Перейти к контенту
Для большинства пользователей консоли PS3 наличие подключения к интернету является необходимостью. Настроить соединение возможно через кабель или с помощью Wi-Fi. В целом, процедура настройки не является трудной и для ее осуществления потребуется выполнить несколько действий.
Если не хочется читать, предлагаю посмотреть инструкции в следующем видео:
Содержание
- Процесс подключения
- Полезные советы
- Задать вопрос автору статьи
Процесс подключения

- Перед тем как подключить PS3 к Wi-Fi, следует проверить выполнение всех необходимых условий:
- Правильность настроек точки доступа. То есть, консоль должна распознавать установленное недалеко устройство, раздающее сигнал Wi-Fi. При этом точка доступа в основном настраивается через компьютер. Если требуется помощь при настройке раздачи, стоит обратиться за помощью к технику, который занимался или обслуживает эту точку.
Также можете написать нам, и мы обязательно поможем настроить любой маршрутизатор или точку доступа!
- Отключить провод Ethernet из приставки, если он подключен.
- Открыть главное меню в PlayStation, перейти в категорию «Настройки». Выбрать пункт «Настройки сети», открыть «Соединение с сетью» и нажать «Включить».

- В системе будет предложено указать способ подключения, где необходимо выбрать «Простой».
- Далее следует выбрать тип соединения «Беспроводное».
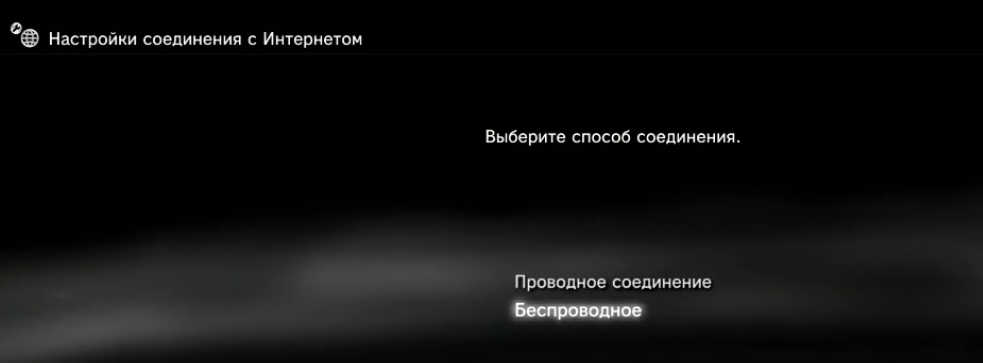
- Нужно нажать сканирование, чтобы на экране отобразились все доступные сети для подключения.
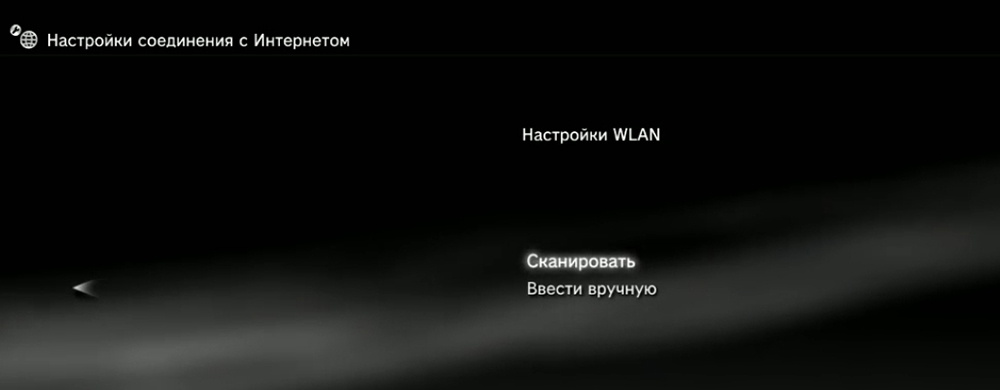
Версии прошивки могут отличаться, поэтому может быть доступна опция «Автоматически». Ее следует выбрать при использовании точки доступа, где поддерживается автонастройка. Если следовать показанным на экране инструкциям, система будет самостоятельно выполнять настройки. Если неизвестно, поддерживает ли точка доступа автонастройку, нужно нажать «Сканировать».
- Среди предложенных вариантов нужно выбрать точку доступа, к которой планируется подключаться. Для этого достаточно навести курсор на нужный идентификатор и подтвердить действие кнопкой X.
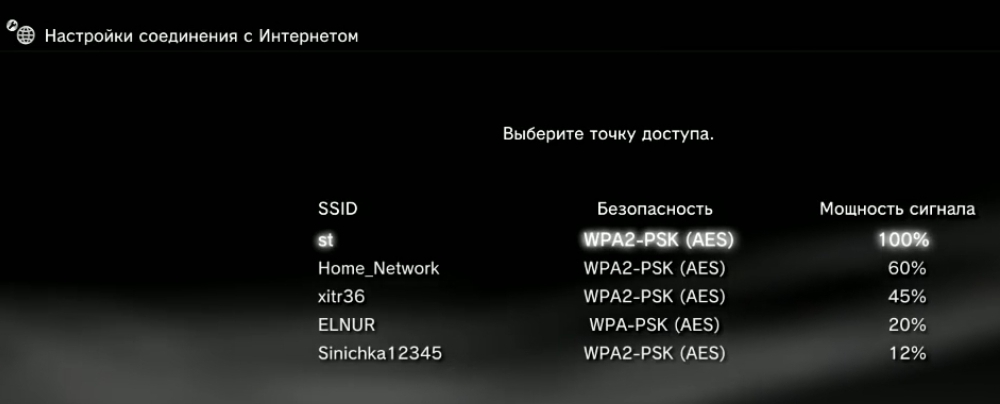
- Для продолжения останется нажать правую кнопку. Не стоит нажимать X, поскольку появится предложение изменить название своей сети (SSID).
- Остается лишь выбрать тип пароля, который будет защищать выбранное соединение от стороннего доступа. При его отсутствии потребуется выбрать «Отсутствует» и подтвердить это X. Откроется окно с общими параметрами соединения. Для их сохранения останется нажать X и запустить проверка. При наличии пароля нужно нажать на «WEP, WPA-PSK/WPA2-PSK». Для вызова электронной клавиатуры и последующего ввода нужно нажать X. Не стоит забывать, что ключ доступа чувствителен к регистру.
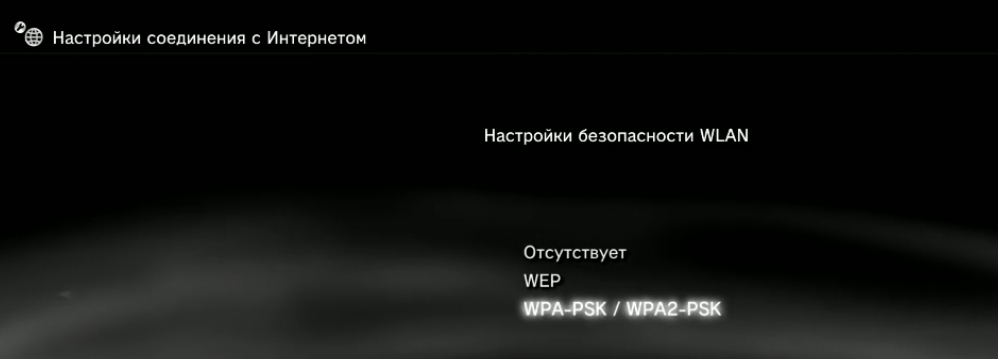
- Для выхода из клавиатуры предназначена кнопка Start. Для продолжения нужно нажать правую кнопку.
- Для сохранения введенных данных и запуска проверки будет предложено нажать X.
- Последний шаг заключается в выборе запуска Тест-соединения. Потребуется подождать некоторое время. Если все пройдет правильно, Сони Плейстейшн 3 к интернету подключится самостоятельно.
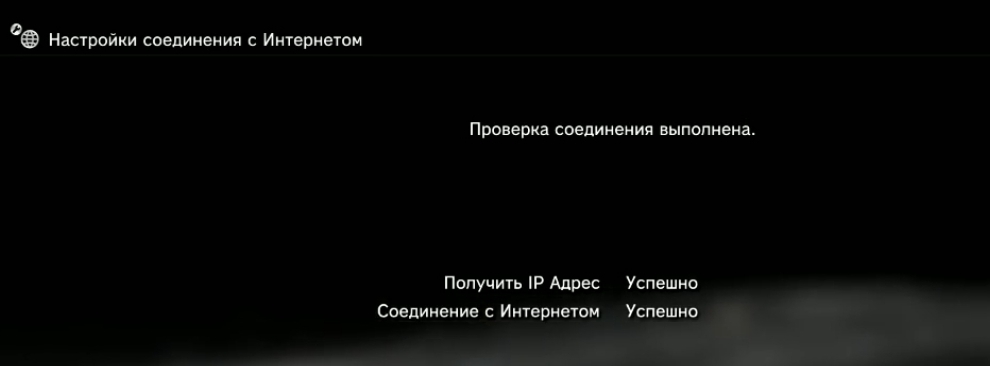
Полезные советы
В некоторых случаях нужно знать, почему PS3 не подключается к Wi-Fi, и что делать:
- после неудачной проверки может появиться запрос на ввод MAC-адреса роутера;
- если появляется сообщение о сбое соединения, достаточно следовать предложенным далее инструкциям, позволяющим проверить правильность ввода всех параметров;
- при возникновении проблем с соединением можно попробовать перезапустить роутер или во время настроек выбрать метод «Специальный»;
- чтобы подключить ПС3 к Вай-Фаю, маршрутизатор должен поддерживать протоколы 802.11 b/g. Если у роутера включена поддержка одного стандарта n, переключитесь на комбинированный режим b/g/n;
- если ничего из вышеприведенного не помогло, не лишним будет написать запрос в Центр Поддержки. Сотрудники Sony помогут подключить Плейстейшен к Вай-Фаю.
Надеюсь, у вас все получилось! Если есть вопросы по настройке роутера или непосредственно по подключению приставки, обязательно напишите нам! Постараемся помочь в короткие сроки! До свидания!
Хомяк 729 статей
Первый в мире автор-хомяк.
Админ нашего паблика ВК.
Домашний питомец пропавшего WiFi Гида и обладатель большой семьи.
Треш, зерно и AC/DC — никакой слабости.
Sony PlayStation 3 (PS3) считается наиболее популярной игровой приставкой, с помощью которой пользователи могут просматривать фильмы, слушать музыкальные треки и играть в любимые видеоигры. Производитель устанавливает на приставку PS3 полноценную операционную систему, для которой можно скачать патчи и установить обновления. Предложенные ниже инструкции помогут пользователю самостоятельно подключить систему PlayStation 3 к вай-фай.

Какими способами можно подключить PlayStation3 к интернету
Многие владельцы игровой приставки задаются вопросом, как подключить PS3 к Wi-Fi. Существует несколько способов подключения оборудования. Ниже можно более подробно ознакомиться с каждым методом организации беспроводной связи.
Проводной метод 1: ПК-(Свитч)-PS3
На компьютере нужно открыть папку «Сетевые подключения». Если установлен Windows XP, потребуется перейти в Панель управления и кликнуть на кнопке Сетевые подключения. Если на устройстве Windows 7, пользователь должен войти в Панель управления и перейти в папку «Центр управления сетями».
После этого нужно выбрать команду «Изменения параметров адаптера». Дальше следует действовать по инструкции.
- Выбрав адаптер, участвующий в соединении с игровой приставкой, кликнуть на него правой кнопкой мышки. Если адаптер включен, нужно его отключить и перейти в папку «Свойства».
- Выбрать «Протокол интернет версия 4 TCP/IPv4». После нажатия кнопки «Свойства», на экране появится окно настроек IP-адреса. В открывшейся строке нужно ввести IP-адрес компьютера.
- В строке маски подсети, необходимо набрать 255.255.255.0, а в области основного шлюза выбрать команду «Оставить пустым».
- После сохранения параметров, потребуется кликнуть на кнопку включения адаптера.
- Завершив процесс настройки ПК, можно соединить игровую приставку с компьютером через разъем RJ45, воспользовавшись сетевым кабелем.
- Для выбора параметров соединения на Sony PlayStation 3 потребуется перейти в папку «Настройки», выбрать категорию параметров сети и кликнуть на «Настройках соединения с интернетом».
- В категории методов настройки нужно выбрать раздел «Специальный». В рабочем режиме тапнуть на «Настройки вручную».
- В категории скорости кликнуть на «Автоматическое определение». В настройках IP адреса рекомендуется вписывать свободный адрес, который следует за вписанным на ПК (к примеру, если на ноуте стоит IP 192.168.0.2, на игровой консоли нужно прописать 192.168.0.3). Маска подсети должна быть аналогичной данным на компьютере (255.255.255.0).
- В строке основного шлюза потребуется ввести IP ноутбука — 192.168.0.2. Перейдя в параметры MTU, следует тапнуть на автоматическую категорию. Использовать прокси-сервер не нужно, а UPnP можно отключать. После отказа от тест-соединения настройка PS3 завершается.

Проводной метод 2: ПК-Роутер-PS3
Для подключения PS3, можно воспользоваться сетевым проводным методом.
- Если есть необходимость в соединении игровой консоли с роутером, можно использовать сетевой кабель.
- Для автоматического присвоения приставке адреса, маски и шлюза, нужно подключить на роутере DHCP.
- Для выбора параметров соединения на игровой консоли потребуется перейти в категорию «Настроек сети» и кликнуть на «Настройках соединения с интернетом». В строке метода настройки нужно выбрать категорию специальный. В способах соединения следует отдать предпочтение проводному соединению.
- В качестве рабочего режима специалисты рекомендуют отдать предпочтение настройкам вручную.
- В категории скорости кликнуть на «Автоматическое определение».
- Перейдя в раздел настройки IP адреса, следует кликнуть на автоматическом определении адреса. Устанавливать DHCP нет необходимости.
- Настройка DNS должна быть автоматической, а MTU можно выбрать по собственному усмотрению. В использовании прокси-сервера нет необходимости. UPnP нужно включать только в том случае, когда он включен и в роутере.
Важно! После отказа от тест-соединения настройка игровой консоли завершается.
Беспроводной метод (Wi-Fi): ПК-Роутер/Точка доступа-PS3
Чаще всего владельцы игровой приставки отдают предпочтение беспроводному методу подключения PlayStation 3. Как на PS3 подключиться к Wi-Fi? Для этого потребуется:
- После включения в точке доступа вай-фай, заняться настройкой шифрования и установкой пароля.
- На консоли перейти в папку «Настроек сети» и кликнуть на «Настройках соединения с интернетом».
- В методах настроек выбрать категорию «специальный», а в способах соединения отдать предпочтение беспроводному методу.
- Перейдя в настройки WLAN, можно запустить сканирование, которое поможет определить сеть. После выбора Wi-Fi сети, нужно кликнуть на Х. SSID можно пропускать, а в параметрах безопасности выбрать метод шифрования.
- На следующем этапе потребуется введение пароля.
- В отношении PS3 подключение к интернету через Wi-Fi подразумевает использование автоматической настройки IP-адреса. Устанавливать DHCP нет необходимости, а настройки DNS тоже должны выполняться автоматически.
- В использовании прокси-сервера нет необходимости.
- После включения UPnP, нужно отказаться от тест-соединения. На этом процесс настройки будет завершен.
Важно! Есть ли вай-фай на ПС3? Да. Для его включения необходимо перейти в главное меню игровой консоли и в папке «Настройки» тапнуть на соединение с сетью.

Как настроить автоматическое подключение Плейстейшн3 к интернету
Как подключить ПС3 к вай-фаю? В зависимости от того какое сетевое окружение и модем используется, можно выбрать способ настройки. Для выполнения обыкновенной настройки подключения игровой консоли к интернету, необходимо:
- Убедиться, что настройки для маршрутизатора были выполнены правильно, а сама точка доступа, которая подключена к интернету, находится вблизи от системы. Чтобы получить дополнительную информацию, необходимо обратиться к специалисту, обслуживающему данную точку.
- Убедиться, что провод интернет соединения не подключен к игровой консоли.
- Перейдя в главное меню PS 3 Wi-Fi, нужно кликнуть на папке «Настроек сети» и включить соединение с интернетом.
- После того, как на экране появится раздел метода настроек, нужно выбрать способ «Простой».
- В способах соединения потребуется тапнуть на «Беспроводном методе».
- Далее можно запускать процесс сканирования, в ходе которого откроется список беспроводных соединений, которые доступны пользователю на данный момент. Если модель игровой консоли позволяет, необходимо выбрать автоматическую настройку точки доступа.
- После выбора точки доступа, нужно навести курсор на используемый SSID и тапнуть по кнопке X.
- На следующем этапе можно установить пароль. Если нет необходимости устанавливать код, можно в строке «Ключ безопасности» кликнуть на разделе «Отсутствует» и нажать на кнопку Х. Для сохранения параметров, нужно повторно кликнуть на Х и перейти к проверке.
- Далее пользователь должен перейти к тестовому соединению, видеть процесс которого он сможет на экране. В случае успешной проверки, можно говорить о проведении успешного подключения PS3 к Wi-Fi.
Важно! Для вызова клавиатуры и введения кода безопасности необходимо нажать кнопку Х.

Порядок действий при настройке вай-фай роутера
Ниже можно ознакомиться с пошаговым руководством настройки вай-фай роутера, которая подходит практически для всех моделей устройств. Универсальную инструкцию можно использовать как для первичной настройки нового маршрутизатора, так и для проведения повторной оптимизации работы роутера.
Благодаря описанному ниже порядку действий, провести настройку дома сможет даже начинающий пользователь ПК. Производители разных устройств выпускают специальные инструкции по управлению конкретной моделью, однако, алгоритм проведения манипуляций идентичный настройкам других роутеров по типу TP-Link, ASUS, D-Link, ZyXEL и Tenda.
Важно! Для проведения манипуляций не важно, какому именно провайдеру пользователь отдал предпочтение.
В зависимости от того, какой производитель и модель маршрутизатора используется, могут немного отличаться разделы руководства. Для настройки вай-фай роутера, потребуется:
- Установить и подключить роутер. После распаковки устройства, необходимо позаботиться о подключении к нему адаптера питания. Выбрав наиболее удачное место для установки, можно подсоединить кабель интернета. Теперь следует подключить роутер и проводить настройку, используя кабель либо вай-фай. Наиболее простым вариантом считается подключение по кабелю.
- Войти в папку «Настроек маршрутизатора». Важно проверить, чтобы каждый из кабелей и роутер были подключены. Стоит учитывать, что устройство может перестать работать, если кабель поврежден. На следующем этапе пользователь должен перейти в раздел панели управления. Для этого достаточно кликнуть на браузер и ввести в строку поиска адрес, указанный в нижней части роутера. На открывшейся странице авторизации потребуется заполнить заводские имя и логин, прочитать которые можно на роутере.
- Заняться настройкой подключения к сети. Необходимо настроить роутер, подключив его к провайдеру. Кликнув на соответствующий раздел WAN, следует тапнуть на вид подключения, используемый провайдером. Определившись с типом подключения необходимо позаботиться о том, чтобы ввести пароль с именем пользователя.
- Настроить Wi-Fi сеть. При желании можно менять заводские названия и пароли беспроводных сетей.

Как настроить подключение PS3 к Wi-Fi сети вручную
После включения игровой консоли, необходимо провести настройку, которая будет аналогична автоматическому подключению. Однако на этот раз в разделе методов введения параметров нужно будет тапнуть на строке «Специального метода».
В режиме сетевых устройств потребуется кликнуть на «Автоматическом определении», а процесс настройки IP-адреса придется выполнить вручную.
Любой IP, который отражен в разрешенном диапазоне, можно выбрать для игровой консоли. Адрес роутера от IP игровой консоли отличается цифрой, которая расположена в конце с правой стороны.
Важно! Очень важно проследить, чтобы адрес Плэйстейшн не совпадал с одним из устройств, которое было подключено к домашней сети (например, ноутбук, планшет либо телефоны). Для просмотра списка используемых адресов, необходимо перейти в «Панель управления» роутера.

Частые проблемы и их решение
Если PS3 не подключается к Wi-Fi, в чем может быть причина, и какие меры предпринять по решению возникшей проблемы? При подключении могут возникать перебои с работой сети. В этом случае причиной проблемы могут стать неполадки со стороны интернет провайдера. Нужно дождаться корректной работы устройства.
Настраивание параметров маршрутизатора может не успевать завершаться в случаях, когда соединение начинает немедленное тестирование после того, как пользователь тапнет на раздел «Автоматического тестирования». На фоне проблемы происходит ошибка при установке соединения. Для решения неприятности специалисты рекомендуют пользователям подождать несколько минут перед тем, как приступать к тестированию.
Что делать, если PS3 не подключается к интернету? Если у пользователя возникают какие-либо неполадки, можно выполнить сброс настроек к заводским и повторить весь процесс с начала. Для сброса потребуется нажать и удерживать несколько секунд кнопку Reset. Индикаторы, расположенные на устройстве, сначала погаснут, а затем вновь начнут работать.

Подключение игровой консоли PS 3 к Wi-Fi считается достаточно простым процессом. Предложенные в статье способы подключения позволят даже начинающему пользователю ПК провести манипуляции самостоятельно. Очень важно неукоснительно придерживаться пошагового процесса и принимать во внимание рекомендации специалистов. Это даст возможность избежать ошибок и правильно выполнить подключение.
Согласие на обработку персональных данных
Пользователь, оставляя заявку, оформляя подписку, комментарий, запрос на обратную связь, регистрируясь либо совершая иные действия, связанные с внесением своих персональных данных на интернет-сайте https://technosova.ru, принимает настоящее Согласие на обработку персональных данных (далее – Согласие), размещенное по адресу https://technosova.ru/personal-data-usage-terms/.
Принятием Согласия является подтверждение факта согласия Пользователя со всеми пунктами Согласия. Пользователь дает свое согласие организации «», которой принадлежит сайт https://technosova.ru на обработку своих персональных данных со следующими условиями:
Пользователь дает согласие на обработку своих персональных данных, как без использования средств автоматизации, так и с их использованием.
Согласие дается на обработку следующих персональных данных (не являющимися специальными или биометрическими):
• фамилия, имя, отчество;
• адрес(а) электронной почты;
• иные данные, предоставляемые Пользователем.
Персональные данные пользователя не являются общедоступными.
1. Целью обработки персональных данных является предоставление полного доступа к функционалу сайта https://technosova.ru.
2. Основанием для сбора, обработки и хранения персональных данных являются:
• Ст. 23, 24 Конституции Российской Федерации;
• Ст. 2, 5, 6, 7, 9, 18–22 Федерального закона от 27.07.06 года №152-ФЗ «О персональных данных»;
• Ст. 18 Федерального закона от 13.03.06 года № 38-ФЗ «О рекламе»;
• Устав организации «»;
• Политика обработки персональных данных.
3. В ходе обработки с персональными данными будут совершены следующие действия с персональными данными: сбор, запись, систематизация, накопление, хранение, уточнение (обновление, изменение), извлечение, использование, передача (распространение, предоставление, доступ), обезличивание, блокирование, удаление, уничтожение.
4. Передача персональных данных, скрытых для общего просмотра, третьим лицам не осуществляется, за исключением случаев, предусмотренных законодательством Российской Федерации.
5. Пользователь подтверждает, что указанные им персональные данные принадлежат лично ему.
6. Персональные данные хранятся и обрабатываются до момента ликвидации организации «». Хранение персональных данных осуществляется согласно Федеральному закону №125-ФЗ «Об архивном деле в Российской Федерации» и иным нормативно правовым актам в области архивного дела и архивного хранения.
7. Пользователь согласен на получение информационных сообщений с сайта https://technosova.ru. Персональные данные обрабатываются до отписки Пользователя от получения информационных сообщений.
8. Согласие может быть отозвано Пользователем либо его законным представителем, путем направления Отзыва согласия на электронную почту – [email protected] с пометкой «Отзыв согласия на обработку персональных данных». В случае отзыва Пользователем согласия на обработку персональных данных организация «» вправе продолжить обработку персональных данных без согласия Пользователя при наличии оснований, указанных в пунктах 2 — 11 части 1 статьи 6, части 2 статьи 10 и части 2 статьи 11 Федерального закона №152-ФЗ «О персональных данных» от 27.07.2006 г. Удаление персональных данных влечет невозможность доступа к полной версии функционала сайта https://technosova.ru.
9. Настоящее Согласие является бессрочным, и действует все время до момента прекращения обработки персональных данных, указанных в п.7 и п.8 данного Согласия.
10. Место нахождения организации «» в соответствии с учредительными документами: .
Перейти к содержимому (нажмите Enter)
Подключение любого устройства к WiFi – довольно простое дело, но не каждый житель современного мира знает, как подключить тот же смартфон к беспроводной сети. Сегодня речь пойдет о том, как на PS3 подключиться к WiFi, ведь консоли старого поколения все ещё пользуются небольшим спросом. Кто-то смотрит фильмы, используя «ПС3», а кто-то просто играет в онлайн-игры.

Чтобы подключить Playstation 3 к беспроводной сети, достаточно выполнять шаги следующей инструкции:
- Переходим в «Настройки», выбираем «Настройки сети», после этого переходим в «Соединение с сетью» и выбираем «Включить».
- Способ подключения выбираем «Простой», а после этого подтверждаем выбор беспроводного соединения.
- Сканируем доступные точки и выбираем ту, к которой необходимо подключиться.
- Ничего не меняем, переходим к этапу «Настройки безопасности WLAN». Если на точке доступа стоит пароль, то выбираем «WPA-PSK/WPA2-PSK», если же нет, то устанавливаем значение «Отсутствует».
- В случае наличия пароля, вводим пароль и соединение. В противном случае, все также проверяем соединение и радуемся подключенному WiFi!





Вот такие несложные шаги нужно сделать, чтобы подсоединиться к беспроводной сети. Сделайте эти простые шаги и у вас все получиться. Надеемся, наши советы вам помогли!
Читайте также:
Большинство пользователей PS3 (PlayStation 3) не представляют использования своей приставки без подключения к интернету. Наличие контакта со Всемирной паутиной даёт множество возможностей, таких как покупка и обновление игр в режиме онлайн, возможность играть в мультиплеер (игры для нескольких игроков) вместе с друзьями и т. д.

Для сетевой игры и полной реализации возможностей PS3 ее необходимо подключить к интернет.
В этой статье мы поговорим о том, как же настроить Internet на PS3. Существует всего два способа подключения к сети Сони Плейстейшен: проводной и беспроводной.
Подключение PS3 к сети посредством провода
Использование кабеля априори даст более качественный уровень сигнала Internet. Однако есть и минус — если ваша консоль находится вдали от роутера, то кабель будет протянут через всё жилое помещение. Это будет причиной ряда неудобств, особенно это относится к владельцам домашних животных. Кабель придётся надёжно закрепить, иначе спустя какое-то время он будет повреждён.
Весь процесс практически полностью автоматизирован, вам остаётся лишь следовать описанным ниже указаниям.
- Вставьте кабель в приставку.
- Перейдите в «Настройки», затем выберите «Настройки сети».

- Зайдите в меню «Настройки соединения с интернетом». Далее, ПС3 попросит вас убедиться в том, что кабель подключён.
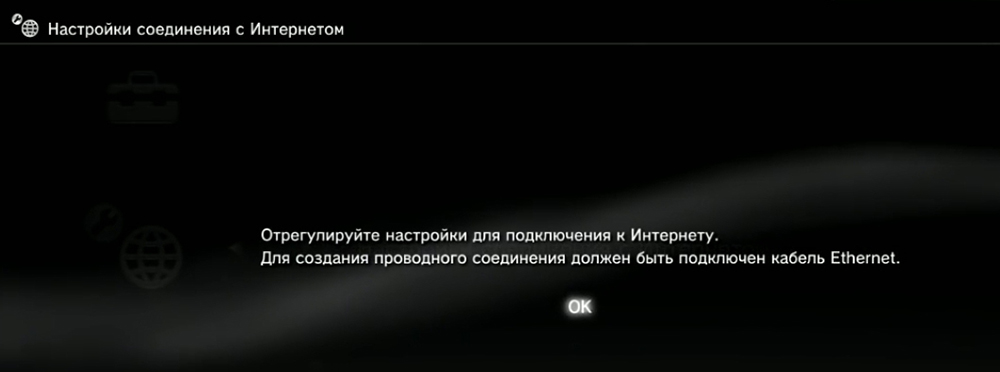
- Затем выберите метод установки сети, всего их два — простые и специальные. Перейдите в «Простые».
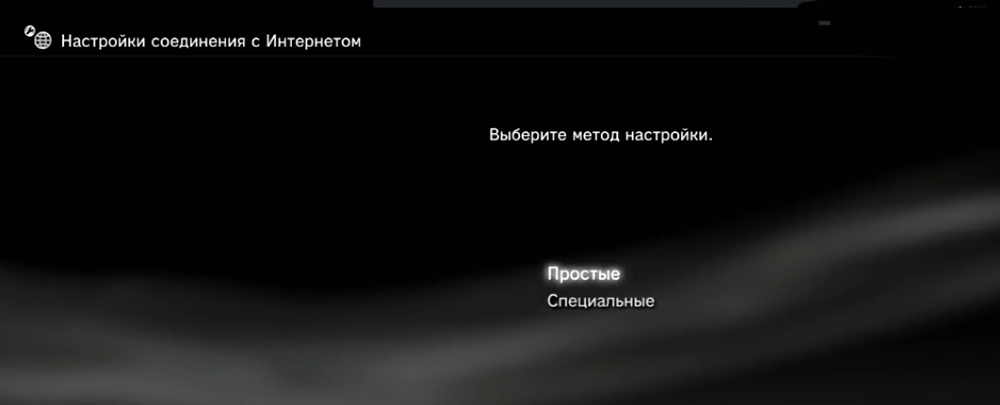
- ПС3 сама проверит вашу конфигурацию и отобразит список параметров на экране (такие как имя сети, IP-адрес и т. д.). Останется только сохранить изменения.
Если у вас возникли проблемы, то рекомендуем проверить целостность кабеля, а также работоспособность портов, к которым он подключён.
СОВЕТ. Аналогично может помочь использование метода установки «Специальные». Отличие состоит в том, что при использовании «Простого» метода ПС3 автоматически переносит все параметры вашего Internet-подключения, а при использовании «Специального» вы вводите все параметры вручную. Найти эти характеристики можно при помощи компьютера, просмотрев меню «Параметры сети».
На этом всё. Как видите, ничего сложного в процессе подключения ПС3 к Internet нет. Разработчики позаботились о практически полной автоматизации этого процесса.
Подключение PS3 к интернету с помощью беспроводного подключения
Беспроводное подключение несколько медлительнее проводного, однако при использовании высокоскоростного интернета вы не почувствуете разницы. В свою очередь, хотелось бы отметить, что этот способ будет доступен только для приставок с функцией беспроводной сети LAN.
Установить беспроводное соединение несколько сложнее, чем проводное. Перед тем как начать, не забудьте убедиться в том, что роутер в рабочем состоянии.
- Для начала перейдите в меню «Настройки», а затем в «Настройки сети».
- После выберите пункт «Настройки соединения с интернетом».

- PS3 напомнит вам, что для создания проводного подключения необходим кабель. Просто пропускаете это сообщение нажатием кнопки «Ок».
- Далее, опять-таки аналогично с проводным соединением необходимо выбрать метод установки. Так же нажимаете на пункт «Простые».
- Система проверит доступную конфигурацию и предложит на выбор два типа соединения — проводное и беспроводное. Выберите второе.
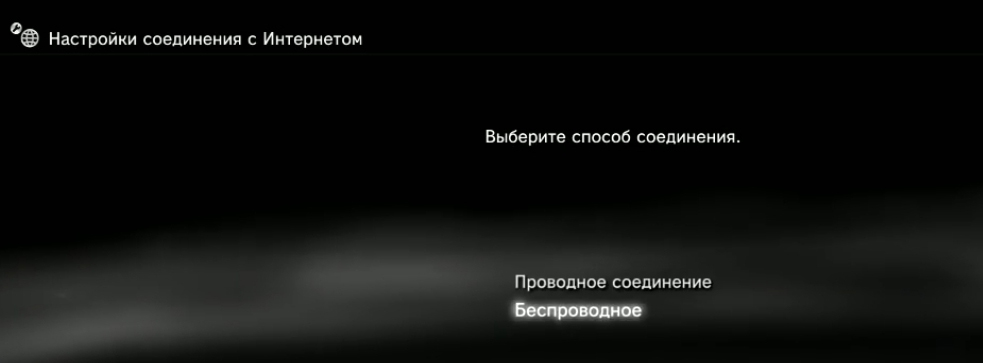
- Откроется меню «Настройки WLAN». Нажмите пункт меню «Сканировать», ПС3 начнёт поиск доступных точек доступа.
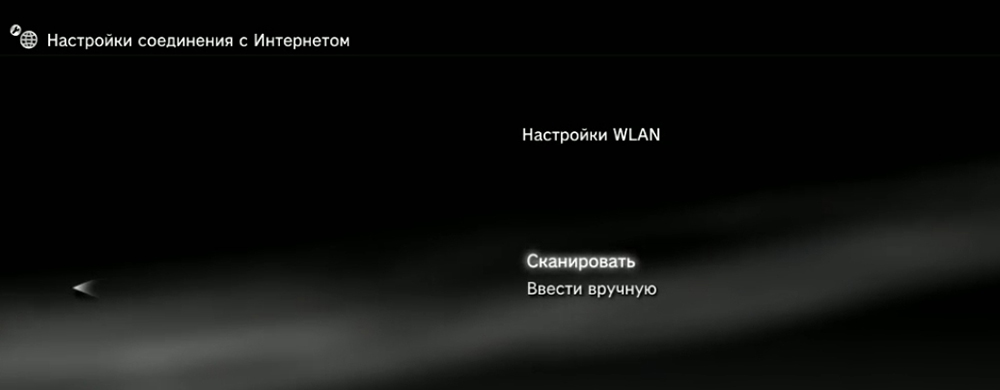
- После того как приставка проверит наличие точек доступа, она покажет список всех доступных роутеров.
- Выберите свою точку доступа.
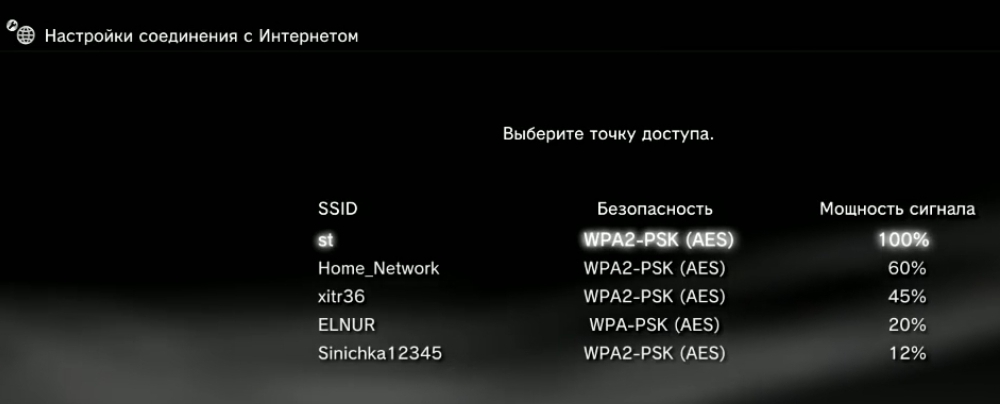
- Далее, появится меню с названием «Настройки безопасности WLAN». Проще говоря, PS3 спрашивает о наличии пароля на вашем роутере. Если его нет, то нажимаем «Отсутствует», а если есть, то WPA-PSK/ WPA2-PSK.
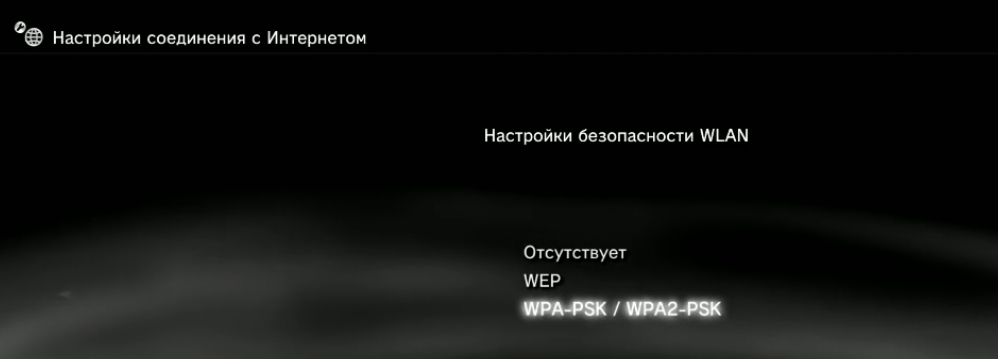
- Далее, введите ключ WPA — это пароль от вашего Wi-Fi.
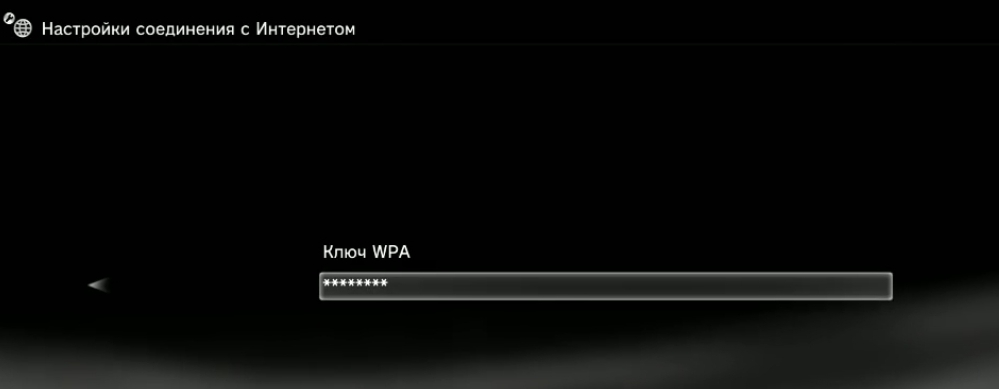
- ПС3 ещё раз проверит конфигурацию. Как только она закончит, вы увидите все параметры, которые останется только сохранить.
- Заключающим этапом будет тест соединения. Система самостоятельно проведёт его проверку.
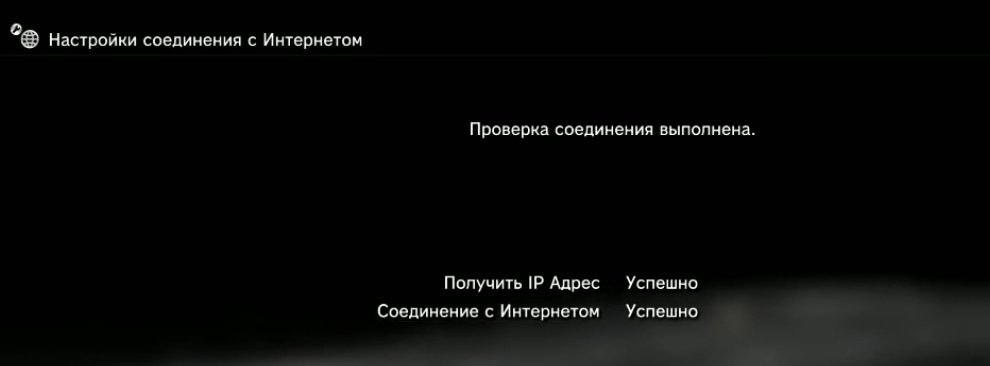
Готово. Проверка успешно завершена, и вы можете пользоваться соединением Internet с консоли. Рекомендуем запустить браузер и самолично убедиться в работоспособности соединения. Если же вас не устроит качество сигнала, то воспользуйтесь проводом.
СОВЕТ. Если у вас возникли проблемы — попробуйте перезагрузить роутер или воспользуйтесь методом настройки «Специальный». А также вы всегда можете обратиться в Центр Поддержки, где вас проконсультируют специалисты Sony.
Наша статья подходит к концу. Надеемся, что мы дали ответ на вопрос — как настроить Internet на ПС3.
