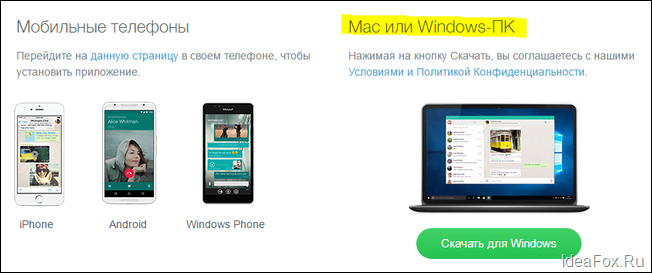
Добрый день, уважаемые читатели!
Сегодня с удивлением узнал, что компания WhatsApp выпустила официальное приложение для компьютера. Да, ранее была возможность пользоваться им на обычном компьютере, но делать это нужно было через браузер.
Что было очень неудобно. О том, как это происходило раньше, можно прочитать вот в этой статье:
- WhatsApp Web–как пользоваться ВотсАпп на компьютере и как зайти в веб-версию через браузеры Chrome, FireFox, Opera?
Ну, а если Вы до сих пор не знаете, что это за программа такая, и как ее установить на телефон, то просто посмотрите вот это небольшое обучающее видео:
Нам в любом случае сначала придется установить ВотсАпп на свой телефон. Без этого шага Вы не сможете пользоваться версией для компьютера.
Как установить ВатсАпп на компьютер?
Сразу советую посмотреть небольшое видео, в котором все подробно рассказываю и показываю:
Ну, а если Вы любитель текстовых инструкций, то читаем дальше:
Шаг №1. Сначала ставим ее на свой телефон
Повторюсь, что сначала необходимо установить эту программу на свой телефон. То есть, смотрите сначала видео выше, или прочтите вот эту статью:
- Whatsapp (Ватсапп) что это такое или как экономить на SMS-сообщениях? Очень рекомендую установить эту программу!
Шаг №2. Установка официальной программы на компьютер
Это крайне важный момент. Дело в том, что сейчас развелось огромное количество фишинговых сайтов, которые подсовывают зараженные версии этой замечательной программы.
Поэтому, настоятельно рекомендуется скачивать ее ТОЛЬКО с официального сайта компании-разработчика.
Это можно сделать вот на этой странице:
https://www.whatsapp.com/download/
На этой странице нужно скачивать именно версию под Windows:
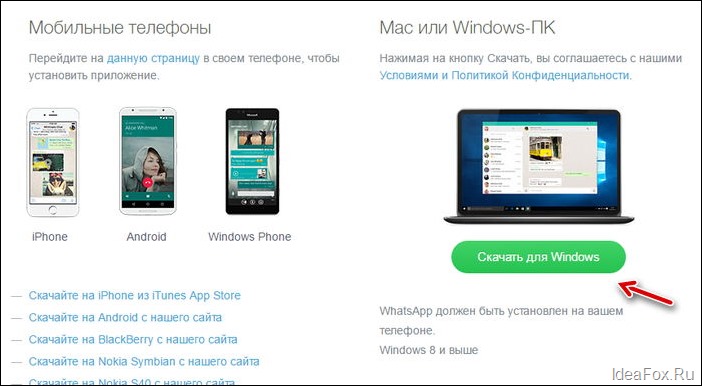
На сегодня, эту программу можно установить только на компьютеры со следующими операционными системами:
- Windows 8 или 10
- MAC
- Windows XP, Vista, 7 НЕ поддерживаются!
То есть, Вы должны знать, под какой операционной системой работает Ваш компьютер.
Если он удовлетворяет требованиям, то смело можете двигаться далее.
Шаг № 3. Итак, скачиваем программу и устанавливаем как и любую другую программу под Виндоус:
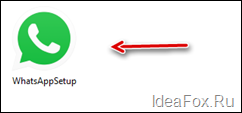
Просто дважды кликаем на установочном файле и следуем инструкциям на экране.
Первое, что мы увидим, будет вот такое странное окно:
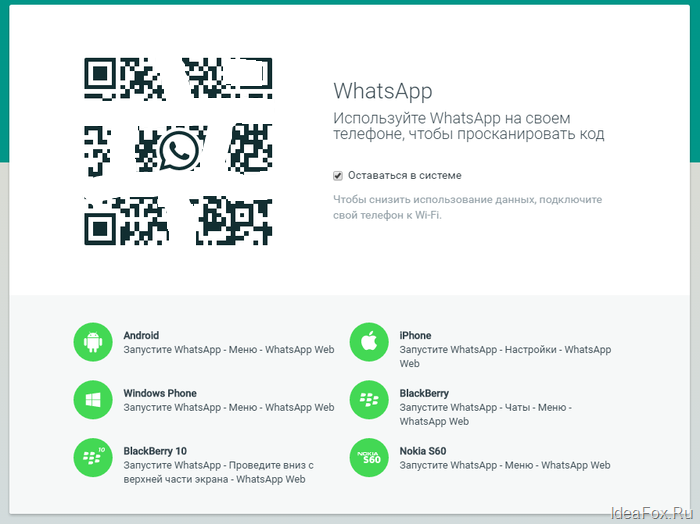
Шаг №4: Фотографируем QR-код
На этом шаге, как раз, многие и спотыкаются, так как совсем непонятно, как это можно сделать.
Нужно сфотографировать QR-код прямо из Вотсаппа, который установлен на Вашем телефоне. Причем, у Вас должен быть выход в интернет на самом телефоне.
Покажу на примере телефона под управлением Android:
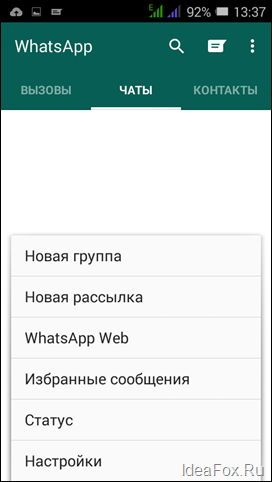
Заходим в раздел “Чаты”. Это важно, так находится нужный нам пункт меню “WhatsAppWeb”
Нажимаем на эту надпись (см. рисунок выше)
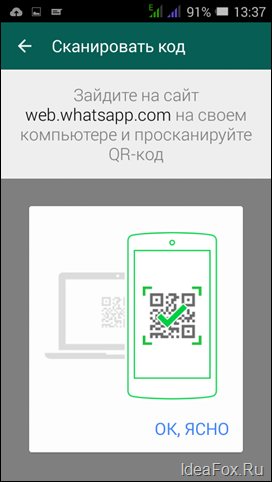
Далее нажимаем на надпись “ОК, Ясно” =)
И фотографируем QR-код, который видим на экране нашего компьютера. Для этого достаточно навести фотокамеру на экран монитора. Думаю, что справитесь =)
Собственно, на этом настройка Ватсаппа на компьютере закончена.
Как начать чат в этой программе?
Все очень просто. Нужно в меню программы нажать на кнопку “WhatsApp”, а затем на “Новый чат”.
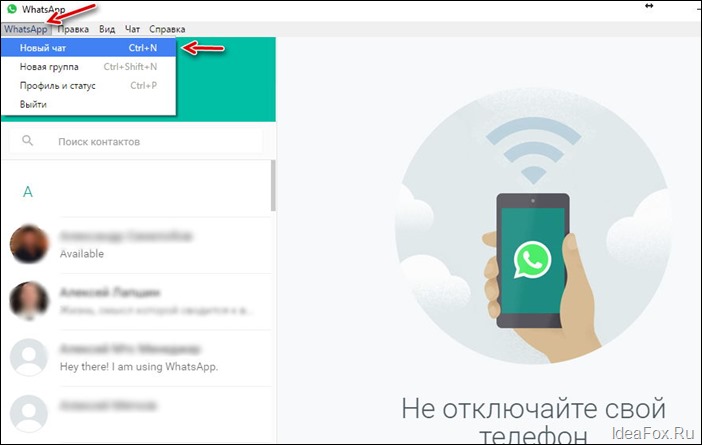
Дальше разберетесь уже без моей помощи =)
Ответы на частые вопросы:
Почему я не могу установить программу WhatsApp на свой компьютер?
Еще раз повторюсь, что на данный момент поддерживаются только версии под Windows 8 и 10. Более старые версии Виндоус НЕ поддерживаются.
И, скорее всего, не будут поддерживаться, так как они постепенно выйдут из массового применения пользователями.
Могу ли установит эту программу без установки на телефон?
Нет, так не получится. Сам механизм применения этой программы полностью привязан к мобильной версии программы.
А телефон должен быть всегда включен?
Да, причем должна быть установлена мобильная версия Ватсаппа и должен быть постоянный доступ в Интернет. В противном случае, версия программы для компьютера НЕ будет работать.
Как удалить эту программу с компьютера?
Как и любую другую программу на Windows. Через панель управления компьютером.
А где взять версию под MAC?
Только вот здесь: https://www.whatsapp.com/download/
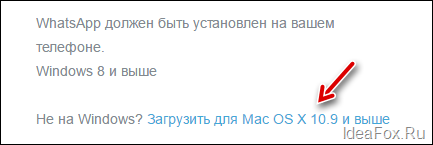
Это платная программа?
Нет. Еще раз повторюсь, что нужно ее скачивать ТОЛЬКО с официального сайта разработчика. Никаких платных СМС отправлять НЕ нужно. И тем, более, НЕ нужно качать ее с мутных сайтов и прочих файлопомоек.
Надеюсь, что я ответил на Ваши самые частые вопросы.
С уважением, Дмитрий.
P.S. Если остались вопросы, то рекомендую прочитать статьи ниже, или задать их в комментариях!
Еще статьи по этой теме:
- Whatsapp (Ватсапп) что это такое или как экономить на SMS-сообщениях? Очень рекомендую установить эту программу!
- WhatsApp Web–как пользоваться ВотсАпп на компьютере и как зайти в веб-версию через браузеры Chrome, FireFox, Opera?
- Как звонить с WhatsApp на телефоны друзьям? Нет ничего проще!
Не все пользователи знают, что WhatsApp можно установить на компьютер и телефон, чтобы использовать одновременно. Разбираемся, как установить официальный клиент Ватсап на компьютер, если он уже есть на телефоне. Смотрим, как поддерживать программу открытой одновременно на двух устройствах.
Используете мессенджеры для работы или бизнеса? Свяжите Ватсап с остальными контактами для быстрой рассылки данных связи! Это помогает экономить время и повышать продажи. Создайте мультиссылку бесплатно Хиполинк за 10 минут! Также сервис позволяет сделать специальную ссылку для Инстаграм (для прямой связи с клиентами и рекламодателями).
Веб Ватсап VS десктопное приложение
Использовать Ватсап для общения можно на телефоне, через веб версию для ПК и десктопный клиент. О мобильной программе известно все, ее легко использовать, а с компьютерными версиями регулярно возникают сложности. Помогаем разобраться с плюсами и минусами каждой из них.
Итак, веб версия Ватсап.
Плюсы:
— Используется без скачивания, экономит память ПК.
— Синхронизация и актуализация диалогов.
— Защита аккаунта (вход через сканирование QR-кода исключает возможность взлома аккаунта).
Минусы:
— При закрытии сессии с телефона Ватсап перестает работать на компьютере.
— Возможность отправлять только текстовые смс (аудио и медиа файлы не доступны).
— Нельзя изменять информацию и фото профиля.
— Невозможно удалять диалоги.
Десктопная версия Ватсап для компьютера
Плюсы:
— Не занимает память в двойном формате (файлы, скачанные на одно устройство не сохраняются автоматически на втором).
— Отправка, чтение смс без доступа к телефону.
Минусы:
— Нет аудио/видео звонков.
— Отсутствуют некоторые опции мобильного клиента.
— Невозможно отправлять документы Word и Excel.
Пользоваться Ватсап с компьютера можно, если он уже установлен и подключен на телефоне. При этом оба устройства должны быть подключены к интернету. Синхронизация происходит через мобильную версию, при разрыве аккаунт на компьютере закрывается.
Как запустить Ватсап на официальном сайте
При запуске Ватсап важно обращать внимание на страницу. Это должен быть официальный сайт web.whatsapp.com, который защищает информацию. Другие могут попытаться применить фишинговые программы и украсть персональные данные. Итак, как установить соединение через веб версию WhatsApp:
— Зайдите на официальный сайт.
— Проверьте стабильность подключения телефона и компьютера к интернету.
— Запустите мобильное приложение.
— Откройте «Настройки» или «Меню».
— Выберите «Связанные устройства».
— Нажмите «Привязка устройства».
— Откройте официальный сайт.
— Просканируйте код телефоном с экрана компьютера.
— Готово, Ватсап установлен на компьютере.
— Для закрытия аккаунта на ПК нажмите на открытую сессию.
Телефон нельзя отключать и активировать режим полета. Сессия останется открытой на компьютере, на новые сообщения приходить/исходить не будут.
Как установить приложение
Для начала работы программу нужно скачать и установить из магазина приложений или официального сайта https://www.whatsapp.com/download/. Не рекомендуется скачивать с сомнительных страниц во избежание потери личной, банковской и другой информации. Как установить:
— Установите приложение.
— Запустите программу.
— Откройте Ватсап на телефоне.
— Нажмите «Меню».
— Кликните по опции «Связанные устройства».
— Просканируйте код телефоном.
Приложение интуитивно понятное, закрыть сессию можно с телефона удаленно. Оба устройства должны быть подключены к интернету для корректной работы и синхронизации.
Чтобы установить приложение Ватсапп, устройство должно иметь новую операционную систему. Для Mac версия выше 10.9, для Windows 8, 9, 10 и выше.
Как создать мультиссылку для Ватсап с Хиполинк
Если регулярно рассылаете свои контакты множеству пользователей, объедините мессенджеры/соцсети одной мультиссылкой. Это позволит отправлять один линк вместо 10. При его открытии пользователь попадает в отдельное окно браузера. Открывается список прямых ссылок на чаты, соцсети с названием. Написать можно одним клик, способ экономит время и силы. Это исключает необходимость искать отдельно ссылку для каждой программы, отправлять вручную или указывать несколько никнеймов. А второй пользователь больше не должен копировать номер телефона/никнейм, сохранять на телефон, вручную искать в каждом приложении аккаунт. По статистике использование мультилинка повышает лояльность клиентов на 25-30%.
Как создать мультиссылку
— Зарегистрируйтесь бесплатно на Хиполинк https://hipolink.net/ru.
— Авторизуйтесь в конструкторе.
— Пройдите в раздел «Соцсети»/»Мессенджеры».
— Вставьте линки на нужные сервисы.
— Добавьте описания/тематические кнопки.
— Сохраните мультиссылку (рекомендуется скопировать в файл или заметку на рабочем столе).
— Рассылайте созданный линк при необходимости.
Время прочтения статьи 3 минуты.
Информация актуальна! Материал проверен 23.01.2023.
У WhatsApp есть мобильная и десктопная (компьютерная) версии. Чтобы использовать Ватсап на компьютере, в нём нужно авторизоваться с помощью мобильного приложения. В этой статье разберёмся, как подключить Ватсап к компьютеру через телефон. Ниже рассказываем подробно!
Мобильный и десктоп
Использовать компьютерную версию WhatsApp без смартфона нельзя. То есть, вы не сможете в нём зарегистрироваться и авторизоваться без мобильного приложения, подключиться к Ватсапу на компьютере без него не получится. Всё дело в том, что изначально существовал только мобильный Ватсап, а десктопное приложение появилось позднее. Вы — счастливый обладатель смартфона с мессенджером на нём? Разбираемся, как подключить Ватсап к компьютеру с телефона.
Мечтаете скачать Ватсап, но сталкиваетесь с трудностями? Рассказали способы решения в прошлой статье.
Как связать
Напомним, что любую версию мессенджера Ватсап вы можете найти на официальном сайте разработчика — whatsapp.com. Прокрутите главную страницу вниз до конца и в блоке «Загрузить» выберите устройство.

Когда вы скачаете и установите Ватсап на ПК и откроете его, вы увидите окно с QR-кодом. Не закрывайте окно.
- Откройте мобильное приложение и авторизуйтесь в нём при необходимости.
- На главной странице нажмите на три точки в правом верхнем углу.

- Тапните на «Связанные устройства».

- В открывшемся окне нажмите на зелёную кнопку «Привязка устройства».

- Разблокируйте телефон, и после этого откроется окно со сканером.
- Вернитесь к десктопному мессенджеру и отсканируйте QR-код на компьютере сканером на телефоне.

Готово! Вы вошли в свой аккаунт. В окне привязки в смартфоне мы сможете увидеть активные сеансы с других устройств и выйти из них, если нужно. Этот сеанс у нас обозначается «Windows».

Веб
А ещё есть третья версия Ватсапа — веб-версия или браузерная. Просто наберите в поисковике «ватсап веб». Первая ссылка в поисковой выдаче будет нужной, кликните по ней. Что вы увидите? Правильно — знакомое окно привязки устройств.
Не забудьте узнать, как отключить бета версию WhatsApp.
Как подключить Ватсап веб на компьютер через телефон бесплатно, без регистрации и смс? Теперь вам нужно лишь повторить инструкцию, которую мы описали выше.
- Нажмите на три точки в правом верхнем углу главного окна мобильного приложения.

- Зайдите в «Связанные устройства», нажмите «Привязать».


- Отсканируйте смартфоном QR-код в окне браузера. Готово! Вы снова в своём аккаунте.
Надо сказать, что визуально веб-версия ничем не отличается от десктопной. Разница лишь в том, что её не нужно скачивать и устанавливать. В окне связанных устройств веб-Ватсап будет обозначаться названием браузера, с которого вы сидите — у нас это Google Chrome.
Выяснили, как подключить Вацап к компьютеру через телефон — это нетрудно, важно лишь понимать принцип работы мессенджера. Остались вопросы или что-то не получается? Пишите нам в комментариях, будем разбираться вместе.
Как легче всего установить WhatsApp на компьютер, если он есть на телефоне
Как и Вайбер, мессенджер Ватсап можно установить на персональный компьютер. Десктопная версия имеет свои преимущества, и в некоторых случаях пользоваться ею гораздо удобнее, чем смартфонной.
Содержание:
- Как установить Ватсап на компьютер, если он есть на телефоне
- Преимущества мессенджера на ПК
- Где скачать десктопную версию
- Пошаговая инструкция
- Синхронизация со смартфоном
Как установить Ватсап на компьютер, если он есть на телефоне
Итак, прежде всего стоит оговориться, что для установки Ватсап на ПК на вашем смартфоне должна быть мобильная версия зеленого мессенджера. К сожалению, только так и по-другому никак.
Преимущества мессенджера на ПК
Ватсап на компьютере – это своеобразное дополнение к мобильному клиенту приложения.
У программы есть свои преимущества:
- Большой экран. Согласитесь, работать на большом экране всегда удобнее, чем всматриваться в окошко смартфона, особенно если зрение не орлиное.
- Клавиатура. Набор текста на тактильной клавиатуре происходит гораздо быстрее, чем аналогичное действие с электронными клавишами. Более того, минимизируется риск описок ввиду большего размера кнопок и тактильного контакта пальцев с клавишами компьютерной клавиатуры.
- Мультиоконность. Ну и, конечно же, гораздо удобнее крепить файлы и ссылки с ПК, чем мучиться с той же задачей на смартфоне. Как ни крути, но с компьютером дело будет быстрее.
Говоря о недостатках, пожалуй, можно выделить то, что компьютерная версия Ватсапа не работает без мобильного приложения и не устанавливается на старые ОС. То есть, для того, чтобы воспользоваться компьютерным расширением, на ПК должна стоять Windows 8 или 10 либо IOS, если речь идет о MAC. Системы XP, Vista и даже Windows 7 не поддерживаются.
В общем, Ватсап на ПК – это лучшее решение для тех, кто использует приложение в работе и много общается в мессенджере.
Если же программа открывается только для того, чтобы поздравить тетушку из Австралии с Пасхой, то устанавливать расширение в виде десктопной версии смысла нет.
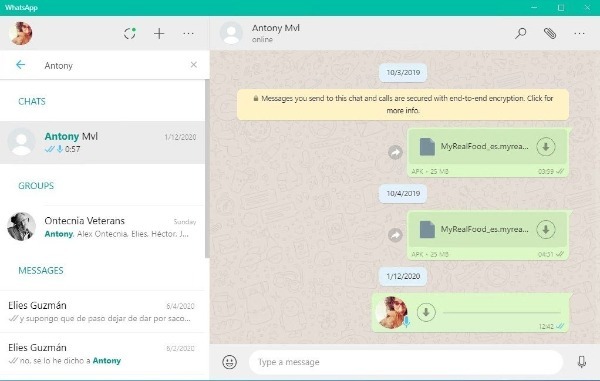
Где скачать десктопную версию
Если вы все же решили, что вам необходима именно десктопная версия приложения, ее придется скачать на ПК, поскольку онлайн-клиентов мессенджер не имеет. И здесь, по классике жанра, есть две новости – хорошая и плохая.
Хорошая заключается в том, что сделать это можно совершенно бесплатно. Плохая новость – компьютерные вирусы никто не отменял. И, качая контент с незнакомых источников, можно нарваться на большие неприятности.
Безопасно и все так же бесплатно скачать десктопную версию зеленого мессенджера можно здесь. Это официальная страничка Ватсапа, поэтому заходить на нее можно смело даже с неактивным антивирусным ПО.
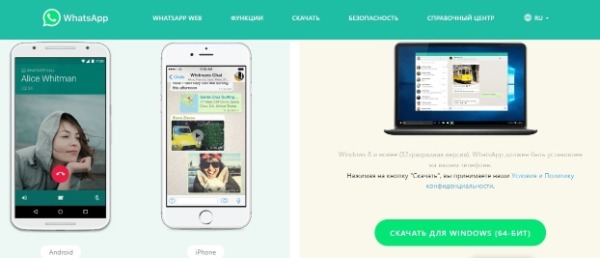
Пошаговая инструкция
Первое, что нужно сделать – это убедиться в том, что в смартфоне уже есть Ватсап.
И если приложение активно, можно приступать к скачиванию ПК-шной версии, действуя в соответствии со следующим алгоритмом:
- Заходим на официальную страничку Ватсапа.
- Нажимаем кнопку «Скачать». И здесь помним, о том, что десктопная версия устанавливается только на свежие версии операционных систем Windows и MAC.
- Открываем установочный файл.
- Фотографируем QR-код. Для этого заходим в приложение на смартфоне, переходим в раздел «Чаты», выбираем «Сканировать код», дальше – «ОК. Ясно».
- Наводим камеру на экран ПК с кодом.
Если во время загрузки возникли сложности, можно ознакомиться с видеорекомендациями экспертов из справочного центра Ватсап. Найти их можно, переходя по этой ссылке.

Синхронизация со смартфоном
После установки для активации программы нужно во вкладке «WhatsApp» перейти в раздел «Новый чат». Можно делать это сочетанием горячих клавиш – «Ctrl» + «N».
Теперь все сообщения, которые будут отправляться или приходить в Ватсапе, будут отображаться сразу на двух устройствах – на смартфоне и на ПК. Единственное условие – телефон должен оставаться активным и иметь доступ к интернету. В противном случае дексктопная версия работать не будет.
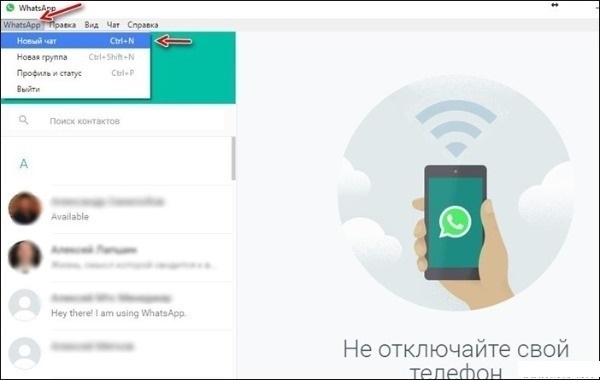
В общем, дело плевое, и семи пядей во лбу здесь иметь уж точно не нужно, чтобы установить Ватсап на ПК. Самое страшное, что может случиться – это вирус. Но если скачивать приложение из официального ресурса, то риск поймать его сводится к нулю.
![]() Загрузка…
Загрузка…

На чтение 5 мин Просмотров 1.2к.
Перед тем как установить «Ватсап» на компьютер, его необходимо скачать с официального сайта. Есть также веб-версия приложения, которая не отличается от стандартной программы.

Содержание
- Технические требования «Ватсапа» для ПК
- Где скачать «Ватсап» для компьютера
- Как скачать и установить «Ватсап» на ПК
- Установка эмулятора на компьютер
- На Windows
- На MacOS
- Плюсы и минусы использования WhatsApp на ПК
- Работа с WhatsApp Web
- Как пользоваться «Ватсапом» на ПК
- Обзор
Технические требования «Ватсапа» для ПК
Технические требования – это обязательные условия, с которыми необходимо ознакомиться. При их несоблюдении вы рискуете допустить ошибку при загрузке WhatsApp.
Технические требования ПО:
- стабильное подключение к интернету;
- установленное на смартфон приложение последней версии;
- наличие телефона для сканирования специального QR-кода;
- Windows не ниже серии 8.1;
- MacOS выше версии 10.10.
Что может помешать запустить «Ватсап» на ПК:
- отсутствие или маленькая скорость интернет-соединения;
- несоответствие программного обеспечения компьютера требованиям мессенджера;
- неисправная камера в смартфоне.
.jpg)
Содержание
- Технические требования «Ватсапа» для ПК
- Где скачать «Ватсап» для компьютера
- Как скачать и установить «Ватсап» на ПК
- Установка эмулятора на компьютер
- На Windows
- На MacOS
- Плюсы и минусы использования WhatsApp на ПК
- Работа с WhatsApp Web
- Как пользоваться «Ватсапом» на ПК
- Обзор
Технические требования «Ватсапа» для ПК
Технические требования – это обязательные условия, с которыми необходимо ознакомиться. При их несоблюдении вы рискуете допустить ошибку при загрузке WhatsApp.
Технические требования ПО:
- стабильное подключение к интернету;
- установленное на смартфон приложение последней версии;
- наличие телефона для сканирования специального QR-кода;
- Windows не ниже серии 8.1;
- MacOS выше версии 10.10.
Что может помешать запустить «Ватсап» на ПК:
- отсутствие или маленькая скорость интернет-соединения;
- несоответствие программного обеспечения компьютера требованиям мессенджера;
- неисправная камера в смартфоне.
Если ПО вашего ноутбука не соответствует техническим параметрам, то можете воспользоваться веб-версией WhatsApp.
Где скачать «Ватсап» для компьютера
Откуда можно закачать мессенджер на ПК:
- Apple App Store – сервис для установки приложений на Макбук;
- Microsoft Store – онлайн-магазин операционной системы Windows;
- с официального сайта приложения.
Для компьютеров с другими ОС подойдет версия WhatsApp Web.
Как скачать и установить «Ватсап» на ПК
Загрузить мессенджер можно двумя способами:
- с официального сайта приложения;
- с помощью специальных сервисов, которые предусмотрены для разных операционных систем.
После скачивания нужно открыть WhatsApp и следовать инструкции. В ней обязательным пунктом является наличие телефона с хорошей камерой и установленным мессенджером, иначе невозможно будет перенести свою учетную запись.
Как скачать «Ватсап» на ПК с официального сайта: Если вы решили загрузить мессенджер из онлайн-магазина, то запустите его, найдите приложение через поиск и скачайте, а после следуйте инструкции. Если у вас сломан телефон, повреждена камера или нет мобильного устройства, становится непонятно, можно ли установить «Ватсап» на компьютер. В этом случае поможет эмулятор – специальная программа, имитирующая работу смартфона. Наиболее популярным эмулятором является BlueStacks. Как его поставить на ПК: Как скачать «Ватсап» на ПК с официального сайта: Если вы решили загрузить мессенджер из онлайн-магазина, то запустите его, найдите приложение через поиск и скачайте, а после следуйте инструкции. Если у вас сломан телефон, повреждена камера или нет мобильного устройства, становится непонятно, можно ли установить «Ватсап» на компьютер. В этом случае поможет эмулятор – специальная программа, имитирующая работу смартфона. Наиболее популярным эмулятором является BlueStacks. Как его поставить на ПК:.jpg)
Установка эмулятора на компьютер
.jpg)
Установка эмулятора на компьютер
Эмуляторы совместимы с любыми ОС, но у них есть существенные недостатки:
- негативное влияние на работу ПК;
- отсутствие синхронизации контактов;
- риск потерять личные данные.
Также могут возникнуть проблемы с голосовыми сообщениями и звонками, а некоторые эмуляторы не поддерживают настроек на русском языке.
На Windows
Если программное обеспечение вашего компьютера ниже серии 8.0, то установить официальное приложение будет сложно.
Как установить «Ватсап» на компьютер:
- Зайдите на официальный сайт или в Microsoft Store.
- Загрузите установочный файл на компьютер, появится ярлык на рабочем столе.
- Тапните по иконке WhatsApp и отсканируйте специальный QR-код.
Если вы все сделаете правильно, то откроется окно с вашими чатами и профилем. Главное техническое требование для загрузки мессенджера – ОС версии не ниже 10.10. Установка проводится по такой же инструкции, как и для Windows. Если вы скачиваете приложение из AppStore, то не забудьте ввести свой Apple ID. Среди преимуществ использования «Ватсапа» на компьютере выделяют: Если приложение необходимо для работы, то вы можете добавлять документы в сообщение и отправлять их. К недостаткам можно отнести: Если вы все сделаете правильно, то откроется окно с вашими чатами и профилем. Главное техническое требование для загрузки мессенджера – ОС версии не ниже 10.10. Установка проводится по такой же инструкции, как и для Windows. Если вы скачиваете приложение из AppStore, то не забудьте ввести свой Apple ID. Среди преимуществ использования «Ватсапа» на компьютере выделяют: Если приложение необходимо для работы, то вы можете добавлять документы в сообщение и отправлять их. К недостаткам можно отнести:.jpg)
На MacOS
Плюсы и минусы использования WhatsApp на ПК
.jpg)
На MacOS
Плюсы и минусы использования WhatsApp на ПК
Некоторые устройства не обладают всеми встроенными инструментами для связи, поэтому совершить видеозвонок иногда проблематично.
Работа с WhatsApp Web
У мессенджера есть веб-версия, которая подходит для тех, кто не может или не хочет пользоваться приложением. Она действует только на компьютере.
Как с ней работать:
- Откройте браузер и перейдите на официальный сайт.
- Запустите на своем телефоне мессенджер и найдите настройки.
- Выберите пункт WhatsApp Web.
- Наведите камеру на экран и отсканируйте QR-код.
Смартфон должен находиться рядом с ПК, т.к. через него будут отображаться и приниматься сообщения. Это сильно расходует трафик, поэтому лучше подключиться к Wi-Fi.
Как вывести учетную запись из «Ватсап Веб»:
- Откройте приложение на смарфтоне.
- Перейдите в настройки и выберите графу с соответствующим названием.
- В разделе о состоянии устройства тапните на текущее подключение.
- В открывшейся вкладке кликните «Выйти».
.jpg)
Как пользоваться «Ватсапом» на ПК
После установки «Ватсапа» на компьютер вы можете:
- бесплатно совершать аудио- и видеозвонки;
- отправлять текстовые и голосовые сообщения;
- делиться фотографиями и видеороликами;
- создавать новые чаты и беседы;
- прикреплять и отсылать документы.
Вам доступны все функции мессенджера, как и на смартфоне.
