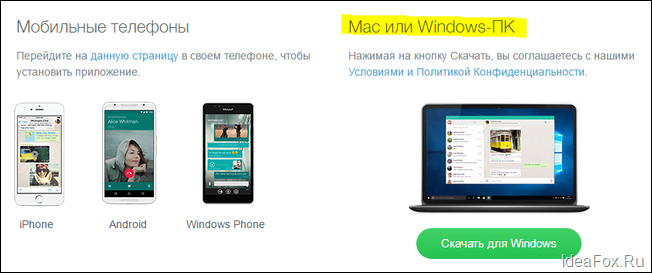
Добрый день, уважаемые читатели!
Сегодня с удивлением узнал, что компания WhatsApp выпустила официальное приложение для компьютера. Да, ранее была возможность пользоваться им на обычном компьютере, но делать это нужно было через браузер.
Что было очень неудобно. О том, как это происходило раньше, можно прочитать вот в этой статье:
- WhatsApp Web–как пользоваться ВотсАпп на компьютере и как зайти в веб-версию через браузеры Chrome, FireFox, Opera?
Ну, а если Вы до сих пор не знаете, что это за программа такая, и как ее установить на телефон, то просто посмотрите вот это небольшое обучающее видео:
Нам в любом случае сначала придется установить ВотсАпп на свой телефон. Без этого шага Вы не сможете пользоваться версией для компьютера.
Как установить ВатсАпп на компьютер?
Сразу советую посмотреть небольшое видео, в котором все подробно рассказываю и показываю:
Ну, а если Вы любитель текстовых инструкций, то читаем дальше:
Шаг №1. Сначала ставим ее на свой телефон
Повторюсь, что сначала необходимо установить эту программу на свой телефон. То есть, смотрите сначала видео выше, или прочтите вот эту статью:
- Whatsapp (Ватсапп) что это такое или как экономить на SMS-сообщениях? Очень рекомендую установить эту программу!
Шаг №2. Установка официальной программы на компьютер
Это крайне важный момент. Дело в том, что сейчас развелось огромное количество фишинговых сайтов, которые подсовывают зараженные версии этой замечательной программы.
Поэтому, настоятельно рекомендуется скачивать ее ТОЛЬКО с официального сайта компании-разработчика.
Это можно сделать вот на этой странице:
https://www.whatsapp.com/download/
На этой странице нужно скачивать именно версию под Windows:
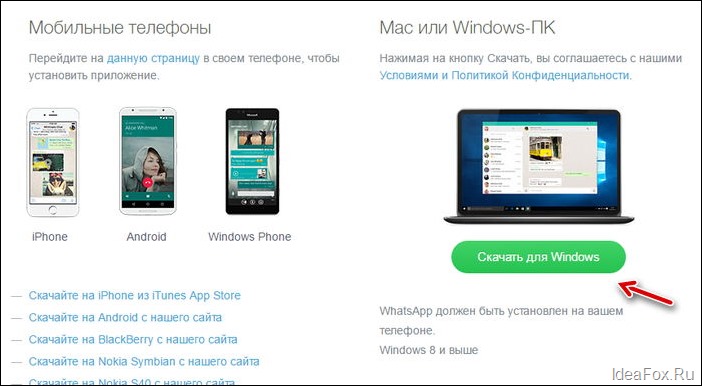
На сегодня, эту программу можно установить только на компьютеры со следующими операционными системами:
- Windows 8 или 10
- MAC
- Windows XP, Vista, 7 НЕ поддерживаются!
То есть, Вы должны знать, под какой операционной системой работает Ваш компьютер.
Если он удовлетворяет требованиям, то смело можете двигаться далее.
Шаг № 3. Итак, скачиваем программу и устанавливаем как и любую другую программу под Виндоус:
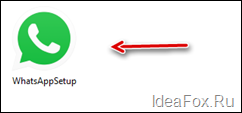
Просто дважды кликаем на установочном файле и следуем инструкциям на экране.
Первое, что мы увидим, будет вот такое странное окно:
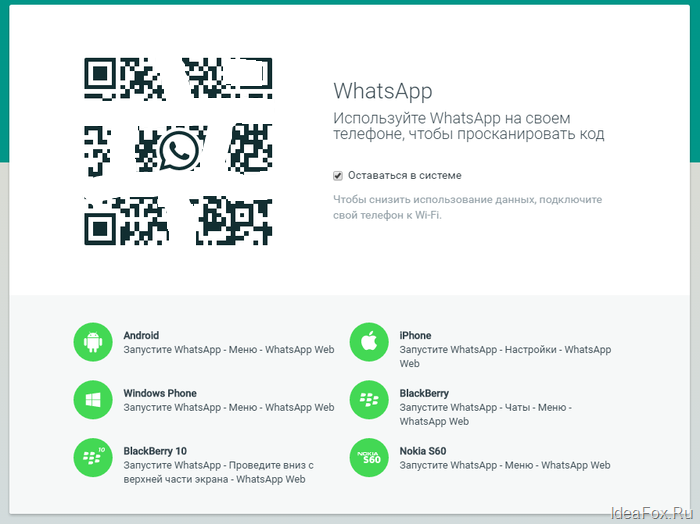
Шаг №4: Фотографируем QR-код
На этом шаге, как раз, многие и спотыкаются, так как совсем непонятно, как это можно сделать.
Нужно сфотографировать QR-код прямо из Вотсаппа, который установлен на Вашем телефоне. Причем, у Вас должен быть выход в интернет на самом телефоне.
Покажу на примере телефона под управлением Android:
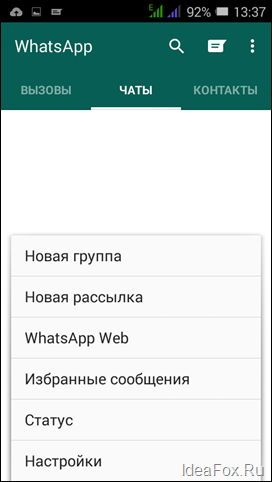
Заходим в раздел “Чаты”. Это важно, так находится нужный нам пункт меню “WhatsAppWeb”
Нажимаем на эту надпись (см. рисунок выше)
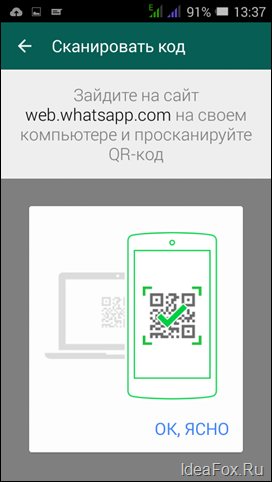
Далее нажимаем на надпись “ОК, Ясно” =)
И фотографируем QR-код, который видим на экране нашего компьютера. Для этого достаточно навести фотокамеру на экран монитора. Думаю, что справитесь =)
Собственно, на этом настройка Ватсаппа на компьютере закончена.
Как начать чат в этой программе?
Все очень просто. Нужно в меню программы нажать на кнопку “WhatsApp”, а затем на “Новый чат”.
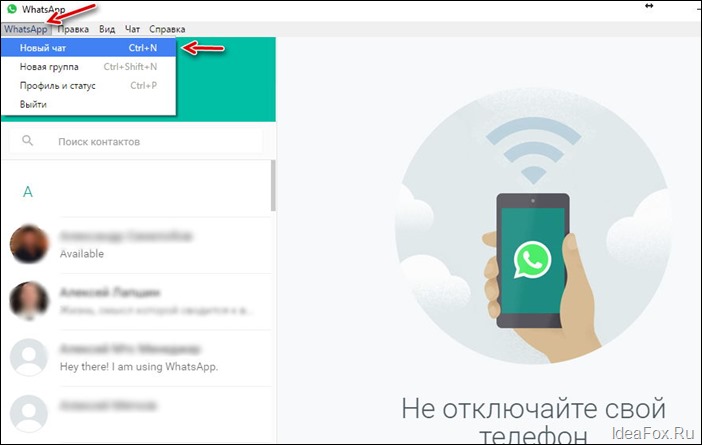
Дальше разберетесь уже без моей помощи =)
Ответы на частые вопросы:
Почему я не могу установить программу WhatsApp на свой компьютер?
Еще раз повторюсь, что на данный момент поддерживаются только версии под Windows 8 и 10. Более старые версии Виндоус НЕ поддерживаются.
И, скорее всего, не будут поддерживаться, так как они постепенно выйдут из массового применения пользователями.
Могу ли установит эту программу без установки на телефон?
Нет, так не получится. Сам механизм применения этой программы полностью привязан к мобильной версии программы.
А телефон должен быть всегда включен?
Да, причем должна быть установлена мобильная версия Ватсаппа и должен быть постоянный доступ в Интернет. В противном случае, версия программы для компьютера НЕ будет работать.
Как удалить эту программу с компьютера?
Как и любую другую программу на Windows. Через панель управления компьютером.
А где взять версию под MAC?
Только вот здесь: https://www.whatsapp.com/download/
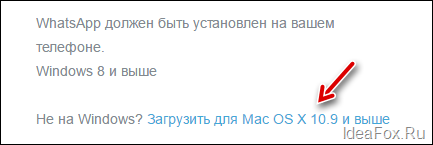
Это платная программа?
Нет. Еще раз повторюсь, что нужно ее скачивать ТОЛЬКО с официального сайта разработчика. Никаких платных СМС отправлять НЕ нужно. И тем, более, НЕ нужно качать ее с мутных сайтов и прочих файлопомоек.
Надеюсь, что я ответил на Ваши самые частые вопросы.
С уважением, Дмитрий.
P.S. Если остались вопросы, то рекомендую прочитать статьи ниже, или задать их в комментариях!
Еще статьи по этой теме:
- Whatsapp (Ватсапп) что это такое или как экономить на SMS-сообщениях? Очень рекомендую установить эту программу!
- WhatsApp Web–как пользоваться ВотсАпп на компьютере и как зайти в веб-версию через браузеры Chrome, FireFox, Opera?
- Как звонить с WhatsApp на телефоны друзьям? Нет ничего проще!
WhatsApp Messenger прежде всего мобильное приложение и работа его ориентирована именно на смартфоны. Что логично, поскольку главной идеей была замена привычных SMS на более удобное средство общения.
Из-за большой популярности приложения, Ватсап стал востребованным на разных устройствах. Поэтому многие пользователи ищут возможности установки программы на ноутбук.
- Инструкция по установке WhatsApp на ноутбук
- 10 особенностей Ватсапа
Это удобно для людей, которые постоянно работают с такими устройствами.
к оглавлению ↑
До недавних пор использование WhatsApp на любых других устройствах, кроме смартфонов, было невозможным. Больше того, разработчики даже не давали прогноз о том, что отдельная версия для ноутбуков появится. Поскольку спрос только возрастал, была создана программа, позволяющая открыть аккаунт на ноутбуках с программным обеспечением Mac и Windows.
Примечание! Абонентам необходимо учитывать особенности операционной системы – версия и разрядность имеют значение. Правильно выбранный установочный файл позволит легко справиться с поставленной задачей.
После того, как пользователь будет убежден в том, что на устройстве стоит подходящая операционная система, можно посетить официальный сайт мессенджера. Инструкция по установке включает следующие шаги:
- Посетить официальный сайт WhatsApp Messenger. На главной странице кликнуть по надписи – Скачать.
- В списке загрузки на Компьютеры Mac или Windows выбрать подходящий вариант инсталлятора. Кликнуть ему и начать скачивание.
- Запустить файл на ноутбуке. Подождать несколько минут пока завершится процесс установки. На экране появится окно с короткими рекомендациями и кодом.
- На мобильном телефоне запустить Ватсап и перейти к главному меню приложения.
- В открывшемся списке функций нажать на наименование – WhatsApp Web. Активируется сканер, который нужно навести на QR-код программы на ноутбуке.
- Когда сканирование завершится, на мониторе ноутбука будет отображаться действующий профиль в системе. Сообщения и чаты автоматически перемещаются в программу путем синхронизации устройств.






Важно! При работе в мессенджере постоянно должно присутствовать подключение к телефону пользователя. Для этого активным должен оставаться и интернет.
Пользователи могут также воспользоваться онлайн версией приложения, которая используется через браузер. Активация практически не отличается, но при этом нет необходимости искать инсталлятор.
к оглавлению ↑
10 особенностей Ватсапа
Даже опытные пользователи WhatsApp Messenger могут быть не до конца знакомы со всеми возможностями и особенности мобильного приложения. Большинство функций размещено так, что к ним есть мгновенный доступ. Однако при отсутствии потребности они не применяются.
Расширить познания об особенностях Ватсапа поможет ознакомление с 10 наименее известных, но довольно полезных особенностей:
- Предусмотрена функция редактирования текста. Отправлять сообщения можно с акцентом на конкретную информацию, выделяя слова и фразы жирным шрифтом, зачеркивая их, оформляя курсивом.
- WhatsApp Web можно использовать на разных устройствах, при этом все посещения можно контролировать только в смартфоне.
- Скрытие статуса посещения мессенджера при помощи настроек приватности.
- Удаление случайно отправленных сообщений у себя и собеседника (время на удаление после отправки – 7 минут).
- Используйте цвет под настроение для статусов.
- Делитесь данными о местоположении в сообщениях.
- Обновления интересных вам друзей в системе можно просматривать первыми, для чего включается функция индивидуальных уведомлений.
- Доступна функция изменения номера для используемого аккаунта.
- Настройте экономию трафика при эксплуатации Ватсапа, чтобы экономить.
- Защитите свой профиль дополнительным паролем, чтобы случайные люди не читали ваши переписки.










Разработчики позаботились о том, чтобы пользователи получили все необходимое для комфортного общения. Также была создана максимально надежная защита персональных данных абонентов.
Содержание
- Способы установки Ватсап на ноутбуке
- Способ 1: Bluestacks App Player
- Способ 2: YouWave Android
- Способ 3: Использование версии для Windows
- Вопросы и ответы

Дисплей смартфона слишком мал? На нем неудобно работать в WhatsApp? Какие еще причины могут вызвать у человека желание установить популярный мессенджер на ноутбуке? Скорее всего, их больше. Но сейчас уже не важно, какова мотивация. Главное, что решение этой задачи давно имеется.
Способы установки Ватсап на ноутбуке
Хорошо, когда есть несколько путей достижения цели, если вдруг один из них окажется неподходящим. В случае с WhatsApp их сразу три – все они рабочие и вряд ли вызовут у пользователей много сложностей.
Способ 1: Bluestacks App Player
Программа Блюстакс является продуктом одноименной компании и разрабатывается уже с 2009 года. Но несмотря на то, что первый выпуск WhatsApp приравнивается примерно к тому же периоду, создатели эмулятора явно трудились не только ради мессенджера. Bluestacks – многофункциональная платформа, предназначенная для запуска всех Android-приложений на операционной системе Windows без участия смартфона.

Для его использования необходимо скачать программу и установить на компьютер. Все будет проходить в привычном режиме – придется согласиться с условиями разработчиков и нажать «Далее». Через пару минут, когда установка завершится, можно начать инсталляцию мессенджера. Для этого потребуется совершить несколько действий:
- Запустить эмулятор. При первом запуске попросят войти под учетной записью.

- В строке поиска ввести имя программы (WhatsApp), а затем нажать «Установить» и подождать, когда процесс завершится.

- Зайти в «Мои приложения» и активировать программу.

- В открывшемся окне нажать «Принять и продолжить».

- На следующем экране указать страну, ввести номер телефона и нажать «Далее».

- Когда служба WhatsApp пришлет код для завершения регистрации, ввести его в указанное поле и подождать, пока программа его примет.

Теперь необходимо будет добавить контакты, либо синхронизировать данные и можно начать общение. Пользователи, незнакомые с программой, должны учитывать, что Bluestacks довольно требователен к ресурсам компьютера. Если первая версия эмулятора для комфортной работы требовала не менее 2 ГБ оперативной памяти, то теперь это значение увеличилось как минимум в два раза. Более того, слабая видеокарта может стать причиной некорректного отображения шрифтов и всей картинки в целом, особенно во время запуска 3D-игр.
Подробнее: Как пользоваться эмулятором BlueStacks
Способ 2: YouWave Android
Достойной альтернативой Блюстакс считается Ювэйв Андроид – еще один полноценный эмулятор для запуска мобильных приложений. У него более скромные требования к системе, но многие пользователи утверждают, что некоторые приложения он не запускает. Хотя с WhatsApp он точно справится, а это сейчас самое главное.
- Установите программу, скачав соответствующий файл с официального сайта.
- Скачайте APK-файл мессенджера и скопируйте его в каталог «youwave», расположенный в папке пользователя (
С:\Users\...). - В конце установки появится сообщение с информацией о том, куда была установлена программа, и в какое место помещать APK-файлы.
Скачать YouWave с официального сайта
Скачать WhatsApp с официального сайта

Настройка мессенджера будет проходить в несколько этапов:
- Запускаем эмулятор и ждем пока он полностью загрузится (должен появиться рабочий стол с ярлыком «Browser»).

- Переходим во вкладку «View» и выбираем пункт «Always On Top».

- Здесь же вкладке выбираем пункт «Apps».

- И в открывшемся окне активируем ярлык «WhatsApp».

- Нажимаем «Принять и продолжить», указываем страну и номер телефона.

- Вводим код и ожидаем, когда мессенджер будет готов к работе.

Читайте также: Выбираем аналог BlueStacks
Способ 3: Использование версии для Windows
К счастью, это не единственные способы установить WhatsApp, и разработчики уже давно позаботились о версии для рабочего стола. Чтобы начать ей пользоваться необходимо:
- Скачать установочный файл с официального сайта и запустить его.

- Открыть WhatsApp на смартфоне, зайти в настройки и выбрать пункт «WhatsApp Web».

- С помощью смартфона просканировать QR-код с экрана ноутбука. Программа готова к работе.

Скачать WhatsApp с официального сайта
Desktop-версия может работать одновременно с приложением, установленным на мобильном устройстве. Кстати, до этого пользователям была доступна только WEB-версия, которая запускается по тому же алгоритму, но через сайт мессенджера. Только в этом и состоит их отличие. В данном случае открывать интернет-страницу нет необходимости. Достаточно лишь активировать ярлык на рабочем столе.
Приятно сознавать, что пользоваться любимым мессенджером можно в любое время, на любом устройстве и что для этого существует сразу несколько способов. Естественно, удобнее работать с настольным приложением – оно быстрее запускается и проще настраивается. Bluestacks и YouWave Android – мощные эмуляторы, которые больше подойдут для игровых приложений.
Еще статьи по данной теме:
Помогла ли Вам статья?
Загрузить Ватсап на ноутбук бесплатно ты легко можешь прямо с нашего портала. Мы подготовили все необходимые установочные файлы и инструкции по инсталляции.
Как загрузить Ватсап на ноутбук?
Из-за огромной популярности у пользователей мессенджер распространился не только в мобильном варианте, но и занял прочные позиции у тех, кому привычнее работать на компьютере или лэптопе с классическими кнопочками.
Перед тем, как ты решишь загрузить Ватсап на ноутбук, имей в виду, что для работы потребуется одновременно включить приложение и на смартфоне, и на компе. Потом случится синхронизация аккаунтов, и программа запустится одновременно на двух устройствах. Если ты вообще не хочешь использовать телефон, то тогда тебе в самый конец статьи — способ с Bluestacks.
Теперь детальнее разберем, как загрузить Ватсап на ноутбук.
Алгоритм следующий:
Первый вариант (устанавливаем приложение на ПК)
1) Скачивай Вацап в оптимальной для тебя версии:
2) Запусти скачанный файл на своем ноуте;

3) На телефоне включай Вотсап и в главном меню зайди в Whatsapp Web;

4) Направь камеру гаджета на появившийся на экране код и дождись конца операции.

5) Далее произойдет чудо и всё появится на экране монитора

Второй вариант (используем веб-версию)
- Заходим по ссылке: web.whatsapp.com

- И также сканируем код при помощи смартфона

Третий вариант строится на использовании BlueStacks.
1) Скачай эту утилиту и установи на ноут
2) Воспользуйся поиском в этой проге и найди Вотсап.

3) Подтверди свой номер телефона (введи код из 6 знаков), и мессенджер активируется.

4) Через некоторое время тебе придет смс с другим кодом.
5) В случае каких-то неполадок, ты можешь нажать на кнопку «Позвонить мне», и с тобой свяжется автоматический оператор и продиктует данные.
6) Для завершения регистрации персонализируй профиль: добавь аватар, напиши имя, поставь статус.

7) Не очень прикольно, но контакты в приложение придется теперь перенести вручную.
Вот и всё. В принципе, поставить Whatsapp на ноут совсем нетрудно, если знать, что и как делать.
Надеемся, что вновь были тебе полезны!

Десктопная версия WhatsApp работает на ноутбуках и «макбуках» с операционными системами Windows 11/10/7 и Mac OS X соответственно. Приложение предназначено для обмена мгновенными сообщениями через интернет. Для его работы не нужен ни браузер, ни эмулятор. Прямые ссылки на загрузку с официального сайта разработчика расположены ниже на странице, а пока предлагаем познакомиться с функциями и возможностями мессенджера поближе.


WhatsApp для ноутбука – это та же самая версия, что и для компьютера, ничем от нее не отличающаяся. Выпускается в двух редакциях – 32 и 64 bit. Помимо стандартной текстовой переписки, позволяет отправлять собеседникам файлы, документы и фотографии простым перетаскиванием в окно чата. Если на вашем ноуте камера не заклеена скотчем, вы сможете прямо во время набора текста делать селфи и отправлять их как картинки.
Отсылаемые изображения и видео автоматически сжимаются без видимой потери качества. Это ускоряет обмен данными, когда вы находитесь в кафе, или в любом другом месте, где wi-fi работает медленно. Кроме этого, доступна опция пересылки медиафайлов в оригинальном формате, без сжатия и обработки.
Возможности «ноутбучной» версии
- переписка: отправка текстовых и голосовых сообщений, пересылка их другим пользователям, удаление у себя и у собеседника, просмотр времени отправки и прочтения;
- медиа: отправка смайликов эмодзи, стикеров из встроенного каталога и анимированных GIF-картинок. Создание своих стикеров;
- контакты: просмотр истории сообщений у выбранного контакта в его профиле. Просмотр в отдельном разделе всех медиафайлов, ссылок и документов, которыми вы обменивались с этим контактом раньше;
- уведомления: показ входящих сообщений во всплывающем окне на рабочем столе, когда приложение свернуто. Уведомления о входящем вызове;
- система: автоматический запуск WhatsApp после включения ноутбука. Отключение звука у всех или отдельно выбранных контактов.
Преимущества и недостатки WhatsApp
- нет рекламы;
- автоматическая синхронизация сообщений со смартфоном;
- нельзя редактировать контакты;
- нельзя закрыть переписки паролем.
Чтобы скачать WhatsApp на ноутбук бесплатно для Windows или Mac OS, выберите инсталлятор той же разрядности, что и ваша операционная система. Если не знаете разрядность, не забивайте себе голову, качайте 32-х битную версию. Ссылки ниже. Приложение на русском языке.
