Как подключить камеру видеонаблюдения к компьютеру?

Содержание
- Как подключается и работает видеокамера?
- Распространённые схемы
- Самостоятельный монтаж и пусконаладка видеосистемы
- Подробная инструкция по подключению
- Установка платы видеоввода
- Настройка ПК
- Какое ПО чаще всего применяется?
- Основная настройка видеосистемы
- Тестирование видеосистемы
Современные видеокамеры могут подключаться к ПК, монитору (или телевизору) либо к серверной. При доступе к видео с ПК можно не только просмотреть видеонарезки, записанные во время сеанса видеонаблюдения, но и скопировать нужные видеофрагменты на любой из носителей, будь то оптический, жёсткий диск или флешка, а также передать по локальной сети или выложить в Интернет. И это далеко не все возможности, которые нам предлагает камера видеонаблюдения, работающая как в отдельности, так и под управлением централизованной видеосистемы.
Камеры видеонаблюдения давно стали не просто необходимостью в офисе, но и важной составляющей дома или на даче, например. Назначение камер видеонаблюдения, как и любой системы охранной безопасности – снижение убытков владельца объекта либо полное предотвращение акта правонарушения.


Как подключается и работает видеокамера?
Устройства сами передают отснятый медиаконтент по локальной сети. В качестве бюджетного и универсального решения вступает кабельная линия Ethernet-подключения. Возможно использование за рамками локальной сети – при высокоскоростном Интернет-соединении. Самое простое решение, исключающее покупку отдельного видеорегистратора – домашний ПК или ноутбук. Но чтобы запускаемая видеосистема заработала, здесь не обойтись без выделенного IP-адреса.
Мало обзавестись IP-камерой и компьютером – для монтажа видеолинии необходимы как минимум коаксиальный (если видеокамера аналоговая) или Ethernet-кабель (его ещё называют витой парой, категория 5e), а также блок питания, от которого видеокамера будет получать питание, дополнительная розетка поблизости, коннекторы (с их помощью кабель видеосигнала подключается к камере и ПК).
Чтобы спрятать лишние устройства и линию от посторонних глаз, необходимо задействовать уже имеющийся монтажный короб, в котором проходят другие инженерные IT-коммуникации здания/дома, либо проложить отдельный короб (потребуются как минимум саморезы и дюбели для них) – желательно на высоте, недосягаемой для посторонних людей, например, за подвесным потолком либо под полом, либо в плинтусе.
Если вы обладатель IP-камеры, для которой не требуется коаксиальный кабель, вы можете, выполнив монтаж, включить её в свободный LAN-порт Hub-устройства, маршрутизатора или патч-панели серверной, расположенной поблизости.
Для беспроводных камер, оснащённых Wi-Fi, высокоскоростным Bluetooth-модулем или модемом (внешним или встроенным) 3G/4G, монтаж сигнального кабеля не требуется.


Кабельное соединение IP-камеры сегодня морально устарело. Оно применяется лишь в спецслужбах или на иных объектах, где регламентом запрещено использовать локальные беспроводные или сотовые сети. Все частные компании и большинство офисов госинстанций перешло на Wi-Fi – благодаря дешевизне и простоте развёртывания. Для подключения кабельных видеокамер может понадобиться дополнительная плата видеоввода, телевизионный тюнер, конвертер USB-HDMI/VGA или же полноценный видеорегистратор.
Распространённые схемы
Стоит рассмотреть несколько схем системы видеонаблюдения.
- Самый простой вариант – USB-конвертер. Он лёгок в установке, размером не больше флешки, совмещается практически с любым ПК и обладает отдельными видеовходами для подключения сразу нескольких камер. Однако качество (разрешение) картинки ниже среднего – по сегодняшним меркам – поэтому он применяется в основном для аналоговых видеокамер. Это расплата за такую простоту и миниатюрность.

- В случае с платой видеоввода встраивание данного узла ограничено в рамках внутреннего пространства системного блока. Здесь применяют разъём интерфейса PCI Express. Устройство видеозахвата позволяет следить за происходящим на 16 видеокамерах одновременно.

- Наконец, видеокамеры подключаются и напрямую к монитору. На мониторе или телевизоре должен быть композитный видеовход. Для переключения на него имеется как специальная кнопка «Source» на самом видеоустройстве и пульте от него, так и соответствующий пункт в меню настроек.

Самостоятельный монтаж и пусконаладка видеосистемы
Итак, чтобы подключить камеру видеонаблюдения к компьютеру, вам нужны следующие элементы:
- IP-камера;
- ПК или ноутбук любого типа;
- кабельная линия;
- блок питания с комплектом коннекторов.
Рынок видеосистем для уличного видеонаблюдения довольно развит. Разница между той или иной маркой/моделью видеокамеры – в функциональности, цене, форм-факторе (потолочная, кронштейновая, скрытая и другие камеры). Кроме аппаратных элементов системы, потребуется и программа, облегчающая управление камерой. Некоторые производители поддерживают фирменное ПО – например, компания ITV предлагает программную оболочку «Интеллект» (бренд данного производителя).
Аналоговые видеокамеры для наблюдения используют трёхпроводную кабельную линию, в которой пролегает отдельный провод («плюс» по питанию), а «минусом» является оплётка коаксиального кабеля.


Подробная инструкция по подключению
Монитор – это устройство вывода видеоинформации, конечный пункт в системе видеонаблюдения. Формат и кадровая частота изображения определяются как самой IP-камерой, так и характеристиками монитора. Подключение видеокамеры к компьютеру или ноутбуку может осуществляться с использованием RCA- или BNC-кабеля. Выход от самой камеры подключается к входу устройства видеосопряжения. При этом аудиовыход в самом ПК выключается – он в данном случае бесполезен.
Собираемая видеосистема может быть запрограммирована в соответствии с требованиями её пользователя.

Установка платы видеоввода
В плате видеоввода видеопроцессор содержит 16 выходов. Желательно, чтобы видеокамеры покупались в таком же количестве, когда размер видеообъекта внушителен. К карте видеоввода поставляется специальное ПО. Видеосервер, с которым соединяется данный ПК, может улучшить качество картинки, транслируемой камерой.

Настройка ПК
Солидные фирмы, поставляющие видеооборудование, предоставляют специальную программу, управляющую видеокамерами, и драйверы для промежуточных устройств (USB-конвертер, карта видеоввода, видеорегистратор). Сторонние же программы, выпускаемые фирмами-партнёрами (или конкурентами) – это уже самостоятельное решение, подчас обладающее не меньшей функциональностью. Кабельные видеокамеры, нуждающиеся в видеорегистраторе, а также чисто беспроводные камеры, которым, прежде всего, нужен маршрутизатор Wi-Fi, включают в себя такие стадий настройки, как:
- старт-запуск DVR-клиента;
- авторизация в системе по логину и паролю, прописанному в настройках;
- переход по команде «Функции – Добавить зону»;
- поиск камер видеонаблюдения (и регистратора, если он есть) в приложении;
- добавление найденных устройств;
- выбор формата и кодека для записи видео.

Какое ПО чаще всего применяется?
Поскольку аналоговые видеокамеры повсеместно вытесняются IP-камерами, то для последних нужен роутер, серверная или хотя бы LAN-Hub, управляемый с ПК. Программа выбирается лишь из тех, что подходят к данной модели камеры. Если численность камер превышает несколько экземпляров, настоятельно рекомендуются грозозащита, источник бесперебойного питания и дополнительный диск большего объёма для архивации видеозаписей за длительный период, например, за один или несколько месяцев.

Основная настройка видеосистемы
Несмотря на отличающийся набор вспомогательных опций, основные остаются по-прежнему неизменными, а именно:
- назначение конкретного IP-адреса для камер;
- задание номера программного порта;
- задание дополнительного логина и пароля.
Заводские данные указываются на упаковке от каждой из камер. Строго рекомендуется их изменять во избежание незаконного доступа к защищённому видеообъекту. После соединения видеокамер и записывающих устройств в одну систему обязательно всесторонне протестируйте работу самих камер и сетевого накопителя данных.


Тестирование видеосистемы
Так, для проверки, открыт ли нужный программный порт, часто применяют сайт portscan. ru. При пробросе портов на локальном маршрутизаторе или серверном ресурсе выдаст информацию о работающем соединении. Если система видеонаблюдения предусматривает удалённый доступ, то применяется технология ActiveX. При входе на IP-маршрутизатора укажите порт 81.
При наличии явных неполадок Интернет-подключения на объекте DNS-адрес роутера можно указать в настройках самой видеокамеры. В целях недопущения перегрузки своих сетей провайдеры принудительно закрывают конкретные номера портов – выберите альтернативный порт, если стоковый не принимает запросы.

О том, как подключить камеру видеонаблюдения к компьютеру, смотрите в следующем видео.
Оглавление:
- Что потребуется для подключения IP-камеры системы видеонаблюдения
- Подключение IP-камеры по витой паре
- Как подключить IP-камеру к компьютеру напрямую
- Схема подключения IP-камеры через роутер
- Схема подключения IP-камеры к видеорегистратору
- Инструкция по подключению IP-камеры к облачному сервису
- Удаленное подключение IP-камеры к серверу
- Подключение IP-камеры к смартфону
Подключение IP-камеры для систем видеонаблюдения может оказаться нетривиальной задачей, если раньше вы с этим никогда не сталкивались. Но не стоит отказывать себе в ее установке, ведь это современное цифровое устройство уверенно сменяет камеры устаревшего формата. IP-камеры предлагают изображение гораздо лучшего формата и качества, нежели аналоговые. Удобство эксплуатации и доступный ценник добавляют им еще больше плюсов.
Дополнительное преимущество – возможность удаленного контроля объекта при помощи таких устройств. Установив IP-камеры на своем участке или в квартире, вы сможете спокойно отправляться в отпуск. Ведь теперь отслеживать ситуацию дома и своевременно реагировать, если вдруг произошел неприятный случай, вы сможете даже с экрана своего смартфона. Так как же подключить современные IP-камеры?
Чтобы выполнить подключение IP-камеры следует подготовить:
- Устройство для видеонаблюдения.
- Блок электропитания или коммутатор для подключения IP камеры, поддерживающий стандарт Power over Ethernet (PoE).
- Кабель для передачи электропитания нужной длины (двужильный).
- Разъем для подключения питания.
- Кабель для передачи сигнала на основе скрученных между собой проводов нескольких пар проводов 5й категории (витая пара UTP Cat 5e).
- Разъемы RJ-45.
- Устройство, обеспечивающее выделение линии с напряжением 12 В из интернет сети (PoE Сплиттер).
.jpg)
Чтобы выполнить подключение IP-камеры через PoE понадобится также следующий перечень инструментов:
- Обжимка для крепления разъемов RJ-45 на LAN провод.
- Отвертка, удобного размера для установки разъема питания на двужильный кабель, с дальнейшим подключением к источнику электропитания.
- Нож для снятия изоляции кабеля.
Подключение IP-камеры по витой паре
Для начала следует подготовить кабели для подключения IP-камеры к ПК. Самое главное, правильно подобрать проводку, потому что цифровая видеокамера имеет большой объем потребления тока и требовательна к питанию. Не стоит экономить на проводах.
.jpg)
Для подключения питания IP-камеры может подойти двужильный кабель ШВВП с сечением 0,75 мм2. Прокладывать кабель для уличного подключения IP-камеры не стоит без дополнительной защиты. Например, можно взять гофру, но только специально предназначенную для наружной прокладки. Она же подойдет для упаковки LAN-шнура. Следующий шаг – подсоединение цифровой камеры по витой паре.

10 шагов, которые помогут
выбрать добросовестного подрядчика
Поможет сохранить
бюджет и уложиться в сроки проекта
Для получения доступа к файлам, оставьте свой телефон:
Нажимая на кнопку ниже, Вы даёте согласие на обработку персональных данных и соглашаетесь с Политикой конфиденциальности.
Уже скачали 11 507

С помощью ножа зачищаем и изолируем одну сторону кабеля. Потом провод коричневого цвета (каждая жила имеет свою окраску) зажимаем в разъем штекера со знаком +, а синий подключаем к «–». Соблюдение распиновки присоединения жил провода для видеокамеры позволяет не ошибаться при подключении источников питания IP-устройства, а также предотвратит смену полюсов. «Переполюсовка» может привести к плачевным последствиям для камеры видеонаблюдения.
Теперь кабель можно отложить и заняться LAN-шнуром. Зачищаем поверхностный слой провода UTP 5e с одного края на расстоянии 2 сантиметра (+/- несколько миллиметров, не страшно), и, выпрямив каждый отдельный проводник, располагаем их в таком порядке (слева направо):
- оранжево-белый
- оранжевого цвета
- зелено-белый
- синего цвета
- сине-белый
- зеленого цвета
- коричнево-белый
- коричневого цвета.
Далее производим обрезку проводников до 1 сантиметра, и, не меняя очередности цветов, вставляем их в разъем RJ 45. Расположите его контактной стороной вверх. С одной стороны провода обжимаем кримером, а второй край не трогаем.
Теперь подключаем разъемы питания и кабель LAN в нужные гнезда той IP-камеры, которая была установлена ранее. Протягиваем провода до того места, куда будете устанавливать регистратор видеонаблюдения, сетевой коммутатор или ПК, если вы решили использовать именно его для регистрирующего устройства. После того, как мы подключили провод цифровой камеры, следующим нашим шагом будет подключения кабеля питания к источнику. Не забывайте про полярность, это имеет большое значение!
Делаем делаем обжим разъема RJ45 на другую сторону шнура UTP, в соответствии с инструкцией, написанной выше, подключаем его к IP-устройству, ПК или коммутатору, если камер будет несколько.
После того, как вы проверили полярность и обжимку UTP провода, подключите устройство к питанию 220 Вольт.
Монтажные работы по подключению IP-камеры к сети закончены, переходим к настройке.
Как подключить IP-камеру к компьютеру напрямую
IP-камера видеонаблюдения может подключаться к сетевому адаптеру ПК напрямую, через витую пару Ethernet. В случае, если подключается несколько устройств, для просмотра изображений с них, следует выполнить подключение каждой камеры через роутер.
.jpg)
У всех видеокамер есть свой индивидуальный сетевой адрес. Его нужно узнать, прежде чем настраивать. Используйте специальные программы, которые, как правило, уже есть в комплекте с камерами, или найдите необходимую инструкцию на ресурсах производителя.
Адрес видеокамеры может быть прописан на заводской наклейке или в инструкции. Если вы захотите подключиться к устройству через интернет-браузер, то с первого раза у вас, наверняка, ничего не получится. Это может быть связано с тем, что ПК и IP-камер работают в различных подсетях.
![]()
Когда мы нашли адрес устройства, нужно адаптировать к тому, который используется в конкретной локальной сети. Чтобы посмотреть IP своей сетки, зайдите в раздел «Центр управления общим доступом и сетями», потом выберите пункт «Ethernet» или «По локальной сети» в строке «Подключения». В появившемся окне найдите кнопку «Сведения», нажмите на нее. Вы увидите открывшуюся вкладку, на которой будет предоставлен адрес локальной сети. Вся информация будет в строке «Шлюз по умолчанию IPv4».
Вы можете поменять адрес видеокамеры с помощью того же софта, где вы узнали IP устройства. Изображение станет доступным по обновленному адресу только после того, как IP устройства и сетки будут совпадать с IP.
В результате, мы сможем зайти в интерфейс камеры через любой интернет-браузер (в строке поиска вписываем IP адрес устройства). В случае, если вы все сделали по инструкции, откроется окошко с паролем и логином. Как правило, они бывают admin/12345, admin/admin, admin88888 и аналогичные простые сочетания букв и цифр. После того, как вы введете верные данные, у вас будет доступ к просмотру видеокамер, а также появится возможность менять настройки.
Схема подключения IP-камеры через роутер
Не забываем сохранить все обновленные настройки, отключаем сетевой провод от ПК, и подключаем его в свободное гнездо роутера. После того, как мы подсоединили кабель, ручные настройки адреса изменяем на автоматические. Устанавливаем отметки получать IP и DNS автоматически и к сетевой плате подключаем роутер. Если необходимо, заходим в интерфейс устройства непосредственно через модем по указанному адресу, изменяем настройки подключения по Wi-Fi.
.jpg)
Аналогичные действия нужно выполнить для подключения каждой беспроводной IP-камеры. Не забывайте остальным IP-видеокамерам назначать разные адреса и гнезда, если это возможно.
Чтобы осуществить подключение IP-камеры через коммутатор, понадобятся специальные софты. Обычно они уже есть в комплекте с устройством, или в свободном доступе для скачивания в интернете.
После того, как настроили видеокамеры, наступает очередь роутера:
- Производим подключение IP камер к роутеру через Wi-FU или через сетевые LAN-порты.
- Осуществляем подключение IP камеры к ПК через Wi-Fi или через сетевой кабель.
- Заходим в интерфейс роутера и делаем настройку проброски портов. Это нужно для того, чтобы роутер знал, какое именно устройство показывать при обращении по IP-адресу.
Эти настройки вы можете найти в пунктах «WAN», «Routing» или «Port Forwarding», а также во вкладке «Виртуальный сервер». Активируйте виртуальный сервер с помощью галочки.
Вам могут попасться разные настройки, которые зависят от модели маршрутизатора:
- Название службы пишем самостоятельно, например, «Главное устройство».
- Диапазон портов – этот тот порт, который вы обозначили при настройке первого устройства (8081).
- Адрес устройства в локальной сети (IP).
- Локальный порт — порт 80 или 8081, если в устройстве присутствует возможность наладки порта.
- Протокол управления передачей TCP. С ним устройство будет функционировать.
- Номер протокола: можно ничего не писать, или написать любое число, к примеру, 7.
Для каждого устройства делаем настройки по инструкции, указанной выше. Любая видеокамера должна иметь индивидуальный IP-адрес и порт, если есть такой вариант.
Схема подключения IP-камеры к видеорегистратору
Теперь необходимо выполнить подключение IP-камеры к регистратору. Этот процесс предполагает соблюдение следующей очередности:
- Подключаем устройство к маршрутизатору.
- В появившуюся строку интернет-браузера вписываем IP адрес устройства.
- Вводим пароль и логин от камеры в соответствующем окошке.
- Видеокамеру можно подключить к регистратору в управлении настройками конфигурации.
- Сохраняете все обновления.
- Перезагружаете устройство.
.jpg)
Возможно, необходимо осуществить подключение нескольких IP-камер к гибридному видеорегистратору. В этом случае каждая из них привязывается по такой же схеме.
После подключения IP камеры через регистратор нужно будет синхронизировать работу всех устройств в управлении настройками. Зайдите в раздел «Управление каналами», затем выберите «Режимы», определяете канал, добавляете устройство, задаете его поиск, а после всех действий вводите пароль и сохраняете все обновления. На этом подключение IP-камеры через видеорегистратор завершено.
Инструкция по подключению IP-камеры к облачному сервису
Если не получается сделать подключение IP-камеры используя беспроводный интернет, есть еще один метод. Можно подключить устройство к ПК, используя облачные технологии.
.jpg)
Есть платные и бесплатные виртуальные сервера с программами, которые хранят информацию с видеокамер и обрабатывают данные. Бесплатные ПО производят сами создатели IP-камер, и они рассчитаны на покупателей конкретного бренда. Платными программами пользуются клиенты, независимо от производителей оборудования.
Для автономного подключения IP-камеры через интернет к бесплатному облачному серверу, вам понадобится видеорегистратор, поддерживающий облачные технологии.
После того, как у вас получилось подсоединить регистрирующее устройство и установить IP-камеру, нужно сделать следующее:
- Открыть программу подключения IP камеры, которая соответствует данному устройству.
- Найти на бесплатный облачный сервер.
- Найти меню CLOUD ID.
- Ввести код, который был определен утилитой.
Если же вы решили воспользоваться платными облачными серверами, подключите устройство при помощи инструкции на сайте или обратитесь в техническую поддержку сервиса.
Удаленное подключение IP-камеры к серверу
Этот вариант подключения IP-камеры может выполняться на расстоянии больше 100 м. Его могут применять предприятия, располагающие своим или арендованным сервером.
.jpg)
Недостаток данного способа заключается в достаточно высокой стоимости, так, как только на покупку серверного компьютера понадобится около 100 тыс. руб. Кроме того, понадобится лицензионное ПО, обеспечивающее запись потоков с видеокамер на жесткие диски.
![]()
Преимущества данного варианта:
- Записывать данные с камер и удаленно просматривать картинку с сервера можно на различных устройствах.
- Становится доступным широкий набор функций видеоконтроля. К примеру, можно автоматически считывать лица аналогично с технологий «Безопасный город».
- Можно настроить фиксацию номерных знаков автотранспорта. Появляется возможность для программирования системы на считывание номеров всех появляющихся в зоне наблюдения автомобилей или на открывание ворот/шлагбаума для конкретных авто.
Для данной модели могут использоваться только те камеры, функционал которых позволяет передавать видео на сервер. Этот момент следует уточнить у консультанта при покупке устройств видеонаблюдения.
Рассмотрим особенности настройки IP-камеры с собственным сервером:
- Подключаем IP-камеру через роутер к компьютерному устройству.
- Устанавливаем программу VMS на компьютер. Первый запуск программного обеспечения выполняется при создании учетной записи.
- В разделе программного обеспечения необходимо выбрать «Добавление устройств» и «Добавить устройства вручную».
- Указываем IP-адрес, имя пользователя и пароль.
Подключение сетевой IP-камеры выполнено, и она готова к работе. Теперь для просмотра записи в реальном времени можно использовать ПК или ноутбук, подключенные к сетке.
Все настройки, чтобы обеспечить соединение устройств с сервером, выполняются при помощи «Server Access».
Подключение IP-камеры к смартфону
Наиболее простой метод, обеспечивающий возможность просмотра видео с камеры наблюдения на смартфоне, предполагает использование камер, поддерживающих технологию peer to peer (P2P). В их прошивке содержится специальное ПО и уникальный набор чисел, являющий номером ID. Чтобы выполнить подключение IP-камеры к телефону, нужно соединить с нею свитч или роутер для доступа к сетке.
.jpg)
Смартфон в данном варианте будет помогать в управлении системой и выступать в качестве монитора наблюдения. Для реализации таких функций на мобильный гаджет необходимо установить специальный софт. Современные модели IP-камер продаются с уже установленным программным обеспечением.
Послу загрузки приложения на смартфон его необходимо запустить и считать с его помощью QR-код, напечатанный на упаковке или корпусе видеокамеры. В соседней закладке необходимо прописать ID камеры. Многие устройства для видеонаблюдения наделены функцией записи данных на карту SD, что обеспечивает возможность для просмотра сохраненной записи.
![]()
Разработчики создали множество приложений для организации видеоконтроля с помощью смартфона. Разные варианты утилит могут отличаться по своему функционалу и набору опций.
В этом материале мы постарались помочь вам разобраться, как выполняется подключение и настройка IP-камеры в локальной сети. Кроме того, вы узнали о вариантах обеспечения доступа к записям видеокамер с любых устройств через интернет-соединение. Обратите внимание, что устройства, выпускаемые разными брендами, могут иметь разные особенности, но это не влияет на принцип их настройки.
Возможно, ни один из вышеперечисленных способов не показался вам настолько простым, чтобы самостоятельно осуществить подключение IP-камеры. В таком случае рекомендуем найти специалистов, которые выполнят все работы «под ключ».
Каждый хочет быть уверенным в безопасности личного пространства, своих родных, а также защитить другие сферы. Например, чтобы не пострадать от автоподставщиков, водители пользуются видеорегистраторами, запись с которых может стать отличным доказательством невиновности. Аналогично работает современная система видеонаблюдения — теперь она столь же проста в установке и настройке, как и автомобильный регистратор.
Прогресс спешит и мчится, нарушая все скоростные режимы. Но, чем сложнее и технологичнее становится техника, тем легче она в настройке и эксплуатации. Например, видеонаблюдение — еще несколько лет назад систему с камерами могли настроить лишь профессионалы, а теперь ею пользуются мамы для слежения за самыми маленькими членами семьи.

Правда, традиционные системы видеорегистрации уже неактуальны, хотя они до сих пор преобладают на предприятиях, в магазинах и даже в жилых домах. Мы имеем в виду наблюдение в классическом понимании — с регистратором на жестких дисках, отдельным компьютером и целой паутиной из проводов и камер допотопного периода. Все это требует постоянного мониторинга, чем, как правило, занимаются «специально обученные» люди. Пора бы это «слежение за слежением» исправить на «вкалывают роботы, а не человек» — так безопаснее и экономически выгоднее.
В этом вопросе на помощь приходят современные IP-камеры с возможностью беспроводного соединения и еще целым ворохом приятных плюшек. Их проще устанавливать, настраивать и эксплуатировать в любых условиях. Мы уже говорили об этом подробно в недавнем материале — о технических характеристиках и всех нюансах выбора.
Перед установкой
Видеонаблюдение можно организовать по витой паре или с помощью беспроводного соединения. Хотя стоит понимать, что подключение беспроводных моделей все равно потребует наличия хотя бы одного провода — кабеля питания 12 В или 220 В, в зависимости от типа устройства. Редкие модели камер «умеют» в полную автономность с помощью солнечных панелей, но этот сегмент устройств пока не распространен и используется в особых случаях.

Тем не менее подвести питание к камере и принимать сигнал без провода — это куда проще и эргономичнее, чем доставлять материалы по проводу из одной части участка или дома в другую. Этакая паутина из поливинилхлорида уже давно не в моде и успешно заменяется на WiFi-сигнал, который есть практически в каждом уголке мира.
Назначение камеры
Перед выбором камеры необходимо определиться с задачами, которые будут возложены на видеомониторинг этого участка. Например, некоторые точки должны транслировать только изображение. При этом они могут регулировать частоту кадров, чтобы сэкономить трафик и место в хранилище. Другие модели умеют записывать не только видео, но и звук, а также воспроизводить его — это удобно для построения своего рода домофонной системы. Например, на даче.

Управление системой
Прелесть современных систем видеонаблюдения заключается в возможности создания удобной экосистемы, в которой могут функционировать не только камеры, но и другие умные устройства и датчики. При этом весь процесс, управление и визуализация транслируются не на местный компьютер, а в облако — самый быстрый, безопасный и отказоустойчивый метод хранения и обработки пользовательских данных.
Вместо шумного системного блока с винчестерами и круглосуточным подключением к электросети через систему бесперебойного питания владелец современных систем может управлять процессом с помощью удобного приложения для смартфона или через веб-сайт. В таком случае работа наблюдения не зависит от местных факторов — осыпания жестких дисков, ошибок файловой системы, попыток взлома сервера-регистратора или даже полевой мыши, которая волшебным образом попала в серверную комнату и перегрызла пару медных проводов.
Компоненты современных систем видеонаблюдения
Современные камеры стали универсальнее и умнее, поэтому список дополнительного оборудования для настройки наблюдения значительно сократился. Раньше для построения системы были нужны следующие компоненты:
- Камеры для захвата видео и звука.
- Видеорегистратор для оцифровки аналогового сигнала и передачи видео на монитор или в сеть.
- Жесткий диск для хранения информации.
- Провода для питания видеокамер и обмена данными.
- Компьютер с необходимым софтом для управления видеорегистратором.
- Внешние динамики для воспроизведения звука (в режиме домофона).
- Внешние микрофоны для записи звука (в дополнение к видеоматериалам или в режиме домофона).
Теперь готовая сеть видеомониторинга может быть ограничена тремя вводными:
- Камера;
- питающий провод;
- смартфон (или компактная приставка-хаб для объединения всех камер в единую сеть и трансляции материалов на телевизор по HDMI).
Наиболее интересными сегодня являются комплекты, которые работают с облаком в режиме реального времени. То есть, камеры всегда подключены к роутеру и транслируют видео на серверы компании, которая выпустила комплект. Пользователь может управлять такой системой как с помощью фирменного приложения, так и через сайт. В таком случае роль видеорегистратора берет на себя встроенная в камеру система хранения на базе карты памяти или сервер в облаке. В качестве монитора — смартфон или другое совместимое устройство. Например, так работают умные камеры Rexant:
Такие видеокамеры можно применить как для домашнего наблюдения, так и для коммерческой сети. На рынке существует множество производителей, которые поддерживают устройства данной категории. Причем компании выпускают сразу несколько типов камер и аксессуаров — внешние, внутренние, а также различные датчики для организации безопасности.
Базовые принципы монтажа камер
Естественно, установка системы наблюдения, какой бы простой и беспроводной она ни была, требует соблюдения некоторых правил. Например, перед монтажом системы необходимо:
- Определить место расположения видеорегистратора. Лучше всего выбрать место, скрытое от посторонних глаз. В отличие от камер, повредить регистратор гораздо легче. Для долгосрочной работы устройства рекомендуется использовать помещение с невысокой влажностью и температурой — например, серверную комнату. Для системы на беспроводных IP-камерах дополнительное помещение не требуется.
- Прикинуть отслеживаемую территорию. Это позволит подобрать оптимальное количество камер и правильно расположить их. Современный видеорегистратор позволяет подключить к себе до 16 камер, но также может работать и с одной. Ограничение на количество беспроводных камер устанавливается производителем софта, который ими управляет.
- Соблюдать общее правило для монтажа камер: чем ниже установлена камера, тем выше детализация наблюдаемого объекта. Для точного отслеживания объектов (лица человека или номера машины) можно использовать камеры с узким горизонтальным углом обзора — от 60°. Если детали не так важны, и основной целью является захват большей территории, то используют широкоугольные камеры (140–150°).

Камеру необходимо устанавливать так, чтобы объектив смотрел сверху вниз. При направлении камеры вверх или вбок, существует опасность возникновения бликов от солнечного света. Это не относится к системам с моторизированным креплением — такие модели охватывают зоны вплоть до 360°.

Если планируется установка полностью аналоговой системы с видеорегистратором или проводных IP-камер c хабом, то необходимо учесть следующие пункты:
- Рассчитываем расстояние между компонентами системы. Лучше приобретать провода для питания и передачи сигнала с запасом, а для аккуратной укладки использовать кабель-каналы и плинтусы. Как правило, производители оборудования комплектуют наборы необходимыми кабелями, но их длины может быть недостаточно.
- Решаем вопрос с удаленным доступом к видеорегистратору. Лучше всего подойдет оптоволокно или ADSL со стабильной скоростью соединения от 5 Мбит/с.
- Для подключения видеорегистратора к телевизору необходимо приобрести HDMI-кабель — скорее всего, он будет нестандартной длины, поэтому потребуется изготовление кабеля вручную. Не забываем, что от длины и качества HDMI зависит стабильность цифрового сигнала — не стоит сильно отдалять друг от друга ТВ и регистратор.
- Для внешнего наблюдения за территорией, важно учитывать погодные условия и подбирать оборудование с высоким уровнем защиты. Повышенную влажность и перепад температур перенесет далеко не любая камера — стоит подумать над дополнительной защитой устройства. Например, изготовить козырек.
Секретные возможности WiFi-камер
Видеонаблюдение может понадобиться не только в частном доме или на предприятии, но и на даче. Почему бы и нет — уж очень любопытно знать, кто ворует мед с пасеки на заднем дворе. Но загородный домик — не настолько важный объект для установки под наблюдение, чтобы задумываться о полноценной системе с несколькими камерами, видеорегистратором и ИБП. Гораздо удобнее прикупить одну 360° камеру с управлением через смартфон и подключить ее к интернету.

На даче нет интернета? Не беда — вспоминаем о портативном 4G-роутере с сим-картой и дело в шляпе. Подключаем камеру и смартфон к точке доступа и полноценная следилка за медведями (ну а кто же еще может пастись по сладенькому) готова. Если нет электричества, тоже не проблема — камеру можно запитать даже от повербанка.
Есть и более универсальный вариант — камера со встроенной SIM-картой и поддержкой 4G. Такой модели понадобится только подключение к электросети, а остальное «подтянется» с помощью настройки.
Подключение IP камеры к компьютеру
11 октября 2018, 09:30
57 просмотров

На фото купольная 2 Мп IP-видеокамера с широкоугольным объективом для помещений PD1-IP2-B2.1 v.9.4.1 — с широкоугольным объективом 2,1 мм, процессором последнего поколения и поддержкой кодеков H.264/H.264+/H.265/H.265+
Что потребуется для подключения?
Начнем как обычно, от простого к сложному. Предлагаю в этот раз рассмотреть нюансы первых шагов запуска IP видеокамеры, а именно — организация питания и подключение IP камеры к компьютеру.
Для подключения нам понадобятся.
- Сама видеокамера
- Источник питания, либо коммутатор с поддержкой стандарта PoE (опционально)
- Отрезок двужильного кабеля требуемой длины и сечения (для подачи питания)
- Штекер питания
- LAN кабель 5й категории (витая пара UTP Cat 5e)
- Разъемы RJ-45
- Сплиттер PoE (опционально)
А также небольшой набор инструмента:
Кримпер (обжимка) для монтажа разъемов RJ-45 на LAN кабель (да, знаю, можно отверткой, можно, но не нужно =)), отвертка необходимого размера для монтажа штекера питания на двужильный кабель и подключение оного к источнику питания, нож для зачистки провода, свободное время, ну и конечно желание, куда же без него.
Будем исходить из того, что видеокамера уже установлена в необходимом месте и нам осталось ее подключить.
Содержание:
- Подключение IP камеры по витой паре
- Подключение кабеля IP камеры
- Распиновка poe кабеля для IP камеры
- Подключение IP камеры к компьютеру напрямую или через коммутатор
- Компьютер не имеет подключение к сети
- Компьютер имеет подключение к сети и IP адрес
- Настройка ПО при подключении IP камеры видеонаблюдения
- Добавление IP устройств, присвоение адреса

Подключение кабеля IP камеры
Первым делом подготовим кабели для подключения IP камеры к компьютеру. Начнем с питания, так как IP видеокамеры достаточно требовательны к питанию и имеют достаточно большой ток потребления, то желательно не экономить на проводе питания. Как вариант можно взять двужильный шнур ШВВП с сечением 0,75 кв.мм, — он удобен в монтаже, так как достаточно гибкий. Но сразу предупрежу: оболочка боится солнечных лучей, поэтому прокладывать шнур снаружи помещения без дополнительной защиты не рекомендуется. В качестве оной может выступать гофротруба, но только предназначенная для наружной прокладки, в неё же можно упаковать и LAN кабель. Далее производим подключение IP камеры по витой паре.
Распиновка poe кабеля для IP камеры
Берем в руки нож и зачищаем изоляцию с одной из сторон шнура. Затем, так как данный шнур имеет индивидуальный окрас каждого провода, коричневый проводник зажимаем в клемму штекера питания с пометкой «+», а синий в клемму с пометкой «–». Последовательная распиновка кабеля для IP камеры позволит в дальнейшем не ошибиться при подключении источника питания IP камеры и поможет избежать так называемой «переполюсовки», которая может оказаться губительной для видеокамеры. Получилось? Отлично!
Пока отложим шнур в сторону и займемся LAN кабелем, зачистим внешнюю оболочку кабеля UTP 5e с одной стороны на расстояние 2 см. (можно больше, не критично) и расположим, предварительно выпрямив каждый, проводники в следующем порядке слева направо:
- бело-оранжевый
- оранжевый
- бело-зеленый
- синий
- бело-синий
- зеленый
- бело-коричневый
- коричневый
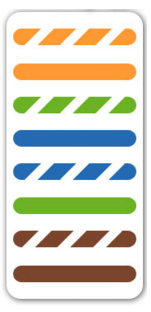
После чего обрезаем проводники до длинны 1 см и вставляем их, не меняя цветовой последовательности, в разъем RJ 45, расположив его контактной группой вверх.

После этого производим обжим кримпером, вторую сторону кабеля пока оставляем как есть.
Далее вставляем разъемы питания и LAN в соответствующие гнезда ранее установленной видеокамеры и производим протяжку проводов до места, где будет установлен коммутатор либо видеорегистратор, ну или персональный компьютер, если было принято решение использовать его в качестве устройства регистрации. После подключения кабеля IP камеры подключаем провод питания к источнику питания соблюдая полярность, это важно!
Обжимаем разъем RJ45 на вторую сторону кабеля UTP согласно вышеприведенной методике и подключаем его к видеорегистратору, либо к персональному компьютеру напрямую, либо используя коммутатор, если видеокамер несколько.
После проверки соблюдения полярности и правильности обжима UTP кабеля можно включать источник питания в сеть 220 В.
С монтажными работами покончено, вытираем трудовой пот с чела =) и приступаем к настройке.
Подключение IP камеры к компьютеру напрямую или через коммутатор
Первоначально нам необходимо ввести адреса видеокамеры и ПК в одну подсеть и тут возможны два варианта. Вариант первый — компьютер был ранее установлен, он включен в существующую локальную сеть и возможно имеет доступ к сети интернет. И второй вариант — компьютер ранее не имел подключения к локальной сети, и был только что установлен. Начнем подключение IP камеры к компьютеру со второго варианта, так как он наиболее простой. Рассмотрим настройку на примере операционной системы Windows 7 (ну потому, что она есть под рукой =)).
Компьютер не имеет подключения к сети
Современный ПК или ноутбук имеют сетевую карту, что позволяет произвести подключение IP камеры к компьютеру напрямую или через коммутатор. Первым делом подключаем видеокамеру в LAN интерфейс сетевой карты, либо же к LAN подключаем коммутатор, а видеокамеры к коммутатору, если у нас их используется несколько.
После того как мы это сделали, в правом нижнем углу экрана должен появится значок сетевого подключения.

Кликаем на него правой кнопкой мыши и выбираем пункт «Центр управления сетями и общим доступом»

В появившемся окне выбираем «Изменение параметров адаптера».

Далее правой кнопкой жмем значок «Подключение к локальной сети» и выбираем пункт меню «Свойства», вот так.

Затем, жмем на «Протокол интернета версии 4 и опять, а что делать, жмем «Свойства».
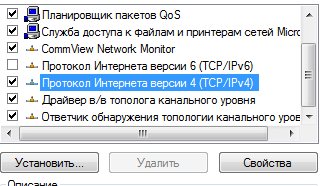
И видим примерно следующую удручающую картину, которая нам намекает, что адрес для данного ПК в общем-то и не назначен и есть вариант получить его автоматически, что нас немного не устраивает, так как выдавать его собственно нечему. Исправим это недоразумение.
Первым делом ставим крыжик напротив «Использовать следующий IP-адрес»

и нам становятся доступны для правки данные поля:

В которые мы, помятуя, что видеокамера имеет адрес по умолчанию 192.168.1.10, то бишь находится в первой подсети (о чем говорит предпоследняя цифра адреса), незамедлительно вписываем следующие значения:
В строку IP-адрес вводим значение 192.168.1.2 (ну потому, что 2й адрес у нас свободен, в принципе последним числом может быть любой незанятый адрес в пределах 1й подсети) получается что-то подобное:

Далее банально кликаем левой кнопкой по полю «Маска подсети» и данное значение получаем (и это не может не радовать на самом деле) автоматически:

Остался пункт «Основной шлюз», но в данный момент у нас к нему интереса нет, за сим можно вписать туда любой адрес, ну скажем 192.168.1.1 и на выходе будем иметь вот такую картину:

Жмем «ОК» в нижней части окна и считаем, что настройки сетевого интерфейса, для данного варианта окончены.
Компьютер имеет подключение к сети и IP адрес
Но возможен и первый вариант, когда ПК уже имеет подключение к локальной сети и присвоенный IP-адрес и тогда нам необходимо поступить следующим образом:
Ровно так, как и было описано выше, добираемся до сетевого адаптера и правой кнопкой выбираем пункт «Состояние».
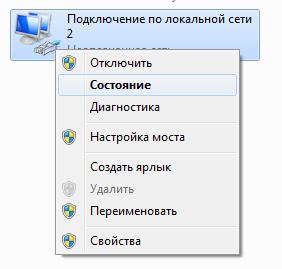
Затем, жмем кнопку «сведения».
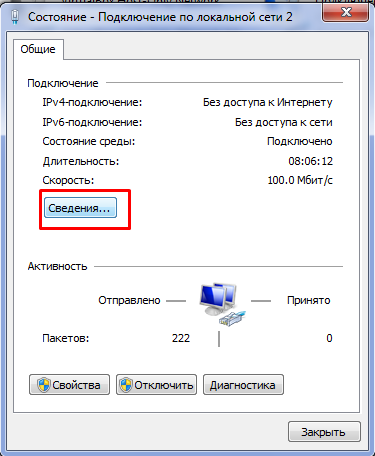
И видим следующее: здесь нас интересуют выделенные мной значения, у вас они будут другие, но суть от этого не меняется, переписываем их, ибо лучшая память — это карандаш.
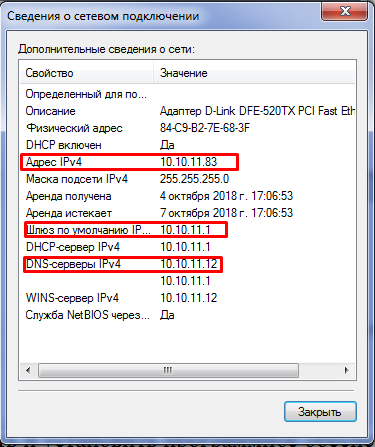
Затем выходим из данного меню вышеописанной процедурой (не буду повторяться), добираемся до вот этого окна, которое мы уже видели.
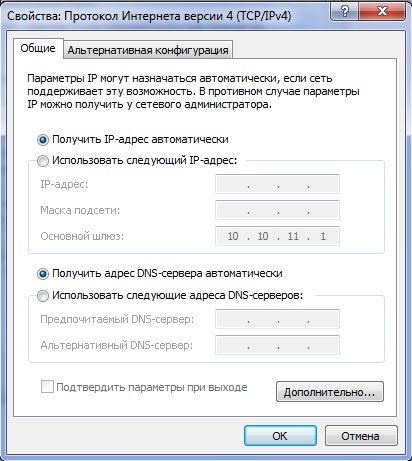
В нем, с большей вероятностью, будет либо так, как в примере, либо же будет фигурировать какой-то адрес.
Если в нем все пункты доступны для редактирования и в них уже вписаны адреса, то подключение ip камеры видеонаблюдения к компьютеру закончено и дальше можно не читать. Если же все как в примере, то поступаем следующим образом: ставим крыжики напротив «Использовать следующий IP адрес» и «Использовать следующие адреса DNS серверов», и вписываем значения которые мы сохранили на листе бумаги. В качестве альтернативного DNS сервера можно указать четыре восьмерки. Готово.
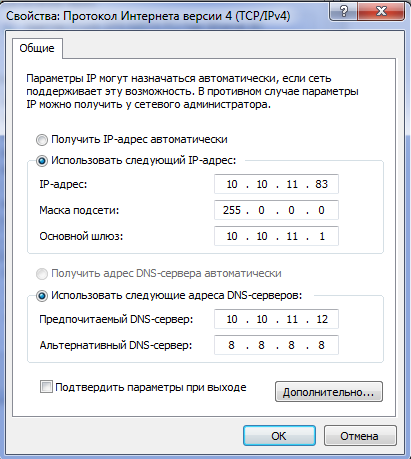
Далее выполним настройки, которые необходимы в независимости от того, были ли уже введены ранее данные IP адреса, маски подсети и DNS серверов, либо мы сделали это самостоятельно только что.
В этом же окне кликаем по кнопке «дополнительно» и в появившемся окне жмем «добавить».
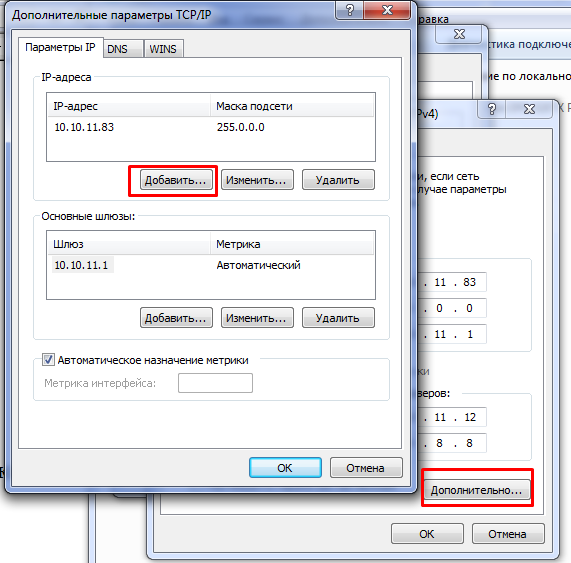
В открывшимся окошке вводим свободный адрес в пределах первой подсети, например, 192.168.1.3

Маска подсети пропишется автоматически, достаточно кликнуть по данному полю, после чего жмем кнопку «Добавить» и «ОК» на всех предыдущих окнах. Готово.
Данные действия были необходимы для того, чтобы ПК имел возможность работать в двух подсетях одновременно, что необходимо для дальнейшей смены IP адреса видеокамеры и ее добавления в программное обеспечение, которым мы сейчас и займемся.
Пришло время скачать и установить программное обеспечение. Несмотря на то, что оно поставляется в комплекте с оборудованием на компакт диске, я рекомендую скачать его с официального сайта www.polyvision.ru.
Почему?
Во-первых, компакт диск на сегодняшний день уже является анахронизмом и привод компакт дисков присутствует далеко не везде, а во-вторых, имеющаяся на нем версия наверняка морально устарела и почему бы нам не разжиться свежей версией.
Настройка ПО при подключении IP камеры видеонаблюдения
Итак, переходим по вышеуказанной ссылке, выбираем пункт ПО, затем Windows.

После чего напротив пункта «CMS» жмем «Подробнее».
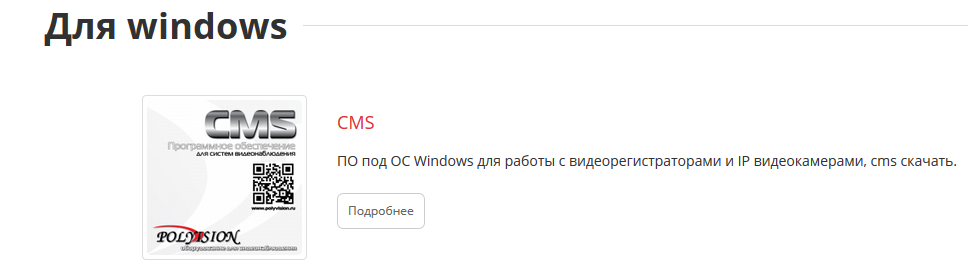
Возможно у кого-то появится вопрос, почему именно «CMS», хотя существует и альтернатива в виде «VMS»?
Все просто: Данное ПО появилось на свет первым и почему бы не отдать ему пальму первенства, и вообще, оно мне импонирует строгостью линий и аскетичностью интерфейса, а «VMS» мы рассмотрим как-нибудь потом.
Итак, несмотря, что есть более свежие версии, скачиваем версию от 7.03.16 года, ибо она самодостаточна для Win 7 и не требует установки плагина.

После чего запускаем установку.
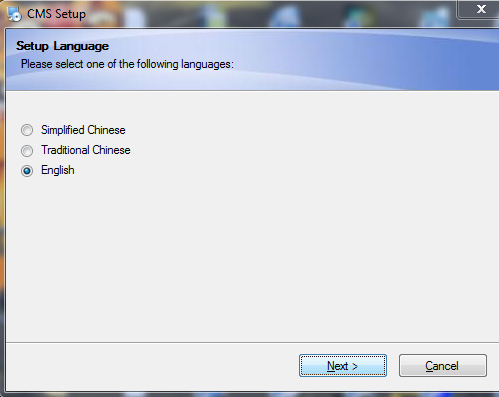
Выбираем каталог для размещения ПО (можно оставить по умолчанию)

В дальнейшем все время жмем кнопку «Next» пока не увидим данное окно:

в котором нажимаем «Finish», после чего получаем приглашение выбрать язык интерфейса установленного ПО. Лично я предпочитаю русский, ну а вы на свое усмотрение.
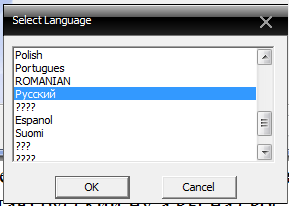
И ожидаемо жмем «ОК». Готово, ПО установлено и более того, запущено. Мы должны увидеть вот такое окошко

В нем все оставляем как есть, единственное можно поставить крыжик напротив «Автовход», чтобы не получать это приглашение в дальнейшем и нажимаем «Вход». Если на ПК запущен стандартный брандмауэр, получаем вот такое предупреждение
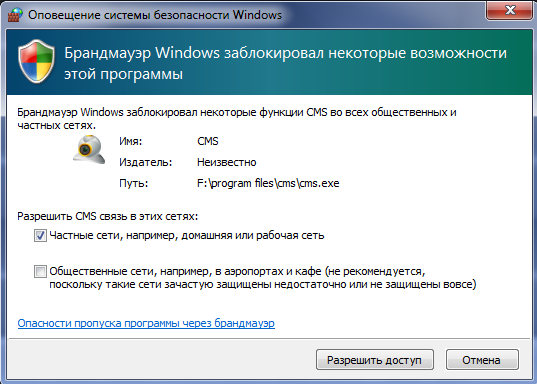
Разрешаем доступ и видим следующее

Жмем «ОК», в правом нижнем углу выбираем пункт меню «Система».
Добавление IP устройств, присвоение адреса
Итак, в правом нижнем углу выбираем пункт меню «Система».

А затем, чуть выше «Устройства».
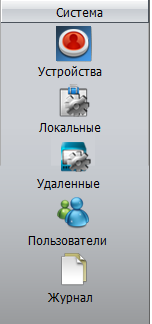
Далее выбираем пункт «Добавить область».

Произвольно называем ее и вновь жмем «ОК».
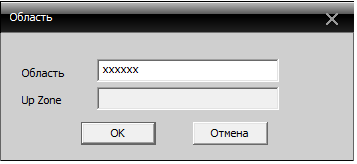
После чего кликаем по созданной области и переходим к пункту меню «Добавить устройство».

Где, в свою очередь, жмем «IP поиск» и получаем примерно такой перечень всех подключенных к данному ПК видеокамер и/или видеорегистраторов.
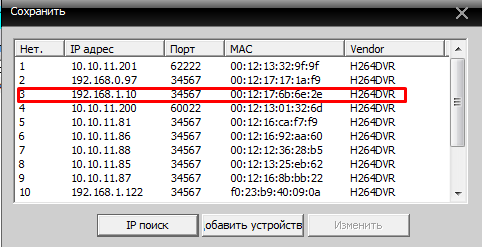
В вашем случае, так как исходим из того что все настраиваем с нуля, будет одно или несколько устройств с адресом 192.168.1.10. Если устройство одно, то кликаем по нему левой кнопкой, после чего данные должны переписаться в нижнюю область окна.
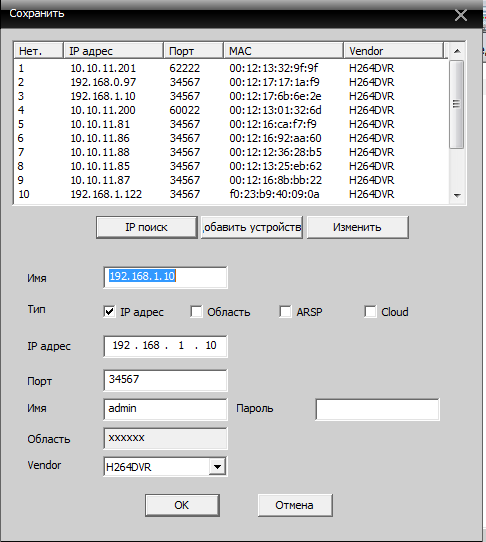
Если же устройств несколько, и они имеют идентичный сетевой адрес, то нам необходимо присвоить каждому устройству любой свободный индивидуальный адрес. Для этого выбираем одно из устройств и нажимаем «Изменить».

После чего присваиваем индивидуальный адрес, допустим 192.168.1.11 для второго устройства, 192.168.1.12 для третьего и т.д. Не забываем нажать кнопку «Изменить» после смены адреса и так поступаем необходимое количество раз, исходя из общего количества подключенных устройств.
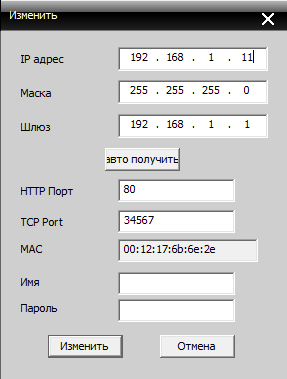
После этого получаем список устройств каждое из которых имеет уникальный адрес. Нам достаточно выбрать одно из устройств и нажать кнопку «Добавить устройство», и так поступить для каждого нового устройства.
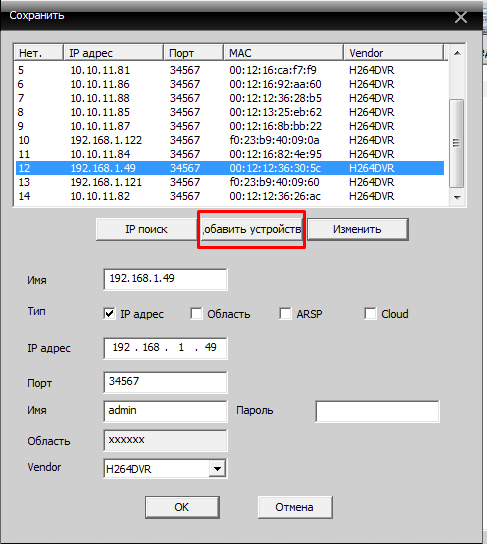
Затем жмем «ОК» и считаем, что процедура добавления окончена.

Далее в левом столбце дважды кликаем по добавленному устройству для его подключения и перетаскиваем выпавший значок видеокамеры в необходимую область экрана.
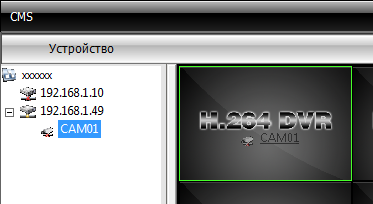
После чего в данной области появляется изображение с выбранного устройства. Так поступаем для каждого добавленного устройства.
Основные моменты подключения мы рассмотрели. Мне кажется на данном этапе имеет смысл остановится, чтобы не раздувать формат повествования, дальнейшие настройки мы рассмотрим в следующих циклах.
Содержание
- Как подключить IP-камеру
- Этап 1: Настройка камеры
- Этап 2: Просмотр изображения
- Подключение через Ivideon Server
- Подключение через IP Camera Super Client
- Вопросы и ответы

IP-камера — сетевое устройство, передающее видеопоток через IP протокол. В отличие от аналоговых, транслирует изображение в цифровом формате, которое остается таким вплоть до отображения на мониторе. Устройства используются для удаленного контроля объектов, поэтому далее мы расскажем, как подключить IP-камеру для видеонаблюдения к компьютеру.
Как подключить IP-камеру
В зависимости от типа устройства, IP-камера может подключаться к ПК с помощью кабеля или Wi-Fi. Сперва необходимо настроить параметры локальной сети и авторизоваться через web-интерфейс. Сделать это можно самостоятельно, используя встроенные средства Windows или установив на компьютер специальное программное обеспечение, которое поставляется в комплекте с видеокамерой.
Этап 1: Настройка камеры
Все камеры, независимо используемого типа передачи данных, сперва подключаются к сетевой плате компьютера. Для этого понадобится USB или Ethernet-кабель. Как правило, он поставляется в комплекте с устройством. Порядок действий:
- Подсоедините видеокамеру к ПК с помощью специального кабеля и измените адрес подсети по умолчанию. Для этого запустите «Центр управления сетями и общим доступом». Попасть в это меню можно через «Панель управления» или кликнув по значку сети в трее.
- В левой части открывшегося окна найдите и нажмите на строку «Изменение параметров адаптера». Здесь отобразятся доступные для компьютера соединения.
- Для локальной сети откройте меню «Свойства». В открывшемся окне, на вкладке «Сеть», нажмите на «Протокол Интернета версии 4».
- Укажите IP-адрес, который использует камера. Информация указывается на наклейке устройства, в инструкции. Чаще всего производители используют
192.168.0.20, но у разных моделей информация может отличаться. Укажите адрес устройства в пункте «Основной шлюз». Маску подсети оставьте по умолчанию (255.255.255.0), IP — в зависимости от данных камеры. Для192.168.0.20измените «20» на любое другое значение. - В появившемся окне введите логин и пароль. Например, «admin/admin» или «admin/1234». Точные данные авторизации есть в инструкции и на официальном сайте производителя.
- Откройте браузер и в адресной строке введите IP-камеры. Дополнительно укажите данные авторизации (логин, пароль). Они есть в инструкции, на наклейке устройства (там же, где IP).





После этого появится веб-интерфейс, где можно отслеживать изображение с камеры, менять основные настройки. Если для видеонаблюдения планируется использовать несколько устройств, то подключайте их по отдельности и меняйте IP-адрес каждого в соответствии с данными подсети (через веб-интерфейс).
Этап 2: Просмотр изображения
После того, как камера подключена и настроена, получить с нее изображение можно через браузер. Для этого достаточно ввести ее адрес в строке браузера и авторизоваться с помощью логина, пароля. Удобнее осуществлять видеонаблюдение с помощью специального софта. Как это сделать:
- Установите программу, которая поставляется в комплекте с устройством. Чаще всего это SecureView или IP Camera Viewer — универсальное ПО, которое может использоваться с разными видеокамерами. Если диска с драйверами нет, то загрузите софт с официального сайта производителя.
- Откройте программу и через меню «Настройки» или «Settings» добавьте все подключенные к сети устройства. Для этого используйте кнопку «Add new» или «Add camera». Дополнительно укажите данные авторизации (которые используются для доступа через браузер).
- В списке появится перечень доступных моделей с подробной информацией (IP, MAC, название). При необходимости вы можете удалить подключенное устройство из списка.
- Перейдите на вкладку «Play», чтобы начать просмотр видеопотока. Здесь можно настроить расписание записи, отправку уведомлений и т.д.




Программа автоматически запоминает все внесенные изменения, поэтому повторно вводить информацию не придется. При необходимости можно настроить разные профили для наблюдения. Это удобно, если вы используете не одну видеокамеру, а несколько.
Читайте также: Программы для видеонаблюдения
Подключение через Ivideon Server
Способ актуален только для IP-оборудования с поддержкой Ivideon. Это программное обеспечение для WEB и IP-камер, которое может быть установлено на устройства Axis, Hikvision и другие.
Скачать Ivideon Server
Порядок действий:
- Создайте учетную запись на официальном сайте Ivideon. Для этого введите адрес электронной почты, пароль. Дополнительно укажите цель использования (коммерческое, личное) и согласитесь с условиями обслуживания и политикой конфиденциальности.
- Запустите дистрибутив Ivideon Server и установите софт на компьютер. При необходимости измените путь (по умолчанию файлы распаковываются в «AppData»).
- Откройте программу и подключите IP-оборудование к ПК. Появится мастер для автоматической настройки. Нажмите «Далее».
- Создайте новый файл конфигураций и нажмите «Далее», чтобы перейти к следующему этапу.
- Авторизуйтесь с помощью учетной записи Ivideon. Укажите адрес электронной почты, расположение камер (из выпадающего списка).
- Начнется автоматический поиск подключенных к ПК камер и другого оборудования. Все найденные камеры появятся в списке доступных. Если устройство еще не подключено, то подсоедините его к компьютеру и нажмите «Повторить поиск».
- Выберите «Добавить IP-камеру», чтобы внести оборудование в список доступных самостоятельно. Появится новое окно. Здесь укажите параметры оборудования (производитель, модель, IP, имя пользователя, пароль). Если планируете работу с несколькими устройствами, то повторите процедуру. Сохраните внесенные изменения.
- Нажмите «Далее» и перейдите на следующий этап. По умолчанию Ivideon Server анализирует поступающие аудио и видеосигналы, поэтому включает запись только при обнаружении подозрительного шума, попадания в объектив камеры движущихся объектов. По желанию включите архивную запись и укажите место для хранения файлов.
- Подтвердите вход в личный кабинет и добавьте программу в автозагрузку. Тогда она будет запускаться сразу после включения компьютера. Откроется главное окно программы.








На этом настройка IP-камеры заканчивается. При необходимости добавить новое оборудование можно через главный экран Ivideon Server. Здесь же можно изменить другие параметры.
Подключение через IP Camera Super Client
IP Camera Super Client — универсальное программное обеспечение для управления IP-оборудованием и создания системы видеонаблюдения. Позволяет просматривать видеопоток в режиме реального времени, записывать его на компьютера.
Скачать IP Camera Super Client
Порядок подключения:
- Запустите дистрибутив программы и продолжайте установку в штатном режиме. Выберите место расположения софта, подтвердите создание ярлыков для быстрого доступа.
- Откройте IP Camera Super Client через пуск или ярлык на рабочем столе. Появится оповещение системы безопасности Windows. Разрешите SuperIPCam подключение к сети интернет.
- Появится главное окно IP Camera Super Client. С помощью USB-кабеля подсоедините устройство к компьютеру и нажмите «Добавить камеру».
- Появится новое окно. Перейдите на вкладку «Соединить» и введите данные устройства (UID, пароль). Их можно найти в инструкции.
- Перейдите на вкладку «Запись». Разрешите или запретите программе сохранять видеопоток на компьютер. После этого нажмите «ОК», чтобы применить все изменения.





Программа позволяет просматривать изображение с нескольких устройств. Они добавляются аналогичным способом. После этого изображение будет транслироваться на главном экране. Здесь же можно осуществлять управление системой видеонаблюдения.
Для подключения IP-камеры для видеонаблюдения необходимо настроить локальную сеть и зарегистрировать устройство через веб-интерфейс. После этого просматривать изображение можно прямо через браузер или установив на компьютер специальный софт.
Еще статьи по данной теме:
