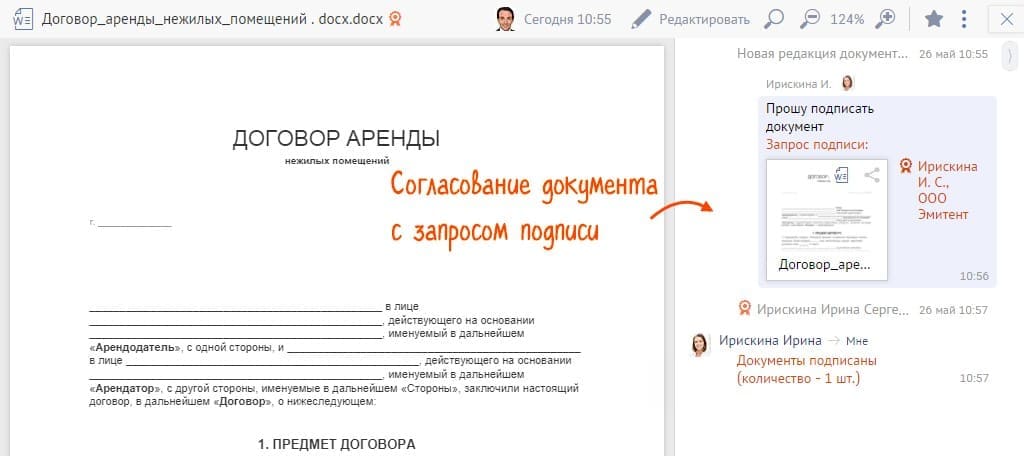Отправим материал Вам на почту
Как подписать документ электронной подписью
Вопрос актуальный для тех, кто только начинает использовать электронный документооборот и ЭЦП у себя в организации. Рассказываем подробно, какие особенности подписи электронных документов существуют, что нужно иметь для юридически значимого электронного документооборота и как подписывать документы квалифицированной электронной подписью.
На старте бизнеса или на стадии внедрения ЭДО в организации потребуется: система электронного документооборота, сертификат электронной подписи на защищенном носителе , специальная программа криптозащиты.
Чтобы подписать электронный документ подписью потребуется:
- Финальная версия документа. Документ может быть создан в разном формате. Важно то, что после подписания в него уже не требуется вносить какие-либо правки.
- Средства электронной подписи. Для работы с сертификатами ЭЦП на компьютер пользователя должен быть установлен пакет программ, позволяющий подписывать документы ЭЦП. Вы можете самостоятельно настроить рабочее место под работу с электронными документами и подписями, а можете обратиться к нашим специалистам, которые настроят ваши рабочие места в кратчайшие сроки.
- Действующая электронная подпись на защищенном носителе. Для подписи электронных документов и придания им юридически значимого статуса подходит сертификат квалифицированной электронной подписи. Это единственный вид, который согласно российскому законодательству придает документу юридическую значимость.
Как подписать документ формата Word и Excel электронной подписью
Форматы Word и Excel чаще всего используются для подачи документов в высшие учебные заведения, для заключения хозяйственных договоров, для подачи исков в суд и пр. Стандартный пакет программ Microsoft Office не позволяет использовать ЭЦП для создания юридически значимого электронного документа. Поэтому в таких случаях используется специальный программный модуль — КриптоПро Office Signature.
Подписать с помощью этого программного модуля документ просто:
- Выберете в главном меню пункт «Сервис», зайдите в «Параметры».
- Далее вам необходимо выбрать подпункт «Безопасность» и выбрать «Цифровые подписи».
- В выпадающем окне вам потребуется выбрать необходимый сертификат электронной подписи, которая установлена на компьютере.
- Далее вы нажимаете «Подписать» и вводите пароль ключевого контейнера.
Обратите внимание, что если создать подпись в одной версии программы Word или Excel, а проверять ее в другой, то результат проверки может быть некорректным.
Как подписать документ в формате PDF электронной подписью
Для подписания электронной подписью документов в программах Adobe Reader, Adobe Acrobat или Adobe LiveCycle ES существует специальный модуль КриптоПро PDF.
Для работы с электронной подписью потребуется установка и настройка КриптоПро PDF под Adobe Reader или Adobe Acrobat.
Чтобы поставить электронную подпись в документе формата PDF зайдите в меню «Работа с сертификатом» и далее перейдите во вкладку «Подписание». Далее вам потребуется выбрать нужный сертификат подписи и место в документе, где ставить подпись. По завершению подписания квалифицированной ЭЦП документ будет иметь статус юридически значимого.
Подписать документ электронной подписью в СБИС
Документы, отправляемые вашим контрагентам в СБИС, автоматически будут подписываться электронной подписью. Сторонние файлы также можно подписать:
- В разделе «Документы» в вкладке «Мой диск» выберите вкладку «Подписать». Вы можете выбрать как квалифицированный сертификат электронной подписи, так и простой ЭП.
- Подтвердите подписание. Обратите внимание, что один документ могут подписать сразу несколько сотрудников.
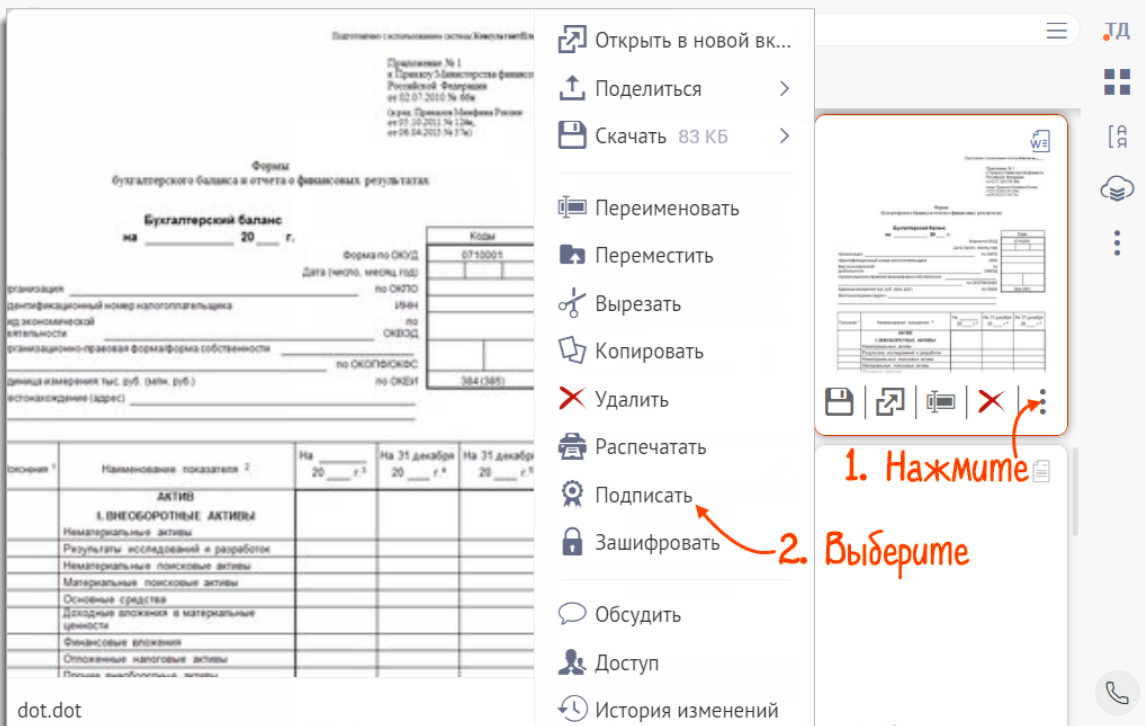
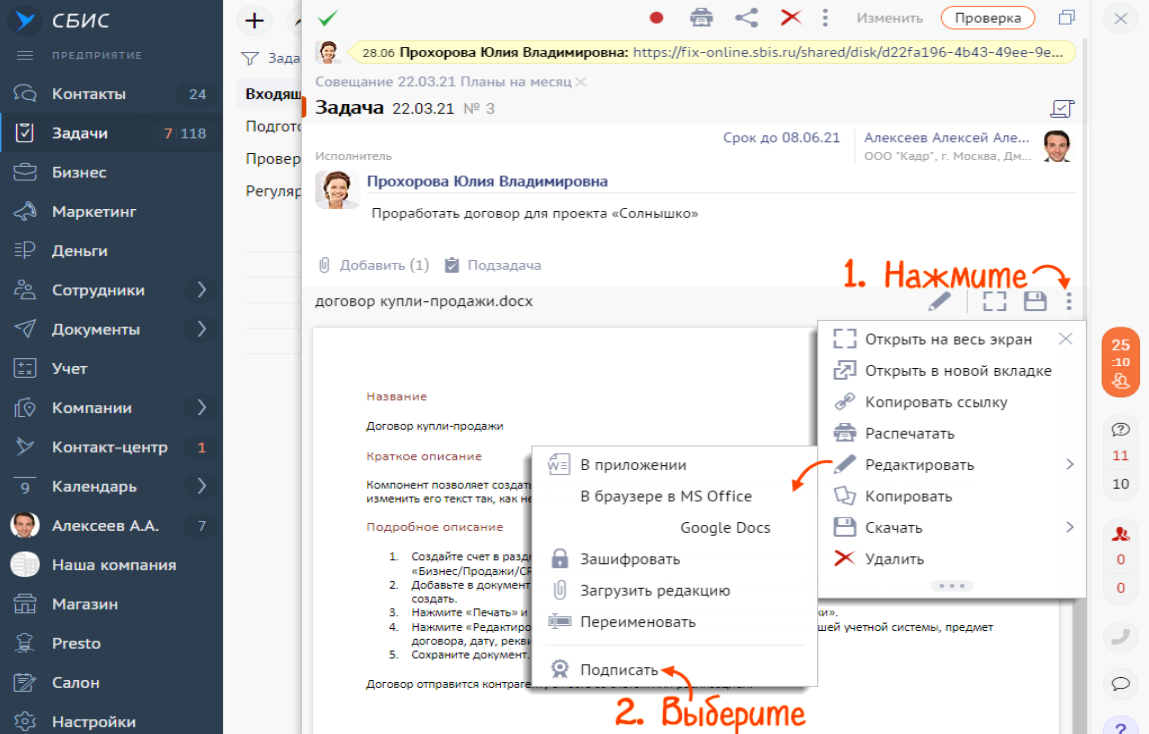
СБИС Электронный документооборот автоматизирует обмен документами в вашей организации и упросит подписание их электронной подписью. А наши специалисты подберут для вас выгодные тарифы, помогут с установкой и настройкой ЭДО, ответят на все возникающие технические вопросы.
Проверьте, готовы ли вы к переходу на электронный документооборот прямо сейчас?
Оставьте заявку, мы с вами свяжемся в ближайшее время!
Оставьте заявку и получите бесплатную консультацию уже сегодня!
Видео по теме
150 000
Клиентов на постоянной поддержке
40
Офисов по всей России и продолжаем расширяться
15 лет
Мы успешно работаем в сфере электронных решений
24/7
Всегда на связи с клиентами группа Техподдержки
- Главная
- Статьи про СБиС и электронную отчетность
- Как получить и подписать электронные документы
»
»
Как получить и подписать электронные документы
Если контрагент отправил Вам электронные документы (например, акты, накладные или счета-фактуры), то они поступят в Ваш личный кабинет на портале СБиС-Онлайн. Чтобы получить и подписать документы:
1. Перейдите в «СБиС онлайн», нажав соответствующий значок в системе СБиС:Электронная отчетность.

2. В интернет-браузере откроется страница Вашего личного кабинета на сайте online.sbis.ru

3. Если при переходе в личный кабинет появляется сообщение «Установите Нотификатор СБиС», скачайте и запустите указанный файл.

4. После перехода в личный кабинет зайдите в раздел «Документы», далее в подраздел «Входящие».
5. Кликните по нужному пакету документов

6. Нажмите «Подписать извещение о получении»

7. Просмотрите полученные документы. Если замечаний к документам нет, нажмите «Утвердить». Ваш контрагент автоматически получит уведомление.

Поздравляем, электронный документ подписан обеими сторонами!
Если по документу есть замечания, нажмите «Отклонить» и укажите причину.
8. Чтобы сохранить электронный документ на компьютер для архивного хранения, нажмите «Выгрузить». Выгруженный файл является подлинником электронного документа.
9. Вы можете сделать бумажную копию электронного документа со штампиком о прохождении документа и подписью сторон. Для этого нажмите «Распечатать».

Если у Вас что-то не получилось, пожалуйста, позвоните по телефону технической поддержки (495) 956-08-80 (с 09.30 до 18.30 по московскому времени)
или (495) 988-37-95 (круглосуточно).
Как можно подписать электронный документ в СБИС – инструкция

2. В интернет-браузере откроется страница Вашего личного кабинета на сайте online.sbis.ru

3. Если при переходе в личный кабинет появляется сообщение «Установите Нотификатор СБиС», скачайте и запустите указанный файл.

4. После перехода в личный кабинет зайдите в раздел «Документы», далее в подраздел «Входящие».
5. Кликните по нужному пакету документов

6. Нажмите «Подписать извещение о получении»

7. Просмотрите полученные документы. Если замечаний к документам нет, нажмите «Утвердить». Ваш контрагент автоматически получит уведомление.

Поздравляем, электронный документ подписан обеими сторонами!
Если по документу есть замечания, нажмите «Отклонить» и укажите причину.
8. Чтобы сохранить электронный документ на компьютер для архивного хранения, нажмите «Выгрузить». Выгруженный файл является подлинником электронного документа.
9. Вы можете сделать бумажную копию электронного документа со штампиком о прохождении документа и подписью сторон. Для этого нажмите «Распечатать».

Если у Вас что-то не получилось, пожалуйста, позвоните по телефону технической поддержки (495) 956-08-80 (с 09.30 до 18.30 по московскому времени)
или (495) 988-37-95 (круглосуточно).
Как можно подписать электронный документ в СБИС – инструкция
СБИС – это предпринимательская среда, крупнейший аккредитованный ФНС оператор фискальных данных в России. Программная среда содержит бухгалтерские, предпринимательские и другие инструменты, однако для полноценного пользования ими необходимо уметь ставить электронную подпись, что взывает у пользователей резонный вопрос – как подписать электронный документ любого типа в СБиС?
Что такое электронная подпись СБиС
Программа является средой, помогающей не только упростить процессы коммуникации между государством и его институтами и бизнесом, но также и упростить бизнес-процессы в рамках одного предприятия. Она нацелена на работу онлайн, для чего необходимо получение электронных подписей.

Электронной подписью (ИП) называют цифровой вариант подписи предпринимателя или его представителя. Это последовательность символов, которая удостоверяет правомочность применения той или иной деловой бумаги. В личном кабинете могут быть добавлены три вида ЭП.
- Внутренняя ЭП. Автоматически дается пользователю при регистрации. Ею можно отметить внутренние инструкции и распоряжения в рамках компании.
- Неквалифицированная ЭП. Выдается центрами аккредитации. Спектр применения шире – может применяться в системах документооборота, объединяющих ряд компаний и государственных органов.
- ЭП для внешней отчетности. Выдается в ФНС. Применяется при подаче отчетов в Пенсионный фонд и ФНС, в другие государственные инстанции.
Как в СБиС найти отчет
Найти текст в системе можно в разделе «Документы» через поисковую строку. Нужно только ввести первые три цифры одного из идентификационных параметров. Например, названия, имени сотрудника.

Отчет также можно найти чрез общий поиск. В этом случае, нужно начать набирать его название либо код (например, «НДС»). Система выдаст подходящие варианты. Нужно выбрать из них нужный.
Как через СбиС подписать документ
Сделать это можно по следующему алгоритму.
- Зайти в раздел «Документы/Мой диск».
- Нажать на значок вертикальных трех точек, потом – на значок горизонтальных трех точек.
- Нажать во всплывшем окне на «Подписать».

- Подтвердить действие.
Если пользователь ранее не регистрировал ЭП, то бумага будет подписана внутренней подписью, которая выдается всем автоматически при регистрации в системе. Подписать один текст могут два и более сотрудника.
Как подписать документ в СбиС (онлайн)
Если речь идет о подписании текста, присланного по интернету в системе «СБиС онлайн», то алгоритм будет следующим.
- Перейти на сайт системы. Перейти в раздел «Электронная отчетность».

- Если всплыло окно «Установите нотификатор», то нужно подтвердить установку и запустить загруженный файл.
- Войти в личный кабинет, затем – в раздел «Входящие» в «Документах».

- Нажать на нужное наименование деловой бумаги, потом кликнуть на «Подписать извещение о получении».


- Просмотреть присланные тексты, в случае согласия с содержанием нажать на «Утвердить».


Вам помогло? Поделитесь с друзьями — помогите и нам!
Как подписать электронный документ в СБИС
СБИС — это система бизнес-информации, которая позволяет вести учет, обмениваться документами и взаимодействовать с контрагентами и государственными органами в электронном виде. Одна из важных функций СБИС — это возможность подписывать электронные документы с помощью квалифицированной электронной подписи (КЭП). Это необходимо для того, чтобы документы имели юридическую силу и были признаваемы в суде. В этой статье мы расскажем, как подписать электронный документ в СБИС, какие виды подписей существуют, как получить КЭП и как ее использовать.
Содержание
- Как подписать электронный документ в СБИС?
- Что такое электронная подпись?
- Как получить КЭП?
Как подписать электронный документ в СБИС?
Для того чтобы подписать электронный документ в СБИС, необходимо выполнить следующие шаги:
- Откройте документ, который хотите подписать, в своем личном кабинете в СБИС. Вы можете создать новый документ или выбрать уже существующий из списка.
- Проверьте правильность заполнения всех полей документа и при необходимости внесите исправления или добавьте приложения.
- Нажмите кнопку «Подписать» в правом нижнем углу документа. Вам будет предложено выбрать способ подписи: с помощью КЭП или с помощью ПЭП (если вы работаете с контрагентами, которые не имеют КЭП). Выберите способ подписи с помощью КЭП.
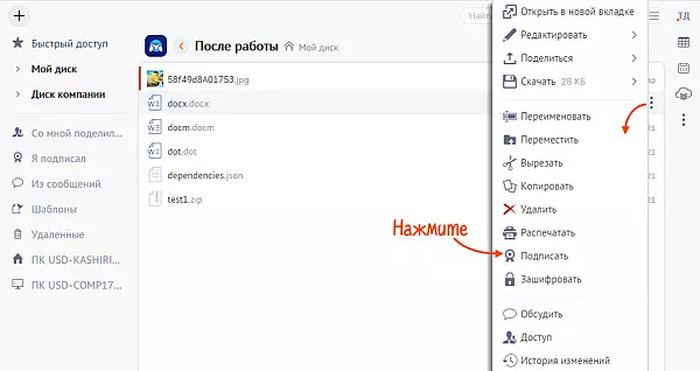
- Введите пароль от своего сертификата КЭП и нажмите кнопку «OK». Ваш документ будет подписан вашей КЭП и отправлен адресату или сохранен в архиве.
- Проверьте статус подписанного документа. Вы можете увидеть статус документа в разделе «Документы», подразделе «Отправленные» или «Архив». Если документ был отправлен адресату, вы можете увидеть, когда он получил и подписал ваш документ. Если документ был сохранен в архиве, вы можете его распечатать или экспортировать.
Что такое электронная подпись?
Электронная подпись — это набор символов, который прикрепляется к электронному документу и подтверждает его подлинность, целостность и авторство.
Электронная подпись может быть разных видов:
- Простая электронная подпись (ПЭП) — это любой способ идентификации пользователя, например, логин и пароль, СМС-код, биометрические данные и т.д. ПЭП не имеет юридической силы и может быть легко подделана.
- Неквалифицированная электронная подпись (НЭП) — это способ идентификации пользователя с помощью специального программного обеспечения или устройства, которое генерирует уникальный код для каждого документа. НЭП имеет ограниченную юридическую силу и может быть признана в суде только при наличии дополнительных доказательств.
- Квалифицированная электронная подпись (КЭП) — это способ идентификации пользователя с помощью сертификата, который выдается аккредитованным удостоверяющим центром (УЦ). КЭП имеет полную юридическую силу и равна по статусу рукописной подписи.
Для того чтобы подписывать электронные документы в СБИС, необходимо иметь КЭП. КЭП можно получить у любого УЦ, который имеет аккредитацию Федеральной службы по техническому и экспортному контролю (ФСТЭК).
Как получить КЭП?
Для получения КЭП необходимо выполнить следующие шаги:
- Выберите УЦ, у которого хотите получить КЭП. У каждого УЦ могут быть разные условия выдачи сертификата, сроки действия, стоимость и способы оплаты.
- Зарегистрируйтесь на сайте выбранного УЦ и заполните анкету с персональными данными. Вам потребуется указать свои паспортные данные, ИНН, СНИЛС, адрес электронной почты и номер телефона.
- Подтвердите свою личность. Для этого вам необходимо предоставить копии документов, подтверждающих вашу личность, например, паспорт, водительское удостоверение, свидетельство о регистрации по месту жительства и т.д. Способы подтверждения личности могут быть разными в зависимости от УЦ. Например, вы можете отправить сканы документов по электронной почте, загрузить их на сайте УЦ или предъявить их лично в офисе УЦ.
- Получите сертификат КЭП. Сертификат КЭП — это файл, который содержит вашу уникальную информацию и ключи для подписи документов. Вы можете получить сертификат КЭП разными способами в зависимости от УЦ. Например, вы можете скачать его с сайта УЦ, получить его по электронной почте или на флеш-накопителе.
- Активируйте сертификат КЭП в СБИС. Для этого вам необходимо зайти в свой личный кабинет в СБИС, перейти в раздел «Настройки», в подраздел «Электронная подпись» и выбрать опцию «Добавить сертификат». Затем укажите путь к файлу сертификата или вставьте флеш-накопитель с сертификатом и нажмите кнопку «Добавить». После этого вы сможете использовать свой сертификат КЭП для подписи документов в СБИС.
Подписывать электронные документы в СБИС — это просто и удобно. Для этого вам нужно иметь КЭП, которую вы можете получить у любого аккредитованного УЦ. КЭП имеет полную юридическую силу и равна по статусу рукописной подписи. С помощью КЭП вы можете подписывать любые документы в СБИС, обмениваться ими с контрагентами и государственными органами, а также хранить их в электронном виде. Это позволяет вам экономить время, деньги и бумагу, а также повышать эффективность и безопасность вашего бизнеса.
Посмотрите видео о том, как подписывать электронные документы в СБИС.
Опубликовано 16.07.2023 Обновлено 16.07.2023
В СБИС есть решения ЭДО для любого направления деятельности. Обмениваться документами можно внутри компании, с клиентами, контрагентами и контролирующими органами. Выстроенные цепочки экономят время, деньги и другие ресурсы предприятия.
Как утвердить или отклонить входящий документ
- В СБИС Плагин и в центр уведомлений придет оповещение о входящем документе от контрагента.
- Зайдите в раздел «Документы/Входящие».
- Подключите носитель с электронной подписью к ПК.
- Откройте документ.
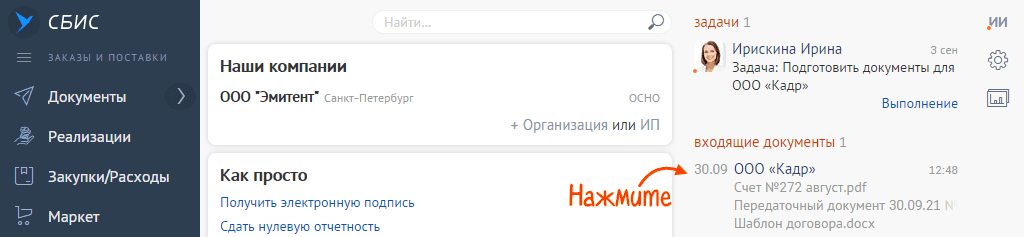
- Просмотрите реквизиты, суммы, даты. Значок
 показывает, что документ подписан ЭЦП. Кликните его, если нужно узнать, кто именно поставил подпись.
показывает, что документ подписан ЭЦП. Кликните его, если нужно узнать, кто именно поставил подпись.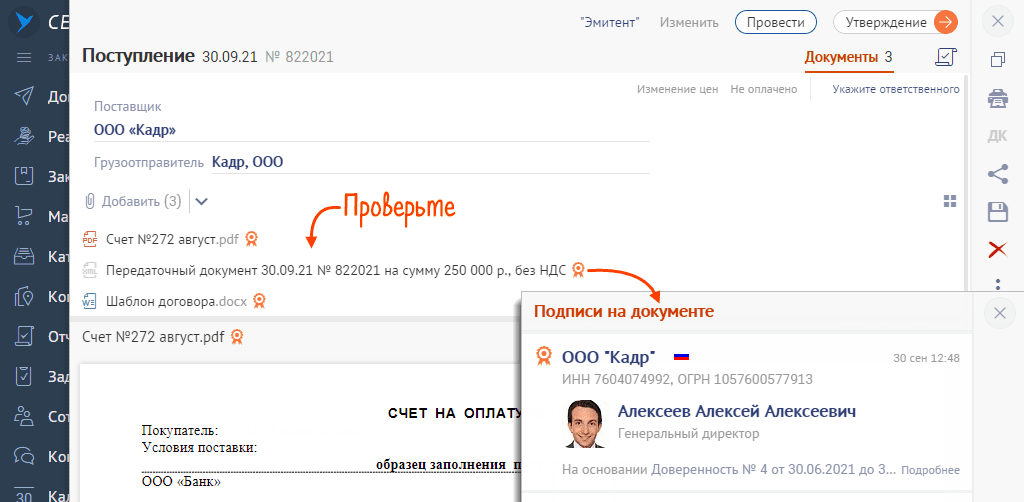
- По кнопке «Утверждение» отметьте решение:
— «Утвердить», если во вложении все верно и замечаний нет;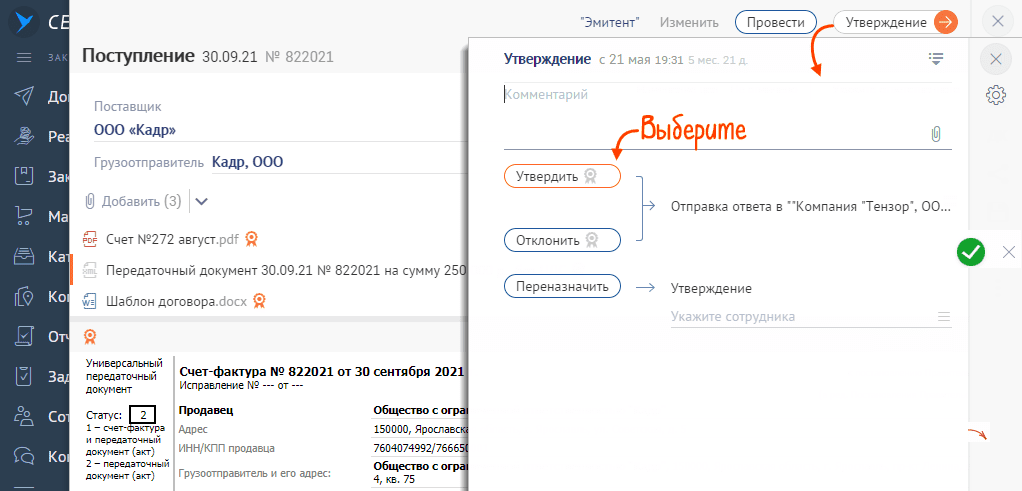
— «Отклонить», если ни один документ не подлежит утверждению;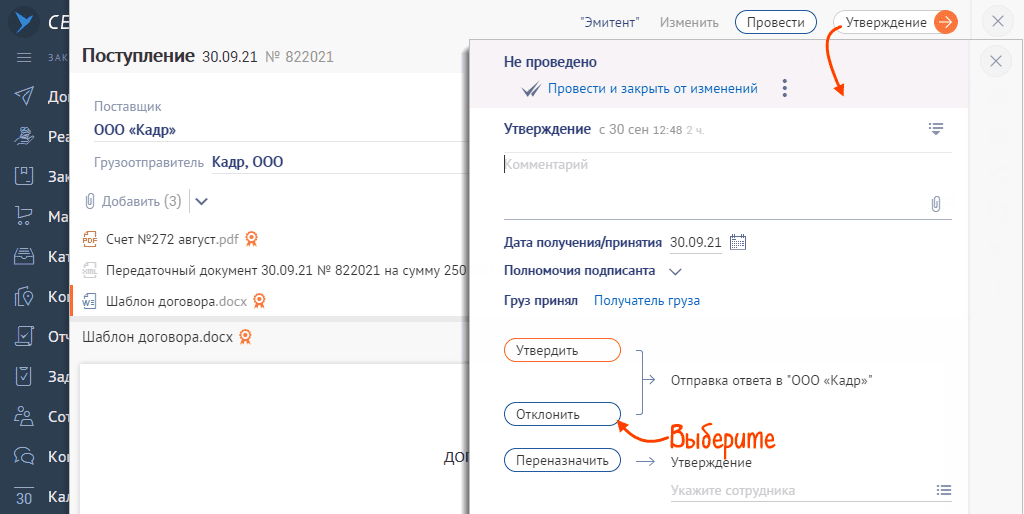
— если нужно утвердить часть вложений, выберите их и нажмите «Утвердить»;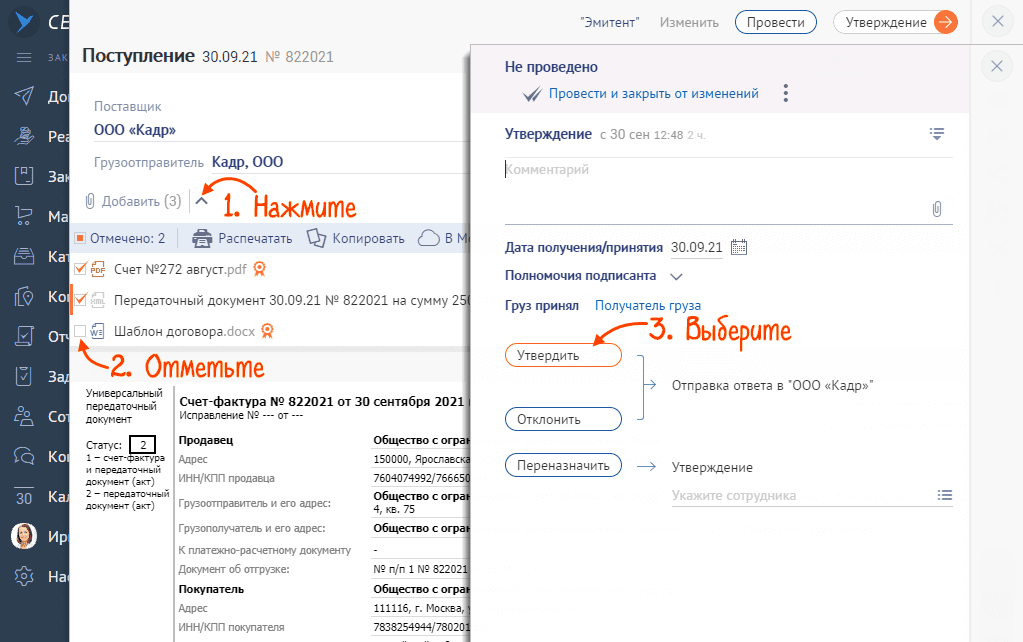
— если отклоняется часть вложений, выберите их, в поле «Комментарий» напишите причину или добавьте один из прежних комментариев и кликните «Отклонить».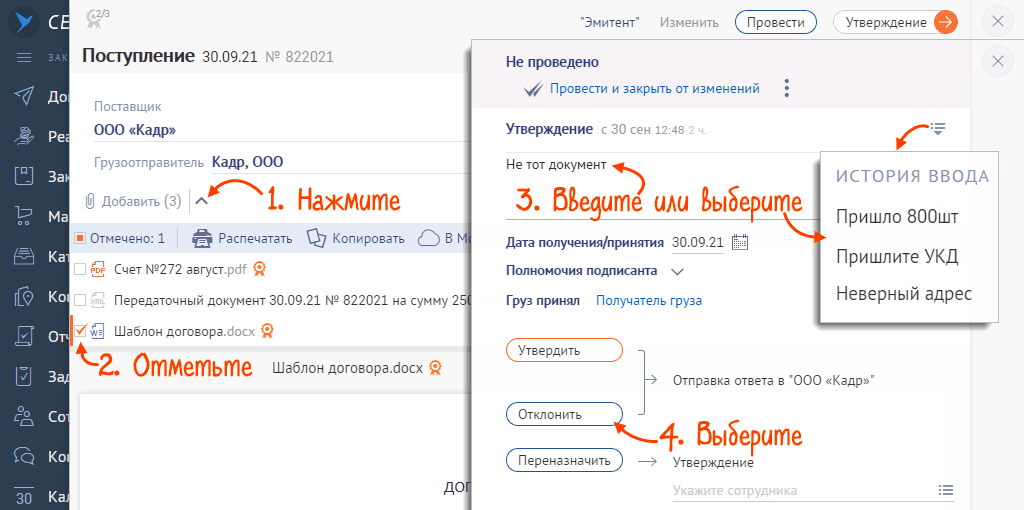
Документы будут на этапе «Утверждение», пока отметку не получат все файлы пакета.
Как аннулировать документ
Входящие и исходящие документы можно аннулировать, если они потеряли актуальность. Например, если партнер отправил вам реализацию, но не смог поставить товар.
Инициировать отмену может любая сторона, но подписать запрос должны все участники. Если документ аннулируется, это относится ко всем его версиям. Если же аннулирование одобрено только одной стороной, оригинал испорчен или потерян, это сделку не отменяет.
Внимание.
Если документ признан недействительным всеми участниками, дальнейшая редактура или проводка невозможна.
Как утвердить или отклонить запрос на аннулирование
Признать недействительным можно комплект документов или его отдельные файлы.
- Откройте документ в разделе «Документы/Входящие» или «Заказы/Поставки».
- На вкладке «Документы» посмотрите, что контрагент предлагает аннулировать.
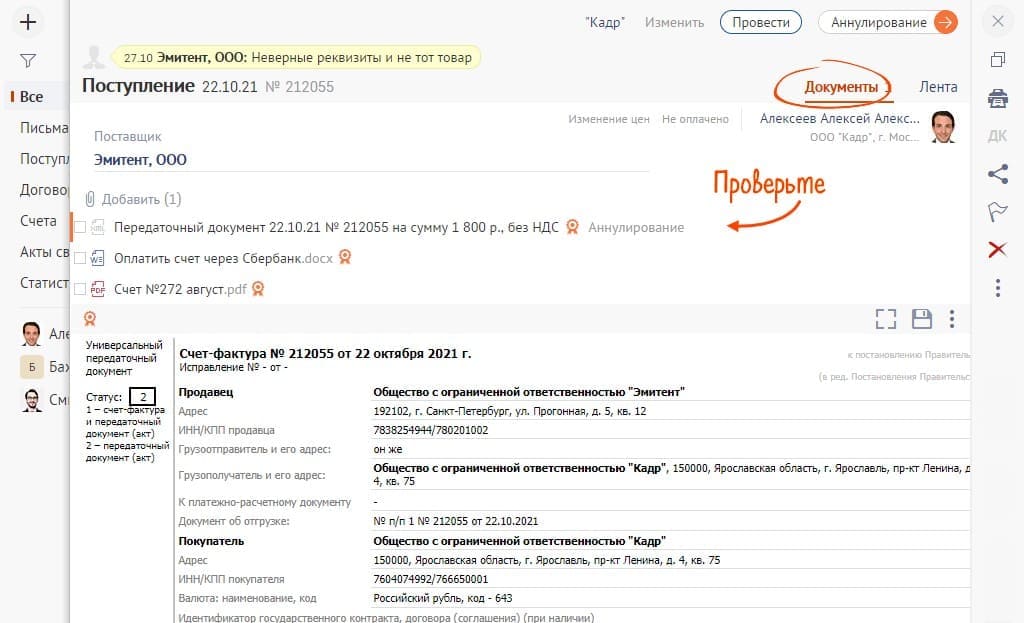
- Подтвердите или отклоните: щелкните «Аннулирование», отметьте «Документ аннулирован» или «Аннулирование отклонено».
Если запрос отклоняется, добавьте комментарий. Контрагент получит документ с отказом.
Как согласовать документ
В СБИС можно согласовать файл разными способами:
- по документу — то есть из любого документа;
- с подтверждением электронной подписи — согласование самого документа, например счета на оплату с запросом ЭЦП;
- на этапе — то есть этап согласования настроен в бизнес-процессе.
Обязательно нужно два участника: тот, кто запрашивает, и тот, кто согласует.
Как запросить согласование
- На этапе — отправьте документ на согласование, если оно зафиксировано в бизнес-процессе.
- По документу — если документ есть в СБИС.
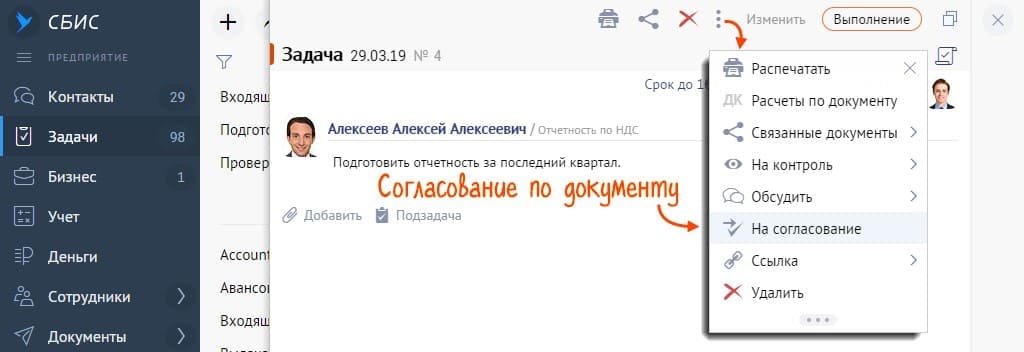
С ЭЦП — самая высокая надежность. Документ виден только тем, у кого есть доступ к файлу или диалогу по нему.