Содержание
- Этап 1: Подготовка
- Этап 2: Настройка менеджера ЭЦП
- Этап 3: Использование подписи с флешки
- Microsoft Word
- Adobe Acrobat Pro DC
- Вопросы и ответы

Этап 1: Подготовка
Для того чтобы использовать электронно-цифровую подпись (далее ЭЦП) с флешки, понадобится приложение-криптопровайдер, например КриптоПро.
Скачать КриптоПро с официального сайта
Также проверьте сам носитель – на нём должен находиться каталог с электронными ключами.

После этого можно переходить к настройке приложения.
Этап 2: Настройка менеджера ЭЦП
Теперь настроим криптопровайдер – процедура заключается в добавлении носителя к его каталогу.
- Запустите КриптоПро CSP – например, папки из меню «Пуск».
- Перейдите на вкладку «Оборудование» и нажмите на элемент «Настроить считыватели…».
- В средстве настройки должны присутствовать пункты, как на скриншоте ниже.
- Если какой-то из них отсутствует, нажмите «Добавить».

В «Мастере добавления…» кликните «Далее».

В левой части окна выберите «Все производители», а в правой – «Все считыватели смарт-карт».

Снова нажмите «Далее».

Щёлкните «Готово», после чего перезагрузите компьютер.




На этом настройка завершена и можно переходить непосредственно к использованию ЭЦП.
Этап 3: Использование подписи с флешки
ЭЦП может использоваться для множества операций и рассмотреть их все в рамках этой статьи невозможно. Поэтому приведём примеры в виде защиты документов в программах Microsoft Word и Adobe Acrobat Pro DC.
Microsoft Word
- Откройте в Ворде нужный вам документ, затем воспользуйтесь пунктом «Файл».
- Далее кликните по кнопке «Защита документа».

В меню выберите вариант «Добавить цифровую подпись».
- Появится окно добавления. Выберите тип подтверждения и цель подписания в соответствующих полях, затем проверьте сертификат. Последний можете изменить при необходимости, для чего нажмите на кнопку «Изменить» и установите требуемую ЭЦП, а после кликните «Подписать».



Таким образом файл будет защищён вашей цифровой подписью.
Adobe Acrobat Pro DC
- Откройте в Адоби Акробат требуемый документ, затем перейдите на вкладку «Инструменты», на которой выберите вариант «Сертификаты», расположенный в блоке «Формы и подписи».
- Появится панель инструментов, щёлкните в ней по кнопке «Поставить цифровую подпись».

Прочитайте инструкцию, нажмите «ОК» и укажите местоположение будущей подписи.
- Далее выделите нужный сертификат и кликните «Продолжить».
- Ознакомьтесь с предварительным просмотром – если вас всё устраивает, нажмите «Подписать».




Готово – документ подписан.
Еще статьи по данной теме:
Помогла ли Вам статья?
Как установить ЭП на компьютер с флешки
Для установки личного сертификата запустите программу «КриптоПро CSP» (меню «Пуск» → «Панель управления» → «КриптоПро CSP»). После этого перейдите на закладку «Сервис» и нажмите кнопку «Просмотреть сертификаты в контейнере…».
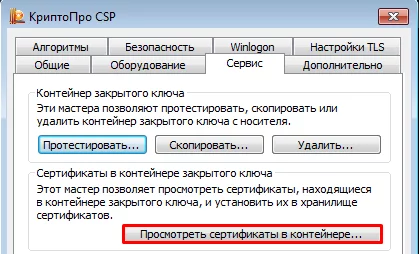
В окне «Сертификаты в контейнере закрытого ключа» нажмите кнопку «Обзор», выберите контейнер. После выбора контейнера нажмите на кнопку «Далее».
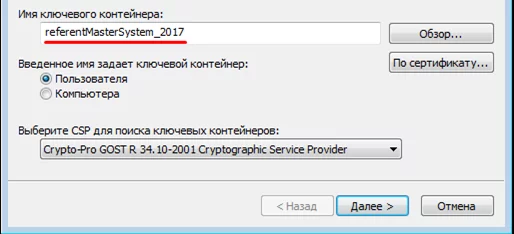
Если при нажатии кнопки «Далее» появится окно выбора носителя с сообщением «Набор ключей не существует», скопируйте ключи с флешки (резервная копия)
В следующем окне с данными сертификата нажмите кнопку «Установить».
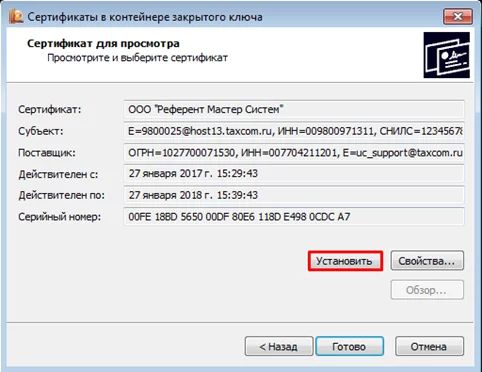
После этого нажмите на кнопку «Далее» → «Поместить все сертификаты в следующее хранилище», кнопку «Обзор» → выбрать хранилище «Личные» → нажмите на кнопку «Далее» → «Готово».
В случае если сертификат на данном рабочем месте уже был установлен, появится сообщение, что такой сертификат уже есть в хранилище, после этого нажмите «Да», чтобы заменить его, и «Ок» в ответ на сообщение об успешной установке, затем «Готово».

Эти действия необходимо выполнить для каждого сертификата. На этом установка сертификата закончена.
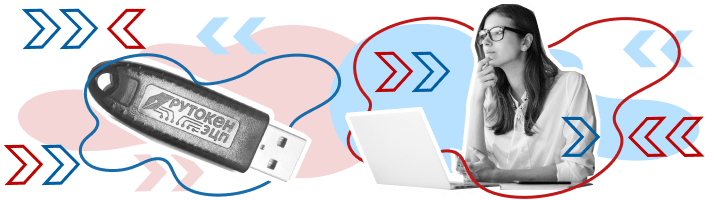
Из нашей статьи вы узнаете:
Рутокен — носитель, на котором можно безопасно хранить электронную подпись. Данные на нём защищены не только PIN-кодом, но и криптографическими средствами, а сам носитель может быть представлен в разных форм-факторах — токене и смарт-карте.
Настройка рабочего места
Для корректной работы токена необходимо предварительно настроить ПК или ноутбук. Это можно сделать самостоятельно, а при необходимости консультацию предоставят сотрудники удостоверяющего центра «Калуга Астрал».
Настройка рабочего места под управлением Windows
В первую очередь необходимо скачать и установить комплект драйверов. Сам процесс установки драйверов идёт следующим образом:
- удалите токен из USB-порта при необходимости;
- запустите программу установки в соответствии с версией вашей операционной системы;
- нажимайте кнопку «Далее» (обычно оставляют настройки по умолчанию и рекомендованные мастером по установке).
Вместе с комплектом драйверов на компьютер будет установлена панель управления. С её помощью можно управлять политикой качества PIN-кода, задавать последний либо форматировать устройство. Теперь можно подключить Рутокен к USB-разъему и компьютер сразу выдаст сообщение, которое подтвердит наличие нового устройства и готовность к его использованию в работе.
Более подробно почитать о настройке рабочего места на Windows можно здесь → «Драйвер Рутокен». В статье вы узнаете, как установить драйвера с помощью командной строки и как провести контроль правильности подключения Рутокен.
Настройка рабочего места под управлением macOS
Для корректной работы токена необходим комплект драйверов, который можно скачать с официального сайта разработчика. При установке необходимо предварительно отключить ваш токен от компьютера, закрыть все открытые приложения. Сам процесс необходимо выполнять с правами администратора.
Установка драйверов проходит следующим образом:
- запустите мастер установки и нажмите «Продолжить»;
- нажмите кнопку «Установить»;
- введите логин и пароль администратора;
- установите программное обеспечение.
После завершения процедуры необходимо проверить работоспособность в операционной системе macOS. Для этого выполните следующие действия:
- вставьте ключ в USB-порт;
- введите в терминале команду pcsctest и нажмите Enter;
- введите цифру 1 и опять нажмите Enter;
- введите ещё раз цифру 1 и нажмите Enter.
Инструкция по настройке Рутокена
Настройка Рутокена выполняется в несколько этапов:
- Подключите USB-токен к компьютеру.
- Откройте панель управления Рутокен.
- Во вкладке «Администрирование» нажмите кнопку «Информация».
- Обратите внимание на статус Microsoft Base Smart Card Crypto Provider, он должен быть «Поддерживается».
- Перейдите на вкладку «Настройки» и нажмите кнопку с аналогичным названием.
- Для «Рутокен ЭЦП Смарт-карта» и «Рутокен ЭЦП (2.0)» нужно выбрать одинаковое значение — «Microsoft Base Smart Card Crypto Provider».
На этом настройка Рутокен закончена.
Основные моменты работы с Рутокен ЭЦП
PIN-коды и способы их замены
Если при оформлении ЭЦП вам не выдали пароли для доступа, то они имеют первоначально стандартное значение:
- пользователь — 12345678;
- администратор — 87654321.
Для обеспечения безопасности при работе и предотвращения компрометации токена необходимо после настройки рабочего места изменить PIN-коды. Сделать это можно следующим образом:

Шаг 1
откройте панель управления

Шаг 2
зайдите на вкладку «Администрирование»

Шаг 3
выберите активный токен

Шаг 4
нажмите кнопку Login

Шаг 5
перейдите в поле «Управление PIN-кодами»

Шаг 6
нажмите кнопку «Изменить»

Шаг 7
введите новый пин-код, введя действующий

Шаг 8
подтвердите изменения
Аналогичным образом меняют пароль администратора. Новое значение желательно держать отдельно от самого токена в недоступном для посторонних месте для предотвращения компрометации данных.
Во время ввода PIN-кода может быть совершена ошибка. По умолчанию, после 10 ошибок ввода PIN-кода устройство блокируется. Разблокировать его поможет ввод пароля администратора. Если и последний заблокирован (для этого также по умолчанию понадобится 10 неудачных попыток), то необходимо форматирование устройства. Во время процедуры полностью удаляются данные на носителе, сбрасываются все пароли и происходит освобождение памяти.
Как задать безопасный PIN-код
Параметры PIN-кода можно задавать во время настройки политик при форматировании Рутокена. В общем случае рекомендуем придерживаться следующих правил:
- длина пароля составляет 6-10 символов (более короткие варианты повышают вероятность подбора, а длинные могут привести к ошибкам при вводе);
- в идеальном случае PIN-код должен одновременно включать цифры, латинские буквы, специальные символы и пробелы;
- пароль не должен представлять распространённые слова, комбинации из букв, расположенных рядом на клавиатуре;
- не следует использовать для PIN-кода личные данные (номер паспорта или телефона, имя, фамилию и другие сведения);
- если на одном токене хранится несколько ЭЦП, то для каждого должен быть установлен индивидуальный PIN-код.
Как проверить срок действия ЭЦП Рутокен
Срок действия сертификатов электронной цифровой подписи составляет стандартно 12 месяцев. Связано это с необходимостью обеспечить безопасность и предотвратить возможную компрометацию данных. Пользователю необходимо знать дату завершения срока действия для своевременного продления. Если последнее будет выполнено до его истечения, то все вопросы можно решить в удалённом формате без посещения удостоверяющего центра «Калуга Астрал» с полным пакетом документов для идентификации пользователя.
Для выполнения операции запустите «КриптоПро CSP» и перейдите во вкладку «Посмотреть сертификат в контейнере», расположенную в разделе «Сервис». Далее через кнопку «Обзор» выберите интересующий вас контейнер с сертификатом и кликните по нему дважды мышкой. В итоге откроется окно, где будет указана дата завершения действия сертификата.
Особенности использования токенов
На все токены производитель предлагает гарантийный срок эксплуатации сроком в 12 месяцев. На практике срок службы устройства кратно больше и зависит в основном от соблюдения правил использования. Они включают следующие рекомендации:
- защищайте токен от воздействий любого типа (агрессивные вещества, повышенные и пониженные температуры, удары, вибрации, воздействия твёрдыми предметами);
- при подключении устройства не прилагайте больших усилий (особенно направленных перпендикулярно боковой поверхности корпуса);
- предотвращайте попадание на устройство (особенно касается считывателя) пыли, грязи, влаги, а для очистки используйте обычную чистую сухую ткань;
- не носите токен вместе с ключами, монетами и иными твёрдыми предметами;
- не разбирайте и не сгибайте устройство;
- подключайте токен только к исправному USB-разъему либо считывателю;
- не извлекайте устройство во время горящего или мигающего индикатора из-за риска повреждения информации, микроконтроллера;
- не используйте длинные переходники или большие хабы без дополнительного питания из-за снижения напряжения.
На практике, идеальным местом для хранения Рутокен на рабочем месте будет сейф, ящик стола, который закрывается на ключ и куда нет доступа у третьих лиц.
Как удалить сертификат с Рутокен
В отдельных случаях может понадобиться удаление действующего сертификата с Рутокен. Обычно это происходит при заполнении памяти (стандартный токен может включать 6-8 ЭЦП) либо истечении срока действия. Сделать это можно через панель управления Рутокен. Мы же делать этого не рекомендуем. Причина в невозможности затем открыть документы, которые были подписаны удалённым сертификатом даже в случае, когда новый выдан на аналогичные реквизиты.
Оптимальным вариантом станет покупка нового токена, где будут храниться новые данные для ЭЦП, что обеспечит доступ ко всему массиву подписанных документов вне зависимости от даты операции.
Где приобрести Рутокен и ЭЦП
Если для подписи отчётов, ведения электронного документооборота вам необходима электронная подпись и токены, то обращайтесь в УЦ «Калуга Астрал». Мы специализируемся на оформлении ЭЦП любых типов, предлагая клиентам:
- доступную цену на услуги;
- консультации по вопросам выбора токенов и типа ЭЦП;
- выдачу цифровых подписей любого уровня;
- оперативность выполнения работ;
- возможность ускоренной выдачи ЭЦП.
Получить дополнительную информацию можно с помощью , по электронной почте или телефону. Мы поможем сформировать полный пакет документов и оперативно окажем необходимые услуги.
Электронная подпись обычно выдается или на флеш-носителе, или на токене, или на дискете. Работать с реквизитом просто вне зависимости от выбранного типа носителя: интерфейс ПО понятен, а проблемы в использовании возникают редко. Удобство и простота в использовании делают электронную подпись доступной даже для людей, не имеющих технических навыков и опыта работы со сложными программами.
Содержание
- 1 Как начать работать с ЭП
- 2 Как использовать ЭЦП с флешки
- 3 Использование флешки как электронного ключа
- 4 Как скопировать ЭЦП с флешки
- 5 Почему может не работать ЭП
Как начать работать с ЭП
Перед началом использования ЭЦП пользователь должен убедиться, что у него на ПК имеются все необходимые инструменты и средства. К ним относят:
- криптопровайдер;
- закрытый ключ и сертификат ЭЦП;
- настроенное рабочее место.

Криптопровайдером называют специальное программное обеспечение, отвечающее за криптографические алгоритмы. Он необходим для создания, проверки, шифрования и расшифрования ЭЦП. Данные хранятся на зашифрованном флеш-накопителе, к которому и обращается криптопровайдер при выполнении операций.
Настройка рабочего места — один из важнейших процессов в подготовительной работе к использованию ЭЦП. Сюда входит установка сертификата удостоверяющего центра, а также настройка и установка сертификата ключа и кросс-сертификата Минкомсвязи. Также необходимо настроить браузер так, чтобы он позволял осуществить все требуемые операции. Тут подразумевается установка необходимых плагинов и надстроек.
Как использовать ЭЦП с флешки
Освоить работу с цифровой подписью не сложно: процесс занимает всего несколько минут и заключается в последовательном выполнении простых действий.
Настройка ЭЦП
Пользоваться электронной подписью с флешки не составит труда: для начала, носитель должен быть подключен к компьютеру. Когда флешка отобразилась в системе, нужно выбрать «КриптоПро» — «Оборудование» — «Настроить считыватели»:

В новом окне должны быть такие пункты меню, как «Все считыватели смарт-карт» и «Все съемные диски»:

Если по каким-то причинам они отсутствуют, то необходимо:
- во вкладке «Настроить считыватели» нажать «Добавить» и «Далее»;

- в новом окне выбрать «Все производители»;

- затем выбрать «Все считыватели смарт-карт» и нажать «Готово».
Подпись готова к использованию, а процесс подписания зависит от типа документа.
Подписание документов MS Word
В нужном файле пользователь открывает:
- «Сведения» — «Добавить ЭЦП»;

- выбирает сформированную подпись, при необходимости добавляет комментарий, и нажимает «Подписать»;

- если ошибок нет, то система выдает сообщение:

Подписание документа через плагин КриптоПро с использованием эцп с флешки похоже на предыдущий способ:
- пользователь открывает нужный документ, выбирает пункт меню «Файл» — «Добавить ЭЦП»;

- затем выбирает нужную подпись, и добавляет к документу, завершая действие нажатием «Подписать».

При отсутствии ошибок плагин выдаст сообщение об успешном подписании документа.
Подписание документа PDF
Формирование подписи для PDF-документов также проходит в несколько этапов. На первом, пользователь открывает нужный файл, и через панель «Инструменты» переходит в раздел «Сертификаты»:

Затем нажимает на «Поставить подпись», и выбирает область, где она будет располагаться:
![]()
После этого в окне с набором цифровых реквизитов пользователь выбирает нужный, и нажимает «Продолжить»:

Откроется новое окно с предварительным изображением электронной подписи:

Если все верно, то пользователь завершает действие через кнопку «Подписать». После подписания документа при отсутствии ошибок выдается сообщение об успешном завершении процесса.
Использование флешки как электронного ключа
Флешку можно использовать как аналог ЭЦП, воспользовавшись РАМ-модулем. В его задачу входит тестирование каждого электронного носителя на соответствие заложенным данным. Блокировка данных или доступ к системе зависит от результатов проверки.
Флешка, используемая как электронный ключ, работает так: каждый удачный вход в систему запускает процесс перезаписи данных, хранящихся в резервной части. Во время следующего входа система сравнивает марку, серийный номер, данные резервного хранилища и изготовителя.
Для настройки РАМ-модуля необходимо:
- установить библиотеку libpam_usb.so и утилиты, нужные для управления модулем;
- вставить в USB-порт флешку, собрать и записать всю информацию о носителе для последующей идентификации пользователя;
- ввести команду, закрепляющую имя флешки к учетной записи пользователя;
- запустить проверку корректности данных;
- наделить модуль pam_usb правом управления системой. При необнаружении подходящего носителя система должна запросить ввод пароля и логина, или заблокировать вход.
К плюсам такого использования носителя можно отнести возможность хранения на флешке информации и быстрый вход в систему, автозащиту, отсутствие необходимости запоминать большое количество информации.
Как скопировать ЭЦП с флешки
Несмотря на то что флеш-носитель относится к надежным, ЭП с него рекомендуется скопировать в реестр ПК. Нужно это для того, чтобы иметь резервную копию на случай поломки носителя. Также это избавит пользователя от необходимости везде возить с собой флешку, что снизит риск кражи или потери.
Как скопировать ЭЦП:
- через Пуск/Панель управления/КриптоПро выбрать «Сервис» и «Скопировать»;

- в открывшемся окне нажать «Обзор», выбрать ключевой контейнер и подтвердить действие «ОК»;

- нажать «Далее» и перейти к копированию контейнера закрытого ключа. В окне «Имя ключевого контейнера» ввести название ЭП. Нажать «Готово»;

- в новом окне нажать «Реестр» и «ОК».

Установить скопированный сертификат. Для этого:
- во вкладке «Сервис» выбрать «Просмотреть сертификаты»;

- через «Обзор» перейти к выбору сертификата;

- выбрать нужный сертификат и подтвердить действие через «ОК» и «Далее»;

- завершить процесс последовательным нажатием «Установить», «Да», «ОК».
Установка ЭЦП завершена. Теперь можно пользоваться подписью как с флешки, так и с ПК.
Почему может не работать ЭП
Обычно работа с электронной подписью не вызывает проблем, однако, есть ряд случаев, когда сертификат ключа перестает отвечать на действия пользователя.
Если закрытый ключ не подходит к открытому, то необходимо проверить все закрытые контейнеры на используемом ПК. Проблема может заключаться в том, что выбран не тот порт. Если закрытый контейнер выбран правильно, а ошибка повторяется — нужно обратиться в УЦ для перевыпуска ЭП.
Иногда, при запуске система выдает ошибку: certificate isn’t valid. Для ее устранения переустанавливается ЭЦП по инструкции УЦ. Также, иногда выходит сообщение о том, что нет доверия к сертификату ЭП. В этом случае переустанавливается корневой сертификат.
Часто проблема в работе ЭП связана с истекшим сроком действия КриптоПро. Для продления лицензии нужно связаться с представителями УЦ и получить новый ключ.

Если на ПК не найден ни один действительный сертификат, то нужно переустановить ЭЦП и проверить сроки действия ключей.
КриптоПро может не видеть ЭП из-за отсутствия стабильного подключения к Интернету, а также из-за некорректно установленной программы.
Реже, возникает случай, когда плагин не видит установленного и добавленного сертификата даже после переустановки. Проблема может крыться в списке отзыва сертификатов УЦ. Если пользователь работает с Интернетом через прокси-сервер, то в режиме онлайн ПО не видит в справочнике отзывов установленный сертификат. Для устранения неисправности нужно лишь добавить данный справочник на ПК.
Для работы с электронной подписью с флешки на ПК должны быть установлены специальные средства. К ним относят криптопровайдер и настроенный браузер. Подписание документов проходит с использованием плагинов КриптоПро, которые выпускаются как для MS Office, так и для файлов форматом PDF. Флеш-носитель можно использовать и для хранения ключа электронной подписи. Удобно это тем, что пользователю не нужно запоминать все данные, а вход в систему происходит автоматически при подключении и проверке флешки. Если есть необходимость в частых поездках и работе с сертификатами ЭЦП вне офиса или дома, то желательно скопировать сертификат ЭП с флешки на ПК. Это убережет от поломки, утери или кражи носителя, и последующего восстановления ЭЦП.
Наиболее востребованным форматом носителя электронной подписи является рутокен — это специально разработанный флеш-накопитель, на котором записан закрытый ключ ЭЦП. Принципиальное отличие рутокена от обычной флеш-карты памяти заключается в том, что рутокен оснащен криптопроцессором, генерирующим открытую часть ключа, которая и применяется для подписи электронных документов.
Какие флешки подходят для хранения ЭЦП
Электронную цифровую подпись можно записать на несколько типов флешек, однако не все они отвечают требованиям безопасности.
- Обычная флеш-карта (USB-накопитель). Физическая возможность записи ЭЦП на данный формат флешки существует, однако в связи с тем, что подпись на таком носителе не защищена ни одним из способов, аккредитованные удостоверяющие центры не предоставляют услуги выпуска ЭЦП с записью на обычный USB-накопитель.
- USB-накопитель с функцией защиты хранилища паролем. Данный носитель информации фактически не отличается от обычной флешки. Благодаря делению внутренней памяти на несколько разделов, один из которых защищен паролем, флешка с защитой хранилища удобна для использования, но обеспечивает малую степень защиты. Опытным мошенникам не составит труда похитить подпись.
- «Рутокен 1.0» — USB-токен с встроенным криптопроцессором. Единственный и главный недостаток этого носителя ЭЦП состоит в том, что при интегрировании сертификата электронной подписи в операционную систему используется закрытый ключ, который в дальнейшем может быть похищен злоумышленниками с жесткого диска ПК.
- «Рутокен 2.0» — USB-токен с функцией генерации ЭЦП. На сегодняшний день этот формат носителя ЭЦП является самым совершенным. Данный токен оснащен криптопроцессором, способным по запросу генерировать открытую часть ключа подписи, который затем уже устанавливается на ПК. Хищение сертификата ЭЦП в данном случае невозможно, поскольку доступ к внутренней памяти флешки ограничен аппаратно и данные на носителе доступны только для встроенного криптопроцессора. Кроме того, «Рутокен 2.0» защищен секретным ключом.
Упоминая флешку для электронной подписи, сегодня подразумевается именно «Рутокен 2.0» — USB-носитель с возможностью генерации открытого ключа подписи. Аккредитованные удостоверяющие центры выдают сертификаты усиленной электронной подписи именно на носителях такого типа.
Как работает USB-токен
Принцип работы USB-токенов строится на взаимосвязи открытой и закрытой частей ключа электронной подписи, первая из которых доступна только владельцу сертификата. На самом токене записывается закрытая часть ключа. Доступ к нему возможен только при наличии секретного кода, известного владельцу подписи. При необходимости завизировать электронный документ в действие вступает специализированное программное обеспечение, предустановленное на персональный компьютер владельца подписи. С помощью данной программы генерируется открытая часть ключа, которая интегрируется в подписываемый документ или прикрепляется к нему в виде отдельного файла.
Копия открытого ключа хранится в удостоверяющем центре, выдавшем сертификат ЭЦП. Это сделано для того, чтобы была возможность разрешить споры, касающиеся подлинности сертификата.
Использование USB-токена
Для того чтобы применять ЭЦП с USB-токена, необходим криптопровайдер — специальное программное обеспечение, с помощью которого можно проверить актуальность используемой электронной подписи. При необходимости применения ЭЦП на электронных площадках в интернете используется специальный плагин для браузеров, позволяющий получить доступ к системам электронных торгов и государственных тендеров на аккредитованных виртуальных площадках.
Для работы с электронной подписью необходимо также выполнить некоторые требования, касающиеся версии ПО на стационарном ПК, с которого будет производиться работа. Так, операционная система Windows должна быть как минимум седьмой редакции (Windows 7) или более поздних версий, а документы для подписания должны редактироваться в Microsoft Office версии 2007 или старше. Допускается использование Microsoft Office версии 2003 года, но в данном случае функционал будет ограничен. В отношении браузеров ограничений практически нет, однако специалисты рекомендуют использовать Google Chrome последней версии или Internet Explorer версии 9.0 или более поздние.
Как установить сертификат на ПК
USB-носитель ЭЦП (флешка или рутокен) — физическое устройство, которое имеет определенный ресурс использования и может быть механически повреждено, как и любая другая техника. Если для подписи документа постоянно использовать флеш-накопитель, то срок его использования значительно уменьшается, а риск выхода из строя возрастает. Во избежание ненужных рисков была создана альтернатива постоянному применению носителя ЭЦП — интеграция открытой части ключа в операционную систему ПК. Если ключ установлен, то подписать документ можно и без использования физического носителя электронной подписи.
Алгоритм установки ЭЦП на ПК:
- в режиме администратора установить криптопровайдер актуальной версии;
- запустить криптопровайдер, просмотреть список установленных контейнеров и добавить необходимый;
- выбрать поставщика сертификата;
- вставить в USB-порт токен;
- далее «Найти сертификат автоматически» или прописать путь вручную;
- следовать инструкциям на экране (необходимо будет ввести секретный ключ).
Далее для вступления внесенных в систему изменений в силу необходимо перезагрузить ОС, после чего в списке сертификатов в контейнере можно будет увидеть установленный ключ ЭЦП.
Как использовать ЭЦП для подписания документа с флешки
Если подписание документов производится нечасто, то можно использовать электронную подпись и без установки сертификата на ПК, но наличие актуальной версии криптопровайдера на компьютере при этом все равно обязательно.
Алгоритм действий для подписания документа с рутокена:
- выбрать «Файл», далее — «Защита документа», затем — «Добавить цифровую подпись»;
- в диалоговом окне выбрать необходимый сертификат (в качестве источника выбираем Рутокен);
- завершить шифрование и сохранить подписанный документ на жестком диске ПК.
Для подписания документа в одном из форматов Microsoft Office в ОС должен быть инсталлирован плагин, который можно скачать на официальном сайте криптопровайдера. Для визирования документа в формате PDF требуется предустановленный Adobe Reader версии 8 и старше. В данных случаях установка открытого ключа в ОС не требуется — открытая часть ключа будет сгенерирована программой-криптопровайдером, а после использования удалена с жесткого диска автоматически.
Применение ЭЦП для электронных торгов
Для работы с электронными торговыми площадками в веб-браузерах необходим специальный плагин. Как правило, при установке плагин интегрируется во все установленные в системе обозреватели, совместимые с ним, но при необходимости устанавливается только для определенного конкретного браузера. После установки плагина браузер должен быть перезагружен, чтобы внесенные изменения вступили в силу.
При работе на электронных площадках ЭЦП нужна для подтверждения заявок на участие в аукционах, оформлении заявок на проведение торгов и заключения сделок. Предустановленный плагин позволяет автоматически заверять электронные пользовательские запросы — сайт, на котором проводится работа, сам обращается к инсталлированному плагину. В диалоговом окне криптопровайдера необходимо указать источник подписи — вставленный в USB-порт рутокен. Дальнейшие процедуры по генерации открытой части ключа и идентификации личности пользователя ЭЦП выполняются автоматически.
