USB-flash-накопитель – популярный и довольно надежный носитель информации. К сожалению, его нельзя назвать универсальным – для хранения программных средств электронной подписи (далее – ЭЦП, ЭП, ЦП) он не годится. Похищение информации с этого устройства не представляет никакой сложности. Обычная «флешка» – это незащищенный носитель, годящийся только для хранения простой или неквалифицированной цифровых подписей. Он не может гарантировать конфиденциальность персональных данных. Квалифицированную ЭП записывают на специализированные устройства – USB-токены или смарт-карты.
Что такое безопасная «флешка» для ЭЦП? Это, к примеру, Рутокен или eToken.
Безопасным устройством также считается и JaCarta, но внешне она сильно отличается от упомянутых носителей. Являясь смарт-картой, она больше похожа на Secure Digital Memory Card (SD).
Ниже будем разбираться, как пользоваться ЭЦП с «флешки» и как превратить ее в электронный ключ. Расскажем, что «делает» Рутокен и на что он еще годится, кроме хранения ЭЦП. Объясним, как репродуцировать ключевые контейнеры на «флешку» и подписать документы, не перенося сертификаты в «операционку» (далее – ОС).
Закажите электронную подпись у нас!
Оставьте заявку и получите консультацию в течение 5 минут.
Как пользоваться электронной подписью с флешки
Работник удостоверяющего центра (далее – УЦ) по обращению заявителя выдает ему средства ЭП. В их перечень входят:
- открытый (публичный) и закрытый (секретный) ключи пользователя;
- свой корневой сертификат (далее – КС);
- (по запросу) защищенный носитель (токен, смарт-карта), на который записываются упомянутые персональные данные.
Возможность приобретения токена/смарт-карты обозначена на сайтах многих УЦ в качестве дополнительной услуги. Почему ее предлагают в качестве выделенной опции, не включая в стандартный пакет, и на какие типы устройств вам могут записать ЦП?
Классический USB-flash-накопитель. В обычный договор о получении ЭП входят только программные средства ее генерации и верификации с последующим их предоставлением заявителю. Аккредитованные УЦ по собственной инициативе не станут переносить персональные данные на носители упомянутого типа – они считаются незащищенными. Сначала заявителя ознакомят с рисками. Только после этого, если клиент будет настаивать, ЦП запишут на его «флешку».
USB-flash-накопитель с безопасным хранилищем. Флешка, «превращенная» в подобие токена. Ее память сегментирована – доступ к участку с личной информацией охраняется PIN-кодом (или паролем). Вы можете создать такое устройство самостоятельно.
Токен/смарт-карта. На момент написания статьи большинство центров сертификации выдают ЭП именно на них.
Таблица 1 – типы защищенных носителей
| Характеристики | Модель | |
| Рутокен 1.0 | Рутокен 2.0, JaCarta ГОСТ/2 ГОСТ, eToken PRO | |
| криптопроцессор | + | + |
| функция генерации открытого ключа ЭП | – (при установке личного сертификата в систему используется секретный ключ) | + (публичный ключ пользователя создается на основе закрытого аппаратными средствами устройства |
| дополнительная защита | – | личные данные становятся доступны только после ввода PIN-кода |
| уровень безопасности | средний | высокий |
Примечание. Сегодня под «флешками» понимают не только обычные USB-flash-накопители, но и токены.
Чтобы начать пользоваться электронной подписью с «флешки», нужно знать, как настроить автоматизированное рабочее место (далее – АРМ). Эксперты рекомендуют владельцам ЦП работать в ОС Windows 7 и выше.
Скачайте и установите СКЗИ КриптоПРО версии 3.8 и моложе. Первые 90 дней вы сможете работать с программой в демонстрационном режиме совершенно бесплатно.
Если вы держите ЦП на токене, потребуется скачать и инсталлировать соответствующий драйвер для Рутокен, eToken или JaCarta.
Примечание. Обязательно пропишите корневой сертификат (далее – КС) УЦ в систему. Без проведения этой процедуры пользоваться ЭЦП не получится – ОС будет оповещать об ошибке.
Работник УЦ репродуцирует КС на токен или вашу «флешку». Информация на носителе структурирована следующим образом:
- Каталог с секретным ключом. В папке находятся 6 файлов. Среди них, как правило, есть и header.key – это личный открытый ключ пользователя.
- Файл с расширением .cer – КС центра сертификации.
КС аккредитованного УЦ, как правило, публикуется на одной из страниц веб-сайта организации. Вы можете загрузить его через сеть Интернет, воспользовавшись веб-обозревателем Windows Internet Explorer:
- Перейдите в меню браузера на вкладку «Сервис».
- Щелкайте «Свойства обозревателя» –> «Содержание» –> «Сертификаты».
- Кликните по вкладке «Состав» – из ниспадающего списка выбирайте «Доступ к информации о центрах сертификации».
- В блок «Дополнительное имя» вставьте ссылку на страницу загрузки КС.
- Эту же ссылку скопируйте в адресную строку браузера. Укажите название файла (например, МойУЦ.cer).
- Сохраните КС на рабочий стол вашего пользовательского профиля.
Алгоритм добавления КС в реестр ОС Windows 10:
- Откройте КС и внимательно перепроверьте информацию.
- Щелкните «Установить сертификат».
- Следуйте интерактивным подсказкам утилиты «Мастер импорта сертификатов».
- Не забудьте отметить галкой предложение «Поместить все сертификаты в следующее хранилище».
- Если вы желаете сохранить единоличный доступ к КС и ограничить его всем остальным пользователям вашей рабочей машины, жмите «Обзор». Из открывшегося списка с каталогами выберите «Доверенные корневые центры сертификации» и отметьте галкой пункт «Показать физические хранилища». Затем выделите «Реестр» и нажмите «Ok».
- Чтобы организовать общий доступ к КС, выберите «Локальный компьютер».
- Ознакомьтесь с предупреждением о безопасности и жмите «Да».
- Дождитесь от утилиты импорта сообщения об окончании работы –> «Ok»
Теперь нужно произвести настройку считывателей. Пошаговая инструкция:
- Подключите «флешку», токен или смарт-карту к рабочей машине. Система обнаружит новый накопитель и присвоит ему букву (например, F:).
- Запустите криптопровайдер.
- Откройте «Оборудование», вызовите опцию «Настроить считыватели».
- Появится новое окошко со списком хранилищ. В нем должны быть позиции «Все считыватели смарт-карт» и «Все съемные диски». Жмите «Ok».
- Если упомянутые пункты в перечне отсутствуют, щелкните «Добавить…» –> «Далее».
- В появившемся окошке из левого списка выбирайте (Все производители), в правом – найдите необходимый считыватель и дополните им перечень.
Теперь все готово для того, чтобы начать пользоваться электронной подписью с «флешки».
Визировать документ ЭЦП в текстовом процессоре Microsoft (далее – MS) Word можно двумя способами: средствами программного комплекса или с помощью плагина КриптоПро Office Signature. Рассмотрим оба.
Способ №1 – заверение документа средствами MS Word 2010:
- Откройте опцию главного меню «Файл».
- В ниспадающем списке щелкните «Сведения».
- Справа в области с задачами кликните по иконке «Добавить электронную подпись (КРИПТО-ПРО)».
- Выберите сгенерированную ЭП.
- В окошке «Подписание» добавьте комментарий с описанием цели.
- Нажмите «Подписать».
- Дождитесь оповещения текстового процессора об успешном завершении операции –> «Ok».
Оформим ЭЦП для вашего бизнеса. Поможем установить и настроить в день подачи заявки!
Оставьте заявку и получите консультацию в течение 5 минут.
Способ №2 – визирование документа в MS Word с помощью КриптоПро Office Signature:
- Выполните пп. 1 – 2 предыдущей инструкции.
- В области с задачами щелкните по иконке «Защитить документ», а из появившегося ниспадающего перечня выберите опцию «Добавить цифровую подпись».
- Следуйте пп. 4 – 7 предыдущей инструкции.
Чтобы завизировать ЦП документ формата PDF, вам потребуется загрузить и инсталлировать лицензионные версии Adobe Acrobat Pro версии 8 и моложе или Adobe Reader 11 и плагин КриптоПро PDF. Пошаговый алгоритм подписания на примере Adobe Acrobat:
- Откройте в программе нужный файл.
- В главном меню выберите опцию «Редактирование» –> «Установки».
- Откроется окошко с перечнем задач. Щелкайте «Подписи».
- В подразделе «Создание и оформление» жмите кнопку «Подробнее…».
- В качестве метода подписания по умолчанию укажите КриптоПро PDF.
- Жмите «Ok».
- Вызовите опцию «Инструменты».
- В окошке с задачами щелкните по иконке «Сертификаты».
- Перейдите к опции «Поставить цифровую подпись» и выберите область, в которой будет располагаться ЦП.
- Поставьте галку возле пункта с реквизитом (цифровым удостоверением).
- Жмите «Продолжить».
- Откроется окошко с предпросмотром вашей ЭП.
- Кликните «Подписать» и дождитесь оповещения об успешном завершении операции.
Мы готовы помочь!
Задайте свой вопрос специалисту в конце статьи. Отвечаем быстро и по существу. К комментариям
Участникам ЭДО важно понимать, как работать с ЦП непосредственно в сети Интернет. Рассмотрим подробнее программные приложения, которые обеспечивают эту возможность.
КриптоПро ЭЦП Browser plug-in (он же CADESCOM или Кадеском). Плагин, позволяющий визировать ЭЦП:
- электронные бумаги;
- сведения веб-формы;
- файлы, загруженные с рабочей машины владельца ЦП;
- различные текстовые сообщения и многое другое.
Вы сможете использовать свою ЭЦП на партнерских сайтах, электронных торговых площадках (далее – ЭТП), в интернет-банкинге, интернет-офисах с веб-доступом.
Примечание. Учтите, что настройки плагина могут меняться в зависимости от того, на какой ЭТП вы находитесь. Если у вас возникают затруднения, загрузите инструкцию по применению компонента для совершения операций на конкретной ЭТП.
Программный комплекс КриптоАРМ – модуль, специально предназначенный для кодирования и дешифровки цифровых бумаг и данных, генерации и верификации ЭП. Его разработчиком является ООО «Цифровые технологии». Приложение «заточено» для защиты корпоративных и персональных данных, которыми участники ЭДО обмениваются в сети Интернет или путем передачи друг другу съемных носителей (дисков, «флешек») с ними.
Примечание. Поддержка веб-обозревателя КриптоПро Fox, к сожалению, прекращена.
Как записать на флешку ЭЦП
Предупреждение! Держать программные средства ЭЦП на обычной «флешке» опасно. Злоумышленникам не составит труда их похитить. Если доверенное лицо использует вашу ЦП в корыстных целях, возможно, придется обращаться в суд. В процессе разбирательства дела в уполномоченной инстанции убедить суд, что электронной подписью пользовались не вы, будет очень сложно даже хорошему адвокату.
Если вы осознаете риски, но все равно намерены перенести личную информацию на незащищенный носитель, например, для передачи ЦП доверенному лицу, следуйте пошаговому алгоритму, изложенному ниже.
Как перенести электронную подпись из реестра ОС на «флешку»:
- Соединяем устройство с рабочим компьютером.
- Запускаем криптопровайдер.
- Выбираем «Сервис».
- Жмем «Скопировать».
- В окне «Копирование контейнера закрытого ключа» кликаем на «Обзор».
- В списке с контейнерами выделяем необходимый – в левой колонке со считывателями должен быть указан «Реестр».
- «Ok» –> «Далее».
- Откроется форма с электронным полем для ввода PIN-кода. Введите его и нажмите «Ok».
- В адресной строке нового окошка укажите путь и (по желанию) имя нового контейнера – он будет создан на «флешке» (в виде папки).
- Жмите «Готово».
- В окне выбора носителя в левом списке с устройствами выделите латинскую букву, которую ОС присвоила вашей «флешке», в правом – ее имя.
- Щелкните «Ok».
- В окне аутентификации потребуется ввод нового пароля (к каталогу с секретным ключом на «флешке»). Введите его в строку «Новый пароль», а в поле «Повторите ввод» – подтвердите.
Криптопровайдер вернется к основному окну копирования контейнера секретного ключа.
Как записать на флешку ЭЦП – переносим ее с Рутокен / eToken / JaCarta:
- Подключаем устройства к рабочей машине.
- Придерживаемся пп. 2 – 5 – см. инструкцию выше.
- В списке с контейнерами отмечаем необходимый – в левой колонке должен быть указан Рутокен / eToken / JaCarta.
- Следуем пп. 7 – 13.
Примечание. Держите PIN-код в недоступном для других пользователей месте. Если его забыть или потерять, восстановить доступ к каталогу с секретным ключом станет невозможно.
Как установить сертификат ЭЦП на флешку
Многие участники ЭДО, руководствуясь соображениями безопасности, опасаются прописывать личные сертификаты и, особенно, переносить секретные ключи в реестр ОС, установленной на рабочей машине с корпоративным пользовательским доступом. Тем не менее, у них возникает необходимость использования программных средств ЭП для обмена данными с другими пользователями. Для этого может понадобиться репродукция открытого ключа на «флешку».
Примечание. Как установить личный открытый сертификат ЭЦП в хранилище ОС, мы рассказали в одной из предыдущих статей – в случае с «флешкой» под «установкой» подразумевается процесс копирования файла.
Как просмотреть и репродуцировать открытый сертификат ЭЦП на «флешку» с Рутокен, eToken, JaCarta или из реестра ОС:
- Подключите устройства к рабочему компьютеру.
- Запустите криптопровайдер.
- Откройте вкладку «Сервис».
- Щелкайте пункт «Просмотреть сертификаты в контейнере…».
- В появившемся окошке жмите «Обзор», поле «имя» оставьте пустым.
- Откроется окно со перечнем ключевых носителей. Из правого списка со считывателями выберите «Реестр» / Рутокен / eToken / JaCarta (в зависимости от того, откуда копируется информация), в левом – выделите имя вашего ключевого контейнера.
- Жмите «Ok» –>«Далее».
- Введите PIN-код (по умолчанию к Рутокен: 12345678, eToken: 1234567890) или пароль, который вы задавали ранее, для каталога с секретным ключом в соответствующем разделе ОС.
- Внимательно верифицируйте отображаемые сведения.
- Перейдите в «Свойства».
- Кликайте «Состав» –>«Копировать в файл» –>«Ok».
- Пометьте «флажком» предложение «Нет, не экспортировать закрытый ключ».
- Жмите «Далее».
- Отметьте галкой «Файлы X.509 (.CER) в кодировке DER» –>«Далее».
- Жмите «Обзор». Введите название файла для выгружаемого сертификата, не забудьте проверить, чтобы был указан путь к нему.
- «Далее» –>«Готово».
В окне системного оповещения об окончании операции щелкните «Ok».
Как сделать из флешки электронный ключ аутентификации в Linux
С помощью Pluggable Authentication Modules (далее – PAM-модуль) вы сможете сделать из вашей «флешки» электронный ключ (далее – ЭК).
PAM-модуль представляет собой набор библиотек, которые используются системой Linux для динамического распознавания пользователя в приложениях и/или службах.
Как работает USB-flash-накопитель, «превращенный» посредством PAM-модуля в ЭК:
- каждый удачный логин инициирует процедуру перезаписи данных, хранящихся в резервном сегменте «флешки»;
- во время последующего логина система сравнивает аппаратные характеристики устройства и сведения о его резервной области;
- блокировка/разрешение доступа к информации на носителе производится по результатам ревизии устройства.
Рассмотрим подробнее, как сделать из «флешки» электронный ключ и какие действия потребуется совершить, чтобы корректно настроить PAM-модуль.
Во-первых, нужно инсталлировать libpam_usb.so и компоненту координации:
$ sudo apt-get install libpam-usb pamusb-tools
Во-вторых, вставьте накопитель, который вы намерены применять как аутентификационный ключ, в USB-разъем компьютера. Далее требуется выполнить:
$ sudo pamusb-conf —add-device имя
Модуль произведет сбор сведений, дополнит ими базу и сгенерирует 2 Kb рандомных данных. Теперь для обнаружения устройства начнет задействоваться Udisks. Параметр «Имя» – для присвоения устройству произвольного названия. Критически важно, чтобы все прочие периферийные накопители были отключены перед началом процесса настройки.
В-третьих, ассоциируйте «флешку» с конкретной учетной записью (например, Ivan Ivanov):
$ sudo pamusb-conf —add-user Ivan Ivanov
В-четвертых, запустите проверку достоверности собранных сведений в качестве подстраховки – «флешка» могла некорректно определиться. Например, вы забыли отключить какой-либо внешний накопитель, и система идентифицировала его вместо вашей «флешки»:
$ sudo pamusb-check Ivan Ivanov
В-пятых, добавьте pam_usb в перечень модулей, обязательных для осуществления процедуры распознавания владельца ЭК. В сборках, базирующихся на Debian (например, Ubuntu) следует модифицировать файл /etc/pam.d/common-auth. Нужно обнаружить строку (запись) типа auth required pam_unix.so и под ней дописать еще одну:
auth sufficient pam_usb.so
Таким образом, вы сообщите PAM-модулю, что во время совершения попытки входа любым пользователем управление должно передаваться palm_usb – он и будет проводить ревизию наличия соответствующей «флешки», а в случае провала аутентификации упомянутым способом запрашивать пароль.
Если вы предпочитаете полностью заблокировать пользователю доступ после неудачной аутентификации посредством созданного на основе «флешки» ЭК, подмените «sufficient» значением «required».
В-шестых, расширьте набор функций pam-usb путем использования pamusb-агента. Его задача – автоматизация процессов блокировки/разблокировки «учетки» при извлечении/введении электронного ключа из/в USB-разъема/разъем. Допишите в конфигурирующий файл /etc/pamusb.conf этот скрипт:
название_устройства
…
gnome-screensaver-command —lock
gnome-screensaver-command —deactivate
…
Предупреждение! Вышеприведенный код сконструирован и протестирован на Gnome. При использовании pamusb-агента в другой среде, 3 и 4 команды потребуется модифицировать соответствующим образом.
В-седьмых, протестируйте работоспособность pamusb-агента:
$ pamusb-agent
Если проверка прошла успешно, пропишите агента в автозапуск:
$ cd ~/.config/autostart
$ ln -s /usr/bin/pamusb-agent pamusb-agent
Преимущества устройства:
- обеспечивает моментальный логин в системе;
- осуществляет автозащиту консоли – если вытащить «флешку» из USB-порта, доступ пользователя к рабочей машине будет тут же заблокирован.
Примечание. Электронный ключ не предназначен для хранения на нем криптографических и программных средств ЭЦП, логинов, паролей. Он создается только для аутентификации пользователя в системе.
Вам будет интересно: Как установить ЭЦП на компьютер
Можно ли использовать Рутокен как флешку
Да, можно. Правда, получится «флешка» очень маленькой емкости – стандартный объем памяти Рутокен 2.0 составляет всего 4 GB. Другое дело, что под заказ можно приобрести устройство с объемом памяти до 64 GB. По окончании срока действия электронной подписи (как правило, он составляет 1 календарный год), владелец может не захотеть использовать Рутокен 2.0 для повторной записи перевыпущенных сертификатов и ключей ЭЦП.
Токен использует управляемую flash-память – она вполне может быть сегментирована, а доступ к получившимся разделам будет предоставляться только после ввода PIN-кода. На устройстве можно будет хранить не только личные данные, но и дистрибутивы программ и прочие файлы. Но можно ли добраться до защищенных участков flash-памяти и как подготовить устройство, чтобы потом использовать его как безопасную «флешку»?
Программа Рутокен Диск (информацию о цене и возможности сделать заказ уточняйте на веб-портале разработчика) позволит вам управлять защищенным разделом flash-памяти устройства.
Есть, как минимум, два отличных руководства по работе с приложением: «Рутокен Диск. Установка программы» и «Начало работы с программой Рутокен Диск в Windows».
За 30 минут настроим ЭЦП Рутокен для работы под ключ.
Оставьте заявку и получите консультацию в течение 5 минут.

Марк Трегубов
Стратегический консультант в области оптимизации бизнес-процессов с 2005 года, специализируется на складской логистике и розничной торговле.
Оцените, насколько полезна была информация в статье?
Наш каталог продукции
У нас Вы найдете широкий ассортимент товаров в сегментах
кассового, торгового, весового, банковского и офисного оборудования.
Посмотреть весь каталог
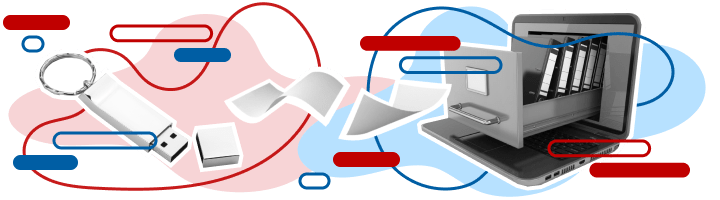
Из нашей статьи вы узнаете:
Ключ сертификата электронной подписи (ЭП или ЭЦП) создаётся методом криптографических преобразований с помощью специального программного обеспечения — СКЗИ. Это позволяет надёжно защитить внесённые в подпись данные о владельце. Доступ к ключу имеет только владелец.
Тщательная проверка данных и сохранение ключевой информации о пользователе становятся гарантами надёжности ЭЦП. Нанесённая на текст, графический материал или договор, подпись закрепляет авторство подписанта. Механизм проверки подлинности цифрового аналога подписи подтверждает правомерность действия.
Электронная подпись используется в следующих случаях:
- подача налоговой декларации в ФНС;
- подтверждение авторства электронного документа;
- заключение сделок по торгам, соглашениям и финансовым операциям;
- подписание права передачи полномочий или аналогичных процедур;
- ведение внутреннего электронного документооборота;
- согласование включённых в файл данных группой лиц.
Электронная подпись — самый надёжный метод защитить информацию о сделках и создании документов от третьих лиц. Принцип криптографии создаёт сложный код, расшифровать который можно лишь с помощью сертификата или пароля доступа. Взлом шифра невозможен, что обеспечивает доверие к ЭП.
Регистрация права на подпись проводится через аккредитованные удостоверяющие центры. Право принимать, проверять и хранить конфиденциальную информацию о клиенте имеют только сертифицированные организации. Каждая созданная ЭП уникальна по своей структуре и коду.
Где получить сертификат электронной подписи
Сертификат ЭЦП можно получить только в специальном удостоверяющем центре (УЦ). Порядок и место выдачи зависит от получателя. Индивидуальным предпринимателям и руководителям юридического лица выдают подписи только в УЦ ФНС и её доверенных лиц. Необходимо прийти лично в отделение налоговой с пакетом документов и сертифицированным токеном, на который запишут электронную подпись. Клиенты обслуживаются в порядке очереди по графику выбранного филиала.
Для ускоренного выпуска рекомендуем воспользоваться услугой Получение КЭП в ФНС под ключ. Специалисты УЦ «Калуга Астрал» помогут сэкономить время на получение электронной подписи и настройку рабочего места, а пройти идентификацию и получить подпись вы сможете через филиалы нашего партнёра — доверенного лица УЦ «Основание».
Физическим лицам и работникам юрлица можно получить сертификат подписи только в удостоверяющих центрах, которые аккредитованы Министерством цифрового развития. Перечень таких УЦ размещён на сайте Минцифры. Для выбора подходящего отделения в строке поиска достаточно указать название, адрес или ИНН организации.
УЦ «Калуга Астрал» входит в перечень аккредитованных удостоверяющих центров и имеет все необходимые лицензии для выпуска сертификатов электронных подписей для физлиц и работников ЮЛ — «Астрал-ЭТ» и «1С-ЭТП». Данные продукты придают цифровым документам юридическую значимость и равнозначны рукописным.
Принцип работы: что необходимо для использования ЭП
Принцип работы подписи заключается в кодировании файла. Как только нанесена электронная подпись, добавить новую информацию в файл невозможно. Вся процедура проходит через специальное ПО. Чтобы внести изменения, необходимо открыть файл, внести в него правки и затем подписать файл электронной подписью с Рутокена снова. При этом на документе будет проставлена новая подпись с актуальным временем и датой подписания. Именно это качество придаёт документу надёжность. Чтобы правильно работать с документом, необходимо запомнить последовательность действий при работе с ЭП
Порядок работы с электронным документом и ЭП:
- Документ редактируется и вычитывается до подписи. Внести правки после подписания файла не получится — электронная подпись под документом станет невалидной.
- В торговле, документообороте с ФНС и ведении финансовых операций по законодательству признаётся только квалифицированная электронная подпись. С её помощью подписывают соглашения между разными сторонами.
- На официальной странице производителя СКЗИ можно скачать пробную версию продукта, которая действует 3 месяца. По истечении этого срока потребуется приобрести лицензию.
- Для работы с разными версиями документа требуются плагины, веб-сервисы и отдельные программы.
Подпись наносится не только на электронный документ, созданный в специализированной программе. ЭП можно подписывать файлы AdobeLiveCycle ES, Microsoft Office, AdobeAcrobat и AdobeReader. Это существенно расширяет её функционал, при этом требует установки дополнительных патчей. У каждого типа файла свои правила работы и внесения ЭП в документ.
Процесс: как подписать электронной подписью документ PDF
Электронный документ в программах AdobeLiveCycle ES, AdobeAcrobat и AdobeReader можно подписать с помощью программы «КриптоПро PDF». Это электронный цифровой модуль, с ним можно создавать электронную подпись в ПДФ формате. Для электронного ПДФ файла плагин формирует переходную ПДФ форму с расширением sig.
Чтобы подписывать файлы электронной подписью, необходима программа для чтения ПДФ-файлов версии AdobeAcrobatPro или AcrobatReader DC. После подписания электронный файл распознаётся в «КриптоПро».
Инструкция, как поставить ЭП:
- Заходите на онлайн-сервис «КриптоПро», нужно найти плагин и установить на компьютер.
- Настроив программу, входите в меню, подпункт «Работа с сертификатами».
- Выбираете меню «Подписание».
- В появившемся окне выбираете искомую подпись.
- Чтобы подписать PDF, необходимо выбрать место и положение электронной подписи в документе.
Электронная цифровая подпись PDF аналогична подписям в «КриптоПро». Подпись распознаётся системой при подаче документов в налоговую службу или аналогичные организации.
Шаг 1
Открыть файл PDF и выбрать дополнительные инструменты.
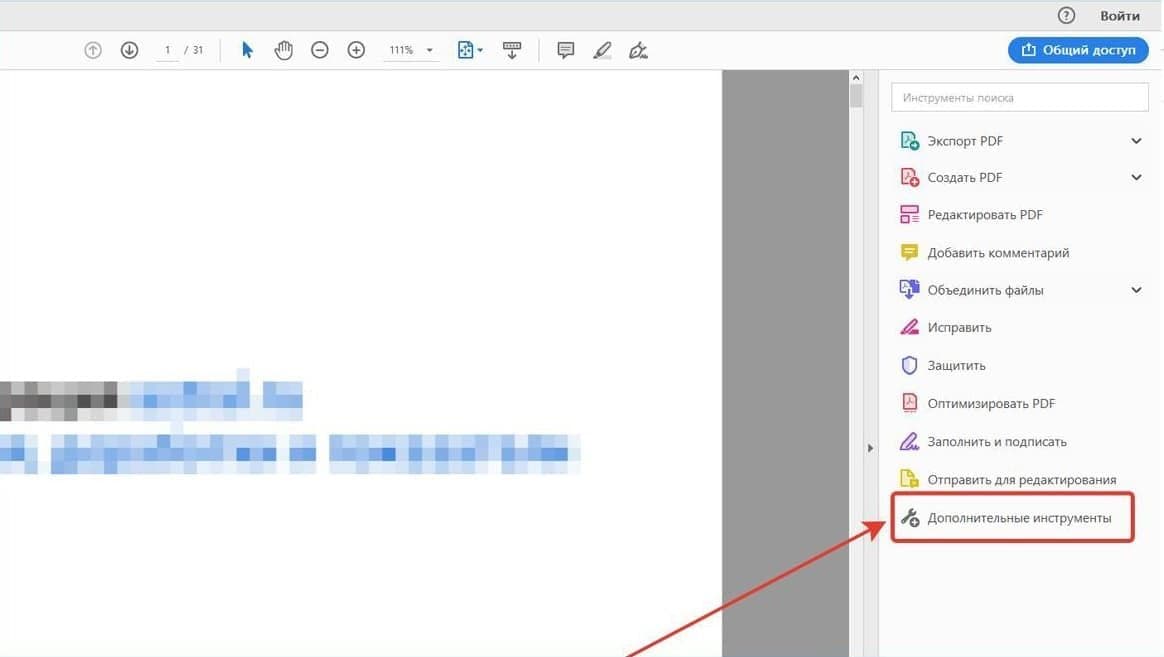
Шаг 2
Установить расширение PDF.
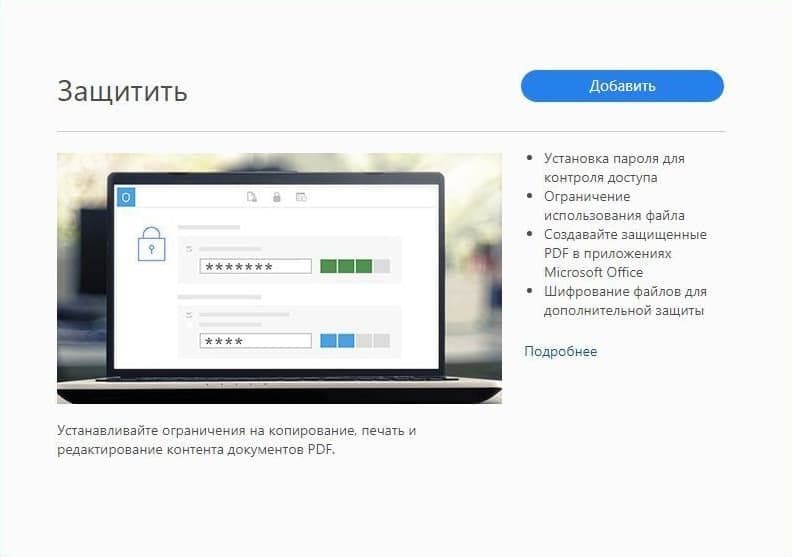
Шаг 3
Выбрать сертификаты.
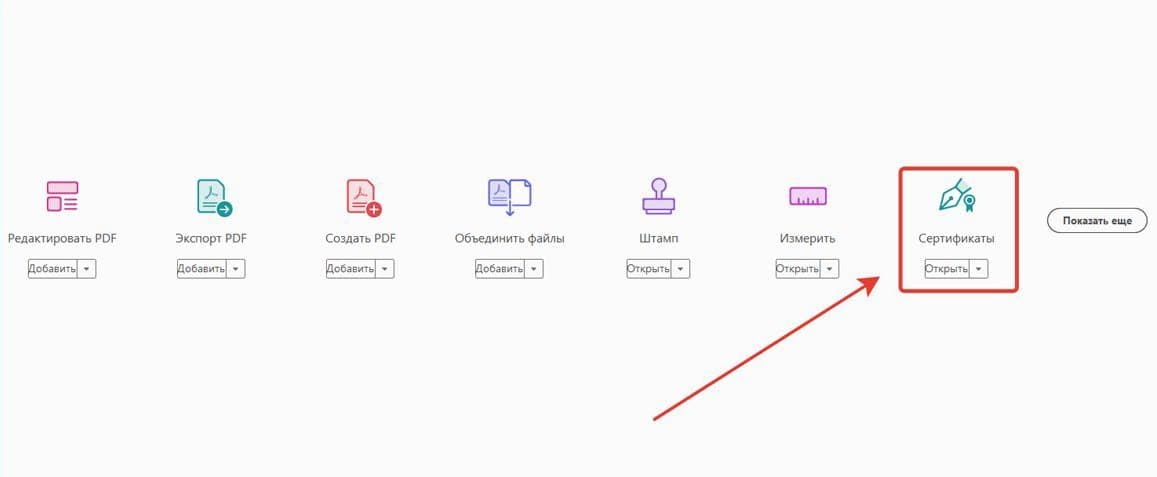
Шаг 4
Выбрать действия с Сертификатами.
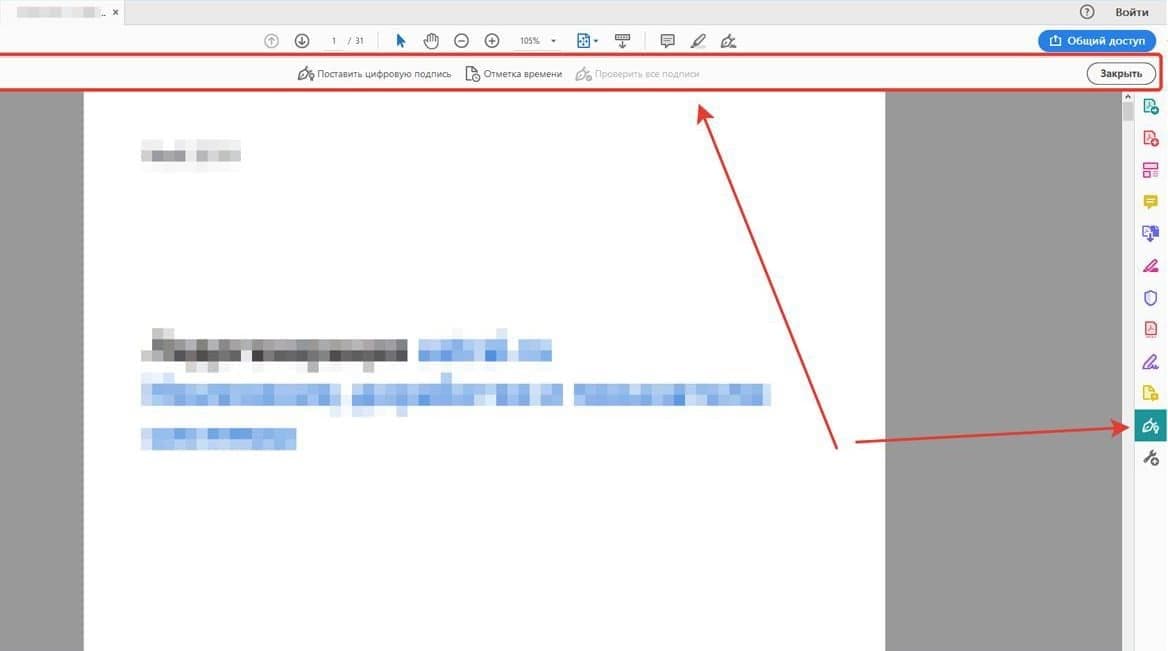
Шаг 5
Выбрать место штампа.

Шаг 6
Выбрать сертификат.
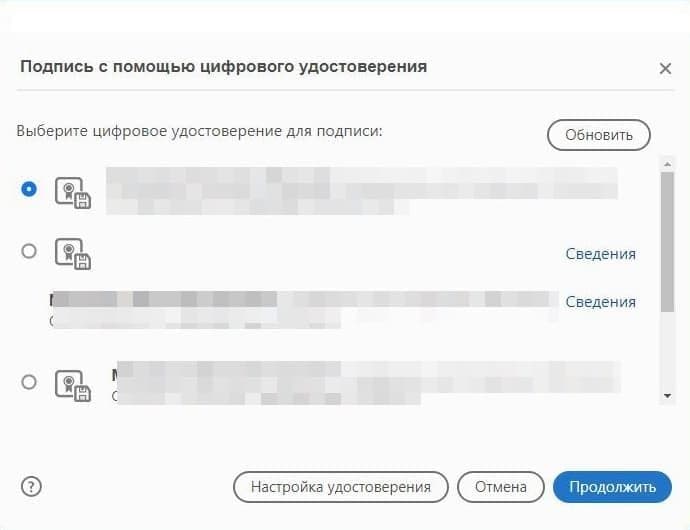
Шаг 7
Просмотреть сертификат.
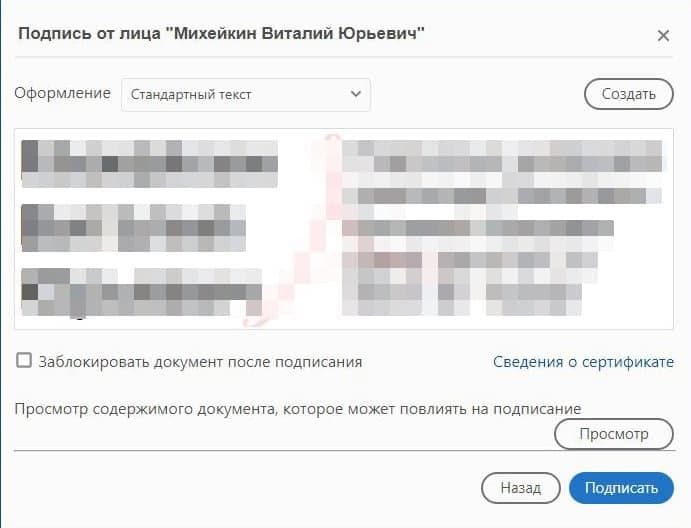
MS Word: подписываем документы электронной подписью
Документы Microsoft Office могут быть подписаны электронной цифровой подписью самостоятельно. Для этих целей к стандартному пакету нужно скачать плагин, отвечающий расширению документов Word. На компьютере должна быть установлена система не младше 2007 года.
Простота использования позволяет эффективно вести работу в программах-редакторах, которые наиболее удобны пользователю. Перед работой необходимо проверить, насколько корректно взаимодействуют плагин программы электронной подписи и Word. Справка: в Word создаются трудовые и хозяйственные договоры, иски в арбитражные суды, заявления для вуза и т. д. Аналогично создаются файлы в Excel для XLS. Для работы с этим типом файлов необходима установка плагина MSInfopath. Чаще всего он поставляется в пакете с Microsoft Office.
Шаг 1
Открываем файл Word. На верхней панели открываем раздел «Файл». В версиях 2007-2010 года пункт спрятан под значком Microsoft Office в верхнем левом углу. В открывшемся перечне нужно кликнуть по блоку «Защита документа». В раскрывшемся меню выбираем строку с названием «Добавить цифровую подпись».
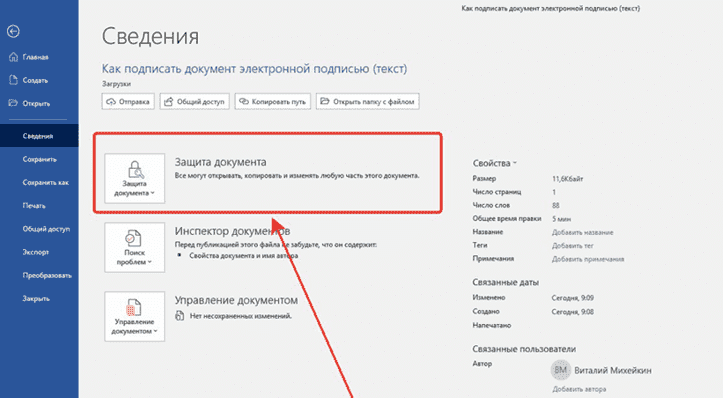
Шаг 2
Всплывает окно «Подписание». В нём указывается роль подписанта. Выбираются сертификаты и оставляются комментарии, входящие в подписание документа.
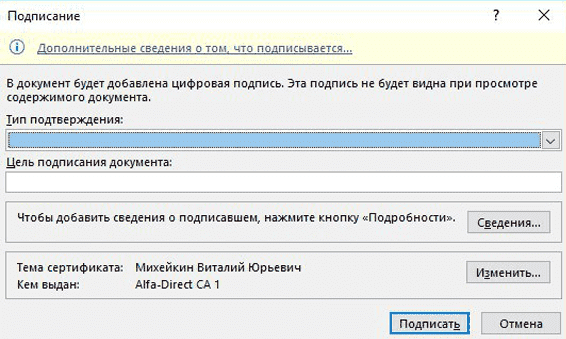
Шаг 3
Если к ПК привязано несколько сертификатов, функционал Word подтянет самую последнюю версию подписи. Изменить текущее положение можно в настройках, кликнув на «Изменить».
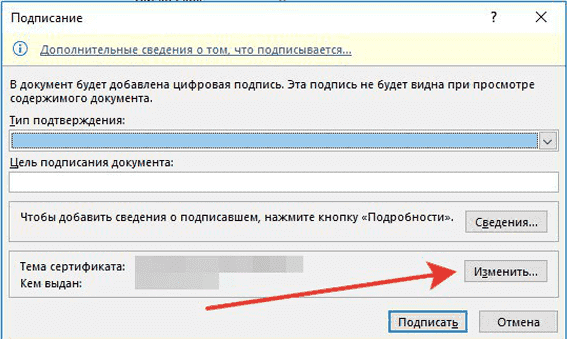
Шаг 4
Заполнив обязательные поля, нажмите кнопку «Подписать». Электронный сертификат соединяется с документом и обеспечивает его защиту.
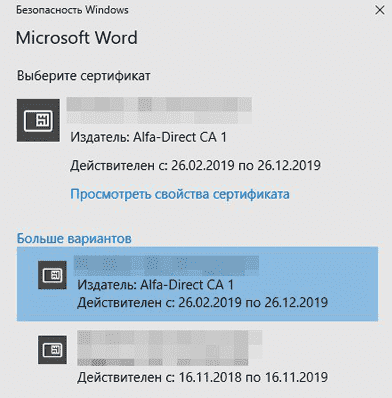
OpenOffice: подписание документов с помощью ЭП
Подписать с помощью ЭЦП электронный документ, созданный в бесплатном офисном пакете программ OpenOffice, не получится. Он не поддерживает создание подписи в файле с сертификатами, выданными с помощью СКЗИ КриптоПро. Разработка плагина для OpenOffice КриптоПро пока не планируется.
Картинки: визирование подписью графических файлов
Электронная печать может применяться на графических файлах. Подписывать можно файловые разрешения формата BMP, JPEG, PNG, PDF и др. Цифровая подпись служит защитой изображения и устанавливает авторство рисунка. Подпись используется для защиты:
- авторских логотипов;
- заверения скан-копии документа;
- защиты договоров в формате PDF;
- защиты чертежей и проектной документации формата PDF;
- заверения чертежей, графиков работы и др.
Чтобы воспользоваться для защиты электронной цифровой подписью, на ПК устанавливается дополнительный патч «КриптоАРМ». ПО предоставляется бесплатно, его можно скачать с сайта разработчика. Аналоги зачастую конфликтуют с лицензированной программой и продаются в виде платных подписок.
Крипто АРМ: помощник предпринимателя
«КриптоАРМ» — специализированное ПО, созданное под программу взаимодействия электронных подписей. Это удобный и финансово выгодный инструмент, официально лицензированный в РФ.
В «КриптоАРМ» можно создавать подпись в форматах:
- jpeg;
- rar;
- png;
- ppt;
- видеофайлы;
- расширения базы данных и т. д.
Программа имеет несколько версий, каждая наделена уникальным функционалом. «КриптоАРМ Старт» — базовая версия с минимальным набором инструментов, предоставляется бесплатно. Платные версии дают тестовый период, за который пользователь может выбрать необходимые для работы функции.
После установки на ПК программа позволяет нанести электронную подпись на файл из контекстного меню или в главном окне программы. Алгоритм работы слегка различен. Но в обоих вариантах работа завершается пунктом «Подписать».
Купить подходящую лицензию КриптоПро можно в нашем интернет-магазине. Оставьте короткую заявку, для бесплатной консультации специалиста.
Документы для ФНС: как подписать электронной подписью
Для работы в личном кабинете на сайте ФНС нужна усиленная квалифицированная электронная подпись. Она имеет юридическую значимость и является аналогом бумажной подписи. С её помощью можно сдавать отчётность онлайн, подписывать договоры с контрагентами и участвовать в торгах по 44-ФЗ и 223-ФЗ.
Помимо подписи, необходим идентификатор налогоплательщика.
Что нужно сделать, чтобы его получить:
- перейти на страницу сервиса самостоятельной регистрации налогоплательщиков в системе сдачи налоговой отчётности;
- указать электронный адрес и пароль;
- перейти по ссылке активации профиля, которая будет отправлена на электронную почту;
- отправить на регистрацию сертификат ЭП — выбрать файл сертификата и нажать на кнопку «Зарегистрировать сертификат»;
- когда заявление будет успешно обработано, за сертификатом будет закреплён индивидуальный идентификатор абонента.
После этого можно создавать и подписывать документы, чтобы вести электронный документооборот с налоговой через личный кабинет.
Для отправки отчётности рекомендуем сервис «1С-Отчетность». Это сервис для передачи отчётности в контролирующие органы из программ «1С:Предприятие». С помощью него можно отправлять документы в госорганы по всем направлениям с любой УКЭП.
Ошибки: часто встречающиеся трудности в работе с ЭП
Причины возникновения ошибки:
- сертификат не установлен или не настроен в системе;
- не установлено ПО «КриптоПро»;
- установлен Word младше версии 2007 года (чаще всего это 2003 год);
- срок службы сертификата закончен;
- попытка продублировать сертификат на документе;
- применение несовместимого с «КриптоПро» программного обеспечения.
В случае возникновения ошибки обратитесь к администратору. Чаще всего причины сбоев вскрываются при детальной проверке программного обеспечения, установленного на оборудовании.
Если после нажатия кнопки «Подписать» вместо документа выдаётся ошибка, значит, на компьютере не установлены программные пакеты от «КриптоПро».
«Калуга Астрал» выпускает электронные подписи для физлиц и работников ЮЛ — «Астрал-ЭТ» и «1С-ЭТП». С ними можно работать на государственных порталах, подписывать отчётность и любые документы, в том числе в формате Word и PDF. Специалисты техподдержки готовы оказать помощь в установке электронной подписи на компьютер и настройке рабочего места.
Расшифровка ЭЦП — электронно-цифровая подпись. Это обязательный инструмент для отправки официальной отчетности в онлайн-режиме, удаленного взаимодействия с госпорталами, участия в аукционах и электронном документообороте. Порядок применения цифровой подписи регулирует ФЗ № 63 от 06.04.2011. Алгоритмы создания и проверки ЭЦП устанавливает российский стандарт ГОСТ Р 34.10-2012, вступивший в силу 1.01.2019.
В ст. 5 ФЗ-63 выделено три вида электронных идентификаторов: простая, неквалифицированная (НЭП) и квалифицированная подпись (КЭП). Простая — это связка цифровых атрибутов для идентификации личности, например, логин и пароль для входа в корпоративную почту. НЭП — это усиленная подпись, создаваемая с помощью средств криптозащиты. Ее можно получить в любом неаттестованном центре. Физические лица используют НЭП для отправки документов в ФНС. Юрлица могут организовать ЭДО внутри своей компании или с постоянными контрагентами при условии предварительной договоренности (заключения соглашения). Ранее НЭП применялась поставщиками для участия в госзакупках, но была отменена с 1 июля 2018.
КЭП — это единственная ЦП, которая придает электронному документу юридическую силу и приравнивается к собственноручной подписи. Она соответствует стандартам ФСБ, формируется на основе криптографических процессов и выдается УЦ, прошедшими аккредитацию. На этой ЭП мы остановимся подробнее. Рассмотрим, как пользоваться электронной подписью, для чего она предназначена и какие функции выполняет.
Закажите электронную подпись у нас!
Оставьте заявку и получите консультацию.
ЭЦП — что это простыми словами
Электронная подпись (ЭП, ЭЦП, ЦП, КЭП) — это эквивалент рукописной подписи, подтверждающий подлинность, целостность и неизменность цифровой формы с момента заверки.
По сути, под электронной цифровой подписью понимается не какой-то конкретный видимый глазу атрибут, а результат криптографических процессов. Пользователь видит только факт наличия подписи в файле, но не саму ЭЦП (эта информация доступна в свойствах документа). В некоторых программах при заверке документа можно подключить специальный стикер «Документ подписан электронной подписью». Графическая метка выглядит как обычный штамп с Ф. И. О. подписанта, номером и сроком действия сертификата.
Если создается открепленная подпись, то в одной папке с подписанной формой появляется отдельный файл с расширением .sig.
Чтобы понять, что такое ЭП, необходимо разобраться, как делается электронная подпись и рассмотреть все компоненты и средства, участвующие в ее создании.
Как делается электронная подпись
ЭП не генерируется сама по себе. Сначала необходимо обратиться в УЦ и получить набор средств создания идентификатора: ключевую пару, сертификат ключа проверки (СКПЭП) и аппаратный носитель (токен).
Ключи — это обезличенные наборы байт (уникальная последовательность произвольных символов). С помощью закрытого (секретного) ключа отправитель генерирует ЭП, а адресат (используя свой личный ЗК из пары) расшифровывает полученный пакет данных.
Открытый ключ (ОК) функционирует в связке с закрытым, но в отличие от него, не является секретной информацией. Чтобы передавать друг другу зашифрованные файлы, участники ЭДО обмениваются открытыми ключами. Подписант зашифровывает информацию, используя ОК, запрошенный у адресата. А адресат, в свою очередь, проверяет с помощью ОК отправителя актуальность КЭП.
Сертификат ключа проверки ЭП (СКПЭП) — это документ на бумажном или цифровом носителе, который связывает набор произвольных символов открытого ключа с личностью конкретного владельца ЭП. Иными словами, СКПЭП подтверждает тот факт, что открытый ключ принадлежит конкретному лицу.
В сертификате содержится номер, даты его выдачи и окончания срока, сведения о держателе, наименование УЦ и другая информация из ч. 2 ст. 17 ФЗ-63. Как правило, сертификат выдается на год. По истечении этого срока его необходимо продлить.
Таким образом, распространенное выражение «выдача электронной подписи» является некорректным. Обращаясь в УЦ, ЮЛ или ФЛ приобретает не ЭЦП, а средства для ее формирования и проверки, а также для зашифровки и дешифрования цифровых форм.
Средства КЭП записываются на ключевой носитель (токен), который можно приобрести в УЦ в комплекте с сертификатом. Самые популярные USB-токены в России — Рутокен, eToken и JaCarta.
При выдаче сертификата сотрудники УЦ рассказывают, как работает электронная подпись, и дают инструкции по использованию.
Мы готовы помочь!
Задайте свой вопрос специалисту в конце статьи. Отвечаем быстро и по существу. К комментариям
Какие операции позволяет выполнять электронно-цифровая подпись
Прежде чем разбираться, для чего нужна электронная подпись, рассмотрим ее основные функции. Для каждого файла с помощью секретного ключа, размещенного на токене, генерируется уникальная ЦП. Сертификат электронно-цифровой подписи позволяет проверить ЭП на достоверность и актуальность. Успешно пройденная проверка служит гарантией того, что подпись была сформирована именно для этого файла, и с момента заверки текст не менялся и не дополнялся. Авторство можно уточнить в сведениях, указанных в сертификате.
Зашифровка документа предотвращает компрометацию данных. Владелец сертификата зашифровывает заверенный файл посредством открытого ключа, который запрашивается у адресата. Отправленный документ сможет расшифровать только держатель сертификата, с помощью которого была закодирована информация. Этот сертификат должен быть загружен на ПК адресата, в противном случае открыть файл не получится.
Для чего нужна электронная подпись
Информация, заверенная квалифицированной ЭП, признается юридически значимой и принимается во всех официальных инстанциях с ЭДО:
- площадки для электронных торгов: 44-ФЗ (госзаказы), 223-ФЗ — реализация имущества банкротов, коммерческие торги в секторе B2B;
- арбитражные суды (дистанционная подача заявлений, жалоб и апелляций);
- информационные госпорталы: ЕГАИС, Госуслуги, ФАС, ЕАИС ФСТ, Роскомнадзор и др.;
- государственные органы, принимающие отчетность в режиме онлайн: ФНС, ФСС, ПФР;
корпоративный ЭДО; - отраслевой документооборот (медицина, ЖКХ, банковский сектор и др.).
Использование электронной подписи распространено и в частной жизни, например, для ведения ЭДО с работодателем, регистрации сделок с недвижимостью на сайте Росреестра, отправки заявлений в Роспатент, оформления онлайн-кредитов, отправки документов на поступление в ВУЗ и др.
Владельцам кассовых аппаратов цифровая подпись нужна для удаленной постановки ККТ на учет в ФНС, а также для заключения договора с ОФД.
От чего спасает цифровая подпись
Электронный документооборот успешно решает одну из ключевых проблем современного бизнеса — избавляет от длительной бумажной волокиты. Держатели СКПЭП могут отправлять отчетность в контролирующие органы и обмениваться документацией с контрагентами из любой точки, где есть доступ к интернету.
Для чего нужна ЭЦП и какие преимущества она дает:
- сокращение издержек за счет отказа от бумажных носителей;
- упрощение системы документооборота (при использовании ЭП нет необходимости лично встречаться с адресатом и передавать бумажные версии документов);
- минимизация риска потери файлов при отправке;
- гарантия достоверности и неизменности отправленной информации.
С помощью электронной подписи предприниматели имеют возможность развивать бизнес-отношения по всему миру без личного взаимодействия с контрагентами.
Как работает электронная подпись
Выше мы рассмотрели, зачем нужна электронная подпись, в каких сферах применяется и какие задачи решает. Теперь разберемся, как пользоваться ЭЦП, что нужно для участия в электронном документообороте, и как подготовить рабочее место.
Хранение идентификатора в организации требует назначения ответственных лиц, наделенных соответствующими правами. Сертификат можно использовать сразу на нескольких компьютерах, многократно копировать ключи на флешки и другие ПК. Но есть один нюанс — на каждом компьютере должно быть установлено средство криптозащиты информации (СКЗИ), например, КриптоПро CSP. В УЦ в составе ключа можно сразу приобрести лицензию криптопровайдера на одно рабочее место. Чтобы пользоваться этим сертификатом на других ПК, придется купить дополнительные лицензии в соответствии с количеством рабочих мест. Для чего именно нужен КриптоПро, рассмотрим чуть позже.
После выпуска сертификата в УЦ ключи могут быть переданы клиенту несколькими способами:
- Записаны на обычную флешку (этот способ небезопасен и не рекомендуется к использованию).
- Загружены на специальный USB-токен — это надежное хранилище для ключей с двухфакторной аутентификацией пользователей (доступ к подписи открывается после подключения флешки к ПК и ввода пароля).
- Отправлены на электронную почту. Держатель сертификата имеет право получить ключи без записи на физический носитель и самостоятельно записать их в реестр ОС. В этом случае флешка вообще не нужна, поскольку ключи хранятся на ПК и подпись создается без обращения к ключевому носителю. Такой вариант небезопасен, поскольку ключи доступны всем, у кого есть пароль к ПК, на котором они записаны.
Самый оптимальный вариант хранения ключевой пары — специальные USB-токены. Они предотвращают компрометацию ключей даже при утере (сертификатом невозможно воспользоваться без пароля). При создании ЭЦП криптопровайдер, установленный на ПК, обращается к токену за закрытым ключом. Операция занимает считанные секунды.
Если приобрести токен со встроенным СКЗИ (например, Рутокен ЭЦП или JaCarta PKI/ГОСТ/SE), инсталляция криптопровайдера на ПК не потребуется, поскольку криптографические преобразования происходят внутри флешки.
Оформим ЭЦП для вашего бизнеса. Поможем установить и настроить в день подачи заявки!
Оставьте заявку и получите консультацию.
Для чего нужен Криптопро
Открытый ключ не участвует в непосредственной генерации идентификатора, его функция — подтвердить, что данная ЭЦП была сформирована владельцем сертификата и дать адресату информацию об авторе документа.
Сама подпись генерируется с помощью закрытого ключа. Технически закрытый ключ представляет собой набор файлов (контейнер закрытого ключа): header.key, masks.key, masks2.key, name.key, primary.key, primary2.key. Именно из этой совокупности файлов путем криптографических преобразований и генерируется цифровой идентификатор. Но происходит это не само собой, а посредством специальной программы, которая отвечает за криптошифрование данных.
КриптоПро CSP — самая популярная криптографическая утилита. На сегодняшний день есть две актуальные версии этого ПО — 4.0 и 5.0 Последняя сборка пока не сертифицирована и используется в тестовом режиме. Оба релиза СКЗИ поддерживают обновленный стандарт создания ЭЦП — ГОСТ Р 34.10-2012.
Дистрибутив программы доступен для бесплатного скачивания на сайте разработчика в разделе «Центр загрузки». Исполняемый файл для скачивания выбирайте с учетом версии и разрядности операционной системы.
В течение 90 дней пользователю предоставлен тестовый период, в течение которого можно пользоваться утилитой бесплатно. По истечении этого срока необходимо приобрести годовую или бессрочную лицензию.
Вам будет интересно: Скачать КриптоПро или использовать Контур Крипто — что выбрать для работы с ЭЦП?
Подготовка рабочего места к использованию электронной подписи
Для участия в ЭДО пользователю нужны средства ЭЦП (ключи и сертификат), записанные на аппаратный носитель или в реестр ОС, лицензированное СКЗИ и плагины для корректной работы в веб-браузерах. Процедуру подготовки и настройки ПК для работы с ЭП можно выполнить самостоятельно или воспользоваться услугами сотрудников УЦ.
В первую очередь убедитесь, что на ПК установлено СКЗИ КриптоПро версии не ниже 4.0. Если нет — установите или обновите программу до актуального релиза.
Установка криптопровайдера осуществляется от имени пользователя с правами администратора.
Следующий этап — инсталляция драйвера ключевого носителя, который можно скачать бесплатно на официальном сайте производителя:
- Рутокен,
- eToken,
- JaCarta.
Без драйвера компьютер не «увидит» USB-носитель, а пользователь не сможет получить доступ к ключам. По завершении инсталляции софта необходимо перезагрузить ПК.
Установка сертификатов на ПК
После установки программного обеспечения загрузите на ПК личный сертификат владельца ЭЦП:
- подсоедините USB-токен к компьютеру;
- через панель управления найдите ПО КриптоПро CSP;
- зайдите на страницу «Сервис» и нажмите на клавишу «Посмотреть сертификаты в контейнере»;
- с помощью команды «Обзор» найдите контейнер (в строке присутствует название УЦ и дата выпуска сертификата), нажмите «Ок» и «Далее»;
- дайте согласие на инсталляцию клавишей «Установить»;
- если кнопка с командой установки отсутствует, во вкладке «Сертификат для просмотра» перейдите в «Свойства» → «Установить»;
- в окне «Мастер импорта» подтвердите операцию клавишей «Далее»;
- поставьте галочку напротив пункта «Автоматически выбрать хранилище», нажмите «Готово».
По завершении процедуры появится уведомление о том, что СКПЭП сохранен в папку «Личное».
Есть еще один способ записи сертификата на ПК. Для этого, как и в первом случае, требуется найти программу CryptoPro через панель управления и зайти в раздел «Сервис». Далее выберите команду «Установить личный сертификат» и следуйте указаниям Мастера установки.
Чтобы просмотреть записанные на ПК сертификаты, зайдите через панель управления в папку «КРИПТО-ПРО» → «Сертификаты» → «Личное» и найдите нужный файл по названию.
Для копирования сертификата на другой USB-носитель или ПК найдите документ в хранилище «Личное», перейдите во вкладку «Состав» → «Копировать в файл». Закрытый ключ — секретная информация, и чтобы скопировать его вместе с сертификатом, введите пароль. После этого укажите место для копирования и подтвердите операцию кнопками «Далее» и «Готово». Файл скопируется на выбранный носитель.
После загрузки личного СКПЭП установите корневой сертификат — документ, подтверждающий аккредитацию УЦ, выпустившего ЭЦП:
- зайдите в свойства СКПЭП → вкладка «Путь сертификации»;
- левой кнопкой мыши кликните по корневому файлу → «Установить» и «Далее»;
- с помощью команды «Обзор» найдите папку «Доверенные корневые центры сертификации»;
- подтвердите сохранение кнопкой «ОК».
Настройка браузера
На завершающем этапе владельцу сертификата остается настроить браузер, чтобы работать с цифровой подписью на интернет-страницах. Зайдите в раздел «Продукты» на портале КРИПТО-ПРО и скачайте бесплатный модуль КриптоПро ЭЦП Browser plug-in. Плагин поддерживается всеми современными интернет-браузерами и ОС. Сайты, с которыми вы взаимодействуете на постоянной основе, рекомендуется добавить в каталог надежных ресурсов. Для этого через меню «Пуск» найдите СКЗИ CryptoPro и перейдите в настройки плагина. На странице «Список доверенных узлов» укажите адреса всех веб-сайтов, которые принимают от вас личный сертификат.
Как пользоваться ЭЦП
Для заверки документа цифровой подписью можно воспользоваться специальными настольными приложениями, веб-сервисами или плагинами для определенных форматов. Рассмотрим каждый из этих способов подробнее.
Плагины для документов Office
Чаще всего владельцам ЭЦП приходится работать с документами в формате Word. В среде приложений Office есть штатная функция создания ЭП, но она не наделяет заверенные документы юридической силой, поскольку не поддерживает криптографические процессы. Самый оптимальный вариант для подписания файлов форматов Word и Excel — установка программного модуля КриптоПро Office Signature. Это лицензионный продукт, но в течение пробного периода функциями софта можно пользоваться безвозмездно.
Чтобы добавить ЭЦП к документу с помощью этого ПО, выполните ряд действий:
- сохраните документ;
- на вкладке «Файл» в разделе «Сведения» выберите опцию «Добавить ЦП»;
- в открывшейся форме из списка выберите сертификат для визирования файла и нажмите клавишу «Ок»;
- введите пароль для доступа к контейнеру с ключами.
После добавления ЭЦП в строке состояния окна отобразится статус, подтверждающий факт наличия ЦП в документе.

Важно учесть, что если текст был создан в одной версии программы, а проверяется в другой, могут возникать проблемы (файл не открывается, некорректная проверка и т. д.), поэтому заранее согласуйте с адресатом, в какой версии Word создавать документ.
Файл, заверенный в Office Signature, можно открывать даже на тех ПК, где этот плагин не установлен.
Для цифровых документов формата PDF, созданных в приложениях Adobe, есть отдельный плагин — КриптоПро PDF. Чтобы добавить цифровой идентификатор, из меню PDF-документа перейдите в раздел «Подписание» → «Работа с сертификатами». В появившейся форме укажите способ подписания (CryptoPro PDF) и сертификат, после чего нажмите «Ок».
КриптоАРМ
Универсальная программа широко используется для шифрования и подписания документов любых размеров и форматов. У ПО есть несколько версий с разным набором функций. Стартовая версия с минимальным набором функций доступна для бесплатного пользования. У лицензионных релизов есть демо-период, в рамках которого можно бесплатно опробовать возможности приложения.
Порядок подписания файла в КриптоАрм:
- сохраните и закройте созданный документ;
- кликните правой клавишей мыши и в меню выберите пункт «КриптоАрм» → «Подписать» (откроется мастер создания ЭП);
- из списка выберите документ для заверки и нажмите «Далее»;
- укажите место для сохранения файла;
- выберите СКПЭП из хранилища и подтвердите согласие на добавление подписи клавишей «Далее» и «Готово».
В программе можно создавать открепленные и совмещенные ЭЦП, визировать отдельные файлы и целые папки с документами.
Веб-сервисы
Документы можно визировать ЭЦП и без установки десктопных программ, например, через сервис Контур.Крипто. Чтобы воспользоваться этим приложением, установите КриптоПро CSP и зарегистрируйте аккаунт на сайте:
- авторизуйтесь в веб-сервисе и выберите файл для визирования;
- укажите СКПЭП, которым планируется подтвердить документ;
- сформируйте файл подписи, нажав кнопку «Подписать».
В онлайн-приложении можно создавать только открепленные ЭП и подписывать документацию не более 100 Мб по размеру.
Этот вариант подходит для предпринимателей, которые периодически отправляют отчетность в ФНС, подают котировочные заявки и другие цифровые формы с небольшим весом.
Если владелец сертификата регулярно подает отчеты, взаимодействует с госорганами, ведет одновременную деятельность на нескольких торговых площадках, рекомендуется выбирать десктопные программы, поскольку они не имеют ограничений по размеру файлов.
За 30 минут настроим ЭЦП Рутокен для работы под ключ.
Оставьте заявку и получите консультацию в течение 5 минут.

Марк Трегубов
Стратегический консультант в области оптимизации бизнес-процессов с 2005 года, специализируется на складской логистике и розничной торговле.
Оцените, насколько полезна была информация в статье?
Наш каталог продукции
У нас Вы найдете широкий ассортимент товаров в сегментах
кассового, торгового, весового, банковского и офисного оборудования.
Посмотреть весь каталог
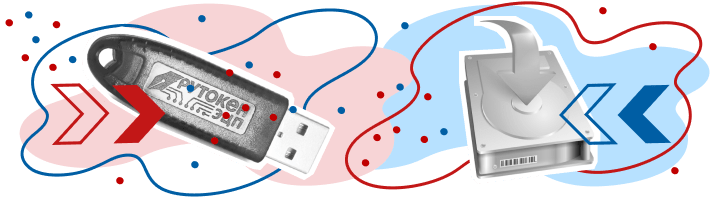
Из нашей статьи вы узнаете:
Ключ электронной подписи (ЭП или ЭЦП) записывают на физический носитель — токен. Он взаимодействует с персональным компьютером при подписании цифровых документов. Активация носителя происходит через USB-разъём. Одним из популярных российских производителей физических носителей для электронной подписи является компания Рутокен. Ниже приведём подробную инструкцию о том, как установить ЭЦП с Рутокена на компьютер.
Выбрать подходящий носитель для КЭП рекомендуем в нашем интернет-магазине. В каталоге представлены только сертифицированные модели токенов.
Где получить квалифицированную электронную подпись
Квалифицированная электронная подпись равнозначна рукописной и придаёт электронным документам юридическую значимость. С помощью неё сдают отчётность в государственные органы и ведут электронный документооборот с партнёрами и работниками. Получить квалифицированный сертификат электронной подписи можно только в специализированных удостоверяющих центрах. Для должностных лиц им является Казначейство РФ, участников финансового рынка — Центробанк, а руководителей юрлица и ИП — УЦ ФНС и её доверенные лица. Электронная подпись в этих ведомствах предоставляется бесплатно, а клиенты обслуживаются в порядке очереди.
Для ускоренного выпуска квалифицированной ЭП для руководителя юрлица и ИП рекомендуем воспользоваться услугой Получение КЭП в ФНС под ключ. Специалисты УЦ «Калуга Астрал» помогут сэкономить время на получение электронной подписи и настройку рабочего места, а пройти идентификацию и получить подпись вы сможете через филиалы нашего партнёра — доверенного лица УЦ «Основание».
Можно ли скопировать подпись от ФНС на компьютер
Электронную подпись, полученную в налоговой, скопировать с Рутокена или любого другого носителя нельзя. УЦ ФНС изготавливает сертификаты ЭП в контейнере с неэкспортируемыми закрытыми ключами.
При попытке копирования ключа пользователь получает ошибку или уведомление о том, что данный ключ неэкспортируемый:
.png)
.png)
Чтобы доверенное лицо или работник организации могли сдавать отчётность и подписывать документы от имени компании, потребуется личная ЭП и доверенность.
Для решения повседневных задач и дистанционной работы с юридически значимыми документами рекомендуем квалифицированные ЭП от УЦ «Калуга Астрал». В каталоге представлены тарифы для физлиц и сотрудников организаций.
Как работать с ЭЦП без флешки
Чтобы работать с электронной подписью без носителя, требуется установить поочерёдно три компонента:
- КриптоПро;
- Драйвер Рутокен;
- Сертификат Рутокен.
Регистрация и установка программного решения КриптоПро
Перед работой с электронной подписью пользователю необходимо настроить рабочее место. Для этого на персональный компьютер устанавливают специальные программы:
- средство криптографической защиты информации (СКЗИ) — для создания электронной подписи и шифрования информации;
- соответствующий плагин — для работы ЭП в интернете.
Отечественный разработчик КриптоПро является одной из ведущих компаний по производству продуктов для работы с электронной подписью. Он выпускает такие программы как КриптоПро CSP и КриптоПро ЭЦП Browser plug-in.
Пробную версию дистрибутивов КриптоПро скачивают на сайте разработчика. Перед этим проходят регистрацию. По истечении трёх месяцев понадобится купить лицензию.
Купить подходящую лицензию продукта КриптоПро рекомендуем в нашем интернет-магазине. Оставьте короткую заявку, для бесплатной консультации специалиста
Установить КриптоПро на компьютер легко. После скачивания требуется запустить дистрибутив и следовать подсказкам мастера установки.
С подробными инструкциями по настройке программ рекомендуем ознакомиться в наших статьях:
Установка драйвера Рутокен
Установить драйвер потребуется в несколько шагов.
- Закрыть все программы перед установкой.
- Скачать драйверы с официального портала компании Рутокен.
- Запустить файл rtDrivers и перезагрузить компьютер.
Следующим этапом необходимо настроить считыватель Рутокена в приложении КриптоПро от имени администратора.
- Вставить носитель в ПК.
- Открыть «Пуск» → «Программы» → «КриптоПро CSP».
- Нажать правой кнопкой мыши и запустить программу от имени Администратора.
- Перейти во вкладку «Оборудование».
- Нажать «Настроить считыватели».
- Откроется окно с доступными считывателями. Если пункт «Все считыватели смарт-карт» отсутствует, нужно нажать «Добавить». При неактивной кнопке перейти во вкладку «Общие» и выбрать «Запустить с правами администратора».
- Нажать «Далее», выбрать → «Все считыватели смарт-карт» → «Далее».
- Нажать «Далее».
- После нажать «Готово» → «Ок» → «Ок».
.png)
.png)
.png)
.png)
Установка сертификата ЭЦП с Рутокен
Установить ЭЦП с Рутокен можно тремя способами: с помощью «Панели управления Рутокен», через кнопки «Просмотреть сертификаты в контейнере» или «Установить личный сертификат».
Панель управления Рутокен
Инструкция по установке сертификата через панель управления Рутокен.
- Открыть «Панель управления Рутокен», затем вкладку «Сертификаты».
- Установить отметку «Зарегистрирован» напротив необходимого сертификата. При снятии отметки сертификат удалится из хранилища «Личное» на данном ПК.
.png)
Кнопка «Просмотреть сертификаты в контейнере»
Для установки сертификата ЭЦП на компьютер из Рутокен через сертификаты потребуется:
- Выбрать «Пуск» → «Панель управления» → «КриптоПро CSP» → вкладка «Сервис» → «Просмотреть сертификаты в контейнере…».
- В открывшемся окне нажать «Обзор», выбрать контейнер и нажать «ОК».
- В открывшемся окне нажать «Далее».
- Затем «Установить» и подтвердить действие.
- В случае если кнопка «Установить» отсутствует, то в окне «Сертификат для просмотра» нажать на «Свойства».
- Далее нажать «Готово». После этого сертификат будет установлен.
Кнопка «Установить личный сертификат»
Ниже приведена инструкция, как установить сертификат Рутокен с расширением .cer. Для этого необходимо:
- Выбрать «Пуск» → «Панель управления» → «КриптоПро CSP» → вкладка «Сервис» → кнопка «Установить личный сертификат…».
- В окне «Мастер импорта сертификатов» нажать «Далее» → «Обзор» и выбрать файл сертификата.
- Указать путь к сертификату, нажать «Открыть» → «Далее» → «Далее».
- Нажать «Обзор».
- Указать контейнер закрытого ключа, соответствующий сертификату и нажать «ОK» → «Далее».
- В окне «Выбор хранилища сертификатов» нажать «Обзор».
- Установить отметку напротив «Установить сертификат в контейнер».
- Выбрать хранилище «Личные» и нажать «ОК».
- После выбора хранилища нажать «Далее» → «Готово».
- После нажатия кнопки «Готово» появится вопрос о замене существующего сертификата новым, где требуется нажать «Да».
- После успешной установки появится соответствующее уведомление.
После этих действий подпись можно использовать без Рутокена.
Заключение
Установка ЭЦП с Рутокена разрешена только в случае, если сертификат ключа электронной подписи выпущен на физическое лицо. Способ подходит для бухгалтеров, работников и доверенных лиц, которые имеют право действовать от имени компании с помощью доверенности.
Скопировать подпись ИП или юрлица с Рутокен и других сертифицированных носителей невозможно технически. Данные действия считаются противоправными и квалифицируются законом как компрометация ключа подписи. Если ФНС установит факт компрометации, то вся подписанная таким ключом отчётность будет признана недействительной.
Инструкции

Как получить электронную подпись в МФЦ: пошаговая инструкция
Возможность получать электронную подпись через МФЦ (многофункциональный центр) появилась в 2017 году, когда был опубликован обновленный ФЗ 63. Услугой воспользоваться могут как граждане РФ, так и нерезиденты или лица…
Далее

Как подписать документ с помощью ЭЦП: подробный алгоритм
Добавление электронной подписи к цифровому документу – это самый простой вариант закрепления авторства, визирования файла. Таким образом подтверждается, что владелец ЭЦП ознакомлен с содержимым документа и…
Далее

Как обновить (привязать) ЭЦП на Сбербанк АСТ?
Сбербанк АСТ – одна из самых популярных электронных торговых площадок в РФ, где проводятся государственные тендеры. Для полноценной работы с платформой каждый зарегистрированный пользователь обязан пройти…
Далее

Как найти сертификат ЭЦП на компьютере
Электронную подпись можно использовать на сколь угодно компьютерах, в том числе и одновременно. Но для того же переноса сертификата необходимо понимать, где он хранится на самом компьютере и каким образом его можно…
Далее

Получение ЭЦП в Казахстане: пошаговая инструкция
В Казахстане получить ЭЦП может каждый совершеннолетний гражданин. А функционал, который предоставляет электронная подпись, очень широкий – регистрация ИП или юрлица, подача заявления на регистрацию брака,…
Далее

РТС Тендер: как обновить ЭЦП и привязать новый сертификат?
Для подачи заявки на участие в аукционе на площадке РТС-Тендер пользователь обязательно должен пройти верификацию с помощью электронной подписи, то есть, добавить её в личный кабинет. В противном случае – он не сможет…
Далее

Как подписать файл с помощью ЭЦП КриптоПро
Основная сфера использования ЭЦП – это верифицирование (подпись) электронных документов. Для этого удобней всего использовать программную платформу КриптоПРО CSP – именно эта программа является единственной…
Далее

Как удалить электронную подпись с компьютера
Срок действия электронной подписи составляет 12 месяцев (согласно действующему ФЗ 63). По истечению данного срока в систему устанавливают новый сертификат (в том числе и удостоверяющего центра). А что делать со старыми…
Далее

Каков срок действия электронной подписи?
Согласно ФЗ 63-3, максимальный срок действия электронной подписи, выдаваемой аккредитованными удостоверяющими центрами, составляет 12 месяцев с даты регистрации сертификата в государственном реестре. Такое…
Далее

Инструкция: как пользоваться электронной подписью (ЭЦП) с флешки
Самым популярным вариантом использования ЭЦП на данный момент является рутокен – это специальный флеш-накопитель, на который записывается закрытый ключ. Главное отличие такого носителя информации – в нем имеется…
Далее
Электронная подпись обычно выдается или на флеш-носителе, или на токене, или на дискете. Работать с реквизитом просто вне зависимости от выбранного типа носителя: интерфейс ПО понятен, а проблемы в использовании возникают редко. Удобство и простота в использовании делают электронную подпись доступной даже для людей, не имеющих технических навыков и опыта работы со сложными программами.
Содержание
- 1 Как начать работать с ЭП
- 2 Как использовать ЭЦП с флешки
- 3 Использование флешки как электронного ключа
- 4 Как скопировать ЭЦП с флешки
- 5 Почему может не работать ЭП
Как начать работать с ЭП
Перед началом использования ЭЦП пользователь должен убедиться, что у него на ПК имеются все необходимые инструменты и средства. К ним относят:
- криптопровайдер;
- закрытый ключ и сертификат ЭЦП;
- настроенное рабочее место.

Криптопровайдером называют специальное программное обеспечение, отвечающее за криптографические алгоритмы. Он необходим для создания, проверки, шифрования и расшифрования ЭЦП. Данные хранятся на зашифрованном флеш-накопителе, к которому и обращается криптопровайдер при выполнении операций.
Настройка рабочего места — один из важнейших процессов в подготовительной работе к использованию ЭЦП. Сюда входит установка сертификата удостоверяющего центра, а также настройка и установка сертификата ключа и кросс-сертификата Минкомсвязи. Также необходимо настроить браузер так, чтобы он позволял осуществить все требуемые операции. Тут подразумевается установка необходимых плагинов и надстроек.
Как использовать ЭЦП с флешки
Освоить работу с цифровой подписью не сложно: процесс занимает всего несколько минут и заключается в последовательном выполнении простых действий.
Настройка ЭЦП
Пользоваться электронной подписью с флешки не составит труда: для начала, носитель должен быть подключен к компьютеру. Когда флешка отобразилась в системе, нужно выбрать «КриптоПро» — «Оборудование» — «Настроить считыватели»:

В новом окне должны быть такие пункты меню, как «Все считыватели смарт-карт» и «Все съемные диски»:

Если по каким-то причинам они отсутствуют, то необходимо:
- во вкладке «Настроить считыватели» нажать «Добавить» и «Далее»;

- в новом окне выбрать «Все производители»;

- затем выбрать «Все считыватели смарт-карт» и нажать «Готово».
Подпись готова к использованию, а процесс подписания зависит от типа документа.
Подписание документов MS Word
В нужном файле пользователь открывает:
- «Сведения» — «Добавить ЭЦП»;

- выбирает сформированную подпись, при необходимости добавляет комментарий, и нажимает «Подписать»;

- если ошибок нет, то система выдает сообщение:

Подписание документа через плагин КриптоПро с использованием эцп с флешки похоже на предыдущий способ:
- пользователь открывает нужный документ, выбирает пункт меню «Файл» — «Добавить ЭЦП»;

- затем выбирает нужную подпись, и добавляет к документу, завершая действие нажатием «Подписать».

При отсутствии ошибок плагин выдаст сообщение об успешном подписании документа.
Подписание документа PDF
Формирование подписи для PDF-документов также проходит в несколько этапов. На первом, пользователь открывает нужный файл, и через панель «Инструменты» переходит в раздел «Сертификаты»:

Затем нажимает на «Поставить подпись», и выбирает область, где она будет располагаться:
![]()
После этого в окне с набором цифровых реквизитов пользователь выбирает нужный, и нажимает «Продолжить»:

Откроется новое окно с предварительным изображением электронной подписи:

Если все верно, то пользователь завершает действие через кнопку «Подписать». После подписания документа при отсутствии ошибок выдается сообщение об успешном завершении процесса.
Использование флешки как электронного ключа
Флешку можно использовать как аналог ЭЦП, воспользовавшись РАМ-модулем. В его задачу входит тестирование каждого электронного носителя на соответствие заложенным данным. Блокировка данных или доступ к системе зависит от результатов проверки.
Флешка, используемая как электронный ключ, работает так: каждый удачный вход в систему запускает процесс перезаписи данных, хранящихся в резервной части. Во время следующего входа система сравнивает марку, серийный номер, данные резервного хранилища и изготовителя.
Для настройки РАМ-модуля необходимо:
- установить библиотеку libpam_usb.so и утилиты, нужные для управления модулем;
- вставить в USB-порт флешку, собрать и записать всю информацию о носителе для последующей идентификации пользователя;
- ввести команду, закрепляющую имя флешки к учетной записи пользователя;
- запустить проверку корректности данных;
- наделить модуль pam_usb правом управления системой. При необнаружении подходящего носителя система должна запросить ввод пароля и логина, или заблокировать вход.
К плюсам такого использования носителя можно отнести возможность хранения на флешке информации и быстрый вход в систему, автозащиту, отсутствие необходимости запоминать большое количество информации.
Как скопировать ЭЦП с флешки
Несмотря на то что флеш-носитель относится к надежным, ЭП с него рекомендуется скопировать в реестр ПК. Нужно это для того, чтобы иметь резервную копию на случай поломки носителя. Также это избавит пользователя от необходимости везде возить с собой флешку, что снизит риск кражи или потери.
Как скопировать ЭЦП:
- через Пуск/Панель управления/КриптоПро выбрать «Сервис» и «Скопировать»;

- в открывшемся окне нажать «Обзор», выбрать ключевой контейнер и подтвердить действие «ОК»;

- нажать «Далее» и перейти к копированию контейнера закрытого ключа. В окне «Имя ключевого контейнера» ввести название ЭП. Нажать «Готово»;

- в новом окне нажать «Реестр» и «ОК».

Установить скопированный сертификат. Для этого:
- во вкладке «Сервис» выбрать «Просмотреть сертификаты»;

- через «Обзор» перейти к выбору сертификата;

- выбрать нужный сертификат и подтвердить действие через «ОК» и «Далее»;

- завершить процесс последовательным нажатием «Установить», «Да», «ОК».
Установка ЭЦП завершена. Теперь можно пользоваться подписью как с флешки, так и с ПК.
Почему может не работать ЭП
Обычно работа с электронной подписью не вызывает проблем, однако, есть ряд случаев, когда сертификат ключа перестает отвечать на действия пользователя.
Если закрытый ключ не подходит к открытому, то необходимо проверить все закрытые контейнеры на используемом ПК. Проблема может заключаться в том, что выбран не тот порт. Если закрытый контейнер выбран правильно, а ошибка повторяется — нужно обратиться в УЦ для перевыпуска ЭП.
Иногда, при запуске система выдает ошибку: certificate isn’t valid. Для ее устранения переустанавливается ЭЦП по инструкции УЦ. Также, иногда выходит сообщение о том, что нет доверия к сертификату ЭП. В этом случае переустанавливается корневой сертификат.
Часто проблема в работе ЭП связана с истекшим сроком действия КриптоПро. Для продления лицензии нужно связаться с представителями УЦ и получить новый ключ.

Если на ПК не найден ни один действительный сертификат, то нужно переустановить ЭЦП и проверить сроки действия ключей.
КриптоПро может не видеть ЭП из-за отсутствия стабильного подключения к Интернету, а также из-за некорректно установленной программы.
Реже, возникает случай, когда плагин не видит установленного и добавленного сертификата даже после переустановки. Проблема может крыться в списке отзыва сертификатов УЦ. Если пользователь работает с Интернетом через прокси-сервер, то в режиме онлайн ПО не видит в справочнике отзывов установленный сертификат. Для устранения неисправности нужно лишь добавить данный справочник на ПК.
Для работы с электронной подписью с флешки на ПК должны быть установлены специальные средства. К ним относят криптопровайдер и настроенный браузер. Подписание документов проходит с использованием плагинов КриптоПро, которые выпускаются как для MS Office, так и для файлов форматом PDF. Флеш-носитель можно использовать и для хранения ключа электронной подписи. Удобно это тем, что пользователю не нужно запоминать все данные, а вход в систему происходит автоматически при подключении и проверке флешки. Если есть необходимость в частых поездках и работе с сертификатами ЭЦП вне офиса или дома, то желательно скопировать сертификат ЭП с флешки на ПК. Это убережет от поломки, утери или кражи носителя, и последующего восстановления ЭЦП.
Содержание
- Как установить ЭЦП на компьютер
- Как установить КриптоПро на компьютер
- Блокхост ЭЦП 2.0
- Рутокен ЭЦП 2.0
- Рутокен ЭЦП 2.0 Flash
- Как установить сертификат электронной подписи на компьютер
- Полное руководство по настройке ПК для работы с электронной подписью
- Настройка компьютера для работы с электронной подписью
- Установка КриптоПРО CSP
- Установить драйвер Рутокена
- Как установить электронную подпись
- Настройка ЭЦП на сайте налоговой
- Как получить электронную подпись
- И в каком случае какой вид пригодится
- Что такое электронная подпись
- Зачем нужна электронная подпись
- Как устроена ЭП
- Виды ЭП и их отличия
- Где можно использовать электронную подпись
- Как начать работать с квалифицированной электронной подписью
- Как приобрести подпись юридическому лицу и ИП
- Как приобрести подпись физическому лицу
- Расходы на электронную подпись в Москве для физических лиц — 2150 Р
- Расходы на электронную подпись в Москве для юридических лиц — 2700—3600 Р
- Как подписать документ электронной подписью
- Как проверить подлинность подписи
- Можно ли передать подпись другому
- Что делать, если потеряли электронную подпись
- Как перевыпустить сертификат
Как установить ЭЦП на компьютер
Предприятия разных форм собственности, частные предприниматели ведут различные виды учета: бухгалтерский, финансовый, складской и другие. Основные учетные документы — первичные формы: накладные, счета-фактуры, контракты, акты и т. д. Чтобы ускорить обработку данных, заполнение форм, свести к минимуму ошибки, упростить ведение учета, коммерческие структуры внедряют электронный документооборот. Для защиты сведений, приведенных в цифровых документах, отчетах, передаваемых в ответственные органы в онлайн-режиме, необходима цифровая (электронная, электронно-цифровая) подпись (ЦП, ЭП, ЭЦП).
ЭП бывает нескольких видов: усиленная квалифицированная, неквалифицированная, простая. При помощи простой подписи возможно установить владельца аккаунта — пароль для входа в личный кабинет, определить составителя документа — код, присылаемый системой безопасности в СМС для подтверждения действия (например, платежа). Ее легко подделать, украсть. Поэтому простую ЦП не применяют для визирования цифровых форм, содержащих конфиденциальную информацию.
Для работы на госпорталах, участия в электронных торгах на специальных интернет-площадках, подписания отчетности, первичных документов и писем используют усиленную квалифицированную цифровую подпись. Ее генерируют и записывают на USB-носитель (или электронную карту) аккредитованные Минкомсвязи удостоверяющие центры. Владелец вправе хранить ЭЦП как на флешке (токене), так и на компьютере — для этого ее нужно установить.
В статье расскажем о программах, необходимых для работы с ЦП. Объясним, как установить электронную подпись на компьютер, как настроить ЭЦП на ноутбуке, компьютере.
Как установить КриптоПро на компьютер
Перед тем как начать работу с ЭП, необходимо установить на компьютер утилиту КриптоПро CSP. Это программа, которая является связующим звеном между операционной системой ПК и ПО или аппаратным комплексом, исполняющим криптографические операции. Без этого криптопровайдера визировать документы посредством ЭП невозможно.

Блокхост ЭЦП 2.0

Рутокен ЭЦП 2.0

Рутокен ЭЦП 2.0 Flash
КриптоПро CSP на диске, flash-носителе можно получить в УЦ вместе с электронной подписью или скачать на интернет-ресурсе компании-производителя. Для скачивания необходимо:
1. Задай вопрос нашему специалисту в конце статьи.
2. Получи подробную консультацию и полное описание нюансов!
3. Или найди уже готовый ответ в комментариях наших читателей.
Начнется скачивание установочного файла. После окончания загрузки программу необходимо установить на ПК. Для этого нужно:
Без покупки лицензии на применение КриптоПро CSP программный продукт будет работать в течение ограниченного времени. Чтобы использовать утилиту после окончания срока, необходимо заключить с компанией-производителем лицензионное соглашение сроком на 12 месяцев или бессрочное.
Важно: на Windows XP и Vista криптопровайдер работает с ограничениями. Поэтому для использования всех возможностей модуля рекомендуем установить на персональный компьютер или ноутбук операционную систему Windows 7 и выше.
Как установить сертификат электронной подписи на компьютер
Токен или flash-накопитель — физические устройства, которые при постоянной эксплуатации могут выйти из строя. При этом в большинстве случаев информация, хранимая на носителях, будет утеряна. Установка ЭЦП на компьютер позволяет владельцу подписывать документы, отчетность, письма, не используя при этом токен (флешку).
Для инсталляции ЦП на персональный компьютер или ноутбук нужно:
Выше мы описали процесс установки криптографической утилиты КриптоПро CSP, необходимой для работы с ЭП и квалифицированной электронной подписи (КЭП). Неквалифицированная ЦП сочетает в себе закрытый ключ и открытый сертификат. Сертификат открытого ключа неквалифицированной электронной подписи можно установить на компьютер так же, как и инсталлировать КЭП — через вкладку «Сервис» криптографической утилиты, раздел просмотра сертификатов на контейнере.
Источник
Полное руководство по настройке ПК для работы с электронной подписью
В случае, если у вас отсутствуют предустановленные криптопровайдеры, нажмите на ссылку «КриптоПРО 5.0» ниже для загрузки файла установки КриптоПРО на компьютер.
Рис.1 – Установка КриптоПРО

Пропустите окно, нажав «Далее». Установка КриптоПРО завершена.
Таблица 1 – Драйверы для защищенных носителей
Внешний вид USB-носителя
Ссылка на загрузку драйверов
ruToken

12345678
eToken

1234567890
JaCarta LT

1234567890
MS-Key

11111111
Esmart *

12345678
JaCarta LT Nano
JaCarta ГОСТ
JaCarta S/E

1234567890
Визуально определите ваш носитель.
Для работы с одним из этих носителей необходимо установить драйвер. Перейдите по соответствующей ссылке, скачайте драйвер и установите его на компьютер. Установку драйвера проводите с параметрами по умолчанию.
Для установки корневых сертификатов Вы можете воспользоваться автоматическим установщиком, который доступен для скачивания по данной ссылке
Для работы с электронной подписью в различных сервисах и ИС посредством браузера, необходимо установить дополнительное программное обеспечение, расширяющее возможности браузеров.
Перейдите по ссылке для скачивания установочного файла, после завершения загрузки запустите файл. Во всех окнах подтверждения жмите «Да» и дождитесь завершения установки.
Перейдите по ссылке для скачивания установочного файла, после завершения загрузки запустите файл. Примите лицензионное соглашение, во всех окнах подтверждения жмите «Далее» и дождитесь завершения установки.
Internet Explorer



Снимите галочку «Для всех узлов этой зоны требуется проверка серверов (https:)». В поле «Добавить в зону следующий узел» напишите адреса всех необходимых вам площадок по нижеследующим примерам:

Во вкладке «Безопасность», нажать кнопку «Другой», перед вами открывается окно, спуститесь по полосе прокрутки вниз списка. Нужно включить или разрешить все элементы ActiveX, после проделанных операций нажать «ОК».


Зайдите на вкладку «Конфиденциальность» и уберите галочку «Включить блокирование всплывающих окон». Далее нажмите «Ок» для сохранения всех настроек.


Откроется меню расширений, найдите CryptoPro Extension for CAdES Browser Plug-in и поставьте галочку напротив «Включить».

Яндекс.Браузер

Откроется меню дополнений, пролистав в самый низ найдите «CryptoPro Extension for CAdES Browser Plug-in» и нажмите кнопку «установить».

Откроется новая вкладка, где необходимо нажать кнопку «добавить в Яндекс.Браузер» и дождаться полной установки.

Microsoft Edge

В открывшемся окне найдите «CryptoPro Extension for CAdES Browser Plug-in» и переведите переключатель в активное положение.

В открывшемся окне нажмите «включить расширение».

Mozilla Firefox

В открывшемся окне найдите «Rutoken Plugin Adapter» и активируйте его.

В появившемся окне нажмите кнопку «Включить».

Opera

В строке поиска найдите «открыть страницу дополнений Opera».

В строке поиска найдите «CryptoPro Extension for CAdES Browser Plug-in» и выберите его.

В открывшемся окне нажмите кнопку «Add to Opera» и дождитесь полной установки.

Спутник

Откроется меню расширений, найдите CryptoPro Extension for CAdES Browser Plug-in и поставьте галочку напротив «Включено».

Остались вопросы?
Отдел технической поддержки
Источник
Настройка компьютера для работы с электронной подписью
Для работы с электронной подписью необходимо подготовить компьютер. Для этого необходимо установить несколько программ, настроить ЭЦП и браузер.
Установка КриптоПРО CSP
Для того, чтобы компьютер «видел» и распознавал электронную подпись, в первую очередь необходимо установить специальное программное обеспечение. Одна и таких программ криптопровайдер КриптоПРО CSP 5.0.
После скачивания, запускаем установку программы.
Внимание! Некоторые антивирусные программы могут препятствовать установке, воспринимая как вирус. Ничего страшного, просто игнорируйте предупреждения и продолжайте выполнение установки.
КриптоПРО CSP платная программа, но дается бесплатный период работы сроком на 3 месяца. После истечения срока необходимо ввести лицензионный ключ.
Виды лицензии:
Установить драйвер Рутокена
Для работы с электронной подписью, которая храниться на защищенном носителе Рутокен, установите соответствующий драйвер.
Скачайте драйвер Рутокен для Windows и запустите установку. Следуйте инструкциям установщика.
Как установить электронную подпись
Теперь установлено все необходимое программное обеспечение для того, чтобы компьютер определил электронную подпись. Приступим к установке ЭЦП, для этого необходимо выполнить пошагово следующие действия:
Теперь электронная подпись установлена на компьютер и она видна в программе Криптопро CSP.
Настройка ЭЦП на сайте налоговой
Для того, чтобы пользоваться ЭЦП на различных сайтах, такие как портал Госуслуг или сайт налоговой, необходимо настроить браузер.
На сайт ФНС заходим через браузер или «Спутник» или Internet Explorer (IE).
Выполните необходимые действия в браузере «Интернет Эксплорер»:
Источник
Как получить электронную подпись
И в каком случае какой вид пригодится
Электронная подпись (ЭП) — то же самое, что обычная подпись, но в электронном виде. Она приравнивает любой электронный документ к бумажному оригиналу.
Что такое электронная подпись
По сути подпись — это специально сгенерированный файл с цифрами, который крепится к электронному документу. Этот файл отвечает на три главных вопроса:
Раньше еще использовали термин «электронная цифровая подпись», но сегодня он устарел — в законе теперь пишут «электронная подпись»
Электронная подпись гарантирует, что документ подписал владелец электронной подписи. А неквалифицированная и квалифицированная подписи покажут, изменился ли документ после подписания.
Зачем нужна электронная подпись
Электронная подпись понадобится тем, кто собирается использовать в работе электронные документы, сдавать отчетность и получать услуги в интернете.
Вот как используют электронную подпись юридические лица:
А вот что могут сделать с электронной подписью обычные граждане:
Обычно физлица делают электронную подпись, чтобы передавать документы госслужбам — например, удаленно подают заявление на регистрацию по месту жительства или отправляют иск или доверенность в суд. Но на самом деле электронная подпись может заменить рукописную в любых случаях. Вот как, к примеру, ее можно использовать:
О том, как еще обычный человек может использовать электронную подпись на практике, мы рассказывали в другой статье.
Как устроена ЭП
Просмотреть подпись можно с помощью сертификата открытого ключа — электронного документа, в котором есть следующая информация:
Программа СКЗИ проверяет хэш-сумму и сравнивает ее с содержанием документа. Если все совпало, документ не меняли и подпись цела. Несовпадения означают, что документ изменили после того, как подписали. Тогда подпись автоматически считается недействительной и документ теряет юридическую силу.
Виды ЭП и их отличия
В законе описаны несколько видов электронной подписи: простая, неквалифицированная и квалифицированная.
Простая электронная подпись самая доступная. Это логин и пароль, которые подтверждают, что пользователь авторизовался в системе. C помощью этой подписи можно подтвердить обращение в органы власти или подписать заявку на услугу. Еще ей можно пользоваться во внутреннем документообороте компании и подписывать служебные письма.
Например, вы заходите в мобильный банк при помощи логина и пароля или подтверждаете оплату в интернете кодом из смс. По условиям договора с банком такая подпись равнозначна обычной подписи.
Простая электронная подпись уязвима, поэтому ее применяют не везде. Если вы работаете с имущественными и финансовыми документами, то лучше ее не использовать. Она подтвердит, что документ подписали, но не гарантирует, что его не меняли и что его подписал нужный человек. Это будет проверять арбитражный суд, если возникнет спорная ситуация.
Эту подпись используют в электронном документообороте. Ей подписывают договоры, контракты и агентские отчеты, но только если стороны заключили соглашение о доверии таким подписям и электронным документам.
Неквалифицированные подписи можно генерировать внутри компании или сервиса с помощью бесплатных инструментов. Государство не может контролировать неквалифицированную подпись: ее может выдать кто угодно, ей может владеть кто угодно и она не защищена средствами, которым доверяет государство. Именно поэтому в судебных инстанциях не принимают такие подписи.
Целостность подписи проверяют двумя способами:
Так определяют, что подпись не была утеряна, украдена или просрочена, когда ее использовали.
Сертификат квалифицированной подписи необходимо обновлять каждый год: помнить, когда она перестает действовать, и вовремя заказывать перевыпуск.
У квалифицированной подписи есть два важных преимущества.
Взломать квалифицированную подпись практически невозможно — это потребует слишком больших вычислительных ресурсов. Если вы потеряете закрытый ключ, по вашему сигналу удостоверяющий центр отзовет сертификат — подписывать документы с его помощью будет нельзя.
Ее можно использовать в любых операциях с электронными документами. Ей доверяют арбитражный суд и налоговая служба, поэтому чаще всего ей подписывают электронные счета-фактуры, налоговые декларации и договоры.
Где можно использовать электронную подпись
| Простая | Неквалифицированная | Квалифицированная | |
|---|---|---|---|
| Внешние и внутренние электронные документы | + | + | + |
| Документооборот с физическими лицами | + | + | + |
| Госуслуги | + | — | + |
| Документы для ИФНС в личном кабинете налогоплательщика | — | + | + |
| ПФР и ФСС | — | — | + |
| Арбитражный суд | — | — | + |
Как начать работать с квалифицированной электронной подписью
Чтобы начать работать с электронной подписью, необходимо подготовить свое рабочее место и приобрести сертификат подписи. Сертификат выдают быстро — в течение часа.
Еще для работы с квалифицированной подписью надо будет установить программу для криптозащиты информации (СКЗИ). Самые распространенные средства криптозащиты в России — это «Криптопро CSP», Signal-com CSP, «Лисси CSP», Vipnet CSP. Все они примерно одинаковые.
Какое конкретно СКЗИ потребуется и какие настройки будут нужны, вам скажут в удостоверяющем центре или МФЦ.
Как приобрести подпись юридическому лицу и ИП
Юридические лица получают квалифицированные сертификаты подписи в удостоверяющем центре или МФЦ.
Найти удостоверяющий центр можно в списках аккредитованных центров на сайте Минкомсвязи или на сайте e-trust.gosuslugi.ru. Выбирайте тот центр, у которого есть филиал в вашем городе. Удаленно электронную подпись получить нельзя, придется идти за подписью лично.
Чтобы получить электронную подпись, вам потребуются следующие документы:
Если подпись получает представитель, ему дополнительно потребуются:
Когда вы подпишете заявление, надо будет оплатить счет. Лучше платить наличными или банковской картой. Если будете платить банковским переводом, вам придется ждать, когда оплата пройдет. Срок ожидания зависит от того, как быстро банк обработает платеж: можно прождать несколько минут, а можно и несколько дней.
Как приобрести подпись физическому лицу
Обычные граждане могут пользоваться любой подписью — простой, неквалифицированной и квалифицированной. Как правило, простая подпись используется для авторизации на госуслугах, где можно заказывать информационные услуги в электронном виде. Неквалифицированной подписью можно пользоваться по договоренности для обмена документами с юридическими лицами. А с помощью квалифицированной подписи получают госуслуги, связанные с имущественными операциями. Например, ею можно подписать договор купли-продажи квартиры и подать его на государственную регистрацию. Или оформить юрлицо без посещения налоговых органов, назначить его директора и других должностных лиц.
Физическим лицам проще всего получить подпись в ближайшем МФЦ: рядом может не быть удостоверяющих центров, а МФЦ найдется всегда. Для этого надо записаться на прием и подготовить следующие документы:
Расходы на электронную подпись в Москве для физических лиц — 2150 Р
| Токен | 1200 Р разово |
| Электронная подпись | от 950 Р в год |
| Программа СКЗИ | 0 Р |
Расходы на электронную подпись в Москве для юридических лиц — 2700—3600 Р
| Токен | 1200 Р разово |
| Электронная подпись | от 1500 Р в год |
| Программа СКЗИ | 0 Р или коммерческая СКЗИ на выбор от 900 Р |
Как подписать документ электронной подписью
Например, так работает процесс подписания с помощью программы « Крипто-АРМ »:
Документы « Микрософт-офис » подписать еще проще:
Инструкция по установке ЭП на сайте поддержки Микрософт
Документы можно подписывать в электронной почте и облачных хранилищах — например, в «Дропбоксе» и на «Яндекс-диске». Для этого нужно установить специальное расширение для браузера. Такое расширение добавляет в интерфейс вашего файлового хранилища кнопку «Подписать».
В « Гугл-докс » плагины для электронной подписи можно найти во вкладке «Дополнения».
Как проверить подлинность подписи
Чтобы проверить подлинность подписи и неизменность документа, воспользуйтесь любым из бесплатных сервисов:
Можно ли передать подпись другому
Теоретически можно. По закону вы должны не допускать того, чтобы подпись попала в чужие руки без вашего согласия. Получается, другой человек может использовать вашу подпись, если вы согласились на это. Но ответственность за любой подписанный документ все равно несет владелец подписи.
Что делать, если потеряли электронную подпись
Если вы потеряли ключ от подписи или его украли, сразу обратитесь в удостоверяющий центр или МФЦ, который выдавал вам сертификат. Центр отзовет ваш сертификат, чтобы его не могли использовать мошенники. Еще обязательно сообщите об этом контрагентам, чтобы они знали, что вашей утерянной подписью могут воспользоваться злоумышленники.
Восстановить утерянный сертификат или ключ ЭП невозможно. Нужно получать новый: собирать документы и идти в удостоверяющий центр.
Как перевыпустить сертификат
Срок действия сертификата электронной подписи — год. Когда он подойдет к концу, выпустите новый сертификат. Для этого обратитесь с заявлением в удостоверяющий центр или МФЦ. Если в документах ничего не изменилось, нести их снова не нужно. Если какие-то документы поменялись, нужно принести оригиналы только этих документов.



Минутка технического занудства (слабонервным лучше сразу в конец пролистать, там чуть веселее):
> «В итоге она создаст уникальное сочетание данных документа — хэш-сумму. Уникальным оно будет благодаря закрытому ключу — особой последовательности символов, которая формирует файл подписи.»
Теперь немного про ключи и зачем нужны:
(Увы, весь пост не влез, продолжение ниже)

Итак, как все таки работает электронная подпись?
Parmigiano, это самое понятное описание принципов криптографии открытого ключа, которое я видел. Спасибо огромное!

Parmigiano, отличный сторителлинг. И спасибо за разъяснение! Немного поправим текст в части описания закрытого ключа. А то в ходе редакторских правок и попыток написать все понятным языком чуть упустили техническую точность.

Павел, да вы жёстко всё упустили. После этого начинаешь сомневаться, а корректны ли статьи ТЖ по другим тематикам, где я не специалист. Умилительно наблюдать столь скромную оценку труда Parmigiana, который является лучшим описанием принципов работы ключей для шифрования и контроля целостности простыми словами 😐

Источник

Иногда в документообороте предприятия возникает ситуация, когда документ создан вне системы ЭДО со встроеными механизмами по созданию и проверке электронной подписи. При этом для придания ему юридической силы его нужно заверить квалифицированной электронной подписью. Как подписать такой электронный документ?
На рынке существует ряд специализированных механизмов – программные, веб- и в формате плагинов. Остановимся на тех решениях, которые предлагает компания Такском.
Что требуется для подписания
Сначала разберёмся, какой необходимый минимум нужен для подписания электронного документа.
Первый шаг – это непосредственно сама усиленная квалифицированная электронная подпись (УКЭП). Законодательство РФ гласит, что квалифицированная ЭП – это единственный вид подписи для придания электронному документу юридической силы без дополнительных соглашений между сторонами ЭДО. Подобрать ЭП можно в каталоге Удостоверяющего центра компании Такском.
Второй шаг – приобрести лицензию на программное обеспечение КриптоПро CSP. Это обязательный атрибут юридически значимого ЭДО. Его также называют средством электронной подписи. Данное ПО необходимо для создания и проверки ЭП согласно закону «Об электронной подписи» от 06.04.2011 года № 63-ФЗ. Лицензию также можно приобрести в Удостоверяющем центре Такском. Необходимый тип и версию уточняйте в специальном разделе сайта компании.
Третий шаг – внести финальные правки в сам документ и сохранить его окончательную редакцию. Важно помнить, что после подписания в файл уже нельзя внести изменения.
Последний шаг – использовать механизм для создания ЭП. Такском предлагает два варианта.
ПО для пакета Microsoft Office
Первый вариант – приобрести лицензию КриптоПро Office Signature. Она используется для создания и проверки электронной подписи в документах Word и Excel из состава Microsoft Office 2007/2010/2013/2016/2019.
Преимущество этого варианта в том, что лицензия является сертифицированным решением компании КриптоПро. Некоторым организациям, например, банкам, внутренние требования безопасности разрешают использовать только сертифицированное ПО –официального разработчика. И поэтому, если требуется подписание только документов Word и Excel, то данный вариант вам подойдёт.
Заказать КриптоПро Office Signature можно по ссылке. После загрузки и установки плагина на компьютере подписание документов происходит по общему алгоритму:
- В главном меню документа выберите пункт «Сервис» и перейдите в «Параметры»;
- Далее выберите вкладку «Безопасность» и нажмите на «Цифровые подписи»;
- В этом окне выберите нужный сертификат электронной подписи из тех, что установлены на вашем компьютере;
- С его помощью создайте для документа электронную подпись: нажмите «Подписать» и введите пароль ключевого контейнера.
Нюансы подписания отличаются исходя из используемой версии пакета MS Office. Актуальную и подробную для вашей версии инструкцию можно посмотреть здесь.
Программа КриптоЛайн
Второй вариант – установить бесплатную программу КриптоЛайн. Это разработка компании Такском. Программа позволяет комплексно работать с документами, подписывать любые виды – не только Word и Excel, но и PDF, JPEG и многие другие. В КриптоЛайн можно также проверять и удалять подпись.
Загрузить программу КриптоЛайн можно отсюда. Для установки распакуйте архив, запустите файл CryptoLineInstaller.exe, примите лицензионное соглашение и далее следуйте указаниям мастера установки. После установки КриптоЛайн будет доступна в главном меню. При первом запуске программу нужно настроить. Как это сделать, можно узнать на странице техподдержки сайта Такском.
Чтобы добавить документ в программу:
- Нажмите кнопку «Добавить»;
- Выберите нужный документ, нажмите «Открыть»;
- Выделите загруженный файл, нажмите «Подписать»;

Иногда в документообороте предприятия возникает ситуация, когда документ создан вне системы ЭДО со встроеными механизмами по созданию и проверке электронной подписи. При этом для придания ему юридической силы его нужно заверить квалифицированной электронной подписью. Как подписать такой электронный документ?
На рынке существует ряд специализированных механизмов – программные, веб- и в формате плагинов. Остановимся на тех решениях, которые предлагает компания Такском.
Что требуется для подписания
Сначала разберёмся, какой необходимый минимум нужен для подписания электронного документа.
Первый шаг – это непосредственно сама усиленная квалифицированная электронная подпись (УКЭП). Законодательство РФ гласит, что квалифицированная ЭП – это единственный вид подписи для придания электронному документу юридической силы без дополнительных соглашений между сторонами ЭДО. Подобрать ЭП можно в каталоге Удостоверяющего центра компании Такском.
Второй шаг – приобрести лицензию на программное обеспечение КриптоПро CSP. Это обязательный атрибут юридически значимого ЭДО. Его также называют средством электронной подписи. Данное ПО необходимо для создания и проверки ЭП согласно закону «Об электронной подписи» от 06.04.2011 года № 63-ФЗ. Лицензию также можно приобрести в Удостоверяющем центре Такском. Необходимый тип и версию уточняйте в специальном разделе сайта компании.
Третий шаг – внести финальные правки в сам документ и сохранить его окончательную редакцию. Важно помнить, что после подписания в файл уже нельзя внести изменения.
Последний шаг – использовать механизм для создания ЭП. Такском предлагает два варианта.
ПО для пакета Microsoft Office
Первый вариант – приобрести лицензию КриптоПро Office Signature. Она используется для создания и проверки электронной подписи в документах Word и Excel из состава Microsoft Office 2007/2010/2013/2016/2019.
Преимущество этого варианта в том, что лицензия является сертифицированным решением компании КриптоПро. Некоторым организациям, например, банкам, внутренние требования безопасности разрешают использовать только сертифицированное ПО –официального разработчика. И поэтому, если требуется подписание только документов Word и Excel, то данный вариант вам подойдёт.
Заказать КриптоПро Office Signature можно по ссылке. После загрузки и установки плагина на компьютере подписание документов происходит по общему алгоритму:
- В главном меню документа выберите пункт «Сервис» и перейдите в «Параметры»;
- Далее выберите вкладку «Безопасность» и нажмите на «Цифровые подписи»;
- В этом окне выберите нужный сертификат электронной подписи из тех, что установлены на вашем компьютере;
- С его помощью создайте для документа электронную подпись: нажмите «Подписать» и введите пароль ключевого контейнера.
Нюансы подписания отличаются исходя из используемой версии пакета MS Office. Актуальную и подробную для вашей версии инструкцию можно посмотреть здесь.
Программа КриптоЛайн
Второй вариант – установить бесплатную программу КриптоЛайн. Это разработка компании Такском. Программа позволяет комплексно работать с документами, подписывать любые виды – не только Word и Excel, но и PDF, JPEG и многие другие. В КриптоЛайн можно также проверять и удалять подпись.
Загрузить программу КриптоЛайн можно отсюда. Для установки распакуйте архив, запустите файл CryptoLineInstaller.exe, примите лицензионное соглашение и далее следуйте указаниям мастера установки. После установки КриптоЛайн будет доступна в главном меню. При первом запуске программу нужно настроить. Как это сделать, можно узнать на странице техподдержки сайта Такском.
Чтобы добавить документ в программу:
- Нажмите кнопку «Добавить»;
- Выберите нужный документ, нажмите «Открыть»;
- Выделите загруженный файл, нажмите «Подписать»;
- Нажмите «добавить», выделите сертификат и нажмите «Выбрать», затем – «Подписать».
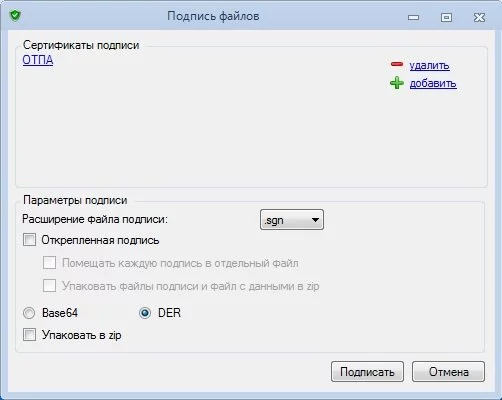
- Если выбраны несколько сертификатов, документы будут подписаны каждым из них. Лишний сертификат можно убрать из списка, нажав «Удалить» напротив него.
При необходимости, в разделе «Параметры подписи»:
- Отметьте галками «Открепленная подпись» и «Помещать каждую подпись в отдельный файл». Если нужно упаковать в zip, поставьте галку «Упаковать в zip»;
- Нажмите «Подписать». В графе «Статус» появится «Подписан».
КриптоЛайн позволяет создавать как присоединённую, так и отсоединённую ЭП. Первый вид подписи подразумевает, что она встроена в сам файл документа, второй – что будет создана в отдельном файле с расширением *.sig.

- Если выбраны несколько сертификатов, документы будут подписаны каждым из них. Лишний сертификат можно убрать из списка, нажав «Удалить» напротив него.
При необходимости, в разделе «Параметры подписи»:
- Отметьте галками «Открепленная подпись» и «Помещать каждую подпись в отдельный файл». Если нужно упаковать в zip, поставьте галку «Упаковать в zip»;
- Нажмите «Подписать». В графе «Статус» появится «Подписан».
КриптоЛайн позволяет создавать как присоединённую, так и отсоединённую ЭП. Первый вид подписи подразумевает, что она встроена в сам файл документа, второй – что будет создана в отдельном файле с расширением *.sig.
электронная подпись
криптопровайдер
контейнер
личный сертификат
закрытый ключ
браузеры
плагины
корневые сертификаты
USB-токен
Потратив 20 минут на внимательное прочтение этой статьи Вы станете уверенным пользователем электронной подписи! А также убережёте себя от потери ключей ЭП и убытков от негативных последствий при попадании ЭП в руки злоумышленников!
Определения
Простыми словами, на сколько это возможно, о компонентах электронной подписи.
Пользователь — получатель сертификата электронной подписи, клиент.
Контейнер — способ хранения закрытого, открытого ключей и сертификата. Физическое представление зависит от типа носителя: на флешке или жестком диске это директория в которой хранится набор файлов; в случае с USB-токенами – файлы в защищенной памяти, в реестре – раздел реестра, содержащий данные контейнера.
Закрытый ключ — самая важная часть! Он известен только пользователю. Удостоверяющий центр и третьи лица не имеют к нему доступа. Именно с помощью закрытого ключа подписываются все электронные документы.
Открытый ключ — является общедоступным, с помощью него проверяется подлинность электронной подписи.
Сертификат (личный сертификат) — подтверждает что открытый ключ принадлежит конкретному лицу (пользователю). Сертификат содержит открытый ключ, ФИО, ИНН, СНИЛС, e-mail, данные ЮЛ (если пользователь сотрудник ЮЛ) что позволяет однозначно определить подписанта.
На пример, при сохранении в директории файлы контейнера КриптоПро CSP находятся в папках формата хххххххх.000

Внутри папки будут файлы с расширением *.key. Это и есть контейнер криптопро с закрытым и открытым ключом, а также сертификатом (если он был установлен в контейнер)

На флешке контейнер размещается в корне (например e:/abcdefgh.000) и выглядит аналогично.
На USB-токене закрытая файловая система, поэтому увидеть контейнер можно через «Инструменты КриптоПро», вкладка «Контейнеры».
Электронная подпись (ЭП) — это реквизит конкретного подписанного документа, а не то что вы думали 🙂. Может быть в виде прикреплённой подписи (документ и подпись в одном файле) или откреплённой (электронная подписи в отдельном файле). Электронная подпись создаётся с помощью закрытого ключа при подписании конкретного документа. В ЭП также содержится открытый ключ и сертификат подписанта.
Обеспечение сохранности и безопасности
Так как в контейнере хранится закрытый ключ электронной подписи, то пользователь обязан обеспечить его сохранность. А так же сохранность пароля, если он был установлен на контейнер.
Правила которые необходимо соблюдать:
- Не удаляйте контейнер и файлы созданные во время сохранения контейнера, т.к. это может привести к невозможности использовать электронную подпись!
- Рекомендуется устанавливать пароль на контейнер или нестандартный пин-код на USB-токен.
Как установить/изменить пароль - Если задаёте пароль для контейнера — записывайте его! Если забудете, то восстановить его будет невозможно!
- Не забывайте делать копию контейнера, чтобы была возможность восстановления в случае выхода флешке или диска из строя!
Инструкция по копированию контейнера. Копию необходимо хранить в недоступном для посторонних лиц месте. - Храните контейнер с ключами электронной подписи в тайне. Не передавайте его посторонним. Вы несёте ответственность за всё, что подписано вашей электронной подписью!
Ключи электронной подписи (закрытый и открытый) генерируются пользователем на своём компьютере и сохраняются в контейнере. Тем самым обеспечивается конфиденциальность закрытого ключа, т.к. закрытый ключ никуда не передаётся. На основе ключей и данных пользователя создаётся запрос на сертификат, который отправляется в удостоверяющий центр. После идентификации личности (личной или удалённой) удостоверяющий центр выдаёт сертификат, который пользователь записывает в созданный ранее контейнер.
Использование электронной подписи
Если все программы у вас установлены и настроены, то использование электронной подписи не составит труда!
Если рабочее место не настроено, то вам сначала сюда.
Для работы ЭП на ПК должно быть установлено:
- Криптопровайдер (чаще всего это КриптоПро CSP).
Обеспечивает работу российских ГОСТ-криптоалгоритмов - Браузер с поддержкой ГОСТ-соединений
Для входа на сайты требующие шифрования по ГОСТу - Плагин/плагины для браузера
Обеспечивают связь браузера и криптопровайдера - Личный сертификат электронной подписи
- При использовании USB-токенов — драйвер на соответствующий токен
Для управления токеном и установки/изменения пин-кодов - Корневые сертификаты удостоверяющего центра выдавшего ваш личный сертификат
Они подтверждают подлинность вашего личного сертификата - Возможно потребуется дополнительное ПО конкретного сервиса, в котором планируется использовать электронную подпись.
Итак, что же происходит когда вы нажимаете кнопку «Подписать» в браузере:
Плагин обращается к криптопровайдеру с командой «Нужно подписать такие-то данные таким-то личным сертификатом». Криптопровайдер находит связь личного сертификата и контейнера с закрытым ключом. При помощи закрытого ключа и математических алгоритмов создаётся уникальная электронная подпись для конкретных данных. К подписи добавляется личный сертификат подписанта. И с помощью плагина созданная электронная подпись передаётся в браузер на нужный сайт. Всё очень просто 😁
При локальном подписании в какой-либо программе всё то же самое, только вместо связки браузер+плагин выступает программа, к примеру КриптоАРМ.
Онлайн подписание в браузере
Требования к браузерам и плагинам
Браузер. Для работы с электронной подписью рекомендуется использовать браузер Chromium GOST. Он поддерживает работу с российскими ГОСТами шифрования интернет-трафика. Также ГОСТы поддерживает Яндекс браузер.
Chrome, Opera, Firefox и Safari тоже можно использовать для подписания онлайн, но они не поддерживают наши ГОСТы, поэтому на некоторые сайты, такие как ЛК ФНС или Госзакупки, вы зайти не сможете.
Плагин. В 90% сайтов работающих с электронной подписью используется «КриптоПро браузер плагин». Он должен быть установлен и активирован в каждом браузере, в котором работаете с электронной подписью.
Некоторые сайты используют собственные плагины. Например, Госуслуги, контур, СБИС и др. При первой попытке использования ЭП на таком сайте будет предложено установить соответствующий плагин.
Практика
Теперь перейдём непосредственно к практике — подпишем данные электронной подписью на тестовом сервисе.
На других сервисах (сайтах) механизм подписания примерно такой же, отличается только интерфейсом.

При входе плагин запрашивает доступ к операциям с ключами электронной подписи. Разрешаем доступ!

В тестовом сервисе вы увидите диагностические данные 1 и список сертификатов электронных подписей 2.
Выберите нужный сертификат.
Появится поле с данными для подписи 3, можно оставить текст по умолчанию, и информация о сертификате 4.
Нажмите кнопку «Подписать» 5
Если задан пароль или пин-код, то его необходимо ввести.

При успешном подписании вы увидите сообщение «Подпись сформирована успешно» и набор символов. Этот набор и есть электронная подпись.
На других онлайн сервисах использование электронной подписи происходит походим образом!
Подписание файлов на компьютере
Для подписания документов на компьютере существует множество платных и бесплатных программ.
Самая популярная и с самым богатым функционалом программа — КриптоАРМ, но для новичков она может быть сложна в использовании. Если нужно просто подписать файл, например для отправки в суд через портал мой арбитр, можно использовать бесплатное ПО КриптоБит плагин.
Поздравляем!
Вы прошли курс
молодого бойца пользователя
-
Знаете из чего «сделана» ЭП -
Сделали копию контейнера -
Установили и записали пароль от контейнера -
Узнали правила хранения и безопасности -
Научились подписывать документы в браузере -
Научились подписывать документы оффлайн -
Можете умничать перед коллегами
Остались вопросы? Пишите в комментариях

Один ответ
-
Отличная статья для чайников. Спасибо вам большое
Добавить комментарий
Как пользоваться электронной подписью? обновлено: 25 июля, 2023 автором: ЭЦП SHOP
