Инстаграм (Instagram)* — одно из самых популярных мобильных приложений в мире. В него загружают личные и коммерческие фотографии ради собственного удовольствия или продвижения бренда.
Приложение устроено просто и понятно даже для детей, но для начала работы в нем все-таки нужно освоиться: установить, завести аккаунт, познакомиться с основными функциями и протестировать их. Единого пособия о том, как пользоваться инстаграмом* на телефоне, пока нет. В этой статье мы составили подробную пошаговую инструкцию для новичков.
Шаг 1. Убедитесь в совместимости смартфона с инстаграмом*
Приложение адаптировано к операционным системам iOS и Android. Под другими ОС инстаграм пока не работает, но его создатели обещают выпустить версию для Windows Phone. На начало 2022 года ее еще не анонсировали.
Если ваш телефон работает на iOS или Андроид — переходите к скачиванию инстаграма.
Ежедневные советы от диджитал-наставника Checkroi прямо в твоем телеграме!
Подписывайся на канал
Подписаться
Шаг 2. Загрузите официальное приложение
Если вы пользуетесь на телефоне операционной системой iOS, зайдите в App Store и скачайте Instagram. Если у вас смартфон на Android, зайдите в Google Play.
Чтобы найти приложение, введите в строку поиска слово «инстаграм» и перейдите по верхнему результату.
Шаг 3. Создайте учетную запись
Следующая важная часть нашей пошаговой инструкции для чайников — регистрация. Откройте приложение и кликните по кнопке Register.
Следуйте советам Instagram*: определитесь с логином и паролем, по желанию загрузите фотографию на аватар, введите e-mail и/или номер телефона и нажмите «Done». Если считаете нужным сразу подключиться к друзьям из списка контактов в Фейсбуке* или Вконтакте, сделайте это. Пропустите шаг нажатием кнопки «Next», если собираетесь подписываться на аккаунты с нуля.
Подтвердите учетную запись с помощью ответного кода. После этого вы сможете пользоваться аккаунтом.
Чтобы войти в Instagram* с телефона, введите логин и пароль. С компьютера тоже будет видна лента и череда историй, если вы зайдете в браузер и воспользуетесь плагином «Инстаграм»* — но добавлять фото и видео с компьютера нельзя.
Шаг 4. Познакомьтесь с навигацией
Для перемещения между окнами приложения пользуйтесь панелью внизу экрана.
- Домик — значок, который перебрасывает вас на персональную ленту. То есть, вы смотрите только на публикации, выложенные с аккаунтов, на которые вы подписаны, и на свои фото-видео.
- Лупа — поиск пользователей, слов и хэштегов. При переходе в этот экран открывается строка поиска и подборка результатов, которые приложение сочло интересными для вас.
- Плюс в квадратике — быстрое добавление публикаций в ленту. О том, как это делать, мы расскажем на следующем шаге.
- Сердечко — подборка действий пользователей по направлению к вам. В этом перечне будут лайки, ответы на ваши комментарии, упоминания вас, новые подписчики.
- Ваш аватар — значок перехода в ваш личный профиль. В этом экране вы увидите статистику (количество публикаций, подписок и подписчиков), сможете поставить статус, разобраться с настройками по значку в правом верхнем углу, редактировать информацию о себе и смотреть на подборку из собственных публикаций.
Шаг 5. Выложите первую фотографию
Человек знает, как пользоваться инстаграмом на телефоне, когда умеет обрабатывать и публиковать фотографии. Приложение предлагает обрезать снимки, накладывать на них фильтры и визуальные эффекты, создавать обложки, уменьшать длину видео.
Чтобы выложить фото, нажмите «Сфотографироваться» или добавьте файл из памяти телефона. Когда приложение попросить разрешение на включение камеры и доступ к файловой системе, подтвердите его.
Для быстрой публикации фотографии или картинки делайте так:
- Нажмите на плюсик внизу экрана.
- Дайте программе доступ к камере и памяти телефона.
- Выберите «Фотография» или «Галерея».
- Сделайте фото или выберите картинку для загрузки.
- Подождите, пока файл загрузится.
- Для редактирования наложите фильтр или поэкспериментируйте с цветокоррекцией. Когда доведете картинку до желаемого состояния, нажмите «Опубликовать» — кнопка находится вверху экрана.
- Если хотите, добавьте местоположение (предварительно включите геолокацию в настройках телефона), отметьте людей, напишите текст.
- Кликните «Сохранить». Приложение немедленно добавит вашу картинку или видео в ленту.
Видео выкладывают в Instagram* точно так же. Процесс редактирования будет слегка отличаться: вы сможете корректировать кадры и ставить свою обложку перед началом воспроизведения кадров.
Обратите внимание! Если хочется добавить несколько картинок или видеофайлов, при размещении нажмите на иконку в виде стопки бумажных листов. Файлы выстроятся в «карусель» слайдов. Ваши подписчики смогут переключаться между ними жестом влево. Максимальное количество слайдов в «карусели» — десять штук.
Шаг 6. Создайте первую историю
История или «сторис» — картинка или видео, которые автоматически удаляются через сутки после публикации. Подписчики увидят, что вы выложили сторис, благодаря цветной рамке вокруг аватара.
Если история надоест или быстро станет неактуальной, запустите ее воспроизведение и нажмите «Удалить историю» внизу экрана.
Как пользоваться инструментом «сторис» в Instagram* на телефоне:
- Зайдите на главную страницу и кликните по аватару.
- Включится камера. Если вы не собираетесь ничего снимать, а хотите добавить фотографию или видео из памяти телефона, кликните по иконке «Изображения».
- Выберите файл, по желанию примените к нему визуальные эффекты: наберите текст, прикрепите наклейку, укажите местоположение.
- Инстаграм* уточнит, куда выкладывать фото или видео. Нажмите «Моя история».
- Дождитесь, пока приложение выложит сторис на обозрение подписчиков.
Хотите с самого начала публиковать качественный контент? Узнайте, как добавлять музыку в публикации, а также какого размера нужны картинки для постов и сторис.
Шаг 7. Подпишитесь на профили
Чтобы лента в Instagram всегда «подбрасывала» интересный контент, подпишитесь на других людей или бизнес-аккаунты. Не факт, что на вас немедленно подпишутся в ответ, поэтому следите за другими аккаунтами, исходя из собственных интересов и без неоправданных ожиданий.
Если вам хочется видеть публикации конкретного человека или компании, зайдите в профиль и нажмите на синюю кнопку «Подписаться». Он получит оповещение о новом подписчике, а вы сможете смотреть его публикации в ленте по мере появления.
Если вы пока не знаете, на кого хотите подписаться, нажмите на иконку «Лупа» в нижней части экрана и увидите интересные публикации рандомных пользователей и блогеров.
Шаг 8. Общайтесь с другими пользователями
В инстаграме можно переписываться с подписчиками и с теми, на кого подписаны вы и реагировать на публикации. Во всеобщем доступе окажутся комментарии и лайки. Приватные способы общения — это личные сообщения и реакции на сторис.
Лайк — значок сердечка, который находится в левом углу под каждой публикацией в ленте. Нажмите на значок, если вам нравится публикация, или кликните прямо по ней два раза.
Комментарий — значок пузырька. Если хочется написать что-то под фото или видео, нажмите на этот значок, чтобы автоматически попасть в поле для введения текста. В комментарии можно отмечать других пользователей, если вводить их логин после символа @ — например, @insta*. Еще в комментарии можно оставлять хэштеги. Это слова или фразы после символа #, которые становятся ключевыми словами для поиска пользователей с такими же интересами.
Самолетик — значок отправки публикации пользователю в личные сообщения или выкладывания поста в свою сторис (репоста).
Чтобы написать пользователю приватное сообщение, зайдите к нему в профиль и нажмите кнопку «Написать». Этот текст или загруженный файл будете видеть только вы и собеседник. Для управления личными сообщениями перейдите на главную страницу и нажмите на иконку в правом верхнем углу экрана. В ответ откроется перечень диалогов с пользователями, с которыми вы уже беседовали.
Чат выглядит почти так же, как в телеграме или вотсапе. Сообщения пользователей можно лайкать двойным нажатием, отправлять смайлы-реакции (зажмите сообщение, на которое хотите эмоционально отреагировать, для вывода на экран панели со смайлами) и цитировать. Еще можно записывать голосовые сообщения, отправлять картинки, видео и стикеры.
Чтобы отреагировать на сторис, воспроизведите его и начните набирать текст в поле внизу экрана. Реакции на сторис тоже приватны.
Шаг 9. Найдите других пользователей или посты по хештегам
Если хотите найти конкретного пользователя или подборку постов по определенному хэштегу, нажмите на значок «Лупа» в нижней части экрана. Он находится справа от значка «Домик», по которому переходят на главную страницу.
После этого вам откроется панель поиска. Наберите имя пользователя, интересующее слово или хэштег. Подробнее, как пользоваться хештегами, читайте в нашей подробной инструкции.
Шаг 10. Разберитесь с защитой личных данных
Перед тем, как с комфортом пользоваться инстаграмом на телефоне, поработайте с настройками конфиденциальности:
- Ограничивайте обзор фотографий только для тех, кого будете вручную добавлять в подписчики. Для этого откройте главную страницу, нажмите на свой аватар в правом нижнем углу, нажмите на кнопку в виде стопки листов в правом верхнем углу и последовательно выберите в меню пункты «Настройки» и «Конфиденциальность». Передвиньте ползунок выключателя «Закрытый аккаунт».
- Жалуйтесь на публикации, которые считаете неприемлемым для Instagram*. Если вы увидели в ленте публикацию, которую считаете неприличной или оскорбительной, нажмите на три точки над ней и на красный значок «Пожаловаться». Администрация приложения примет меры и удалит фото или не будет удалять, но сделает так, чтобы его не видели лично вы.
- Блокируйте мешающих пользователей. В инстаграме много спама. Его распространяют и со взломанных бизнес-аккаунтов, и со стандартных учетных записей. Кроме спама вам могут досаждать личными сообщениями или комментариями назойливые незнакомцы или знакомые люди, с которыми вы не считаете нужным общаться. Чтобы избавиться от дискомфорта, зайдите в профиль к пользователю и нажмите на три точки в правом верхнем углу. Выберите пункт «Заблокировать». Поступите наоборот, если передумали и хотите возобновить общение.
Виды аккаунтов в Instagram*
Приложение предлагает создавать два вида учетных записей:
- личный аккаунт позволяет выкладывать фото и видео, проводить элементарное редактирование, комментировать, обмениваться приватными сообщениями;
- бизнес-аккаунт предлагает звонить другим пользователям, общаться по e-mail, банить надоедливых пользователей, сортировать комментарии и собирать статистику по посещениям и просмотрам.
Если вы заводите страницу для себя и друзей, выбирайте личный аккаунт. Бизнес-аккаунт пригодится, если вам захочется что-то продавать или если вы хотите вести профиль от имени компании.
Если вы решили вести бизнес-аккаунт в инстаграме, вам обязательно пригодятся полезные сервисы аналитики и комплексного продвижения в Инстаграме — вместе они обеспечат вам качественный прирост аудитории.
Как поделиться публикацией вне инстаграма*
Если вам хочется показать пост или сторис из инстаграма* в мессенджере, нажимайте не на самолетик под постом, а на три точки над публикацией. В ответ откроется меню:
- ссылка — кнопка, которая сгенерирует ссылку на публикацию. Вы сможете выложить ее на сайте или скопировать себе;
- поделиться — кнопка, которая открывает меню с приложениями, установленными на вашем телефоне. Если нажать ее, можно отправить пост в телеграм, вотсап, на email, загрузить на гугл-диск или передать по блютусу.
Подведём итог
Инстаграм* — понятное и многофункциональное приложение, которое помогает фильтровать контент по интересам, общаться с единомышленниками, продавать товары и услуги.
Благодаря стараниям программистов и визуально простым иконкам освоить его может даже ребенок за полчаса. Если следовать нашей инструкции, вы быстро запомните, как пользоваться Instagram* на телефоне, создавать и удалять фото и видео, с удовольствием вести личный или коммерческий аккаунт.
*Meta — признана экстремистской организацией и запрещена в России, её продукты Instagram и Facebook (инстаграм и фейсбук) также запрещены на территории РФ
Instagram входит в топ-10 самых популярных социальных сетей. Каждый день в приложение заходит до 500 млн уникальных пользователей, а общая аудитория на начало 2023 г. перевалила за 2 млрд человек. И каждый день это число продолжает расти. Интерфейс в приложении интуитивно понятен, тем не менее новичкам будет полезно ознакомиться с пошаговой инструкцией, рассказывающей как пользоваться Инстаграмом на телефоне. В подробном гайде «для чайников» от А до Я описаны все самые популярные функции, необходимые для работы на платформе.

Содержание
- Что такое Instagram
- Как установить Инстаграм на телефон
- На Android
- На iPhone
- Регистрация аккаунта и настройка
- Ознакомление с навигацией
- Загрузка первой фотографии и видео
- Создание первой истории
- Поиск друзей и подписка на интересные профили
- Общение с другими пользователями
- Защита личных данных
Что такое Instagram
Приложение появилось в октябре 2010 г. и быстро завоевало популярность. Только за первые 2 месяца в Инстаграме было зарегистрировано более 1 млн учетных записей.
Первоначально можно было публиковать только фотографии, причем в определенном формате — квадратные картинки с небольшим разрешением. Но разработчики постоянно улучшали возможности платформы. Со временем появилась возможность добавлять видео, размещать изображения с вертикальной или горизонтальной ориентацией.
Основные функции Инстаграма:
- Лента новостей с умными настройками, позволяющими показывать в первую очередь публикации в соответствии с интересами пользователей.
- Возможность оценивать посты и оставлять комментарии.
- Фото и видеоредактор для добавления фильтров.
- Внутренний чат Direct для общения с друзьями, позволяющий не только отправлять сообщения, но и совершать звонки.
- Раздел Stories для временных публикаций.
- Архивация историй и постов, восстановление удаленных постов из корзины в течение 30 дней.
- Уведомления о новых публикациях, реакциях подписчиков, сообщениях в Директ.
Интерфейс приложения полностью русифицирован. Переход от одной опции к другой возможен с помощью свайпа.
В Инстаграме можно зарегистрировать несколько профилей — ограничение на количество учетных записей отсутствует. Кроме личного блога, в соцсети можно создать бизнес-аккаунт для продвижения товаров и услуг.
Как установить Инстаграм на телефон
Проще и удобнее пользоваться приложением с телефона. Для начала требуется скачать Инстаграм на смартфон. Принципиальной разницы в инструкции по применению софта на Андроид и Айфон нет — незначительные отличия могут быть только в интерфейсе.
На Android
Скачать приложение можно в официальном магазине Play Market, установленном на всех смартфонах, работающих на базе ОС «Андроид». Чтобы им воспользоваться, нужно только иметь аккаунт в Google. Для установки Instagram действуют по следующему алгоритму:
- Открывают Play Market.
- Забивают в поисковой строке Инстаграм — можно писать запрос на русском или английском языках.
- Тапают на значок приложения. На открывшейся странице нажимают «Установить».

После того как приложение загрузится, нажимают на «Открыть». Теперь остается только создать учетную запись и начать пользоваться соцсетью.

На iPhone
Для владельцев смартфонов на базе iOS алгоритм установки Инстаграма будет аналогичен. Приложение бесплатно скачивается из магазина App Store. Работать с ним на смартфоне от Apple даже проще, чем на Android, ведь изначально Instagram был создан специально для iPhone.
Регистрация аккаунта и настройка
После установки, при открытии Инстаграм пользователь получает предложение создать аккаунт в соцсети. Без регистрации войти в приложение невозможно. Действуют следующим образом:
- В окне авторизации тапают на кнопку «Создать аккаунт».

- Вводят в специальное поле номер телефона или электронный адрес. Хотя можно ограничиться только одним контактом, лучше указать при регистрации оба — в случае утраты доступа к профилю легче будет его восстановить.


- Система запрашивает имя пользователя, также требуется ввести пароль. Для надежности он должен содержать 8-14 знаков, состоять из строчных и заглавных букв латинского алфавита и цифр. После того как все данные введены, предлагается выбрать, синхронизировать ли контакты в телефоне. Это поможет при поиске друзей и знакомых в Инстаграме.

Те, у кого есть аккаунт в «Фейсбуке», могут не заводить в Инстаграме отдельную учетную запись. Соцсеть позволяет синхронизировать профили.

После создания учетной записи требуется настроить профиль:
- установить фото на аватар (квадратную картинку 180×180 px);
- придумать никнейм;
- ввести краткие данные о себе.
Есть возможность указать сайт. Это может быть и ссылка на профили в других социальных сетях или канал YouTube.
Также есть возможность добавить личную информацию — указать пол, ввести в систему дату рождения. Данные не будут доступны другим пользователям Инстаграма.
Ознакомление с навигацией
При входе в Инстаграм автоматически открывается страница с лентой новостей. Чтобы попасть в другие разделы, нужно тапать на пиктограммы, расположенные на верхней и нижней панели:
- «Домик» — нажав на значок, пользователь попадает на главную страницу.
- «Лупа» — для поиска людей, зарегистрированных на платформе, публикаций по хэштегам и геотегам.
- «Видеоплеер» — перемещает в раздел Reels, где можно посмотреть короткие ролики (внутрипрограммный аналог Tik-Tok).
- «Сердечко» — показывает реакции в виде лайков и комментариев.
- «Аватарка» — для перехода в профиль.
- «Плюс» — используется для создания публикаций.
- «Мессенджер» — для открытия чатов в Директ.

Над лентой сообщений расположен раздел Stories. Просмотреть истории друзей можно, тапнув на кружочек с фото и именем пользователя. Чтобы добавить фото или видео в свою сториз, нажимают на собственный аватар со знаком плюс.
Управлять разделами можно с помощью свайпов. Передвинув экран справа налево, перемещаются в Direct, слева направо — в Stories.


Загрузка первой фотографии и видео
После того как пользователь настроит свой профиль и ознакомится с навигацией, приходит время выложить в ленту свой первый пост. Сделать это несложно, достаточно посмотреть короткий урок, как выкладывать видео или фото в ленту:
- Открывают Инстаграм. Тапают на пиктограмму «+». Выбирают тип публикации.

- Если хотят сделать моментальное фото или видеоролик с помощью камеры, нажимают на пиктограмму «фотоаппарат» (1). Чтобы выложить картинку или клип, сохраненные на телефон, выбирают «Галерея» (2). Если снимок не квадратный, изменить ориентацию можно, тапнув на значок в виде рамки (3). Определившись с изображением, нажимают на стрелку вправо.

- В редакторе добавляют на фото готовые шаблоны фильтров или изменяют параметры вручную. После подготовки переходят к окну публикации.


- Добавляют подпись, устанавливают геолокацию. После этого отправляют фото в ленту.

Если аккаунт синхронизирован с другой соцсетью, можно поделиться публикацией сразу на нескольких платформах.
В Инстаграме можно делать синхронизацию аккаунта с другими соцсетями. Это позволяет одновременно отправить публикацию на несколько ресурсов.
Создание первой истории
Чтобы перейти в раздел Stories, есть несколько способов:
- нажав на «+» выбрать тип публикации;
- тапнуть на свою аватарку в списке историй над лентой.

Можно просто свайпнуть экран слева направо, чтобы открылась камера для сториз. Если требуется включить фронтальный режим, нажимают на значок фотоаппарата в нижнем правом углу (1). Для съемки нажимают большую кнопку в центре (2). Есть возможность добавить фото или видео из галереи (3).

К сториз можно применить инструменты-бьютификаторы:
- различные эффекты и маски;
- разместить на фоне фото надписи;
- создать коллаж из нескольких фото.

Нажав на значок «Наклейки», пользователи получают возможность добавить:
- хэштег;
- геолокацию;
- упоминание друга;
- музыку;
- опрос;
- эмодзи.


Подготовив публикацию, выбирают аудиторию. В Инстаграме есть возможность настроить, кто будет видеть сториз — только избранные подписчики из категории «Близкие друзья» или все пользователи соцсети.
История будет доступна в течение 24 часов. Если появилась необходимость удалить ее раньше, нажимают на 3 точки в нижнем углу и выбирают нужное действие.


Поиск друзей и подписка на интересные профили
Если при регистрации подключить синхронизацию контактов телефона с Инстаграмом, система сама будет сообщать о том, что у знакомых, чьи номера сохранены в адресную книгу, имеется аккаунт на платформе. Но можно воспользоваться ручным поиском друзей и просто интересных страниц. Алгоритм действий несложен:
- Открывают приложение и нажимают на значок «Лупа». Смотрят публикации из числа рекомендованных приложением — так можно найти интересные страницы, на которые стоит подписаться.

- Чтобы отыскать кого-то из друзей, начинают вводить его ник в строку.

В Инстаграме можно искать не только людей (1), но и конкретные публикации, отмеченные хэштегом (2) или сделанные в определенных местах — по геолокации (3). Так можно найти интересные профили для подписки, обнаружить друзей и знакомых.

Общение с другими пользователями
Не всегда пользователям достаточно общения в комментариях под постами. Если завязалась личная дискуссия, удобнее вести ее во встроенном мессенджере. Написать сообщение можно 2 способами:
- Нажать на пиктограммку «Самолетик» под постом и написать быстрое сообщение автору публикации.


- Тапнуть на значок «Директ» на верхней панели или свайпнуть экран справа налево и перейти в список чатов. Введя в поисковой строке имя друга, начинают новый диалог или заходят в уже созданный для продолжения общения.

Сегодня пользователи Инстаграма могут не только переписываться. Функционал Директ позволяет совершить голосовой звонок (1) или связаться по видео (2).

Защита личных данных
Инстаграм — одна из самых популярных площадок для общения. Но в связи с таким успехом учетные записи пользователей становятся лакомой добычей сетевых мошенников. Чтобы защитить себя от взлома, нужно правильно подойти к настройкам безопасности:
- Придумать надежный пароль. Нельзя использовать имя, дату рождения — эти данные легко подобрать. При создании лучше воспользоваться автоматическим генератором.
- Настроить двухфакторную идентификацию. При попытке входа с другого устройства кроме логина и пароля потребуется ввести код из СМС, который система направит на привязанный при регистрации телефон.
- Время от времени проверять данные о входах в аккаунт — приложение отслеживает, с каких устройств заходили на платформу.
- Избегать фишинговых атак — не пользоваться сторонними ссылками. Все письма от Instagram, отправленные за последние 14 дней, отражаются в специальной вкладке в разделе «Настройки».
- Проверять настройки безопасности. Нужно быть уверенным, что в приложении указаны актуальный номер телефона и электронная почта для восстановления аккаунта.
- Время от времени менять пароль для входа в приложение.
Для защиты личных данных в разделе «Настройки» в Инстаграме существует вкладка «Безопасность». Воспользовавшись всеми предложенными возможностями, можно избежать взлома аккаунта.



Число пользователей Инстаграма с каждым днем растет. Разработчики создали приложение с удобным и дружелюбным, интуитивно понятным интерфейсом. Благодаря этому новичкам будет легко ориентироваться на платформе, особенно если предварительно они ознакомятся с подробной инструкцией.
Главная
»
» Компьютерные секреты
Компьютерные секреты
- Универсальные роботы в Fallout Shelter
- Сюжетная линия Фоллаут 3 где находиться станция
- Fallout 4 где найти альянс
- Психиатрической больнице парсонс где взять ключ
- Фар-харбор — прохождение квеста «лучше не вспоминать»
- Не запускается Fallout Shelter?
- Замена изменённой конфигурации в правилах обмена
- Проблема с SQLNCLI связанными серверами
- Как в программе 1с настроить печать
- Начало сеанса с информационной базой запрещено
- Как распечатать в 1с группу документов
- Обновление нетиповой конфигурации Как обновить 1с нетиповые конфигураций
- 2 как откатить конфигурацию назад
- Подписка на новости Как установить часы на экран iphone 6
- Подписка на новости Как на заставке айфона опустить время
- Пропали значки с рабочего стола или из панели задач, что в этом случае предпринять
- Почему ноутбук не видит флешку микро сд через адаптер Видит флешку sd что делать
- Как узнать, что процессор сгорел
- Одноклассники – Моя страница войти прямо сейчас
- Пропали значки с рабочего стола или из панели задач, что в этом случае предпринять
- Как быть, если не работает мышь при подключении к компьютеру или ноутбуку?
- Пропали значки с рабочего стола или из панели задач, что в этом случае предпринять
- Как поменять экран приветствия на компьютере
- Неисправности инфракрасных (ИК) пультов дистанционного управления (ДУ)
- Починить пульт дистанционного управления
- Почему не работает пульт от телевизора и как его починить
- Как Проверить Штрих Код Стран Производителей — Сканер и Его Расшифровка
- Лучшие приложения для считывания штрих кодов
- Лучшие приложения для считывания штрих кодов
- Как Проверить Штрих Код Стран Производителей — Сканер и Его Расшифровка
- Пример
описания Интернет-ресурса в INFOMINE - «Сделано в России» — язык программирования WBASIC для разработки серверных веб-приложений Языки интернет программирования
- Язык программирования Java: с чего начать изучение
- Что несло информацию в кипу сообщениях инков
- Oracle errors: ошибки базы, объяснение и действия по устранению
- Польские поисковые системы, доля трафика
- В россии появились новые телеканалы
- Голосовые розыгрыши и приколы на мобильный телефон Прикол над другом по телефону скрытый номер
- Высокоскоростной интернет в украине — какой подключить — отзывы Телевидение троещина
- Какой лучший и недорогой ноутбук для игр?
Категории
- Решение проблем
- Советы начинающим
- Windows 10
- Аппаратные решения
- Настройка Wi-Fi
- Интернет-подсказки
- Настройка Windows
- Полезные программы
Как пользоваться Инстаграмом на телефоне (пошаговая инструкция)
На чтение 4 мин Просмотров 1.1к. Опубликовано 25.03.2019
 В настоящее время многие пользователи полностью переходят из других социальных сетей в Instagram. Он гораздо проще, удобнее и имеет только необходимые функции для публикации фото/видео и общения. Однако не все начали активно использовать данную соцсеть. Именно для них мы составили пошаговую инструкцию о том, как пользоваться Инстаграмом на телефоне.
В настоящее время многие пользователи полностью переходят из других социальных сетей в Instagram. Он гораздо проще, удобнее и имеет только необходимые функции для публикации фото/видео и общения. Однако не все начали активно использовать данную соцсеть. Именно для них мы составили пошаговую инструкцию о том, как пользоваться Инстаграмом на телефоне.
Содержание
- Скачивание и регистрация
- Настройка профиля и параметров
- Подписки и лента постов
- Публикация своих фотографий
- Видеоинструкция
- Заключение
Скачивание и регистрация
Если ВКонтакте удобно пользоваться и через браузер на компьютере, то Instagram – полностью мобильный сервис. Поэтому сначала необходимо скачать официальное приложение и зарегистрироваться. Первым делом загружаем программу:
- Открываем магазин приложений Play Market или App Store.
- В поисковой строке вводим название Instagram и заходим на официальную страницу с описанием.
- Жмем на кнопку «Установить» и дожидаемся, пока программа загрузится на телефон.
- После установки появится кнопка запуска приложения прямо через магазин. Также появится иконка на рабочем столе смартфона или в меню. Открывайте Instagram любым удобным способом.
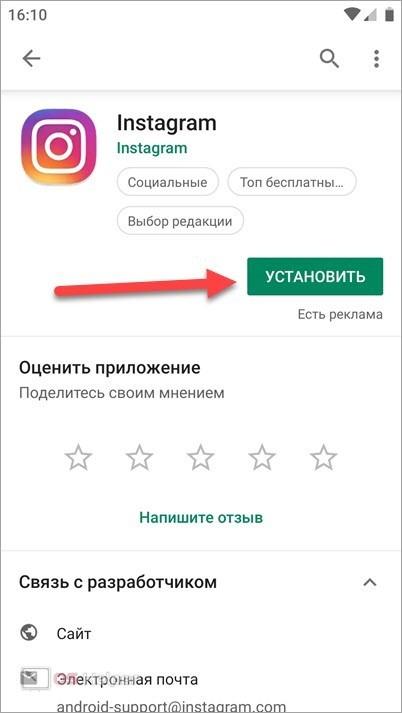
Второй шаг – регистрация. Для этого необходимо выполнить следующие действия:
- Зайдите в приложение и нажмите на кнопку «Создать аккаунт».
- Теперь введите мобильный номер или электронную почту, после чего нажмите «Далее».
- Дождитесь СМС на телефон или письма на ящик с кодом подтверждения. Введите его в соответствующее поле.
- Введите уникальное имя для профиля и подтвердите настройки. После этого регистрацию аккаунта можно считать завершенной.
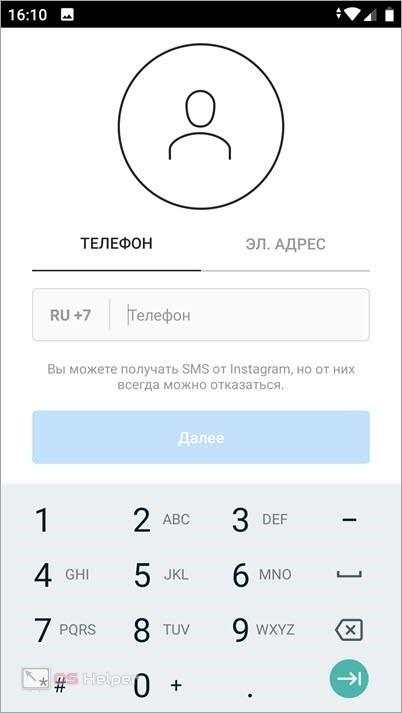
Мнение эксперта
Василий
Руководитель проекта, эксперт по модерированию комментариев.
Задать вопрос
Помните, что для создания страницы нужен номер или почта, которые не использовались в данной социальной сети ранее.
Настройка профиля и параметров
Сразу после того, как вы создали личный профиль, приложение Instagram предложит синхронизироваться с друзьями из социальной сети или списка контактов на телефоне. Если вы откажетесь от данной опции, то сможете включить ее позже через настройки программы.
Перед началом использования соцсети, стоит ознакомиться с настройками и выставить те параметры, которые будут комфортны для вас. Чтобы перейти к ним, сделайте следующее:
- Откройте раздел со своим профилем.
- Свайпом влево или с помощью кнопки в верхнем углу откройте боковое меню. Здесь нажмите на пункт «Настройки».
- На экране появится список разделов с настройками. Вы можете выставить параметры уведомлений, приватности, безопасности, рекламы, прикрепить инструмент оплаты. А также включить синхронизацию, скрыть свой аккаунт и многое другое.
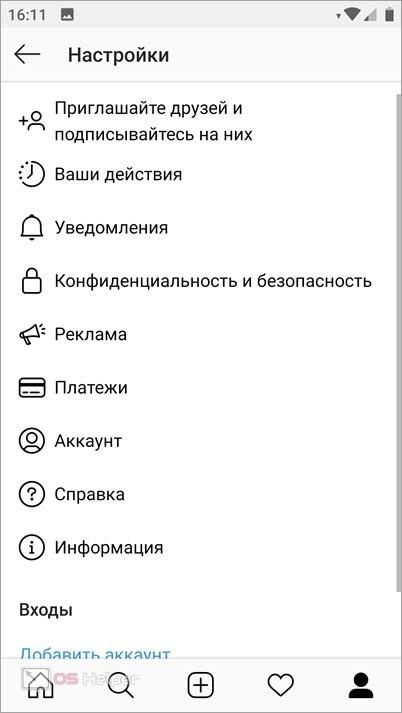
Необязательно заниматься изучением всех параметров. Если у вас возникнет потребность в изменении тех или иных настроек, то вы сможете легко найти их в данном окне позже.
Подписки и лента постов
Теперь переходим к основному функционалу. Чтобы в вашей ленте новостей появились чужие публикации, вы должны подписаться на несколько аккаунтов. Сделать это можно несколькими способами:
- Зайдите в поиск и рекомендации. Подпишитесь на те аккаунты, которые вам интересны, или найдите друзей по никнейму или имени.
- Синхронизируйте аккаунт со списком друзей социальной сети или записной книгой номеров. Если будут найдены пользователи, которые зарегистрированы в Instagram, то появится список с аккаунтами. Вам останется только подписаться.
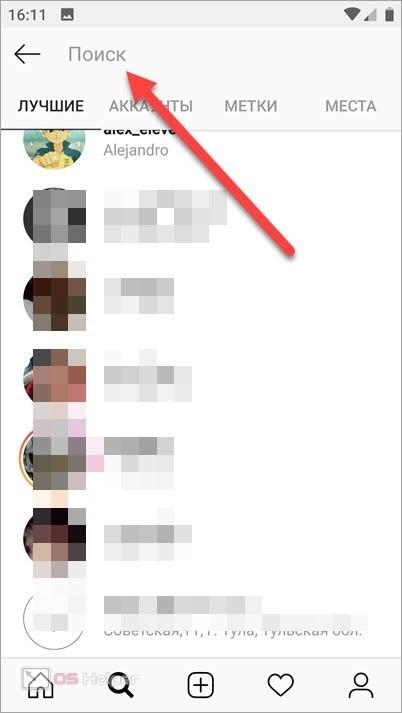
Публикация своих фотографий
Чтобы выложить фото или видео в свой аккаунт, необходимо нажать на кнопку по центру. После этого откроется камера для моментального снимка или записи видео. Однако вы можете перейти к галерее и выбрать другой материал, который был записан ранее.
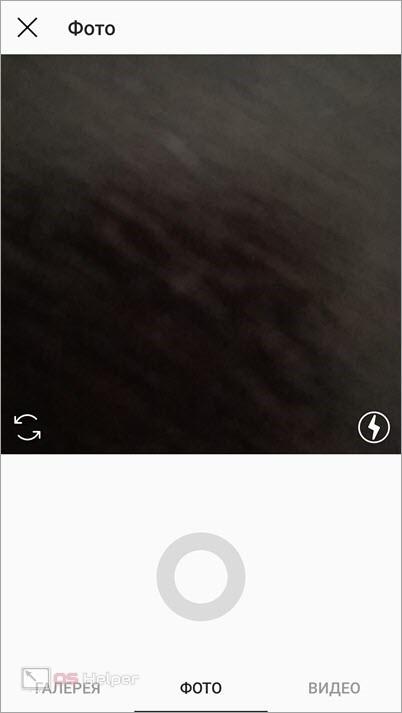
После этого появится форма редактирования. Вы можете накладывать надписи и фильтры по своему желанию. Также необходимо добавить описание и несколько тематических хештегов, чтобы публикация заинтересовала большее количество человек.
Помимо обычных постов в ленте, вы можете выкладывать Stories – временные посты, которые автоматически удаляются через 24 часа. Данный раздел в настоящее время пользуется огромной популярностью среди пользователей.
Видеоинструкция
Если текстового руководства по использованию приложения Instagram оказалось недостаточно, то обязательно посмотрите данный ролик.
Заключение
Теперь вы знаете, как пользоваться Инстаграмом! Как видите, достаточно установить приложение и зарегистрировать аккаунт, после чего сразу откроется доступ к публикации фоток, подпискам, общению в Direct и так далее. Присоединяйтесь к сообществу Instagram уже сейчас с помощью нашей инструкции!
Как пользоваться инстаграмом — регистрация, размещение записей, отправка сообщений и другое
![]() admin 07.10.2019
admin 07.10.2019
![]() admin 07.10.2019
admin 07.10.2019
![]() Загрузка…
Загрузка…
Содержание :
- 1 Установка приложения и регистрация
- 2 Навигация по социальной сети
- 3 Первая публикация
- 3.1 Как работают хештеги в Инстаграм
- 3.2 Добавление истории (Stories)
- 4 Поиск и рекомендации
- 5 Отправка сообщений
- 6 Как пользоваться Инстаграмом на компьютере
Instagram продолжает удерживать лидирующие позиции по количеству вовлеченных пользователей со всех уголков планеты. Данная социальная сеть в первую очередь ориентирована на публикацию личных фотографий и видео, однако в последнее время она стала площадкой для размещения новостей, продажи товаров, ведения travel-блогов и т.д.
В текущем материале представлена пошаговая инструкция, как пользоваться Инстаграмом на телефоне и компьютере. Рассмотрена процедура установки приложения, регистрации, размещения первой записи, подписки на другие аккаунты, отправки сообщений.
Установка приложения и регистрация
Инстаграм изначально разрабатывался для мобильных телефонов, поэтому знакомство с ним рекомендуется начать именно в таком формате. Для этого потребуется скачать и установить приложение с официального магазина Google Play, App Store, Microsoft Store. По окончании процедуры на рабочем столе смартфона отобразится значок соцсети.Необходимо нажать на него и пройти регистрацию:
- На первом экране будет предложен вариант входа через Facebook, если пользователь зарегистрирован в этой соцсети. Также присутствует способ регистрации через адрес электронной почты и телефон. В первом случае нужно лишь нажать на синюю кнопку «Продолжить как…», после чего подтвердить действие в приложении Facebook. Вариант регистрации через email рассмотрим подробнее дальше.
- Выбрать вкладку «Эл. адрес» и ввести адрес почтового ящика.
- Вписать имя и фамилию, придумать пароль.
- Нажать «Продолжить». Здесь есть два варианта: с синхронизацией контактов из телефонной книги или без.
- Система поздравит с регистрацией и предложит отыскать друзей с Facebook. Можно согласиться на процедуру или пропустить ее.
- Далее в инструкции Инстаграм по желанию добавляется фото.
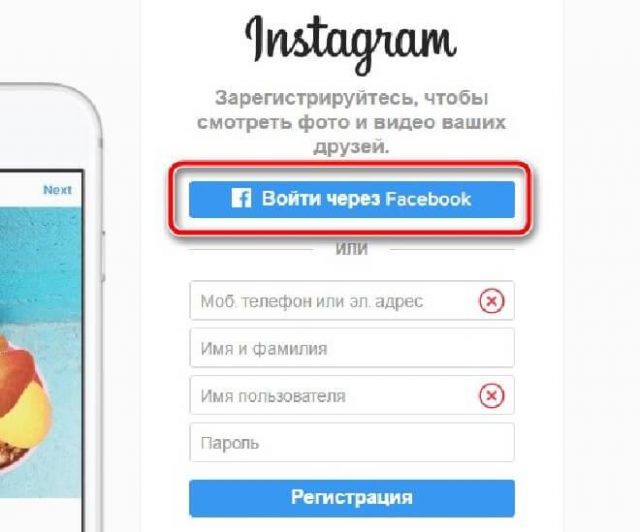
На этом регистрация считается полностью завершенной. Если не были синхронизированы контакты и не добавлены друзья из другой социальной сети, то Instagram предложит популярные аккаунты, на которые можно подписаться. В противном случае будут видны профили зарегистрированных друзей.
Навигация по социальной сети
Первое, что нужно сделать после регистрации через email – подтвердить адрес электронной почты. Необходимо тапнуть по иконке человечка внизу и нажать кнопку отправки письма с подтверждающей ссылкой.
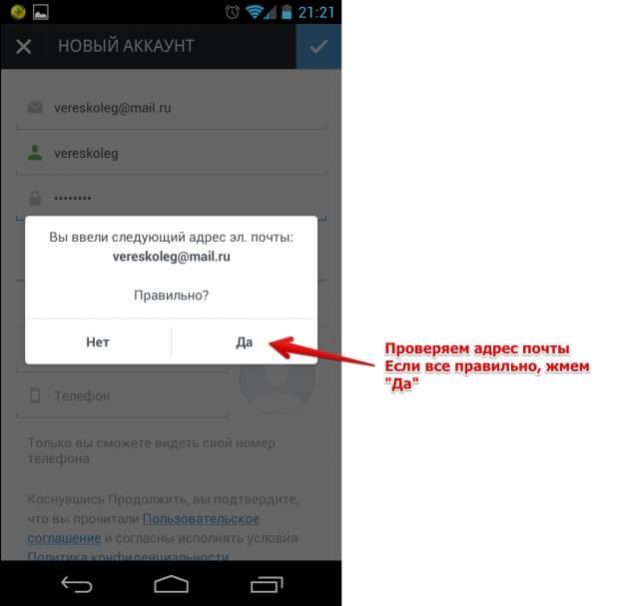
Находясь в своем профиле, пользователь видит следующие элементы навигации по соцсети:
- Вверху слева находится аватарка. Нажатие на нее позволяет обновить фото или добавить историю.
- Справа от аватарки располагаются счетчики публикаций, подписок и подписчиков.
- Три горизонтальные полоски вверху справа открывают меню. В нем можно просмотреть архив, сохраненные публикации и близких друзей. Также ознакомиться с рекомендациями системы и создать визитку. Отдельно от остальных пунктов находятся настройки.
- Ниже расположена кнопка «Редактировать профиль». После нажатия открывается отдельная страница с возможностью добавить или изменить имя пользователя, сайт, информацию о себе, номер телефона, указать пол. Чтобы сохранить изменения, следует нажать на галочку вверху справа.
- Далее находится лента с публикациями пользователя. Переключатель справа позволяет отобразить записи, на которых отмечен владелец аккаунта. Пока эти поля пустые. В следующем разделе статьи расскажем, как пользоваться Инстаграмом в разрезе публикации фотографий и видео.
- В самой нижней части приложения находится основное меню:
- 1. Кнопка в виде домика открывает ленту публикаций от пользователей, на которых была произведена подписка. Система предложит интересные аккаунты, можно сразу на них подписаться, чтобы заполнить раздел материалами. При просмотре ленты понравившиеся публикации отмечаются лайком (двойное нажатие по записи или тап по значку сердечка), добавляют в закладки (значок справа), под ними постят комментарии.
- 2. Значок лупы открывает популярные записи, позволяет выполнить поиск по хештегам и темам.
- 3. Иконка в виде плюса открывает основной функционал сети – создание либо загрузка фотографий с их последующей публикацией.
- 4. Значок сердечка открывает список уведомлений о действиях пользователей. Вкладка «Подписки» показывает изменения в аккаунтах, на которые вы подписаны, а «Вы» – об изменениях в отношении ваших собственных записей (лайки, комментарии, упоминания).
- 5. Значок человека позволяет перейти в личный профиль.
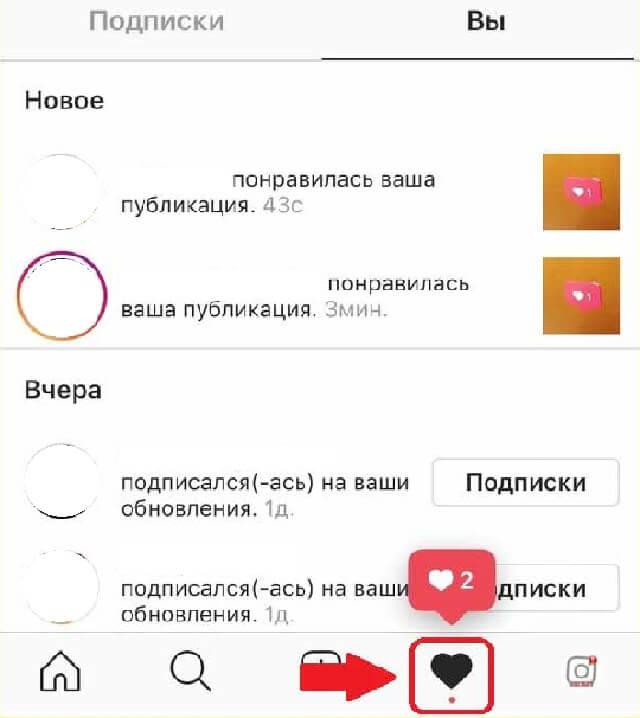
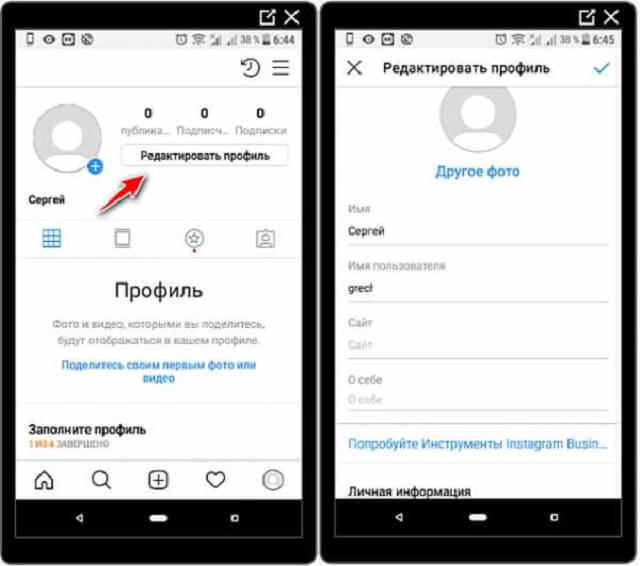
Это основные навигационные элементы, с помощью которых происходит перемещение по разделам социальной сети. Далее разберемся с некоторыми действиями более подробно.
Первая публикация
Одним из самых важных действий в инструкции, как пользоваться соцсетью Инстаграмм, является добавление публикаций. Чтобы добавить свое первое фото, необходимо:
- Нажать на значок «+» в нижней части приложения.
- Материал для публикации можно взять из памяти телефона, либо создать путем использования камеры телефона. Выбор варианта производится в меню снизу:
- 1. Галерея – открывает находящиеся на телефоне медиафайлы. Чтобы отсортировать их по категориям «фото», «видео», «загрузки» и т.д., можно воспользоваться выпадающим меню сверху, нажав одноименную кнопку.
- 2. Фото – запускает камеру смартфона в режиме создания фото. Значок с загнутыми по кругу стрелками производит переключение на фронтальный объектив и обратно.
- 3. Видео – запись ролика производится путем удерживания кнопки по центру экрана.
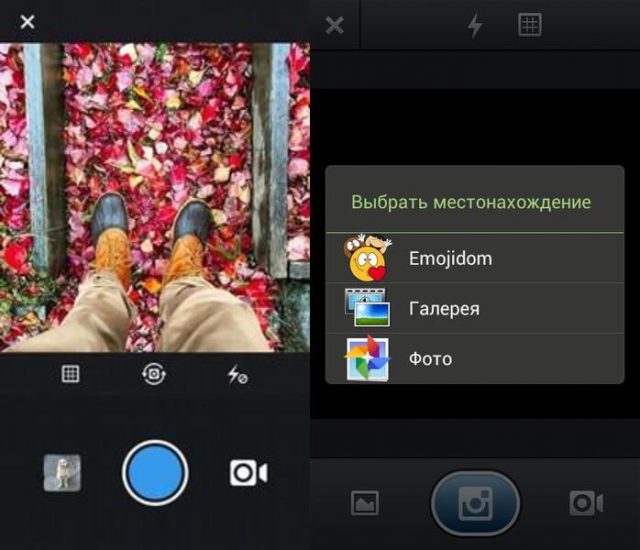
- Когда контент выбран, жмем «Далее» вверху справа.
- Следующий раздел предлагает наложить на фотографию фильтр или выполнить ее редактирование. В меню редактора производится выравнивание и обрезка фото, изменение яркости и контрастности, выделение деталей и многое другое. Если все эффекты выбраны и применены, жмем «Далее».
- На последней странице добавляется описание к фото, отмечаются люди и место съемки. Также параллельно можно отметить дублирование публикации в других социальных сетях.
- Остается нажать кнопку «Поделиться» и публикация появится в ленте пользователей, которые подписаны на ваш профиль.
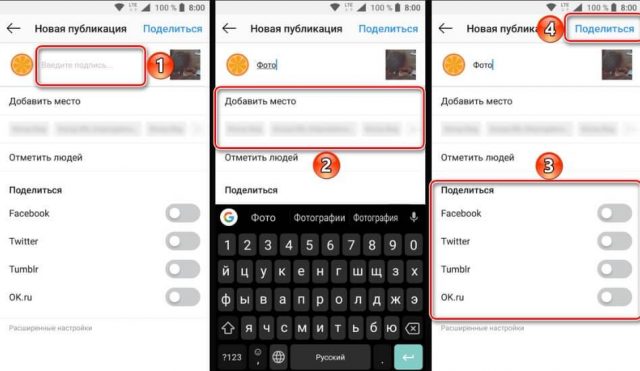
![]() Загрузка …
Загрузка …
Как работают хештеги в Инстаграм
Отдельного внимания при добавлении описания к фото или видео заслуживают хештеги и упоминания пользователей. Хештег или тег – это ссылка для поиска публикаций с аналогичным содержимым. Перед ней ставится значок «#» и она пишется без пробелов. Например, при клике на хештег #авто, будут отображены все записи, в которых пользователи добавили такую ссылку и на которых должны быть изображены машины.
Аналогично с тегами работают упоминания аккаунтов. С помощью этой функции можно в описании к фото добавить ссылку на профиль человека. Для выполнения задачи используется значок «@», после которого идет ник пользователя. Обе опции также применимы в комментариях к записям.
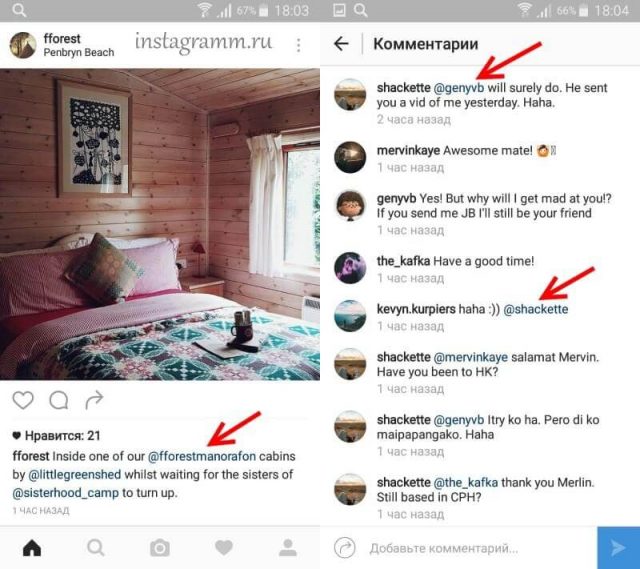
Для чего используются хештеги:
- Сортировка публикаций по категориям и темам. Это их изначальная задача. Они облегчают поиск интересующих записей и позволяют просмотреть сборную публикаций из различных аккаунтов в одной ленте.
- Организация и проведение конкурсов. Благодаря использованию уникального тега в своей публикации, можно принять участие в конкурсе и розыгрыше призов.
- Привлечение новых подписчиков. Правильный подбор хештегов будет привлекать заинтересованных читателей и расширять общую аудиторию профиля.
- Поиск клиентов. Не секрет, что Instagram часто используется как площадка для продаж и предоставления услуг. Поэтому добавление к публикациям соответствующих тегов позволит клиентам отыскать нужный аккаунт.


Обратите внимание
Изучая инструкцию Инстаграм, важно учесть, что к одной публикации разрешено добавлять не более 30 тегов. Не следует писать некую фразу отдельными хештегами – это выглядит некрасиво и не приведет к положительному результату. В тегах используются только буквы, цифры и символы. Нельзя вставлять пробелы, тире и дефисы.
Добавление истории (Stories)
Истории в Instagram – это фото и видеозаписи, которые отображаются над лентой публикаций и остаются доступны для просмотра в течение 24 часов. Функция позволяет поделиться с подписчиками мимолетными снимками, которые не слишком важны для добавления в основную ленту аккаунта. Видеть stories будут только те пользователи, которые специально нажмут на аватарку вашего аккаунта над списком обычных записей.
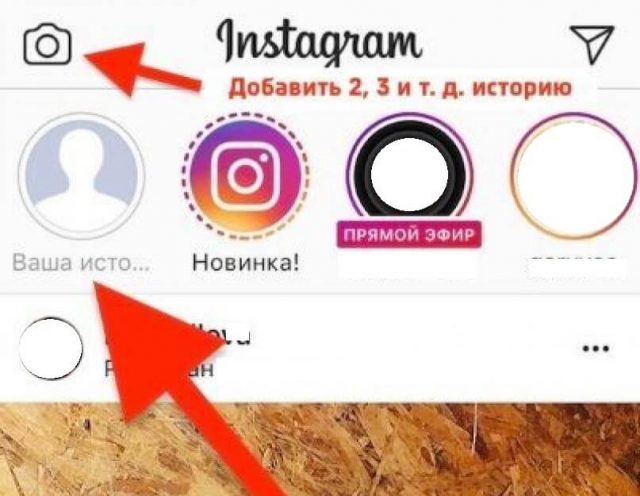
Чтобы добавить историю, следует:
- Перейти в ленту новостей, нажав значок домика.
- Тапнуть по значку «Ваша история», который находится вверху, слева от уже опубликованных историй. Второй вариант перехода – приложить палец к экрану и потянуть слева направо.
- По умолчанию открывается режим создания фото (обычный режим). Сбоку можно выбрать снимок или картинку из галереи. Внизу происходит переключение на другие режимы:
- 1. Текст – добавление публикации с текстом. В то же время создается фоновый снимок с основной или фронтальной камеры.
- 2. Прямой эфир – трансляция события в режиме онлайн.
- 3. Boomerang – создание короткого, зацикленного ролика. Особых инструкций для использования в Инстаграм не потребуется. Достаточно нажать на значок бесконечности и записать видео. Оно длится несколько секунд и будет показано по завершении записи.
- 4. Суперзум – короткий ролик с приближением камеры к объекту съемки. Такое видео снимают в определенной теме: сердечки, огонь, печаль, ТВ-шоу и т.д. В соответствии с тематикой автоматически добавляются визуальные эффекты и музыка.
- 5. Фокус – создание фото с размытием заднего фона.
- 6. Свободные руки – снимок с 15-ти секундной отсрочкой.
- На следующей странице добавляются маски, произвольные рисунки, текст.
- Далее следует нажать «Получатель» и выбрать категорию пользователей, которые увидят историю:
- 1. Ваша история – все подписчики аккаунта.
- 2. Близкие друзья – отдельные пользователи из названного списка.
- Нажатие на кнопку «Поделиться» приводит к публикации истории на всеобщее обозрение.
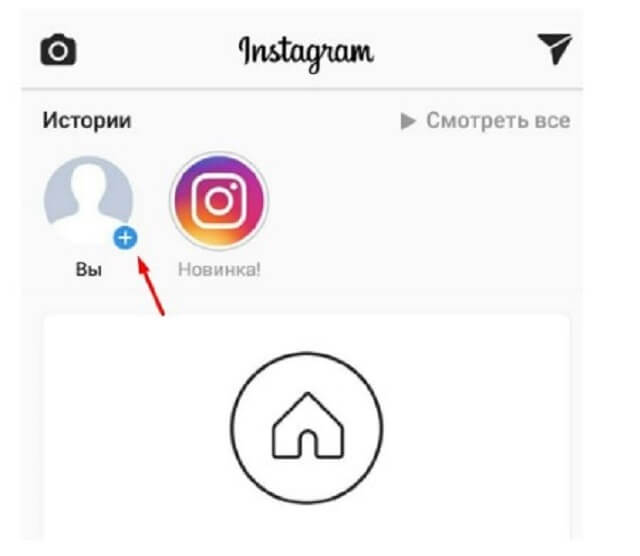
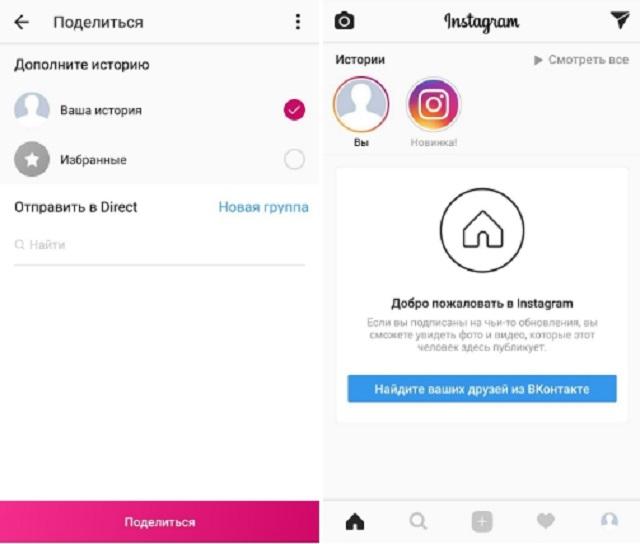
Поиск и рекомендации
Нажатие на значок лупы открывает раздел поиска. В нем находятся популярные публикации, рекомендации аккаунтов, присутствует возможность нахождения записей по хештегам. По умолчанию сразу отображаются актуальные на данный момент фото и видео. В верхней части экрана можно выбрать категорию публикаций: декор, путешествия, архитектура, еда и т.п. Перемещение по списку происходит перетягиванием ленты вправо и влево.
Чуть выше находится строка поиска, в нее можно вводить как обычные слова, так и хештеги (добавляя впереди знак «#»). Результаты будут отсортированы по категориям: лучшие, аккаунты, метки, места.
Рассказывая, как пользоваться Инстаграмом, нельзя пропустить раздел с рекомендациями. Он открывается по нажатию на иконку человечка с плюсиком, расположенную справа от строки поиска. Пользователю будут предложены интересные аккаунты в соответствии с его предпочтениями. На вкладке контакты можно увидеть список профилей пользователей, которые были найдены в адресной книге телефона.
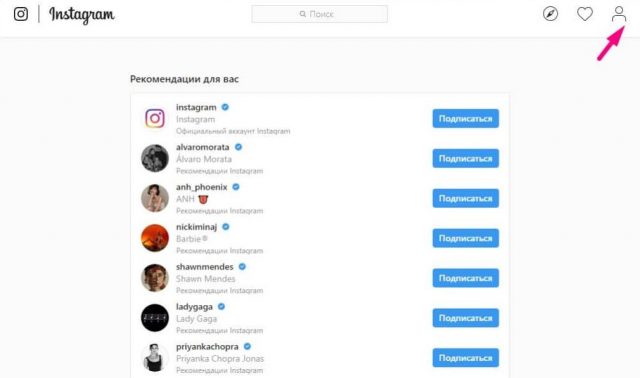
Отправка сообщений
В социальной сети присутствует собственная система обмена текстовыми сообщениями. Чтобы воспользоваться ею, необходимо нажать на значок самолетика справа вверху. Затем из списка выбирается друг, вводится текст. При переписке можно использовать голосовые сообщения, прикреплять фото и смайлики.

Будет полезным
Также сообщение можно отослать сразу с публикацией. Достаточно лишь нажать на самолетик под фото или видео, затем в открывшемся разделе вписать текст, а ниже выбрать пользователя.
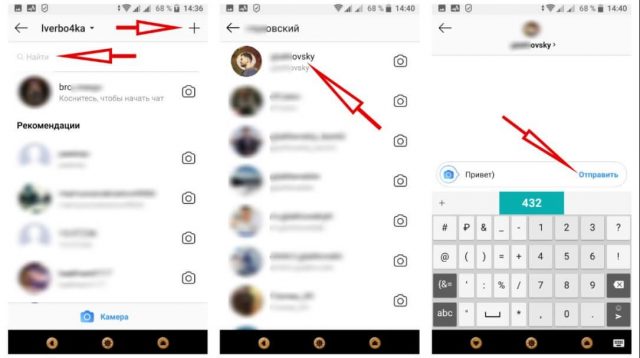
Как пользоваться Инстаграмом на компьютере
Социальная сеть Instagram имеет веб-версию с сокращенным функционалом. Чтобы посетить ее, следует воспользоваться браузером и перейти по ссылке. На главной странице отображается лента публикаций и истории.
Верхнее меню предлагает следующие возможности:
- Поиск по хештегам.
- Просмотр рекомендаций (значок в виде компаса).
- Просмотр уведомлений в отношении своих записей (значок сердечка).
- Посещение личного профиля (значок человечка). В нем можно увидеть свои публикации, подписки и подписчиков, отредактировать данные, сменить пароль, просмотреть список авторизаций.
Иконка в виде шестеренки открывает настройки. В них настраивается конфиденциальность аккаунта, уведомления на электронную почту, доступ других приложений и т.д. Основное отличие веб-версии заключается в отсутствии возможности публиковать новые материалы. Данное действие возможно только при использовании мобильного телефона или планшета.
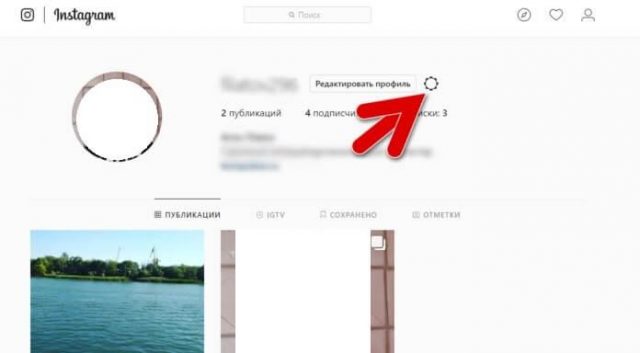
Надеемся, что статья помогла получить базовые навыки, как пользоваться Инстаграмом. Аккаунт в социальной сети создается в считанные минуты, а при наличии профиля в Facebook можно просто импортировать данные и выполнять вход через него. Система сама предложит интересные аккаунты и покажет присутствующих в Instagram друзей, поэтому проблем с подпиской и заполнением ленты не возникнет.
Публикация записей выполняется с использованием новых или ранее отснятых фото и видео. Взаимодействие с другими пользователями подразумевает добавление отметок «нравится» и комментариев, упоминание их в своих записях и отправку личных сообщений.
Данная статья будет полностью посвящена вопросу, как пользоваться Инстаграмом на телефоне.

Instagram – одно из самых горячих и наиболее популярных приложений в сети. В нем сочетаются социальные сети, загрузка фотографий и мобильность, поэтому его и любят так много людей.
Основная цель Instagram – загрузка фотографий, реальных фото с друзьями, сделанных на ходу. Прочтите наше введение в Instagram, если вам нужно исчерпывающее описание этого приложения.
Теперь, когда вы узнали о существовании этого сервиса и его популярности – как начать им пользоваться? Это немного сложнее по сравнению с другими популярными социальными сетями, так как Инстаграм — это первая мобильная социальная сеть, но мы вам поможем.
Посмотрите фото, и вы узнаете, как пользоваться Instagram и как выполнить все настройки всего за несколько минут.
Проверьте совместимость вашего мобильного устройства с приложениями Instagram

Самое первое, что вам следует сделать – взять свое мобильное устройство на iOS или Android . Сейчас приложение Instagram работает только на этих двух мобильных операционных системах, а в скором времени ожидается выход версии для Windows Phone.
Если же у вас нет устройства, работающего на iOS или Android (или же на Windows Phone), к сожалению – вы не сможете использовать Instagram на этот раз. Через обычную сеть возможен только очень ограниченный доступ, а для реального использования сервиса вам потребуется совместимое мобильное устройство.
Скачайте и установите подходящее приложение Инстаграм на ваше устройство

Следующий шаг – загрузка официального приложения Instagram из iTunes App Store для устройств на iOS или из Google Play для устройств на Android.
Чтобы это сделать, просто откройте Google Play или App Store на своем мобильном устройстве и поищите по слову «Instagram». Первым результатом должно быть официальное приложение Instagram.
Скачайте его и установите.
Создайте свой аккаунт в Instagram
 Теперь вы можете начать с создания в Инстаграм своего бесплатного аккаунта пользователя. Для этого нажмите кнопку «Register» («Регистрация»).
Теперь вы можете начать с создания в Инстаграм своего бесплатного аккаунта пользователя. Для этого нажмите кнопку «Register» («Регистрация»).
Сервис Instagram попросит вас выполнить несколько шагов, чтобы создать свой аккаунт. Сначала вам потребуется выбрать имя пользователя и пароль.
На этом этапе или же позже можете загрузить в профиль фото и подключиться к вашим друзьям в Facebook или Vkontakte. Также для создания аккаунта сервис Instagram запросит адрес вашей электронной почты, имя и номер телефона (не обязательно).
Нажмите кнопку «Done» («Готово») в правом верхнем углу, чтобы подтвердить правильность введенной информации. Затем приложение Instagram спросит, хотите ли вы подключиться своим друзьям из социальных сетей, если вы не сделали этого ранее, или к людям из вашего списка контактов. Вы можете нажать кнопку «Next» («Дальше») или «Skip» («Пропустить»), если хотите пропустить этот шаг.
И в конце приложение Инстаграм покажет несколько популярных пользователей и миниатюры фотографий, чтобы предложить вам подписаться на них. Вы можете нажать кнопку «Follow» («Подписаться»), чтобы подписаться, затем нажмите кнопку «Done».
Для навигации в Instagram используйте кнопки внизу экрана приложения
 Итак, ваш аккаунт в Instagram полностью настроен. Теперь пришло время научиться, как перемещаться в приложении с помощью значков меню, расположенных в нижней части экрана.
Итак, ваш аккаунт в Instagram полностью настроен. Теперь пришло время научиться, как перемещаться в приложении с помощью значков меню, расположенных в нижней части экрана.
Есть пять значков меню, которые позволят вам просматривать различные части Инстаграм: home, explore, take a photo, activity и ваш профиль.
- Home (значок дома): Эта ваша персональная лента, на которой отображаются все фотографии только тех пользователей, на которых вы подписаны, а также ваши.
- Explore (значок звезды): Эта вкладка демонстрирует миниатюры фотографий, которые привлекли наибольшую активность и служит хорошим инструментом для поиска новых пользователей, на которых стоит подписаться.
- Take a photo (значок фотоаппарата): Используйте эту вкладку когда хотите сделать фотографию прямо из приложения или выложить фото из Галереи.
- Activity (значок сердца в пузыре): Переключайтесь между вкладками «Following» и «News» в верхней части экрана, чтобы увидеть активность в Instagram людей, на которых вы подписаны или чтобы увидеть последние действия на ваших собственных фотографиях.
- Профиль пользователя (значок газеты): Эта вкладка показывает ваш профиль, включая аватар, количество фотографий, количество подписчиков, число людей, на которых подписаны вы, карту с месторасположением фотографий и фото с метками. В ней вы также можете получить доступ и изменить любые персональные настройки.
Сделайте свое первое фото в Instagram

Теперь вы можете начать снимать свои собственные фотографии и размещать их в Инстаграме. Есть два способа это сделать: напрямую через приложение или выкладывая фото из Галереи или другой папки.
- Снимки напрямую через приложение: Просто выберите вкладку «take photo» («Сделать фотографию»), чтобы получить доступ к камере Instagram, затем нажмите на значок камеры чтобы сделать снимок. Вы можете переключаться между основной и передней камерой с помощью кнопки, расположенной в верхнем правом углу.
- Использование уже снятой фотографии: Войдите во вкладку камеры и вместо того, чтобы сделать снимок нажмите на значок рядом. Так вы перейдете в каталог, в котором на вашем телефоне хранятся фотографии – так вы можете выбрать фото, которое сделали раньше.
Редактирование вашей фотографии перед размещением

Выбрав фото, вы можете разместить его как есть или же использовать один или несколько фильтров.
- Filters (миниатюры в шариках): Прокручивайте их, чтобы получить мгновенное преображение вашего фото.
- Rotate (значок со стрелкой): Нажмите на этот значок, чтобы повернуть ваше фото, если приложение Instagram автоматически не распознало, в какой ориентации его следует отображать.
- Border (значок с рамкой): Выберите «on» или «off», чтобы отображать рамку, соответствующую каждому фильтру, на вашем фото.
- Focus (значок с каплей): Вы можете использовать этот инструмент чтобы сфокусироваться на любом объекте. Он поддерживает круговой и линейный фокус, размывая все остальные объекты на фотографии. Раздвиньте пальцами границы области фокуса, чтобы изменить ее размер, и перетаскивайте ее по экрану, чтобы переместит фокус на нужный объект.
- Brightness (значок с солнцем): Включите или выключите яркость, чтобы добавить света, теней и контраста своей фотографии.
Когда закончите редактирование фотографии, нажмите «Next».
Введите описание, отметьте друзей, добавьте месторасположение и выкладывайте

Пришло время заполнить подробную информацию о вашем фото. Это делать не обязательно, но рекомендуется хотя бы добавить описание фотографии для своих подписчиков.
- Add a caption («Добавить описание»): В этом поле вы вводите описание фотографии.
- Add people («Отметить человека»): Если на фото есть один из ваших подписчиков, вы можете отметить его, выбрав функцию «Add people» и найдя его имя. К фото будет добавлена метка, о чем вашему другу придет уведомление.
- Add to Photo Map («Добавить место»): Instagram позволяет устанавливать на фото гео-метки и отображать миниатюры ваших фото на карте в виде миниатюр. Нажмите кнопку «Add to Photo Map», чтобы Instagram получил доступ к GPS-навигации вашего устройства и отметил место, где была сделана фотография. Вы также можете сами указать место съемки, нажав «Name This Location» и выполнив поиск по названию места поблизости, с этой меткой ваше фото будет показано в ленте любого пользователя.
- Share («Поделиться»): И кроме всего этого, вы можете автоматически размещать свои фото из Instagram в сетях Facebook, Twitter, Tumblr или Flickr, если в вашем устройстве сервису Instagram разрешен доступ к одному из этих аккаунтов. Вы можете в любое время отключить автоматическое размещение, нажав на иконку любой социальной сети, чтобы она стала серой (выключено) вместо синей (включено).
Когда закончите, нажмите кнопку «Share». Ваше фото будет размещено в Instagram.
Взаимодействуйте с другими пользователями Instagram

Общение – одна из лучших сторон Инстаграма. Вы можете взаимодействовать посредством «лайков» или комментариев к фото пользователей.
- Like (значок сердца): Нажмите на него, чтобы добавить сердце или «лайк» к чьему-нибудь фото. Для автоматической постановки «лайка» вы можете также дважды нажать на фото.
- Comment (значок пузыря): Нажмите на него, чтобы ввести комментарий к фотографии. Также вы можете добавить хэш-теги или отметить другого пользователя, введя в комментарии его имя пользователя в виде @username.
Используйте вкладку Explore и панель поиска, чтобы найти фотографии и пользователей

Если вы хотите найти определенного пользователя и определенную метку – вы можете использовать для этого панель поиска во вкладке Explore.
Нажмите на панель поиска и введите слово, метку или имя пользователя. Вам будет показан список результатов.
Эта функция особенно полезна для поиска друзей или для просмотра фотографий интересующей вас тематики.
Настройка защиты личных данных

Как и во всех социальных сетях и приложениях – защита данных очень важна. Вот несколько основных советов, позволяющих дополнительно защитить свой аккаунт Instagram.
Смените тип своего пользователя с «Public» на «Private»: По умолчанию все фотографии в Instagram публичные, их могут просматривать все. Если вы измените эту настройку, то только разрешенные подписчики смогут увидеть ваши фотографии. Это можно сделать, перейдя во вкладку профиля, выбрав пункт «Edit Your Profile» и затем нажав на кнопку «Photos are Private», расположенную снизу.
Удаление фотографии: На любой своей фотографии вы можете нажать на значок с тремя точками, чтобы удалить его после размещения. Это не гарантирует того, что никто из ваших подписчиков не увидит его в своих лентах Instagram.
Пожаловаться на фотографии: Если фото другого пользователя вы считаете неподходящим для Instagram, вы можете нажать на кнопку с тремя точками под этой фотографией и выбрать пункт «Report Inappropriate», если считаете, что оно должно быть удалено.
Заблокировать пользователя: Если вы желаете заблокировать подписку или просмотр вашего профиля конкретным пользователем, нажмите на значок в правом верхнем углу его профиля Instagram и выберите пункт «Block User». Также вы можете пожаловаться на спам, выбрав пункт «Report for Spam», если считаете, что данный пользователь его распространяет. Также вы можете с легкостью разблокировать в Instagram кого-либо.
Редактирование настроек: Кроме всего этого, вы можете отредактировать свои предпочтения, перейдя в профиль пользователя и нажав на кнопку настройки в правом верхнем углу. Вы также можете отредактировать и другую персональную информацию, например, свой аватар, адрес электронной почты или пароль в пункте «Edit Your Profile».
Как пользоваться Instagram функциями на телефоне и на компьютере? Предлагаем Вам изучить все основные новинки и интересные опции в данной социальной сети.
Недорогое продвижение Инстаграм:
Содержание:
- Как пользоваться Instagram на телефоне – пошаговая инструкция
- Как пользоваться новым Инстаграмом на компьютере – описание
- Как пользоваться Инстаграм-функциями, как новыми, так и старыми
Как пользоваться Instagram на телефоне – гид для новичков
Инстаграму уже более 8 лет. Казалось бы, за это время пользователи изучили его вдоль и поперёк. Однако вопрос «как пользоваться Инстаграмом» — до сих пор частый гость поисковых систем. Надо сказать, что задают его не только дети. Они-то овладевают такими знаниями и умениями, как говорится, по наитию. Среди новичков Инстаграма всё больше взрослых и солидных людей. Некоторые купили новый гаджет и решили лично узнать, почему фотосеть так привлекает молодёжь. Кто-то захотел увидеть, как самовыражается его дочь или сын. А есть и такие, кому Инста потребовалась для развития своего дела, поиска клиентов и заказчиков.
Поскольку начиналась эта сеть с мобильного приложения, в первую очередь рассмотрим, как пользоваться Инстаграмом на телефоне. Конечно, прежде всего нужно закачать Instagram в своё устройство. Для владельцев айфонов всегда открыт App Store. А телефон с андроидом оснащать надо в Google Play. До того, как нажать кнопку «Скачать» или «Загрузить», прочитайте, с какими версиями совмещается приложение. Несовпадение технических параметров может стать причиной проблем в работе.
Одну из самых дешевых цен приобретение подписчиков Инстаграм по рунету Вы сможете найти кликнув по ссылке (страница нашего сайта). Переходите к прайсу и убедитесь в этом лично! Кроме того, при заказе Вы получите высококлассное персональное обслуживание, а также гарантии от списаний.
Итак, вы скачали Инстаграм. Теперь следует его открыть и зарегистрировать там личный аккаунт. Действуйте таким образом:
-
Найдите символ сети «цветной объектив» на экране телефона и нажмите на него;
-
На открывшемся экране выберите вариант регистрации: через Фейсбук, с адресом электронной почты или по номеру телефона, вставьте информацию, нажмите «Далее»;
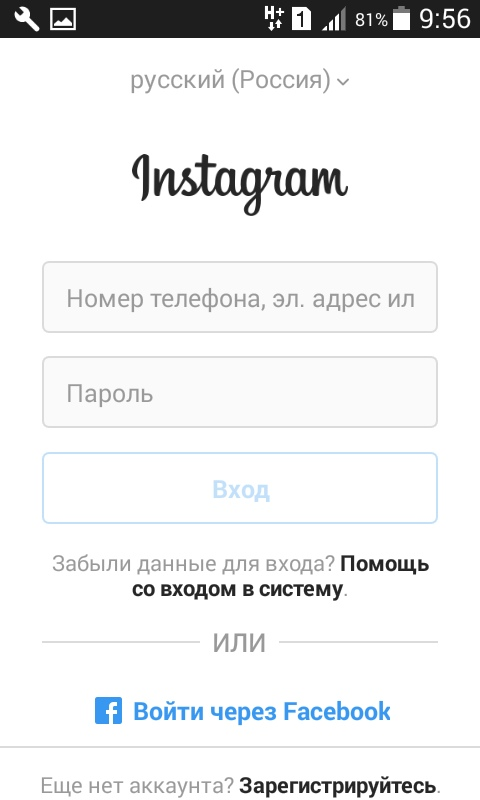
-
Сочините имя пользователя (ник) и составьте пароль;
-
Впишите информацию для профиля (её можно изменить в любой момент);
-
Коснитесь слова «Готово».
Если вы выбрали регистрацию посредством Facebook, вам понадобится зайти на свою страницу.
Заказать услуги раскрутки недорого можно ниже
-
100 Лайков
(Резервные)
Медленные
мин.100 ед./ макс.1000 ед.
Запуск 0-4 часов
Низкая скорость
Гарантии нет
Для массового привлечения
-
300 Лайков
(Резервные)
Медленные
мин.100 ед./ макс.1000 ед.
Запуск 0-4 часов
Низкая скорость
Гарантии нет
Для массового привлечения
-
500 Лайков
(Резервные)
Медленные
мин.100 ед./ макс.1000 ед.
Запуск 0-4 часов
Низкая скорость
Гарантии нет
Для массового привлечения
-
1000 Лайков
(Резервные)
Медленные
мин.100 ед./ макс.1000 ед.
Запуск 0-4 часов
Низкая скорость
Гарантии нет
Для массового привлечения
-
emptylines
-
100 Лайков
(Живые)
Аккаунты РФ+СНГ
мин.100 ед./ макс.10000 ед.
Запуск 0-3 час.
до 1000 в сутки
Гарантия 30 дней
Аккаунты заполненные!
-
500 Лайков
(Живые)
Аккаунты РФ+СНГ
мин.100 ед./ макс.10000 ед.
Запуск 0-3 час.
до 1000 в сутки
Гарантия 30 дней
Аккаунты заполненные!
-
1000 Лайков
(Живые)
Аккаунты РФ+СНГ
мин.100 ед./ макс.10000 ед.
Запуск 0-3 час.
до 1000 в сутки
Гарантия 30 дней
Аккаунты заполненные!
-
5000 Лайков
(Живые)
Аккаунты РФ+СНГ
мин.100 ед./ макс.10000 ед.
Запуск 0-3 час.
до 1000 в сутки
Гарантия 30 дней
Аккаунты заполненные!
-
100 Лайков
(Старт)
Микс
мин.100 ед./ макс.3000 ед.
Запуск 0-4 часов
Средняя скорость
Гарантии нет
Оплата в пару кликов!
-
500 Лайков
(Старт)
Микс
мин.100 ед./ макс.3000 ед.
Запуск 0-4 часов
Средняя скорость
Гарантии нет
Оплата в пару кликов!
-
1000 Лайков
(Старт)
Микс
мин.100 ед./ макс.3000 ед.
Запуск 0-4 часов
Средняя скорость
Гарантии нет
Оплата в пару кликов!
-
3000 Лайков
(Старт)
Микс
мин.100 ед./ макс.3000 ед.
Запуск 0-4 часов
Средняя скорость
Гарантии нет
Оплата в пару кликов!
-
100 Лайков
(Быстрые)
Весь мир
мин.100 ед./ макс.10000 ед.
Запуск 0-3 час.
до 2000 в сутки
Гарантия 30 дней
Оплата в пару кликов!
-
500 Лайков
(Быстрые)
Весь мир
мин.100 ед./ макс.10000 ед.
Запуск 0-3 час.
до 2000 в сутки
Гарантия 30 дней
Оплата в пару кликов!
-
1000 Лайков
(Быстрые)
Весь мир
мин.100 ед./ макс.10000 ед.
Запуск 0-3 час.
до 2000 в сутки
Гарантия 30 дней
Оплата в пару кликов!
-
5000 Лайков
(Быстрые)
Весь мир
мин.100 ед./ макс.10000 ед.
Запуск 0-3 час.
до 2000 в сутки
Гарантия 30 дней
Оплата в пару кликов!
-
emptylines
-
emptylines
-
emptylines
-
emptylines
-
emptylines
-
100 Подписчиков
(Стартовые)
Весь мир
мин. 100 ед./ макс. 3000 ед.
Запуск 3-8 часов
Размеренное поступление
Гарантии нет (списания)
Для массового привлечения
-
500 Подписчиков
(Стартовые)
Весь мир
мин. 100 ед./ макс. 3000 ед.
Запуск 3-8 часов
Размеренное поступление
Гарантии нет (списания)
Для массового привлечения
-
1000 Подписчиков
(Стартовые)
Весь мир
мин. 100 ед./ макс. 3000 ед.
Запуск 3-8 часов
Размеренное поступление
Гарантии нет (списания)
Для массового привлечения
-
3000 Подписчиков
(Стартовые)
Весь мир
мин. 100 ед./ макс. 3000 ед.
Запуск 3-8 часов
Размеренное поступление
Гарантии нет (списания)
Для массового привлечения
-
emptylines
-
100 Подписчиков
(Живые)
Реальные аккаунты СНГ+Мир
мин. 100 ед./ макс. 3000 ед.
Запуск 0-2 час.
до 300 в сутки
Стабильные
Рекомендуем!
-
300 Подписчиков
(Живые)
Реальные аккаунты СНГ+Мир
мин. 100 ед./ макс. 3000 ед.
Запуск 0-2 час.
до 300 в сутки
Стабильные
Рекомендуем!
-
500 Подписчиков
(Живые)
Реальные аккаунты СНГ+Мир
мин. 100 ед./ макс. 3000 ед.
Запуск 0-2 час.
до 300 в сутки
Стабильные
Рекомендуем!
-
1000 Подписчиков
(Живые)
Реальные аккаунты СНГ+Мир
мин. 100 ед./ макс. 3000 ед.
Запуск 0-2 час.
до 300 в сутки
Стабильные
Рекомендуем!
-
3000 Подписчиков
(Живые)
Реальные аккаунты СНГ+Мир
мин. 100 ед./ макс. 3000 ед.
Запуск 0-2 час.
до 300 в сутки
Стабильные
Рекомендуем!
-
100 Подписчиков
(Микс)
Микс
мин. 100 ед./ макс. 10000 ед.
Запуск 3-4 час.
до 1000 в сутки
Гарантии нет
Оплата в пару кликов!
-
500 Подписчиков
(Микс)
Микс
мин. 100 ед./ макс. 10000 ед.
Запуск 3-4 час.
до 1000 в сутки
Гарантии нет
Оплата в пару кликов!
-
1000 Подписчиков
(Микс)
Микс
мин. 100 ед./ макс. 10000 ед.
Запуск 3-4 час.
до 1000 в сутки
Гарантии нет
Оплата в пару кликов!
-
emptylines
-
emptylines
-
emptylines
-
emptylines
-
emptylines
-
emptylines
Больше услуг
Вот и стали пользователем сети Инстаграм. Начинайте заполнять свой аккаунт. Если требуется, подкорректируйте данные в профиле и запишите новые. Выберите фото, которое увидят пользователи на вашей аватарке.
Теперь давайте разберёмся с кнопками на экране. Начнём снизу. Первый значок в нижней линейке «домик» — это переход к ленте. Именно она показывает свежие публикации тех, на кого вы уже подписались, а также их истории.

Следующий символ – лупа. Это переход к поиску. Как искать людей, мы рассказали отдельно. Затем значок «+», он один из главных. Плюс нужен вам, чтобы публиковать на своей странице фотографии или видео. Их можно снимать или доставать из памяти телефона «Галереи» или «Библиотеки». Все подробности о добавлении публикаций читайте в другой статье. Символ «сердечко» показывает действия, ваших подписчиков и ваши.

Кстати, если вы хотите поставить оценку «нравится» какой-либо фотографии или видео, надо нажать на неё дважды или можно отрыть её и коснуться сердечка. Последний значок, изображает силуэт человечка, и служит он для перехода в свой профиль.
Теперь поднимемся вверх. Над последней публикацией находятся кружки с аватарами тех, на кого вы подписались и кто делится своей историей. Нажав на круглое фото, вы можете её просмотреть. А если нажмёте на свою аватарку с маленьким значком «+», откроете раздел «Истории» у себя в телефоне. Есть и другой вариант перехода – «фотокамера» в верхнем левом углу. Подробнее о том, как делать истории, мы уже писали.
В противоположном углу символ «самолётик», который переведёт вас в раздел «Директ». Его функция – ведение личной переписки. Нажимайте, если хотите отправить кому-то приватное послание. Рядом с «самолётиком» симпатичный телевизор. Это приглашение посмотреть ТВ от подписчиков или открыть своё.
Перейдя в профиль, вы увидите ту же линейку снизу и новые значки. Давайте разберёмся с их предназначением.
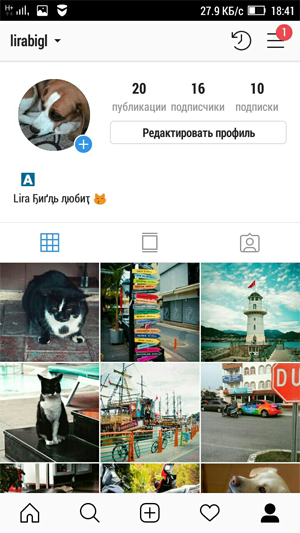
Под вашим фото (если вы его уже поставили) располагается информация, которую вы решили сообщить пользователям Инстаграм. Спава от неё количество ваших публикаций, подписчики и подписки. Нажимая на эти цифры, вы будете открывать соответствующие вкладки. Там же увидите команды для управления. Ниже большая кнопка «Редактировать профиль», пожалуй, с ней всё ясно.
Над фото/видео, которые вы успели поместить на свою страницу, значки для изменения отображения Ленты. Вы можете выбрать или небольшой формат и три фото в строке, или более крупный по одному. Третья кнопка покажет снимки или ролики, на которых вас отметили другие пользователи. Самый нужный значок для тех, кто хочет знать, как пользоваться Instagram, находится в верхнем углу справа. Это три полосочки, при касании на которые вы перейдёте в настройки. Надо будет ещё нажать на «шестрёнку», она обычно внизу экрана.

В этом разделе вы сможете найти все, важнейшие функции для использования Инстаграма: переключиться на закрытый профиль, связать свой аккаунт с другими сетями, создать страницу для бизнеса и многое другое.
Вот главное, что вам необходимо узнать, если вы ищите ответ на вопрос, как пользоваться Инстаграмом на телефоне. Остальное изучите в процессе. Ничего трудного в этом нет.
Приобрести лайки в Инстаграм за деньги достаточно легко, но сделать это выгодно и безопасно — уже сложнее. В этом Вам поможет наш сервис. Совершайте свой заказ и получайте на него скидку, а также гарантию качественного выполнения.
А тем, кто хочет освоить другие раскрученные соцсети, стоит повнимательнее познакомиться с сайтом ави1.ру. Там вы обнаружите правила, секреты и лайфхаки.
Как пользоваться Инстаграмом на компьютере – все основы
С мобильной версией мы поработали. Теперь поговорим, как пользоваться Инстаграмом на компьютере. Вы можете создать новый аккаунт или зайти в уже готовый через официальный веб-сайт. Он называется instagram.com. Набирайте в поисковой строке любого браузера этот адрес, чтобы перейти к начальной странице.
Если аккаунт уже создан в телефоне, выберите слово «Вход» и впишите учётные данные от него в соответствующие строки. Когда требуется регистрация, заполняйте форму, как было рассказано в первой инструкции. В веб-версии особых отличий от регистрации на мобильнике нет.

Кстати, регистрируясь, обязательно указывайте реальный адрес электронной почты. Он вас выручит, если вы вдруг забыли пароль от Instagram и не можете войти в аккаунт.
Когда вы окажетесь на своей странице, вы сможете пролистать ленту, посмотреть истории, написать к публикациям комментарии и поставить лайк. Можно пользоваться поиском по сайту, он находится вверху. Можно перейти в свой профиль, кликнув по значку с человечком. У вас получится отредактировать информацию о себе, даже сменить пароль. Однако вы не отыщите в веб-версии линейки с «+» для добавления новых публикаций, «фотокамеры» для создания историй и «самолётика» для переписки.
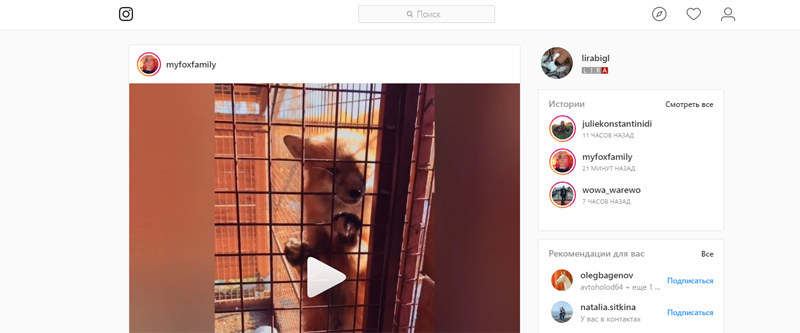
Возникает проблема, как пользоваться Инстаграм, функции на компьютере значительно сокращены, по сравнению с мобильным приложением. Но не огорчайтесь. Для этого есть несколько вариантов решений:
-
если у вас новый ПК с операционной системой Windows 10, скачайте официальное приложение Instagram для компьютера;
-
установите программу для имитации мобильника, например, BlueStacks (подробности в статье «Посмотреть директ в Инстаграм на компьютере и написать в нем»);
-
покопайтесь в кодировке страницы, это не так сложно, как кажется на первый взгляд (инструкцию ищите в материале, рассказывающем о способах добавления фото с компьютера).
Теперь вы поняли, как пользоваться Инстаграмом на компьютере, и знаете, что есть лайфхаки для улучшения функциональности веб-версии.
Как пользоваться Инстаграм-функциями – новыми и старыми
Мы уже рассмотрели, как пользоваться Инстаграм, функции, отсутствующие в компьютерном варианте, вы сможете восполнить благодаря нашим подсказкам. Но новейшие опции, которые появились в мобильном приложении совсем недавно, получится применить только в телефоне. Причём далеко не каждое устройство «потянет» модернизированный Instagram.
Особенно много приятных изменений в разделе «Истории». Уделить внимание каждой новинке в рамках одной статьи не получится. Но давайте хотя бы частично изучим, как пользоваться новым Инстаграм.
Открываем раздел «Истории» (знак «фотокамера» в верхнем левом углу) и знакомимся с приятными и полезными новшествами:
-
Самое забавное – это маски. Коснитесь «смайлика со звёздочками» в нижней части экрана и найдите изображение, которое вам нравится. При съёмке отмеченная маска появится на лице, оказавшемся перед камерой;
-
В айфонах можно выбрать песню для сопровождения истории, нажав на слово «Музыка» внизу. Андроид такую функцию пока не поддерживает;
-
Можно сделать оригинальный размытый фон, снимая человека в режиме «Фокус»;
-
Функция Boomerang (ищите снизу) делает из фотографий цикличный ряд, который можно просмотреть вперёд и назад;
-
Сделайте при помощи опции «Обратная съемка» видео, воспроизводящееся задом наперёд;
-
Кнопка «Суперзум» приближает объекта автоматически и сопровождает это особым звуком;
-
В ходе съёмки можно переключаться на основную и фронтальную камеру при помощи значка «Круговые стрелки».
На экране раздела «Истории» вверху и справа значки для открытия меню новых опций. Если вы коснётесь символа «стикер», сможете наклеить на фото или видео картинку, сделать гифку или провести опрос. Коснитесь карандаша, чтобы начать рисовать, инструменты для рисунка и палитра тут же. Нажав на «Аа», можно добавить текст, используя разные шрифты, и смайлики. Буквы поддаются выравниванию по центру или краю, их перевернуть, изменить величину, стиль, цвет.

Другая любопытная новинка – видеоканал IGTV. Туда разрешается выкладывать не коротенькие ролики, а почти полноценные фильмы продолжительностью до 60 минут. О том, как открыть свой канал мы подробно рассказали в статье, посвящённой съёмке видео в Инстаграме.
Оцените, насколько недорогой может быть стоимость просмотров на видео в Инстаграм. При этом данный ресурс от других предложений отличает не только низкая цена, но и высокое качество материала, а также защита от различных непредсказуемых ситуаций: от блокировки до незаконного списания средств.
Как вы уже догадались, Инстаграм не стоит на месте. Он часто радует своих пользователей чем-то новеньким. Поэтому если хотите быть в курсе, используйте последние версии приложения.

