- Подготовка к сканированию
- Что можно сканировать
- Как сделать скан на принтере
- ПО для сканирования от производителей
- Сканирование через Paint
- Другие программы
- Сканируем паспорт
- Ксерокопия без ксерокса
- Устранение проблем
Сканирование документов – перевод информации с физического носителя в электронный вид (подробнее в статье: что такое сканирование). Сделать скан можно отдельным устройством (сканером) или воспользоваться МФУ (многофункциональным устройством). Последняя техника включает в себя несколько устройств и часто называется принтером 3 в 1. В состав входят принтер, сканер и копир (ксерокс). В обоих случаях отсканировать любой документ очень легко.

Неважно, какая операционная система установлена. Процедура сканирования на Windows 10, 7, 8 и даже более старой версии XP одинаковая (подробнее в как сканировать в Windows 8-10) Разница может быть только в программном обеспечении самого аппарата. Функция сканирования может находиться в разных пунктах меню драйверов. Несмотря на это, найти нужную функцию несложно. Производители выпускают программы интуитивно понятными даже для новичков в пользовании ПК.
Ниже предоставлена пошаговая инструкция, как сканировать документы с принтера на компьютер. Актуальная статья и для отдельных сканеров. Убедиться в том, что через принтер есть возможность делать скан-копии, легко – посмотреть в документацию к технике или поднять верхнюю крышку аппарата. Если под последней есть прозрачное стекло, тогда вы можете как сканировать, так и делать ксерокопии документов. Значит, вы обладатель техники «все в одном».
Подготовка к сканированию
Сначала надо правильно установить сканер на компьютер.
Для исключения повреждения техники важно придерживаться правильного порядка действия при работе со шнурами подключения. Сперва подключаете USB-шнур к принтеру, далее к стационарному компьютеру или ноутбуку. Затем вставляете кабель питания в розетку. Только после этого можно нажимать на кнопку включения, находящуюся на корпусе.
В большинстве случаев после подсоединения принтера к компьютеру через USB кабель или воздушное соединение (Wi-Fi), Windows начнет автоматическое обнаружение устройства, поиск и установку драйверов. После окончания установки аппарат появится в списке всего оборудования в пункте «Устройства и принтеры». Значок принтера не должен быть «светлым» и содержать возле себя каких-либо иконок (например, восклицательных знаков).
Если на корпусе принтера мигают индикаторы, которые говорят об отсутствии чернил в картриджах, сканирование все равно получится сделать, так как краска в этом случае не используется. В работу запускается только сканер. Часто бывают случаи, когда принтером уже не пользуются ввиду дороговизны покупки новых картриджей. Выкидывать технику необязательно, ведь пользоваться сканером получится всегда.
Иная ситуация с установкой, когда ничего автоматически не выполняется. Тогда надо воспользоваться диском, который часто идет в комплекте с техникой, и содержит драйвер, необходимый для работы всех компонентов устройства.
Вставьте диск в дисковод. Если установка не начнется автоматически или не откроется меню, тогда через «Мой компьютер» откройте диск в проводнике и запустите установочный файл. Далее, пошагово, соглашаясь с мастером установки, закончите копирование файлов драйвера. После, на рабочем столе могут появиться дополнительные ярлыки для запуска программного обеспечения, в котором можно выполнять различные действия, например:
- просматривать уровень чернил в емкостях;
- делать прочистки узлов принтера;
- запускать сканирование;
- выравнивать печатающие головки и ряд других функций, который отличается для каждой модели принтера.
Чтобы техника прослужила долго, и на скане не было видно следов пыли, грязи, надо аккуратно протереть поверхность стекла сухой тряпкой или бумажным полотенцем, салфеткой.
Что можно сканировать
Допускается сканирование любых носителей, которые не мешают закрытию верхней крышки. Конечно же, всегда сканируются обычные листы бумаги, причем можно оцифровать мелкие бумажные носители (брошюры, деньги, паспорт, фотографии и другие), пластиковые элементы, книги.
По теме: как отсканировать фото на компьютер.
Как сделать скан на принтере
Рассмотрим процесс создания скана на принтере МФУ HP Deskjet 2130. Модель очень старая, но принцип сканирования будет аналогичен другим принтерам. Нужно лишь включить принтер, положить носитель под крышку, начать сканирование на компе любым удобным способом.
Как отсканировать документ:
- Включите устройство, дождитесь запуска. Аппарат должен несколько секунд пошуметь и прекратить издавать звуки. Потом можно выполнить сканирование.
- Поднимите крышку принтера. Положите лист бумаги (или другой предмет) в соответствии со значком. Направляющая показывает, как правильно положить бумагу, чтобы готовый скан документа был в правильном положении, а не перевернутом, верх ногами.



- Перейдите в «Устройства и принтеры». Нажмите комбинацию клавиш «Win+R», далее выполните команду «Control printers».


- Найдите нужный принтер, нажмите на него правой кнопкой мыши и выберите пункт «Начать сканирование».
 Откроется встроенный в операционную систему «Мастер работы со сканером».
Откроется встроенный в операционную систему «Мастер работы со сканером». - Задайте параметры сканирования. Выберите цветность, разрешение (dpi, точек на дюйм), формат конечного файла. Если необходим документ, который нужно многократно увеличивать на компьютере (например, электротехнические схемы с множеством мелких элементов), тогда ставьте разрешение побольше. Качество заметно улучшится, но и размер файла на диске может достигать больших объемов, вплоть до нескольких десятков Мб.
- При необходимости сделайте предварительный просмотр, чтобы убедиться в правильности расположении листа.
- Нажмите на кнопку «Сканировать». Запустятся механизмы принтера и появится окно прогресса создания цифровой копии документа.

- После окончания сканирования система предложит импортировать скан (сохранить). Задайте имя файла и кликните мышью на кнопку «Импорт». Документ сохранится в стандартную папку с изображениями в проводнике.



Драйвер для принтера HP 2130 включает в себя программу, внутри которой также есть возможность сканирования, за которую отвечает отдельный пункт. Софт устанавливается по умолчанию вместе с инсталляцией «Дров».
Запустите программу и после открытия в меню «Печать и сканер» выберите «Сканирование». Запустится утилита HP Scan.

Выберите необходимый вариант сканирования. Выставьте подходящие параметры для документа и кликните мышкой на «Сканировать».

Принтер отсканирует носитель и предложит сохранить документ в любое место, предварительно задав нужное имя файла.

Открывать скан можно любым графическим редактором, но проще всего воспользоваться стандартным средством «Просмотр изображений».

ПО для сканирования от производителей
Чтобы обеспечить легкую работу с техникой, компании-производители разрабатывают специальное ПО. В интерфейсе софта доступны все возможные функции для управления конкретной моделью аппарата.
Функции могут немного отличаться в зависимости от бренда. Но основной набор настроек/параметров практически всегда идентичен. Можно задавать разрешение скана, выбирать цветность (ч/б или цветной скан), формат (png, jpeg, jpg, pdf и другие).
Список утилит для сканирования:
- HP Scan;
- Epson Scan;
- Xerox Easy Printer Manager;
- Canon MF ToolBox.
Для фирм Kyocera и Samsung софт также есть, скачать можно с официальных сайтов или установить с комплектного компакт-диска.
Сканирование через Paint
Запустите графический редактор Paint. Открыть программу можно, воспользовавшись поиском в Windows 8-10. На Windows XP откройте меню «Пуск», найдите папку «Стандартные», внутри которой и будет Paint.
Дальше откройте главное меню редактора и выберите «Со сканера или камеры».

Откроется окно сканирования, где можете выбрать цветность картинки, выполнить предварительный просмотр, сразу отсканировать и даже настроить качество (разрешение, яркость и контрастность).


Жмете «Сканировать», дожидаетесь завершения операции. В рабочем поле редактора появится оцифрованное изображение.

Сохранение файла делается в основном меню через пункт «Сохранить как», где на выбор предлагается несколько форматов (bmp, png, jpeg, gif и другие).

Такой вариант позволяет сканировать на компьютер с принтера максимально быстро. При необходимости можно сразу сделать форматирование скана средствами Paint, которые предлагаются на верхней панели редактора.
Другие программы
Нижеприведенные утилиты практически ничем не отличаются от официального софта. Разница только в некоторых программах, которые призваны делать сканы в какой-то определенный формат, например, в PDF.
- FineReader. Софт платный, но есть пробная «free» версия и онлайн-инструмент. Доступна для работы с множеством языков. Кроме простого сканирования может распознавать отсканированный текст и переводить документ в формат для дальнейшего редактирования.
- WinScan2PDF. У бесплатной программы узкая направленность – сканировать в формат PDF. Чаще всего используется при работе в сети.
- RiDoc. Пригодится тем, кому часто необходимо получать сканированные документы в самых разных форматах. Если такой нужды нет, тогда проще пользоваться стандартным средством или другими более простыми аналогами.
- VueScan. По функциональности похожа на все предыдущие программы. Есть встроенный преобразователь изображения в текст.
- CuneiForm. Распознает текст и таблицы со сканов, имеет широкий набор настроек для регулирования конечного качества скана. Скачивается с интернета бесплатно.
- ScanLine. Небольшая и простая в применении утилита. Содержит минимум настроек, получить скан можно буквально в пару кликов.
Сканируем паспорт
- Снимите обложку, выньте все лишнее с паспорта.
- Положите документ на стекло и хорошо прижмите крышкой. Проследите, чтобы края листов документа не замялись.
- В настройках сканирования выберите формат для наилучшего качества (bmp или tiff). Разрешение поставьте максимально доступное.
Ксерокопия без ксерокса
При отсутствии МФУ, но имея два отдельных устройства для печати и сканирования, запросто получится сделать копию паспорта.
- Сначала оцифруйте паспорт на компьютер.
- Далее распечатайте скан паспорта на печатающем устройстве.
Результат ничем не будет отличаться, если бы делалось стандартное ксерокопирование.
Устранение проблем
Есть много причин, по которым не работает сканер или принтер. Самым простым способом выявить и решить проблему является запуск стандартного средства устранения неполадок в Windows. Открывается диагностика неполадок через контекстное меню проблемного устройства. Дополнительно может помочь полная переустановка программного обеспечения с предварительным удалением драйвера.
Как пользоваться сканером?

Содержание
- Как запустить?
- Как сканировать?
- Полезные советы
Сканер – очень удобное приспособление, используемое и в офисах, и в домашних условиях. Он позволяет преобразовывать в цифровой формат фото и тексты. Это бывает необходимо при копировании информации с документов, восстановлении электронного вида напечатанных снимков и во многих других случаях. Принцип работы устройства несложен, однако у тех, кто ни разу не сталкивался с таким оборудованием, иногда возникают сложности. Разберемся, как же правильно пользоваться сканером.

Как запустить?
Вначале следует провести некоторую подготовительную работу. Прежде всего стоит убедиться в том, что устройство может сканировать данные. Сегодня многие производители предлагают многофункциональную технику. Однако не все модели оснащаются данной функцией.

Затем следует подключить прибор к компьютеру или ноутбуку. Многие модели подсоединяются к ПК по Wi-Fi или Bluetooth. Если же подобных модулей у техники нет, можно воспользоваться классическим вариантом – подключить устройство с помощью USB-кабеля. Последний должен включаться в комплектацию покупки.

Чтобы включить сам сканер, нужно нажать кнопку активации. Если подключение было произведено правильно, вы увидите, как световые индикаторы загорятся. Если лампочки не светятся, рекомендуется проверить положение USB-шнура. Убедитесь, что он до конца заходит в разъем, осмотрите его на наличие повреждений и дефектов. Возможно, ваша модель техники оснащена дополнительными блоками питания. В этом случае их тоже нужно подключать к розетке.

Многие модели сканеров требуют установки дополнительных драйверов.
Носитель программного обеспечения прилагается к устройству и сопровождается инструкцией. Если диск случайно был потерян или поврежден, можно приобрести такой же в специализированном магазине. Чтобы узнать название конкретной модели, нужно посмотреть на заднюю панель сканера. Там должны быть все нужные сведения. Еще один вариант – скачивание софта через интернет. Для этого нужно лишь ввести название модели в поисковой строке.
Если все перечисленные действия выполнены, а компьютер опознал новое устройство, можно вставлять документ (текст или изображение) в прибор. После помещения листа бумаги внутрь слота следует плотно закрыть крышку устройства. Начинается непосредственный процесс сканирования. Ниже приведена пошаговая инструкция, рассказывающая, как сделать электронную копию документа.


Как сканировать?
Документы
После установки драйвера на ПК появится опция «Мастер работы со сканером». С ее помощью вы сможете легко отсканировать паспорт, фото, книгу или просто текст, напечатанный на обычном листе бумаги. Как уже было сказано, некоторые версии OC Windows позволяют обходиться без дополнительного софта. В таком случае следует придерживаться простого плана действий.
- Нажмите кнопку «Пуск». Выберите «Все программы». В открывшемся списке найдите подходящий пункт. Он может называться «Принтеры и сканеры», «Факсы и сканирование» или как-то еще.
- Откроется новое окно. В нем следует нажать «Новое сканирование».
- Далее выберите тип изображения, с которого нужно сделать копию (цветное, серое или чёрно-белое). Также определитесь с нужным разрешением.
- В конце нужно нажать «Сканировать». Когда процесс завершится, значки изображений можно будет увидеть вверху монитора.

Далее рассмотрим популярные программы, помогающие сканировать информацию с бумажных носителей.
- ABBYY FineReader. С помощью этого приложения вы сможете не только отсканировать документ, но и отредактировать его. Также возможна конвертация в первоначальный файл. Чтобы выполнить задуманное, следует выбрать пункт «Файл». Затем нужно нажать кнопки «Новая задача» и «Сканировать».
- CuneiForm. Эта программа дает возможность сканирования и конвертации файлов. Благодаря встроенному словарю можно проверять текст на ошибки.
- VueScan. Здесь имеются весьма широкие возможности для работы с полученным цифровым изображением. Вы можете отрегулировать контрастность, степень разрешения, изменить размер.
- PaperScan Free. Этот софт также имеет целый набор опций для настройки изображений.

Последним этапом при работе с любым программным обеспечением является сохранение оцифрованного файла. В программе ABBYY FineReader это делается одним нажатием кнопки. Пользователь сразу выбирает «Сканировать и сохранить». Если человек работает с другим приложением, вначале происходит сам процесс оцифровки, а затем нажимается «Сохранить».

Можно предварительно просмотреть и настроить изображение. Для этого нажимается кнопка «Просмотр». После этого следует выбрать место сохранения файла. Это может быть жесткий диск или внешний носитель. При этом необходимо как-то назвать файл, указать его формат. Когда документ сохранится, программа закрывается. Главное – дождаться завершения этого процесса. Имейте в виду, что некоторые файлы больших размеров требуют определенного времени на полное сохранение информации.

Фото
Сканирование фотографий и рисунков практически не отличается от работы с текстовыми документами. Есть лишь несколько нюансов.
- Важно выбрать режим сканирования. Выделяют серое, цветное и чёрно-белое изображения.
- После этого стоит решить, в каком формате вам нужно фото. Самый распространённый вариант – JPEG.
- Открыв будущую электронную фотографию в режиме «Просмотр», можно при необходимости изменить ее (отрегулировать контрастность и т. д.). Также пользователю предоставляется возможность выбора разрешения.
- В заключение нужно лишь нажать кнопки «Сканировать» и «Сохранить».

Многие интересуются, можно ли создать электронную копию негатива или слайда при помощи рассматриваемого типа оборудования. К сожалению, обычный сканер для этого не подходит. Даже если попытаться оцифровать пленку таким образом, подсветки устройства не хватит для получения результата хорошего качества.

Для таких целей используется специальный планшетный сканер. В таком случае плёнка нарезается. В каждом отрезке должно получиться по 6 кадров. Затем берется один отрезок и вставляется в рамку. Нажимается кнопка сканирования. Программа самостоятельно разбивает отрезок на кадры.
Главное условие – отсутствие пыли и мусора на негативах. Даже маленькая соринка способна заметно испортить получаемое цифровое изображение.

Полезные советы
Чтобы результат каждого сканирования был безупречным, а оборудование радовало своего владельца долгое время, следует соблюдать некоторые простые правила.
- Соблюдайте осторожность при обращении с устройством. Не нужно хлопать крышкой или с силой прижимать ею бумагу. Это не повысит качество получаемого материала, а вот повреждение аппарата вызвать может.
- Не забывайте осматривать документ на наличие скрепок. Металлические и пластиковые зажимы могут поцарапать стеклянную поверхность сканирующего устройства.
- После завершения работы всегда закрывайте крышку сканера. Если оставлять аппарат открытым, это может негативно сказаться на нем. Во-первых, на стекле начнет накапливаться пыль. Во-вторых, световые лучи могут нанести повреждения оцифровывающему элементу.
- Разумеется, важно следить за чистотой оборудования. Но агрессивные моющие средства для этого использовать нельзя. Особенно это касается внутренней поверхности устройства. Чтобы поддерживать аппарат в хорошем состоянии, достаточно протирать его сухой салфеткой. Также можно применять специальные средства, предназначенные для очищения стеклянных поверхностей.
- Не чистите оборудование под напряжением. До начала уборки его следует отключать от электросети. Это важно не только для сохранения устройства в рабочем состоянии, но и для безопасности пользователя.
- При поломке оборудования не пытайтесь починить его самостоятельно. Всегда обращайтесь за помощью в специализированные центры. Не стоит разбирать аппарат и из спортивного интереса.
- Место расположения сканера – важный момент. Не рекомендуется ставить оборудование на участках помещения с прямым попаданием солнечных лучей (например, у окна). Нежелательным для сканирующего аппарата является и близость обогревательных приборов (конвекторов, батарей центрального отопления).
Вредны для сканера и резкие перепады температуры. Это может заметно понизить срок службы аппарата.

В видео ниже представленна пошаговая инструкция по сканированию документов и фотографий.
Как правило, подключив сканер к устройству или добавив новый сканер в домашнюю сеть, вы можете сразу начать сканирование изображений и документов. Если сканер не устанавливается автоматически, вот как можно это сделать.
Выберите один из следующих разделов или нажмите Показать все. При открытии любого раздела отобразятся дополнительные сведения об использовании сканера.
В большинстве случаев для установки сканера достаточно подключить его к устройству. Подключите USB-кабель сканера к доступного USB-порту на вашем устройстве и включите сканер. Если это не сработает, это можно сделать вручную.
-
Нажмите кнопку Пуск > Параметры > Устройства > Принтеры и сканеры или используйте следующую кнопку.
Открытие параметров & принтеров -
Выберите Добавить принтер или сканер. Подождите, пока он найдет ближайшие сканеры, выберите нужный и выберите Добавить устройство.
Примечание: Если сканер включен в многофункциональный принтер или принтер «Все в одном», вы можете увидеть только имя принтера. Чтобы увидеть сканер, в & принтероввыберите установленный принтер, выберите Управление ,а затем выберите сканер.
Если сканер включен и подключен к сети, Windows найдет его автоматически. Список доступных сканеров может включать в себя все сканеры в сети, например беспроводные и Bluetooth-сканеры или сканеры, подключенные к другим устройствам и доступные в сети. Ниже описан способ, как сделать это вручную.
-
Нажмите кнопку Пуск > Параметры > Устройства > Принтеры и сканеры или используйте следующую кнопку.
Открытие параметров & принтеров -
Выберите Добавить принтер или сканер. Подождите, пока он не найдет ближайшие сканеры, выберите нужный и выберите Добавить устройство.
Если сканера нет в списке, выберите Необходимый принтер отсутствует в списке, а затем следуйте инструкциям, чтобы добавить его вручную.
Примечания:
-
При использовании беспроводных точек доступа, расширителей или нескольких беспроводных маршрутизаторов с отдельными SSID необходимо убедиться, что вы подключены к той же сети, что и сканер, чтобы компьютер нашел и установил его.
-
Если вы приобрели беспроводной сканер, то сведения о том, как добавить его в домашнюю сеть, см. в руководстве, поставляемом в комплекте с сканером. Дополнительные сведения и новые версии программного обеспечения для сканера см. на веб-сайте его изготовителя.
-
Если сканер включен в многофункциональный принтер или принтер «Все в одном», вы можете увидеть только имя принтера. Чтобы увидеть сканер, в & принтероввыберите установленный принтер, выберите Управление ,а затем выберите сканер.
-
Для установки некоторых сканеров вам может потребоваться разрешение администратора.
Если вы хотите узнать, установлен ли сканер, убедитесь, что он включен, и используйте кнопку Открыть параметры & принтеров или выполните следующие действия:
-
Выберите Пуск > Параметры > Устройства > Принтеры и сканеры.
Открытие параметров & принтеров -
В разделе Принтеры и устройства найдите ваш сканер.
Примечание: Если сканер включен в многофункциональный принтер или принтер «Все в одном», вы можете увидеть только имя принтера. Чтобы увидеть сканер, в & принтероввыберите установленный принтер, выберите Управление ,а затем выберите сканер.
После установки сканера используйте приложение «Сканер Windows» для сканирования документа или изображения. Для этого выполните следующие действия.
Примечание: Необходимо установить приложение «Сканер Windows»? Вы можете получить приложение наMicrosoft Store .
-
Убедитесь, что сканер включен.
-
В поле поиска на панели задач введите Windows сканировать, а затем выберите Сканирование в результатах.
-
Выполните одно из следующих действий.
-
Поместите документ, который следует сканировать, лицевой стороной вниз на планшет сканера и закройте крышку.
-
Поместите документ, который требуется отсканировать, в податчик документов сканера.
-
-
На странице «Сканирование» выполните следующие действия.
-
В разделе Сканер выберите сканер, который хотите использовать.
-
В разделе Источник выберите расположение для сканирования.
-
В разделе Тип файла выберите тип файла для сохранения сканированного изображения. Например, файл можно сохранить в различных форматах: JPEG, BMP и PNG.
-
Выберите Показать больше для отображения параметров сохранения файла.
-
В разделе Конечная папка укажите желаемое расположение для сохранения файла, полученного в результате сканирования.
-
-
Выберите Сканировать в нижней части экрана, чтобы отсканировать документ или изображение.
-
По завершению сканирования выберите Просмотреть, чтобы просмотреть отсканированный файл перед сохранением, или закрыть, чтобы сохранить его. Вы можете отредактировать отсканированный документ или рисунок в режиме предварительного просмотра, который появляется при выборе представления.
Чтобы найти сохраненные ранее файл сканирования выберите Проводник на панели задач, а затем выберите расположение, которое вы выбрали для сохранения сканированных файлов.
Если ни одно из этих действий не помогло решить проблему со сканером, возможно, проблема заключается в неправильной работе оборудования самого сканера. Посетите на веб-сайт производителя сканера для получения конкретной информации об устранении неполадок.
Нужна дополнительная помощь?
Нужны дополнительные параметры?
Изучите преимущества подписки, просмотрите учебные курсы, узнайте, как защитить свое устройство и т. д.
В сообществах можно задавать вопросы и отвечать на них, отправлять отзывы и консультироваться с экспертами разных профилей.
Найдите решения распространенных проблем или получите помощь от агента поддержки.
Бывают случаи, когда необходимо отсканировать документ или картинку на компьютер. Давайте узнаем, как пользоваться сканером, и что делать, если стандартные приложения не помогают.
Содержание статьи
- Как отрыть сканер на разных версиях Windows
- Используя программу ControlCenter4
- Факсы и сканирование
- Через Paint
- Как отсканировать через сканер документ на компьютер: пошагово
- Стандартный метод
- Как правильно сканировать через сканер фото: пошагово
- Что делать, если сканер не сканирует
Как отрыть сканер на разных версиях Windows
В интернете много бесплатных приложений, которые помогают перенести как документы, так и фото. У них масса возможностей обработки и удобный интерфейс. Программы могут быть как платными, так и бесплатными.

Чаще всего приложения и алгоритм переноса одинаковые для разных версий Windows. Мы рассмотрим на примере Windows 8.
Используя программу ControlCenter4
Это приложение разработано специально для этой цели, обработки и передачи документа через факс.
Факсы и сканирование
Делаем следующее:
- Кладем документ в принтер.
- Открываем «Пуск».
- В окошке с приложениями ищем изображение белой стрелочки вниз в кружочке. Выбираем его.
- Если значка нет, просто нажимаем на окошке правой клавишей мышки и выбираем Все приложения (All Apps).
- Ищем раздел «Windows Fax and Scan».
- У нас высветит окно. В верхнем левом углу этого окна нажимаем «New Scan».
- Выбираем нужное нам устройство (если на компьютере стоит несколько).
- Нажимаем
- В новом окне настраиваем параметры.
- Нажимаем «Scan».
- На экране появится изображение, которое отсканировалось.
- Сохраняем его.
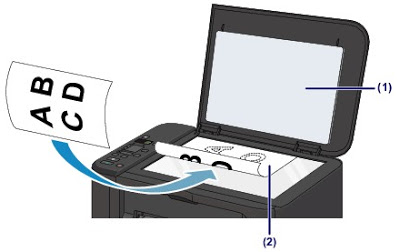
Существует еще один простой способ, который присутствует во всех типах системы Windows. Делаем следующее:
- Заходим в «Пуск».
- Выбираем раздел «Устройства и принтеры».
- Ищем устройство, подключенное к компьютеру.
- Нажимаем на нем правой клавишей мышки и выбираем «Начать сканирование».
- У нас должно высветить окно с настройками изображения. Можно поэкспериментировать с контрастностью и яркостью, подвигав ползунки в разные стороны.
- Теперь нажимаем «Сканировать».
- У нас высвечивает окно с прогрессом процедуры. Ждем, пока заполнится полоска.
- После окончания процесса ничего не нужно закрывать. Нас автоматически перенесет на окошко, где мы сохраним документ. Вводим его название. Все, работа закончена.
Через Paint
Делаем следующее:
- Кладем документ в устройство.
- Заходим в «Пуск». Выбираем «Paint». Если не получилось его найти, вводим в поисковой строке.
- Выбираем «File».
- Нажимаем «From scanner or camera».
- Выбираем нужное нам устройство (если их несколько).
- Делаем настройки сканирования.
- Нажимаем «Scan».
- Перенесенное изображение должно появиться на экране.
- Сохраняем его.
Справка! На любой версии Windows должны быть последние два способа (через Paint или Факсы и сканирования). Алгоритм работы с программами идентичный.
Как отсканировать через сканер документ на компьютер: пошагово
Перед тем, как начинать работу убедитесь, что принтер многофункциональный, то есть способен выполнять функции устройства. Если устройство просто для печатания, ничего не получится. Для начала нам необходимо подключить принтер к компьютеру. У него два провода: питание (вставляется в розетку) и USB (вставляется в USB-разъем компьютера).
Внимание! После подключения необходимо установить драйвера. Для этого используем диск в комплекте с устройством.

Стандартный метод
Делаем следующее:
- Кладем документ в поле принтера.
- На сама принтере нажимаем кнопку «Сканировать». Она может быть в разных местах и выглядеть по-разному, в зависимости от модели устройства. Но в большинстве случаев рядом с ней есть надпись «scan» или ее можно определить по значку принтера.
- Мастер настройки параметров запускается автоматически. Нам нужно только выбрать, что именно мы хотим перенести (например, цветное изображение или черно-белый текст) и нажать «Далее».
- Электронную копию необходимо сохранить на компьютере или отправить на почту. Документ готов.
Есть и другой способ – если мастер настройки не запустился автоматически. Запускаем вручную. Для этого:
- Открываем «Пуск».
- В строке поиска вводим «Факсы и сканирование».
- Продолжаем работу.
Как правильно сканировать через сканер фото: пошагово
Для переноса фотографий больше подойдет ресурс Paint. Нам нужно сделать следующее:
- Открыть меню.
- Выбрать раздел «Со сканера или камеры».
- У нас высвечивает окно, где нам необходимо выбрать параметры перенесенной картинки (как при сканировании документов, шаг 3). Выбираем цветное или черно-белое изображение.
- Сохраняем фото в любом удобном для нас формате.
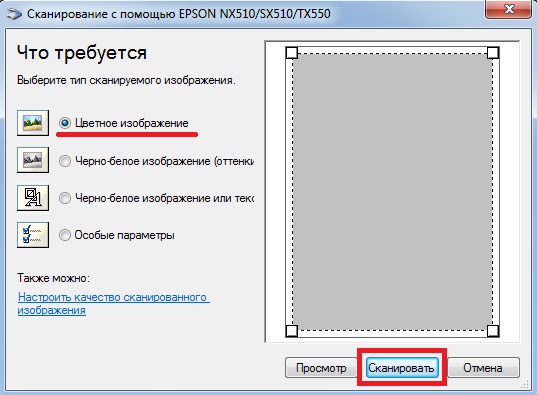
Что делать, если сканер не сканирует
Проблема, почему устройство может не работать, скорее всего кроется в том, что стандартных приложений недостаточно. Например, необходимо распознавание текста, особые настройки качества или сохранить в формате, которого нет в списке. Для таких случаев существуют приложения для этого процесса:
- ABBYY FineReader. Сможет распознавать картинки и текст. Программа платная, но есть пробный бесплатный период.
- Подойдет, есть нужно перенести несколько документов.
- OCR CuneiForm. Тоже для распознавания. Поддерживает несколько иностранных языков. Приложение бесплатное.
- Позволяет обрабатывать перенесенные на компьютер фото. Программа бесплатная.
- Позволяет сохранить перенесенные документы в PDF-формате. Бесплатная.
- Может сохранять перенесенные объекты в разных форматах и создавать из них целые галереи.
- Программа подходит для обработки. Может считывать картинку с экрана планшета. Поддерживает более 100 языков.
- Можно подключать к многим цифровым устройствам и нескольким устройствами одновременно.
У большинства программ алгоритм работы похож, отличается только интерфейс. Давайте рассмотрим принцип работы VueScan:
- Кладем документ в устройство.
- Запускам «VueScan».
- Проверяем настройки качества.
- Теперь обрабатываем настройки изображения, которое получится в результате.
- Сканируем.
- Сохраняем на компьютере.
- Обрабатываем при необходимости.

Проблема также может появиться в следующих случаях:
- Неисправное оборудование. Повреждена изоляция или штекер одного из кабелей, залипли контакты или сломан USB-разъем. В таких случаях лучше обратится в сервисный центр.
- Нет драйверов, или они установлены некорректно. Переустановите их. Не забудьте перезагрузить компьютер после установки.
- Возможно, поставлены неправильные настройки. Если к компьютеру подсоединено несколько устройств, убедитесь что выбрали именно то, что вам нужно.
Загрузить PDF
Загрузить PDF
Из данной статьи вы узнаете, как сканировать документы на компьютере, смартфоне или планшете. Чтобы сделать это на компьютере, воспользуйтесь подключенным к нему сканером (или принтером со встроенным сканером). На iPhone можно использовать встроенное приложение «Заметки», а на Android-устройстве функцию сканирования приложения «Google Диск».
-

1
Положите документ в сканер лицевой стороной вниз. Убедитесь, что сканер включен и подключен к компьютеру.
-

2
Откройте меню «Пуск»

. Щелкните по логотипу Windows в нижнем левом углу экрана.
-

3
В строке поиска меню «Пуск» введите факсы и сканирование. Начнется поиск программы «Факсы и сканирование».
-

4
Щелкните по Факсы и сканирование. Вы найдете эту программу в верхней части меню «Пуск».
-

5
Нажмите Новое. Эта опция находится в верхней левой части окна «Факсы и сканирование». Откроется новое окно.
-

6
Выберите сканер. Если в верхней части окна нет имени вашего сканера или если выбран другой сканер, нажмите «Изменить» (в верхней правой части окна), а затем выберите нужный сканер.
-

7
Выберите тип документа. Откройте выпадающее меню «Профиль» и выберите тип документа (например, «Фото»).
-

8
Укажите цвет документа. Откройте выпадающее меню «Формат цвета», а затем выберите «Цветной» или «Черно-белый». У сканера также могут быть настройки цвета.
-

9
Выберите тип файла. В выпадающем меню «Тип файла» выберите формат файла (например, «PDF» или «JPG»), в котором будет сохранен конечный файл.
- Рекомендуем выбрать формат «PDF», если вы сканируете документ, а не изображение.
-

10
Измените другие параметры на странице. В зависимости от сканера на странице могут отображаться другие параметры (например, «Разрешение»), которые можно изменить.
-

11
Нажмите Предварительный просмотр. Эта кнопка находится в нижней части окна. Откроется окно предварительного просмотра, в котором можно увидеть, как будет выглядеть отсканированный документ.
- Если вам не нравится, как выглядит документ в окне предварительного просмотра, поправьте документ в сканере, а затем снова нажмите «Предварительный просмотр».
-

12
Щелкните по Сканировать. Эта кнопка находится в нижней части окна. Документ будет отсканирован с заданными параметрами и сохранен в указанном формате.
-

13
Найдите отсканированный документ. Для этого:
Реклама
-

1
Положите документ в сканер лицевой стороной вниз. Убедитесь, что сканер включен и подключен к компьютеру.
-

2
Откройте меню Apple

. Щелкните по логотипу Apple в верхнем левом углу экрана. Откроется выпадающее меню.
-

3
Нажмите Системные настройки. Эта опция находится в верхней части выпадающего меню.
-

4
Щелкните по Принтеры и сканеры. Этот значок в форме принтера находится в правой части окна «Системные настройки».
-

5
Выберите сканер. Щелкните по имени сканера (или принтера) на левой панели.
-

6
Щелкните по вкладке Сканировать. Она находится в верхней части окна.
-

7
Щелкните по Открыть сканер. Вы найдете эту опцию в верхней части вкладки «Сканировать».
-

8
Нажмите Настройки. Эта опция находится в нижней правой части окна.
-

9
Выберите тип файла. В выпадающем меню «Формат» выберите формат файла (например, «PDF» или «JPЕG»), в котором будет сохранен конечный файл.
- Рекомендуем выбрать формат «PDF», если вы сканируете документ, а не изображение.
-

10
Укажите цвет документа. Откройте выпадающее меню «Вид» (в верхней части страницы), а затем выберите параметр цвета (например, «Черно-белый»).
-

11
Выберите папку, в которую будет помещен отсканированный документ. В выпадающем меню «Сохранить в» выберите соответствующую папку (например, «Рабочий стол»).
-

12
Измените другие параметры на странице. В зависимости от типа сканируемого документа могут отобразиться параметры «Разрешение» или «Ориентация».
-

13
Щелкните по Сканировать. Эта кнопка находится в нижнем правом углу окна. Документ будет отсканирован и отправлен в указанную папку.
Реклама
-

1
Откройте приложение «Заметки»

. Для этого щелкните по его значку.
-

2
Щелкните по значку создания новой заметки

. Он находится в правом нижнем углу экрана.
- Если на экране отобразилась какая-то заметка, нажмите «<Заметки» в верхнем левом углу экрана.
- Если на экране отобразился список папок, щелкните по нужной папке.
-

3
Щелкните по

. Этот значок находится в нижней части экрана. Откроется всплывающее меню.
-

4
Нажмите Сканировать документы. Эта опция находится в верхней части всплывающего меню.
-

5
Направьте камеру смартфона на документ. Сделайте так, чтобы на экране устройства отобразился весь документ.
- Чем лучше документ виден на экране, тем лучше он получится в конечном файле.
-

6
Нажмите кнопку сканирования. Она выглядит как белый круг и находится в нижней части экрана. Документ будет отсканирован.
-

7
Нажмите Продолжить сканирование. Эта опция находится в правом нижнем углу экрана.
- Перетащите одну из меток, которые расположены в углах отсканированного документа, чтобы обрезать его.
- Чтобы еще раз отсканировать документ, нажмите «Заново» в нижнем левом углу экрана.
-

8
Нажмите Сохранить. Эта опция находится в нижнем правом углу экрана.
-

9
Щелкните по значку

. Он находится в правом верхнем углу экрана.
-

10
Прокрутите вправо и нажмите Создать PDF. Прокрутите нижний, а не верхний ряд опций.
-

11
Нажмите Готово. Эта опция находится в верхнем левом углу экрана.
-

12
Сохраните отсканированный документ. Нажмите «Сохранить в», когда появится запрос, а затем выполните следующие действия:
- щелкните по «iCloud Drive» или другому облачному хранилищу;
- нажмите «Добавить» в верхнем правом углу экрана.
Реклама
-

1
Откройте приложение «Google Диск». Щелкните по значку в виде сине-зелено-желтого треугольника.
-

2
Выберите папку. Щелкните по папке, в которую будет отправлен конечный файл.
-

3
Нажмите +. Этот значок находится в правом нижнем углу экрана. Откроется всплывающее меню.
-

4
Нажмите Сканировать. Этот значок в виде камеры находится во всплывающем меню. Включится камера смартфона (или планшета).
-

5
Направьте камеру смартфона на документ. Сделайте так, чтобы документ отобразился в центре экрана.
- Убедитесь, что на экране виден целый и неискаженный документ.
-

6
Нажмите кнопку сканирования. Она выглядит как сине-белый круг в нижней части экрана. Документ будет отсканирован.
-

7
Щелкните по ✓. Этот значок находится в нижнем правом углу экрана. Отсканированный документ будет сохранен.
- Чтобы обрезать отсканированный документ, перетащите одну из меток, которые расположены вокруг отсканированного документа.
- Чтобы изменить дополнительные параметры (например, цвет), нажмите «⋮» в правом верхнем углу экрана.
- Чтобы в PDF-документ добавить дополнительные страницы, нажмите «+» и отсканируйте другой документ.
-

8
Сохраните отсканированный документ на смартфоне. Нажмите «⋮» в нижнем правом углу миниатюры отсканированного документа, а затем в меню нажмите «Загрузить».
Реклама
Советы
- Чтобы сканировать фотографии на смартфоне или планшете, воспользуйтесь приложением «PhotoScan» от Google.
Реклама
Предупреждения
- Если отсканировать помятый, грязный и иным образом поврежденный документ, качество конечного файла будет ниже среднего.
Реклама
Об этой статье
Эту страницу просматривали 337 541 раз.
