В этой пошаговой инструкции вы узнаете как пользоваться WhatsApp на телефоне под управлением Android и iOS. Покажем на примере — как отправлять сообщения, звонить и обмениваться файлами. Какие настройки можно менять, а какие лучше не трогать. Приступим.
1. Отправка сообщений
Запустите WhatsApp. Откройте вкладку «Чаты». Здесь хранится история переписок. Если вы еще ни с кем не контактировали, вкладка будет пуста. Нажмите на значок создания нового чата (см. скриншот ниже).


Затем выберите собеседника из списка контактов телефона — он откроется после клика по этой иконке. Если хотите написать новому контакту, сохраните его сначала в телефон — в WhatsApp нет набирателя номера.
Нажмите пальцем на окно ввода и напишите первое сообщение. Нажмите кнопку справа для его отправки. Сообщение появится в чате. Одна серая галочка возле него означает статус «Отправлено», две серые галочки — «Доставлено», две ярких — «Прочитано».
Справа от окна ввода есть значок микрофона. Зажмите его и запишите голосовое сообщение, оно будет отправлено как аудиофайл. Удобно, когда руки заняты, или сказать нужно много. Как записывать? Просто говорите в микрофон, не отпуская значок.
2. Звонки
Откройте вкладку «Звонки». Здесь хранится история совершенных вызовов. Каждый вызов можно повторить, кликнув по нему. Если вкладка пуста, значит звонков еще не было или их история была удалена.


Нажмите на кнопку нового вызова — откроется список контактов телефона. Напротив каждого две иконки — трубка и видеокамера. Для совершения аудиозвонка коснитесь иконки трубки, а для видеозвонка — видеокамеры.
WhatsApp автоматически регулирует качество видео и звука в зависимости от скорости интернета. Если связь будет прерываться, попробуйте переместиться в другое место, подключиться к Wi-Fi, или наоборот, отключиться от него.
3. Обмен файлами
Обмен файлами через WhatsApp происходит во вкладке «Чаты». Здесь, внутри каждого чата, есть значок «Плюсик» или «Скрепка». Нажмите на него.


В открывшемся меню выберите, что хотите отправить — фотографию, видеозапись или документ. Под документами здесь подразумеваются любые файлы размером до 100 МБ. Выберите файл на телефоне, добавьте к нему подпись, если хотите.
Нажмите плюсик слева от окна ввода подписи для выбора еще нескольких файлов. Коснитесь пальцем значка справа для их отправки.
Еще в окне выбора файла есть иконка «Камера». Нажмите на нее, чтобы сделать фотографию или видеоролик не закрывая WhatsApp, и сразу же отправить его.
4. Настройки
В настройках главное включить резервное копирование. Откройте их.
В разделе «Чаты» выберите «Резервную копию». Для параметра «Автоматически» поставьте значение «Ежедневно». Так, при утере телефона история сообщений не потеряется.


Также в настройках обязательно должны быть включены уведомления. Пользоваться Ватсап можно, конечно, и без них, но так вы не сможете вовремя узнавать о новых сообщениях, и не услышите, когда кто-то будет звонить.
Активируйте показ уведомлений в одноименном разделе настроек, если еще не сделали это.
Остальные настройки менять не обязательно.
Смотрите другие инструкции.
Загрузить PDF
Загрузить PDF
В этой статье мы расскажем вам, как на iPhone или Android-смартфоне установить и пользоваться WhatsApp. WhatsApp — это приложение для бесплатного обмена сообщениями, с помощью которого можно отправлять сообщения или звонить другим пользователям WhatsApp, когда смартфон подключен к беспроводной сети или мобильной сети передачи данных.
-

1
Скачайте Whatsapp. Это можно сделать в магазине приложений вашего смартфона.
-

2
Запустите WhatsApp. Нажмите «Открыть» в магазине приложений смартфона или коснитесь значка в виде речевого облака с телефонной трубкой внутри на зеленом фоне. Как правило, иконку приложения можно найти на одном из рабочих столов или на панели приложений.
-

3
Нажмите OK, когда появится запрос. WhatsApp получит доступ к вашим контактам.
- Возможно, вам придется разрешить WhatsApp отправлять уведомления; для этого нажмите «Разрешить».
- На Android-смартфоне также нажмите «Разрешить».
-

4
Нажмите Согласиться и продолжить. Эта опция находится внизу экрана.
- На Android-смартфоне также нажмите «Согласиться и продолжить».
-

5
Введите свой номер телефона. Сделайте это в текстовом поле посередине страницы.
-

6
Нажмите Готово. Эта опция находится в правом верхнем углу экрана.
- На Android-смартфоне нажмите «Далее» в нижней части экрана.
-

7
Нажмите OK, когда появится запрос. WhatsApp отправит текстовое сообщение с кодом подтверждения.
-

8
Откройте приложение для обмена SMS-сообщениями.
-

9
Нажмите на сообщение от WhatsApp. В нем вы увидите «Your WhatsApp code is [# ##-###]. You can also tap on this link to verify your phone:» (Ваш код WhatsApp [### — ###]. Вы также можете воспользоваться этой ссылкой, чтобы подтвердить свой номер телефона:). За этой фразой следует ссылка.
-

10
Введите код в поле. Если введен верный код, ваш номер телефона будет подтвержден, и вы перейдете на страницу создания учетной записи.
-

11
Введите имя и добавьте фото. Добавлять фото не обязательно, но оно позволит другим пользователям идентифицировать вас.
- Если раньше вы уже устанавливали WhatsApp, вам будет предоставлена возможность восстановить старые сообщения.
- Также можно нажать «Использовать данные Facebook», чтобы использовать свои фото и имя в Facebook.
-

12
Нажмите Готово. Теперь можно приступить к обмену сообщениями с помощью WhatsApp.
Реклама
-

1
Нажмите Чаты. Это вкладка внизу экрана.
- На Android-смартфоне эта вкладка находится вверху экрана.
-

2
Нажмите на значок «Новый чат»

. Он находится в правом верхнем углу экрана.
- На Android-смартфоне нажмите на значок в виде белого речевого облака на зеленом фоне в правом нижнем углу экрана.
-

3
Выберите контакт. Нажмите на имя контакта, которому вы хотите отправить сообщение. Откроется чат с этим контактом.
-

4
Коснитесь текстового поля. Оно находится внизу экрана.
-

5
Введите текст сообщения, которое вы хотите отправить.
- В сообщение можно вставить эмодзи с экранной клавиатуры.
-

6
Отправьте сообщение. Для этого нажмите на значок «Отправить»

справа от текстового поля. Сообщение отобразится справа в чате.
Реклама
-

1
Откройте чат. Если вы еще не переписываетесь с определенным контактом, сначала создайте чат.
-

2
Отправьте фото. Для этого:
- Коснитесь значка в виде фотокамеры справа от текстового поля.
- Нажмите «OK» или «Разрешить», когда будет предложено (два или три раза).
- Выберите готовую фотографию или сделайте снимок.
- Если хотите, введите подпись в текстовом поле «Добавить подпись».
- Нажмите на значок «Отправить»

.
-

3
Нажмите +. Этот значок находится в нижнем левом углу экрана. Откроется меню.
- На Android-смартфоне нажмите на значок

в правой части текстового поля.
- На Android-смартфоне нажмите на значок
-

4
Выберите тип отправляемого файла. Выберите один из следующих вариантов:
- Документ — выберите документ (например, PDF-документ), который хранится на смартфоне.
- Место — будет отправлена карта вашего текущего местоположения.
- Контакт — будет отправлена информация о контакте.
- Аудио (только на Android-смартфоне) — будет отправлен аудиофайл.
-

5
Отправьте документ, информацию о контакте или карту со своим местоположением. В зависимости от опции, которую вы выбрали на предыдущем шаге, выполните следующее:
- Документ — перейдите в папку с нужным документом, выберите его и нажмите «Отправить».
- Место — разрешите, что попросит смартфон, а затем коснитесь «Отправить текущее местоположение», чтобы отправить карту.
- Контакт — выберите контакт, проверьте его информацию и нажмите «Отправить».
- Аудио — выберите нужный аудиофайл и нажмите «OK».
-

6
Измените формат текста сообщения. Для этого воспользуйтесь разными текстовыми тегами (например, чтобы текст стал полужирным):
- Полужирный — в начале и в конце текста введите звездочку «*» (например, *привет* станет привет).
- Курсив — в начале и в конце текста введите знак подчеркивания «_» (например, _пока_ станет пока).
- Зачеркнутый — в начале и в конце текста введите тильду «~» (например, ~ананас на пицце~).
-
Программный код — в начале и в конце текста введите три обратных апострофа «`» (например, «`Я робот«` станет
Я робот).
Реклама
-

1
Вернитесь на вкладку «Чаты». Для этого нажмите кнопку «Назад».
-

2
Нажмите на значок «Новый чат»

. Он находится в правом верхнем углу экрана.
- На Android-смартфоне нажмите на значок в виде белого речевого облака на зеленом фоне в правом нижнем углу экрана.
-

3
Выберите контакт. Нажмите на имя контакта, которому вы хотите позвонить. Откроется чат с этим контактом.
- Нельзя звонить одновременно нескольким контактам.
-

4
Нажмите на значок «Звонок». Это значок в виде телефонной трубки в верхней правой части экрана. Вы позвоните выбранному контакту через WhatsApp.
-

5
Переключитесь на видеозвонок. Когда человек ответит вам, нажмите на значок в виде видеокамеры в верхней части экрана.
- Также можно сразу сделать видеозвонок. Для этого вместо значка в виде телефонной трубки коснитесь значка в виде видеокамеры.
Реклама
-

1
Вернитесь на вкладку «Чаты». Для этого нажмите кнопку «Назад».
-

2
Нажмите на значок «Новый чат»

. Он находится в правом верхнем углу экрана.
- На Android-смартфоне нажмите на значок в виде белого речевого облака на зеленом фоне в правом нижнем углу экрана.
-

3
Нажмите Новый контакт. Эта опция находится в верхней части страницы.
-

4
Введите имя контакта. Коснитесь текстового поля «Имя» и введите имя контакта.
- На Android-смартфоне также нажмите на поле «Имя».
- Также можно ввести фамилию и название компании, но необходимо указать хотя бы имя контакта.
-

5
Нажмите Добавить телефон. Эта опция находится посередине экрана.
- На Android-смартфоне нажмите «Телефон».
-

6
Введите номер телефона. Введите номер телефона человека, которого вы хотите добавить в качестве контакта.
- На смартфоне этого человека должно быть приложение WhatsApp, зарегистрированное на номер телефона, который вы вводите.
-

7
Нажмите Готово. Эта опция находится в правом верхнем углу экрана.
- На Android-смартфоне нажмите «Сохранить» и пропустите следующий шаг.
-

8
Нажмите Готово. Эта опция находится в верхней левой части экрана. Контакт будет добавлен в список контактов WhatsApp.
-

9
Пригласите друзей в WhatsApp. Чтобы добавить друзей, которые не пользуются WhatsApp, предложите им зарегистрироваться в WhatsApp. Для этого:
- Откройте страницу «Новый чат».
- Прокрутите страницу вниз и нажмите «Пригласить друзей в WhatsApp» (на Android-смартфоне коснитесь «Пригласить друзей»).
- Выберите способ доставки приглашения (например, «Сообщение»).
- Введите контактную информацию друга.
- Отправьте приглашение.
Реклама
-

1
Вернитесь на вкладку «Чаты». Для этого нажмите кнопку «Назад».
-

2
Нажмите Новая группа. Эта опция находится в верхней части вкладки «Чаты». Откроется список ваших контактов WhatsApp.
- На Android-смартфоне сначала коснитесь значка «⋮» в верхнем правом углу экрана, а затем в меню выберите «Новая группа».
-

3
Выберите контакты для группы. Коснитесь каждого контакта, который вы хотите добавить в групповой чат.
- В групповом чате может быть до 256 человек.
-

4
Нажмите Далее. Эта опция находится в правом верхнем углу экрана.
- На Android-смартфоне нажмите на направленную вправо стрелку в правом нижнем углу экрана.
-

5
Введите имя группы. Имя может быть любым.
- Имя не должно включать более 25 символов.
- Также можно добавить фото группы. Для этого нажмите на значок в виде камеры, выберите тип фотографии, а затем коснитесь готового фото или сделайте снимок.
-

6
Нажмите Создать. Эта опция находится в правом верхнем углу экрана. Групповой чат будет создан и открыт.
- На Android-смартфоне нажмите на значок

.
- На Android-смартфоне нажмите на значок
-

7
Отправьте сообщение в групповом чате как обычно. Когда групповой чат откроется, отправляйте сообщения, файлы и добавляйте эмодзи как в любом другом чате.
- К сожалению, в групповом чате нельзя сделать голосовой звонок или видеозвонок.
Реклама
-

1
Вернитесь на вкладку «Чаты». Для этого нажмите кнопку «Назад».
-

2
Нажмите Статус. Эта опция находится в нижней левой части экрана.
- На Android-смартфоне коснитесь «Статус» в верхней части экрана.
-

3
Нажмите на значок в виде камеры. Вы найдет его справа от заголовка «Статус» в верхней части страницы.
- Чтобы создать текстовый статус, коснитесь значка в виде карандаша.
- На Android-смартфоне значок в виде камеры находится в нижнем правом углу экрана.
-

4
Создайте статус. Направьте камеру смартфона на предмет, который хотите сфотографировать, а затем нажмите на круглую кнопку спуска затвора.
- Если вы создаете текстовый статус, введите текст. Также можно коснуться значка в виде палитры красок, чтобы изменить цвет фона, или значка в виде буквы «T», чтобы изменить шрифт.
-

5
Нажмите на значок «Отправить»

. Он находится в правом нижнем углу экрана.
- Возможно, вам будет предложено подтвердить свои действия. В этом случае еще раз нажмите «Отправить».
Реклама
-

1
Перейдите на вкладку Камера. Она находится в нижней части экрана. Включится камера смартфона.
- На Android-смартфоне вкладка «Камера» представляет собой значок в виде камеры, который находится в верхнем левом углу экрана.
-

2
Сделайте снимок. Направьте камеру смартфона на объект, который хотите сфотографировать, а затем нажмите круглую кнопку спуска затвора в нижней части экрана.
- Также можно выбрать готовое фото в альбоме «Фотопленка».
-

3
Поверните фотографию. Коснитесь значка «Поворот» (он выглядит как квадрат) в верхней части экрана, а затем нажмите на значок в виде квадрата со стрелкой в нижней левой части экрана, чтобы повернуть фото на нужный угол. Затем нажмите «Готово», чтобы сохранить изменения.
-

4
Добавьте стикеры к фотографии. Нажмите

в верхней части экрана, а затем в меню выберите эмодзи или стикер.
- Когда вы добавите эмодзи или стикер, перетащите его в нужную точку на фото.
-

5
Добавьте текст к фотографии. Нажмите на значок в виде буквы «T» в правом верхнем углу экрана, выберите цвет шрифта на вертикальной панели цветов в правой части экрана, а затем введите текст.
-

6
Нарисуйте на фотографии. Коснитесь значка в виде карандаша в правом верхнем углу экрана, выберите цвет на вертикальной панели цветов в правой части экрана, а затем положите палец на экран и нарисуйте что-то на фото.
-

7
Нажмите на значок «Отправить»

. Он находится в правом нижнем углу экрана.
- На Android-смартфоне нажмите

.
- На Android-смартфоне нажмите
-

8
Выберите, куда отправить фото. Его можно отправить в чат, если нажать на имя чата или человека в разделе «Недавние чаты», или в статус, если нажать «Мой статус» в верхней части страницы.
-

9
Нажмите Отправить. Эта опция находится в правом нижнем углу экрана. Фото будет отправлено.
- На Android-смартфоне нажмите на значок

.
Реклама
- На Android-смартфоне нажмите на значок
Советы
- Если вкладка «Чаты» захламлена, удалите старые переписки.
- Создайте рассылку, чтобы отправить сообщение нескольким контактам, если не хотите создавать групповой чат.
Реклама
Предупреждения
- WhatsApp можно установить на планшет под управлением Android с помощью APK-файла.
- Если ваш мобильный трафик ограничен, использование WhatsApp может привести к дополнительной расходам на мобильную связь (если, конечно, смартфон не подключен к беспроводной сети). Отключите WhatsApp, когда смартфон подключен к мобильной сети передачи данных, чтобы избежать ненужных расходов.
Реклама
Об этой статье
Эту страницу просматривали 395 022 раза.
Была ли эта статья полезной?
Содержание
- Ватсап: что это такое?
- Уровень безопасности WhatsApp
- Как пользоваться Ватсап на телефоне?
- Дополнительные настройки
- Как пользоваться Вотсап для общения?
- Отправка медиафайлов
- Как работает WhatsApp для звонков?
На сегодняшний день существует около десятка наиболее популярных приложений-мессенджеров, позволяющих общаться с друзьями, родственниками и знакомыми, обмениваться медиафайлами, создавать группы и конференции. WhatsApp занимает одну из первых строчек по распространенности и популярности на территории России, а его использование просто и понятно даже для начинающих пользователей. Если есть сомнения – данная инструкция их развеет.
Ватсап: что это такое?
Еще в 2009 году появилось приложение, созданное специально для общения под названием WhatsApp. Тогда смартфоны только завоевывали рынок, и мессенджер, позволяющий обмениваться сообщениями с минимальными ограничениями по количеству символов и стоимости отправки, стал хорошей заменой привычным SMS. Но лишь к 2015 году Вацап занял лидирующую позицию в мировом рейтинге популярности, а к 2020 году его можно встретить на Среднем Востоке, в большинстве стран Латинской Америки и Европы.
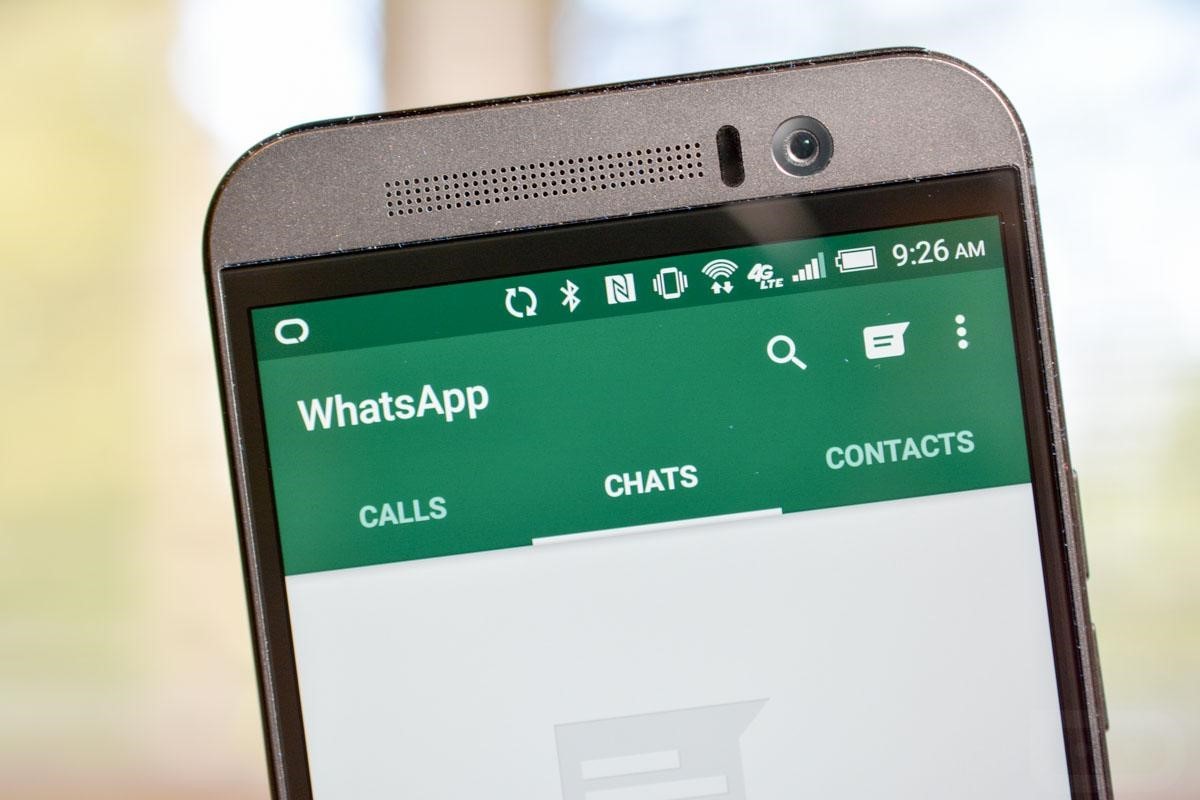
Высокая популярность объясняется тем, что Ватсап работает бесплатно и без рекламы, а также с использованием сквозного шифрования, что обеспечивает конфиденциальность и безопасность. Последние изменения в политике компании привнесли возможность делиться определенными данными из Facebook. Дополнительный плюс Ватсап – это возможность совершать вызовы как внутри региона и страны, так и за границу при подключении к Wi-Fi. Как работает приложение без подключения? Для обеспечения соединения, используется трафик мобильной сети Интернет, что также весьма выгодно, особенно при подключении безлимитного пакета.
Уровень безопасности WhatsApp
Многие пользователи при выборе мессенджера обращают особое внимание на безопасность персональных данных. Рассматриваемое приложение отвечает высоким требованиям, так как все данные шифруются сквозным шифрованием. Это работает как надежная защита, ведь даже сам Вотсап и его материнская компания Facebook не могут видеть содержимого диалогов.
Конечно же, пользователям и самим необходимо соблюдать определенные предосторожности. Не сообщать любые персональные данные малознакомым или незнакомым личностям, не поддерживать диалоги с пользователями, которые вызывают опасения или сомнения в их адекватных намерениях. Специально для этого предусмотрена возможность блокировки.
Как пользоваться Ватсап на телефоне?
Прежде чем начать пользоваться на телефоне приложением, его необходимо установить и настроить. Для этого требуется выполнить ряд простых действий:
- Войдите в магазин приложений вашего устройства – Play Market или App Store, в зависимости от операционной системы смартфона.
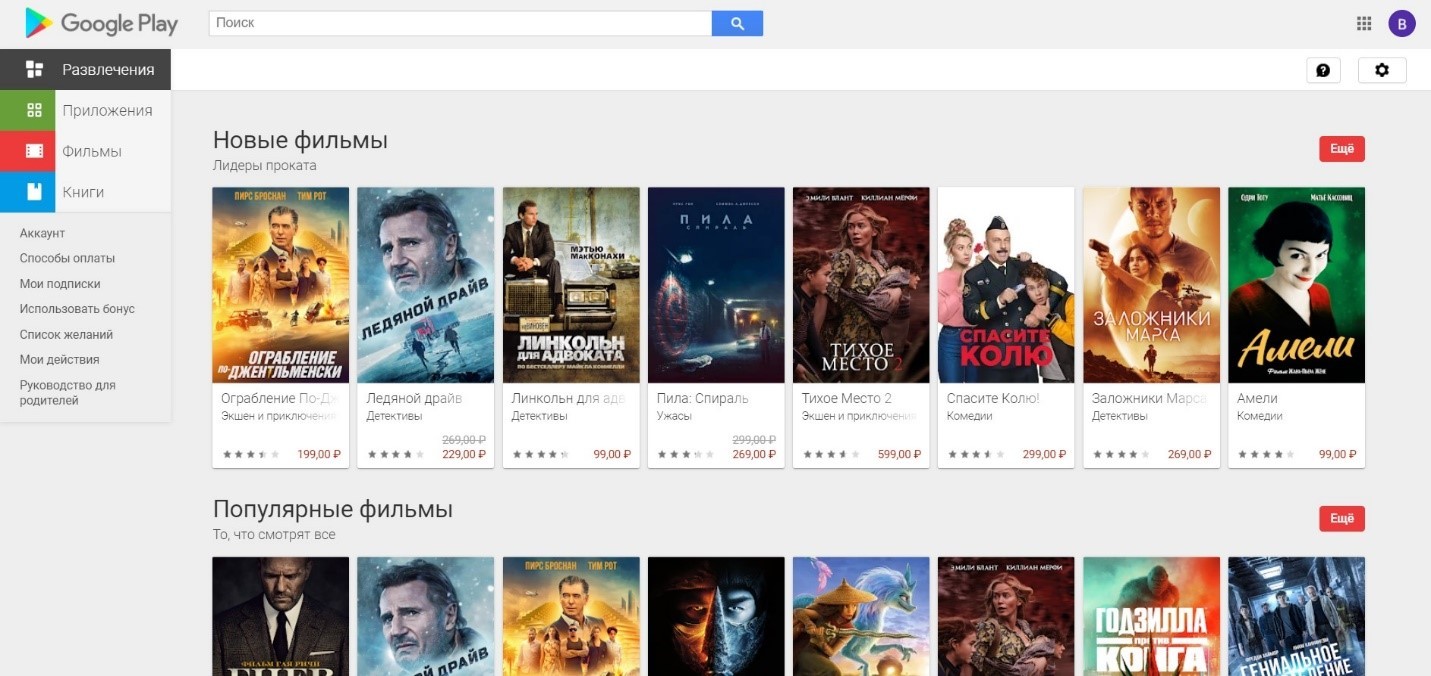
- Введите в строке поиска «WhatsApp» и запустите поиск.
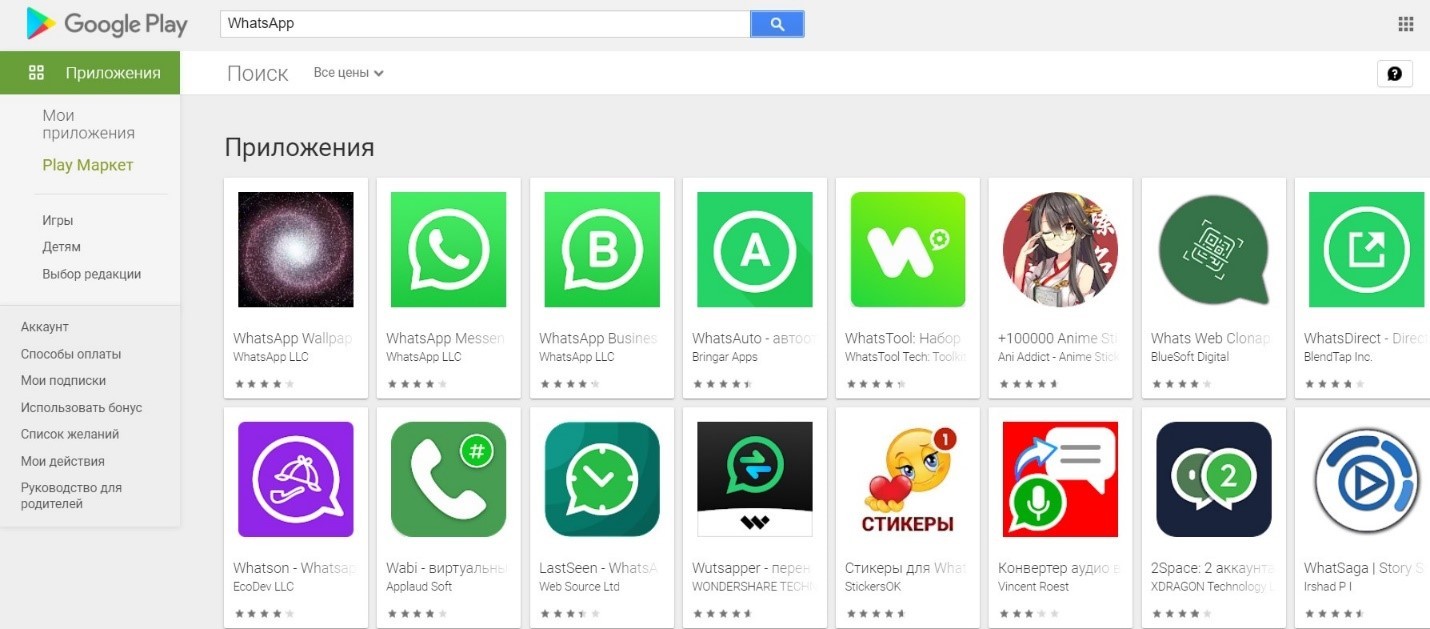
- Необходимое приложение мессенджера будет на первой позиции в списке. Необходимо нажать на него, а затем тапнуть по кнопке «Установить».

- После установки на устройство необходимо запустить программу, прочитать пользовательское соглашение и дать запрашиваемые разрешения.
- Следующий шаг – ввод своего номера телефона и нажатие кнопки «Подтвердить».
- На указанный номер придет SMS-сообщение со специальным кодом, который необходимо вписать в предложенное поле.
- Заключительный этап – импорт телефонной книги в приложение.
Что это импортирование списка контактов? Это добавление пользователей из телефонной книги, у которых уже установлено приложение в телефонную книгу Вотсапа. После установки можно начинать общение с любыми пользователями, у которых уже установлен Вотсап.
Дополнительные настройки
Чтобы было удобнее пользоваться на телефоне приложением, можно заполнить свой профиль – это позволит другим пользователям мессенджера быстрее понимать, с кем они разговаривают (например, если необходимо связаться с кем-то по рабочим вопросам, а ваш номер не записан в телефонной книге абонента). Сделать это можно следующим образом:
- Войти в настройки, путем нажатия трех точек в правом верхнем углу экрана в приложении;
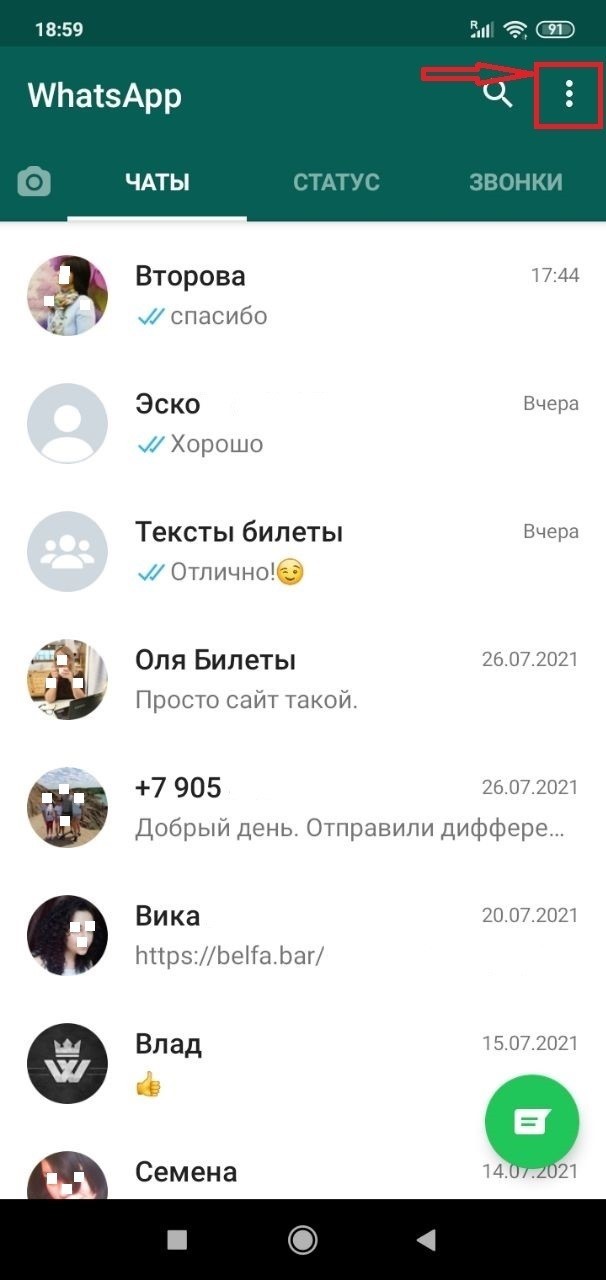
- Тапнуть по своему имени вверху экрана;
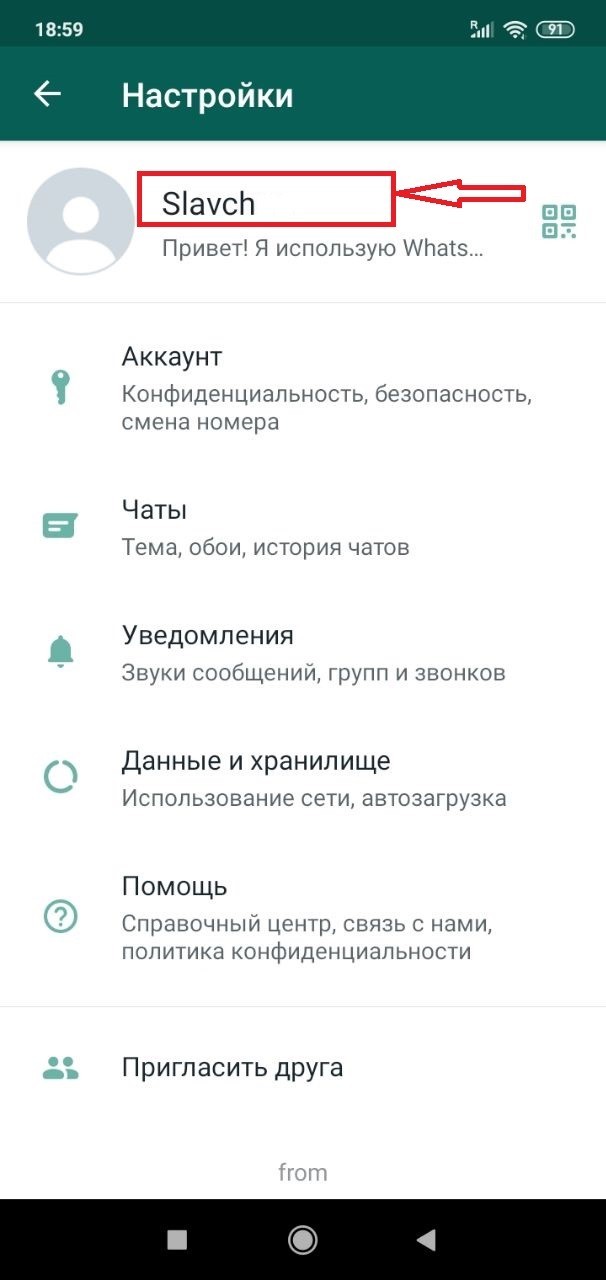
- Изменить имя можно нажатием на изображение карандаша рядом с одноименным полем;
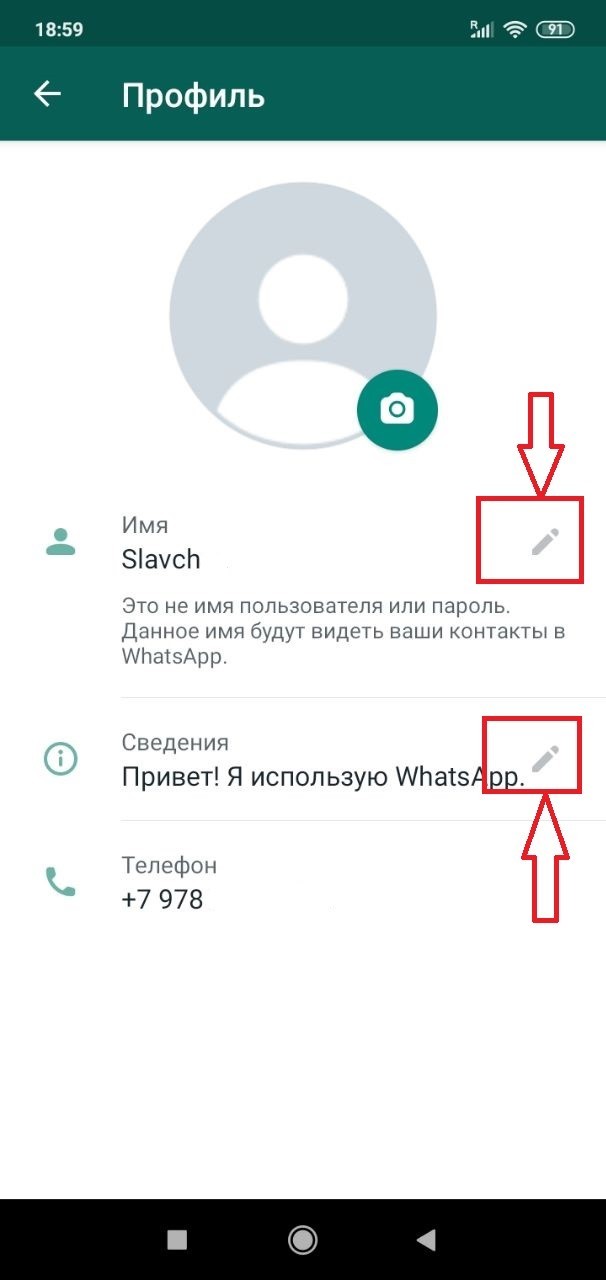
- Добавление или изменение фотографии профиля происходит путем нажатия на изображение камеры;
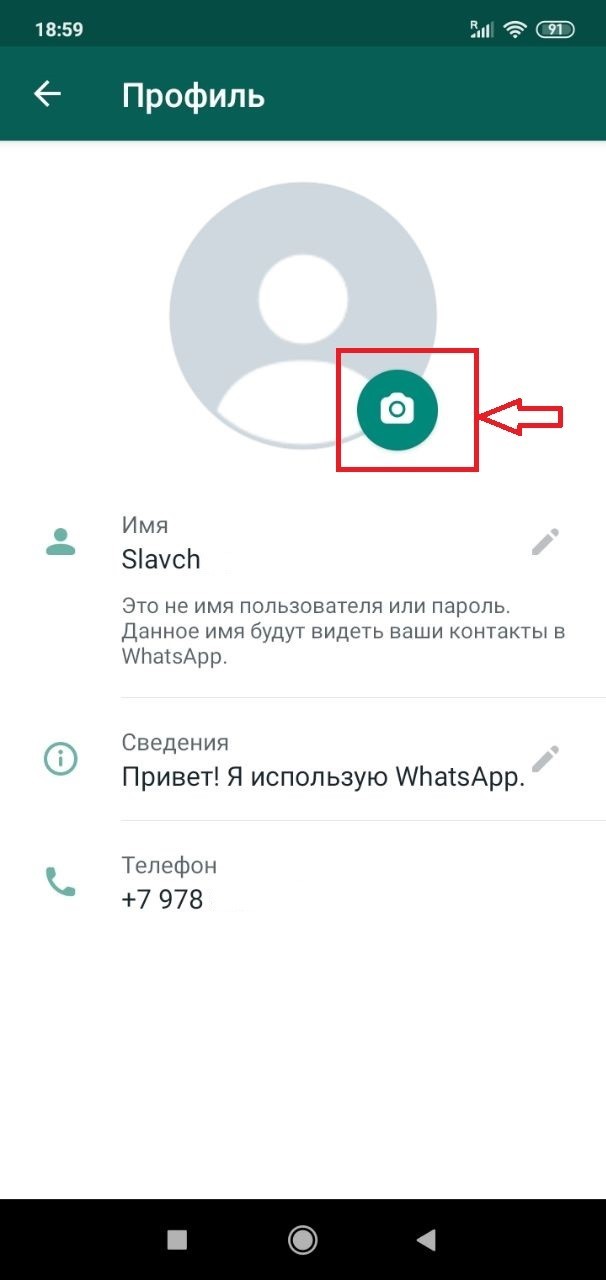
- Коротко рассказать о себе можно в строке «Сведения», коснувшись изображения карандаша в соответствующей строке.
Дополнительный бонус – в строке «Телефон» можно изменить номер телефона (например, при его смене) и его нужно будет только подтвердить, так же, как и при первом входе в мессенджер.
Как пользоваться Вотсап для общения?
Так как Вацап является мессенджером, то в первую очередь необходимо разобраться, как работает создание чатов и групповых диалогов. Чтобы начать переписку, после входа в приложение, необходимо нажать на зеленый кружок в правом нижнем углу экрана. После нажатия откроется список контактов, у которых уже установлено приложение.
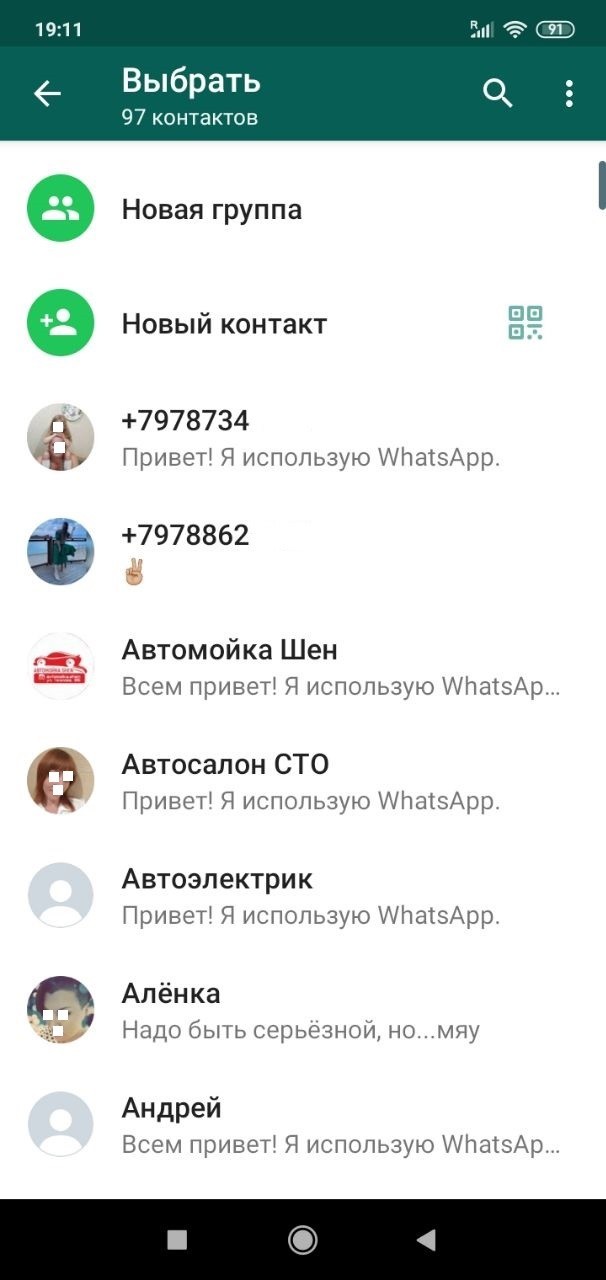
Необходимо выбрать нужного человека и тапнуть по его имени – откроется новое окно диалога. Останется только напечатать свое сообщение в строке ввода внизу страницы и отправить его нажатием на круглую зеленую кнопку с изображением бумажного самолетика.
Нет необходимости проделывать такую процедуру каждый раз, когда захочется продолжить общение. Начатый чат всегда будет отображаться при входе в приложение в списке диалогов.
Что такое групповой чат? Это диалог, в котором может участвовать от трех пользователей и более. Чтобы создать такую беседу, необходимо также нажать на круглый значок чатов внизу главного экрана приложения, а затем в открывшемся списке выбрать самую верхнюю строку «Новая группа», после чего в новом списке выбрать всех участников диалога и нажать на стрелочку в зеленом кругу в правом нижнем углу.
Помимо текстовых сообщений Вацап позволяет пересылать фото, видео, аудио, документы, а также записывать голосовые сообщения. Как работает Ватсап с голосовыми сообщениями? Процесс прост: в открытом диалоге, рядом со строкой ввода текстового сообщения расположена круглая кнопка.

Пока сообщение не набрано, на круглой кнопке изображен микрофон: чтобы записать голосовое сообщение, необходимо просто нажать и удерживать эту кнопку. Когда все это, что необходимо, будет сказано – кнопку нужно отпустить и запись автоматически отправится адресату.
Как работает WhatsApp для отправки файлов? Чтобы отправить пользователю любой медиафайл, необходимо тапнуть по изображению скрепки, которое расположено в строке ввода сообщения.

Откроется небольшое меню, где можно выбрать тип отправляемого файла, а затем выбрать конкретное изображение, видео, аудио или документ из файлов, расположенных в памяти устройства.
Как работает WhatsApp для звонков?
Вотсап позволяет совершать аудио- и видеозвонки. Начать вызов можно прямо из диалога с пользователем, нажав на изображение телефонной трубки или видеокамеры рядом с именем собеседника.

Что такое «видеокамера»? Это обозначение видеозвонка, во время которого оба пользователя будут видеть друг друга при помощи изображений, передаваемых с фронтальных камер устройств. Соответственно, «телефонная трубка» отвечает за осуществление привычного голосового вызова.
Такое приложение как Ватсап содержит в себе огромное количество различных функций и делает общение максимально доступным и безопасным.
Обновлено: 09 декабря 2021

Работаю удаленно с 2015 года, изучаю и пробую разные способы заработка в интернете, постоянно осваиваю новые программы и делюсь своим опытом работы с ними.
Приветствую вас, друзья. Вы чувствуете, как быстро развиваются технологии, как мир движется вперед по захватывающему пути открытий? Мы с вами участники этого процесса. Мы испытываем новые устройства и программы, наслаждаемся их эффективностью, эргономичностью, скоростью или, наоборот, удаляем приложение, если оно плохо работает, и покупаем новый гаджет, если старый нас не устраивает.
В последние годы появилось много мессенджеров для приятного и удобного общения, и у каждого из них есть свои особенности, плюсы и минусы. Сегодня мы поговорим о WhatsApp, узнаем, что это такое, и как им пользоваться. В процессе чтения статьи вы сможете установить его на свой телефон, создать учетную запись и испытать удобство работы в этой программе.

Что такое WhatsApp и зачем он нужен
Иногда люди путают социальные сети и мессенджеры или думают, что это одно и то же, потому что в обоих случаях есть возможность обмениваться приватными сообщениями, файлами и даже совершать видеозвонки. Но в соцсети функционал гораздо шире и рассчитан он в основном на публичность. Мы размещаем фотографии, делимся постами и комментариями, и это могут видеть все наши друзья.
Мессенджер (от слова “message”, “сообщение”) предназначен для более приватного общения, как SMS в телефоне. WhatsApp как раз является такой программой.
Его основные функции и возможности:
- отправка текстовых сообщений любому пользователю приложения;
- создание голосовых и видеопосланий любой длительности;
- совершение звонков в любую точку мира;
- отправка фотографий и документов любого формата;
- организация коллективного общения при помощи текстовых сообщений и видеозвонков;
- сохранение важной информации, изображений, документов и видео в память устройства.
Работает приложение через интернет, поэтому с современным телефоном и установленным мессенджером вы всегда можете быть на связи: дома, в офисе или в автомобиле.

Более 100 крутых уроков, тестов и тренажеров для развития мозга
Преимущества перед другими приложениями и видами связи
Среди множества программ бывает сложно выбрать самый надежный и качественный продукт. Например, раньше для общения использовали ICQ, потом появился Skype, Viber, Telegram и другие. Каждое приложение имеет свои достоинства и недостатки. Вот что отличает WhatsApp от похожих продуктов и других видов связи:
- Все, что нужно для общения, – это подключение к интернету, что значительно экономит деньги, ведь можно позвонить или отправить сообщение куда угодно: хоть в Японию, хоть в Португалию. Если звонить и писать туда обычные SMS, то можно разориться.
- Приложение работает на различных ОС, поэтому одинаково легко вы можете общаться в WhatsApp на телефоне с Android, iOS. Windows.
- Мгновенная отправка сообщений.
- Небольшой расход памяти и интернет-трафика, благодаря чему мы получаем стабильную работу приложения, оно не висит и не грузится по 2 – 3 минуты, как это бывает с похожими программами.
- Безопасное хранение персональных данных.
- В программе постоянно работает шифрование сообщений, поэтому прочитать их можно только на устройстве отправителя или получателя.
- Синхронизация с контактами в телефоне, благодаря чему не нужно добавлять их вручную. После установки мессенджера можно сразу общаться с вашими друзьями, коллегами и знакомыми, у которых он есть.
- Можно установить WhatsApp на компьютер и использовать его сразу на нескольких устройствах, при этом все данные синхронизируются, то есть вы на ПК видите все сообщения, отправленные с телефона, и наоборот.
Те, кто создал WhatsApp и продолжают его совершенствовать, позаботились о нашем с вами удобстве. Все эти особенности делают данное приложение одним из наиболее популярных в России и в мире.
Как установить на телефон: пошаговая инструкция
Чтобы использовать программу, нужно загрузить ее на устройство из магазина. Если у вас смартфон на Android, то зайдите в Play Маркет, если iPhone, то в App Store. Введите название приложения, чтобы найти его, и нажмите на кнопку “Установить”.

Дождитесь загрузки файлов и откройте WhatsApp.

Затем нужно принять условия предоставления услуг и продолжить знакомство с приложением. Если интересно, то можете почитать документацию, у меня обычно не хватает на это терпения.
После этого нужно ввести свой номер телефона, на него придет код подтверждения.

Если эта сим-карта сейчас установлена в вашем мобильном устройстве, то подтверждение произойдет автоматически. Если в другом, то нужно будет ввести цифры в специальное поле.
Затем напишите свое имя и нажмите “Далее”. Приложение предложит сохранять данные на Google Диск, чтобы вы не потеряли никакие важные сведения. Но вы можете отказаться от этого любезного предложения.
После этих простых шагов, которые доступны даже для новичков или, как говорят, “для чайников”, вы можете приступать к общению в мессенджере.

Краткое руководство по использованию
Интерфейс приложения довольно простой, чтобы каждый мог легко разобраться, и в большинстве случаев инструкция не требуется. Но мы все же рассмотрим, как использовать его основные функции.
Вверху экрана мы видим горизонтальное меню с 3 вкладками:
- Чаты,
- Статус,
- Звонки.
В первом пункте содержится перечень собеседников и текстовая переписка с каждым из них. Чтобы начать разговор с новым оппонентом, нажмите на зеленый кружок внизу справа.

Также вы можете создать группу с коллегами, однокурсниками или родственниками, чтобы всем вместе обсуждать новости, делиться полезной и интересной информацией. Для этого нажмите на надпись вверху экрана “Начать групповой чат” и добавьте собеседников. Если такой опции вы не видите, нажмите на 3 точки в правом углу и выберите “Новая группа”. После добавления участников вы сможете начать коллективное общение.

В чате вы можете:
- писать текст;
- добавлять смайлы, нажав на мордашку в левом углу;
- прикреплять файлы при помощи пиктограммы в виде скрепки;
- добавлять фотографии, тапнув по изображению фотокамеры;
- создавать аудиопослания при помощи значка микрофона.

Во вкладке “Статус” можно добавить видео или фото из галереи, или засняв его на камеру в режиме реального времени, а также написать любой текст. Он помогает вашим собеседникам узнать, заняты вы или готовы к общению, что у вас нового, в каком вы настроении.

В пункте меню “Звонки” вы увидите, с кем и когда общались через WhatsApp, а также сможете начать новый разговор, нажав на зеленый кружок с изображением телефонной трубки.

Чтобы найти нужного человека, открыть чат или посмотреть время последних переговоров, тапните по пиктограмме в виде увеличительного стекла вверху экрана.

Настройки
Вы можете изменить некоторые установки и адаптировать интерфейс и возможности приложения под свои вкусы и потребности. Для этого нажмите на 3 точки в верхнем углу и в выпавшем списке тапните по слову “Настройки”.

Тут мы видим довольно много пунктов: от внешнего вида аккаунта до настроек защиты от злоумышленников. Давайте начнем с самого приятного и интересного – фотографии профиля.
Когда вы только начинаете пользоваться WhatsApp, рядом с вашим именем в списке контактов у других людей будет показываться белая фигура человечка на сером фоне.
![]()
Если вы хотите, чтобы друзья и коллеги видели вместо этой картинки вашу красивую фотографию, нажмите в настройках на свое имя. Затем тапните по серому кружочку с фигурой человека и выберите способ установки фотографии. Вы можете взять уже готовый снимок или сделать его прямо сейчас.
![]()
Также можно поменять подпись, которую видят ваши знакомые в своем списке контактов рядом с аватаром. Есть текст по умолчанию, но можно написать и свой.

В настройках вы также можете:
- отрегулировать видимость своих данных для других пользователей, начиная от времени последнего визита и заканчивая статусом;
- установить дополнительную проверку при входе в аккаунт;
- изменить номер телефона с сохранением всех данных и контактов;
- удалить профиль;
- установить обои в чатах;
- удалить всю переписку или, наоборот, сохранить ее и экспортировать;
- изменить звук уведомлений;
- обратиться за помощью в службу поддержки.
Все настройки вам сейчас не нужны, но я советую познакомиться с настройками программы, чтобы в будущем понимать, как быстро реализовать какую-то задачу. Еще немного полезных функций вы найдете в видео.
Заключение
Мы разобрались, что такое WhatsApp, зачем его придумали, и в чем его особенности, научились правильно устанавливать, настраивать и использовать приложение в мобильном телефоне. Я надеюсь, эта инструкция была вам полезна. Если остались вопросы, или что-то не получается при работе с программой, напишите об этом в комментариях, и я постараюсь помочь.
Сохраняйте статью в закладки, если хотите вернуться к ней позже. Подписывайтесь на новые материалы нашего сайта, мы часто разбираем работу полезных сервисов и программ.
А на сегодня у меня все. До новых встреч, друзья.
Опубликовано: 16.08.2019 в 18:00
Светлана Гайворонская
Освоила много современных программ и сервисов, использую их в своей работе и жизни и учу этому других людей.
Постоянно изучаю и пробую разные способы заработка и коммуникации в интернете. Уверена, что в глобальную сеть мы будем приходить все чаще: работать, учиться, общаться, делать покупки, творить, развивать свой бизнес.
Приглашаю вас в этот интересный новый мир, но не блуждать в нем наугад, а действовать грамотно, избегать ошибок и мошенников и достигать своих целей.
Все статьи автора
Подписаться на новости сайта
Если хотите получать первым уведомления о выходе новых статей, кейсов, отчетов об инвестициях, заработке, созданию прибыльных проектов в интернете, то обязательно подписывайтесь на рассылку и социальные сети!
Ваш браузер устарел рекомендуем обновить его до последней версии
или использовать другой более современный.

Проблемы с тем, как пользоваться ВатсАп на телефоне возникают у неопытных юзеров, ранее не использовавших Viber, Telegram или другие мессенджеры. Далее о том, как в WhatsApp добавлять пользователей/группы, отправлять текстовые/голосовые сообщения и звонить другим абонентам.
Содержание
- Добавление контактов и групп
- Добавление контакта
- Создание группы
- Сообщения и передача файлов
- Отправка сообщений
- Отправка медиа
- Как редактировать сообщения
- Голосовые и видеозвонки
Добавление контактов и групп
Чтобы кому-то написать или позвонить, после регистрации в ВацаПе, добавьте контактный номер пользователя в телефонную книгу.
Добавление контакта
Делают это 2 способами. Первый:
- Откройте мессенджер, тапните по иконке сообщения в правом нижнем углу.
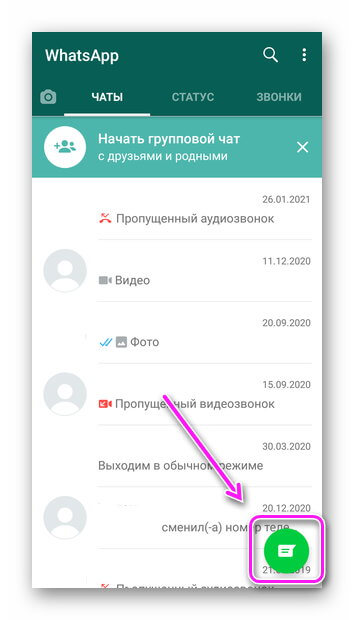
- Выберите «Новый контакт».
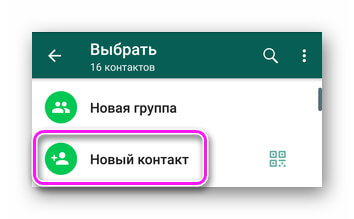
- В следующем окне введите имя абонента и укажите его номер в международном формате — должен начинаться на +7, +3, +1 и подобное. Жмите «Сохранить».
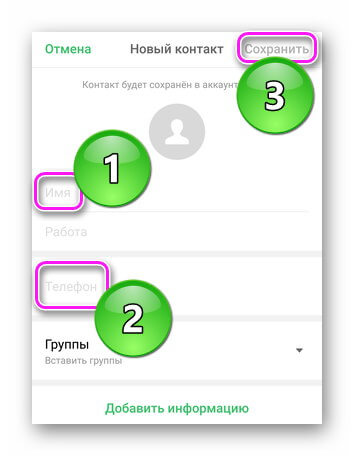
- Если телефон введен корректно, то пользователь отобразится в общем списке.
Обязательное условие — телефон абонента должен быть зарегистрирован в ВацаПе, иначе общаться с ним не удастся.
Второй вариант:
- Зайдите в приложение «Телефон». Разверните дополнительное меню, выберите «Новый контакт».

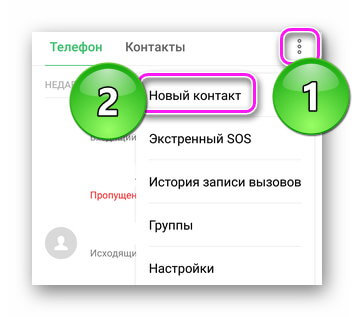
- Укажите контактный номер, как в первом варианте.
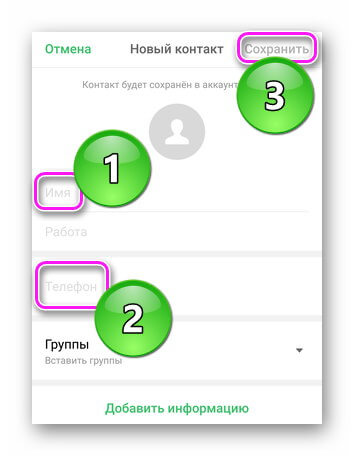
При первичной настройке WhatsApp, откройте приложению доступ к контактам — после сканирования телефонной книги, зарегистрированные в мессенджере абоненты окажутся доступны для обмена сообщениями/звонками.
Создание группы
Пошаговая инструкция как пользоваться WhatsApp на Андроид включает создание группового чата:
- Нажмите пальцем иконку сообщения. Выберите «Новая группа».
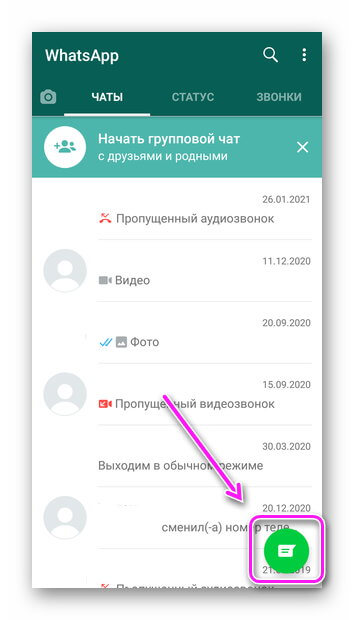
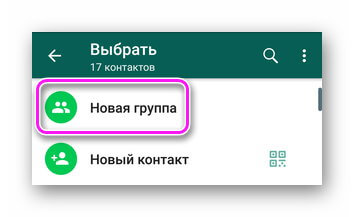
- Добавьте участников, тапая по их никам или аватарам. Убирают абонентов аналогичным способом или тапая по крестику рядом с изображением контакта в строке сверху.
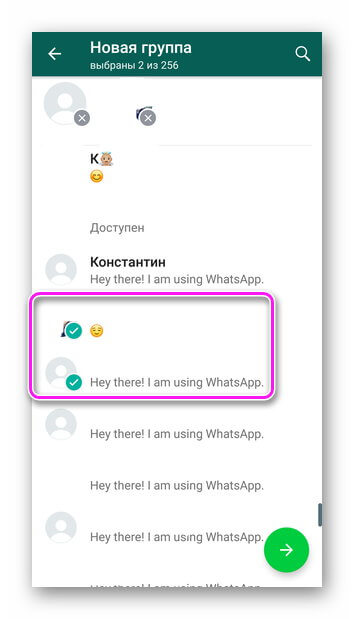
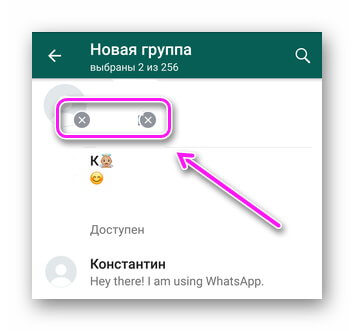
- Жмите «Продолжить».
- Укажите тему общения, добавьте картинку и проверьте состав группы. После, тапните по зеленой отметке.
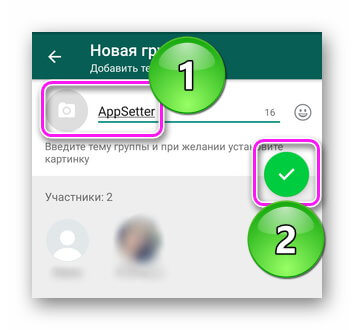
Все добавленные в группу пользователи получат соответствующие уведомления.
Сообщения и передача файлов
Инструкция для ВатсАп, как отправлять голосовые/текстовые сообщения и медиа файлы.
Отправка сообщений
Обмениваются СМС так:
- Запустите мессенджер, перейдите в раздел «Чаты» и тапните по иконке с сообщением.
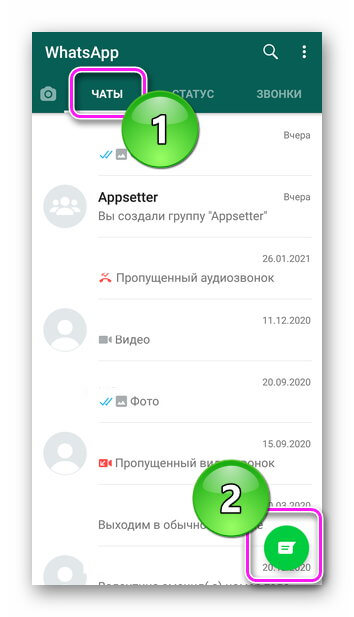
- В списке выберите пользователя для начала общения — после первого отправленного SMS, диалог с абонентом появится в разделе «Чаты».
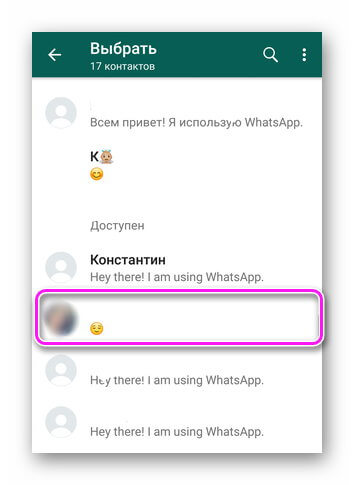
- Тапните по строке ввода. После добавления текста, тапайте по «Отправить» в виде бумажного самолетика.
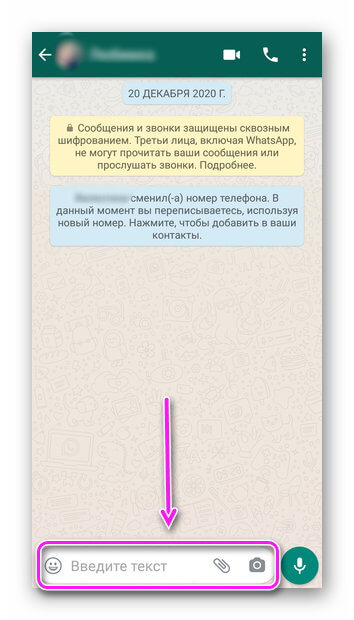
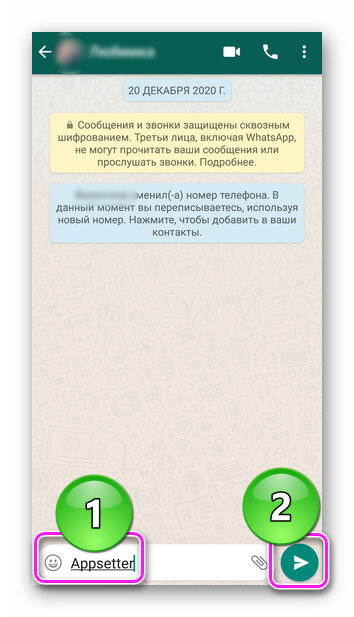
Больше о возможностях мессенджера — в обзоре WhatsApp.
Разнообразить текст помогают эмодзи, стикеры и GIF-изображения. Они спрятаны за иконкой смайлика слева от строчки ввода сообщения.
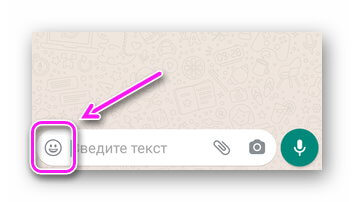
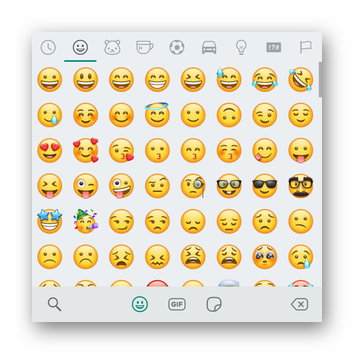
Теперь о голосовых сообщениях:
- Кликните по иконке микрофона напротив строки ввода текста. Дайте разрешение использовать микрофон.
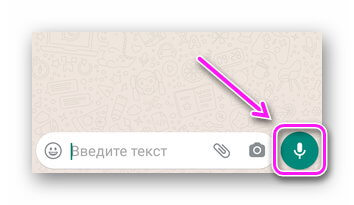
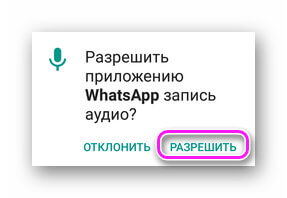
- Удерживайте кнопку с микрофоном и запишите фразу. Отпустите кнопку, чтобы отправить запись или проведите влево, чтобы ее удалить.
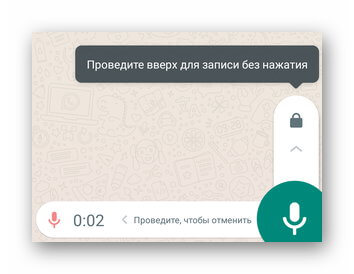
Прослушанные голосовые попадают в кэш и забивают память смартфона.
Отправка медиа
Когда нужно оправить документ, контакт или аудио:
- Клацните по скрепке в строке ввода. Выберите тип файла.
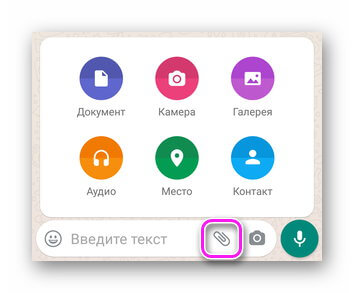
- Укажите путь к документу или выберите его в появившемся списке.
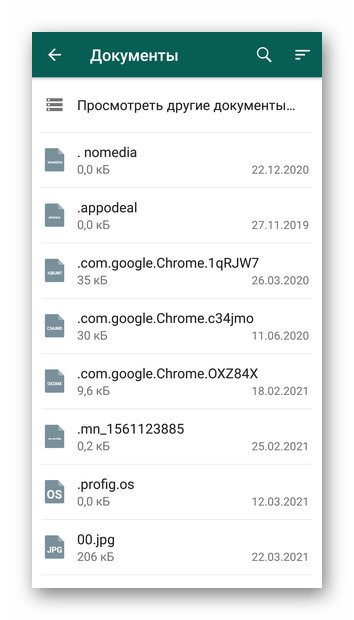
- Перед отправкой можно дополнить медиа текстом и отправьте абоненту.
Чтобы быстро поделиться фотографией:
- Выберите иконку камеры.
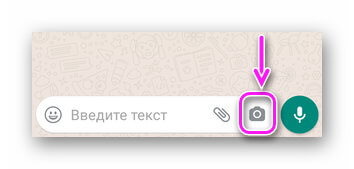
- Сделайте кадр или запишите видео на основную/фронтальную камеру. Перед отправкой отредактируйте контент и отошлите пользователю.
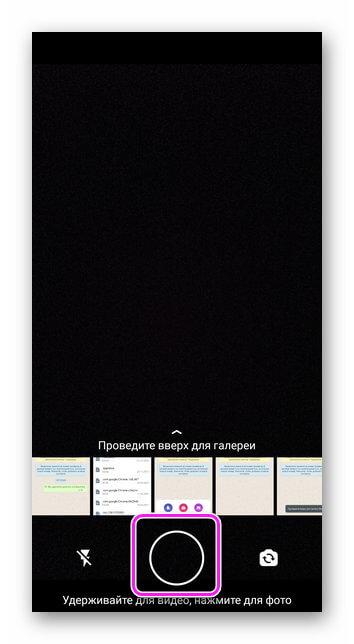
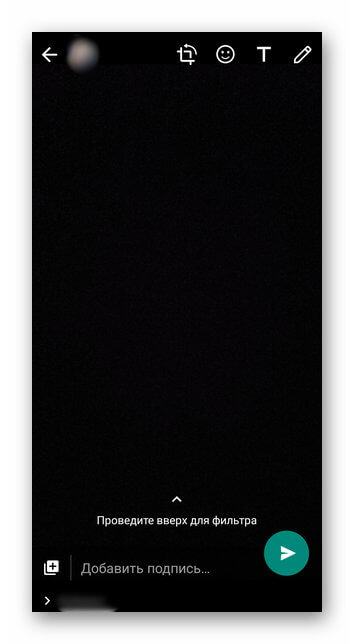
Для записи видео нажмите и удерживайте кнопку спуска затвора.
Как редактировать сообщения
Зажав палец на сообщении в диалоге, появляется дополнительная строка, в которой доступны следующие функции:
- «Цитировать» — ответить на отмеченную строчку, повторно ее показать человеку;
- «Отметить» — сообщение попадает в список важных;
- «Удалить» — избавиться от послания только для себя или всех участников беседы;
- «Переслать» — отправить вложение другому пользователю в рамках мессенджера.
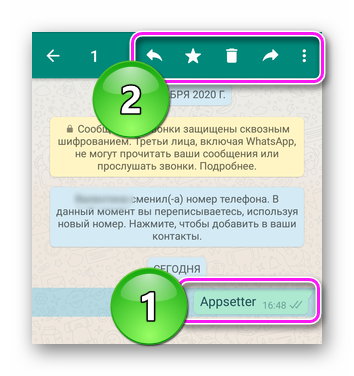
Вместе с функциями появляется меню «Еще», куда поместили «Данные» о полученном послании (когда доставили/прочли) и «Пересылка» в соцсети, на электронную почту или мессенджеры.
Все из вышеперечисленных функций доступны в диалогах и групповых беседах.
Голосовые и видеозвонки
Пользуясь ВотсАпом на телефоне, можно совершать бесплатные голосовые и видеозвонки. Чтобы это сделать, откройте диалог, нажмите по иконку телефонной трубки или видеокамеры, в зависимости от типа звонка.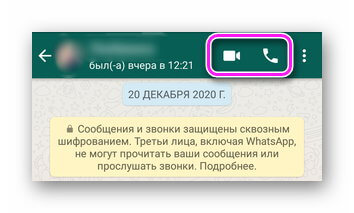
Во время голосового общения разрешено:
- сбросить вызов;
- отключить микрофон;
- включить громкую связь;
- добавить нового участника;
- переключиться на видеосвязь.
Во время видеозвонка доступно переключение с фронтальной на основную камеру и приостановка трансляции.
Пользоваться мессенджером просто, достаточно написать первое сообщение или иметь опыт использования аналогичного софта.

Сергей Семичёв
Автор сайта
Задать вопрос
