Лекция 3. Настройка Tracker
В этой лекции поговорим о настройке Яндекс Tracker для совместной работы над программным проектом – то, для чего и было по большей части создано приложение. Это подтверждает наличие различных инструментов для разработчиков, таких, как абсолютная гибкость в настройке задач и очередей под свои нужды, инструменты для работы с гибкими методологиями, возможность автоматизации некоторых рутинных действий, а также интеграция со сторонними сервисами и приложениями.
Для начала, необходимо подключить трекер.
Для этого, нужно:
- Войти в аккаунт на Яндексе
- Перейти на страницу Tracker и нажать на кнопку «Попробовать бесплатно».
- Выбрать организацию Yandex Cloud, в которой нужно подключить Tracker, и нажать кнопку «Войти». Если организация Yandex Cloud отсутствует или нужно создать новую, необходимо ввести название организации, добавить описание и нажать кнопку «Создать». Yandex Tracker будет автоматически подключен для выбранной или созданной организации.
Далее затронем начало работы в Tracker
Настроим Yandex Tracker через веб-интерфейс:
- Добавим в Tracker сотрудников компании.
Самый простой способ добавить сотрудников в Tracker – пригласить пользователей через их Яндекс аккаунт. Для этого:
- 1.1 Откройте страницу Tracker и войдите в аккаунт администратора.
- 1.2 На панели слева нажмите «Добавить пользователя».
- 1.3 В появившемся окне перечислите через запятую почтовые адреса сотрудников (например, login@yandex.ru) и нажмите кнопку «Добавить». Каждый пользователь получит письмо с предложением вступить в организацию.
- Разрешим сотрудникам полный доступ в Tracker.
Это позволит им работать над задачами. Для этого:
- 2.1 Откройте страницу Tracker.
- 2.2 На панели слева нажмите «Администрирование». Перейдите на вкладку «Пользователи».
- 2.3 Для сотрудников, которые будут работать с задачами, в столбце «Доступ в Tracker» выберите «Полный».
- Настроить Tracker для команды разработки.
Этот шаг подразумевает базовую работу с очередями, создание доски задач и первых задач. Эти шаги будут подробнее рассмотрены позже, но сейчас мы рассмотрим необходимый минимум для начала работы: создание очереди, настройку доски и создание первой задачи.
Создадим очередь.
- На панели слева выберем вкладку «Очереди». Нажмём «Создать очередь».
- Выберем шаблон очереди. Шаблоны содержат все необходимое для работы с самыми разными задачами:
- Разработка — для задач по разработке и тестированию ПО.
- Работа с людьми и документами — для процессов техподдержки и HR, а также для задач по согласованию документов.
- Создание товаров и услуг — для проектов в сфере услуг и задач производства.
Некоторые шаблоны автоматически создают доски для работы с ними, такие как «Скрам», «Канбан» и «Базовая разработка»
- Придумаем название очереди. Из названия должно быть понятно, какие задачи относятся к этой очереди.
- Зададим уникальный ключ очереди. Ключ тоже стоит сделать понятным, так как поиск задач очереди будет осуществляется по нему. Каждая задача в очереди будет обозначаться с помощью ключа очереди и порядкового номера задачи, например, PROG-342.
- Нажмём кнопку «Создать».
Настроим доску задач.
- На панели слева откроем «Доски задач» и нажмём «Создать доску».
- Выберем тип доски.
- Назовём доску. Название можно изменить, нажав на название в верхней части страницы
- Нажмите кнопку «Создать».
Создадим задачу.
- Откроем страницу созданной доски.
- Нажмём на кнопку «Создать задачу» и выберем «Новая задача».
- Введём название задачи, выберем очередь, в которой задача будет создана.
Это способ создания задачи напрямую с доски, о других способах создания задач поговорим в соответствующих разделах. Для того, чтобы работать с задачей, её можно редактировать, добавлять новые элементы. Основной способ работы – перемещение карточки с задачей по доске – перевод её в другие статусы.
Давайте теперь рассмотрим доступные разделы Tracker вкратце, прежде чем перейти к подробному изучению. С некоторыми из них, мы уже познакомились.
Вкладка «Задачи» — хранит список задач, которые можно отфильтровать по различным фильтрам. Можно перейти к списку всех задач.
Вкладка «Проектов» — хранит список проектов, которые можно отфильтровать по различным фильтрам. Можно перейти к списку всех проектов. О проектах будет сказано в более поздних уроках.
Вкладка «Очереди» — хранит список очередей организации.
Вкладка «Доски задач» — содержит список созданных досок задач.
Вкладка «Дашборды» — содержит список созданных дашбордов организации. Дашборды позволяют работать с виджетами, отслеживать работу над задачами и составлять графики продуктивности работы и многого другого. О них поговорим в дальнейших уроках.
Вкладка «История» — содержит историю недавних действий и изменений.
Вкладка «Администрирование» — содержит функции, необходимые администратору, такие как работа с пользователями, а также функции работы со старым интерфейсом Tracker.
Вкладка «Добавить пользователя» — позволяет добавить пользователя.
Вкладка «Уведомления» — содержит все уведомления, которые приходят вам в трекер.
Вкладка «Настройки» — позволяет настроить интерфейс Tracker.
Вкладка «Центр поддержки» — даёт доступ к службе поддержки, а также к документации Яндекс Tracker.
Также, нажав на логотип Tracker в верхнем углу, можно перейти на стартовую страницу – по умолчанию, она выводит на страницу с базовой информацией о Tracker и ваших задачах. Эта страница – пример дашборда, и в настройках, её можно поменять на любой доступный дашборд.
Перейти к практике
Предыдущая лекция
Обучение по работе в ЯТ
Приступить к работе можно после сообщения «Вас добавили в команду»
Стартовая страница при входе в Яндекс.Трекер — дашборд. Здесь будет отображена информация о ваших тикетах.
Мы рекомендуем вам на первом шаге загрузить фото в профиль, для быстрой идентификации. При назначении обращений встречаются однофамильцы и фотография позволит назначить тикет нужному сотруднику.

Открывать неназначенные обращения можно в
очереди
или на
доске
.
Если обращение назначено на вас или вы автор/наблюдатель открыть обращение можно со страницы
Дашборда
.
Все обращения образовательного партнера будут попадать в соответствующую очередь: Очереди -> Ваша очередь.
После добавления в команду вам будет видна ваша очередь. До этого момента список очередей будет пуст.

Доску, подготовленную для вашей организации, мы рекомендуем добавить в избранное для быстрого доступа.
После перехода по ссылке-приглашению в списке досок вы увидите все доски федерального оператора. Но обращения увидите только на доске образовательного партнёра, в чьей команде состоите.

На доске ваши задачи могут находиться в 4-х колонках — статус задачи:
Перемещать задачи по колонкам можно перетаскиванием.

Кликните по названию обращения в очереди

Назначьте исполнителя/наблюдателя
Назначьте исполнителя/наблюдателя
Кликните «Назначить меня», если вы берете обращение в работу, либо выберите исполнителя — начните вводить Ф.И.О и трекер предложит список пользователей, кого можно назначить исполнителем.

В трекере есть фишка, чтобы изменить исполнителя на задаче, не кликайте по его имени, а кликните на пару миллиметров правее, это скоро будет изменено, но пока работает так.
Наблюдатель назначается аналогично исполнителю разница лишь в том, что наблюдателей у тикета может быть сколько угодно, а исполнитель только 1.
Возьмите обращение в работу
Возьмите обращение в работу
Выберите подходящий статус для обращения.

Если вы работаете на доске, то тикет можно просто перетащить в нужный столбец.

Выбирайте письмо, чтобы автор получил ответ. Комментарий остаётся внутри тикета.
-
В поле Кому — выберите из списка почту автора тикета.

После ответа выберите нужный статус или перетащите тикет в столбец Закрыто, если необходимо уточнение — в столбец Требуется информация.
Если для решения проблемы по тикету вам необходима чья-то помощь/консультация и вы точно знаете, кто сможет вам помочь, можно позвать человека в комментарии

Если вы позовете того, кто не входит в команду вашей очереди, он автоматически получит доступ к этому тикету. Остальные тикеты на доске будут скрыты.
Работа в режиме многозадачности – нормальное явление для большинства современных компаний. Поэтому очень важно умение синхронизировать работу команд, назначенных для решения определенных задач, очередность решения вопросов, сроки выполнения. Российский IT-гигант «Яндекс» разработал специальный сервис в помощь руководству компаний для облегчения процесса управления, «Яндекс. Трекер».
Содержание
- Яндекс трекер – что это, когда стартовала?
- Возможности и особенности Яндекс трекера
- Скачать приложение Яндекс трекер
- Обзор интерфейса
- Дашборды
- Доски
- Очереди
- Фильтры
- Настройка яндекс трекера
- Персональные настройки
- Управление подписками
- Управление шаблонами
- Настройки трекера
- Добавить пользователя
- Яндекс трекер — создание задач, как удалить задачу.
- Как подключить Яндекс трекер, как войти? Как отключить Яндекс Трекер
- Яндекс трекер — цена
- Промокод яндекс трекер
- Яндекс трекер – отзывы
- Поддержка
- Аналоги Яндекс трекер
Яндекс трекер – что это, когда стартовала?
В начале 2012 года компания «Яндекс» запустила в работу новый сервис для внутреннего использования. Программа была разработана для качественного управления командами, решающими текущие задачи, в большом объеме и с высокой нагрузкой. С ноября 17 года сервис перешел в разряд доступных для внешних пользователей. Начиная с этого времени приложение начало набирать популярность среди руководителей предприятий.
Возможности и особенности Яндекс трекера
Яндекс. Трекер – это удобный инструмент для управления процессом производства, начиная от распределения ресурсов, необходимых для выполнения поставленной задачи, до согласования различных документов, завершающих процесс.
Трекер не только помогает синхронизировать работу различных команд, решающих общую задачу, но и отслеживает ошибки, возникающие в процессе. Вся работа внутри сервиса может быть прозрачной и доступной для обсуждения, что удобно участникам процесса.
Сервис имеет возможности для управления большим количеством проектов:
· Структурирование процесса позволяет создать отдельную страницу для каждой задачи с возможностью обсуждения, сгруппировать их по темам, целям и другим параметрам, указать очередность исполнения;
· Для контроля за выполнением ведется статистика и отслеживается основная информация;
· Гибкая система различных практик и методов подхода к решению задач, методология Agile, созданная на основе Манифеста гибкой
разработки ПО и ее 12 основных принципов, помогает определить трудозатраты, управлять проектами, следить за ходом выполнения;
· Возможность создать шаблоны для типовых проектов, настроить напоминание не только для руководителя, но и ответственного сотрудника сокращает временные затраты. Для удобства отслеживания изменений на странице задачи, при ее открытии в браузере, будет видна красная отметка;
· С помощью API Яндекс. Трекера можно импортировать данные из других аналогичных сервисов.
Для удобства работ по управлению проектами вне офиса есть возможность использовать мобильную версию сервиса, созданную для iOS и Android.
Трекер, являясь одним из оптимизированных сервисов, интегрированных в платформу Яндекс. Коннект, разработанную для командной работы, используя данные Яндекс. Формы, собирает и систематизирует все заявки от клиентов компании и ее сотрудников.
Для сохранения конфиденциальности у сервиса есть возможность ограничивать доступ к важным задачам.
Соединение, осуществляемое по протоколу HTTPS, обеспечивает безопасность хранимой и передаваемой информации.
Скачать приложение Яндекс трекер
Для работы на ПК, скачивать сервис нет необходимости при условии, что используется Яндекс. Браузер. Веб-сервис встроен в систему, а все данные компании будут храниться в облачном хранилище. В случае поломки компьютера вся информация будет доступна с любого другого устройства.
Мобильную версию сервиса можно бесплатно скачать в магазине приложений App Store для iPhone или Google Play для Android. Установка приложения понятна на интуитивном уровне и не составляет проблем даже для новичка.
Обзор интерфейса
Интерфейс трекера простой и понятный. Информация дается на русском языке. Все инструменты для управления находятся на главной странице, визуально доступны.
Дашборды
Дашборды – инструмент для руководителя. С помощью этого инструмента легко отслеживать отчеты по компании:
· задачи по отделам;
· кто за какие задания отвечает;
· сколько задач создано и решено.
Доски
Пользуясь методологией Agile, создаются специальные доски. На Agile-доске можно увидеть все проекты компании, рассортированные по статусу для удобства наблюдения за процессом решения задач.
Очереди
На странице «Очереди» руководитель организует различные процессы, касающиеся не только производства, но и работы отдела кадров, сбыта или IT-технологий. Для каждого отдела создается своя очередь с описанием задач, указанием исполнителей и наблюдателей, а так же сроками выполнения.
Фильтры
В соответствие с настроенными фильтрами очень легко найти задачи из любой очереди. Для поиска используется запрос. Если параметры задачи сложные, то есть возможность использовать запрос на специальном языке.
Настройка яндекс трекера
Основным условием для работы с трекером является наличие компании, созданной на Яндекс. Коннект. При этом количество человек, работающих в ней, не имеет значения.
Перед тем, как создать компанию, необходимо авторизоваться на Яндекс, создав учетную запись в Яндекс. Паспорте, либо воспользоваться уже имеющимся аккаунтом. Далее перейти на страницу Коннекта, найти в верхней части экрана кнопку «Попробовать» и кликнуть по ней.
Следующим этапом будет выбор названия компании и подключение путем активации кнопки «Подключить». Далее добавить сотрудников компании и подключить Трекер. Для чего:
· Авторизоваться в качестве администратора на коннекте;
· На главной странице платформы найти кнопку «Трекер» и нажать «Подключить». При первичном подключении дается пробный 30-тидневный бесплатный период;
· Перевести бегунок под иконкой трекера в активный режим.
Затем выдать сотрудникам подписки для возможности работать с сервисом.
Еще один вариант для подключения к сервису Трекер – воспользоваться приглашением администратора компании присоединиться к ней. Для этого нужно воспользоваться ссылкой, которую пришлет администратор организации, и указать аккаунт, который будет подключен, либо создать новый.
Персональные настройки
Персональные настройки, используемые в Трекере, можно установить по своему выбору. Для этого в настройках сервиса (значок шестеренки в верхней панели) найти графу «Персональные настройки». Далее на «Моей странице» сделать выбор того, что будет отображаться на основной странице сервиса, и сохранить.
Там же в настройках можно изменить язык, используемый сервисом для связи с пользователем с русского на английский, используя пункт «Язык интрефейса».
Чтобы все время быть в курсе движения задач, нужны настроенные уведомления:
· Открыть «Персональные настройки»;
· Настроить получение отчетов на подписанные задачи;
· Разрешить указание имен и типа событий;
· Подключить уведомления об изменениях в задаче, сделанной пользователем;
· Сохранить принятые настройки.
Управление подписками
Подписки даются сотрудникам организации для того, чтобы они могли пользоваться инструментами сервиса в нужном объеме. Подписки могут быть индивидуальными, для их выдачи нужно ввести имя или логин
сотрудника. Либо групповыми, тогда используется наименование группы, отвечающей за решение задачи. В таком случае каждый присоединившийся к группе будет получать подписку на автомате, а каждый вышедший из состава команды – лишиться ее.
Для управления подписками нужно:
· Открыть «Подписки» – «Оформить подписку»;
· При первичном подключении заполнить поля, указав реквизиты организации либо индивидуальные данные;
· Принять пользовательское соглашение и подключить;
· Выдать подписку на выбор: индивидуальную или групповую;
· Завершить, нажав «Оформить подписку».
Управление шаблонами
Чтобы сократить время, затрачиваемое на создание задачи и ее решение, для типовых вопросов можно использовать шаблон. С его помощью создается единый стиль оформления и уменьшается риск ошибки или опечатки.
Для управления шаблонами в настройках трекера имеется одноименная строка. Кликнув по ней, откроется страница управления шаблонами, где можно создать шаблон задачи или комментария, выбрав соответствующее действие. Далее нажать кнопку «Создать шаблон», дать описание и наименование. Можно привязать заготовку к очереди, дав указание в специальном поле, заполнить необходимые параметры и сохранить. Все шаблоны можно найти на странице шаблонов.
Настройки трекера
Первый шаг в настройке трекера – это создание единого поля для всей команды. Делается это на странице Очереди – Создать очередь.
Далее выбрать шаблон из имеющихся заготовок. Это могут быть разработки для создания ПО, работа с людьми и документами, создание товаров и услуг.
Дать название очереди, соответствующее теме задач, и придумать уникальный ключ. Сохранить созданное.
Следующим шагом будет настройка Досок. На соответствующей странице активировать «Создать доску». Выбрать тип доски (на начальном этапе лучше использовать имеющуюся универсальную).
Далее добавить задачи. Это можно сделать вручную или настроить автоматический режим добавления.
Дать доске имя, соответствующее теме задач, и в графе «Очереди» указать соответствующий ключ, сохранить все, кликнув по кнопке «Создать».
Добавить пользователя
Поскольку трекер используется всей командой, необходимо присоединить каждого пользователя. Для этого открыть «Все сотрудники» и найти отдел, куда добавляется человек. Затем нажать Добавить – Добавить сотрудника.
Указать такие данные, как ФИО, дата рождения, пол, логин, который будет электронным адресом, и пароль. Логин и пароль будут использоваться для входа на аккаунт сотрудника в Яндекс. Почте и на Яндекс. Коннект.
Можно пригласить сотрудника с помощью ссылки. В колонке отдела на странице «Все сотрудники» нажать Добавить – Пригласить сотрудника. Указать электронный ящик приглашаемого лица, ему будет отправлено пригласительное письмо.
Далее создать ссылку с помощью функции Включить доступ по ссылке, которую размещают в мессенджере или на сайте.
Важно: все сотрудники должны иметь почтовый ящик на Яндекс.
Яндекс трекер — создание задач, как удалить задачу.
Основа трекера – задачи. Для их создания необходимо:
· Активировать функцию Новая задача;
· Указать очередь и тип;
· Дать наименование и описание;
· Кнопкой Выберите файлы прикрепить необходимые данные;
· Назначить исполнителя, используя имя или логин, либо литерой Я указать на себя;
· Установить приоритет и указать связи с другими задачами в одноименном поле;
· Если нужно, указать дополнительные параметры в полях, добавленных с помощью кнопки ![]() ;
;
· Нажать «Создать» для сохранения.
А вот удалить задачу в трекере нельзя. Ее можно только отменить, дав подходящую резолюцию. Например: для одинаковых задач указать Дубликат, для ошибочных – Отменен.
Как подключить Яндекс трекер, как войти? Как отключить Яндекс Трекер
Трекер является встроенным сервисом в платформу Яндекс. Коннект. Его иконка находится на главной странице Коннекта в списке всех сервисов. Для подключения трекера нужно нажать на иконку и в открывшемся окне перевести бегунок в активный режим. Для дезактивации сервиса в настройках нажать «Отключить». Полностью удалить трекер невозможно.
Яндекс трекер — цена
Яндекс. Трекер является платным сервисом. Цена за пользование зависит от количества пользователей с активными подписками.
Так для компаний с сотрудниками от 1 до 5 человек, пользование сервисом бесплатное. Так же для организаций, где числится не более 100 служащих, до 30 сентября 2020 года в связи с пандемией Covid-19, услуги так же предоставляются на бесплатной основе. Для остальных стоимость устанавливается из расчета на одного сотрудника в месяц:
· 101-500 пользователей – 163 руб/мес;
· 501-2000 – 81 руб/мес;
· От 2001 расчет индивидуальный.
Промокодов для сервиса Трекер компанией не предусмотрено.
Яндекс трекер – отзывы
За прошедшие годы пользователи оценили трекер и отметили его полезность. Хотя большинство склоняется к мнению, что данный сервис еще требует доработки. Общее мнение такое – задумка хорошая, но исполнение сырое.
Поддержка
В случае возникновения проблем с работой сервиса пользователь может обратиться в службу поддержки на официальном сайте Яндекс, перейдя по ссылке https://yandex.ru/tracker/support/troubleshooting.html.
Аналоги Яндекс трекер
YouTrack – система управления проектами и Agile-процессами.
Bontq – облачная система управления проектами и отслеживанием проблем.
Favro также управляет проектами, задачами и OKR.
Proofhub и Taskworld рассчитаны на командную работу.
Как перейти от обработки инцидентов в режиме «А-а-а-а!» к прозрачному процессу, где можно контролировать статусы, назначать ответственных и проверять результат. И как привести к такой схеме все остальные задачи. Рассказывает вице-президент по надёжности платформы YCLIENTS.
15K
показов
3.5K
открытий
Аким Фасхутдинов
Вице-президент по надёжности платформы YCLIENTS
YCLIENTS — это цифровая экосистема для автоматизации бизнес-процессов компаний из сферы услуг. Ежедневно платформу YCLIENTS используют около 260 тысяч человек. Ежемесячно на её базе осуществляется 15 млн записей на услуги и обрабатывается более 60 тысяч обращений от пользователей.
В 2022 году команда стала использовать Yandex Tracker для решения разных задач — от стандартного планирования до разработки по Agile и аналитики. Аким Фасхутдинов, вице-президент по надёжности платформы YCLIENTS, на примере инцидент-менеджмента рассказал, как пошагово выстраивать процессы с инструментом Yandex Cloud.
Почему выбрали Yandex Tracker
С 2017 года мы работали в одной системе управления проектами, но в марте 2022 года начали искать локального партнёра, чтобы соблюсти требования законодательства. При выборе обращали внимание на стоимость, комфорт в использовании, зрелость продукта и возможность автоматизации процессов. Мы сравнили несколько решений и в результате выбрали Yandex Tracker.
Одним из важных плюсов было то, что мы давно сотрудничаем с Яндексом, используем Yandex DataLens и другие продукты Yandex Cloud, а также Яндекс Формы и Яндекс Календарь. Теперь добавился Yandex Tracker. Удобно, когда есть централизованная экосистема управления доступами сотрудников с единым аккаунтом для авторизации во всех рабочих инструментах.
Миграция
Мы переезжали самостоятельно, через API прошлого партнёра и API Yandex Tracker. Первоначально перенесли 26 очередей, более 40 тысяч задач, порядка 20 ГБ файлов и около 100 тысяч комментариев к задачам. Сама миграция вместе с подготовкой заняла одну рабочую неделю с переключением на другие задачи, потому что у нас нет выделенной команды. В подготовительный этап входило написание инструмента, который выгружает данные из прошлой системы, трансформирует их и импортирует непосредственно в Yandex Tracker. API от Яндекса предоставил возможности, которые мы не видели в других аналогах, — задачи переехали с теми же ключами, то есть сохранились все метаданные (дата создания, автор задачи и прочее). Это сэкономило много времени.
Базовые сценарии в Yandex Tracker
Стандартная система управления проектами помогает планировать работу, распределять задачи по сотрудникам, отслеживать статус и сроки выполнения. С таким инструментом каждый сотрудник понимает, чем занимается компания и какие у неё ценности.
Мы в YCLIENTS с помощью Yandex Tracker ещё и управляем процессом разработки по методологии Agile. Наши инженеры и разработчики ведут Scrum и Kanban-доски, мы планируем спринты, используем story points, WIP-лимиты и диаграмму Ганта. Yandex Tracker для нас — это ещё автоматизация и оптимизация ручных действий в виде фильтров, гибких запросов для поиска задач, триггеров по каким-либо событиям, создания задач через шаблоны и формы и прочее. Кроме оптимизации процесса разработки, инструмент также помогает выстраивать внутренние проекты уровня всей компании или отдельного департамента.
Нам в компании важно иметь систему управления проектами как класс решений, чтобы в частности создавать дерево связей между задачами. Например, есть эпик, у него есть подэпик, у подэпика — истории, у истории — задачи, у задач — подзадачи, и всё это связано между собой, между командами и проектами. Так образуется одно дерево, в рамках которого можно проваливаться в нужную задачу и её контекст.
Дерево задач
Для нас самый показательный пример полноценного ведения процесса в Yandex Tracker — инцидент-менеджмент.
Как выглядит процесс обработки инцидентов в Yandex Tracker
Когда возникает инцидент, мы стремимся быть открытыми перед сотрудниками и клиентами: все должны понимать, что есть проблемы и какие именно. История инцидентов помогает в этом, потому что инциденты бывают схожими. Также необходимо выстроить процесс устранения проблемы.
Так мы представляем инцидент, когда нет регламента и какого-либо управления:
Да, всегда есть дежурный инженер, который берёт на себя работу по инциденту. И… на этом всё. Непонятно, знают ли сотрудники и клиенты, что случилось, нужна ли коммуникация, с кем связаться по этому поводу. Техническая поддержка или коммерция тоже не понимают, кому задать вопросы. И у нас так было, но в какой-то момент мы решили, что нужно что-то с этим делать.
Тогда начали разрабатывать регламент работы с инцидентами. Сейчас это большой документ, в котором мы описываем, что из себя в целом представляет инцидент, где его регистрировать, какие бывают статусы и метаданные, цикл задач, цикл жизни инцидента, участники инцидентной команды и прочее.
Цикл жизни инцидента начинается с момента, когда мы на основе данных системы мониторинга или поддержки понимаем: что-то произошло. После этого дежурный одним из способов создаёт тикет с инцидентом — напрямую в Yandex Tracker, через форму или через команду боту. После того как дежурный выбрал вариант, создаётся тикет в очереди INC, от него срабатывает автоматизация в Yandex Tracker — таймеры SLA начинают реагировать с момента регистрации инцидента и оповещают, как давно он произошёл. Также создаётся тред в корпоративном мессенджере, событие в PagerDuty и призывается инцидентная команда. Когда создаётся тред, текущий статус тикета отображает статус инцидента. Дежурная команда занимается своей работой: специалисты по коммуникациям информируют клиентов, разработчики и инженеры штурмуют инцидент, а инцидент-менеджер занимается распределением ресурсов.
В Yandex Tracker можно настроить отправку HTTP-запроса. В таком случае мы отправляем метаданные в нашего бота, после чего он создаёт тред в мессенджере. Выглядит он так:
Тред в корпоративном мессенджере при инциденте
Он достаточно интерактивный, динамически обновляет свой топик, и у него есть кнопки, с помощью которых мы можем назначить исполнителя и поменять статус инцидента.
Когда угроза устранена, мы переходим к этапу детального изучения произошедшего. Если инцидент мажорный — готовим пост-мортем в этом же тикете, собираем внутренние встречи, планируем работу над ошибками, или action items. Далее привязываем результаты всех планёрок к инцидентному тикету и следим за сроками выполнения задач.
Процесс обработки инцидентов
За счёт заведения процесса по обработке инцидентов в Yandex Tracker мы получили максимум структурированных деталей в одном месте. Любой сотрудник может зайти в Yandex Tracker и понять, что случилось.
К инциденту также привязана его иерархия задач. Автоматизация помогает регламентировать процесс и уменьшить количество ручных действий, необходимых для того, чтобы зафиксировать инцидент. Как итог, улучшаются метрики RTO (Recovery Time Objective, целевое время восстановления продукта в случае инцидента).
Другие процессы YCLIENTS в Yandex Tracker
Кроме разработки, базовых рабочих процессов и инцидент-менеджмента, сегодня YCLIENTS полностью управляет в Yandex Tracker плановыми техническими работами, RFC — для фиксации архитектурных решений, Helpdesk, отделом контроля качества, юридическими заявками, использует проекты и дорожные карты. В месяц мы создаём более 100 кастомных полей и целый ряд API-интеграций с Yandex Tracker, например, code-review и QA-тестирование. Отдел маркетинга использует Yandex Tracker для фиксации задач по контенту и дизайну.
Команда технической поддержки использует Yandex Tracker в качестве вспомогательного инструмента для хранения бэклога багов и фич. Они привязываются к задачам разработки, и как только задача закрывается, поддержка получает уведомление и снова создаётся тред в корпоративном мессенджере. После этого они могут оповестить пользователей о том, что, допустим, проблема была устранена или запланированы улучшения в разработке. В будущем планируем строить аналитику как по багам, так и по доработкам для менеджеров продуктов.
В планах перенести в Yandex Tracker HR-процессы (трудоустройство, отпуска, увольнения сотрудников).
Как с помощью Yandex Tracker собирать аналитику внутренних процессов
Начнём с того, что есть в базовой версии Yandex Tracker, а это — диаграмма сгорания задач Agile BurnDown, базовая статистика по типам задач или по компонентам, сводные таблицы по исполнителям и примитивные дашборды, например количество задач по фильтру.
Нам нужна была аналитика среднего времени цикла задач (Cycle Time), поиск выбивающихся из цикла задач, аналитика по конкретным статусам, гибкая фильтрация по спринтам, командам, типам задач, периоду.
Также полезная штука — оценка внедряемых решений. Например, мы поменяли что-то в процессах и нужно оценить, насколько релевантно было это изменение. У Яндекса есть API, поэтому при необходимости мы можем написать всё, что нужно, сами. Мы написали MVP сбора метрик из Yandex Tracker, который выгружает всё в ClickHouse. Так как мы пользовались Yandex Cloud и там есть Yandex DataLens, мы собрали дашборд на основе данных, которые получили из системы управления проектами. Команда R&D стала счастлива, потому что мы вернули OKR и все процессы получились на виду.
К слову, в Yandex DataLens можно бесплатно собрать общий дашборд для всей компании, подстроить гибкие фильтры под любую команду. А ещё каждая команда может сделать себе отдельный дашборд, используя тот же датасет или то же подключение к ClickHouse.
С помощью системы управления проектами от Yandex Cloud мы отслеживаем историю инцидентов за определённый период, строим аналитику по количеству минорных и мажорных событий и среднему времени их отработки в каждой категории. В день мы запускаем порядка 10 релизов, и команда технической поддержки использует систему, чтобы проследить корреляцию между тем, что случилось в продакшене, и релизами, которые выходили в ту или иную дату.
В ходе развития проекта мы добавили в Yandex Tracker решение задач технической поддержки, чтобы понимать количество запросов, соотношение багов и доработок, длительность их реализации. Также измеряем time-to-market — весь процесс от Discovery до Delivery, от зарождения идеи до её реализации в продакшене.
В Yandex Tracker на текущий момент у нас заведено порядка 60 очередей, в них решаем в среднем 4 тысячи задач в месяц и более 100 задач — в день. После перехода в Yandex Tracker наши расходы на систему управления проектами сократились в 10 раз, при этом удалось сохранить работоспособность всей инфраструктуры после блокировок западных вендоров и повысить качество процессов разработки.
Подписывайтесь на блог Yandex Cloud, чтобы узнавать еще больше новостей и историй об IT и бизнесе.
Другие истории наших партнеров и клиентов, которые активно читают наши подписчики:
- От специалиста поддержки до тимлида: куда расти в саппорте
- Общаться прозрачнее и работать быстрее: применяем методики Agile в Yandex Tracker
- Какой он — Developer Advocate: разбираемся, где правда, а где миф
Яндекс.Трекер – онлайн-сервис, позволяющий эффективно управлять проектами и налаживать работу компании за счёт рационального распределения ресурсов и непрерывного контроля над выполнением поставленных задач. Разработка системы стартовала в 2012 году. На тот момент она предназначалась для внутреннего пользования Яндексом. Позднее было принято решение о модернизации проекта для внешних пользователей. Осенью 2017 года Яндекс.Трекер запущен в открытый доступ.
Давайте разберёмся, что это за инструмент, какие задачи он выполняет, в чём его особенности и преимущества, как в нём работать.
Содержание
- Назначение Яндекс.Трекера
- Ключевые возможности
- Тарифы
- Подключение к сервису
- Обзор интерфейса
- Персональные настройки
- Создание задачи: инструкция
- Дашборды: настройка
- Удаление задач
- Удаление пользователей
- Отзывы
- Альтернативы Яндекс.Трекера
- Вывод
Назначение Яндекс.Трекера
- Организация рабочих процессов по методологии Agile. Такой подход позволяет давать оценку трудовым затратам, устанавливать время на выполнение задач (дедлайн), координировать действия исполнителей на виртуальной доске, отслеживать ход работы по диаграммам.
- Подготовка и согласование документов. С его помощью формализуется сам процесс, а сотрудники освобождаются от выполнения ряда шаблонных действий.
- Интерактивная работа. Дизайн сервиса удобен для обсуждения макетов между заказчиком и исполнителем с возможностью добавления комментариев. Дополнительно можно формировать шаблоны технических заданий.
- Подготовка материалов для маркетинговых кампаний. Под каждый проект можно создавать dashboard с отображением собранной статистики и графиками для визуализации процесса.
- Помощь кадровому отделу. В Трекере происходит структуризация большинства задач по работе с персоналом: принятие и обработка заявок от соискателей, мониторинг загруженности работников компании, утверждение отпусков и т. п.
- Урегулирование вопросов, касающихся инфраструктуры компании. К примеру, направление заявок в техподдержку, поручений на закупку оборудования и многое другое.
- Эффективная обработка заявок от персонала или клиентов. Все обращения, поступающие на электронную почту или через формы обратной связи, можно перенаправить в Трекер.
По словам разработчика, сервис легко адаптируется под выполнение практически любой задачи – от сложных, типа разработки веб-сайтов, до заказа пиццы на обеденный перерыв. Так ли это? Для ответа на данный вопрос рассмотрим плюсы сервиса, тарифы и предлагаемые разработчиком фичи.
Почему Яндекс.Трекер?
К выгодным особенностям сервиса следует отнести:
- Формирование единого пространства – сотрудники всех отделов организации взаимодействуют в одном канале.
- Гибкие настройки прав доступа – подключение/отключение сотрудников/групп сотрудников к определённому проекту и даже к отдельным задачам.
- Русскоязычный интерфейс – инструкции, документация написаны на русском языке, что существенно облегчает работу в системе.
- Возможность удобного перехода на Яндекс.Трекер при использовании другого инструмента – перенос информации по задачам осуществляется при помощи API.
- Мобильное приложение для iOS и Android – подготовка новых задач, управление персоналом, переписка в комментариях, работа с фильтрами.
- Хранение данных компании в облаке – при возникновении технических неполадок в одном из дата-центров Яндекса проблем не возникает, так как резервные копии находятся в других центрах.
Ключевые возможности
Сейчас я кратко перечислю основной функционал, а более подробно остановлюсь на опциях при обзоре интерфейса:
- выдача и решение задач в реальном времени;
- группирование задач по обособленным очередям;
- настройка фильтров для показа задач (по исполнителю, статусу, дедлайну и т.д.);
- дашборды и статистика для наглядности и контроля за выполнением задач;
- доски Agile для компаний, использующих данную методологию;
- ведение учёта времени, затрачиваемое на выполнение задачи;
- создание шаблонов для типовых задач и комментариев;
- настройка напоминаний и призывов, которые направляются на e-mail.
Тарифы
Стоимость Яндекс.Трекера определяется числом пользователей, получившим доступ к системе. Оплата взимается в конце каждого месяца. Весомый плюс – автоматический перерасчёт платежа при подключении/удалении сотрудников.
Пробный бесплатный период составляет 30 дней. Вы также можете воспользоваться демоверсией продукта без прохождения регистрации.

Начало работы: подключение к сервису
Откройте главную страницу Яндекс.Трекера. Как я говорил выше, есть возможность работать в сервисе бесплатно в течение 30 дней. Воспользуемся предложением.
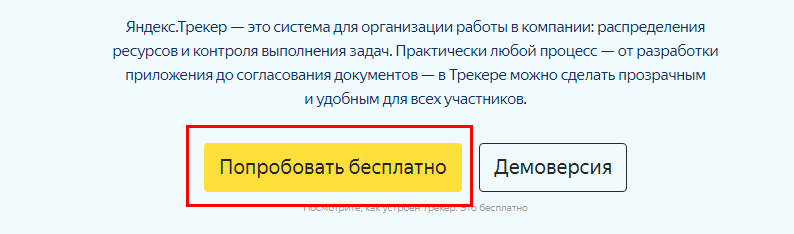
Если вы не подключены к Яндекс.Коннекту, это нужно исправить, пройдя регистрацию.
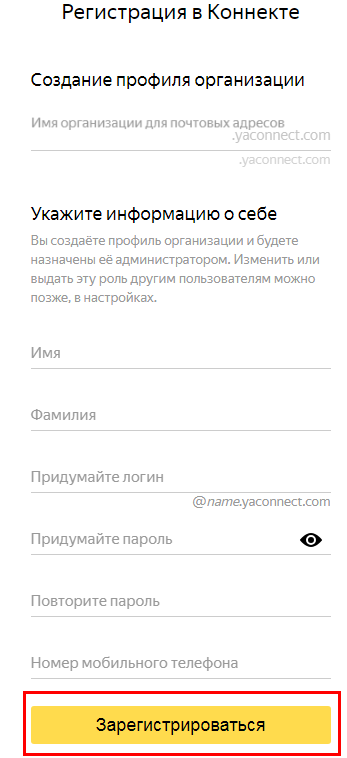
После завершения регистрации система перенаправит вас в Коннект от Яндекса. Среди предложенных сервисов выбираем Яндекс.Трекер. Теперь можно переходить к изучению инструмента. Поехали!
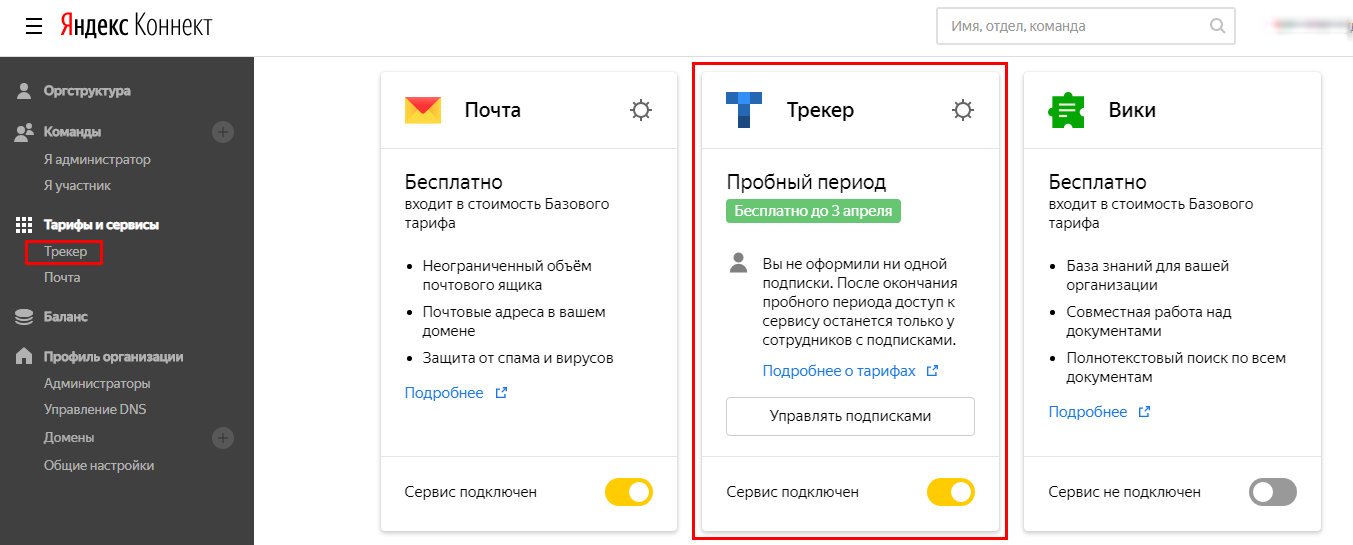
Обзор интерфейса
Горизонтальное меню
В горизонтальном меню представлены следующие разделы.
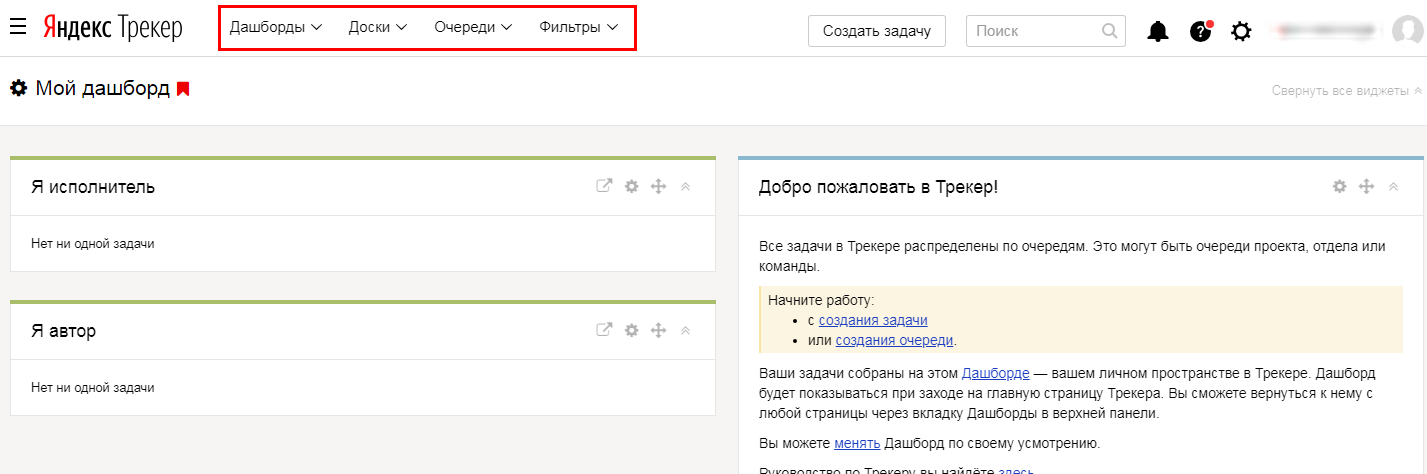
Дашборды – помогают следить за выполнением первоочередных задач с одной страницы. Здесь размещаются виджеты с нужными для вас данными – перечень задач и ход их выполнения, заметки, таблицы. На дашборде отображаются только те задачи, к которым у вас есть право доступа.
Доски – визуальное распределение задач по колонкам, каждая из которых отвечает конкретному статусу задачи. Изменение статуса происходит путём перенесения задачи в другой столбец. Разработчик предлагает использовать 3 типа досок.
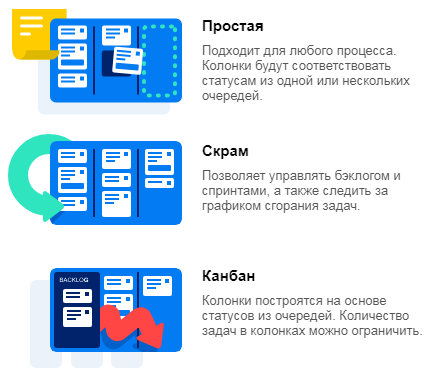
Очереди – объединение задач в группы, к примеру, с общей тематикой. Кликнув на созданную вами ранее очередь, вы получите список активных задач (по умолчанию). Для настройки их отображения используются быстрые фильтры.
Фильтры – предназначены для поиска задач по интересующим вас параметрам, имени и описанию; для выделения перечня задач под сбор данных для дашбордов и досок Agile. В этом разделе также находится вкладка диаграмма Гантта – составление графика работ над задачами в виде календаря.
Уведомления – сведения обо всех изменениях задач, которые по умолчанию направляются на вашу электронку в Яндекс.Коннекте. Для изменения стандартных условий следует войти в настройки Трекера.
Настройки Яндекс.Трекера
Кликните на значок шестерёнки и перед вами откроется 5 блоков настроек.
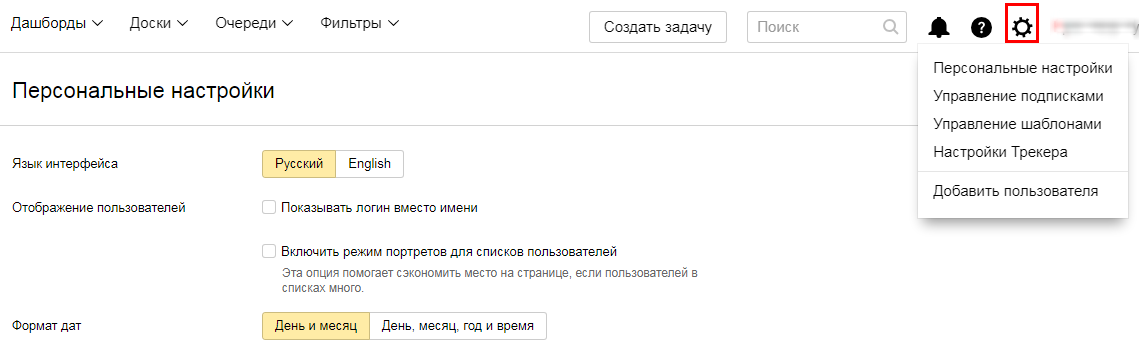
Персональные настройки
Здесь выбирается язык интерфейса (русский или английский), формат дат, отображение пользователей и прочая информация, которая делает вашу работу удобнее.

Управление подписками
В левой вкладке настраиваются списки ролей – автор, исполнитель, наблюдатель, подписчик очереди, для которых вы хотите получать уведомления о ходе выполнения задач. Также вы можете создать новую роль.

В правой вкладке отображаются подписки на уведомления. Вы можете подписаться на определённую задачу или на все задачи конкретной очереди, версии, компоненты. Для этого разработчик предлагает ознакомиться с подробным мануалом.
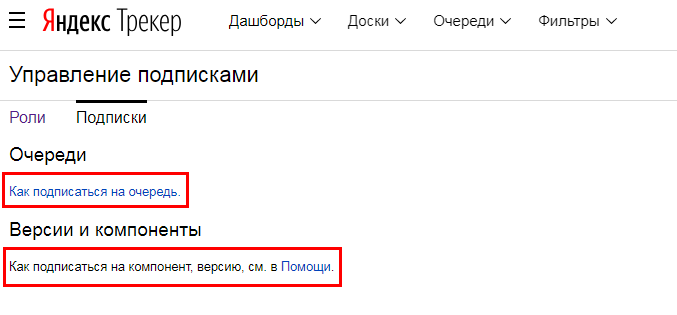
Управление шаблонами
Выберите интересующий вас раздел – задачи или комментарии, кликайте «Создать шаблон». Заполните необходимые поля, если нужно, привяжите шаблон к определённой очереди. Нажимайте «Сохранить».
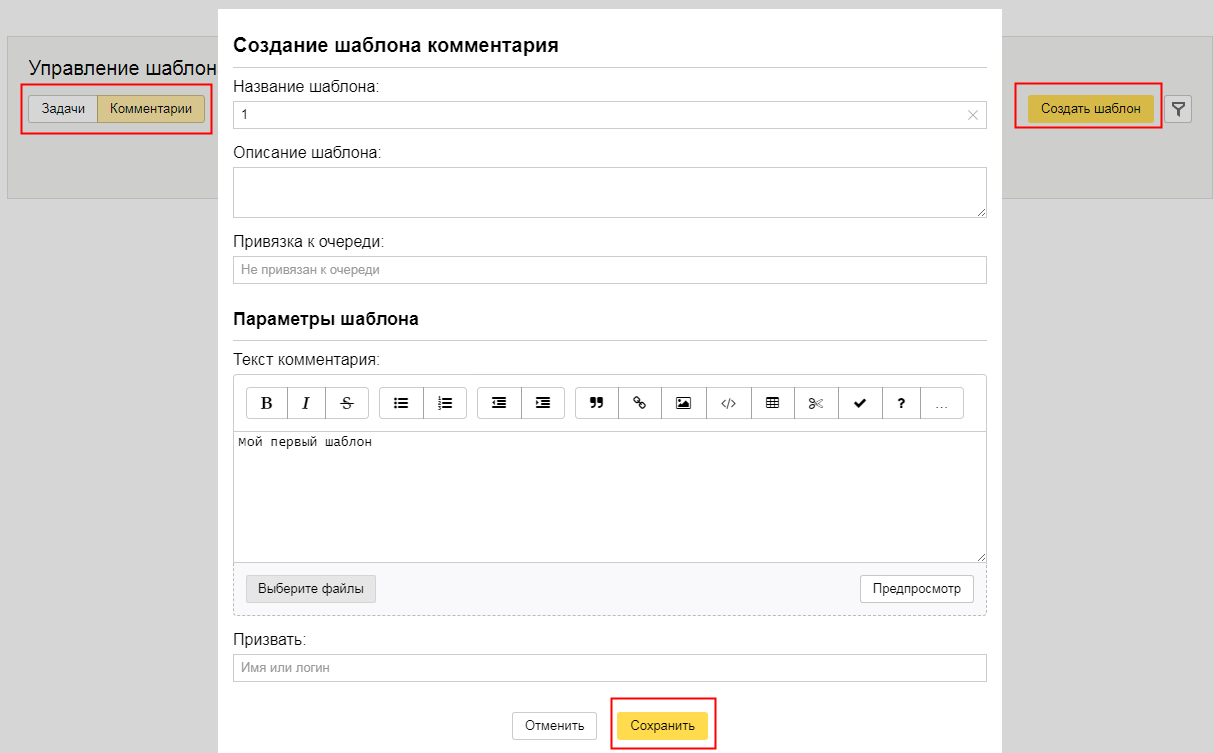
Настройка общего доступа к шаблону позволит применять его другим пользователям. Для этого во вкладке «Управление шаблонами» выбирайте опцию «Права доступа». Поставьте галочку напротив типа разрешения. Чтобы выдать доступ к шаблону всему персоналу, введите в верхнюю строку «Все сотрудники». Пользователи могут подключиться к шаблону в разделе «Подключение».
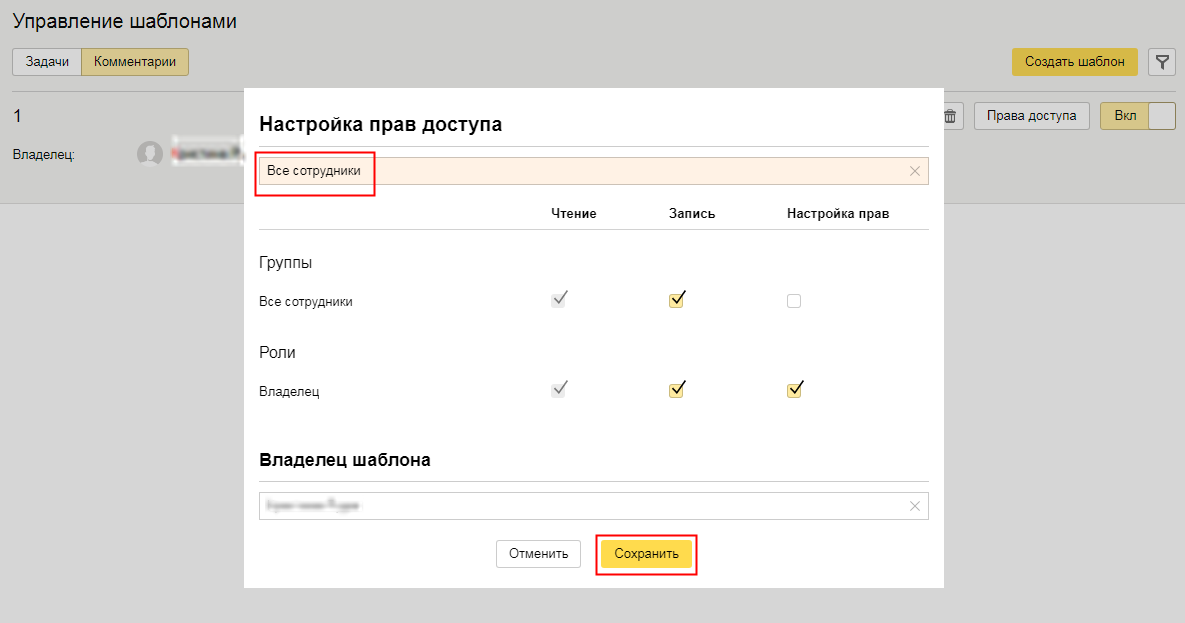
Настройки Трекера
Это страница администрирования. Здесь создаются статусы задач, резолюции, типы задач, поля, подключаются репозитории (GitHub или Bitbucket). При подключении вам предложен стандартный список. При необходимости вы можете внести дополнения, например, добавить статус. Для этого заполняем соответствующие строки и нажимаем «Создать».
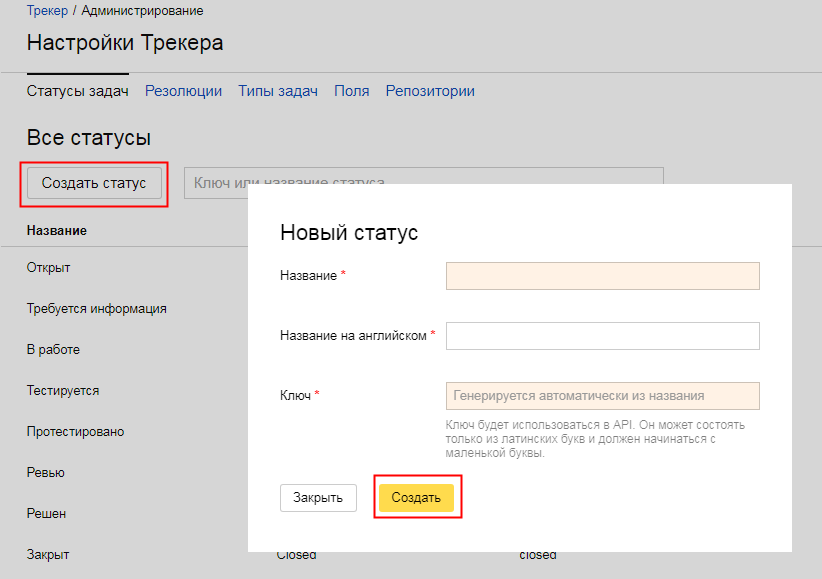
Создание задачи: инструкция
Рассмотрим, как работает Трекер на практике. Фундамент управления проектами – постановка задачи и отслеживание её выполнения. Этим и займёмся.
На главной странице кликаем «Создать задачу» и переходим к заполнению полей. Для выбора очереди кликните на соответствующую строку и выберите название из всплывающего списка. Если таковой нет, то обратитесь к верхней горизонтальной панели в раздел «Очередь» — «Создать очередь». Аналогично действуем с полем «Шаблон».
Вкладка «Выбрать поля» позволяет добавить нужные строки из предложенного списка. В остальном всё очень просто – указываем название задачи и исполнителя, приоритетность, дедлайн и так далее. В самом низу вы можете кликнуть «Получить ссылку на заполненную вами форму». Когда всё будет готово, нажимайте «Создать».
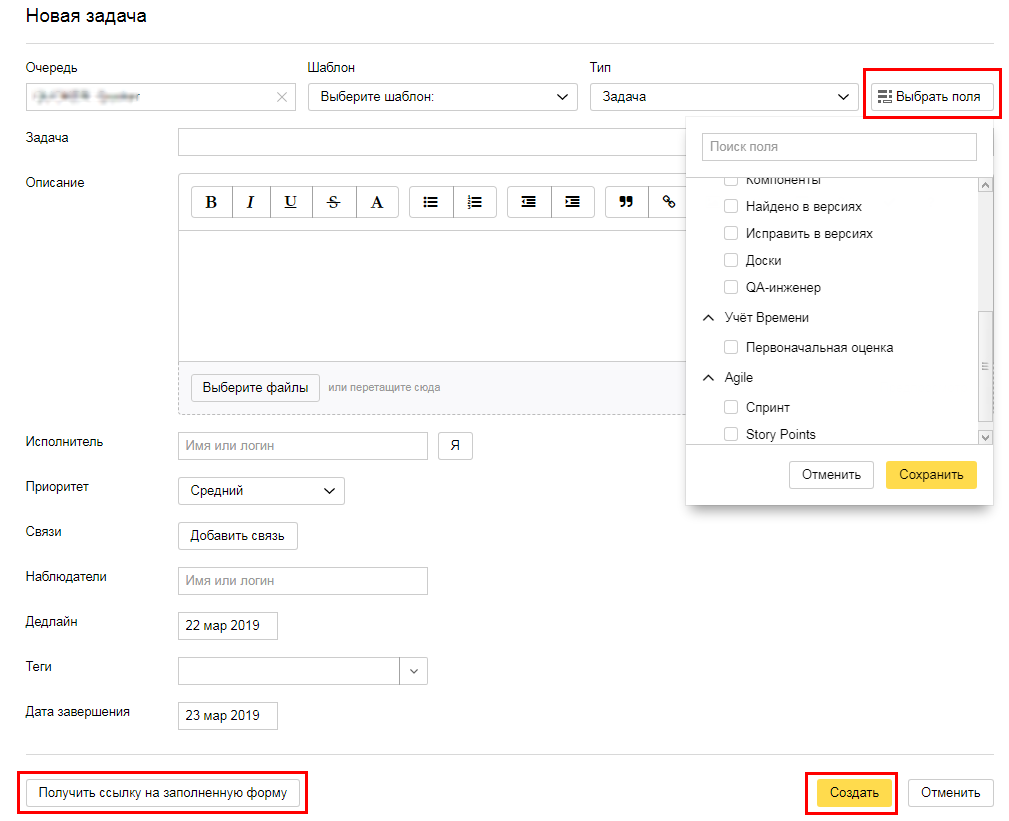
Для любой задачи отводится отдельная страница. Здесь пишутся и просматриваются комментарии, добавляются файлы, макросы (набор действий над задачей), меняется статус задачи. Кроме того, есть возможность сформировать подзадачу и установить связь между ними. Опция «Клонировать задачу» существенно сокращает время на создание и запуск однотипных заданий.
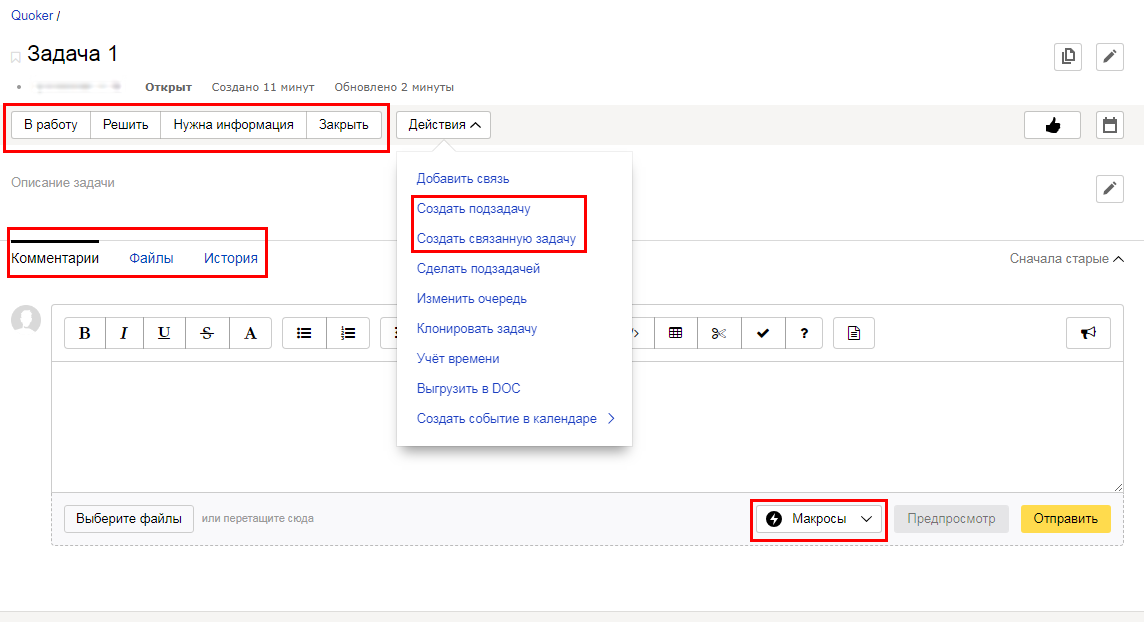
Опция «Учёт времени» даёт оценку эффективности работы над задачей. Впоследствии вы сможете сравнить планируемую цифру с фактической.
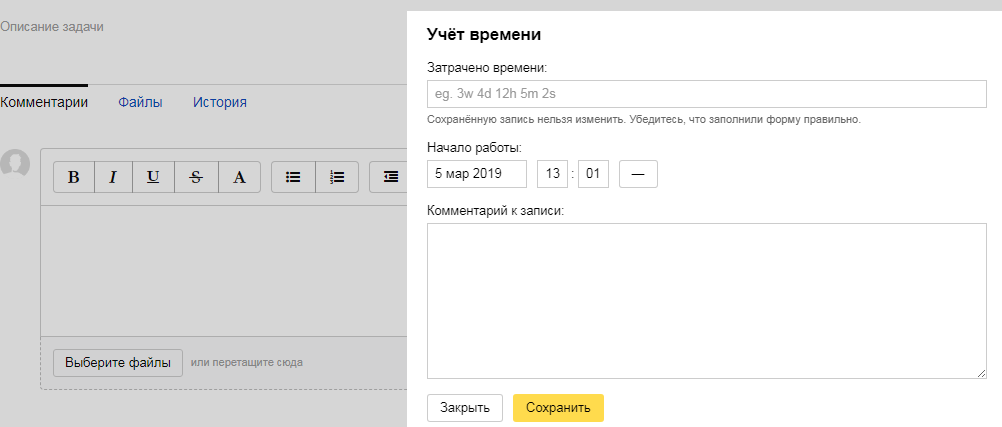
Опция «Создать событие в календаре» поможет не пропустить вам запуск запланированной наперёд задачи. Уведомление о начале работы настраивается лично для себя или для всех участников этой задачи.

Дашборды: настройка
В панели управления выбираем «Дашборды» — «Мой дашборд». Здесь отображаются сформированные вами задачи и те, в которых вы являетесь исполнителем. В последних возможность редактирования отсутствует.
Раздел настраивается согласно вашим требованиям. Для этого нажимаем на значок шестерёнки.
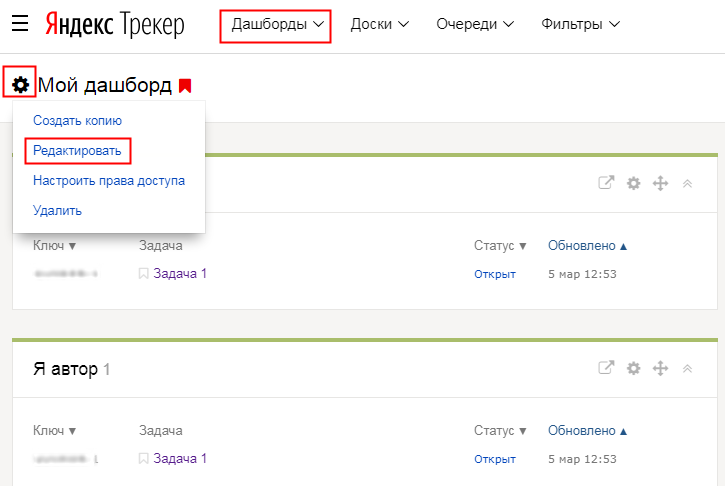
Вам будет предложено выбрать макет отображения виджетов. Вводим название дашборда, выбираем наиболее удобный для вас формат и добавляем виджеты.
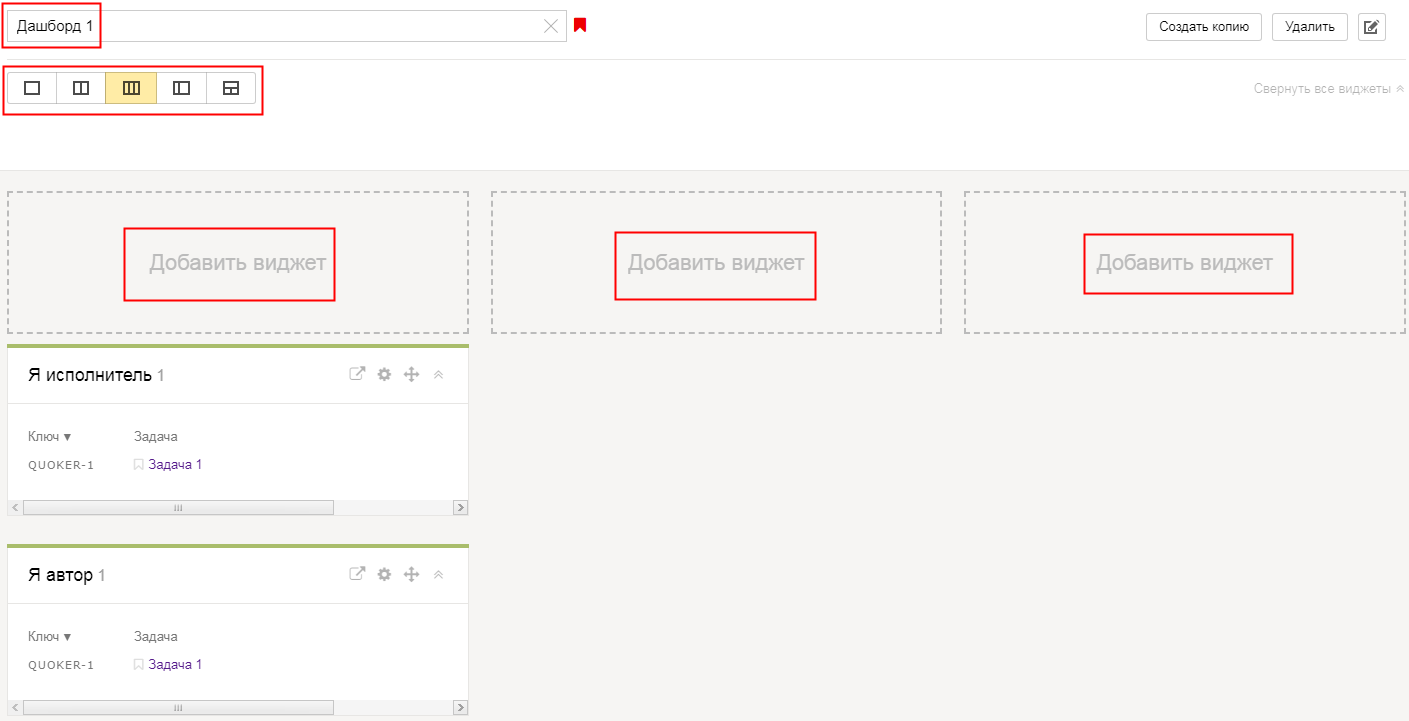
Всего вам доступно 6 типов виджетов:
- простой перечень задач;
- сводная таблица;
- статистика по задачам;
- наглядный график событий;
- заметка;
- график, показывающий созданные и решённые задачи.
Разберём пример по статистике. Наводим курсор на «Добавить виджет» и выбираем «Статистика по задачам». Вводим необходимую информацию. Что касается фильтра, то лучше указать ссылку на фильтр, созданный вами ранее. Сохраните данные.
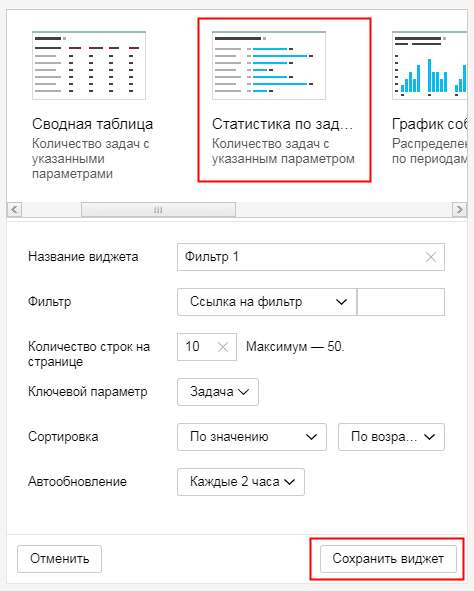
Удаление задач
Полностью удалить задачу в «Яндекс.Трекере» невозможно. Ее можно закрыть с резолюцией (причиной завершения).
Например, вы по невнимательности создали задачу. В таком случае ее можно перевести в статус «Закрыт», присвоив резолюцию «Не делаем». Закрывая одинаковые задачи, присваивайте «Дубликат».
Если необходимо скрыть задачу из результатов поиска и с дашбордов, очищайте строку «Исполнитель», удаляйте связи с другими задачами и т.д.

Удаление пользователей
Работа с пользователями ведется в разделе «Управление доступом пользователей». Он находится под иконкой шестеренки. Здесь можно выдавать и отзывать полный доступ к сервису.
Для этого рядом с пользователями в колонке «Доступ» нужно выбрать «Только чтение». После этого у них не будет возможности создавать и вносить изменения в задачи. Доступной останется функция просмотра информации в сервисе.
Полностью удалить пользователя в «Яндекс.Трекере» не получится, потому что платформа автоматически доступна для тех, кто подключен к организации в «Яндекс.Коннекте».
Доски: какой тип выбрать?
Выше в статье я упоминал, что в системе доступны 3 типа досок – простая, скрам, канбан. Если вы не используете классические методологии управления, выбирайте простую доску – она подходит для любого процесса. Остальные два вида являются разновидностями гибкой системы Agile.
При использовании доски типа «Скрам» больше внимания уделяется спринтам – промежутки времени для выполнения запланированной части проекта, а также упорядочению задач согласно приоритетности их выполнения. Для создания нажимаем «Доски» — «Создать доску задач» — «Скрам». И заполняем поля.
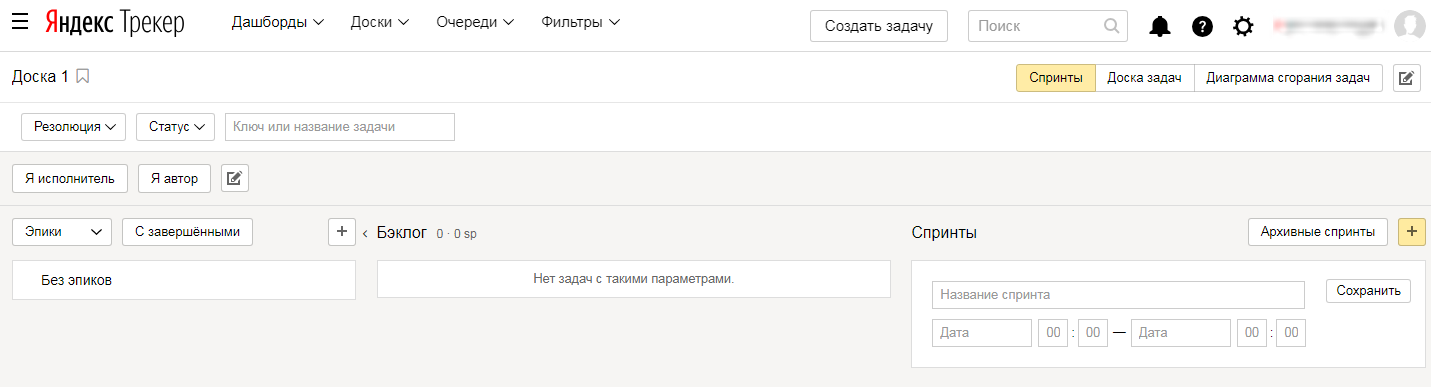
Доска типа «Канбан» позволяет уделять внимание статусам задач. Можно устанавливать ограничения по числу отображаемых задач в колонках.
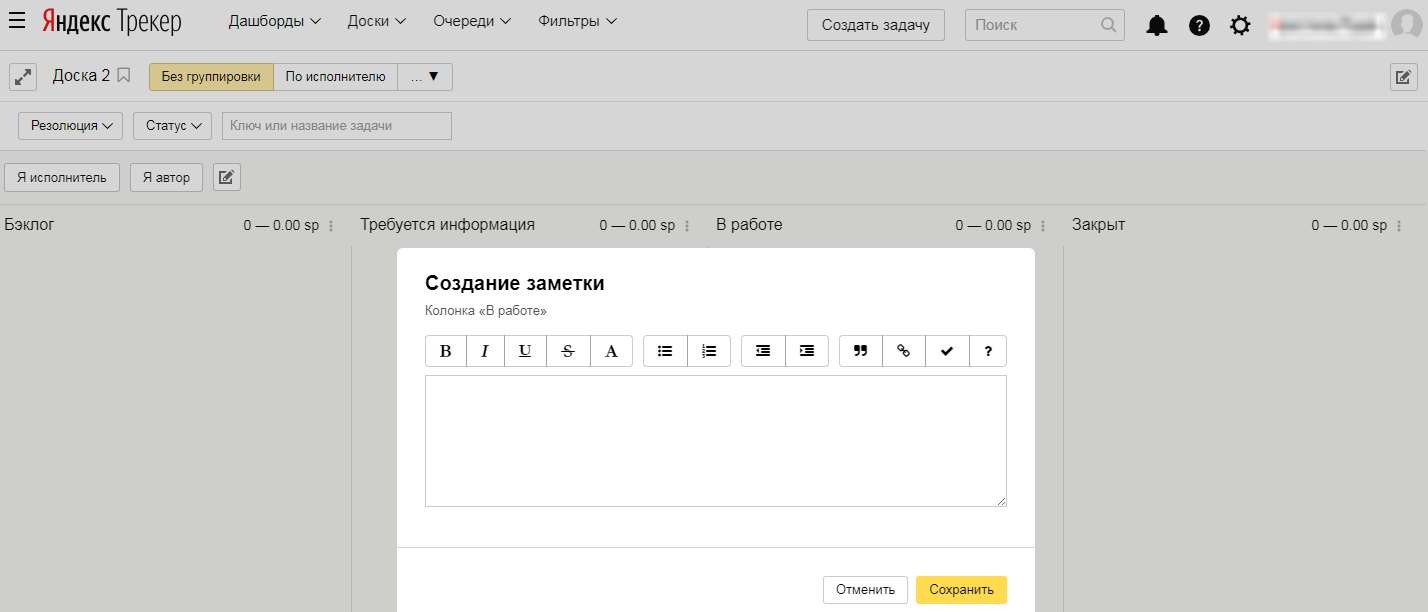
Что говорят пользователи Яндекс.Трекера?
Сервис относительно молодой, поэтому отзывов в сети интернет не так уж и много. Основной негатив направлен на мобильное приложение. Так, в Google Play пользователи оценили его в 2,6 баллов. Прикладываю пример скриншота.

С веб-версией дела обстоят значительно лучше. Особенно положительно отзываются о сервисе пользователи, которые используют для совместной работы все инструменты Яндекс.Коннекта. Некоторые сравнивают его с Trello. Но тут можно поспорить – аналогичные по назначению сервисы в любом случае обладают схожим базовым функционалом.
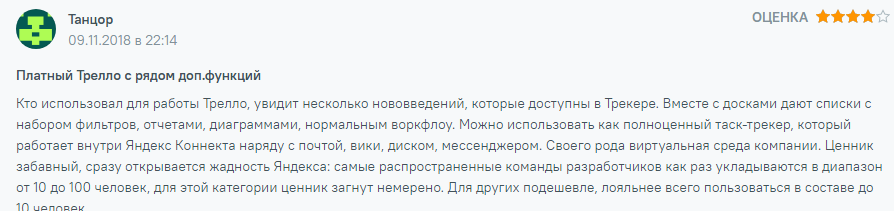
Какие есть альтернативы Яндекс.Трекеру?
Однозначно, аналоги есть и их довольно много. Перечислю только некоторые из них:
JIRA – сервис для управления проектами в компаниях любого масштаба. Система обеспечивает работу с проектами, отслеживание ошибок и эффективность работы, планирование рабочего процесса.
Мегаплан – платформа управления бизнесом. Помогает ставить задачи и управлять бизнес-процессами, работать с клиентами.
Asana – сервис для совместной работы над проектами и задачами, корпоративного взаимодействия, обмена документами.
Trello – платформа для командной работы, в которой организация и управление проектами осуществляется с помощью карт, обладающих широким функционалом. Читайте подробный Обзор Trello.
Вывод
Я прошёлся только по базовым настройкам системы, на самом деле набор опций значительно шире. Отмечу, что Яндекс.Трекер – отличный сервис для управления проектами. Существенный плюс – гибкость системы и её функциональность, она легко адаптируется под выполнение всевозможных задач. Минус – довольно «сырое» мобильное приложение, ряд действий можно осуществлять только с ПК.
Радует понятный и простой интерфейс, что не вызывает сложностей при создании задач. Цена пользования инструментом не из дешевых, но вполне оправдывает его возможности. Тем более, что протестировать продукт можно совершенно бесплатно в течение 30 дней.
