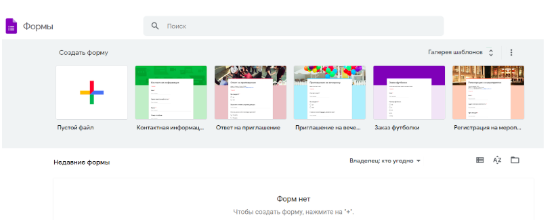Как создавать опросы на собраниях Zoom —
Как создавать опросы на собраниях Zoom —
Содержание
- Включить опрос для собраний Zoom
- Создать опрос
- Начните свой опрос во время встречи Zoom
Вам интересно, как создавать опросы на собраниях Zoom? Работа с опросами позволяет быстро и легко собирать отзывы и принимать совместные решения. Мы покажем вам, как создавать опросы в Zoom и максимально эффективно использовать их. Давайте начнем!
Чтобы создать опрос для собраний Zoom, вам необходимо сначала войти в приложение Zoom. После входа в систему выберите параметр «Настройки и опросы», а затем нажмите кнопку «Новый опрос». Вы можете выбрать опрос с несколькими вариантами ответов или с одним ответом и ввести вопрос и варианты. Когда вы закончите вводить данные, нажмите кнопку «Начать опрос». Вы можете просмотреть результаты в реальном времени в любое время, а также сохранить и экспортировать сводку результатов опроса.
Прежде чем начать, необходимо выполнить несколько критериев, чтобы создать опрос для собрания Zoom. Во-первых, организатор должен быть сертифицированным пользователем. Во-вторых, это можно сделать только для совещаний, запланированных заранее, или для совещаний, которые проводятся с использованием персонального идентификатора совещания (PMI) организатора. Пожалуйста, обратитесь к нашим соответствующим руководствам по планирование встречи в Zoom и изменение PMI для дополнительной информации.
Рекомендуется использовать личный идентификатор встречи (PMI), предоставленный Zoom, только для личных встреч, например, с участием друзей и членов семьи, для цели безопасности .
Узнайте, что такое зумбомбинг и как его остановить: Читать здесь
Включить опрос для собраний Zoom
 Включить опрос для собраний Zoom
Включить опрос для собраний Zoom
Создать опрос несложно, и он предоставляет интерактивный способ сбора отзывов или просто взаимодействия с аудиторией. В этой статье объясняется пошаговый процесс включения и использования функции опроса в Zoom. Внедрение функции опроса помогает привлечь аудиторию и сделать встречи более интерактивными. Благодаря простым инструкциям пользователи Zoom теперь могут легко создавать опросы, собирать отзывы и создавать интересные впечатления для своей аудитории. Таким образом, это отличное дополнение к уже существующим функциям платформы Zoom. В заключение, функция опроса в Zoom предоставляет пользователям эффективный и привлекательный способ взаимодействия друг с другом и создания запоминающихся встреч.
Чтобы включить функцию опроса, сначала войдите в Zoom в своем веб-браузере и перейдите к «Настройки учетной записи» в разделе «Управление учетной записью» в группе «Администратор» на левой панели. Как только вы туда доберетесь, вы сможете создать опрос, как только опция опроса будет включена.
Шторм нанес большой ущербУщерб был нанесен штормом.
Когда вы окажетесь на вкладке «Встреча», прокрутите вниз, пока не найдете параметр «Опрос» примерно на полпути вниз по странице. Переключите переключатель вправо, чтобы включить опрос.
Этот текст нужно переписать. Этот текст требует обновления.
Теперь, когда опрос включен, пришло время провести опрос!
В этой статье объясняется пошаговый процесс включения и использования функции опроса в Zoom. Внедрение функции опроса помогает привлечь аудиторию и сделать встречи более интерактивными. Благодаря простым инструкциям пользователи Zoom теперь могут легко создавать опросы, собирать отзывы и создавать интересные впечатления для своей аудитории. Таким образом, это отличное дополнение к уже существующим функциям платформы Zoom. В заключение, функция опроса в Zoom предоставляет пользователям эффективный и привлекательный способ взаимодействия друг с другом и создания запоминающихся встреч.
Создать опрос
 Создать опрос
Создать опрос
Совершать видеозвонки в прошлом году стало намного проще благодаря доступу к таким инструментам для видеоконференций, как Zoom. С помощью веб-портала Zoom можно провести новое собрание Zoom или выбрать из списка заранее подготовленных встреч. Существует большой выбор предметов на выбор, и вы можете добавить опрос для своих участников. Вы можете выбрать, хотите ли вы, чтобы ответы были анонимными, и ввести до 10 возможных ответов на каждый вопрос. После двух-трех месяцев напряженной работы вы можете опубликовать опрос и представить его во время собрания в Zoom. В конечном счете, с веб-порталом Zoom пользователи могут лучше контролировать среду Zoom и, в конечном итоге, улучшить пользовательский интерфейс.
Чтобы получить доступ к веб-порталу Zoom, перейдите на вкладку «Встречи» в левой части страницы.
Кот сидит на стуле. Кот сидит на стуле.
Теперь можно заказать новую встречу в Zoom или выбрать из списка запланированных встреч. Давайте выберем заранее назначенную встречу.
У нас есть большой выбор предметов на выбор. Выбирайте из нашего большого выбора предметов!
В нижней части страницы вы найдете поле с текстом, указывающим, что вам еще предстоит создать опрос. Выберите опцию «Добавить», чтобы продолжить.
Я решил прогуляться. Я решил прогуляться.
Когда вы открываете окно «Добавить опрос», первой задачей является дать вашему опросу имя и решить, хотите ли вы, чтобы ответы респондентов были анонимными или нет. Это означает, что, увидев результаты, вы просто увидите, что на опрос ответил «Гость», а не фактическая личность пользователя.
Не могу поверить, что прошел год с тех пор, как я устроилась на новую работу! Ух ты, трудно поверить, что прошёл уже год с тех пор, как я устроилась на новую работу!
Введите вопрос длиной не более 255 символов, укажите, должен ли он иметь один или несколько вариантов ответа, и введите до 10 возможных ответов для каждого.
Этот текст нужно переписать. Этот отрывок требует переписывания.
Чтобы добавить в опрос дополнительные вопросы, выберите опцию «Добавить вопрос» в нижней части окна. Следуя тому же процессу, после завершения нажмите «Сохранить».
Последние три месяца я усердно работал. За последние три месяца я приложил много усилий.
После того, как вы создали свой опрос, вы можете запустить его во время собрания Zoom.
В заключение, Zoom значительно упростил видеозвонки. Через веб-портал Zoom пользователи могут создавать новые встречи или выбирать из своего списка заранее подготовленных встреч и добавлять опросы. После нескольких месяцев напряженной работы опрос готов к запуску вместе со сбором Zoom и улучшением пользовательского опыта.
Начните свой опрос во время встречи Zoom
 Начните свой опрос во время встречи Zoom
Начните свой опрос во время встречи Zoom
Zoom — это популярная платформа для видеоконференций, используемая многими людьми для общения и общения друг с другом. Одной из функций, предлагаемых Zoom, является опрос, который позволяет участникам собрания ответить на ряд вопросов. В этом тексте мы обсудим, как использовать функцию опроса в Zoom.
После того, как собрание Zoom началось и вы готовы начать опрос, вы можете найти опцию «Опросы» в нижней части окна собрания.
Открыв окно «Опросы», вы должны просмотреть все вопросы и ответы, прежде чем выбрать «Запустить опрос».
Я иду в магазин за продуктами. Я иду в магазин за продуктами.
После того, как все голосования будут завершены, выберите «Завершить опрос», и вы сможете просматривать результаты опроса в режиме реального времени.
Я так взволнован своим отпуском на следующей неделе! Я с нетерпением жду своего отпуска на следующей неделе!
Теперь участникам будут представлены результаты голосования. Они могут либо просмотреть результаты опроса, либо снова инициировать процесс опроса.
Я ходил в магазин вчераВчера я посетил магазин.
Если вы хотите проверить результаты предыдущей встречи, перейдите на вкладку «Предыдущие встречи» на веб-портале и выберите «Отчет об опросе» в разделе «Тип отчета». После создания отчета вы можете просмотреть результаты.
Настройка вопроса для голосования в Zoom — относительно простой процесс. Все, что нужно сделать, это открыть окно «Опросы» и просмотреть вопросы и ответы, прежде чем выбрать «Запустить опрос». После того, как участники проголосовали, можно выбрать «Завершить опрос», чтобы просмотреть результаты в режиме реального времени. Если кто-то хочет просмотреть результаты предыдущей встречи, он может перейти на вкладку «Предыдущие встречи» и выбрать «Отчет об опросе» в разделе «Тип отчета».
В заключение, функция опроса в Zoom может дать представление о том, что участники думают об определенных темах или вопросах. Настройка и использование функции опроса относительно просты и не должны занимать слишком много времени. Организуете ли вы собрание или посещаете его, голосование — отличный способ донести свою точку зрения.
В заключение, опросы Zoom предлагают множество функций, позволяющих вашим участникам Zoom делиться своими мыслями эффективным и действенным способом. Будь то опросы с несколькими вариантами ответов или с одним ответом, опросы Zoom помогут вам легко получить значимые отзывы от ваших участников Zoom.
ЧИТАТЬ СЛЕДУЮЩИЙ
- › Как проводить анонимные опросы и сеансы вопросов и ответов в Google Meet
- › Узнайте, как создавать отчеты с помощью Zoom
- › Таймер Rachio превращает любой спринклер в «умный» спринклер
- › Последнее поколение Ryzen повышает производительность
- › В чем причина «делидинга» ЦП оверклокерами?
- › Избавьтесь от цифровой клавиатуры на клавиатуре
- › Обзор Focusrite Vocaster One: идеальный инструмент для творческих профессионалов
- › Причины моего решения вернуться к кабельному телевидению