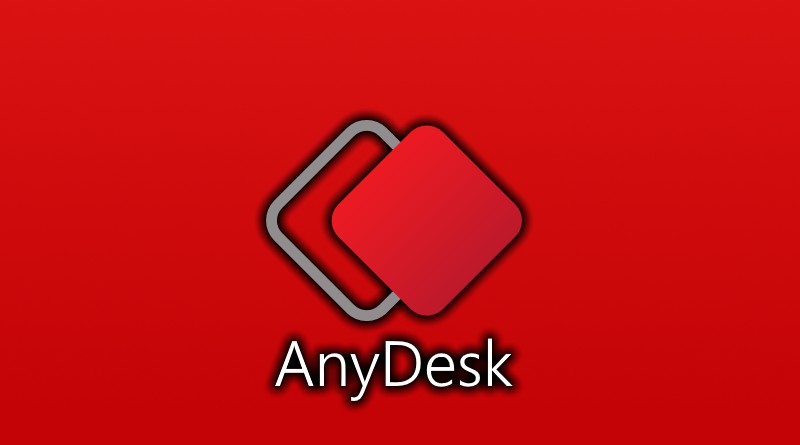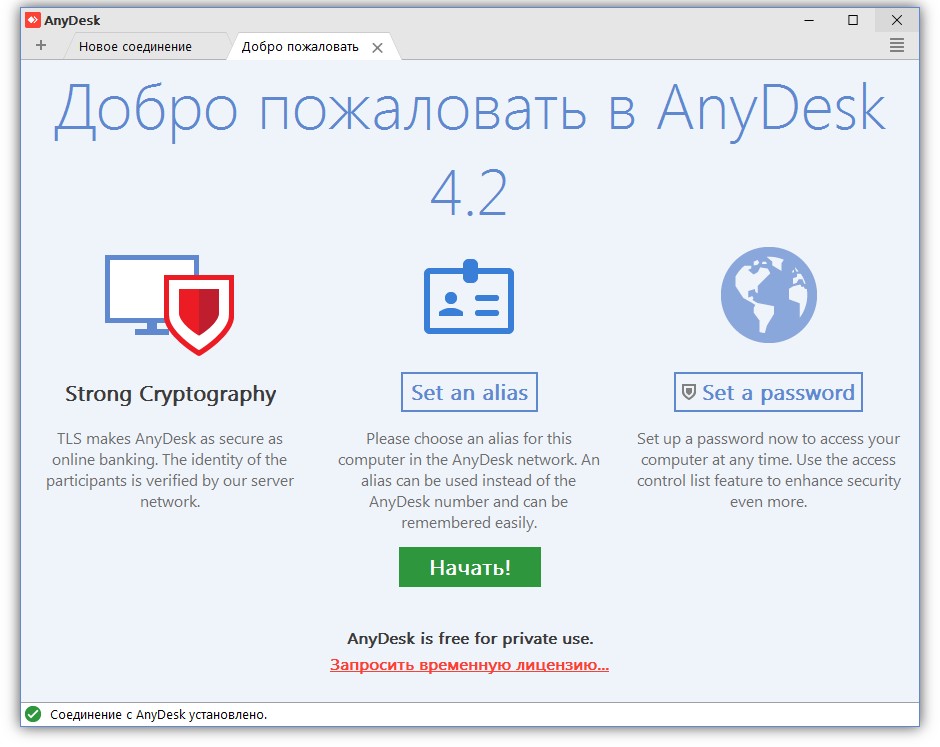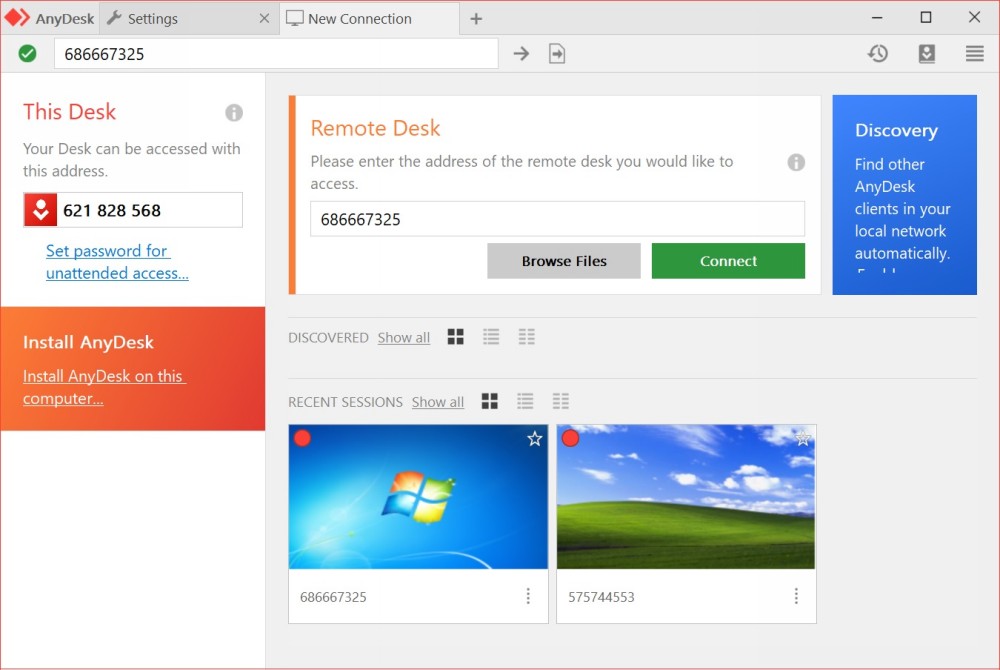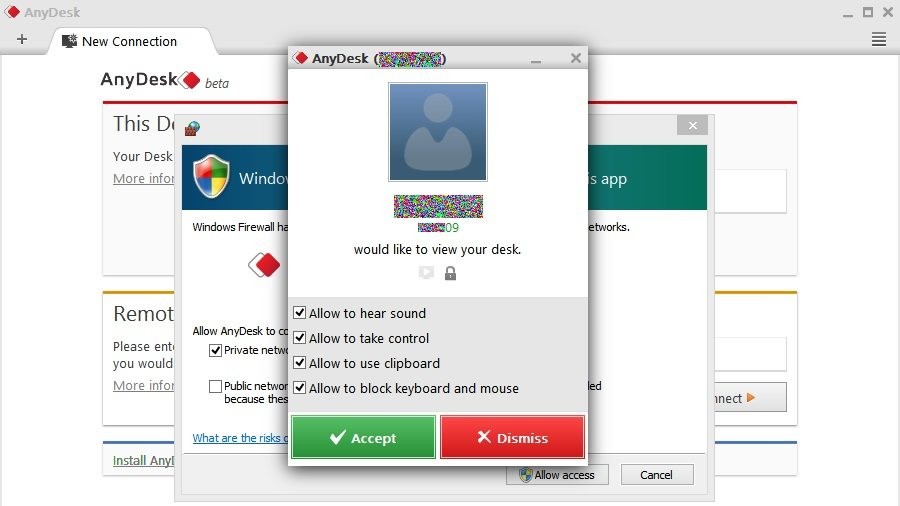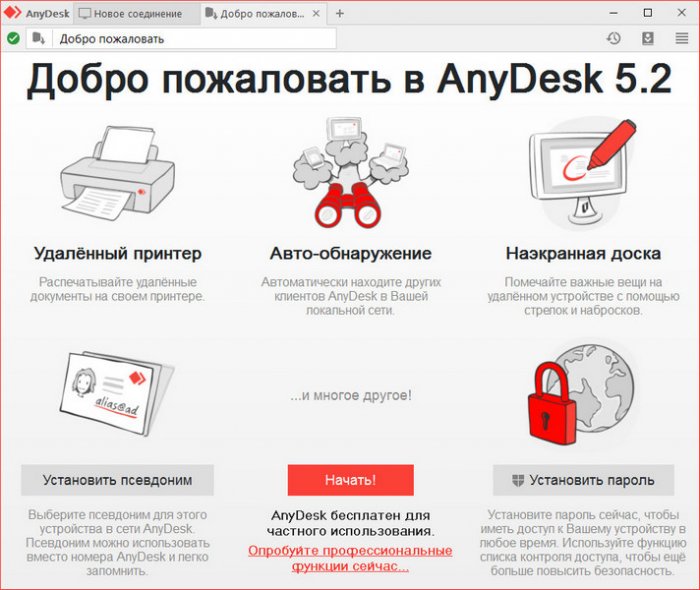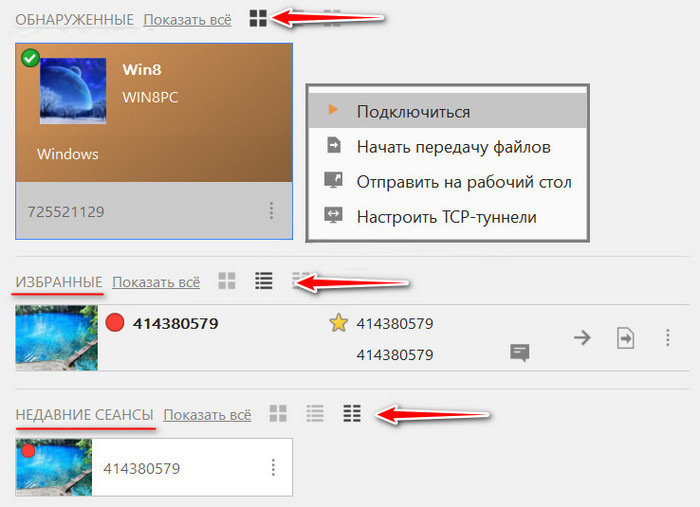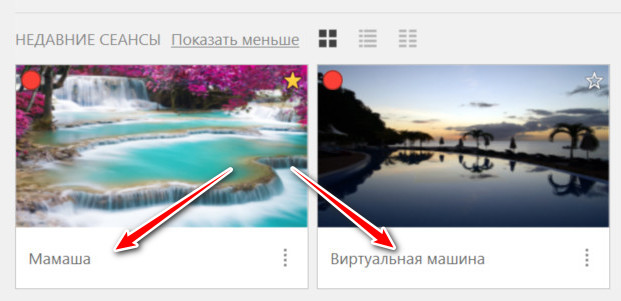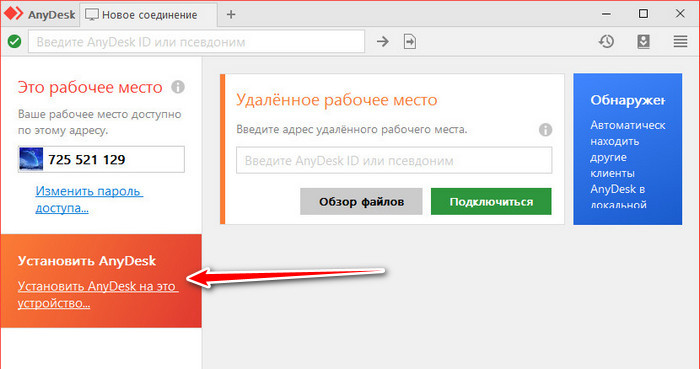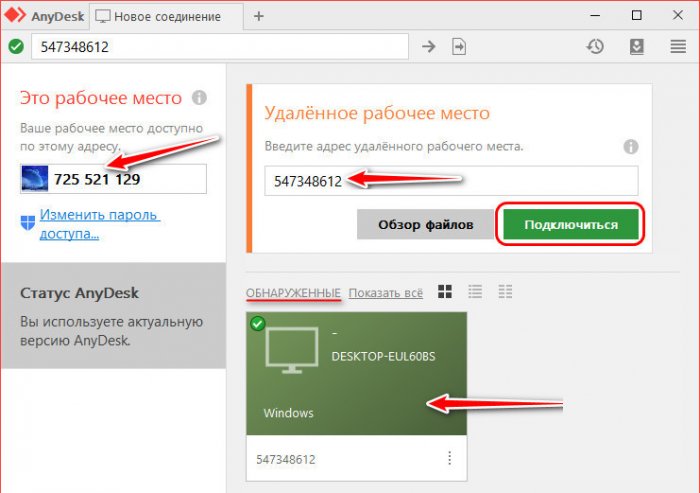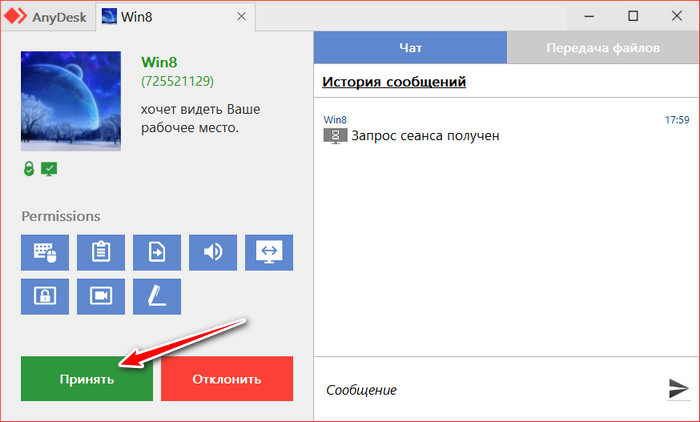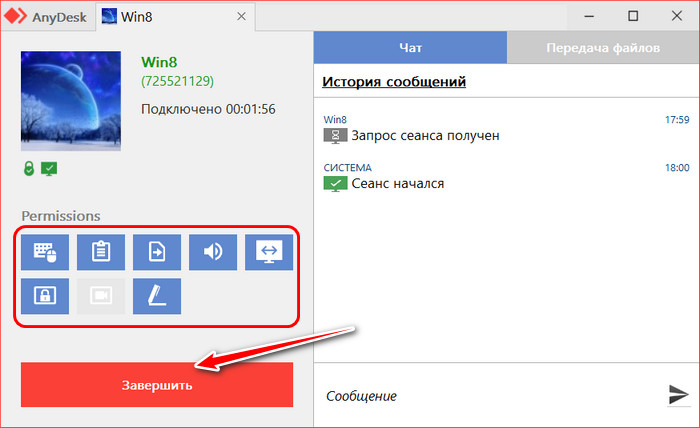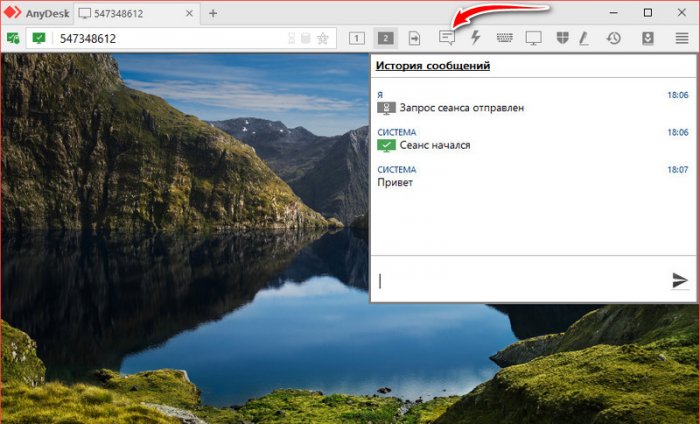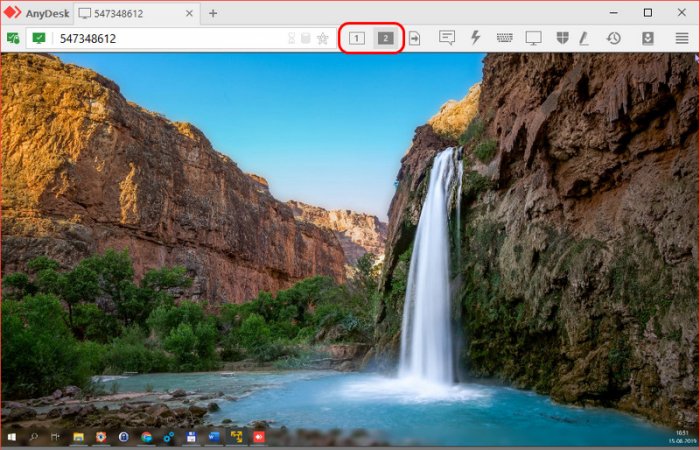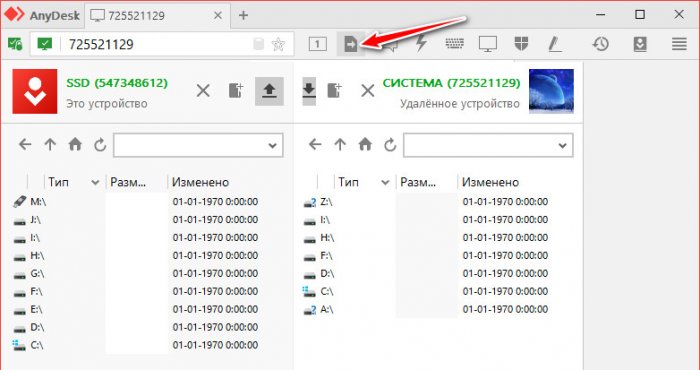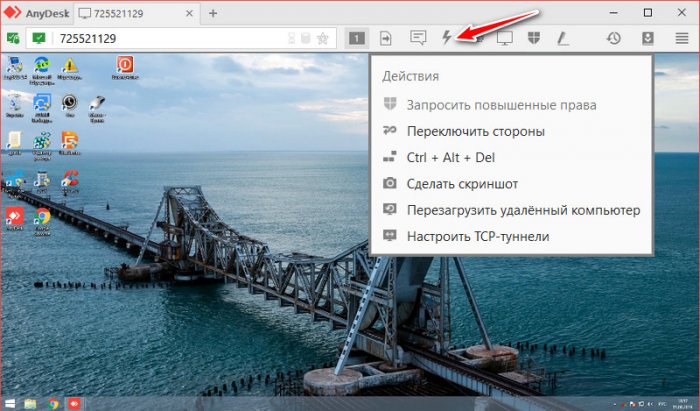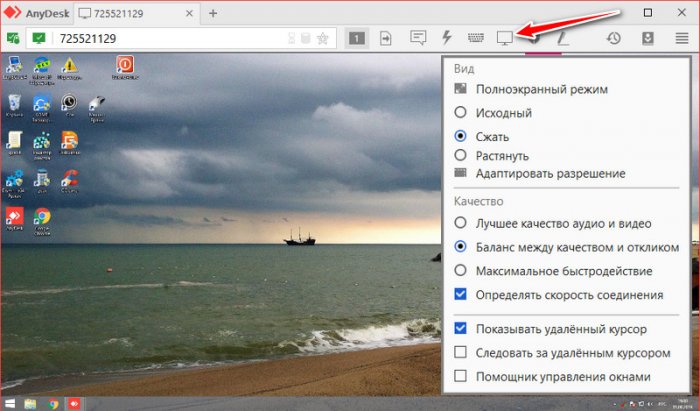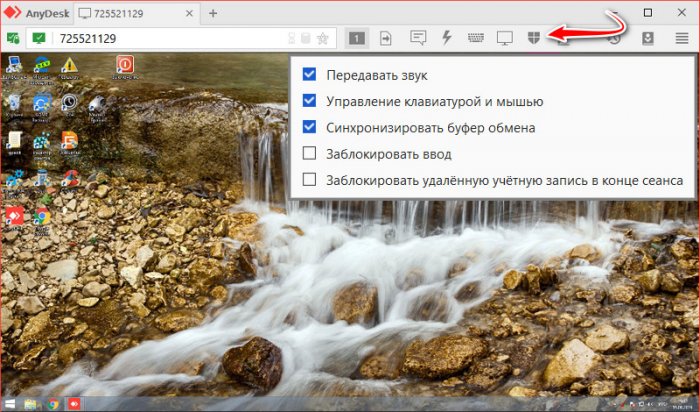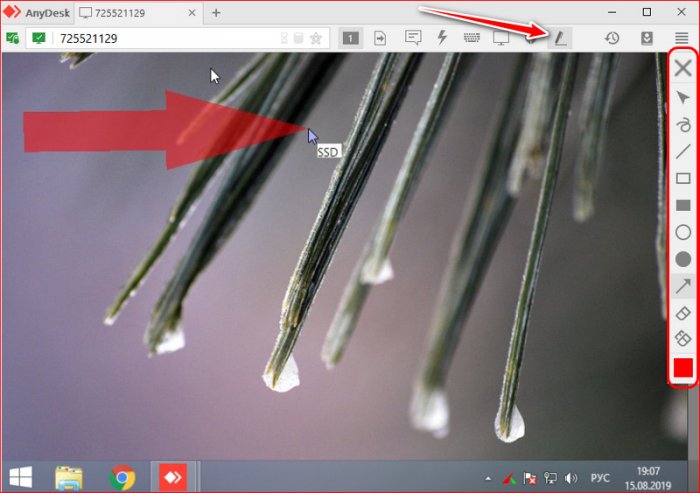For a quick start, read our Getting started with AnyDesk guide or watch the video tutorial.
Basic setup
Recommended for individual users or small companies.
Initial Setup
1) Download and install AnyDesk on your device. You will find the installation tile in the Main Window.
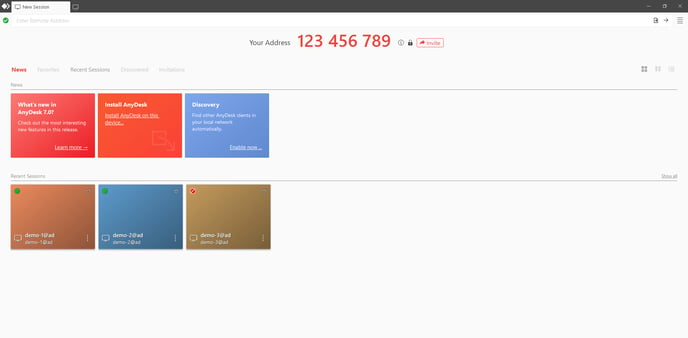
Registration
Note: Only outgoing clients that initiate connections to other AnyDesk clients for commercial use need to be registered to an AnyDesk license. Incoming AnyDesk clients that only accept and reject connections do not need to be registered to a license key. See Licensing and Professional vs. Personal for more information.
2) After purchasing an AnyDesk license, you will receive login credentials to your my.anydesk.com customer portal. Use those to log in to my.anydesk.com.
Tip: If you have signed up for a trial or have purchased AnyDesk but still have not received your my.anydesk.com login credentials, please refer to our FAQ.
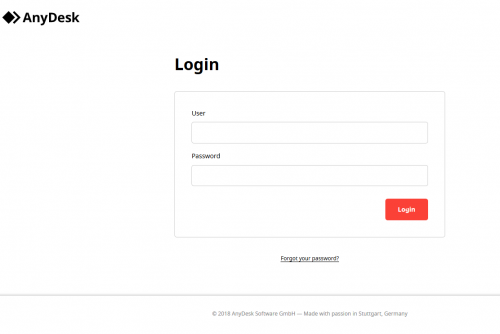
3) In the License tab of your my.anydesk.com customer portal, you will find your license key. Make a copy of that license key.

4) On the AnyDesk client you wish to register to your account, go to the Main Menu and click “Change license key”.

5) Then paste the copy of your license key in the “Change License Key” field.

6) After clicking “Register License Key”, your license will be displayed under “Current License”.
Set Up Unattended Access
AnyDesk provides the ability to set an unattended password on the remote client so a user does not need to be present on the remote end to connect to it.
See Unattended Access.
1)Go to Settings > Security > Unlock Security Settings.
2) Enable “Enable unattended access” (pre-AnyDesk 7) or select the desired Permission Profile and set up the desired unattended access password.
 3) Enable or disable “Allow other computers to save login information for this computer” to allow or disallow connecting clients from “saving” the unattended access password.
3) Enable or disable “Allow other computers to save login information for this computer” to allow or disallow connecting clients from “saving” the unattended access password.
How to Start a Session
1) The remote user provides their AnyDesk-ID or Alias.

2) On the local device, enter the ID/Alias of the remote client you wish to connect to in the “Remote Desk” field and request a session by pressing “Enter/Return” on the keyboard or clicking “Connect”.

3) After requesting the connection, the unattended access password dialog appears if it has been set up on the remote client.
The local user can enter the unattended access password of the remote client to start the session or wait for the user on the remote end to accept the connection manually.
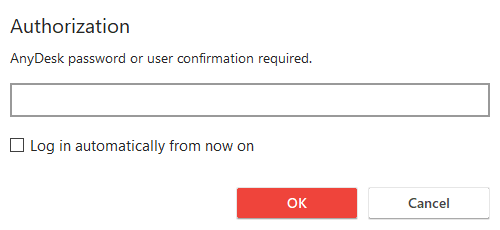
Client and Session Management
The web interface in the my.anydesk.com customer portal allows the user to manage the license and registered clients.
Professional and Power license users also have access to the session history as well as our powerful custom client generator which allows them to create a modified AnyDesk client for their specific purposes.
More information can be found on our my.anydesk.com article.
- Set/change Aliases
Switch to the Clients tab and choose a client by their ID to set the Alias. - Reset the license key to keep unwanted users from registering
Open the License tab and click Reset. Already registered clients will stay registered. - View/terminate active sessions
Switch to the Sessions tab and click End (all the sessions will be sorted by the end time). Active sessions will display (running). - Remove clients
Switch to the Clients tab, choose the client by their ID, and click remove. The client will be removed from your account and switched to the free-license version.
Back to Top
Address Book
More information about the Address Book can be found here.
- Add users
Open the Address Book in the upper right corner of the Main window.
Choose an Address Book, click Add entry - Set tags to filter contacts
Select a contact, right-click and choose manage tag in the context menu.
Add tags or drag from the available list. - Drag and drop contacts from Discovery/Recent Sessions/Favorites/another Address Book to the Address Book
Open two Main Windows and put them side by side.
Prepare the Target window by selecting the Address book of your choice.
Select contacts in the initial Window, drag and drop them. - Add a tag to multiple contacts
- Search through all Address Books
Back to Top
Advanced Setup
This section describes more advanced setup options available with AnyDesk.
Custom Client
More information about our custom client generator can be found here.
A few of our configuration possibilities:
- Making the AnyDesk client incoming or outgoing-only
- Preset unattended access password for the custom client
- Upload a custom/company logo
- Disabling specific features or settings
See Custom Client Advanced Options - Request elevation at startup
In order to run AnyDesk in Administrator context at startup - Disable TCP listen port
Avoid a firewall warning on a system without Administrator rights - Automatically register the license to the client
- Automatically register the client to your Address Book
- Automatically register the device hostname as Alias
REST-API
Provides the interface to integrate AnyDesk with CRM or ERP systems.
The dominant use case is to automate the internal billing process via session data.
Most functions with regards to client and session management on my.anydesk.com are also available with our REST-API.
Deployment
Caution:
When making an image containing AnyDesk, please be sure that the AnyDesk configuration files have been deleted. If this step is skipped, every single device that uses that image will have the same AnyDesk-ID which can lead to connection and security issues. For more information, please see Cloned Operating Systems.
If you ever have any questions regarding the deployment of AnyDesk, please do not hesitate to contact our Support team through your my.anydesk.com customer portal.
AnyDesk can be deployed via device management tools or batch script. AnyDesk also provides command-line interface-based commands for Windows, macOS, and Linux.
Note:
While we offer MSI and PKG installer packages in the custom client generator, AnyDesk cannot support the deployment of these packages with third-party device management tools. Please contact the vendors of these third-party services for instructions on how to deploy third-party packages.
Installation
See Installation.
Supported Operating Systems
See Supported Operating Systems.
Back to Top
Инструкция Anydesk: настройка, как подключиться и пользоваться
11 апреля 2023
Приложение AnyDesk позволяет удаленно управлять компьютером. Это кроссплатформенное решение, которое устанавливается на устройства с разными операционными системами. Программу можно скачать на официальном портале anydesk.
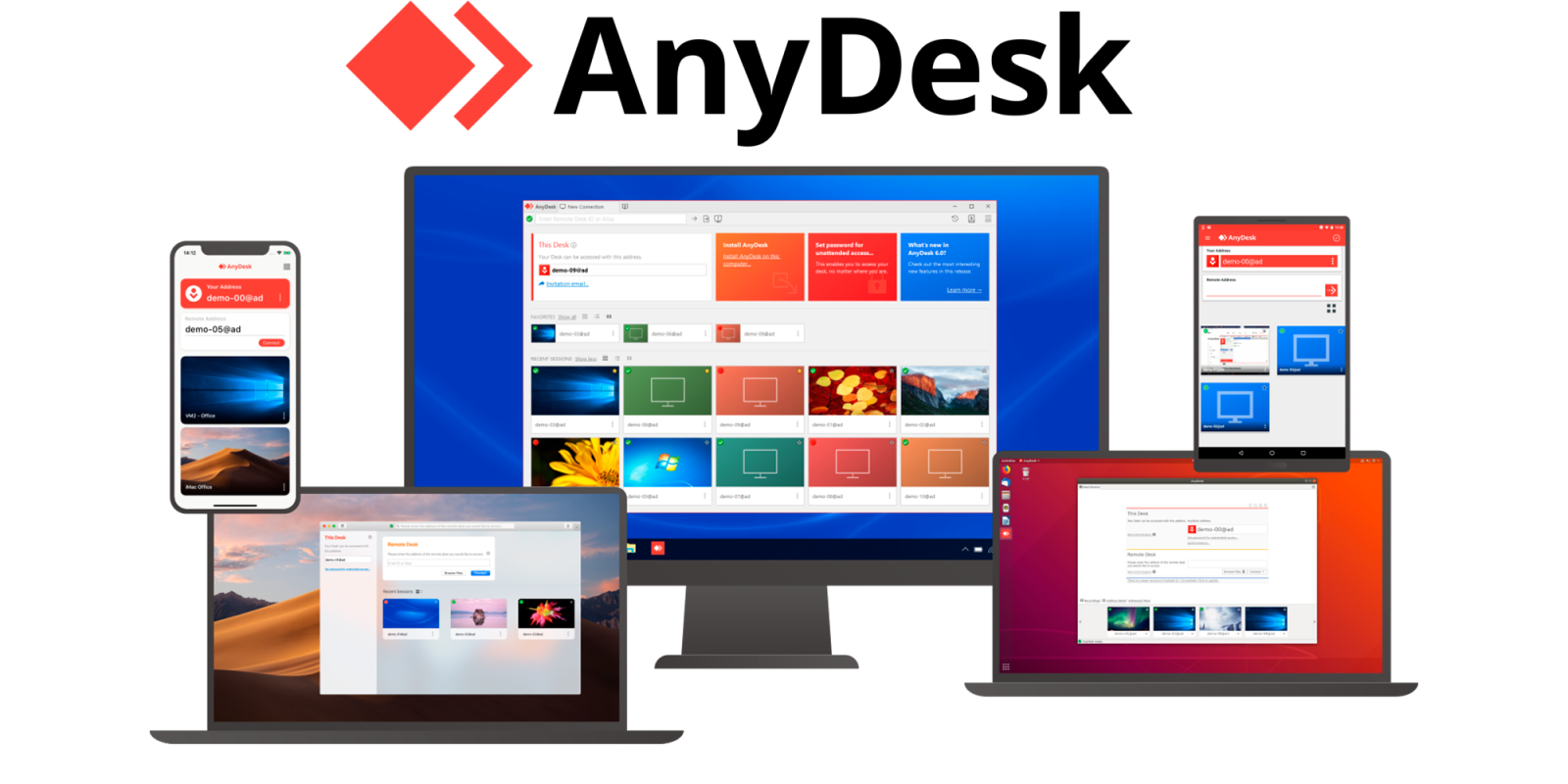
Какие ключевые возможности AnyDesk:
- множество преимуществ при удаленном подключении для всех устройств;
- файлы передаются в специальном режиме;
- удобная коммуникация пользователей в чате;
- возможности просмотреть историю сеансов подключения;
- настройка неуправляемого доступа, который не нужно подтверждать на ПК;
- возможность использования удаленного принтера для печати;
- обнаружение в автоматическом режиме компьютера в локальном пространстве;
- TCP-туннели для безопасной передачи данных.
Как дистанционно подключиться к ПК через AnyDesk?
Обязательное условие – установка приложения AnyDesk на обоих устройствах (в фоновом режиме или без установки). Процедура дистанционного подключения удобная и понятная. Программа автоматически выявляет устройства в локальном пространстве, создает на главной странице подключение. При необходимости соединения с ПК в пределах локального места, найдите его наименование в поле «Обнаруженные», дважды кликнув на отображении подключения.
Как настроить устройство, с которым устанавливается соединение?
- Запустите скачанный файл «AnyDesk.exe».
Registration
Note: Only outgoing clients that initiate connections to other AnyDesk clients for commercial use need to be registered to an AnyDesk license. Incoming AnyDesk clients that only accept and reject connections do not need to be registered to a license key. See Licensing and Professional vs. Personal for more information.
2) After purchasing an AnyDesk license, you will receive login credentials to your my.anydesk.com customer portal. Use those to log in to my.anydesk.com.
Tip: If you have signed up for a trial or have purchased AnyDesk but still have not received your my.anydesk.com login credentials, please refer to our FAQ.
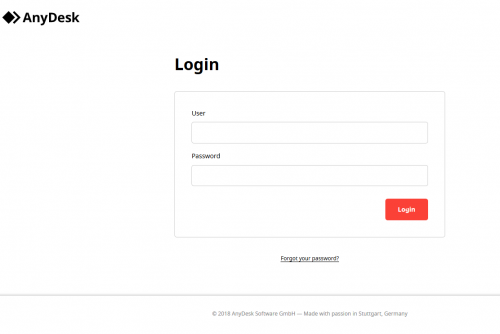
3) In the License tab of your my.anydesk.com customer portal, you will find your license key. Make a copy of that license key.

4) On the AnyDesk client you wish to register to your account, go to the Main Menu and click “Change license key”.

5) Then paste the copy of your license key in the “Change License Key” field.

6) After clicking “Register License Key”, your license will be displayed under “Current License”.
Set Up Unattended Access
AnyDesk provides the ability to set an unattended password on the remote client so a user does not need to be present on the remote end to connect to it.
See Unattended Access.
1)Go to Settings > Security > Unlock Security Settings.
2) Enable “Enable unattended access” (pre-AnyDesk 7) or select the desired Permission Profile and set up the desired unattended access password.
 3) Enable or disable “Allow other computers to save login information for this computer” to allow or disallow connecting clients from “saving” the unattended access password.
3) Enable or disable “Allow other computers to save login information for this computer” to allow or disallow connecting clients from “saving” the unattended access password.
How to Start a Session
1) The remote user provides their AnyDesk-ID or Alias.

2) On the local device, enter the ID/Alias of the remote client you wish to connect to in the “Remote Desk” field and request a session by pressing “Enter/Return” on the keyboard or clicking “Connect”.

3) After requesting the connection, the unattended access password dialog appears if it has been set up on the remote client.
The local user can enter the unattended access password of the remote client to start the session or wait for the user on the remote end to accept the connection manually.
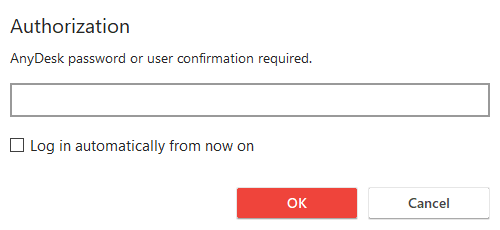
Client and Session Management
The web interface in the my.anydesk.com customer portal allows the user to manage the license and registered clients.
Professional and Power license users also have access to the session history as well as our powerful custom client generator which allows them to create a modified AnyDesk client for their specific purposes.
More information can be found on our my.anydesk.com article.
- Set/change Aliases
Switch to the Clients tab and choose a client by their ID to set the Alias. - Reset the license key to keep unwanted users from registering
Open the License tab and click Reset. Already registered clients will stay registered. - View/terminate active sessions
Switch to the Sessions tab and click End (all the sessions will be sorted by the end time). Active sessions will display (running). - Remove clients
Switch to the Clients tab, choose the client by their ID, and click remove. The client will be removed from your account and switched to the free-license version.
Back to Top
Address Book
More information about the Address Book can be found here.
- Add users
Open the Address Book in the upper right corner of the Main window.
Choose an Address Book, click Add entry - Set tags to filter contacts
Select a contact, right-click and choose manage tag in the context menu.
Add tags or drag from the available list. - Drag and drop contacts from Discovery/Recent Sessions/Favorites/another Address Book to the Address Book
Open two Main Windows and put them side by side.
Prepare the Target window by selecting the Address book of your choice.
Select contacts in the initial Window, drag and drop them. - Add a tag to multiple contacts
- Search through all Address Books
Back to Top
Advanced Setup
This section describes more advanced setup options available with AnyDesk.
Custom Client
More information about our custom client generator can be found here.
A few of our configuration possibilities:
- Making the AnyDesk client incoming or outgoing-only
- Preset unattended access password for the custom client
- Upload a custom/company logo
- Disabling specific features or settings
See Custom Client Advanced Options - Request elevation at startup
In order to run AnyDesk in Administrator context at startup - Disable TCP listen port
Avoid a firewall warning on a system without Administrator rights - Automatically register the license to the client
- Automatically register the client to your Address Book
- Automatically register the device hostname as Alias
REST-API
Provides the interface to integrate AnyDesk with CRM or ERP systems.
The dominant use case is to automate the internal billing process via session data.
Most functions with regards to client and session management on my.anydesk.com are also available with our REST-API.
Deployment
Caution:
When making an image containing AnyDesk, please be sure that the AnyDesk configuration files have been deleted. If this step is skipped, every single device that uses that image will have the same AnyDesk-ID which can lead to connection and security issues. For more information, please see Cloned Operating Systems.
If you ever have any questions regarding the deployment of AnyDesk, please do not hesitate to contact our Support team through your my.anydesk.com customer portal.
AnyDesk can be deployed via device management tools or batch script. AnyDesk also provides command-line interface-based commands for Windows, macOS, and Linux.
Note:
While we offer MSI and PKG installer packages in the custom client generator, AnyDesk cannot support the deployment of these packages with third-party device management tools. Please contact the vendors of these third-party services for instructions on how to deploy third-party packages.
Installation
See Installation.
Supported Operating Systems
See Supported Operating Systems.
Back to Top