Чтобы использовать Google Документы на работе или в учебном заведении более эффективно, оформите бесплатную подписку на Google Workspace.
С помощью Google Форм можно создавать онлайн-опросы и тесты, а также отправлять их другим пользователям.
Шаг 1. Создайте опрос или тест
- Перейдите на страницу forms.google.com.
- Выберите «Пустой файл»
.
- Укажите название формы.
Как создать форму из Google Диска
Google Формы сохраняются на Google Диске. Чтобы создать форму непосредственно из Google Диска, выполните следующие действия:
- На компьютере откройте страницу drive.google.com.
- В левом верхнем углу экрана нажмите Создать
Google Формы.
Как создать форму в Google Таблицах
Если создать форму в Google Таблицах, ответы респондентов будут сохраняться на новом листе. Место хранения ответов можно изменить. Подробнее…
- Перейдите на страницу sheets.google.com на компьютере и откройте таблицу.
- Нажмите Инструменты
Создать форму
.
- В таблице появится новый лист, а в окне браузера откроется форма.
Шаг 2. Отредактируйте и отформатируйте опрос или тест
Вы можете добавлять в формы текст, изображения и видеозаписи, а также редактировать и форматировать их.
- Как изменить форму
- Как создать тест, используя Google Формы
- Где можно хранить ответы респондентов
Шаг 3. Отправьте форму для заполнения
Когда все будет готово, отправьте форму респондентам и просматривайте их ответы.
#статьи
-
0
Разбираемся, как настроить вопросы, изменить дизайн, создать тест и собрать email‑адреса. Рассказываем о функциях, о которых не все знают.
Иллюстрация: Катя Павловская для Skillbox Media

Обозреватель Skillbox Media по маркетингу и IT. С 2015 года работает с SEO, таргетированной и контекстной рекламой. Писала для Skypro, Yagla и Admitad.
«Google Формы» — онлайн-инструмент от Google, с помощью которого можно составлять опросы, проводить голосования, собирать отзывы и информацию о пользователях. Чтобы создать свою форму, нужно только иметь почту в Gmail.
«Google Формы» полезны маркетологам, HR-специалистам, менеджерам и специалистам многих других профессий. В статье мы рассказываем:
- для чего можно использовать «Google Формы»;
- чем удобен этот инструмент;
- какие форматы вопросов выбрать и как их настроить;
- как изменить дизайн формы;
- какие есть настройки форм и как их использовать;
- какие лайфхаки можно использовать в работе с формами;
- что можно сделать с помощью внешних приложений для «Google Форм».
Обычно формы создают для опросов. Но функциональность инструмента гораздо шире. Вот несколько вариантов того, как можно использовать «Google Формы».
Проводить исследования. В «Google Формах» доступны закрытые и открытые вопросы, а также вопросы с выбором одного или нескольких готовых ответов. С помощью инструмента можно собирать, например, данные для расчёта NPS — индекса лояльности клиентов.
Искать новых сотрудников. Через формы можно собирать отклики на вакансии. Там же можно задать соискателям вопросы, чтобы проверить их знания, и попросить выполнить тестовое задание. Ещё можно закрыть приём резюме и тестовых после определённой даты, чтобы вам не писали после дедлайна.
Проверять знания. В «Google Формах» можно создавать тесты, автоматически считать баллы, показывать или скрывать правильные ответы. Можно ограничить время выполнения задания. Чтобы иллюстрировать вопросы, можно добавлять картинки.
Регистрировать участников мероприятий. Все телефоны и электронные адреса сохраняются в одном месте. Потом по этим данным можно приглашать на платформы для вебинаров и делать email‑рассылки с напоминаниями и рекламой.
Собирать отзывы. Многие стесняются писать отзывы от своего имени, но в «Google Формах» можно собирать мнения анонимно. А если отзывов всё равно не оставляют, можно создать опрос о качестве услуг или товара. Отвечать на вопросы проще, чем придумывать рассказ о продукте самостоятельно. Результаты опроса — это материал для отзыва.
За «Google Формы» не нужно платить. Это бесплатный инструмент, который можно использовать в браузере на компьютере и на смартфоне. Интерфейс интуитивно понятен, его можно освоить за полчаса.
Как и в других инструментах от Google, здесь доступен режим совместной работы. К работе над формой можно подключить коллег.
В формах есть встроенная статистика. Можно получить данные по ответам на каждый вопрос. Если данных много или нужно построить графики, информацию из «Google Форм» можно экспортировать в «Google Таблицы».
Можно расширять возможности форм с помощью внешних приложений. Например, приложение Certify’em умеет автоматически выдавать сертификаты тем, кто прошёл тест.
Чтобы начать работу, нужно войти в аккаунт Google и перейти в «Google Формы». Нажмите на «Открыть Google Формы», а затем на «Пустой файл», и форма появится автоматически.

Теперь можно создавать опрос. Чтобы добавлять новые вопросы, нажмите на значок плюса справа от панели вопросов.
Рассмотрим, какие типы вопросов есть в «Google Формах».
Вопросы, на который нужно отвечать текстом. Ответы на них делятся на типы «текст (строка)» и «текст (абзац)». Другими словами, можно выбрать вопрос с коротким или длинным полем для ответа. Короткие подойдут для ответов в 2–3 слова — например, для имени или контактов.
Если это тест, можно указать правильный ответ, и форма автоматически проверит информацию. Чтобы указать правильный ответ, нажмите на три точки рядом с вопросом, а затем на «Проверка ответов».
Выберите формат ответа — «Число», «Текст», «Длина» или «Регулярное выражение». Если выбрать регулярное выражение, нужно будет настроить алгоритм, по которому форма проверит результат. У ответа могут быть синонимы, их тоже стоит учитывать.

Вопрос с развёрнутым ответом обычно используют, чтобы респондент поделился мнением или сделал тестовое задание. Можно подробнее пояснить, чего вы хотите от пользователя. Для этого используйте строку описания. Её можно добавить, нажав на три точки под вопросом и выбрав «Описание».

Один вариант из списка. Классический «тестовый» вопрос: пользователь увидит список вариантов, один из которых сможет выбрать. Чтобы добавлять варианты ответов, вводите текст и нажимайте Enter. Вариантами ответов могут быть не только тексты, но и картинки.

Несколько вариантов из списка. Тоже вопрос с готовыми ответами, только здесь пользователь сможет поставить несколько галочек. В вопрос этого формата можно добавить строчку для самостоятельного ответа.

Раскрывающийся список. Ещё один вариант выбора ответа из списка, только он занимает меньше места. Если вы хотите показать как можно больше вопросов на одном экране, используйте этот формат.

Загрузка файлов. Пригодится, если нужно, чтобы пользователи загрузили резюме или фото. Чтобы отправить файл, придётся войти в аккаунт Google. Иначе это сделать не получится.
Шкала. Это вопрос, в котором вы предлагаете пользователю поставить оценку в баллах. Например, можно спросить, понравился ли слушателям вебинар или как клиенты оценивают работу службы поддержки. Минимальный балл — 0 или 1. Максимальный — от 2 до 10.

Так выглядит готовая шкала:

Сетка с множественным выбором. Пользователю нужно будет сопоставить варианты в строках и столбцах: например, закон и дату его принятия. Вот как выглядит готовая сетка:

Чтобы создать её, нужно заполнить варианты в строках и столбцах:

Сетка флажков. Ещё один формат вопроса, когда пользователям нужно сопоставить информацию в строках и столбцах. Но здесь участники опроса смогут выбирать больше одного варианта. Вот как выглядит сетка флажков:

А вот так выглядит настройка сетки:

Дата и время. Формат вопроса, который позволяет пользователю выбрать дату или время.

Когда все вопросы готовы, нужно нажать на кнопку «Отправить» в верхней правой части страницы. Можно скопировать ссылку на опрос, послать его по электронной почте или встроить код с формой на свой сайт.
«Google Диск» сохраняет форму сразу, как только вы её создали, ничего делать не нужно.
Форму могут редактировать несколько человек. Чтобы выдать доступ коллегам, нажмите на три точки в верхней части страницы и выберите «Настройки доступа». После этого выберите «Изменить» и нажмите «Доступно пользователям, у которых есть ссылка». Ссылку нужно отправить коллегам, которые будут работать с формой.
Когда соберёте нужное количество ответов, форму можно закрыть вручную в разделе «Ответы», передвинув тумблер.
По умолчанию цвет формы — фиолетовый. Но вы можете оформить её, например, в корпоративных цветах.
Чтобы изменить шрифты, цвета, шапку формы, нажмите на значок палитры в верхнем правом углу.

Как поменять дизайн? Для верхнего колонтитула можно выбрать одну из сотен уже загруженных тем или свою фотографию. Фон формы тоже может быть любым — можно взять его из цветовой палитры или вставить шестнадцатеричный код. Также можно выбрать один из четырёх стилей шрифта — «Стандартный», «Декоративный», «Официальный» или «Обычный».
Как поменять вопросы местами. Нужно навести курсор на вопрос — тогда в верхней части блока с вопросом появятся шесть маленьких кружочков. Нужно нажать на них левой кнопкой мыши и, не отпуская, перенести вопрос в нужное место.
У форм есть глобальные настройки, их можно найти справа от вкладок «Вопросы» и «Ответы».

Настройка «Тест» подойдёт для оценки знаний. Если её активировать, можно будет выбрать:
- когда показывать оценку за тест — сразу после отправки или после ручной проверки;
- показывать ли правильные ответы, когда оценки уже выставили;
- показывать ли, на какие вопросы респонденты ответили неправильно;
- количество баллов за каждый правильный ответ.

В «Ответах» можно включить сбор электронных адресов тех, кто участвовал в опросе. При этом респондентам можно отправлять их ответы. Если функция сбора адресов отключена, отправить ответы не получится.
Чтобы пользователи не могли заполнить анкету больше одного раза, нужно включить соответствующую функцию, но тогда в опросе смогут участвовать только те, у кого есть аккаунт в Google.

В разделе «Презентация» можно изменить то, как форма предстанет перед респондентами, — например, перемешать вопросы. Эта функция подойдёт для учебных тестов, которые можно пройти несколько раз, чтобы студент не смог запомнить порядок правильных ответов.
Также можно изменить текст подтверждения. Например, написать, до какой даты пользователь получит ответ по заполненной анкете.
Есть функция отключения автосохранения, но чаще всего её рекомендуют не использовать. Человек может случайно закрыть страницу с опросом, и данные не сохранятся. Никто не захочет дважды заполнять одну и ту же анкету — соответственно, респондентов будет меньше, чем могло бы.

В «Значениях по умолчанию» можно включить автоматический сбор адресов электронной почты — они пригодятся для рассылки. Здесь же можно сделать все вопросы обязательными — подробнее мы рассказываем об этом в разделе с лайфхаками.

Используйте шаблоны. На стартовой странице «Google Форм» находится галерея шаблонов. В ней есть, например, форма для сбора контактной информации. Отредактировать шаблон быстрее, чем создавать форму с нуля.
Можно менять вопросы в зависимости от того, что ответил пользователь. Для этого нужно создавать разделы, подробнее о них можно прочитать здесь. Система будет отправлять пользователей в тот или иной раздел в зависимости от того, какие варианты ответов они выбирают. Внутрь разделов нужно поместить вопросы.
Можно получать уведомления о том, что кто-то заполнил форму. Для этого нужно во вкладке «Ответы» в меню выбрать «Получать уведомления о новых ответах по электронной почте».
Все вопросы можно сделать обязательными. Чтобы не назначать обязательным каждый по отдельности. Это делается в настройках в разделе «Тест» — там же можно поставить для всех вопросов одинаковое число баллов за правильный ответ.
Перед отправкой формы обязательно просмотрите её в режиме превью. Даже если кажется, что ошибок в опросе нет. Чтобы увидеть превью, нажмите на иконку глаза в правой верхней части формы.
В Google Workspace Marketplace можно подключить приложения, которые позволят использовать в формах новые функции. Все эти приложения бесплатны. Вот несколько примеров дополнений, которые могут пригодиться в работе.
FormLimiter. Дополнение закрывает приём ответов после дедлайна — или если уже опрошено достаточно пользователей. Инструмент полезен для сбора откликов на вакансии или для организации конкурса с дедлайном.
Quilgo. Это таймер, который закрывает доступ к документу, когда время закончится. Дополнение обычно используют для тестов и экзаменов. Чтобы снизить процент списывающих, можно включить камеру и отслеживание действий на экране.
Certify’em. Дополнение автоматически выдаёт сертификат тем, кто успешно прошёл тестирование. Инструмент пригодится онлайн-школам и университетам.
QR Code Generator. Создаёт QR-код, по которому можно перейти на форму. Пригодится, если нужно распространить форму офлайн — например, раздать листовки на мероприятии.
Где найти функции приложений? Сначала нужно установить приложение, потом — кликнуть по трём точкам в правом верхнем углу страницы с формой. Здесь нужно выбрать «Дополнения».

Эти материалы могут быть вам полезны
- Интервью: как софт-скиллы помогли устроиться маркетологом без опыта и образования
- Гайд по монетизации в «Яндекс.Дзене»: можно ли заработать на платформе 200 тысяч рублей в месяц
- Опрос про эффективные методы тайм-менеджмента для бизнеса: как сделать так, чтобы сотрудники всё успевали
- Гайд о нецензурной брани: можно ли материться на работе и как мат влияет на трудоспособность
- Мнение: заменит ли искусственный интеллект digital-специалистов

Жизнь можно сделать лучше!
Освойте востребованную профессию, зарабатывайте больше и получайте от работы удовольствие. А мы поможем с трудоустройством и важными для работодателей навыками.
Посмотреть курсы
- Возможности Google Forms
- Преимущества «Гугл Форм»
- Как создать форму
- Форматы вопросов
- Дизайн
- Настройка доступа
- Дополнительные возможности

Возможности Google Forms
«Гугл Формы» — онлайн-инструмент, который используют в основном для опросов. Но его возможности гораздо шире. Сервис позволяет собирать отзывы, проводить голосования и много чего еще.
Итак, для чего Google Forms могут пригодиться?
- Организация мероприятий
В сервисе можно быстро создать форму для регистрации участников и собрать информацию о них: имена, контактные данные, предпочтения.
Желающие посетить ивент заполняют онлайн—анкету. Организатор сразу получает данные и может оценить, например, сколько человек придет, какого возраста аудитория и чего она ожидает от мероприятия.
Контактные данные сохраняются в одном документе. Их можно будет использовать позднее: собрать обратную связь, сделать email‑рассылку с приглашением на другие мероприятия.
- Сбор отзывов и предложений
В «Гугл Формах» есть все нужные функции, чтобы быстро провести опрос среди клиентов. Многие боятся оставлять негативные отзывы от своего лица, а в Google-инструменте это можно сделать анонимно. Особенно полезно, когда вы проводите маркетинговое исследование, чтобы изучить мнения потребителей.
Чтобы получить обратную связь от целевой аудитории, можно сделать небольшой опрос о качестве товара и услуг. Отвечать на вопросы гораздо проще, чем писать отзыв о продукте.
- Как HR-инструмент
Через формы удобно собирать отклики на вакансии, задавать соискателям вопросы об образовании, опыте работы, профессиональных навыках и давать тестовые задания.
Также с помощью Google Forms можно проводить голосования среди сотрудников компании и собирать фидбек. Результаты помогут выявить проблемы и потребности работников, улучшить отношения в коллективе.
- Маркетинговые исследования
Маркетологи часто используют сервис для опроса клиентов и анализа предпочтений, чтобы лучше понимать потребности и повышать качество обслуживания. Также можно получить данные для расчета NPS.

- Управление проектами и задачами
Отслеживание прогресса, обновление статуса задач и проектов — сервис поможет и в проектном менеджменте.
- Проверка знаний
Преподаватели часто проводят тесты для проверки знаний учеников. В сервисе есть несколько форматов: краткие или развернутые вопросы с одним или несколькими вариантами ответов.
Преимущества «Гугл Форм»
«Гугл Формы» полностью бесплатны. Сервис работает онлайн — на компьютере или смартфоне. Чтобы создать форму, не нужно устанавливать дополнительные программы. Вся работа происходит в браузере, а данные автоматически сохраняются на «Гугл Диске».
Google «Формы» — сервис, который выбирают за его преимущества:
- Простой и интуитивно понятный интерфейс. Создание новой формы занимает всего несколько минут. Добавляйте вопросы, выбирайте типы ответов и настраивайте дизайн по своему усмотрению.
- Бесплатный доступ. Инструмент доступен всем, у кого есть Google-аккаунт. При желании можно подключить платные дополнительные приложения, которые расширяют функционал.
- Удобные настройки. Сервис позволяет изменить дизайн, выбрать темы и шаблоны, добавить изображение или логотип и настроить уведомления о новых ответах.
- Возможность совместной работы. Можно пригласить других пользователей, чтобы вместе создавать опрос и анализировать результаты. При этом решите, хотите ли вы открыть или ограничить доступ, чтобы только определенные пользователи могли редактировать и просматривать документ.
- Интеграция с другими сервисами Google. Гугл-инструменты синхронизируются между собой. Можно установить связь с «Таблицами» — и все результаты будут там.
Хотите, чтобы бизнес развивался? Регулярно устраивайте опросы и собирайте обратную связь от клиентов и работников. А с финансовой составляющей успеха поможет Совкомбанк. Узнать подробнее о программах для бизнеса можно на сайте банка.
Бизнес исчерпал предел роста? Пора менять стратегию и привлекать новые эффективные ресурсы. Один из них — кредит на расширение бизнеса от Совкомбанка. Выберите любую из трех программ льготного кредитования ИП и ООО и получите мощный финансовый поток на очень выгодных условиях: для IT-предпринимателей и сельзохпроизводителей — до 5%, для остальных субъектов МСП — не более 10,25%
Как создать форму
Первым делом заведите аккаунт в Google, если у вас его еще нет. Придумайте адрес почты и пароль. Регистрация даст доступ ко всем гугл-инструментам, в том числе и «Формам».
Затем зайдите в Google Forms. Можете воспользоваться готовым шаблоном или выбрать «Пустой файл» и создать форму с нуля.

В поле «Новая форма» укажите название опроса или теста. Не забудьте добавить описание — кратко и ясно расскажите о целях анкетирования.
Форматы вопросов
Чтобы добавить вопрос, нажмите «+» на панели управления справа. Появилась строка? Можно приступать к созданию опроса.

- Текст: строка и абзац
Определите, какого пояснения требует вопрос: краткого или развернутого. Формат «Строка» подходит для ответов из 2–5 слов. Например, в ней поместится имя или адрес электронной почты.
Если создаете тест, можно сразу выделить верный ответ, чтобы форма автоматически проверяла информацию. Нажмите на три точки в правом нижнем углу и выберите «Проверку ответов».
Формат «Абзац» удобнее для развернутых ответов. К примеру, если нужно собрать отзывы на продукт или провести тестирование.
Также можете добавить комментарий с объяснением. Чтобы открыть строку описания, нажмите на три точки справа.
В настройках можно указать формат ответа — текст или число — и максимальное количество слов.
- Один из списка
Респондент выбирает ответ из предложенных, и правильным будет только один. Ответы могут быть не только в виде текста — можно использовать числа и даже изображения (кликните на иконку справа и загрузите картинки). Тогда задание будет выглядеть так: вопрос и четыре фото на выбор.
Чтобы респондент не пропустил вопрос, сделайте его обязательным. Человек не сможет отправить форму, пока не заполнит все поля.
- Несколько из списка
Вопрос с несколькими вариантами ответа. При создании формы укажите, сколько правильных ответов, а также сколько баллов полагается за верный выбор.

- Раскрывающийся список
Если хотите разместить на экране побольше вариантов ответов, лучше использовать такой список — он занимает меньше места. Но из него можно выбрать только один правильный ответ.
- Шкала
Идеально подходит, если нужно поставить оценку в баллах. Минимальное значение шкалы — 0, максимальное выбираете сами (до 10).
Например: оцените обслуживание по пятибалльной шкале, где 1 — плохо, 5 — превосходно. Такой тип вопроса практически универсален: можно спросить, понравилась ли выставка, хорошо ли ученики усвоили материал, довольны ли клиенты службой доставки и так далее.
Шкала удобна для маркетинговых исследований, чтобы определить индекс лояльности клиента.
- Сетка
Есть два формата:
- С множественным выбором. Респондент должен сопоставить варианты ответов в строках и столбцах.
- Сетка флажков. Выглядит так же, как и предыдущий формат, единственное отличие — возможность выбрать больше одного варианта.
- Дата и время. Можно использовать для выбора удобного времени доставки, даты мероприятия и в других целях.В качестве ответа пользователь выбирает дату или время. Формат можно настроить в «Других параметрах» (три точки внизу).

Дизайн
Стандартный цвет формы — фиолетовый. Но можно сделать дизайн более подходящим под запрос. В верхнем правом углу выберите «Настроить тему» и приступайте к оформлению.
Для верхнего колонтитула можно выбрать картинку из предложенных или загрузить свою. Не устраивает фиолетовый фон? Цвет легко изменить — выбирайте любой из палитры.

К слову, если вы заинтересовались дизайном, никогда не поздно попробовать себя в новой области. Не хватает денег на образование — есть решение. В Совкомбанке вы можете оформить кредит по выгодной ставке и с комфортным сроком погашения.
Настройка доступа
Когда все вопросы будут готовы, нажмите «Отправить». Ссылку на опрос можно разослать по электронной почте или через мессенджеры.
Если случайно закрыли вкладку с формой, не переживайте. «Гугл Диск» автоматически сохраняет документ, как только его создали. Снова зайдите в «Формы» и откройте последний файл.
Над файлом могут работать параллельно несколько человек. Чтобы расширить доступ, кликните на три точки в верхнем углу страницы и нажмите на «Настройки доступа». Откройте доступ к документу всем, у кого есть ссылка. Теперь вы сможете редактировать документ совместно с коллегами.
Результаты находятся во вкладке «Ответы». Чтобы получать ответы на почту, кликните на точки рядом с «Установить связь с Таблицами» и выберите нужную опцию.

Чтобы закрыть форму, передвиньте ползунок влево. Прием ответов будет отключен.

Дополнительные возможности
Если хотите расширить функционал «Гугл Форм», установите специальные дополнения. С их помощью можно создавать QR-коды, быстрее анализировать результаты опросов, настраивать уведомления и получить много других удобных инструментов.
Рядом с кнопкой «Отправить» нажмите на три точки и выберите опцию «Установить дополнения». Откроется окно Google Workspace Marketplace со списком доступных приложений. Все они бесплатные.
Вот несколько интересных приложений, которые пригодятся в работе:
- Quilgo — таймер, который позволяет ограничивать время заполнения формы. Удобно для экзаменов и тестов. Когда время истекает, доступ к файлу закрывается.
- Certify’em — отправляет сертификат тем, кто прошел анкетирование.
- QR Code Maker — создает QR-код для доступа к документу.
- FormLimiter — закрывает доступ к файлу, когда наступил дедлайн или опрошено нужное количество людей.
- FormRecycler — перемещает вопросы или разделы из одного документа в другой.
Google «Формы» — многозадачный и эффективный сервис для создания и анализа опросов, форм и анкет. Благодаря простому интерфейсу, обширному функционалу и доступности Forms остаются незаменимым инструментом для миллионов пользователей по всему миру.
Google Forms – это онлайн-инструмент, позволяющий создавать формы для сбора данных, онлайн-тестирования и голосования. Чаще всего Формы используются для опроса клиентов или проведения тестирования среди студентов и школьников. Функционал сервиса многогранен, однако редко используется в полную силу.
В сегодняшней статье мы поговорим о возможностях Google Forms и посмотрим, как с помощью сервиса создать эффективную форму для тестирования.
Польза Google Forms
В отличие от большинства конструкторов для проведения онлайн-опросов, формы от Google предоставляют доступ ко всем возможностям без каких-либо ограничений – достаточно зарегистрировать общий аккаунт для всех Google-сервисов. Помимо всего прочего, Гугл Формы имеют простой и лаконичный дизайн. Возможность кастомизирования формы с помощью шаблонов и созданных тем – еще одна немаловажная особенность инструмента.
Google Формы могут быть полезны в следующих случаях:
- проведение онлайн-регистрации на мероприятиях;
- организация онлайн-исследования – задайте вопросы и предложите варианты ответов либо оставьте поля для ответов пустыми (для комментариев);
- бриф – один из вариантов анкетирования коллег или приглашенных на мероприятие участников;
- голосование – например, выбрать тему или время конференции, принять общее решение;
- получение фидбэка – после проведения мероприятия можно сделать рассылку по уже собранной базе контактов, задав необходимые вопросы.
Комьюнити теперь в Телеграм
Подпишитесь и будьте в курсе последних IT-новостей
Подписаться
Как работать в Google Forms
Для конструирования собственной формы нам потребуется аккаунт Google. Если у вас его еще нет, то пора об этом позаботиться – перейдите по ссылке и пройдите простую регистрацию. Как только учетная запись будет зарегистрирована, можно начинать.
Открыть редактор форм можно напрямую в Google Forms или через любой другой сервис от Google. В первом случае мы сразу попадем в нужное место, во втором нам потребуется в правом верхнем углу нажать на иконку в виде прямоугольников и перейти в раздел «Другие приложения и продукты от Google».
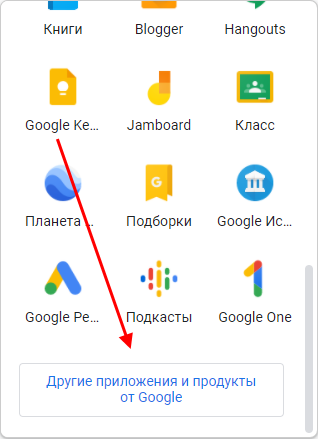
В результате нас перенаправит на другую страницу, где находятся все существующие сервисы от разработчиков Google. Нас же интересует только один, под названием «Формы» – он находится внизу блока «Для всех».
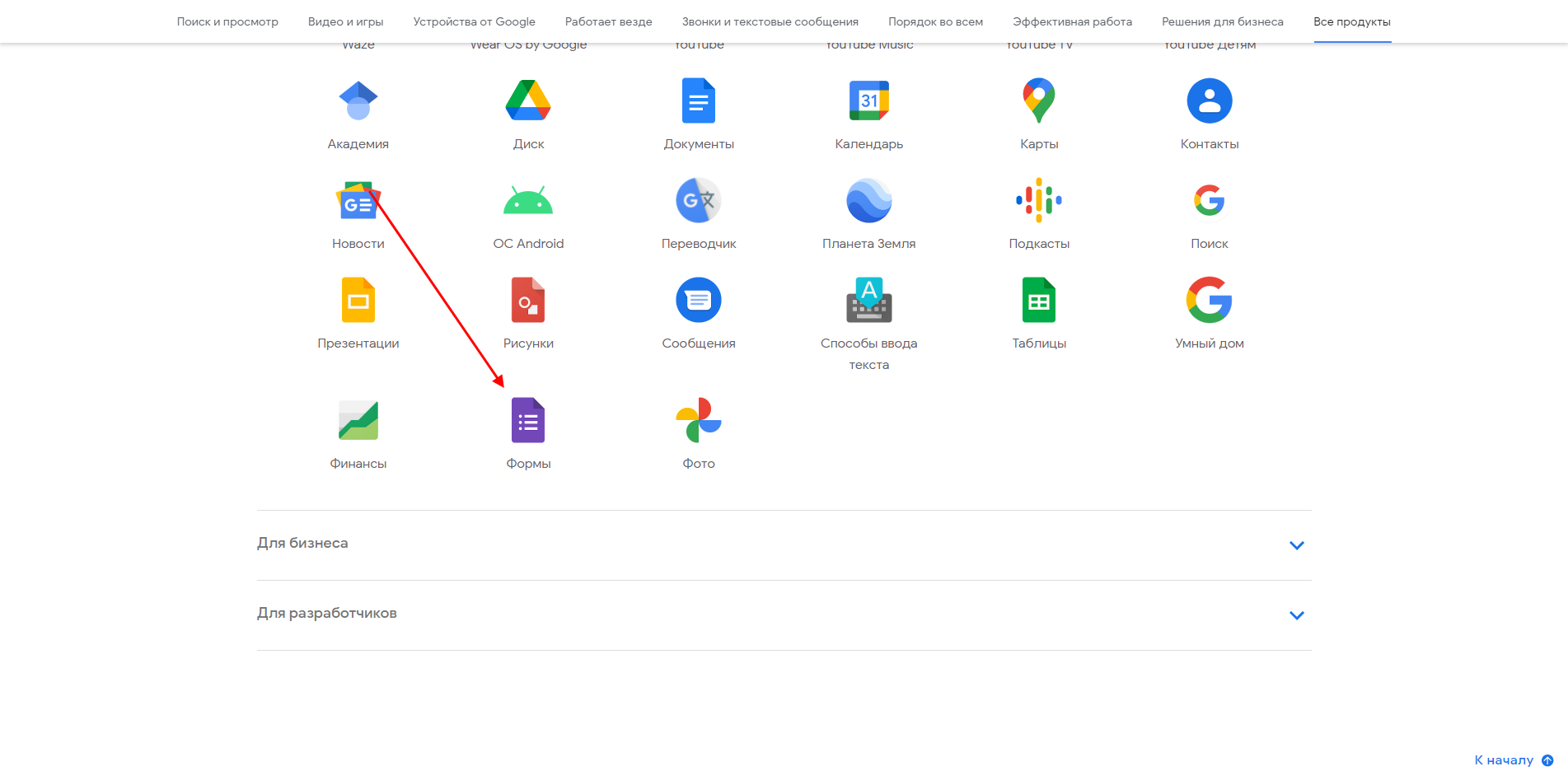
Мы попадаем в раздел «Формы» – остается всего одно нажатие для перехода в окно создания Google Forms. В блоке «Для личных целей» кликаем по кнопке «Открыть Google Формы».
.png)
Готово! Теперь мы находимся на странице создания форм. Чтобы полностью изучить функционал данного сервиса, создадим форму для проведения тестирования, которое собирает данные о студентах.
Шаг 1: Создаем форму
Сервис предоставляет нам возможность создавать формы как с нуля, так и на основе шаблона. Шаблоны универсальны и подходят для большинства случаев.
По умолчанию на главное странице отображено всего 5 шаблонов, но на этом их список не заканчивается. Для просмотра других заготовок необходимо в верхнем углу нажать на кнопку «Галерея шаблонов».
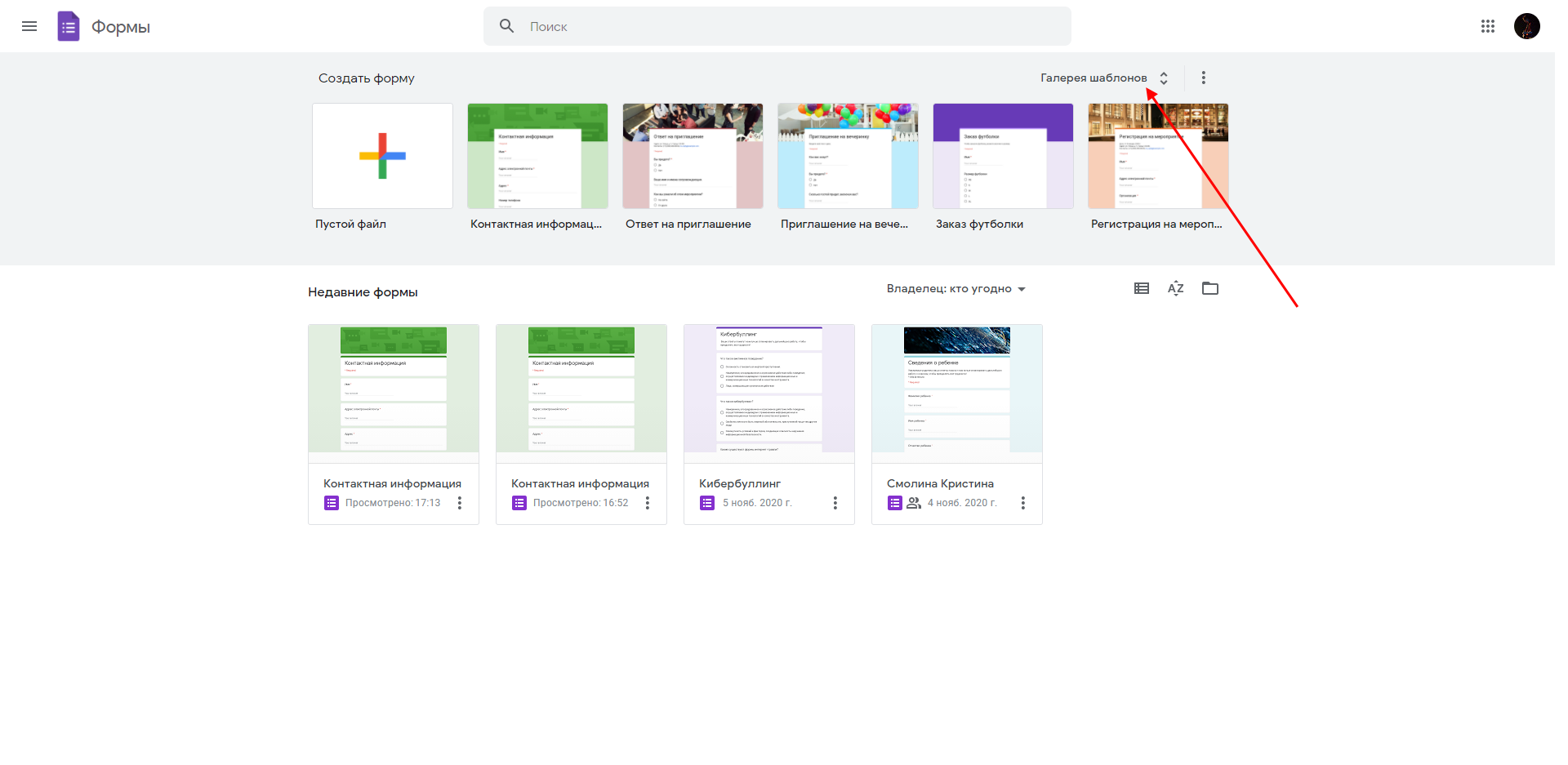
Таким образом, перед нами отобразится список всех возможных шаблонов. В сервисе также доступна возможность создать собственный шаблон с нуля. Именно на его примере и будем рассматривать весь функционал сервиса. Для того чтобы открыть окно создания шаблона, выбираем опцию «Пустой файл».
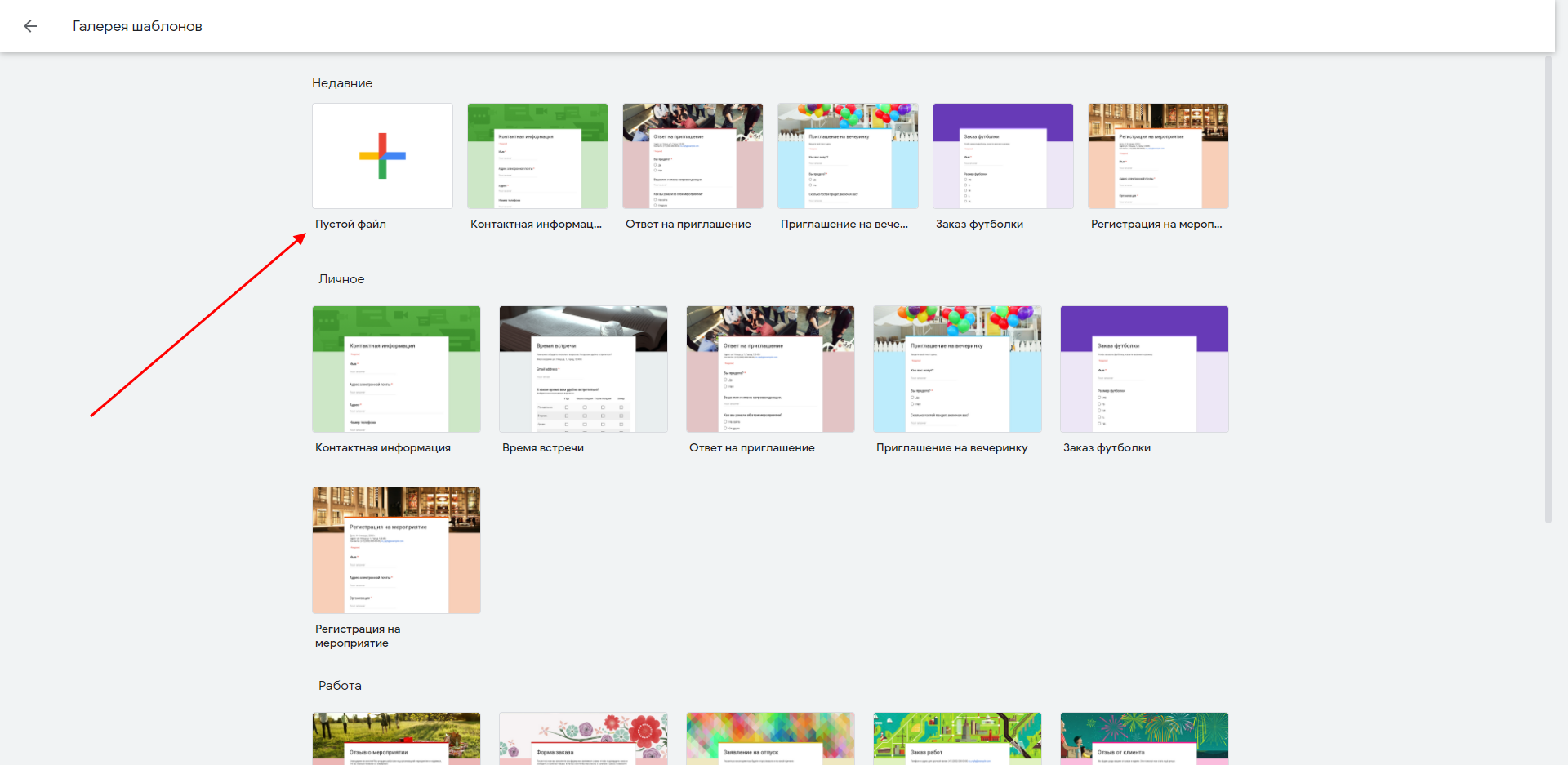
Вот такими несложными действиями мы смогли создать новую форму, но это еще не все. Пока что она пустая, без каких-либо данных – их нужно заполнить. Если же вы не хотите тратить время на конструирование собственной формы, просто воспользуйтесь готовым шаблоном. Работать с ним довольно просто: подбираете шаблон под нужную тематику и заполняете необходимые поля. Готово!
Шаг 2: Добавляем элементы
Изначально окно пустого шаблона включает в себя всего два блока – название и вопрос. Как мы уже определились, форма будет предназначена для проведения тестирования студентов, поэтому назовем ее соответствующе и заполним небольшое описание.
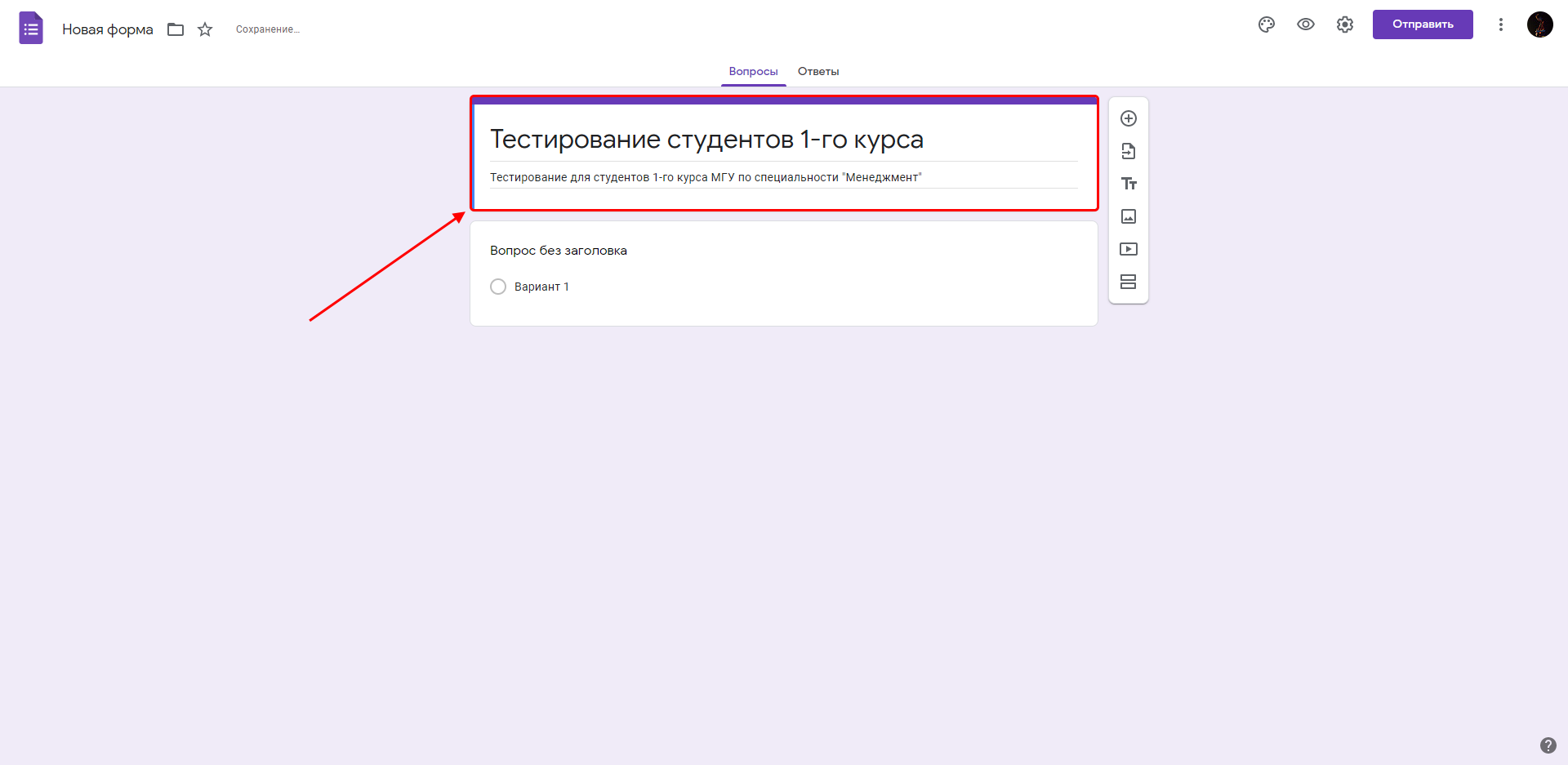
Следующим шагом потребуется создать основной бланк вопросов, необходимых для тестирования. Первый вопрос – ФИО студента. Для этого в правой части нажимаем на кнопку в виде плюса «Задать вопрос». Помимо данной функции, также доступно создание и импортирование вопросов, добавление названия, описания, изображений, видеофайлов и разделов.
При добавлении нового вопроса отобразится дополнительный блок:
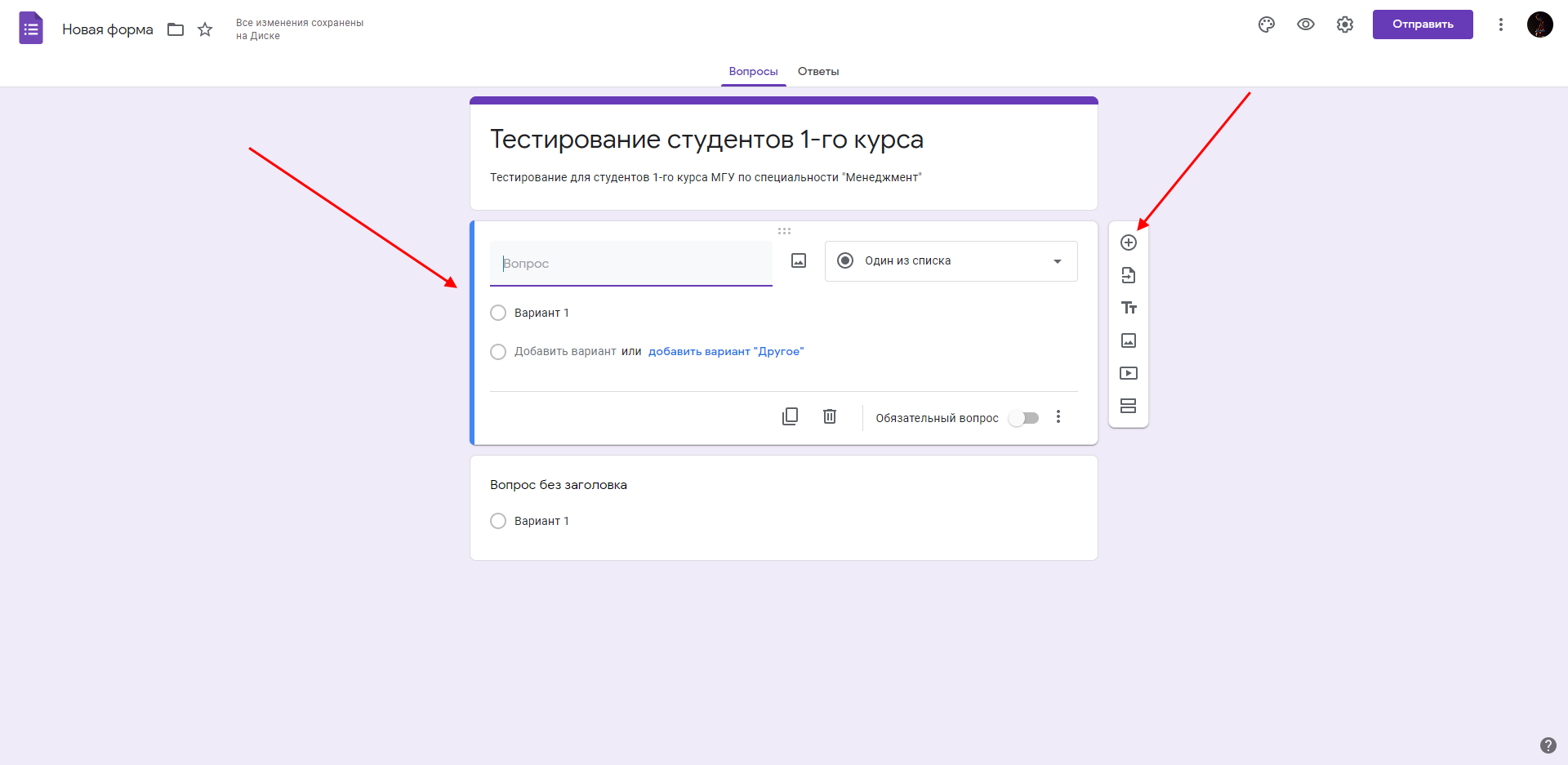
Перейдем к редактированию блока – здесь также много опций. Первым делом пропишем название вопроса «ФИО студента».
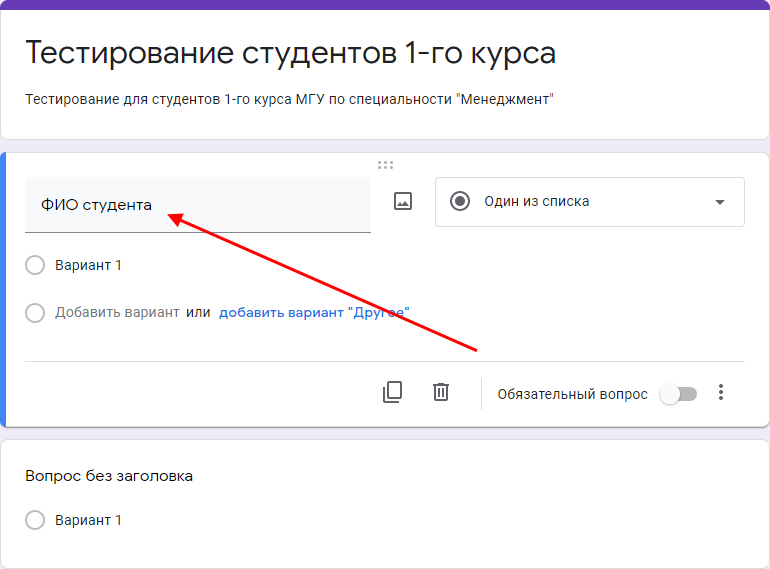
Это вопрос с вариантом ответа. Нам это не подходит, поэтому в правой части раскроем список и выберем вариант «Текст (строка)». Также можно указать «Текст (абзац)» – в таком случае пользователь сможет заполнить не просто одну строку, а дать развернутый ответ. Обратите внимание на другие варианты ответов, они также могут быть полезны в прочих блоках.
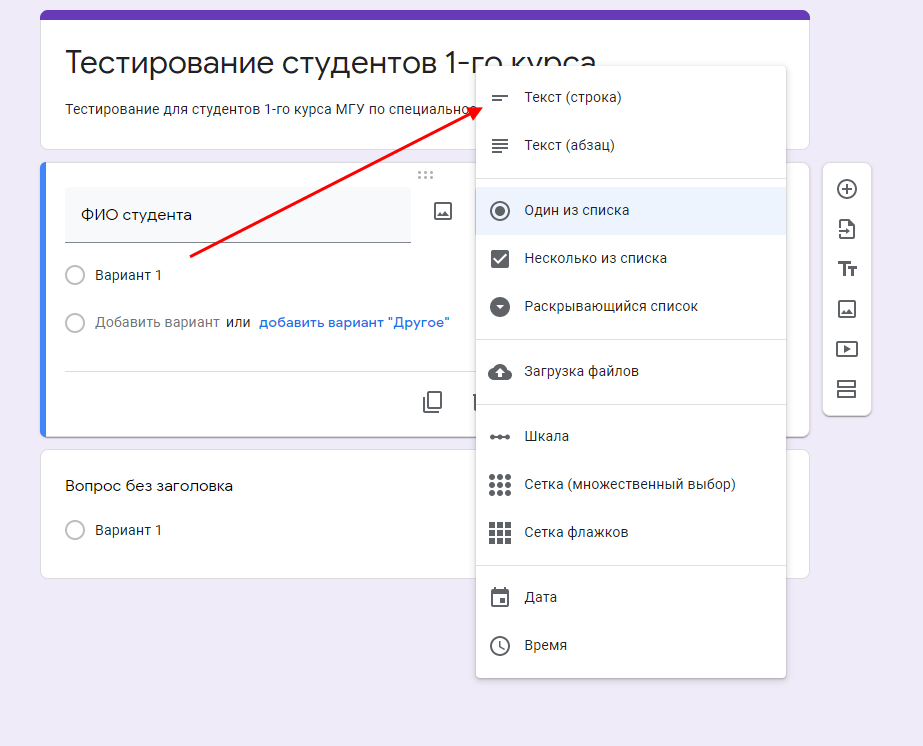
Краткий ответ установлен, но это еще не все. Нам нужно сделать данное поле обязательным – для этого в правом нижнем углу активируем ползунок.
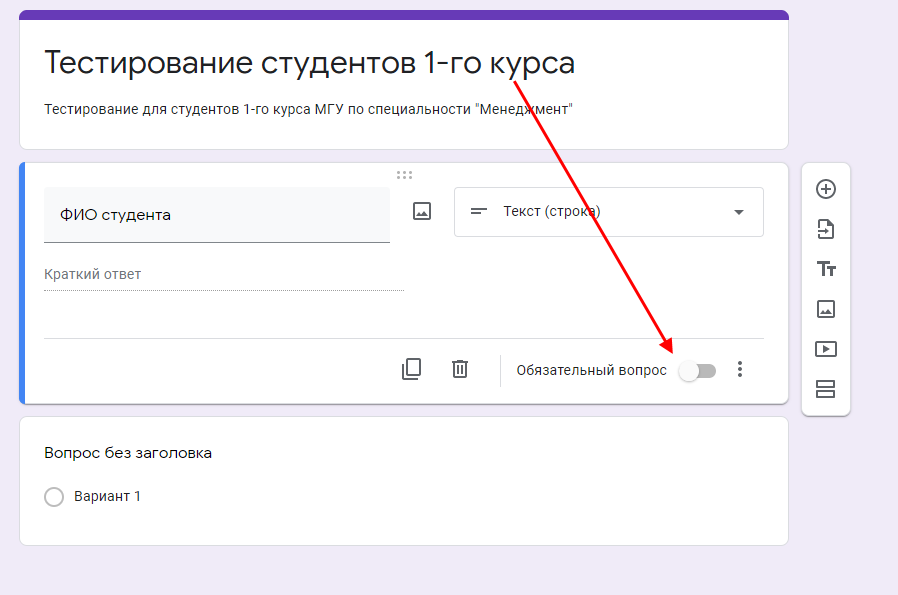
В данном блоке присутствуют и другие инструменты – кнопки для создания, удаления и перемещения блока, а также вставки изображения.
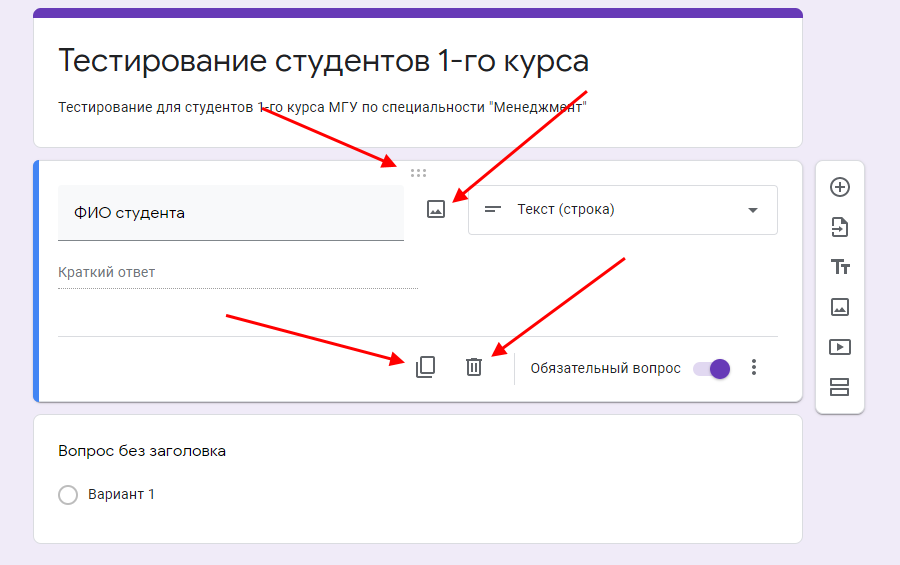
В правом углу есть еще одна кнопка в виде троеточия – с ее помощью можно добавить две опции: описание и проверку ответов.
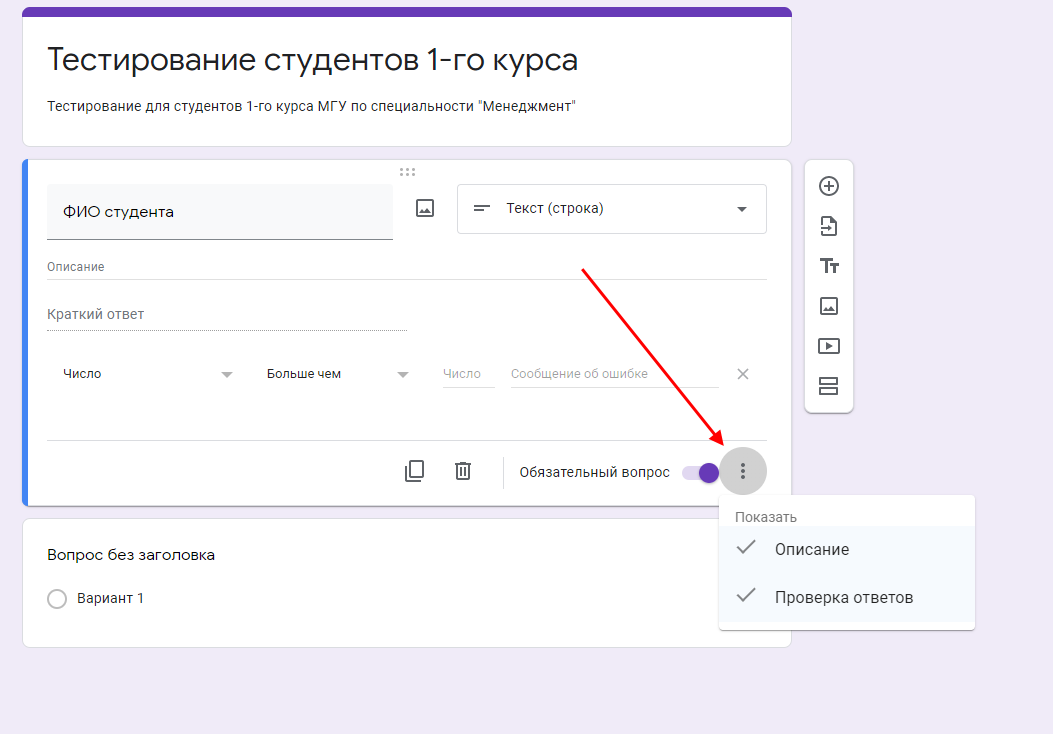
На основе таких блоков мы можем создать работоспособную форму. На этом можно было бы и закончить, но у нас есть нерассмотренная часть функционала, которая будет для вас полезна.
Шаг 3: Оформление
Google Формы ни были столь популярны, если бы не поддерживали ручное изменение внешнего вида. Рассмотрим, какие функции для стилевого преображения нам доступны.
Для того чтобы открыть окно изменения внешнего вида, в верхней правой части веб-приложения нажимаем на крайнюю левую кнопку.
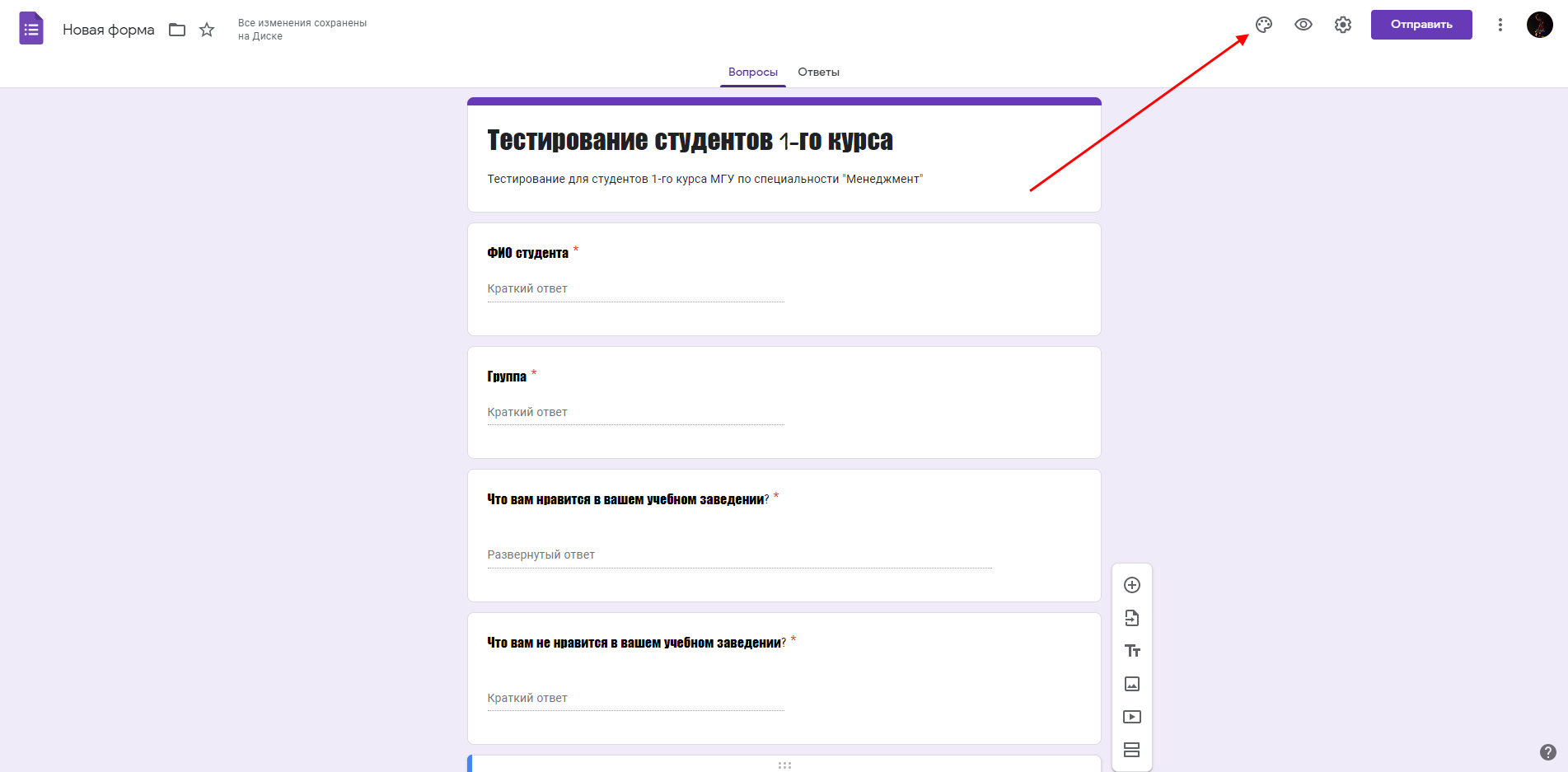
В данном окне перед нами открывается доступ к таким элементам, как настройка верхнего колонтитула, изменение цвета темы/фона и выбор шрифта.
Что касается фонового изображения – можно выбрать один из представленных вариантов или загрузить картинку с компьютера или Google Фото. Для примера возьмем шаблонное решение – кликаем по любой фотографии и нажимаем «Вставка».
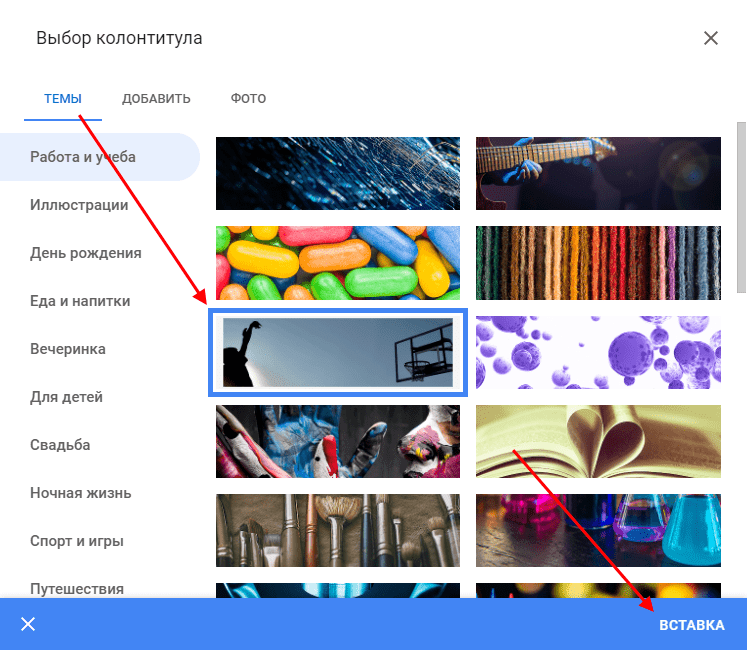
При успешном добавлении элемента в верхней части появится новый блок с выбранным изображением.
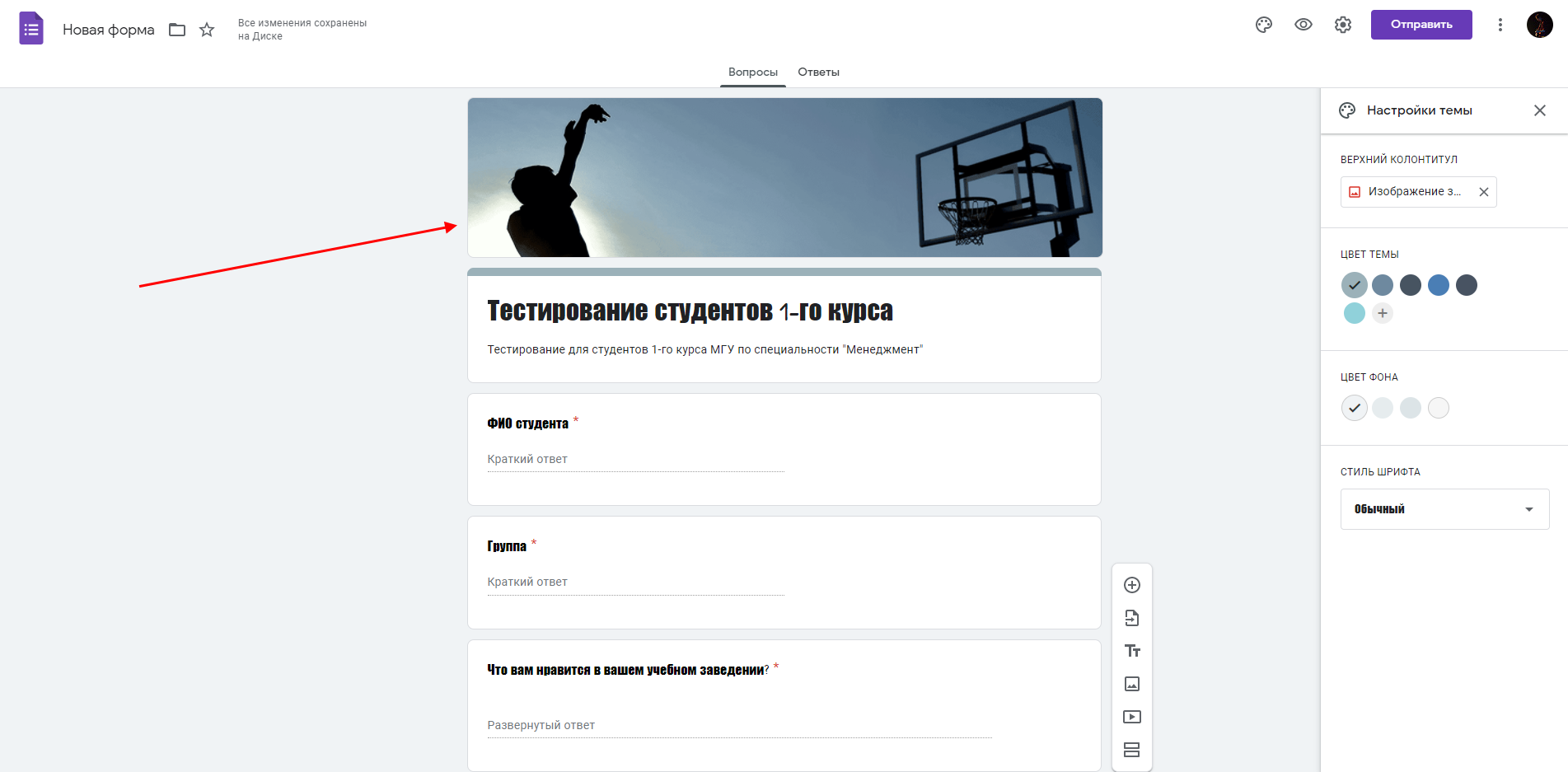
Перейдем к изменению цветовой темы. Настройка позволяет нам установить цвет для шапки формы, а также изменить цвет текста в верхнем меню. По умолчанию доступно всего лишь несколько вариантов цветовых решений, но мы можем кастомизировать свое. Чтобы это сделать, нажимаем на плюсик в графе «Цвет темы». В результате отобразится спектр различных цветов, в котором мы можем не только выбрать цвет, но и задать его с помощью hex-кода. Для применения темы достаточно выбрать нужное цветовое решение и нажать на кнопку «Добавить».
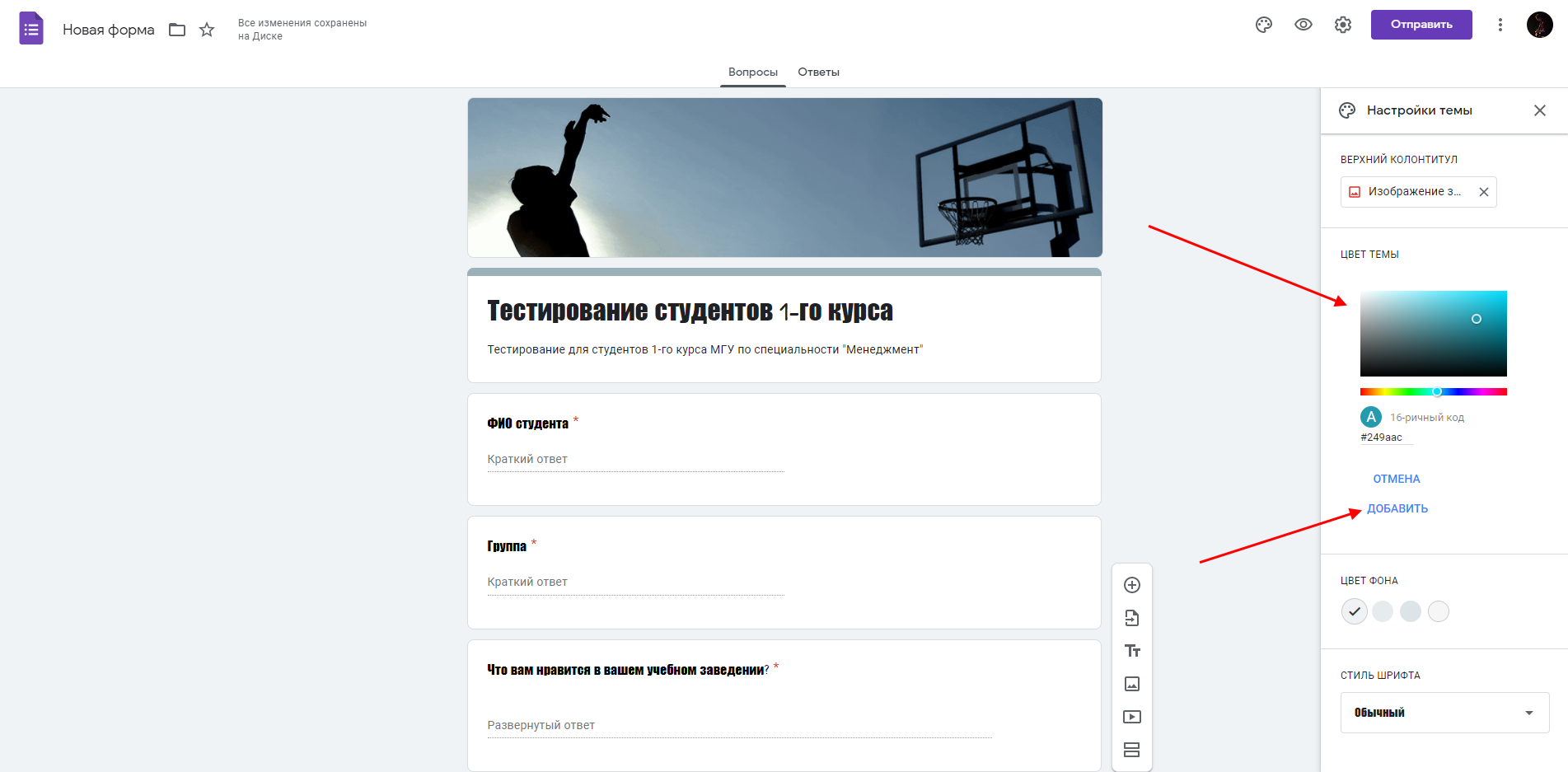
Цвет фона мы также можем изменить, но только с помощью готовых решений (доступно 4 варианта).
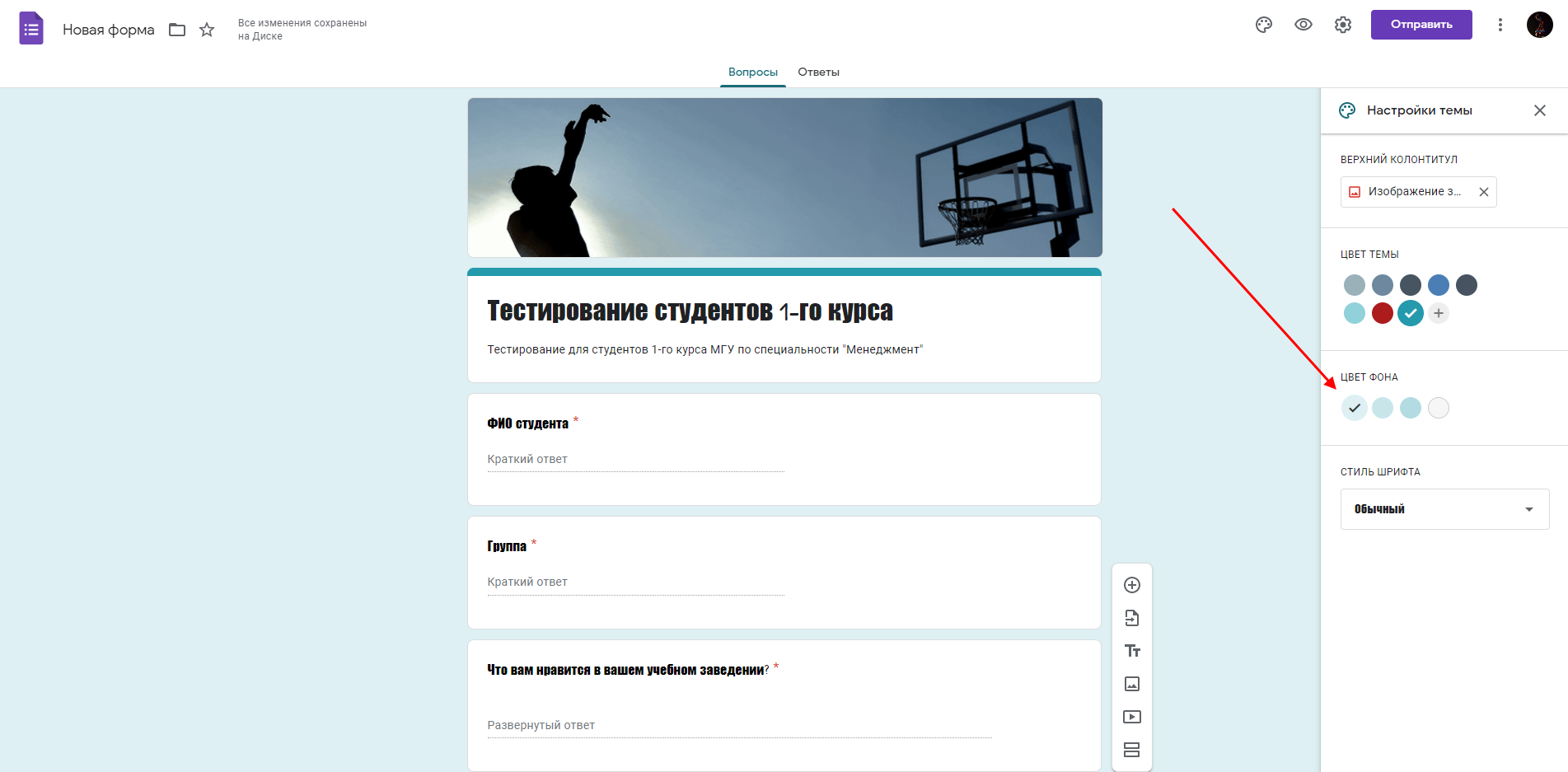
Последнее, что можно сделать – изменить шрифт в графе «Стиль шрифта». Доступно всего 4 варианта: стандартный, декоративный, официальный и обычный.
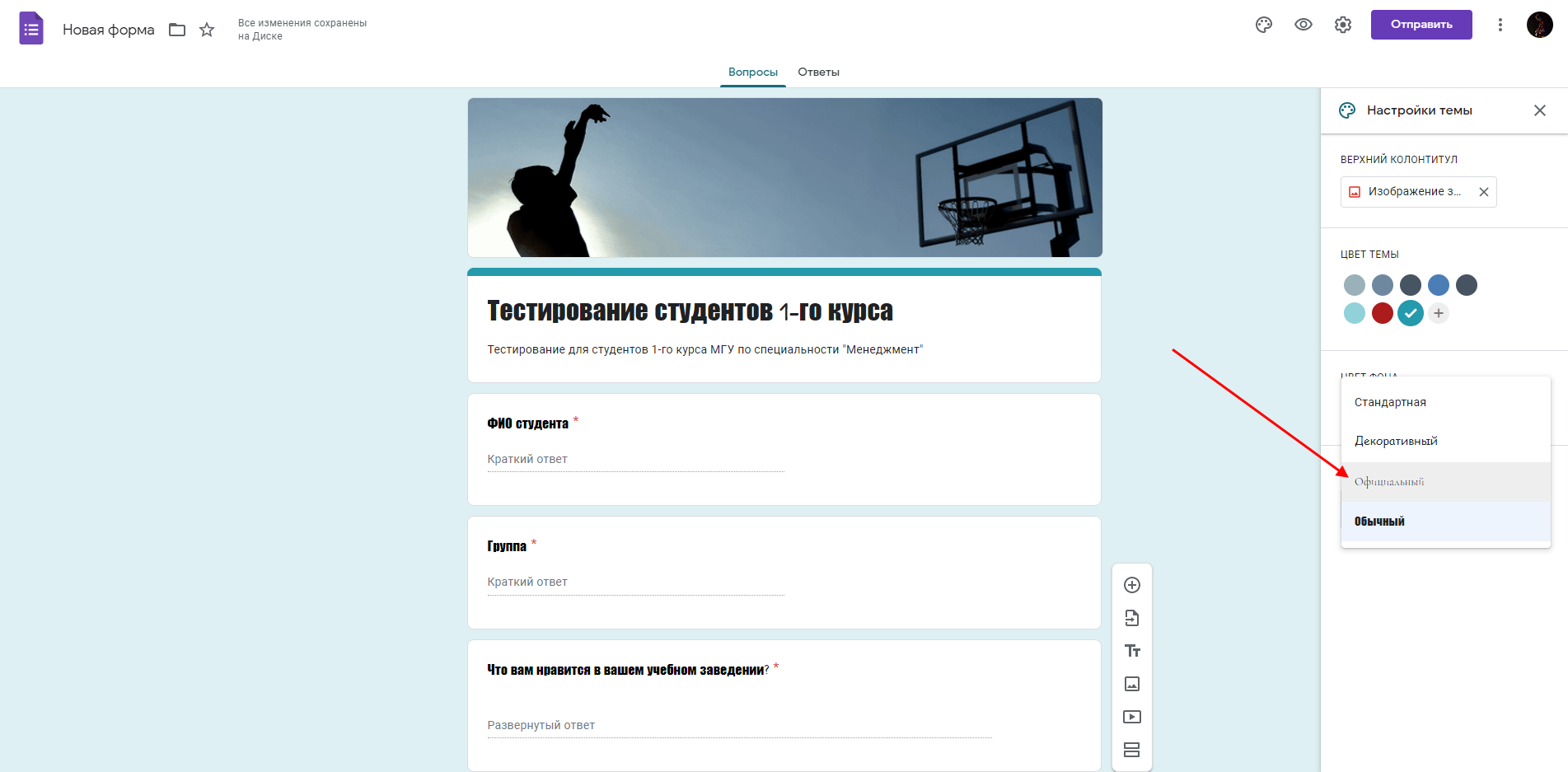
В результате получаем следующий дизайн:
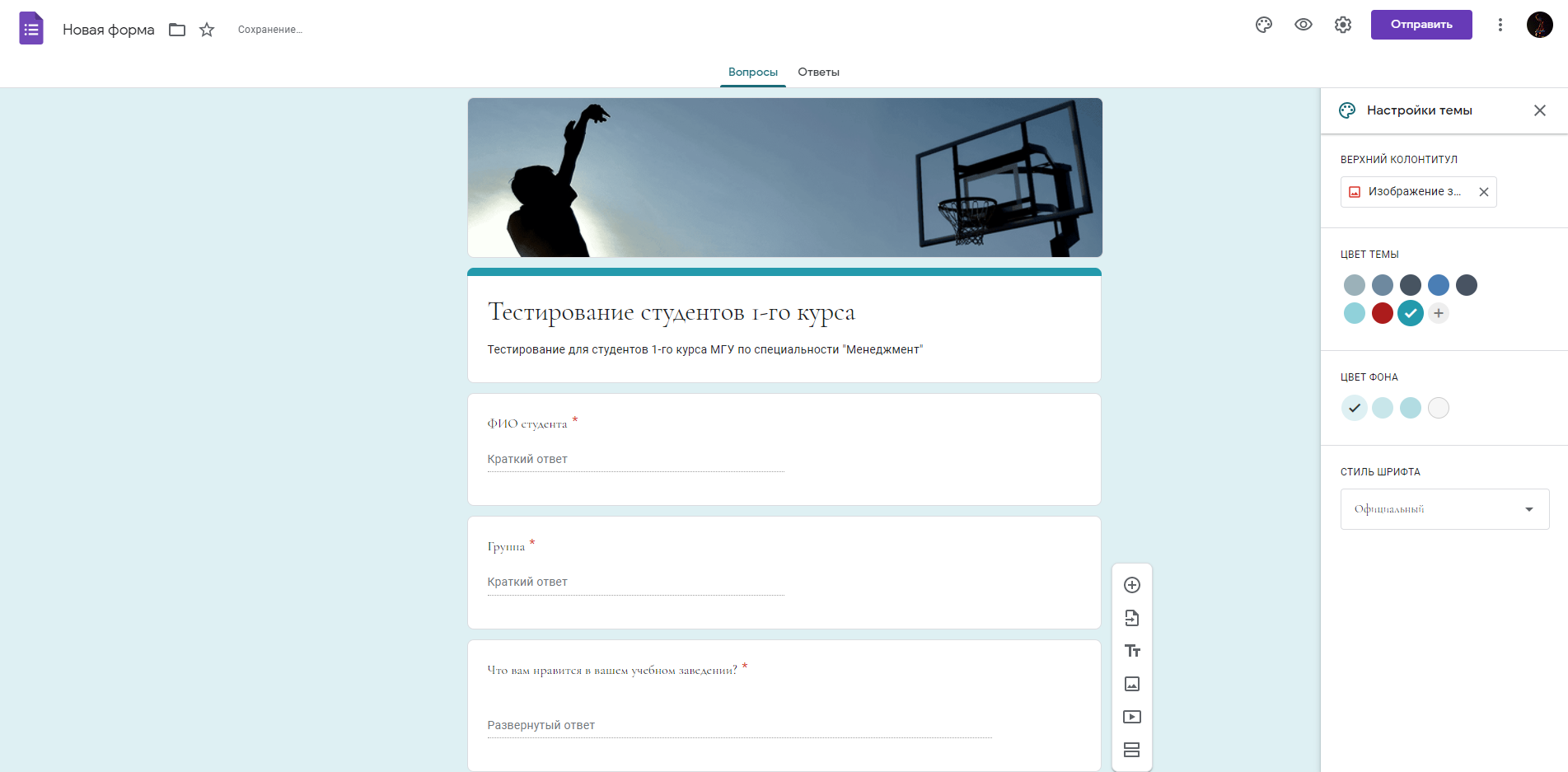
Хоть сервис и не предоставляет широких возможностей для оформления, такого функционала вполне достаточно, чтобы создать визуально-приятную форму для опроса.
Шаг 4: Настраиваем форму
Еще один важный раздел – «Настройки формы». Он включает в себя такие подразделы, как «Общие», «Презентация» и «Тесты». Первый позволяет включить сбор адресов электронной почты, активировать отправку копии ответов, а также разрешить прохождение теста только зарегистрированным пользователям.
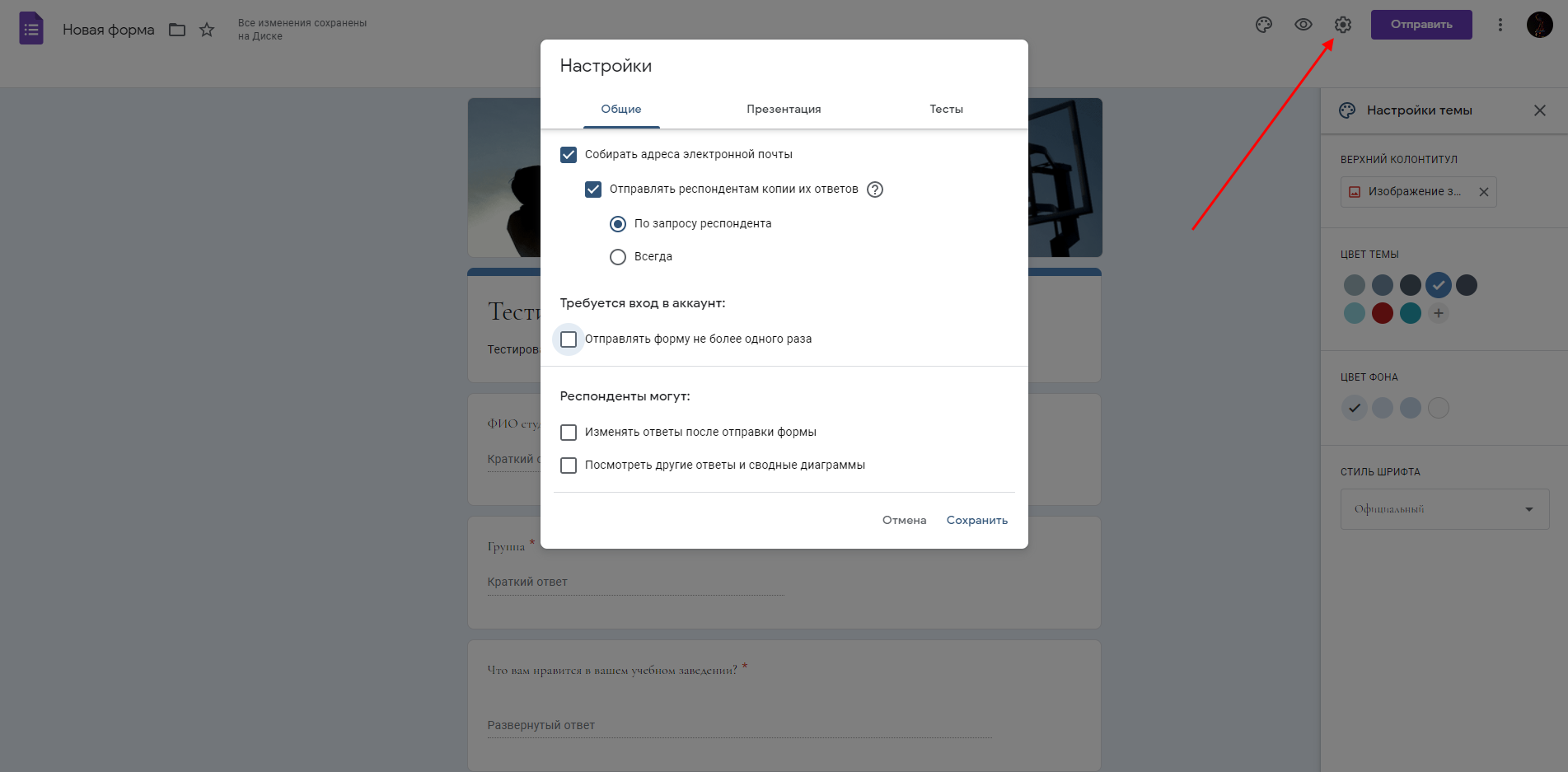
«Презентация» – здесь можно изменить некоторые настройки для более презентабельного вида страницы. Например, включить отображение хода выполнения либо перемешивать вопросы при открытии формы.
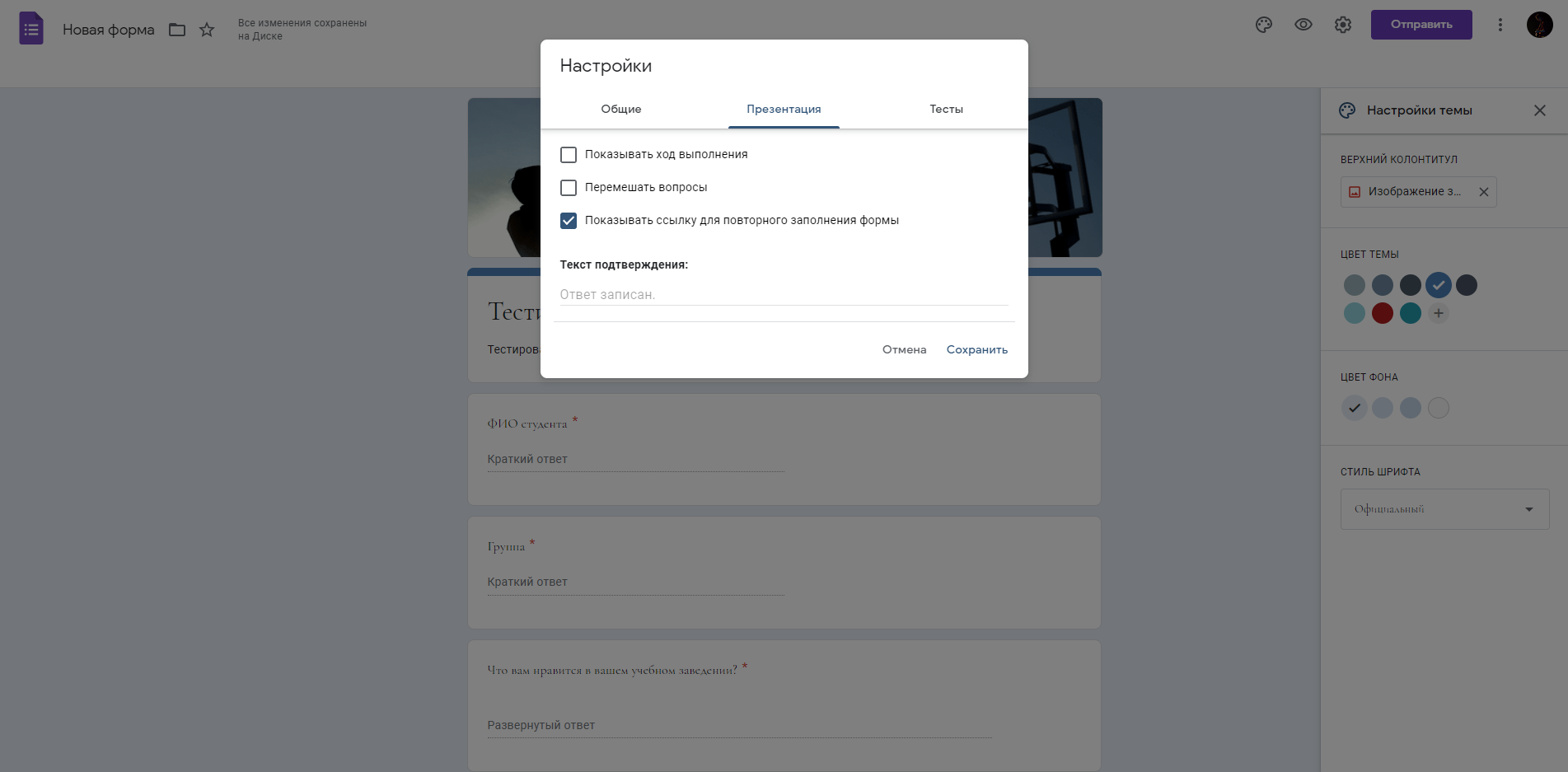
Последняя вкладка – «Тесты». Подключив данную функцию, можно оценивать пользователей, прошедших тест.
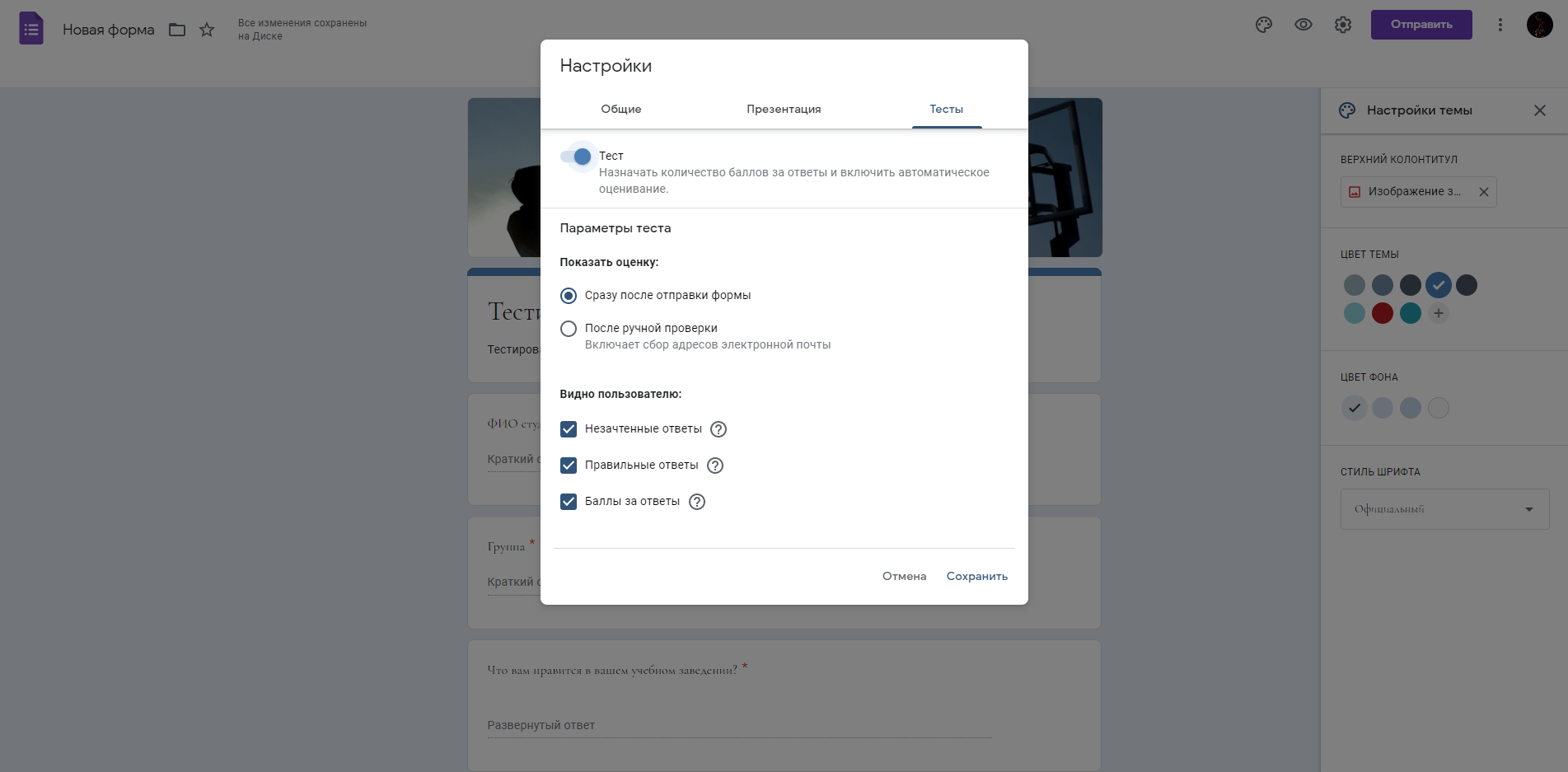
На этом настройка формы закончена. Для того чтобы все изменения вступили в силу, не забудьте нажать на кнопку «Сохранить».
Шаг 5: Тестируем форму
Посмотреть, как будет выглядеть форма наяву, мы можем через кнопку в виде глаза, расположенную в правой части верхнего меню.
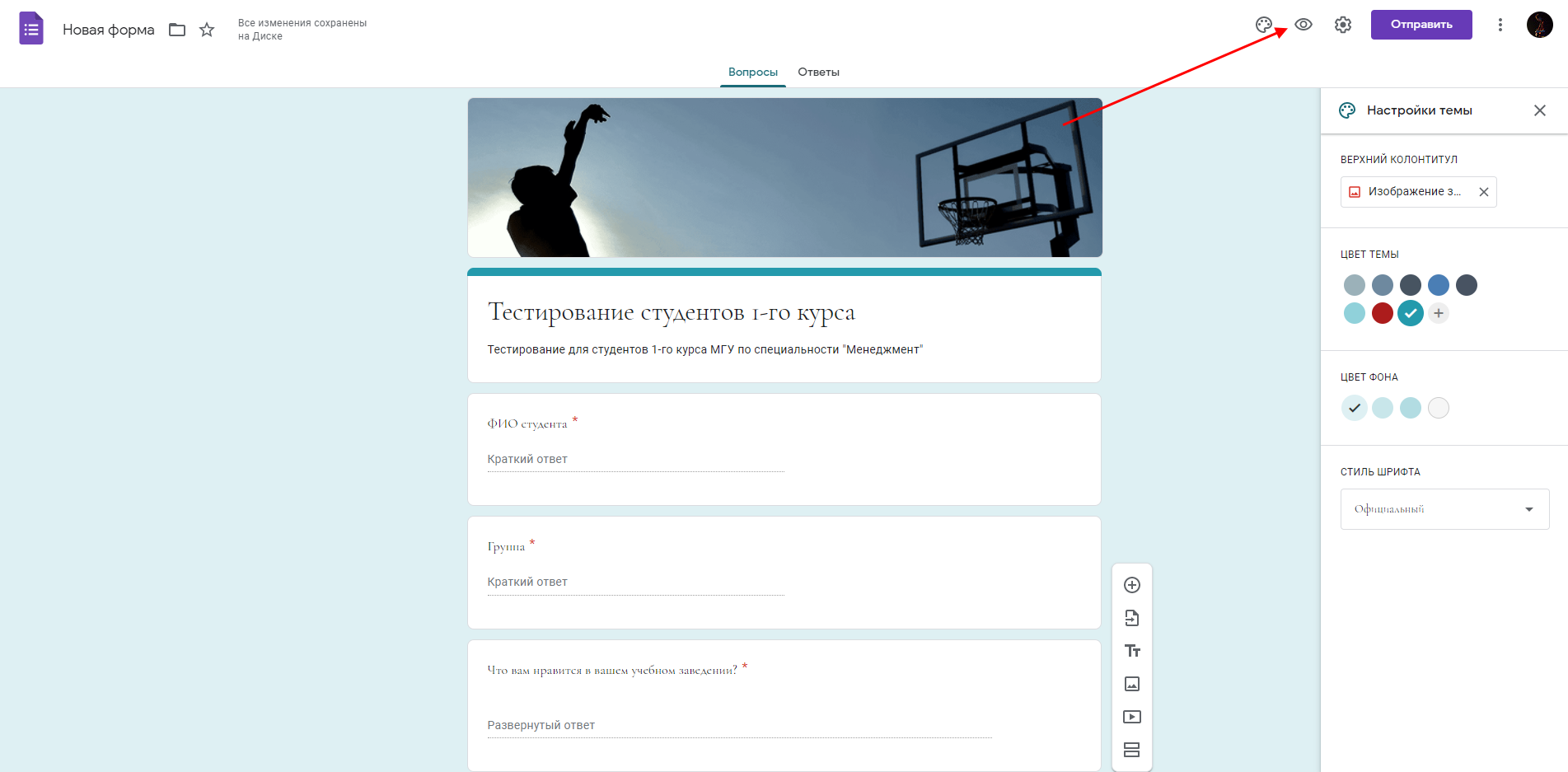
В данном окне мы можем полностью протестировать форму – заполнить все поля и отправить результат.
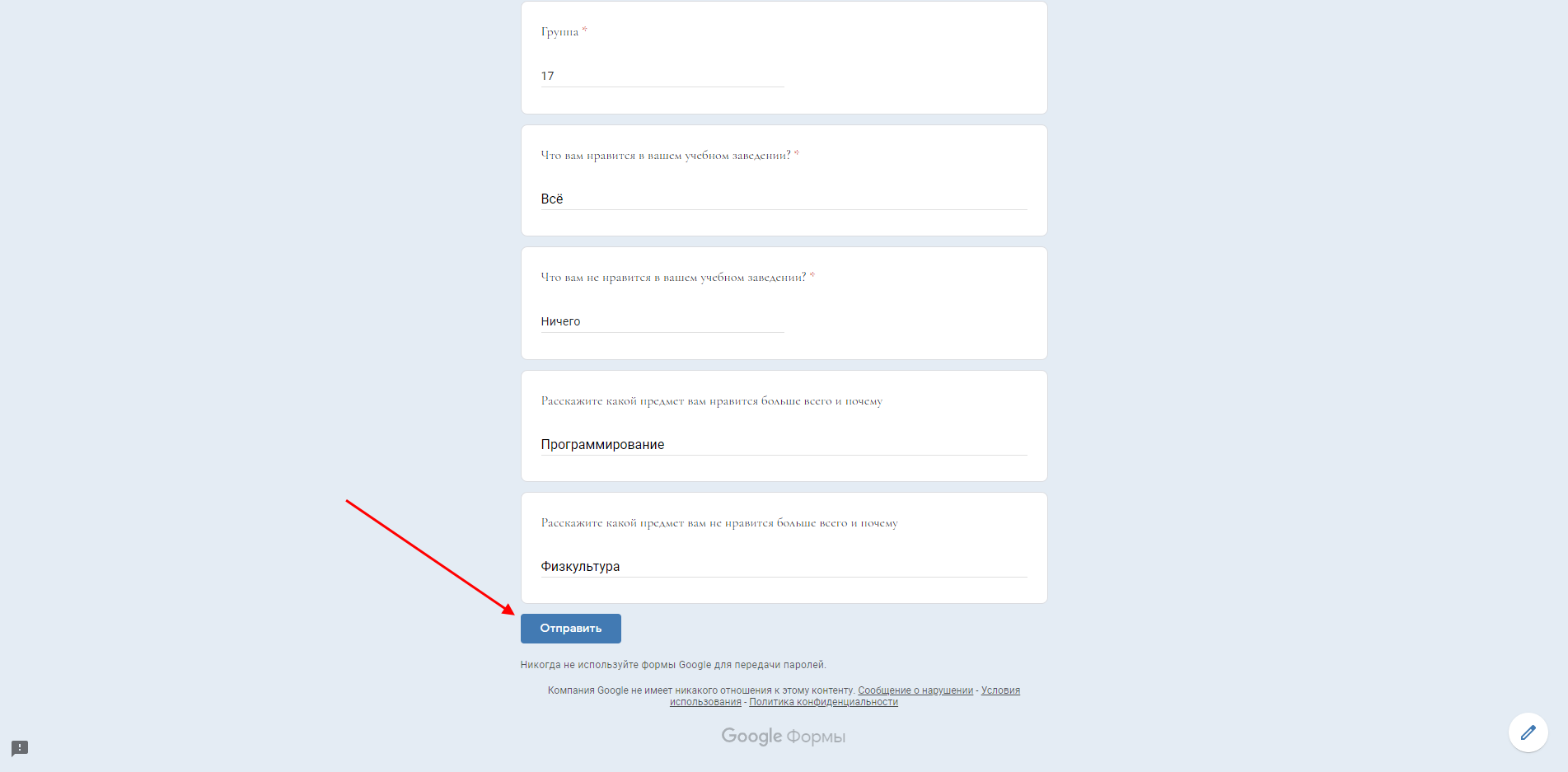
Как только запрос будет отправлен, мы можем посмотреть результат во вкладке «Ответы».
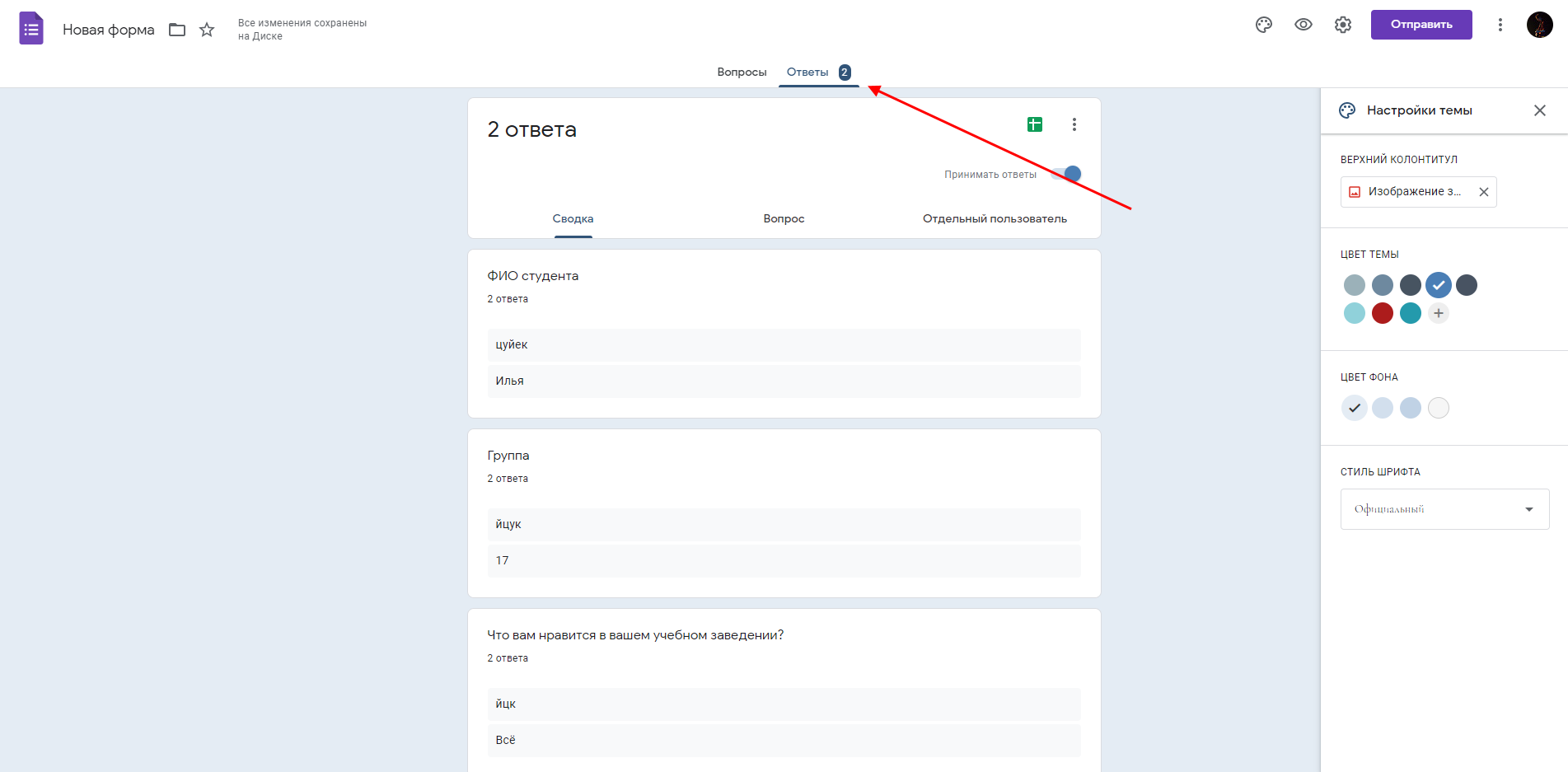
С основным функционалом мы закончили. Осталось понять, как поделиться формой с другими пользователями.
Шаг 6: Отправляем форму
Последний шаг в нашей инструкции – отправка сделанной формы другим пользователям. Сделать это можно несколькими способами: скопировать ссылку, отправить опрос по почте либо разместить форму на своем сайте в формате HTML. Все эти действия можно выполнить через кнопку «Отправить» на главной странице Гугл Форм:
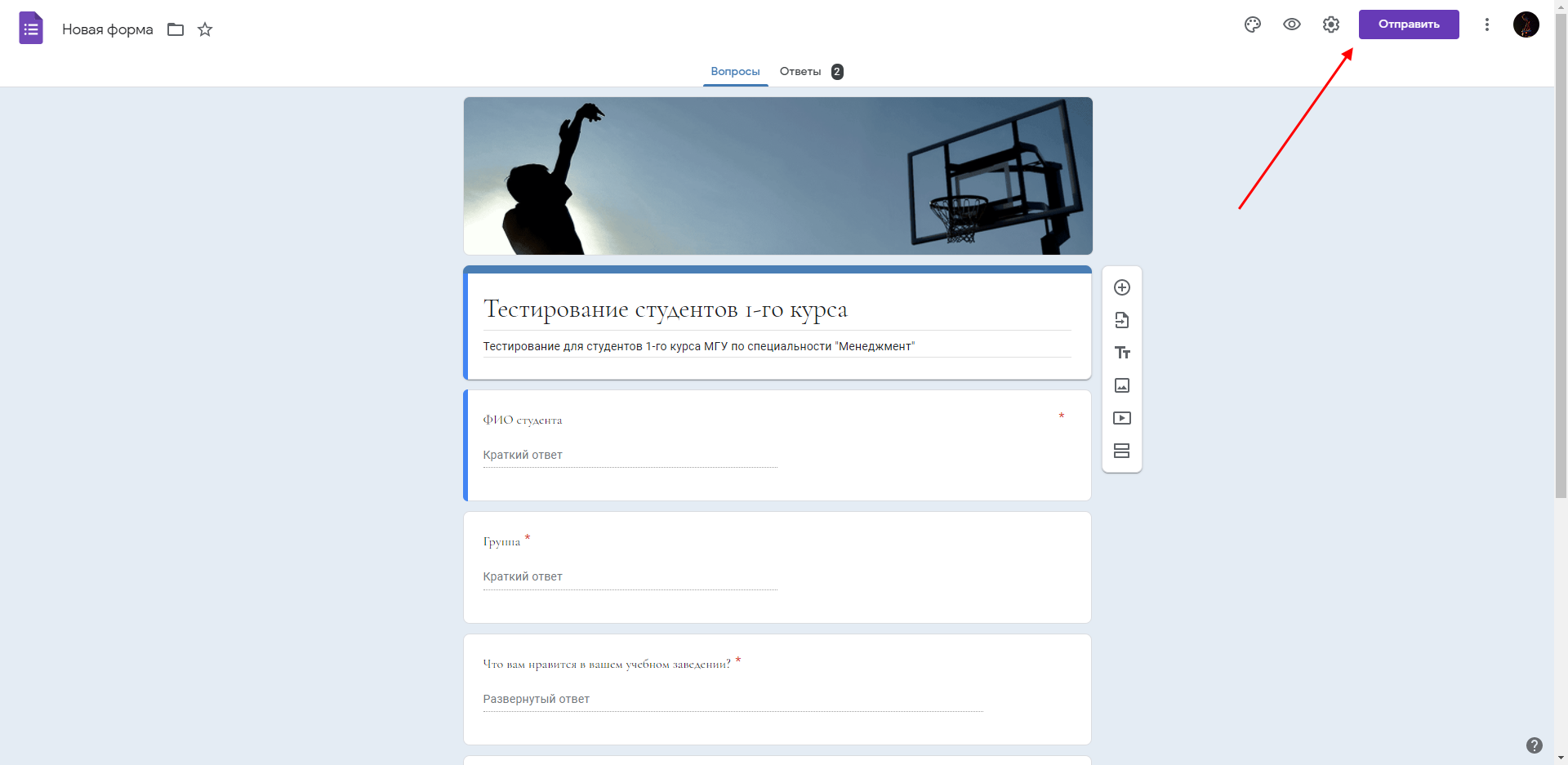
После нажатия на кнопку перед нами отобразится модальное окно, в котором доступно 3 вкладки. В первой разрешено указать адрес получателя, подключить сбор электронной почты, а также настроить доступ к форме и изменить тему/описание. Вторая позволяет поделиться ссылкой, третья – разместить ссылку в HTML-коде. Также через данную вкладку можно сразу же поделиться формой в Фейсбуке или Твиттере.
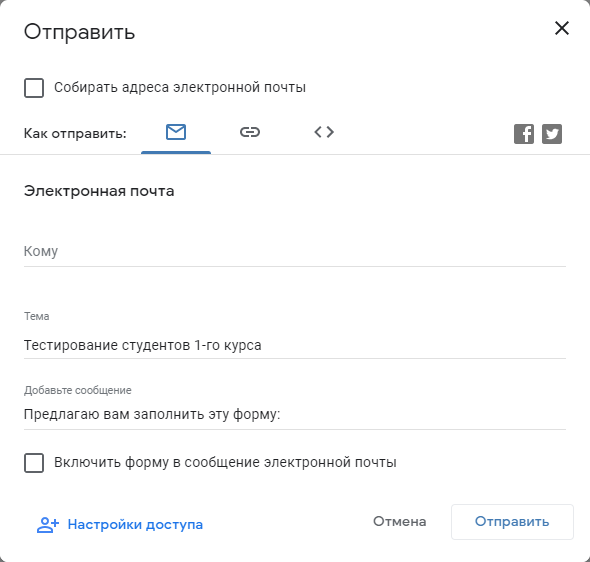
На этом создание формы завершено. Как видите, в этом нет ничего сложного.
Дополнительные возможности Google Forms
У сервиса есть еще некоторые возможности, которые могут быть полезны для разных сценариев. Открыть их мы можем через кнопку в виде троеточия, расположенную в правом углу.
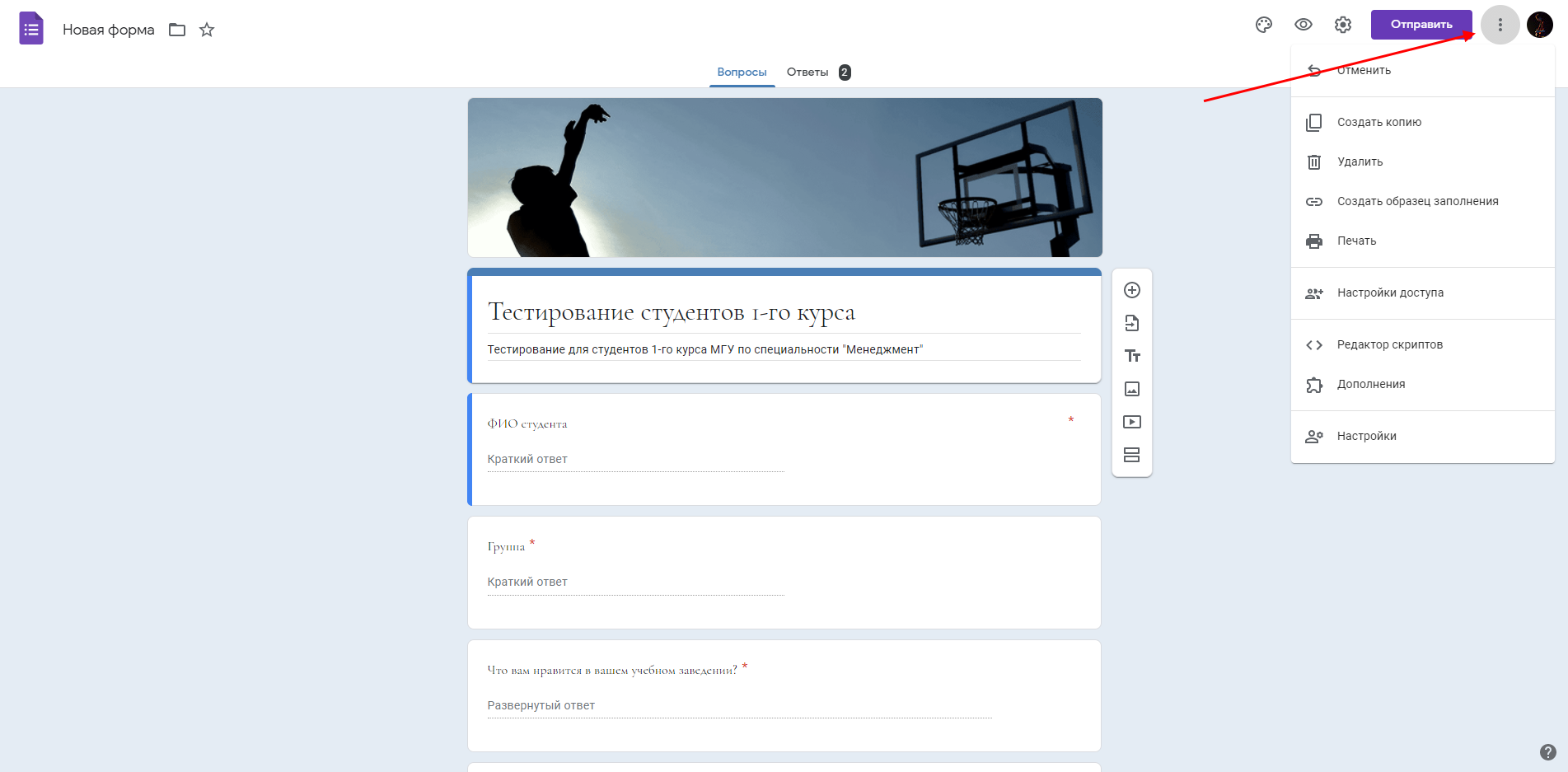
В отобразившемся меню доступны следующие функции:
- Отменить – позволяет отменить одно или несколько последних действий (также это можно сделать с помощью сочетания клавиш «CTRL+Z»).
- Создать копию – позволяет дублировать форму.
- Удалить – удаляет форму с возможностью восстановления в течение 30 дней.
- Создать образец заполнения – позволяет создать пример заполненной формы и получить на нее ссылку.
- Печать – позволяет распечатать форму на принтере.
- Настройка доступа – позволяет добавлять редакторов формы.
- Редактор скриптов – предназначена для отладки JS-кода.
- Дополнения – здесь находятся различные дополнения, с помощью которых можно расширить функционал формы.
- Настройки – включает в себя такие опции, как сбор адресов электронной почты, создание обязательных вопросов и корректировка баллов по умолчанию.
Также на главной странице формы мы можем переместить ее в другое место на диске либо добавить в избранное.
Заключение
Сегодня мы разобрали один из самых функциональных инструментов для создания опросов. Если заранее продумать структуру и логику опросника, то форма станет эффективным средством для привлечения клиентов или тестирования сотрудников. Изучайте, экспериментируйте, и тогда все непременно получится. Удачи!
[Инструкция] Создание гугл-тестов (гугл-форм)
Время на прочтение
6 мин
Количество просмотров 141K
Спасибо пользователям Exosphere и Yuriy_krd за помощь и конструктивную критику
Иногда кажется, что создать что-то по конструктору весьма быстро и просто: хоть сайт, хоть опрос, хоть таблицы. Однако часто упускаешь из внимания какие-то обидные мелочи, из-за которых время уходит впустую и приходится переделывать работу из-за обидного пустяка. Согласитесь, неприятно. Я решил пройти все процессы за вас и предупредить о возможных неприятных мелочах, а также помочь новичкам.
В этой статье мы с вами сделаем гугл-форму, с помощью которой можно собирать данные, опрашивать сотрудников, клиентов, проводить тестирования гипотез и проч. Кстати, крайне актуальная информация в условиях удалённой работы.

Для создания тестов у вас должен быть активный гугл-аккаунт. Если у вас его нет — обратитесь к инструкции “Создание гугл-аккаунта и работа с Гугл-диском”.
Итак, создаем Форму (тестирование).
Входящая задача
Нам нужно создать тестирование, которое будет собирать набор информации.
- Фамилию и имя тестируемого.
- Адрес электронной почты — это необходимо при опросе известных адресатов, когда им отправлена ссылка не по электронной почте, а в мессенджере. Данный пункт можно не использовать, если вы рассылаете опросник при помощи рассылки на электронную почту.
- Сделать выпадающий список, в котором будет выбираться школа. Аналогичным образом можно сделать выбор класса, отдела, подразделения. Такой вариант необходим, чтобы тестируемый верно определил, кому он сдает тестирование. При ручном вводе данных в поле разные регистры или написания ответов будут по-разному структурироваться фильтрами в итоговой таблице.
- Необходимо создать простой вопрос с одним вариантом правильного ответа.
- Необходимо создать простой вопрос с несколькими вариантами правильных ответов.
- Необходимо настроить балльную оценку тестируемого.
- Тестируемый может несколько раз проходить тестирование. Эту функцию можно не использовать, если тестируемый будет единожды проходить тестирование. В случае, если вам нужно собирать данные регулярно (допустим, ежедневно) вы можете использовать многократный прием ответов. В этом случае ссылка будет неизменна, необходимо будет лишь напоминать тестируемым о необходимости заполнить форму.
- Оценить количество прошедших тестирование.
- Выгрузить данные в таблицу для дальнейшей обработки и оценки.
Шаг 1 — создание теста (формы)
Переходим в гугл-диск. Для этого нажмите кнопку с точками на панели сверху справа, перейдя по ссылке https://www.google.com/ или https://www.google.ru/ Далее выберите Гугл-диск (далее по тексту Диск).

После загрузки Диска лучше всего создать папку или структуру папок. Допустим “Тестирование” -> “Тесты для соискателей” и уже перейдя в эту папку, создавать тест (форму). Это позволит структурировать данные.
Шаг 2. Создание Теста (формы)
Как и в любом документе в Гугл-диске, начало работы начинается с кнопки “Создать+” в верхней левой части экрана. Этой кнопкой создаются папки на Диске, создаются все документы.

Нажав кнопку Создать, вы увидите меню. В нем нужно выбрать пункт “Еще”.

Создать форму можно несколькими способами:
1. Создание пустой формы:
- Нажмите на пункт меню Google Формы (отметка 1)
- Нажмите на кнопку выпадающего списка (отметка 2), в выпавшем списке нажмите “Создать пустую форму” (отметка 3)
2. Создание формы по шаблону — Повторите действия, указанные выше, до отметки 3, и вместо нее выполните отметку 3+. Вам откроется библиотека шаблонов, где вы можете выбрать наиболее подходящий шаблон. В дальнейшем его можно отредактировать под ваши нужды.
Мы создали пустую форму (тестирование).
Шаг 3. Элементы управления
Первое, что нужно сделать — создать имя файла для формы. Это имя внутреннее, под ним форма будет храниться на Диске.
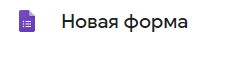
Имя создается, если щелкнуть по словосочетанию “Новая форма” в верхней левой части экрана.
В центре экрана находится поле с названием теста (формы). Его будут видеть тестируемые при выполнении. Изменим его на нужное.

Там же заполним описание к тесту (форме).
Далее автоматически создается первый блок вопроса.

В поле “Вопрос без заголовка” вам нужно вписать свой вопрос. Ниже переименовать Вариант 1 ответа на нужный. Если нужно добавить еще один вопрос — нужно нажать ниже “Добавить вопрос”. Также можно добавить вариант “Другое”, тогда в тесте появится текстовое поле, куда пользователь может внести любой иной ответ в произвольной форме.
Выпадающий список позволяет выбрать вид вопроса. В нашем случае автоматически создан вопрос с одним вариантом ответа. Если выпадающий список раскрыть, то можно выбрать иную форму вопроса.
Внизу блока есть кнопки:
- “Копировать” — имеется в виду копировать весь блок.
- “Удалить” — удалить весь блок
- Обязательный вопрос и сдвижной переключатель. Он делает вопрос обязательным: не ответив на него, пользователь не сможет продолжить или закончить тестирование.
- Дополнительные настройки “кнопка три точки” — позволяет добавить описание к ответу, перемешать ответы, выбрать вариант для ответа.
Справа от формы находится вертикальный блок кнопок, который позволяет (сверху вниз по кнопкам):
- создать еще один блок вопросов
- импортировать вопросы из уже созданной ранее формы (тестов)
- добавить отдельный блок с названием и описанием
- вставить изображение
- вставить видео (Ютуб)
- добавить раздел. В этом случае будет создана еще одна страница вопросов. Это удобно при создании нескольких тем в одной форме (тесте).
И заключительный блок элементов управления вверху страницы:

Слева направо:
- Выбрать цветовую тему опросника. Это очень удобно при создании нескольких регулярных опросников — чтобы исключить путанницу у сотрудников можно при упоминании названия отчета также упоминать его цветовую форму. Это значительно облегчает коммуникацию и эффективность работы.
- Просмотр. Позволяет в новой вкладке просмотреть готовый вариант формы на текущий момент без его публикации.
- Настройки. Это важный элемент. Ниже он будет описан отдельно.
- Кнопка “Отправить”. Этой кнопкой Вы отправляете опросник/форму/тест получателю.
- Дополнительные параметры “кнопка три точки”. Там собраны элементы управления всей формой — сделать на основе формы шаблон, скопировать весь опросник, распечатать его и т.п.
Элемент управления “Настройки”

Закладка Общие и Презентация не должны вызвать каких-то вопросов. Важная вкладка “Тесты” — в ней вы можете настроить балльную оценку для каждого вопроса в форме. Для этого активируйте сдвижной переключатель “Тест” и Ваша форма перейдет в разряд теста. После активации этой кнопки вы можете назначать в списке вопросов правильные ответы и количество баллов за правильный ответ.
После активации переключателя, нажмите кнопку “Сохранить” и перейдите к вопросам. Внизу блока вопроса появиться кнопка “Ответы”:
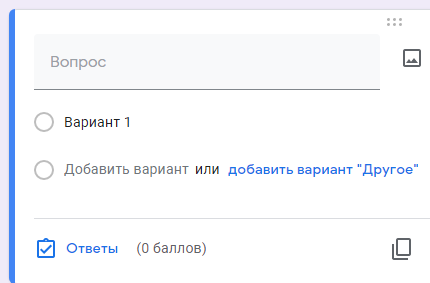
Нажав на нее, вы перейдете в режим установки верных ответов и начисления баллов за правильный ответ.

Итак, давайте начнем выполнение поставленной в начале задачи.
Шаг 4. Создаем тест
- Мы вводим имя файла на Диске
- Вводим заголовок теста
- Вводим описание теста
- Вводим вопрос
- Раскрыв выпадающий список выбираем пункт “Текст (строка)”
Получаем:

Активируем переключатель “Обязательный вопрос”. Теперь пользователь обязан ввести Фамилию и Имя, чтобы продолжить прохождение теста.
Добавляем второй вопрос нажав на верхнюю кнопку в правой вертикальной панеле элементов управления.

Сделаем этот вопрос необязательным не активируя переключатель внизу справа блока. Даже не ответив на этот вопрос, пользователь продолжит и сможет закончить тестирование.
Создаем еще один блок с единственным вариантом ответа

Добавляем блок с несколькими вариантами ответов

Тут мы также добавили вариант ответа “Другое”.
Теперь настраиваем баллы для правильных ответов. Переходим в пункт настройки в верхней правой части элементов управления (значок шестеренки). Переходим на закладку “Тест” и активируем переключатель. Нажимаем кнопку Сохранить и возвращаемся к списку наших вопросов.
Нажав на любое пустое место блока вопроса, активируем его. Слева внизу активируем блок ответов. Выбираем нужный нам ответ верным и назначаем количество баллов.

Нажимаем кнопку готово. Баллы назначены.
Теперь нам нужно настроить регулярность вопросов и сбор адресов электронной почты.
Опять переходим в пункт “Настройки” в верхней части элементов управления. Активируем нужные нам элементы настроек.

Переходим сразу в закладку “Презентации” и проверяем, что активирован пункт “Показывать ссылку для повторного заполнения формы”. Нажимаем кнопку “Сохранить”
Тест (форма) готов.
Шаг 4. Отправка теста (формы)
Отправка теста (формы) осуществляется путем нажатии кнопки “Отправить”. В открывшемся окне можно выбрать разные варианты отправки.
Отправка по электронной почте:

В поле “Кому” введите адреса получателей. В этом случае в закладке ответы, Вы будете видеть кто проголосовал, а кто еще не ответил на вопросы формы.
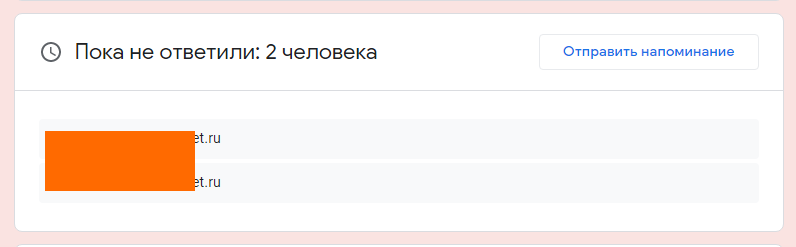
Так же форму можно сразу включить в тело письма.
Следующая закладка — отправить ссылку. В этом случае вы можете отправлять ее не только почтой, но и любым иным способом, в том числе через Мессенджер. Однако в этом случае вы будете вынуждены отслеживать ответивших самостоятельно.
Третий вариант — вставка на сайт. Это для более продвинутых пользователей. Позволяет встроить код с формой сразу в шаблон сайта.
Вы закончили создание формы.
Ссылка на тестовую форму, созданную при написании инструкции.
