Разбираемся, зачем нужно облако iCloud, как его включить, настроить и оплачивать.
iCloud: что это такое и для чего нужно
iCloud — это облачное хранилище, куда можно загружать музыку и видео, хранить фотографии, контакты, почту, важные заметки и документы, приложение «Найти iPhone» и многое другое.
Ещё с помощью iCloud можно:
- Создавать резервные копии данных iPhone и iPad.
- Искать потерянную технику Apple.
- Хранить все купленные материалы из iTunes.
- Обмениваться данными с друзьями, родственниками и другими людьми.
Как включить iCloud на iPhone
По умолчанию доступ к облачному хранилищу iCloud уже есть со всех айфонов и других гаджетов Apple. Поэтому, чтобы пользоваться сервисом, не нужно скачивать никаких программ или дополнительно что-то устанавливать.
Все новые пользователи получают 5 ГБ облачного пространства для хранения своих данных бесплатно. Когда выделенный лимит будет подходить к концу, система уведомит об этом пользователя.
Важно понимать, что 5 ГБ даётся пользователю, а не устройству. Если у вас несколько гаджетов, привязанных к одному Apple ID, у вас будет всего 5 ГБ. Эта норма не меняется много лет, и она по нынешним временам крайне мала, даже если у вас всего одно устройство. Для удобного использования сервиса место в iCloud придётся покупать.
Чтобы настроить работу iCloud, нужно:
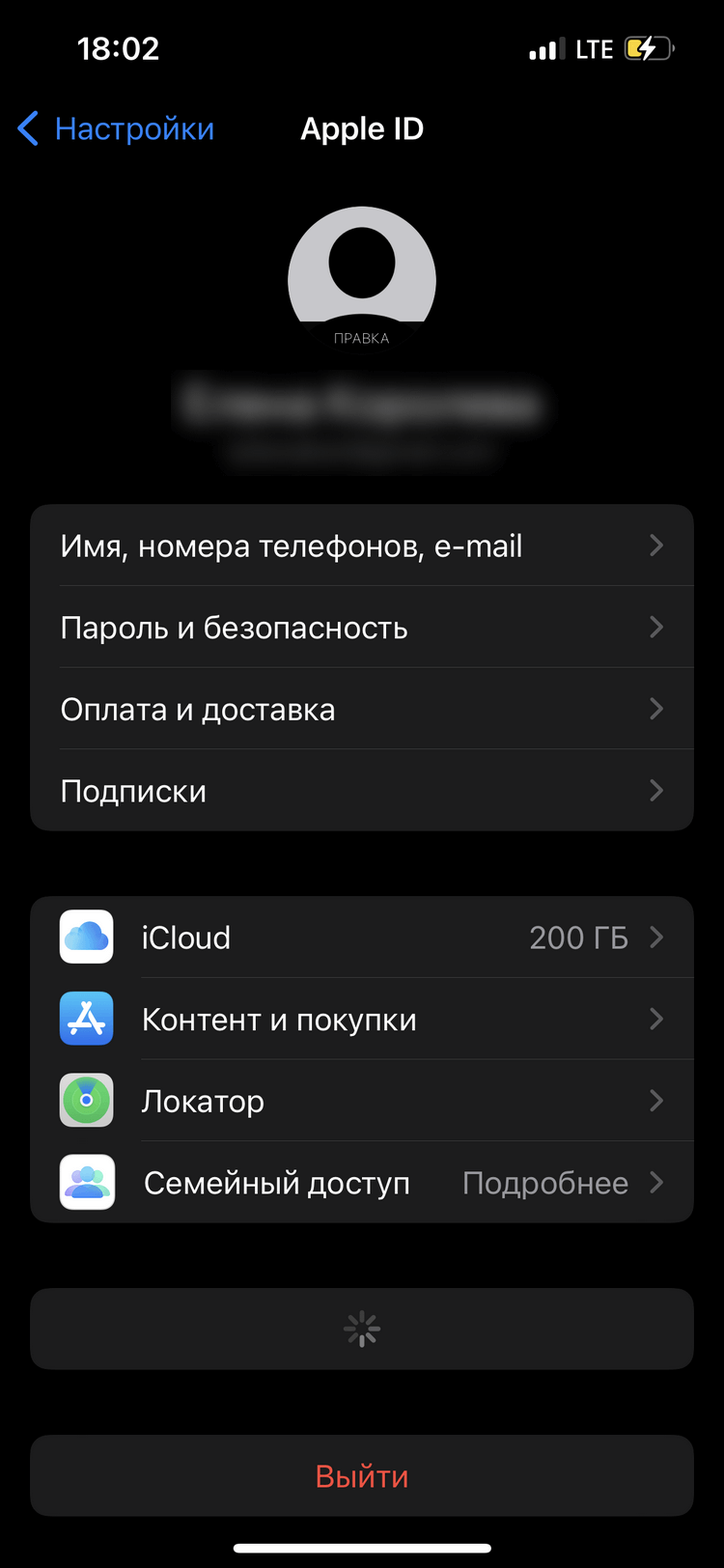
Шаг 1/2
Открыть на своём устройстве раздел «Настройки», а далее выбрать iCloud. Система попросит ввести идентификатор Apple ID. Введите пароль, а затем нажмите «Войти».
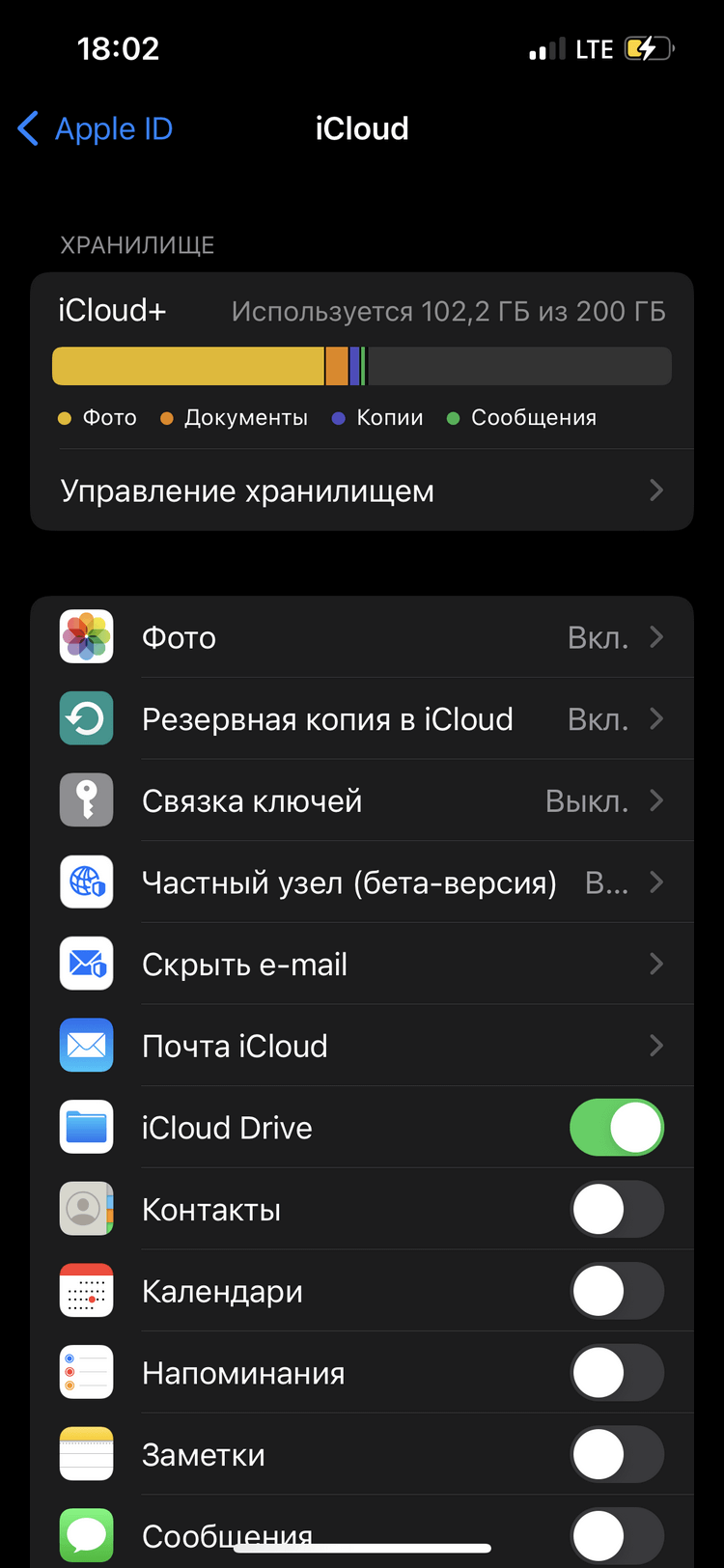
Шаг 2/2
Хранилище предложит вам включить синхронизацию в некоторых приложениях с данными устройства, с которого вы вошли, а также активировать опцию поиска устройства, резервного копирования паролей и ключей. Выберите те типы данных, к которым хотите иметь доступ на всех устройствах, и просто перетащите ползунок вправо для их автоматической загрузки в iCloud.
Все данные, которые находятся в облаке, можно смотреть и редактировать на любом устройстве, подключённом к одному и тому же Apple ID. Например, просматривать фото и видео из отпуска можно и на iPhone, и на iPad, и на макбуке.
Оптимизация облачного хранилища
Фотографии и видео в вашей медиатеке на устройстве хранятся в высоком качестве. Именно поэтому большую часть памяти занимают, как правило, именно они. Если у вашего гаджета небольшой объём встроенного хранилища (например, 32 ГБ или 64 ГБ), то проблему с нехваткой памяти на устройстве поможет решить функция «Оптимизация хранилища».
Как это работает: при активации опции, на телефоне остаются только сжатые копии фото — они менее детализированы, зато занимают места в несколько раз меньше оригинала. Более тяжёлые и качественные исходные изображения автоматически загружаются в iCloud и хранятся там, тем самым не занимая память телефона. В любой момент снимки можно перенести на смартфон или компьютер для редактирования.
Вот что нужно, чтобы активировать опцию:
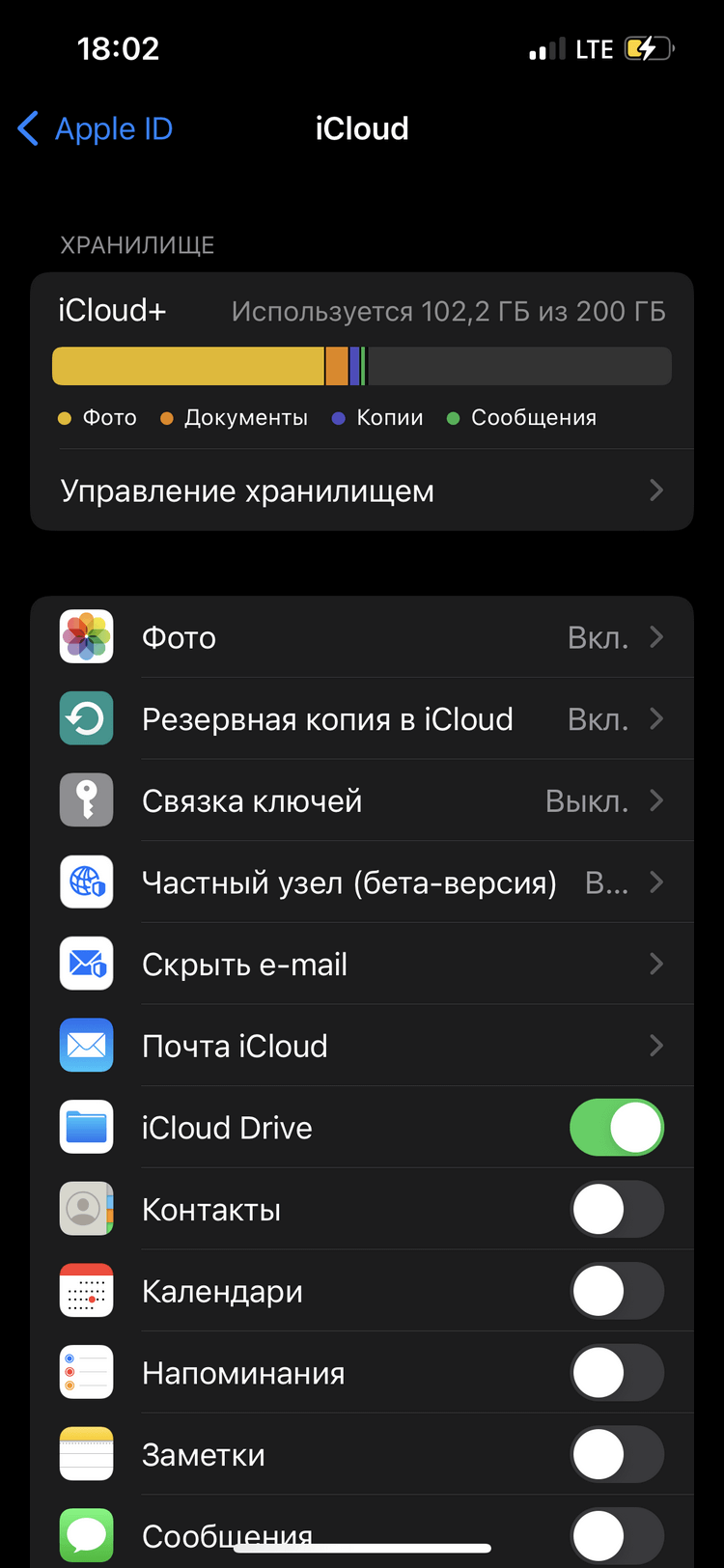
Шаг 1/2
Открыть «Настройки», выбрать iCloud и раздел «Фото». Включить функцию «Фото iCloud».
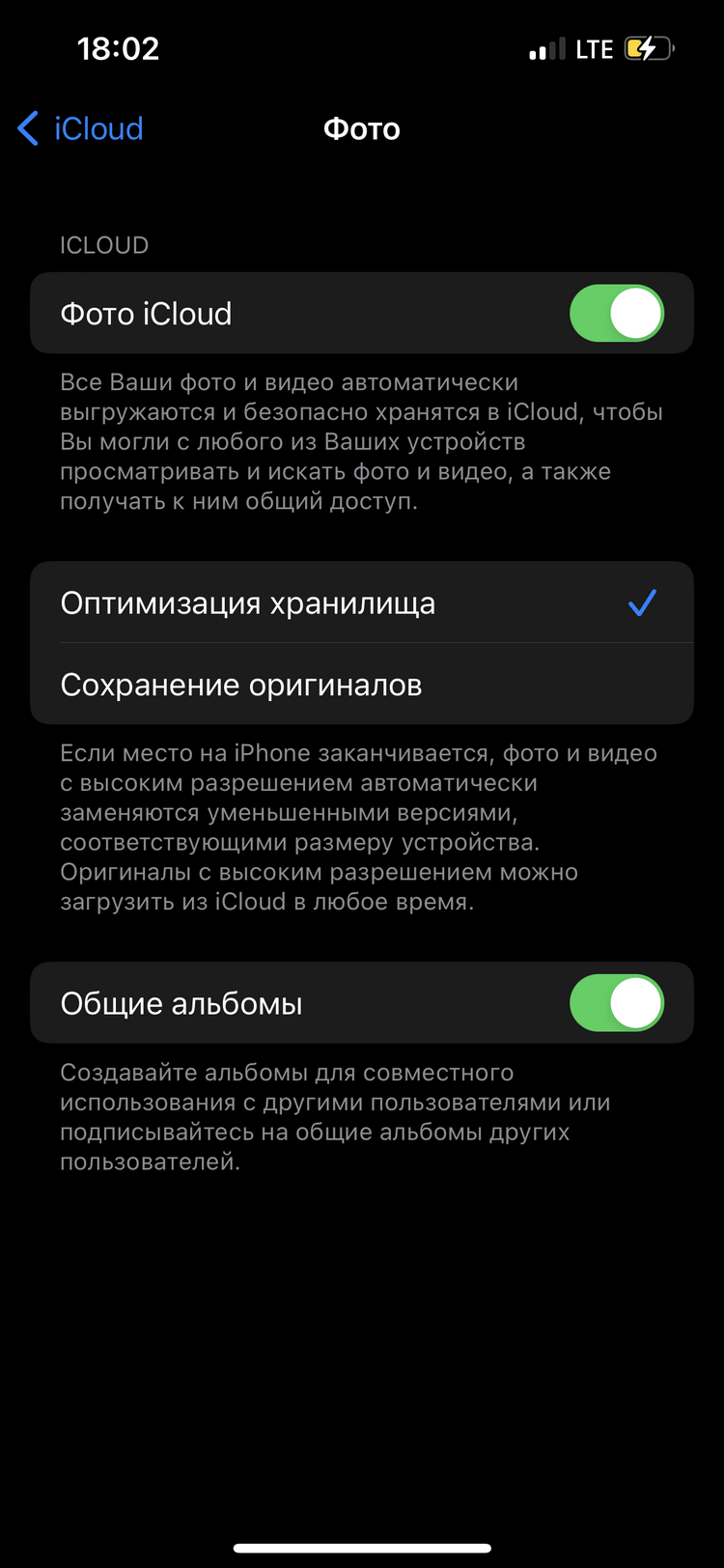
Шаг 2/2
Нажать на кнопку «Оптимизация хранилища», чтобы напротив появилась галочка.
Работая с любым облачным хранилищем, которое синхронизируется с вашим устройством, при удалении файлов, важно всегда понимать, с какой копией файла вы имеете дело. Удаление файла в облаке делает его недоступным со всех устройств, если на них нет локальных копий. Удаление же файла только на устройстве не означает его удаления из облака.
Оплата iCloud
Для того чтобы увеличить количество гигабайтов в облаке, необходимо подключить один из тарифов iCloud+. Есть варианты с объёмом 50 ГБ, 200 ГБ и даже 2 ТБ. Стоимость у каждой подписки разная, но в любом случае вы платите каждый месяц. Рассчитываться за iCloud+ сегодня не так просто, почти все способы в России недоступны. Тем не менее абоненты МТС могут платить за услугу со своего мобильного счёта.
Часто задаваемые вопросы
-
Как узнать, сколько места осталось в облаке?
Зайдите в «Настройки» → «Основные» → «Хранилище iPhone». Там вы увидите разноцветный индикатор: каждый цвет обозначает разные типы файлов, которые хранятся на устройстве. Здесь же вы можете узнать, что занимает больше всего места.
-
Как очистить хранилище iCloud на iPhone?
Удобнее всего это делать на компьютере через сайт icloud.com. Для этого нужно выбрать в хранилище ненужные файлы, а затем навести курсор мыши на «Удалить».
-
Как зайти в iCloud с любого устройства?
Перейдите на сайт icloud.com и авторизуйтесь со своим Apple ID. После вы сможете смотреть и редактировать фотографии, документы, контакты и многое другое. Внесённые изменения будут синхронизированы со всеми устройствами, подключёнными к iCloud.
-
Можно ли предоставить доступ к iCloud другим людям?
Чтобы использовать iCloud вместе с родными и близкими, нужно включить в настройках опцию «Семейный доступ». С её помощью можно делиться с семьёй фотографиями, видео, документами, а также приложениями, которые вы покупали с помощью своего Apple ID. Чтобы активировать и настроить доступ к хранилищу для других людей, зайдите в «Настройки» → iCloud → «Настройка семейного доступа» → «Начать работу», после следуйте указаниям на экране.
-
Как восстановить фотографии, удалённые из iCloud?
В течение 30 дней после удаления все файлы находятся в корзине, откуда их можно восстановить. Чтобы это сделать, зайдите в «Фото» → «Альбомы» → «Недавно удалённые». Выберите нужные снимки и нажмите «Восстановить». После фотографии снова появятся в галерее.
-
Что будет с файлами, занимающими лишнее место в облаке, если перестать платить за iCloud?
Apple хранит ваши данные 30 дней, при этом iCloud перестаёт нормально работать, туда ничего нельзя будет сохранить. Если в течение указанного времени дополнительное место не оплатить, всё, что сверх бесплатных 5 ГБ, будет удалено.
Теперь о том, с чего стоило начать: где же взять тот самый новый iPhone, который потом вы подключите к iCloud? Не витайте в облаках — бегом в интернет-магазин МТС, пока там выгодные условия и любые скидки по трейд-ин. Бонусом — кешбэк и возможность рассрочки.

Если вам еще не приходилось пользоваться фирменным облачным хранилищем от компании Apple, вы многое потеряли. Помимо того, что через iCloud (рус. айклауд) контент автоматически распространяется на все, подключенные к одному Apple ID устройства, в нем можно хранить резервные копии iPhone и iPad, фотографии, телефонную книгу, заметки, календари и т.д. Замечательно и то, что изменения, которые вносятся в iCloud с любого устройства автоматически применяются сразу на всех.
Петь дифирамбы Apple и iCloud, в частности, можно долго, но давайте по делу: “под катом” информация о том, что такое iCloud, для чего он нужен, как подключить iCloud на iPhone и iPad, Mac и Windows.
Содержание:
- Что такое iCloud?
- Для чего нужен iCloud?
- Системные требования для iCloud
- Сколько места доступно в iCloud?
- Регистрация в iCloud
- Как получить доступ в iCloud?
- Как подключить iCloud на iPhone и iPad?
- Как подключить iCloud на Mac в OS X?
- Как подключить iCloud в среде Windows?
- Как отключить iCloud без пароля к Apple ID?
- Как отключить iCloud на iPhone и iPad?
- Как отключить iCloud на компьютере Mac и Windows?
Что такое iCloud?
iCloud — это фирменное облачное хранилище от компании Apple, которое:
- дает возможность пользователю получить доступ к своей музыке, фотографиям, документам и другим файлам с любого устройства;
- сохраняет резервные копии данных iPhone и iPad, помогает владельцу найти потерянные устройства и позволяет делиться фотографиями с другими людьми. (Apple) Но и это еще не все.
Для чего нужен iCloud?
Если в своем распоряжении вы имеете любое устройство (или сразу несколько): iPhone, iPad, iPod Touch или компьютер Mac, iCloud для вас просто незаменим. Почему, спросите вы?
- Покупки
Через iCloud все покупки в iTunes Store, App Store и iBooks Store автоматически становятся доступными на всех подключенных устройствах. - iCloud Drive
Работа с любыми документами на удобном устройстве. Документы (текстовые файлы, таблицы, презентации, PDF-файлы, изображения и т.д.), созданные в приложениях, поддерживающих синхронизацию с iCloud, доступны на любом устройстве. - Семейный доступ
Одна покупка в iTunes Store, App Store и iBooks Store бесплатна для всей семьи. Покупки в онлайн-магазинах Apple доступны бесплатно для всех членов семьи (до шести человек). Как включить семейный доступ читайте здесь. - Фото
Фотографии сделанные на камеру iPhone или iPad автоматически становятся доступными на всех подключенных устройствах. - Почта, Контакты, Календарь, Заметки и Напоминания
Через iCloud электронная почта, контакты, события календаря, заметки и напоминания автоматически синхронизируются между всеми вашими устройствами. Изменения применяются одновременно на всех устройствах. - Найти iPhone, iPad или Mac
Если вы потеряли iPhone или iPad, или куда-то положили компьютер Mac, через iCloud их легко найти, удаленно заблокировать, стереть персональные данные или превратить в кирпич. - Связка ключей iCloud и Safari
Надежное облачное хранилище логинов, паролей и номеров кредитных карт. Сохраненный в связке ключей логин и пароль для веб-сайта или приложения доступен для авторизации на этом сайте или в приложении на всех подключенных к iCloud устройствах. - Резервное копирование
Автоматическое или ручное резервное копирование iPhone и iPad в iCloud, позволяет полностью восстановить персональные данные после восстановления или обновления iOS. - Приложения из App Store
Приложения из магазина Apple, поддерживающие синхронизацию с iCloud, автоматически загружают свои данные (настройки, резервные копии, сохранения и т.д.) в облачное хранилище, откуда они переносятся на все подключенные к iCloud устройства. - Доступ к моему Mac
Подключенным к iCloud компьютером Mac можно удаленно управлять с другого Mac через Интернет. Вы можете копировать файлы и переносить их с удаленного компьютера Mac на локальный и наоборот.
Системные требования для iCloud
Для использования всех возможностей облачных технологий Apple, компания рекомендует использовать самые последние версии iOS, OS X и ПО (iTunes, iPhoto, Safari, iWork).
Для использования iCloud в среде Windows, на вашем компьютере должны быть установлены:
- Microsoft Windows 7 или более поздней версии;
- iCloud для Windows 4.0 (скачать бесплатно);
- iTunes 12 или более поздней версии;
- Outlook 2007 или более поздней версии;
- Internet Explorer 10 или более поздней версии, Firefox 22 или более поздней версии либо Google Chrome 28 или более поздней версии (только в режиме рабочего стола).
Минимальные системные требования для каждой отдельной функции iCloud доступны на официальном сайте Apple, по ссылке.
Сколько места доступно в iCloud?
Бесплатно в iCloud каждый пользователь получает 5 Гб. Этот объем вы можете использовать для хранения почты iCloud, данных приложений из App Store, резервных копий iPhone и iPad, контактов, заметок, календаря и т.д.
Для фотографий ограничений по их размеру нет, зато есть “потолок” по количеству. iCloud будет бережно хранить 1000 ваших фотографий за последние 30 дней. Более ранние снимки, если общее количество фотографий в “облаке” превысит 1000 шт., удаляются.
5 Гб каждому пользователю iCloud предоставляется безвозмездно, это вовсе не означает, что место в облачном хранилище нельзя увеличить, как говориться: «Любой каприз за Ваши деньги!».
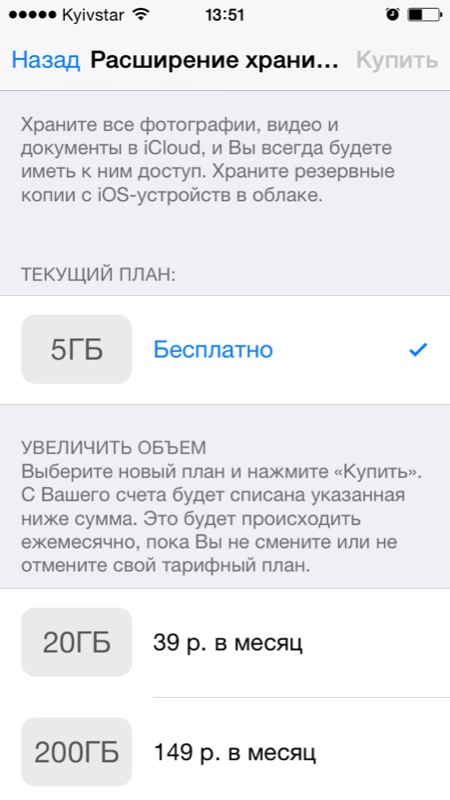
Если вам еще не приходилось пользоваться фирменным облачным хранилищем от компании Apple, вы многое потеряли. Помимо того, что через iCloud (рус. айклауд) контент автоматически распространяется на все, подключенные к одному Apple ID устройства, в нем можно хранить резервные копии iPhone и iPad, фотографии, телефонную книгу, заметки, календари и т.д. Замечательно и то, что изменения, которые вносятся в iCloud с любого устройства автоматически применяются сразу на всех.
Петь дифирамбы Apple и iCloud, в частности, можно долго, но давайте по делу: “под катом” информация о том, что такое iCloud, для чего он нужен, как подключить iCloud на iPhone и iPad, Mac и Windows.
Содержание:
- Что такое iCloud?
- Для чего нужен iCloud?
- Системные требования для iCloud
- Сколько места доступно в iCloud?
- Регистрация в iCloud
- Как получить доступ в iCloud?
- Как подключить iCloud на iPhone и iPad?
- Как подключить iCloud на Mac в OS X?
- Как подключить iCloud в среде Windows?
- Как отключить iCloud без пароля к Apple ID?
- Как отключить iCloud на iPhone и iPad?
- Как отключить iCloud на компьютере Mac и Windows?
Что такое iCloud?
iCloud — это фирменное облачное хранилище от компании Apple, которое:
- дает возможность пользователю получить доступ к своей музыке, фотографиям, документам и другим файлам с любого устройства;
- сохраняет резервные копии данных iPhone и iPad, помогает владельцу найти потерянные устройства и позволяет делиться фотографиями с другими людьми. (Apple) Но и это еще не все.
Для чего нужен iCloud?
Если в своем распоряжении вы имеете любое устройство (или сразу несколько): iPhone, iPad, iPod Touch или компьютер Mac, iCloud для вас просто незаменим. Почему, спросите вы?
- Покупки
Через iCloud все покупки в iTunes Store, App Store и iBooks Store автоматически становятся доступными на всех подключенных устройствах. - iCloud Drive
Работа с любыми документами на удобном устройстве. Документы (текстовые файлы, таблицы, презентации, PDF-файлы, изображения и т.д.), созданные в приложениях, поддерживающих синхронизацию с iCloud, доступны на любом устройстве. - Семейный доступ
Одна покупка в iTunes Store, App Store и iBooks Store бесплатна для всей семьи. Покупки в онлайн-магазинах Apple доступны бесплатно для всех членов семьи (до шести человек). Как включить семейный доступ читайте здесь. - Фото
Фотографии сделанные на камеру iPhone или iPad автоматически становятся доступными на всех подключенных устройствах. - Почта, Контакты, Календарь, Заметки и Напоминания
Через iCloud электронная почта, контакты, события календаря, заметки и напоминания автоматически синхронизируются между всеми вашими устройствами. Изменения применяются одновременно на всех устройствах. - Найти iPhone, iPad или Mac
Если вы потеряли iPhone или iPad, или куда-то положили компьютер Mac, через iCloud их легко найти, удаленно заблокировать, стереть персональные данные или превратить в кирпич. - Связка ключей iCloud и Safari
Надежное облачное хранилище логинов, паролей и номеров кредитных карт. Сохраненный в связке ключей логин и пароль для веб-сайта или приложения доступен для авторизации на этом сайте или в приложении на всех подключенных к iCloud устройствах. - Резервное копирование
Автоматическое или ручное резервное копирование iPhone и iPad в iCloud, позволяет полностью восстановить персональные данные после восстановления или обновления iOS. - Приложения из App Store
Приложения из магазина Apple, поддерживающие синхронизацию с iCloud, автоматически загружают свои данные (настройки, резервные копии, сохранения и т.д.) в облачное хранилище, откуда они переносятся на все подключенные к iCloud устройства. - Доступ к моему Mac
Подключенным к iCloud компьютером Mac можно удаленно управлять с другого Mac через Интернет. Вы можете копировать файлы и переносить их с удаленного компьютера Mac на локальный и наоборот.
Системные требования для iCloud
Для использования всех возможностей облачных технологий Apple, компания рекомендует использовать самые последние версии iOS, OS X и ПО (iTunes, iPhoto, Safari, iWork).
Для использования iCloud в среде Windows, на вашем компьютере должны быть установлены:
- Microsoft Windows 7 или более поздней версии;
- iCloud для Windows 4.0 (скачать бесплатно);
- iTunes 12 или более поздней версии;
- Outlook 2007 или более поздней версии;
- Internet Explorer 10 или более поздней версии, Firefox 22 или более поздней версии либо Google Chrome 28 или более поздней версии (только в режиме рабочего стола).
Минимальные системные требования для каждой отдельной функции iCloud доступны на официальном сайте Apple, по ссылке.
Сколько места доступно в iCloud?
Бесплатно в iCloud каждый пользователь получает 5 Гб. Этот объем вы можете использовать для хранения почты iCloud, данных приложений из App Store, резервных копий iPhone и iPad, контактов, заметок, календаря и т.д.
Для фотографий ограничений по их размеру нет, зато есть “потолок” по количеству. iCloud будет бережно хранить 1000 ваших фотографий за последние 30 дней. Более ранние снимки, если общее количество фотографий в “облаке” превысит 1000 шт., удаляются.
5 Гб каждому пользователю iCloud предоставляется безвозмездно, это вовсе не означает, что место в облачном хранилище нельзя увеличить, как говориться: «Любой каприз за Ваши деньги!».
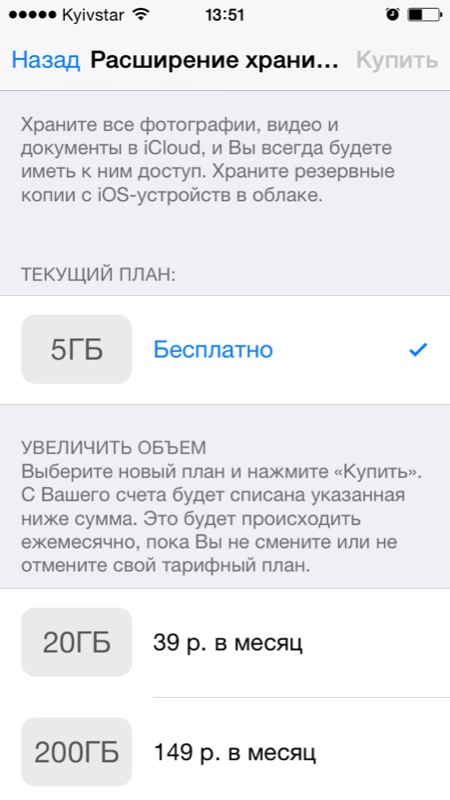
Платных тарифных планов в iCloud всего 4: 20, 200, 500, 1000 Гб за 39, 149, 379 и 749 рублей в месяц соответственно. Совсем недавно Apple снизила тарифы на iCloud и теперь они более чем приятные.
Выбрать или изменить тарифный план можно в любое время прямо на iPhone или iPad, а также на Mac или Windows в соответствующем меню. Деньги на оплату облачного хранилища списываются с кредитной или дебетовой карты подключенной к Apple ID. Если к вашему Apple ID не привязано ни одной карты, перейти на платный тарифный план вы не сможете, в настройках учетной записи всегда можно изменить платежную информацию.
Регистрация в iCloud
В отдельной регистрации в iCloud нет необходимости, для авторизации и управления содержимым iCloud используется единая учетная запись Apple ID (идентификатор и пароль).
Как получить доступ в iCloud?
Доступ к содержимому iCloud можно получить с любого компьютера, смартфона или планшета через интернет из веб-браузера, достаточно перейти на сайт http://icloud.com/ и авторизоваться со своим Apple ID.

Apple-девайсы: iPhone, iPad и компьютеры Mac имеют более глубокую интеграцию с iCloud, все данные в них загружаются из “облака” автоматически.
Как подключить iCloud на iPhone и iPad?
Облачное хранилище iCloud является неотъемлемой частью эко-системы Apple и, как следствие, управление им находится в системных настойках iOS и OS X.
- На iPhone или iPad перейдите в «Настройки -> iCloud».
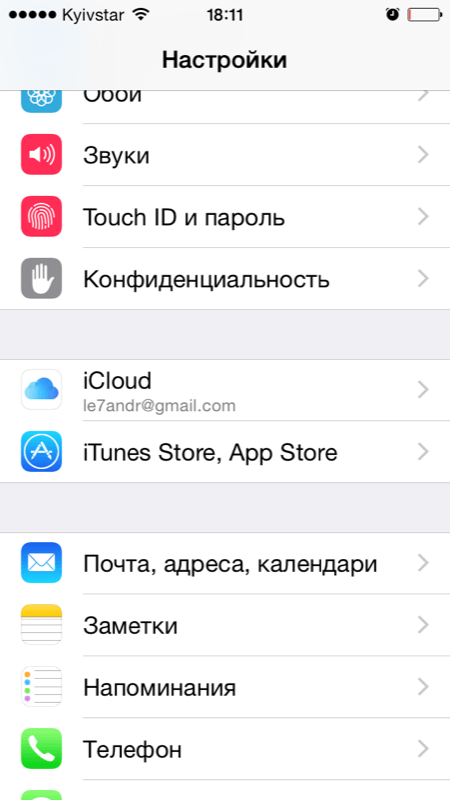
Apple-девайсы: iPhone, iPad и компьютеры Mac имеют более глубокую интеграцию с iCloud, все данные в них загружаются из “облака” автоматически.
Как подключить iCloud на iPhone и iPad?
Облачное хранилище iCloud является неотъемлемой частью эко-системы Apple и, как следствие, управление им находится в системных настойках iOS и OS X.
- На iPhone или iPad перейдите в «Настройки -> iCloud».
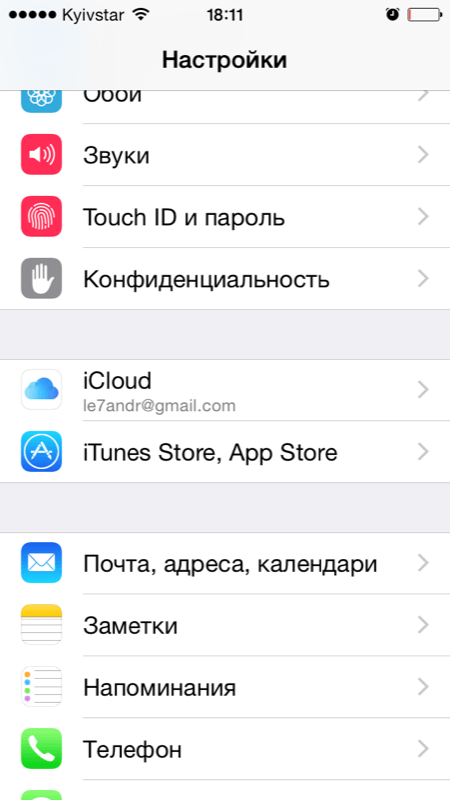
- Тапните на строке “primer@icloud.com” или, если у на вашем устройстве установлена iOS ниже 8.0, на первой по счету строке, и введите идентификатор Apple ID (он же основной адрес электронной почты, указанный при регистрации учетной записи).
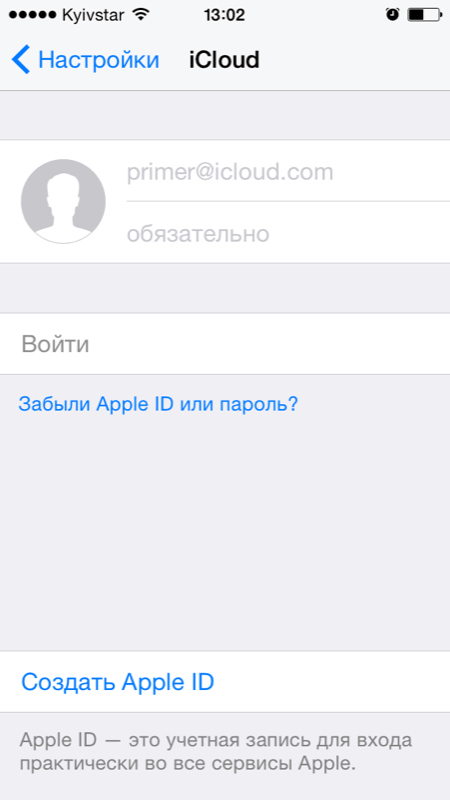
- Затем в поле “Обязательно” введите пароль к вашему аккаунту и тапните на “Войти”.
- После проверки идентификатора и пароля к Apple ID (если введенные данные правильные, напротив соответствующих полей появятся галочки), вам будет предложено объединить данные Safari на устройстве с данными в iCloud.

- На следующем шаге, вам предложат включить функцию “Найти iPhone” и службы геолокации для этой функции. Включайте не думая.

Если вы забыли пароль к своей учетной записи, его можно восстановить. Для этого перейдите по активной ссылке “Забыли Apple ID или пароль?”.

В этом же меню вы можете создать новый Apple ID, для этого тапните по надписи “Создать Apple ID”. Помните, создавая Apple ID таким образом, вы должны располагать действительной кредитной или дебетовой банковской картой. Создать Apple ID без карты можно только при загрузке из App Store любого бесплатного приложения.
После подключения iCloud на iPhone или iPad, в одноименном меню вы увидите ваши персональные данные (фамилию, имя, Apple ID) и функции iCloud.
Если к iCloud подключен компьютер Mac, при подключении iPhone или iPad, на Mac будет отправлено соответствующее извещение.

Как подключить iCloud на Mac в OS X?
Если вы являетесь счастливым обладателем компьютера Mac или установили OS X на компьютер x86 (Windows PC) подключить iCloud в среде OS X проще простого.
- На Mac в OS X перейдите в “Системные настройки -> iCloud” и в соответвующие поля “Apple ID” и “Пароль” введите данные от своей учетной записи. После того, как поля будут заполнены, кнопка “Войти” станет активной, нажмите на нее.


- Далее вам будет предложено включить синхронизацию e-mail, контактов, календарей, напоминаний, заметок и Safari, а также включить функцию “Найти Mac”. Без раздумий устанавливайте галочки и жмите “Далее”.

- На следующем шаге включите службу определения геопозоции вашего Mac, вы можете разрешить ее использование сразу или настроить позже.

- Для включения связки ключей iCloud вам нужно ввести пароль к Apple ID еще раз, а затем использовать код безопасности или запросить подтверждение на любом другом подключенном к iCloud устройстве. Настроить связку ключей можно в любое время, поэтому если вы не хотите или не знаете, что это такое, нажмите на кнопку “Отменить”. О связке ключей мы непременно расскажем несколько позже.

После подключения iCloud на Mac все ваши данные (контакты, электронная почта iCloud (@icloud.com), заметки, события календаря, закладки и данные Safari, напоминания) будут синхронизированы с облачным хранилищем. Все вносимые изменения на подключенном к iCloud Mac будут автоматически применены на всех подключенных к хранилищу устройствах.
Как подключить iCloud в среде Windows?
iCloud для Windows в отличии от Mac OS X сильно ограничен. В среде операционной системы от Macrosoft можно получить доступ к таким функция iCloud как: iCloud Drive, Фотографии и Закладки из Internet Explorer. Доступ к электронной почте iCloud, Контактам, Календарю, Напоминаниями и Заметкам, хранящимся в облачном хранилище можно получить из веб-браузера на сайте http://icloud.com/.

Для подключения iCloud на компьютере Windows должны быть установлены: iCloud для Windows 4.0 (скачать бесплатно) и iTunes 12 или более поздней версии.
- Запустите iCloud для Windows и в поля “Apple ID” и “Пароль” введите данные от вашей учетной записи, а затем нажмите на кнопку “Войти”.

- После авторизации вам станет доступна панель управления iCloud, где можно указать какие данные выгружать из облачного хранилища на компьютер Windows. Доступно всего 3 функции: iCloud Drive, Фотографии и Закладки из Internet Explorer. Все остальные функции доступны из веб-браузера на официальном сайте iCloud.

Как отключить iCloud без пароля к Apple ID?
“Отвязать” iPhone, iPad и Mac с отключенной функцией “Найти iPhone, iPad или Mac” от iCloud достаточно просто, достаточно нескольких простых действий. Если же ваше устройство было “привязано” в iCloud к вашему Apple ID и функция “Найти iPhone”, “Найти iPad” или “Найти Mac” включены, для того, чтобы выйти из “облака”, необходимо ввести пароль от вашего аккаунта, но и это не сложно.

Как подключить iCloud на Mac в OS X?
Если вы являетесь счастливым обладателем компьютера Mac или установили OS X на компьютер x86 (Windows PC) подключить iCloud в среде OS X проще простого.
- На Mac в OS X перейдите в “Системные настройки -> iCloud” и в соответвующие поля “Apple ID” и “Пароль” введите данные от своей учетной записи. После того, как поля будут заполнены, кнопка “Войти” станет активной, нажмите на нее.


- Далее вам будет предложено включить синхронизацию e-mail, контактов, календарей, напоминаний, заметок и Safari, а также включить функцию “Найти Mac”. Без раздумий устанавливайте галочки и жмите “Далее”.

- На следующем шаге включите службу определения геопозоции вашего Mac, вы можете разрешить ее использование сразу или настроить позже.

- Для включения связки ключей iCloud вам нужно ввести пароль к Apple ID еще раз, а затем использовать код безопасности или запросить подтверждение на любом другом подключенном к iCloud устройстве. Настроить связку ключей можно в любое время, поэтому если вы не хотите или не знаете, что это такое, нажмите на кнопку “Отменить”. О связке ключей мы непременно расскажем несколько позже.

После подключения iCloud на Mac все ваши данные (контакты, электронная почта iCloud (@icloud.com), заметки, события календаря, закладки и данные Safari, напоминания) будут синхронизированы с облачным хранилищем. Все вносимые изменения на подключенном к iCloud Mac будут автоматически применены на всех подключенных к хранилищу устройствах.
Как подключить iCloud в среде Windows?
iCloud для Windows в отличии от Mac OS X сильно ограничен. В среде операционной системы от Macrosoft можно получить доступ к таким функция iCloud как: iCloud Drive, Фотографии и Закладки из Internet Explorer. Доступ к электронной почте iCloud, Контактам, Календарю, Напоминаниями и Заметкам, хранящимся в облачном хранилище можно получить из веб-браузера на сайте http://icloud.com/.

Для подключения iCloud на компьютере Windows должны быть установлены: iCloud для Windows 4.0 (скачать бесплатно) и iTunes 12 или более поздней версии.
- Запустите iCloud для Windows и в поля “Apple ID” и “Пароль” введите данные от вашей учетной записи, а затем нажмите на кнопку “Войти”.

- После авторизации вам станет доступна панель управления iCloud, где можно указать какие данные выгружать из облачного хранилища на компьютер Windows. Доступно всего 3 функции: iCloud Drive, Фотографии и Закладки из Internet Explorer. Все остальные функции доступны из веб-браузера на официальном сайте iCloud.

Как отключить iCloud без пароля к Apple ID?
“Отвязать” iPhone, iPad и Mac с отключенной функцией “Найти iPhone, iPad или Mac” от iCloud достаточно просто, достаточно нескольких простых действий. Если же ваше устройство было “привязано” в iCloud к вашему Apple ID и функция “Найти iPhone”, “Найти iPad” или “Найти Mac” включены, для того, чтобы выйти из “облака”, необходимо ввести пароль от вашего аккаунта, но и это не сложно.

Проблемы возникают тогда, когда пароль к Apple ID вы благополучно забыли или iCloud на устройстве подключен не с вашего Apple ID, а скажем из учетной записи прежнего его владельца. В таких случаях выхода всего 2:
- Сбросить пароль к Apple ID. Для этого, в настройках вашей учетной записи должен быть указан резервный адрес электронной почты или вы должны помнить ответы на контрольные вопросы.
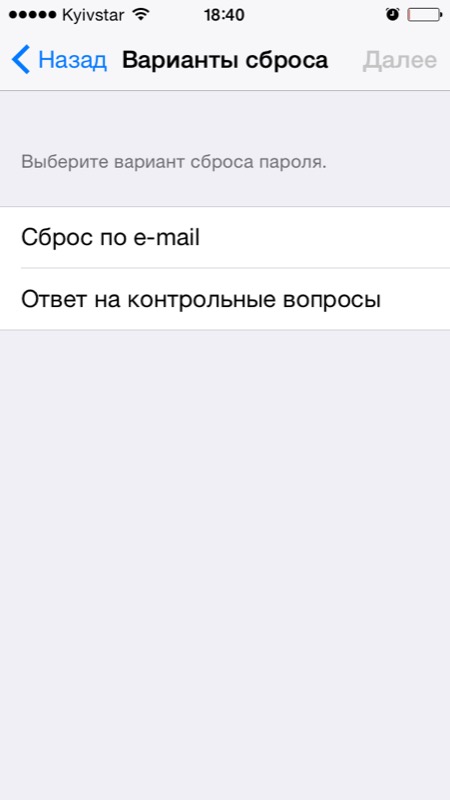
- Стереть iPhone в iCloud. В этом случае, на сайте http://icloud.com/ необходимо авторизоваться с Apple ID, который был подключен на устройстве в “Настройки -> iCloud”, в меню “Все устройства” выбрать нужное и активировать стирание iPhone. После того, как девайс будет подключен к интернету и запрос на стирание будет выполнен, аппарат можно восстановить в DFU или Recovery Mode и благополучно активировать.

Напомню: блокировка активации iPhone и iPad с установленной iOS 8.0 и выше включена по умолчанию. Ее состояние можно проверить несколькими способами.
!Совет
Если на вашем iPhone или iPad в “Настройки -> iCloud” подключен Apple ID к которому у вас нет доступа, восстановление и обновление прошивки вам противопоказано. После перепрошивки такого аппарата блокировка активации превратит его в “кирпич”.Как отключить iCloud на iPhone и iPad?
Если, по какой-то причине, у вас возникла необходимость или желание “отвязать” iPhone или iPad от iCloud, например для восстановления устройства (достаточно отключить только функцию “Найти iPhone”, а не iCloud в целом) или обновления iOS, сделать это очень просто.
- На iPhone или iPad перейдите в “Настройки -> iCloud”, прокрутите страницу донизу и тапните по надписи “Выйти” (на iOS ниже 8.х надпись будет “Удалить”).

Напомню: блокировка активации iPhone и iPad с установленной iOS 8.0 и выше включена по умолчанию. Ее состояние можно проверить несколькими способами.
!Совет
Если на вашем iPhone или iPad в “Настройки -> iCloud” подключен Apple ID к которому у вас нет доступа, восстановление и обновление прошивки вам противопоказано. После перепрошивки такого аппарата блокировка активации превратит его в “кирпич”.Как отключить iCloud на iPhone и iPad?
Если, по какой-то причине, у вас возникла необходимость или желание “отвязать” iPhone или iPad от iCloud, например для восстановления устройства (достаточно отключить только функцию “Найти iPhone”, а не iCloud в целом) или обновления iOS, сделать это очень просто.
- На iPhone или iPad перейдите в “Настройки -> iCloud”, прокрутите страницу донизу и тапните по надписи “Выйти” (на iOS ниже 8.х надпись будет “Удалить”).

Если функция “Найти iPhone” на устройстве не активна (отключен соответствующий выключатель), для выхода из iCloud вводить пароль от Apple ID не требуется.

Если же в меню iCloud выключатель напротив “Найти iPhone” был включен, для того, что отвязать девайс от iCloud, необходимо ввести пароль от учетной записи. Без этого, отключить iCloud на iPhone нельзя.

- Функции iCloud можно выключить по отдельности, для этого отключите выключатель напротив соответствующей функции.
Как отключить iCloud на компьютере Mac и Windows?
В среде OS X и Windows отключить iCloud также просто, как и на iPhone. Опять же, если у на вашем компьютере Mac включена функция “Найти Mac”, для отключения iCloud вам необходимо будет ввести пароль, но только не к Apple ID, а пароль администратора.

И здесь есть одно “НО”, в качестве пароля администратора и пароля на разблокировку Mac может быть использован тот же пароль, что и в iCloud, т.е. от Apple ID. Установить единый пароль можно в “Системные настройки -> Пользователи и группы -> Кнопка ”Сменить пароль“ -> Кнопка ”Использовать пароль iCloud». Таким образом, нет необходимости запоминать 2 пароля, один для Mac, другой для Apple ID.

Для того, чтобы выйти из учетной записи в iCloud на Mac:
- Перейдите в “Системные настройки -> iCloud” и нажмите на кнопке “Выйти”.

- Определитесь, что необходимо сделать с данными загруженными на Mac из iCloud, их можно либо удалить, либо оставить на компьютере. Оставить на Mac можно только контакты и связку ключей Safari. Документы из iCloud Drive, Календарь, Заметки и Напоминания при отключении облачного сервиса будут удалены. Восстановить их можно в любой момент при повторном подключении Mac к iCloud.


На Windows процедура аналогичная, достаточно запустить iCloud для Windows и нажать на кнопку “Выйти”.

Как видите, iCloud открывает огромные возможности для синхронизации, восстановления данных и поиска потерянного или украденного iPhone, iPad или компьютера Mac. Своими функциями облачный сервис от Apple ушел далеко вперед конкурентов и позволяет очень гибко объединить все устройства iOS и OS X в одну систему, что открывает перед их владельцами широкие горизонты возможностей. Если вы еще не успели подключить iCloud на iPhone или Mac, сделайте это, уверен, облачное хранилище и его функции вас не разочаруют.
Если в процессе подключения/отключения iCloud у вас возникли трудности или дополнительные вопросы, добро пожаловать в комментарии. Если изложенная информация была вам полезна, мы будем очень благодарны за ссылку на источник на вашей странице в социальных сетях.
- На iPhone или iPad перейдите в «Настройки -> iCloud».
И здесь есть одно “НО”, в качестве пароля администратора и пароля на разблокировку Mac может быть использован тот же пароль, что и в iCloud, т.е. от Apple ID. Установить единый пароль можно в “Системные настройки -> Пользователи и группы -> Кнопка ”Сменить пароль“ -> Кнопка ”Использовать пароль iCloud». Таким образом, нет необходимости запоминать 2 пароля, один для Mac, другой для Apple ID.

Для того, чтобы выйти из учетной записи в iCloud на Mac:
- Перейдите в “Системные настройки -> iCloud” и нажмите на кнопке “Выйти”.

- Определитесь, что необходимо сделать с данными загруженными на Mac из iCloud, их можно либо удалить, либо оставить на компьютере. Оставить на Mac можно только контакты и связку ключей Safari. Документы из iCloud Drive, Календарь, Заметки и Напоминания при отключении облачного сервиса будут удалены. Восстановить их можно в любой момент при повторном подключении Mac к iCloud.


На Windows процедура аналогичная, достаточно запустить iCloud для Windows и нажать на кнопку “Выйти”.

Как видите, iCloud открывает огромные возможности для синхронизации, восстановления данных и поиска потерянного или украденного iPhone, iPad или компьютера Mac. Своими функциями облачный сервис от Apple ушел далеко вперед конкурентов и позволяет очень гибко объединить все устройства iOS и OS X в одну систему, что открывает перед их владельцами широкие горизонты возможностей. Если вы еще не успели подключить iCloud на iPhone или Mac, сделайте это, уверен, облачное хранилище и его функции вас не разочаруют.
Если в процессе подключения/отключения iCloud у вас возникли трудности или дополнительные вопросы, добро пожаловать в комментарии. Если изложенная информация была вам полезна, мы будем очень благодарны за ссылку на источник на вашей странице в социальных сетях.
Download Article
Begin using the iCloud on your iOS device
Download Article
- Signing in to iCloud
- Syncing Data to iCloud
- Q&A
- Warnings
|
|
|
Did you know that as soon as you get an iPhone, iPad, or Mac, you get access to iCloud? But how? When iCloud is enabled, all your Apple devices (like your iPhone, iPad, and Mac) and most of your data (like contacts, email, and files) are all synced. This wikiHow article teaches you how to set up Apple’s cloud-based storage, iCloud.
Things You Should Know
- Before you can access any iCloud documents on your iPhone or iPad, you need to sign into your Apple ID.
- After you sign in, turn on any iCloud services that you want to use, like Find My, or Keychain.
- Find your iCloud documents in the appropriate app or in the Files app.
-

1
Open Settings. It’s a gray app that contains an image of gears (⚙️) and is typically found on your home screen.
- To set up iCloud, you need access to your Apple ID.
-

2
Tap Sign in to your (device). It’s at the top of the menu.[1]
- If you are running an older version of iOS, instead tap iCloud.
Advertisement
-

3
Enter your Apple ID and password.
- If you don’t have an Apple ID, tap Don’t have an Apple ID or forgot it? below the password field on the screen, and follow the on-screen prompts to set up your free Apple ID.
-

4
Tap Sign In. It’s in the upper-right corner of the screen.
- The screen will intermittently display the message «Signing into iCloud» as it accesses your data.
-

5
Enter your device’s passcode. This is the unlock code you established for your device when you set it up.
-

6
Merge your data. If you’d like the calendars, reminders, contacts, notes, and other data stored on your device to be merged with your iCloud account, tap Merge; if not, tap Don’t Merge.
Advertisement
-

1
Open Settings. It’s a gray app that contains an image of gears (⚙️) and is typically located on your home screen.
- Do this part after you’ve signed in to iCloud on your iPhone or iPad.
-

2
Tap your Apple ID. It’s the section at the top of the screen that contains your name and image if you’ve added one.
- If you are running an older version of iOS, you won’t see your name at the top of the screen and can skip this step.
-

3
Tap iCloud. It’s in the second section of the menu.
-

4
Select the type of data you wish to sync with iCloud. In the «APPS USING ICLOUD» section, slide each desired type to the «On» (green) or «Off» (white) position.
-

5
Tap Photos. It’s near the top of the «APPS USING ICLOUD» section.[2]
- Turn on Sync this iPhone to automatically upload and store your Camera Roll to iCloud. When enabled, your entire photo and video library is accessible from any mobile or desktop platform when you’re signed into the same Apple ID.
- You can access these photos from your phone or tablet, or using a web browser at https://icloud.com.
-

6
Tap iCloud. It’s in the upper-left corner of the screen and will take you back to the main iCloud settings page.
-

7
Scroll down and tap Passwords and Keychain. It’s near the bottom of the «APPS USING ICLOUD» section.
-

8
Slide the toggle next to «Sync this iPhone to the «On» position. It will turn green. Doing so makes stored passwords and payment information available on any device that you’ve logged into with your Apple ID.[3]
- Apple does not have access to this encrypted information.
- Tap iCloud to return to the previous menu.
-

9
Scroll down and tap iCloud Backup. It’s near the bottom of the «APPS USING ICLOUD» section.
- On older versions of iOS it will instead say Backup.
-

10
Slide the toggle next to «Back Up this iPhone» to the «On» position. Do this to automatically save all of your files, settings, app data, pictures, and music to iCloud whenever your device is plugged in, locked, and connected to Wi-Fi. iCloud Backup enables you to restore your data from iCloud if you replace or erase your device.
- Tap iCloud to return to the previous menu.
- Now you’ve set up your iCloud account on your iPhone or iPad.
-

11
Turn on iCloud Drive if you also want to sync your files. If you want to sync files like those across Pages, Slides, and other Apple services, make sure to toggle on iCloud Drive. You may need to tap See More first.[4]
- To view your files in iCloud, they will appear in the appropriate app. For example, if you want to review a Pages document that you created on your Mac, open the Pages app on your iPhone or iPad to see it. You can also see your files in the Files app in the iCloud Drive section.[5]
- To view your files in iCloud, they will appear in the appropriate app. For example, if you want to review a Pages document that you created on your Mac, open the Pages app on your iPhone or iPad to see it. You can also see your files in the Files app in the iCloud Drive section.[5]
Advertisement
Add New Question
-
Question
How do I access my photos on iCloud?

Open «Settings» from the home screen of an iPad, iPhone or iPod Touch, and tap «iCloud.» Tap the «On/Off» toggle to turn it on, and enter your Apple ID as prompted. Turn on Photo Stream to see your own pictures in iCloud, and Shared Photo Streams to see pictures other people have shared with you.
-
Question
How do you get back deleted photos from iCloud?

To recover deleted photos from iCloud backups, you can follow theses steps: Log in iCloud account in iPhone Data Recovery, then select and download one iCloud backup files, then select Camera Roll and download them on your PC. Finally, preview and recover the deleted photos or pics on your PC.
-
Question
How does iCloud work?

iCloud lets you store information online, meaning you can access that information on your iPhone, iPad, or computer. It also acts as an extra layer of security if your iPhone or iPad gets lost or stolen.
See more answers
Ask a Question
200 characters left
Include your email address to get a message when this question is answered.
Submit
Advertisement
-
Using iCloud with cellular data can result in account charges.
Advertisement
About This Article
Thanks to all authors for creating a page that has been read 185,397 times.
Is this article up to date?
Каждый владелец iPhone, iPad или Mac знает о существовании фирменного интернет-сервиса Apple iCloud, но при этом большинство пользователей довольствуется лишь малой частью возможностей “облака”. В этом материале мы расскажем о полном функционале iCloud и методах его применения.
![]()
По сути, iCloud объединяет целый перечень различных web-сервисов Apple, заметно упрощающих доступ к данным с любого устройства из любой точки мира через интернет. iCloud позволяет пользователям хранить на удаленных серверах документы, электронную почту, фотографии, контент из iTunes Store, музыку из Apple Music, и многое другое.
По умолчанию каждому пользователю, обладающему учетной записью Apple ID, предоставляется 5 Гб бесплатного дискового пространства. При желании, место в облаке можно докупить согласно действующим тарифам.

Данные, размещенные в iCloud, автоматически синхронизируются со всеми устройствами, закрепленными за одним Apple ID. Например, карточка нового контакта или напоминание, добавленные в iPhone, сразу же появится и на iPad и на Mac, при условии, что все три устройства привязаны к одной учетной записи Apple ID.
- Как создать Apple ID.
- Как сбросить контрольные вопросы Apple ID и для чего нужен резервный e-mail.
Как включить iCloud?
Для активации iCloud на iOS-устройстве или Mac Apple рекомендует установить последнюю версию операционной системы, впрочем, этот пункт инструкции носит рекомендательный характер. Далее необходимо просто перейти в Настройки на iДевайсе или Системные настройки на Mac, выбрать раздел iCloud и ввести данные учетной записи Apple ID.


Здесь имеется перечень сервисов, данные из которых могут быть синхронизированы, а также пункты для активации Фотопотока, iCloud Drive, Найти iPhone, Связки ключей и автоматического создания резервных копий iOS-устройства в облаке.

Пользоваться iCloud могут также и пользователи Windows, для этого необходимо скачать соответствующий клиент.
- Как отвязать iPhone или iPad от iCloud (удалить из Apple ID)?
icloud.com
По адресу icloud.com (доступен только с компьютера) размещен интерфейс управления некоторыми сервисами iCloud. Для начала работы необходимо авторизоваться при помощи Apple ID.

Здесь имеется доступ к управлению Контактами, Заметками, Фото, Напоминаниями, Календарями, функцией Найти iPhone, облачному хранилищу iCloud Drive и так далее.
Кроме того сервис позволяет запускать бесплатные облачные инструменты из пакета iWork (аналог Microsoft Office от Apple). Редактировать текстовые документы (Word), электронные таблицы (Excel) можно прямо в браузере.
Медиатека iCloud

Сервис позволяет создавать копию контента в облаке с возможностью синхронизации со всеми iOS-устройствами и компьютерами Mac, связанными одной учетной записью Apple ID.
Медиатека iCloud поддерживает 3 типа контента: фото, видео и музыка, причем Медиатека iCloud для музыки имеет отдельный переключатель.
Медиатека iCloud для фото и видео

Сервис позволяет выгружать в облако фото и видео, сделанные на всех устройствах, связанных одним Apple ID. Одинаковый контент будет доступен на всех устройствах в приложении Фото.
Доступ к Медиатеке iCloud для фото и видео возможен также и при помощи веб-браузера. Все фото и видео будут доступны в приложении Фото на сайте icloud.com.

Включить Медиатеку iCloud для фото и видео можно по пути Настройки -> iCloud -> Фото.
- Медиатека iCloud для фото и видео – вопросы и ответы.
- Как загружать фото и видео в Медиатеку iCloud с iPhone, iPad и с iCloud.com.
Медиатека iCloud для музыки

Медиатека iCloud для музыки имеет отдельный переключатель и активируется на iPhone, iPad и iPod Touch по пути: Настройки -> Музыка.

На компьютерах под управлением macOS и Windows Медиатека iCloud для музыки включается в приложении iTunes по пути: iTunes -> Настройки -> Основные.

После активации Медиатеки iCloud вся музыка, в том числе добавленная из сервиса Apple Music, а также созданные плейлисты синхронизируются между устройствами.
- Пропали песни и плейлисты Apple Music в iTunes. Как восстановить?
- «Воспроизвести песню невозможно, так как не выполнен вход в Apple Music» – как исправить ошибку.
Краткое описание основных сервисов iCloud

Почта

Каждый пользователь может бесплатно создать в облаке собственный E-mail вида “name@icloud.com” и получать быстрый доступ к переписке в любое время. Непосредственно на сайте icloud.com сервис реализован в виде классического почтового ящика, разделенного на категории (Входящие, Спам, Черновики и т.д.). Чтобы активировать почту в облаке, необходимо перейти на Mac или iДевайсе в меню Настройки –> iCloud и указать имя адрес E-mail, который будет создан автоматически.
Как настроить фильтр почты (e-mail) на Mac OS X и iCloud.com.
Контакты

Все контакты из адресной книги устройства автоматически копируются в iCloud и наоборот. При этом в облаке на icloud.com имеются все возможности редактирования профилей, что довольно удобно – например, на компьютере гораздо проще прикрепить фотографии к контактам, нежели делать это на смартфоне или планшете.
- Как перенести контакты с iPhone в iCloud.
- Как восстановить контакты из iCloud на iPhone или iPad.
- Как восстановить контакты и другую информацию на iPhone, не создавая резервную копию в iTunes или iCloud.
- Как восстановить файлы, контакты и другой контент, удаленный из iCloud.
Календарь, заметки, напоминания
Естественно, при наличии облачного сервиса отпадает необходимость переносить информацию из соответствующих приложений с одного устройства на другое – iCloud автоматически синхронизирует все заданные события, созданные записи и другие данные.
Фото
Сервис фото на icloud.com является практически аналогичным мобильному и десктопному приложениям. Это полноценная медиатека для хранения фотографий и видеозаписей, разбитая на альбомы или моменты (в зависимости от режима отображения). Отсюда легко можно удалить, переместить или отправить снимки по электронной почте.
iWork в iCloud (Pages, Numbers, Keynote)


Недавно появившийся раздел iCloud, содержащий одноименные браузерные аналоги приложений Numbers, Pages и Keynote. Благодаря этому пользователи могут создавать, редактировать и отправлять электронные таблицы, текстовые документы или презентации с любого устройства.
iWork является бесплатным веб-аналогом пакета Microsoft Office (Word, Excel).
Как перенести документы Word, Excel, Pages, Numbers в iCloud Drive и работать с ними на Mac, iPhone или iPad.
Найти iPhone и Найти Друзей


В случае пропажи мобильного устройства легче всего обнаружить его при помощи приложения Найти iPhone, размещенного на сайте icloud.com, для этого достаточно ввести идентификатор Apple ID и пароль. Здесь же можно полностью стереть устройство, воспроизвести звук на нем или включить режим пропажи (см. скриншоты выше).
Веб-приложение Найти Друзей позволяет получить информацию о месторасположении друзей на карте.
Приложения Найти iPhone и Найти Друзей по умолчанию предустановлены в последние версии iOS.

- Как проверить привязку iPhone или iPad к iCloud (Найти iPhone).
- Как отслеживать местоположение друзей (Найти друзей) на сайте icloud.com.
- «Найти друзей», или как смотреть местонахождение знакомых на iPhone и iPad.
iCloud Drive и резервные копии в iCloud

Сервис являет собой полноценное облачное хранилище (аналог Dropbox, Google Drive, Яндекс.Диск, Облако Mail.ru и т.д.), которое может содержать любые данные. Объем дискового пространства определяется тарифным планом, в данный момент актуальны следующие расценки: 5 Гб – бесплатно, 50 Гб – 59 рублей/месяц, 200 Гб – 149 рублей/месяц, 1 Тб – 599 рублей/месяц.
- Как работать с приложением iCloud Drive.
- Как восстановить контакты и другую информацию на iPhone, не создавая резервную копию в iTunes или iCloud.
- Резервная копия в iCloud и iCloud Drive, в чем разница?
- Как прикреплять файлы к письмам на iPhone из Dropbox, Google Drive, iCloud Drive и т.д..
- Как сохранять вложения из Mail в iCloud Drive на iPhone и iPad.
- Как создать резервную копию в iCloud.
- Как выбрать приложения для резервной копии в iCloud.
- Как восстановить резервную копию из iCloud на iPhone и iPad.
- Как удалить резервные копии, хранящиеся в iCloud?
Связка ключей

Сервис Связка ключей в iCloud позволяет автоматически сохранять на всех устройствах пользователя закладки, историю просмотров, логины и пароли из браузера Safari.
О том, как активировать и работать со Связкой ключей на iPhone, iPad, iPod Touch и Mac мы рассказывали в этой статье.
Как синхронизировать закладки Safari между iPhone, iPad и Mac посредством iCloud.
Как защитить данные в iCloud
Для защиты аккаунта Apple ID и данных, размещенных в iCloud используйте сложный пароль и включите двухэтапную (двухфакторную) авторизацию.
Смотрите также:
- Как открыть и настроить музыкальный визуализатор в iTunes.
- Отключаем геолокацию, или как запретить iPhone следить за собой.
- Лучшие бесплатные видеоредакторы для iOS.
- Про взлом Вконтакте и как защитить свой ВК-аккаунт.
- 10 распространенных ошибок при использовании iPhone и iPad.
- Как управлять iPhone при помощи поворота головы.
- Как подписать PDF-документ на iOS в приложении Mail.
- Как решить главную проблему iPhone и iPad с 16 Гб памяти.
Большинство пользователей iPhone используют облачное хранилище iCloud для хранения личных данных и резервной копии своего смартфона. Бесплатно мы получаем 5 Гб места в “облаке”, если не хватает, покупаем дополнительное хранилище.
Через iCloud я синхронизирую свои контакты, заметки, документы и фото, чтобы получить доступ к ним на других устройствах (Macbook, например). Если вы часто пользуетесь возможностями “облака”, это статья для вас.
В серии из 4-х статей я рассмотрю интересные фишки работы с iCloud на iOS13, iPadOS и macOS Catalina.
Содержание
- Начало работы с iCloud
- Двухфакторная аутентификация
- 5 вещей, которые вы могли не знать про iCloud
- Настройки iCloud на macOS Catalina
- Тарифные планы iCloud
- Работа с документами в iCloud: общий доступ и синхронизация
- Работа с документами в iCloud
- Как восстановить удаленные документы и файлы из iCloud?
Начало работы с iCloud
Проверьте настройки iCloud в системах iOS и macOS, чтобы синхронизация выполнялась без проблем.
Если у вас есть iPhone, iPad или Mac, вы можете пользоваться облачным хранилищем iCloud сразу после того, как вошли в учётную запись Apple ID.
Как создать Apple ID читайте, здесь.
Вы можете выбирать, какими именно сервисами пользоваться. На телефоне или айпаде откройте Настройки, нажмите на своё имя и iCloud. Вы увидите полосу с указанием доступного вам объёма хранилища на серверах Apple. Также здесь можно указать приложения, которые будут использовать iCloud.
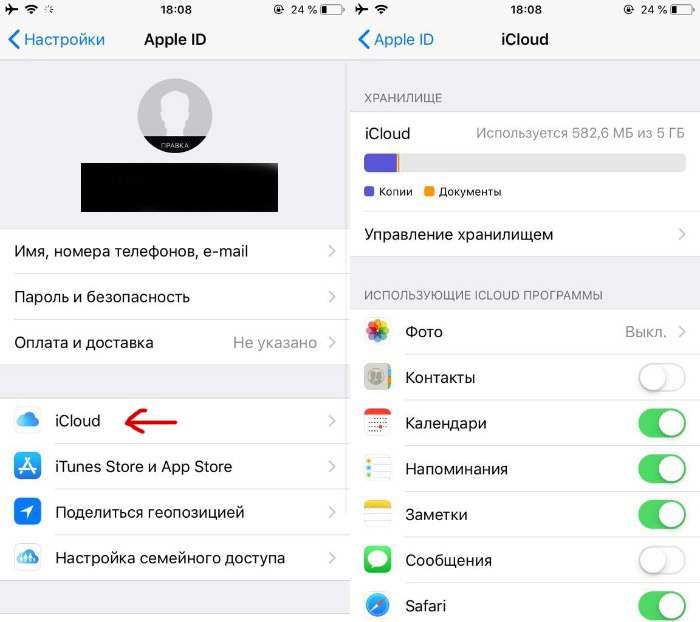
Для компьютеров Mac с операционной системой macOS Catalina все так же. В предыдущих версиях macOS нужно нажать на иконку iCloud в системных настройках.
Если есть переключатель для приложений, вы можете разрешать или запрещать им пользоваться iCloud. Разные приложения могут получать доступ к iCloud с разными целями. Почта настраивает почтовый ящик Apple с адресами @mac.com, mi.com или iCloud.com. Контакты, Календари, Напоминания и Заметки синхронизируют контент между вашими устройствами Apple с активным iCloud.
Можно выбирать, создавать объекты в iCloud или хранить их только на устройстве локально. Можно пользоваться сообщениями без активации iCloud, но тогда не будет синхронизироваться переписка на разных устройствах. Другие приложения при помощи iCloud могут синхронизировать настройки и пользовательские данные. Когда вы добавляете номер телефона, закладку или страницу в избранное, они появляются на всех устройствах. Хранение документов обрабатывается отдельно в iCloud Drive.
Двухфакторная аутентификация
Рекомендуется использовать двухфакторную аутентификацию, где только можно. Правда, на старых версиях iOS и macOS она может вызвать проблемы, но на современных трудностей не возникает. Когда в первый раз просят ввести Apple ID на устройстве, на выбранный номер телефона присылается код. Введите этот код и двухфакторная аутентификация будет включена. Нужно включить её на всех устройствах, где используется iCloud.
Если вы забудете пароль от Apple ID, можно сбросить его. Также можно воспользоваться восстановлением аккаунта.
5 вещей, которые вы могли не знать про iCloud
- Шифрование. Все данные, которые передаются в iCloud и из iCloud, зашифрованы. Ключи хранит Apple, которая может передать их властям, если будет судебный запрос (на практике это происходит редко). В паролях для приложений Home, Здоровье, платежей, Screen Time, Siri и Wi-Fi используется сквозное шифрование (end-to-end) и даже Apple не имеет доступа к ним.
- Только мобильные резервные копии. Вы можете автоматически выполнять резервное копирование устройств на iOS и iPadOS при помощи iCloud в пределах доступного вам объёма хранилища (читай, как очистить место в “облаке”). Резервное копирование компьютеров Mac не поддерживается. Нужно делать резервные копии на собственном диске и затем сбрасывать на внешний жесткий диск или использовать сторонние сервисы резервного копирования (Google, Yandex).
- Синхронизация – это не резервное копирование. Всё содержимое iCloud синхронизируется на всех ваших устройствах Apple. Если где-то удалить файл, он удалится отовсюду.
- Восстановление. В течение 30 дней можно восстановить большинство удалённых файлов. Можно сделать так, чтобы хранить файлы в облаке, пока они вам не потребуются. На компьютерах Mac можно удалить локальную копию файла, но он останется в облаке.
- Общий доступ к файлам и папкам. Хранилище iCloud является личным, но вы можете делиться файлами через iCloud Drive с другими пользователями macOS, iOS и других систем с поддержкой редактирования совместимых файлов или просто просмотра. Можно делиться папками и позволять другим пользователям добавлять туда файлы.
Настройки iCloud на macOS Catalina
Шаг 1. Открой Apple ID.
iCloud перенесли из собственного раздела системных настроек в раздел Apple ID. Откройте системные настройки и нажмите сочетание клавиш Cmd +L (показать все). Нажмите Apple ID – iCloud для настройки совместимых приложений и функциональности.
Шаг 2. Оптимизируй локальные копии.
Всё содержимое iCloud Drive дублируется на твой Макинтош. Если включить “Оптимизировать хранилище Mac”, файлы удаляются, когда Mac заполнен, и повторно скачиваются, когда ты повторно открываешь их.
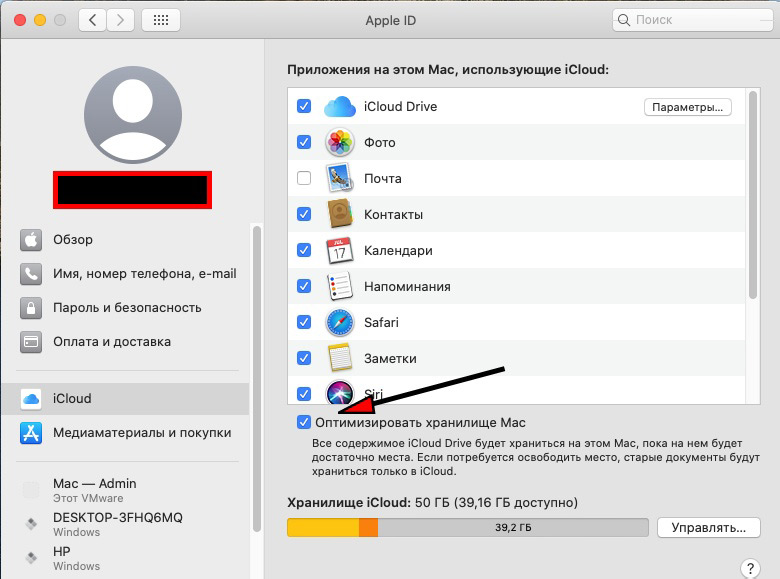
Шаг 3. Управляй фото.
Установи, выполнять ли синхронизацию фотографий в iCloud, а также сохранять ли на компьютере оригинал или оптимизированную копию (хуже качество). Это делается в приложении Фото > Настройки > iCloud.
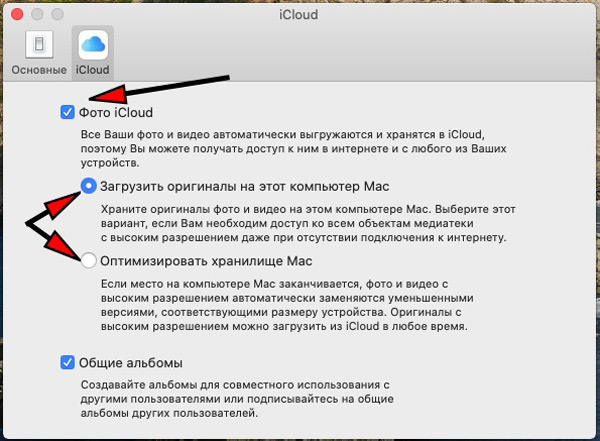
Шаг 4. Управление хранилищем.
Открой Системные настройки > Apple ID > iCloud. График здесь показывает, сколько места в хранилище занято. Нажми Управлять, выбери приложение и получите совет, что убрать, чтобы сэкономить место. Или нажми на кнопку в правом верхнем углу для изменения тарифного плана.
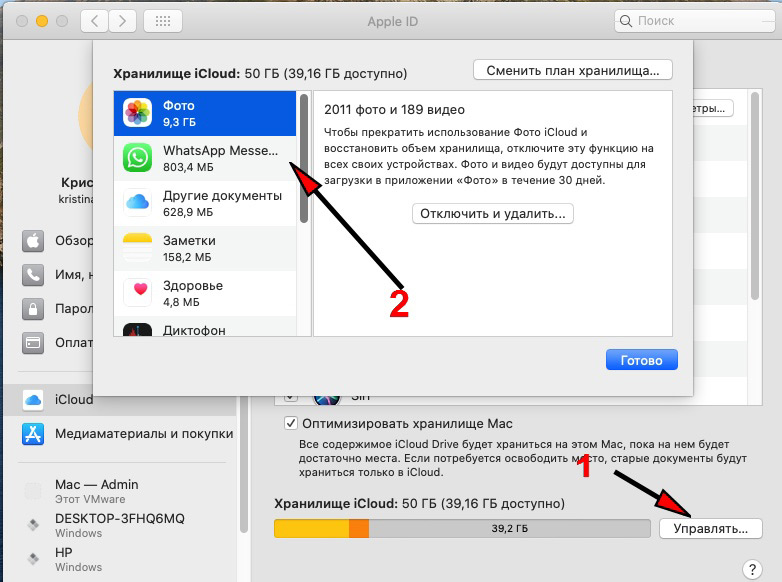
Шаг 5. Медиаматериалы и покупки.
Опция под iCloud показывает, в какой аккаунт выполнен вход для App Store и iTunes Store и нужен ли пароль для покупки или скачивания приложений. Также можно проверить свои подписки.
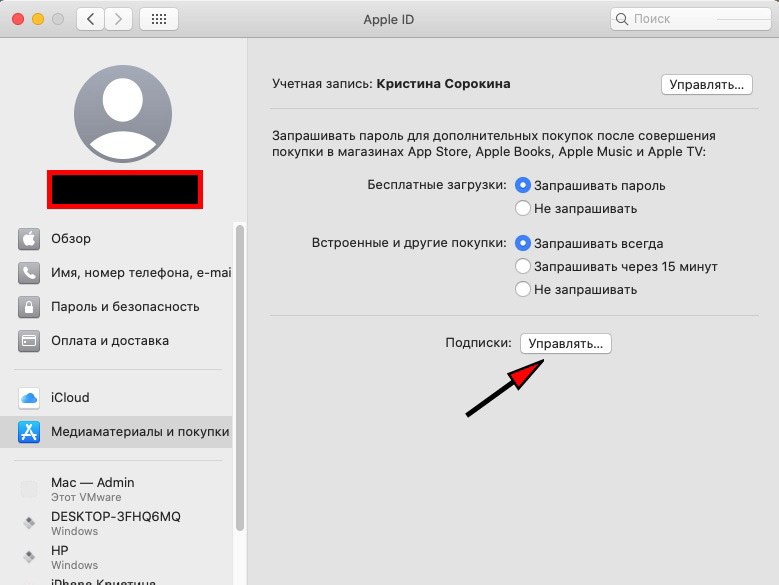
Шаг 6. Смена аккаунта iTunes.
Можно пользоваться разными Apple ID для совершения покупок. Например, чтобы установить приложение, купленное под другим аккаунтом. Нажми Управлять, и запустится приложение App Store. Нажми Esc и перейди в Магазин > Выйти для смены аккаунта.
Тарифные планы iCloud
Недостатком iCloud является небольшой объём дискового пространства на бесплатном тарифе. По умолчанию даётся 5 Гб и это значение не менялось с тех времён, когда продавали iPhone с объёмом хранилища 8 Гб. iCloud используется в первую очередь для резервного копирования данных и места требуется не так много. Хранилище занято приложениями и контентом iTunes, которые не учитывается в объёме хранилища iCloud. У вас останется несколько гигабайт для собственных файлов.
iCloud фото является отличным способом сохранить фотографии, которых со временем будет всё больше. Ещё больше места занимает видео 1080p и 4К.
Отказ от My Photo Stream в macOS Catalina для новых Apple ID не позволяет синхронизировать фотографии так, чтобы они не расходовали место в хранилище iCloud.
Можно сохранять свои рабочие документы в iCloud Drive. Или использовать сторонний сервис облачного хранения данных, где даётся больше дискового пространства бесплатно. Другим вариантом является переход на платный тариф iCloud. На iPhone откройте Настройки > Apple ID > iCloud > Управление хранилищем > Сменить план хранилища.
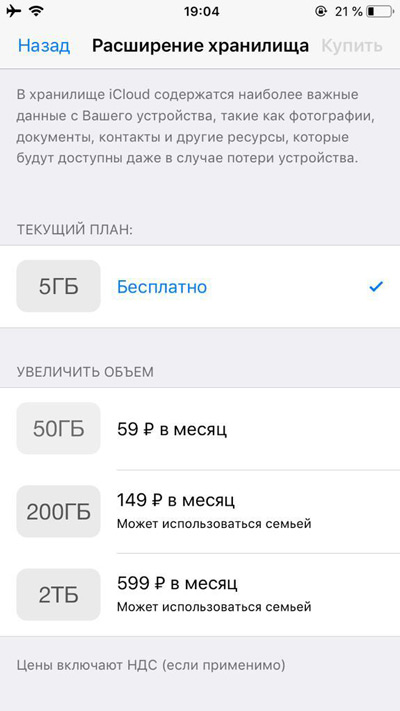
- 50 Гб за 59р./мес.
- 200 Гб за 149р./мес.
- 2 Тб за 599р./мес.
Хранилища в 200 Гигабайт вполне достаточно для большинства, если конечно вы не работаете с видео. Здесь дешевле таскать с собой внешний жесткий диск.
Работа с документами в iCloud: общий доступ и синхронизация
Я активно использую “облако” для хранения документов и синхронизации между устройствами. И любые изменения, которые я вношу к файл, тут же вносятся и на всех подключенных к iCloud устройствах.
На компьютерах Mac облачное хранилище находится в Finder; в iOS доступ через приложение Файлы, что затрудняет работу, особенно в iPadOS. На iOS и iPadOS хранилище всегда оптимизировано, поэтому файлы из облака на устройство скачиваются только тогда, когда вы запрашиваете доступ к ним. Через несколько дней они возвращаются в облачное хранилище, и на иконке отображается облако.
Если вы знаете, что какое-то время будете без доступа в интернет, запустите файл на устройстве, чтобы оно скачалось из облака на телефон. Или скопируйте нужный файл (долгое нажатие по документу откроет доп. меню, команда Скопировать).
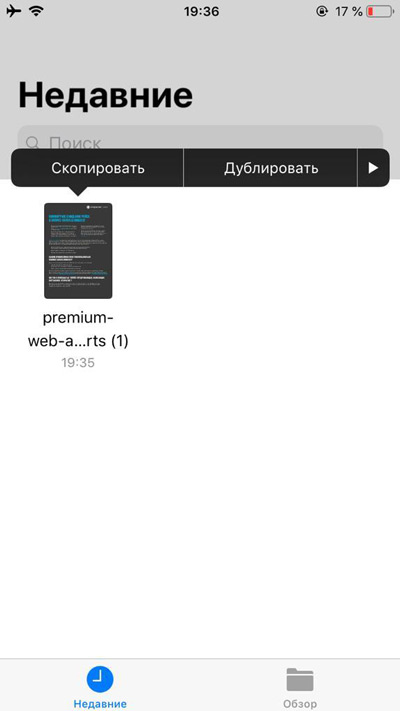
Если нужно скопировать несколько файлов, нажмите Выбрать вверху справа, выберите нужные файлы, нажмите на иконку папки внизу и выберите новое место для перемещения этих объектов.
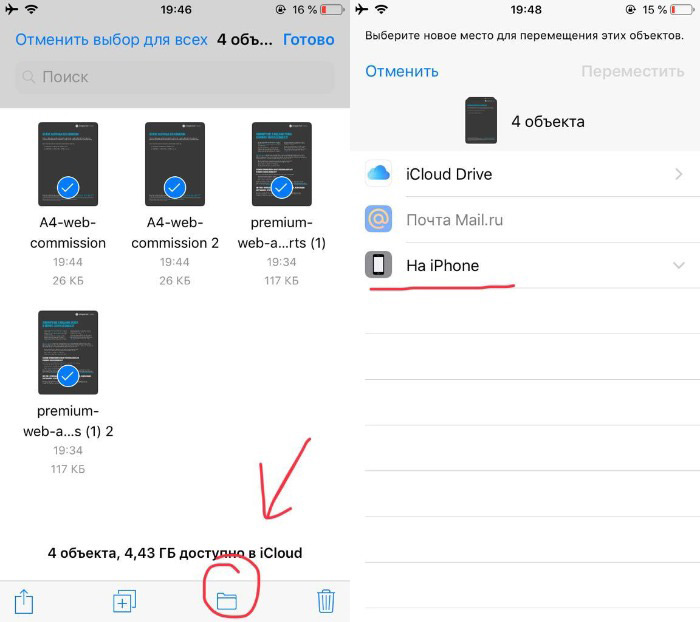
В приложении Файлы все документы будут храниться независимо от iCloud. Не забудьте скопировать их обратно в облако, когда вам потребуется синхронизация.
Как “расшарить” документ?
Вы можете поделиться доступом к файлам в iCloud с другими людьми. На iOS выполните долгое нажатие на файл, выберите команду Поделиться, внизу выберите Добавить людей.
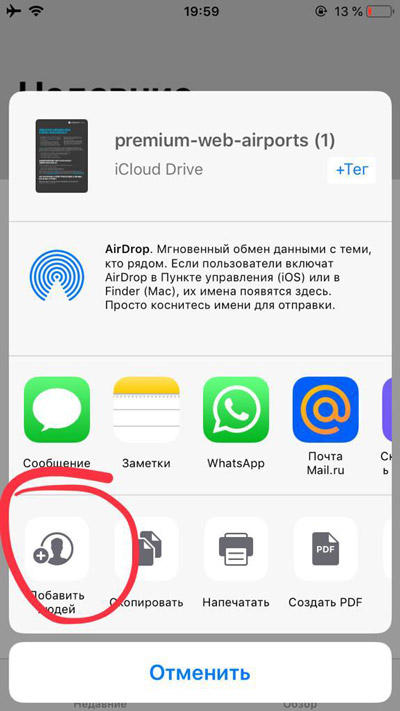
Выберите, как отправить ссылку: сообщение, whatsApp, по почте. В отличие от отправки копии файлов по электронной почте, можно получать доступ к файлам в режиме онлайн. Не забудьте настроить параметры общего доступа, чтобы приглашенные могли править документ или только просматривать.
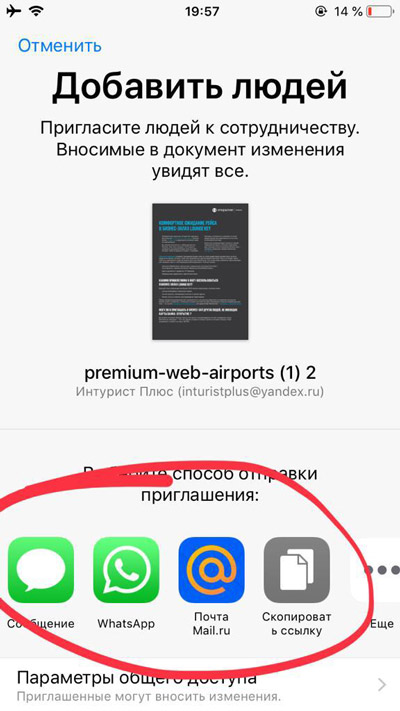
На Mac кликните на файл в Finder, нажав на Ctrl. Выберите Поделиться > Добавить людей. Эта опция недоступна для папок, но должна появиться в новых версиях macOS и iOS. После этого у пользователей появится возможность получать доступ к файлам в общих папках и добавлять туда собственные файлы.
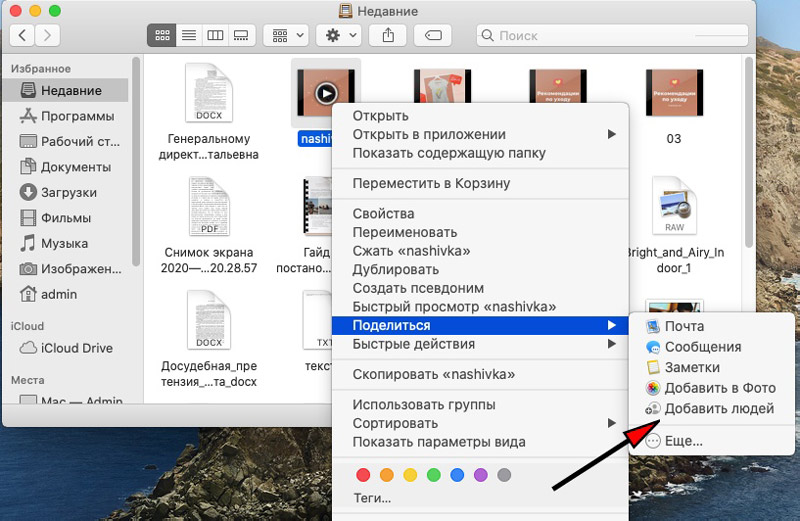
В Finder удаление файлов из iCloud стирает их и на компьютере Mac. То есть они исчезнут отовсюду. Если вы хотите удалить файл с компьютера, но оставить в iCloud, нажмите на него правой кнопкой мыши и выберите команду Удалить загрузку. Файл будет стёрт окончательно, без попадания в корзину. На его иконке появится изображение облака. Можно нажать на эту иконку и файл будет скачан из облака на устройство.
Если вы хотите постоянно хранить файлы на компьютере Mac, нажмите Option (Alt) и перетащите файл из iCloud в другую папку.
Работа с документами в iCloud
- Включите хранение в iCloud на macOS.
Зайдите в меню Системные настройки > Apple ID > iCloud, выберите облако и нажмите Параметры. Здесь предлагается список всех приложений на компьютере Mac, которые могут хранить данные в iCloud. Можно включать и выключать хранение.
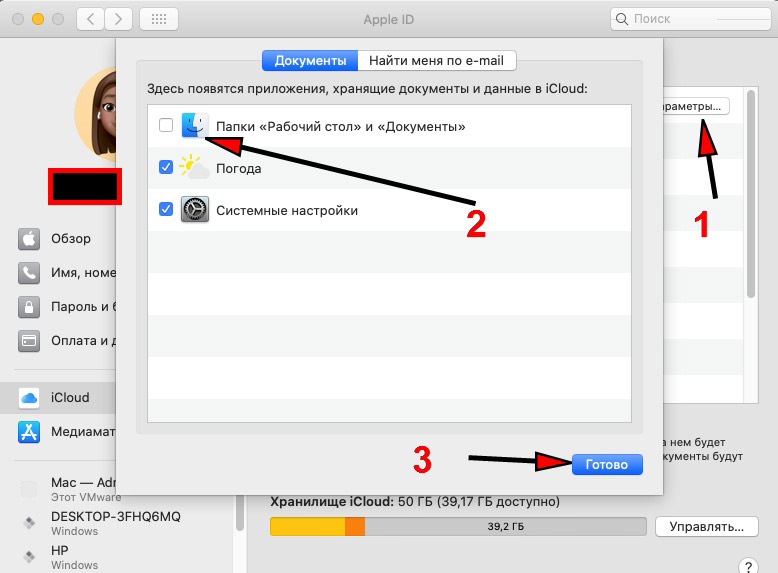
- Нужно синхронизировать рабочий стол и документы?
Можно синхронизировать папки Рабочий стол и Документы в iCloud. После этого можно получить к ним доступ с любого другого устройства Apple под таким же Apple ID. Правда, это сократит объём свободного хранилища в iCloud, а он и без того мал – 5 Гб. См. скриншот выше.
- Доступ к файлам, удаление.
Нажмите iCloud Drive в боковой панели окна Finder. Если здесь вы удалите файл, он удалится из iCloud. Нажмите Ctrl (CMD) и щёлкните мышью для выбора Удалить загрузку, чтобы удалить файл на компьютере Mac. Иконка облака показывает, что можно скачать этот файл из хранилища.
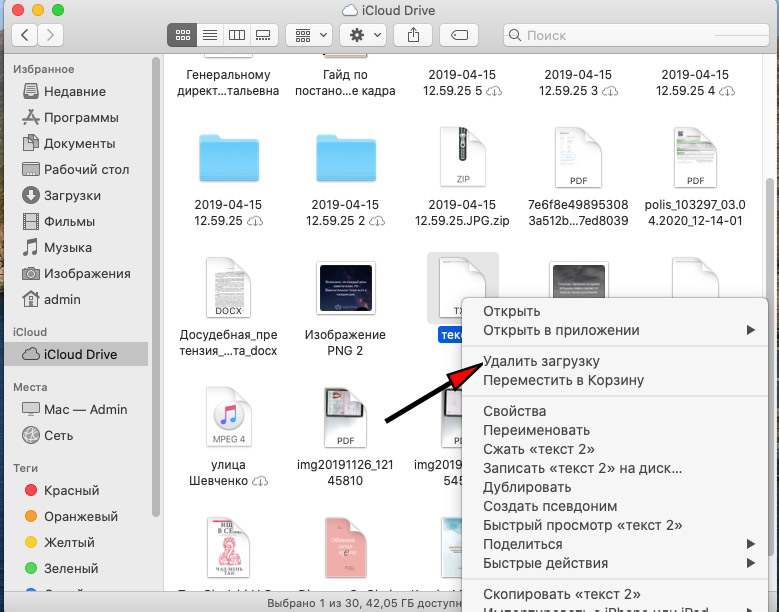
- Активация iCloud на iPhone.
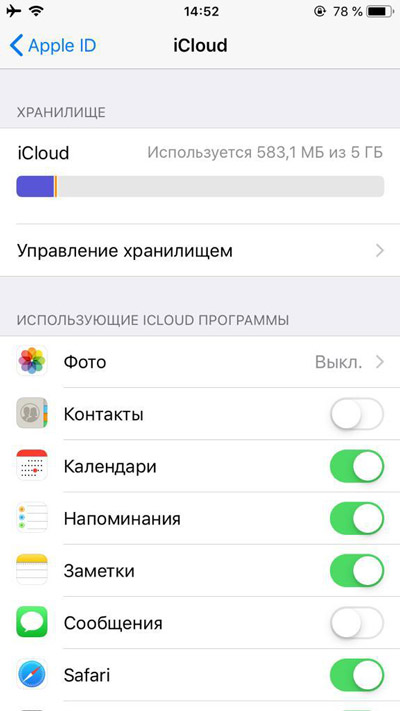
В настройках на телефоне нажмите на ваш Apple ID, затем iCloud. Убедитесь, что облачное хранилище включено. Переключатель ниже разрешает приложениям сохранять здесь свои данные. Для доступа к iCloud запустите приложение Файлы на телефоне. Если его нет, скачайте его из App Store.
- Просмотр файлов.
Запустите приложение Файлы – Места. Нажмите iCloud для просмотра файлов в облаке. На большинстве отображается иконка облака и для их запуска нужно скачать файлы. Можно изменять отображение файлов в виде списка или иконок, сортировать по имени, дате, размеру и тегам. В iPadOS вариантов отображения ещё больше.
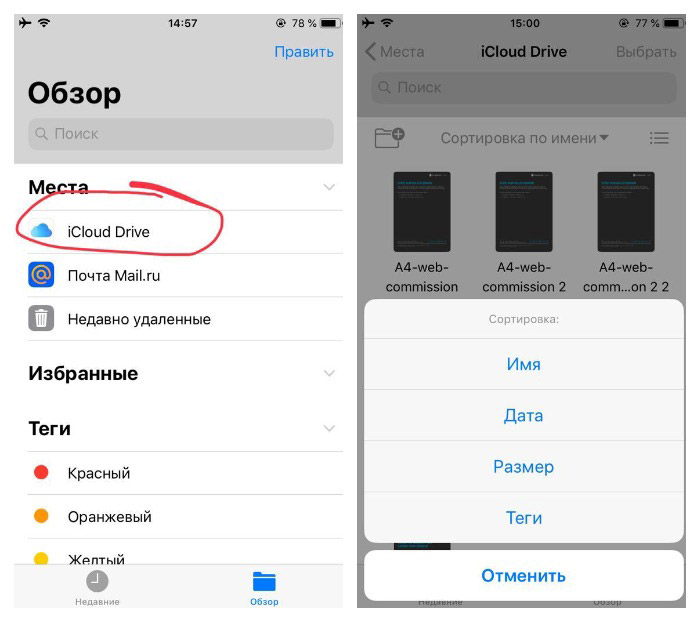
- Сторонние облачные хранилища.
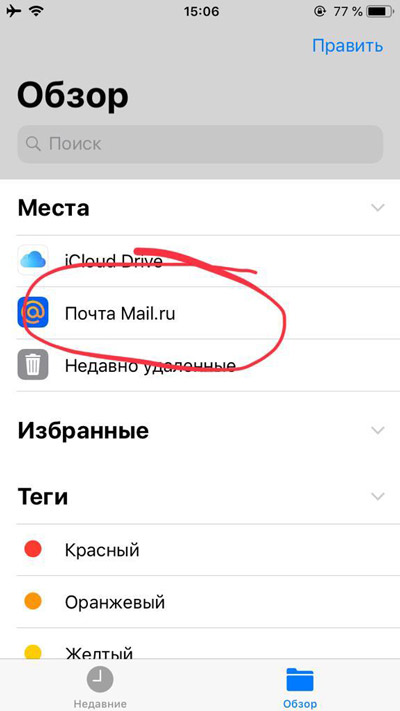
После установки приложений сторонних облачных сервисов, таких как Mail, Yandex или Google Drive, вы найдёте дополнительную опцию рядом с разделом Места в приложении Файлы. Сюда можно скопировать файлы из iCloud. Например, я использую облако Mail.
Как восстановить удаленные документы и файлы из iCloud?
Что делать, если случайно удалил файлы с iCloud? Их можно восстановить!
На iPhone в приложении Файлы выберите опцию Недавно удалённые, чтобы просмотреть удаленные файлы. Чтобы восстановить файл, выделите его и нажмите Восстановить.
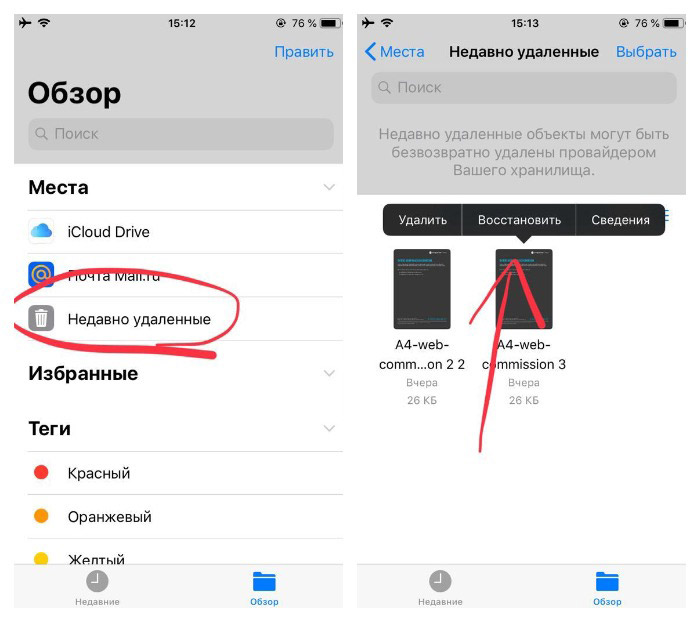
На компьютерах Mac удалённые из iCloud файлы можно вытащить из корзины. Также может войти в браузер по адресу icloud.com, нажать на настройки учетной записи и выбрать команду Восстановить файлы в разделе Дополнительные в левом нижнем углу.
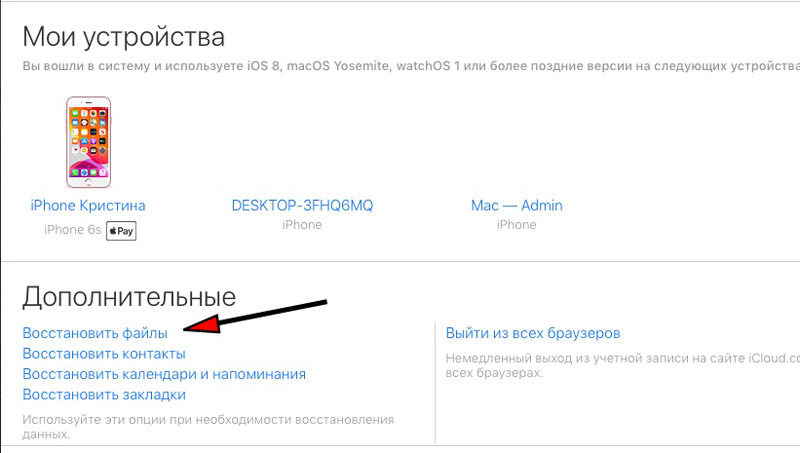
Тут можно восстановить удалённые за последние 30 дней файлы, включая контакты, календари и закладки.
Продолжение читайте в следующих статьях:
- Полное руководство по iCloud [Часть 2]: управление фото.
- Полное руководство по iCloud [Часть 3]: музыка, книги, подкасты, TV.
- Полное руководство по iCloud [Часть 4]: заметки, найти iPhone, родительский контроль.
Подписывайтесь на наш Telegram, VK.
