Инстаграм (Instagram)* — одно из самых популярных мобильных приложений в мире. В него загружают личные и коммерческие фотографии ради собственного удовольствия или продвижения бренда.
Приложение устроено просто и понятно даже для детей, но для начала работы в нем все-таки нужно освоиться: установить, завести аккаунт, познакомиться с основными функциями и протестировать их. Единого пособия о том, как пользоваться инстаграмом* на телефоне, пока нет. В этой статье мы составили подробную пошаговую инструкцию для новичков.
Шаг 1. Убедитесь в совместимости смартфона с инстаграмом*
Приложение адаптировано к операционным системам iOS и Android. Под другими ОС инстаграм пока не работает, но его создатели обещают выпустить версию для Windows Phone. На начало 2022 года ее еще не анонсировали.
Если ваш телефон работает на iOS или Андроид — переходите к скачиванию инстаграма.
Ежедневные советы от диджитал-наставника Checkroi прямо в твоем телеграме!
Подписывайся на канал
Подписаться
Шаг 2. Загрузите официальное приложение
Если вы пользуетесь на телефоне операционной системой iOS, зайдите в App Store и скачайте Instagram. Если у вас смартфон на Android, зайдите в Google Play.
Чтобы найти приложение, введите в строку поиска слово «инстаграм» и перейдите по верхнему результату.
Шаг 3. Создайте учетную запись
Следующая важная часть нашей пошаговой инструкции для чайников — регистрация. Откройте приложение и кликните по кнопке Register.
Следуйте советам Instagram*: определитесь с логином и паролем, по желанию загрузите фотографию на аватар, введите e-mail и/или номер телефона и нажмите «Done». Если считаете нужным сразу подключиться к друзьям из списка контактов в Фейсбуке* или Вконтакте, сделайте это. Пропустите шаг нажатием кнопки «Next», если собираетесь подписываться на аккаунты с нуля.
Подтвердите учетную запись с помощью ответного кода. После этого вы сможете пользоваться аккаунтом.
Чтобы войти в Instagram* с телефона, введите логин и пароль. С компьютера тоже будет видна лента и череда историй, если вы зайдете в браузер и воспользуетесь плагином «Инстаграм»* — но добавлять фото и видео с компьютера нельзя.
Шаг 4. Познакомьтесь с навигацией
Для перемещения между окнами приложения пользуйтесь панелью внизу экрана.
- Домик — значок, который перебрасывает вас на персональную ленту. То есть, вы смотрите только на публикации, выложенные с аккаунтов, на которые вы подписаны, и на свои фото-видео.
- Лупа — поиск пользователей, слов и хэштегов. При переходе в этот экран открывается строка поиска и подборка результатов, которые приложение сочло интересными для вас.
- Плюс в квадратике — быстрое добавление публикаций в ленту. О том, как это делать, мы расскажем на следующем шаге.
- Сердечко — подборка действий пользователей по направлению к вам. В этом перечне будут лайки, ответы на ваши комментарии, упоминания вас, новые подписчики.
- Ваш аватар — значок перехода в ваш личный профиль. В этом экране вы увидите статистику (количество публикаций, подписок и подписчиков), сможете поставить статус, разобраться с настройками по значку в правом верхнем углу, редактировать информацию о себе и смотреть на подборку из собственных публикаций.
Шаг 5. Выложите первую фотографию
Человек знает, как пользоваться инстаграмом на телефоне, когда умеет обрабатывать и публиковать фотографии. Приложение предлагает обрезать снимки, накладывать на них фильтры и визуальные эффекты, создавать обложки, уменьшать длину видео.
Чтобы выложить фото, нажмите «Сфотографироваться» или добавьте файл из памяти телефона. Когда приложение попросить разрешение на включение камеры и доступ к файловой системе, подтвердите его.
Для быстрой публикации фотографии или картинки делайте так:
- Нажмите на плюсик внизу экрана.
- Дайте программе доступ к камере и памяти телефона.
- Выберите «Фотография» или «Галерея».
- Сделайте фото или выберите картинку для загрузки.
- Подождите, пока файл загрузится.
- Для редактирования наложите фильтр или поэкспериментируйте с цветокоррекцией. Когда доведете картинку до желаемого состояния, нажмите «Опубликовать» — кнопка находится вверху экрана.
- Если хотите, добавьте местоположение (предварительно включите геолокацию в настройках телефона), отметьте людей, напишите текст.
- Кликните «Сохранить». Приложение немедленно добавит вашу картинку или видео в ленту.
Видео выкладывают в Instagram* точно так же. Процесс редактирования будет слегка отличаться: вы сможете корректировать кадры и ставить свою обложку перед началом воспроизведения кадров.
Обратите внимание! Если хочется добавить несколько картинок или видеофайлов, при размещении нажмите на иконку в виде стопки бумажных листов. Файлы выстроятся в «карусель» слайдов. Ваши подписчики смогут переключаться между ними жестом влево. Максимальное количество слайдов в «карусели» — десять штук.
Шаг 6. Создайте первую историю
История или «сторис» — картинка или видео, которые автоматически удаляются через сутки после публикации. Подписчики увидят, что вы выложили сторис, благодаря цветной рамке вокруг аватара.
Если история надоест или быстро станет неактуальной, запустите ее воспроизведение и нажмите «Удалить историю» внизу экрана.
Как пользоваться инструментом «сторис» в Instagram* на телефоне:
- Зайдите на главную страницу и кликните по аватару.
- Включится камера. Если вы не собираетесь ничего снимать, а хотите добавить фотографию или видео из памяти телефона, кликните по иконке «Изображения».
- Выберите файл, по желанию примените к нему визуальные эффекты: наберите текст, прикрепите наклейку, укажите местоположение.
- Инстаграм* уточнит, куда выкладывать фото или видео. Нажмите «Моя история».
- Дождитесь, пока приложение выложит сторис на обозрение подписчиков.
Хотите с самого начала публиковать качественный контент? Узнайте, как добавлять музыку в публикации, а также какого размера нужны картинки для постов и сторис.
Шаг 7. Подпишитесь на профили
Чтобы лента в Instagram всегда «подбрасывала» интересный контент, подпишитесь на других людей или бизнес-аккаунты. Не факт, что на вас немедленно подпишутся в ответ, поэтому следите за другими аккаунтами, исходя из собственных интересов и без неоправданных ожиданий.
Если вам хочется видеть публикации конкретного человека или компании, зайдите в профиль и нажмите на синюю кнопку «Подписаться». Он получит оповещение о новом подписчике, а вы сможете смотреть его публикации в ленте по мере появления.
Если вы пока не знаете, на кого хотите подписаться, нажмите на иконку «Лупа» в нижней части экрана и увидите интересные публикации рандомных пользователей и блогеров.
Шаг 8. Общайтесь с другими пользователями
В инстаграме можно переписываться с подписчиками и с теми, на кого подписаны вы и реагировать на публикации. Во всеобщем доступе окажутся комментарии и лайки. Приватные способы общения — это личные сообщения и реакции на сторис.
Лайк — значок сердечка, который находится в левом углу под каждой публикацией в ленте. Нажмите на значок, если вам нравится публикация, или кликните прямо по ней два раза.
Комментарий — значок пузырька. Если хочется написать что-то под фото или видео, нажмите на этот значок, чтобы автоматически попасть в поле для введения текста. В комментарии можно отмечать других пользователей, если вводить их логин после символа @ — например, @insta*. Еще в комментарии можно оставлять хэштеги. Это слова или фразы после символа #, которые становятся ключевыми словами для поиска пользователей с такими же интересами.
Самолетик — значок отправки публикации пользователю в личные сообщения или выкладывания поста в свою сторис (репоста).
Чтобы написать пользователю приватное сообщение, зайдите к нему в профиль и нажмите кнопку «Написать». Этот текст или загруженный файл будете видеть только вы и собеседник. Для управления личными сообщениями перейдите на главную страницу и нажмите на иконку в правом верхнем углу экрана. В ответ откроется перечень диалогов с пользователями, с которыми вы уже беседовали.
Чат выглядит почти так же, как в телеграме или вотсапе. Сообщения пользователей можно лайкать двойным нажатием, отправлять смайлы-реакции (зажмите сообщение, на которое хотите эмоционально отреагировать, для вывода на экран панели со смайлами) и цитировать. Еще можно записывать голосовые сообщения, отправлять картинки, видео и стикеры.
Чтобы отреагировать на сторис, воспроизведите его и начните набирать текст в поле внизу экрана. Реакции на сторис тоже приватны.
Шаг 9. Найдите других пользователей или посты по хештегам
Если хотите найти конкретного пользователя или подборку постов по определенному хэштегу, нажмите на значок «Лупа» в нижней части экрана. Он находится справа от значка «Домик», по которому переходят на главную страницу.
После этого вам откроется панель поиска. Наберите имя пользователя, интересующее слово или хэштег. Подробнее, как пользоваться хештегами, читайте в нашей подробной инструкции.
Шаг 10. Разберитесь с защитой личных данных
Перед тем, как с комфортом пользоваться инстаграмом на телефоне, поработайте с настройками конфиденциальности:
- Ограничивайте обзор фотографий только для тех, кого будете вручную добавлять в подписчики. Для этого откройте главную страницу, нажмите на свой аватар в правом нижнем углу, нажмите на кнопку в виде стопки листов в правом верхнем углу и последовательно выберите в меню пункты «Настройки» и «Конфиденциальность». Передвиньте ползунок выключателя «Закрытый аккаунт».
- Жалуйтесь на публикации, которые считаете неприемлемым для Instagram*. Если вы увидели в ленте публикацию, которую считаете неприличной или оскорбительной, нажмите на три точки над ней и на красный значок «Пожаловаться». Администрация приложения примет меры и удалит фото или не будет удалять, но сделает так, чтобы его не видели лично вы.
- Блокируйте мешающих пользователей. В инстаграме много спама. Его распространяют и со взломанных бизнес-аккаунтов, и со стандартных учетных записей. Кроме спама вам могут досаждать личными сообщениями или комментариями назойливые незнакомцы или знакомые люди, с которыми вы не считаете нужным общаться. Чтобы избавиться от дискомфорта, зайдите в профиль к пользователю и нажмите на три точки в правом верхнем углу. Выберите пункт «Заблокировать». Поступите наоборот, если передумали и хотите возобновить общение.
Виды аккаунтов в Instagram*
Приложение предлагает создавать два вида учетных записей:
- личный аккаунт позволяет выкладывать фото и видео, проводить элементарное редактирование, комментировать, обмениваться приватными сообщениями;
- бизнес-аккаунт предлагает звонить другим пользователям, общаться по e-mail, банить надоедливых пользователей, сортировать комментарии и собирать статистику по посещениям и просмотрам.
Если вы заводите страницу для себя и друзей, выбирайте личный аккаунт. Бизнес-аккаунт пригодится, если вам захочется что-то продавать или если вы хотите вести профиль от имени компании.
Если вы решили вести бизнес-аккаунт в инстаграме, вам обязательно пригодятся полезные сервисы аналитики и комплексного продвижения в Инстаграме — вместе они обеспечат вам качественный прирост аудитории.
Как поделиться публикацией вне инстаграма*
Если вам хочется показать пост или сторис из инстаграма* в мессенджере, нажимайте не на самолетик под постом, а на три точки над публикацией. В ответ откроется меню:
- ссылка — кнопка, которая сгенерирует ссылку на публикацию. Вы сможете выложить ее на сайте или скопировать себе;
- поделиться — кнопка, которая открывает меню с приложениями, установленными на вашем телефоне. Если нажать ее, можно отправить пост в телеграм, вотсап, на email, загрузить на гугл-диск или передать по блютусу.
Подведём итог
Инстаграм* — понятное и многофункциональное приложение, которое помогает фильтровать контент по интересам, общаться с единомышленниками, продавать товары и услуги.
Благодаря стараниям программистов и визуально простым иконкам освоить его может даже ребенок за полчаса. Если следовать нашей инструкции, вы быстро запомните, как пользоваться Instagram* на телефоне, создавать и удалять фото и видео, с удовольствием вести личный или коммерческий аккаунт.
*Meta — признана экстремистской организацией и запрещена в России, её продукты Instagram и Facebook (инстаграм и фейсбук) также запрещены на территории РФ
Содержание
- 1. Что такое Instagram
- 2. Основные элементы страницы
- 2.1.Блок Актуальное (сохраненные сториз)
- 2.2.Дополнительная информация
- 3. Хештеги и их роль в продвижении аккаунта
- 3.1.Изучаем конкурентов через поиск по хештегам
- 4. Комментарии
- 4.1. Удалить комментарий
- 4.2. Ответить
- 4.3. Посмотреть все комментарии
- 4.4. Посмотреть лайки и кто подписался на вас
- 5. Как связать аккаунт Instagram с аккаунтами других соц. сетей
- 6. Как добавлять фотографии
- 7. Полезная информация
- 8. Сделаем за вас
Новый курс по продвижению Telegram-канала в 2023 году!
50%
Оставь заявку на предзаказ курса
и забронируй цену на него со скидкой 50% telegram.positive2b.ru
Что такое Instagram
Cоциальная сеть, где все участники делятся друг с другом фотографиями.
Последнее время сервис набирает обороты. Он рассчитан только на использование с телефона или планшета.
Instagram устанавливается на телефон или планшет как любое приложение. Если в Инстаграм нужно залить фотографии, сделанные не телефоном, то надо сначала перекачать фотографии с компьютера на телефон и потом их уже публиковать.
Основные элементы страницы
Ваша основная страница состоит из следующих элементов:

Вот так выглядит одна запись:

Сохраненные сториз
Ниже описания, над блоком с фотографиями размещается блок сохраненных сториз (Актуальное).
Советуем уделить внимание и красиво оформить данный блок. Как это сделать мы рассказывали в публикации «Как создавать обложки для сохраненных сториз в профиле Инстраграм».


Дополнительная информация
В оформление профиля можно добавить дополнительную информацию. К сожалению, возможности Инстаграм для этого ограничены. Потому приходится использовать поле адреса. В публикации «Как добавлять информацию в поле адреса в Инстаграм» подробно рассказано, как это сделать.


Хештеги и их роль в продвижении аккаунта
Когда Вы размещаете фотографию, сразу вводите для нее интересное описание. Хештеги лучше размещать отдельным комментарием, чтобы они не резали глаза при просмотре.
Хештеги — основной способ продвижения Вашего аккаунта. По ним Вас находят. Максимум можно разместить 30 хештегов.
Изучите своих конкурентов через поиск по хештегам


Профессиональные аккаунты сразу видны по хорошим фоткам. Зайдите в такие аккаунты и изучите их. Если у аккаунта много подписчиков, посмотрите, что они используют: конкурсы, упоминания других участников итд. Если под последними фотографиями нет хештегов, посмотрите ближе к первым фотографиям. Обычно все равно аккаунт раскручивают хештегами. Вам надо собрать свою базу хештегов, популярных в данной тематике и скопировать их в блокнот.

Популярность хештега проверяется при поиске по нему — если показывается большое кол-во записей (счетчик в верхнем правом углу), то этот хештег подходит. Можно сделать несколько таких наборов. При добавлении новой фотографии в комментариях Вы добавляете один из стандартных наборов хештегов + те хештеги, которые подходят именно к этой фотографии. Если хештеги не публикуются — выводится ошибка в комментарии, проверьте — скорее всего Вы указали больше 30 хештегов.

Комментарии. Функция «Ответить»
При клике на комментарий возникает меню:

Так Вы можете удалить комментарий, если это спам (2). Скопировать текст чужого комментария или, например, хештеги.
Ответить — очень полезная возможность. Если Вас прокомментировали, Вы даете в ответ комментарий через «Ответить» (1) и тогда человек в своем аккаунте видит, что Вы ему ответили. Выглядит такой комментарий вот так:

Когда комментариев слишком много, то над первым комментарием появляется надпись: Посмотреть все комментарии.

Еще можно увидеть под первым комментарием знак +. На него надо нажать, чтобы увидеть остальные коментарии. Это важно, потому что часто у популярных записей все хештеги расположены во втором комментарии, а он скрывается под плюсом за счет большого кол-ва последующих коментов. Аналогично, когда Вас будут много комментировать некрасивая куча хештегов в Вашем втором комментарии при первом просмотре перестанет быть видна.
В нижнем меню, если нажать на сердечко, можно посмотреть кто подписался на Вас или лайкнул фото.

Как связать аккаунт Instagram с аккаунтами других соц. сетей
В настройках профиля в нижнем меню можно связать аккаунт инстаграма с аккаунтами в ВК, Фейсбуке итд, тогда при добавлении новой фотографии Вы можете по желанию делать кросспост сразу в другие социальные сети.


Сервис для интеграции вашей CRM с Instagram и Wathsapp
5%
Скидка на первый платеж
при регистрации в I2CRM по ссылке https://i2crm.ru/?refid=1803BK15NL или с промокодом 1803BK15NL
Как добавлять фотографии
1. Нажимаем на кнопку в середине нижнего меню

Если нам надо загрузить фото с телефона, то нажимаем кнопку «Галерея».
Дальше на Андроиде это выглядит так:
Выбираем фото из галереи:

Оно обрежется до знаменитого инстаграмовского квадрата, поэтому можете подвигать его пальцем, чтобы в квадрат попала нужная часть. Также пальцами можно его увеличить. Нажимаем «Далее».
Если фото нужно повернуть, это можно сделать в настройках. Там же можно поменять яркость, контрастность, насыщенность цвета и пр.

Или применить готовые фильтры

Пишем описание фото. Если нужно отмечаем пользователей (если это конкурс или чужое фото итд). Если надо — делимся фото в соцсетях. Публикуем.

Фото появляется в ленте.
Нажимаем комментарий и добавляем хештеги:

Полезная информация
Фишка для тех, кто дочитал до конца. Можно изобрести свои хештеги и написать об этом на странице. Чтобы люди фотографировались с Вашим товаром, отмечали Ваш аккаунт на фото и подписывали это Вашим тегом, а в конце месяца, например, среди всех, кто так сделал что-нибудь разыгрывается.
Сделаем за вас
Открытые линии
В Битрикс24 есть очень удобный функционал для отслеживания сообщений и комментариев с соц. сетей в одном месте — Открытые линии. Кроме возможности вести диалог в одном окне с собеседниками из разных социальных сетей, Открытые линии также помогают обезопасить бизнес, поскольку не нужно предоставлять менеджерам/наемным сотрудникам доступ к вашим аккаунтам.
Наша студия предоставляет услугу по интеграции Instagram и других соц. сетей и мессенджеров с Битрикс24. Подробности можно узнать на странице «Битрикс24. Тариф Социальные сети + Битрикс24».
Стоимость консультации: 5000 р.
Также если у вас возникли вопросы по оформлению профиля в Инстаграме — мы готовы провести для вас анализ конкурентов и консультацию на его основе.
Какую информацию вы получите в процессе консультации можно увидеть на странице «Профиль турфирмы в Инстаграме».
Если вам нужна помощь с ведением аккаунтов в соц. сетях — обращайтесь!
Заполните форму ниже и наши специалисты свяжутся с вами.
Загрузить PDF
Загрузить PDF
Instagram — это приложение для обмена изображениями, которое было выпущено в октябре 2010 года и на сегодняшний день оно поддерживает 25 языков. Instagram позволяет оставаться на связи с друзьями и следить за переменами в их жизни. В этой статье вы узнаете, как скачать и установить Instagram. Вы также ознакомитесь с интерфейсом приложения и узнаете, как загружать фотографии.
-

1
Скачайте приложение Instagram. Для этого введите «Instagram» в строку поиска магазина приложений (App Store на iOS или Google Play Маркет на Android), а затем нажмите на соответствующий результат поиска.
-

2
Запустите Instagram. Для этого нажмите на иконку приложения (она выглядит как разноцветная камера) на одном из рабочих столов.
-

3
Зарегистрируйте аккаунт, нажав на кнопку Регистрация внизу экрана. Затем вам нужно будет ввести свой адрес электронной почты, имя пользователя, пароль и номер телефона (не обязательно, но желательно). Прежде чем продолжить, у вас будет возможность выбрать изображение профиля.
- В разделе «О себе» можно ввести немного личной информации, включая имя, фамилию или адрес личного сайта.
- Если у вас уже есть аккаунт в Instagram, нажмите на кнопку Войти внизу страницы входа и введите свои учетные данные.
-

4
Подпишитесь на друзей. Когда закончите с созданием аккаунта, у вас появится возможность найти друзей из своего списка контактов, аккаунта на Facebook, Twitter или через поисковый запрос. Прежде чем выбрать друзей из своих аккаунтов на Facebook или Twitter, вам придется предоставить Instagram учетные данные (адрес электронной почты и пароль) этих социальных сетей.
- Если хотите, подпишитесь на рекомендованных Instagram пользователей, нажав на кнопку «Подписаться» рядом с их именами.
- Когда вы подпишетесь на пользователей, их публикации начнут появляться на вашей домашней странице.
- Друзей можно добавить в любое удобное для вас время, даже после создания аккаунта.
-

5
Нажмите Готово, чтобы продолжить. Вы окажетесь на своей домашней странице, где увидите публикации людей, на которых решили подписаться.
Реклама
-

1
Вкладка «Главная». С этой вкладки начинается работа с Instagram. Это ваша лента, на которой будут появляться публикации пользователей, на которых вы подписаны. Здесь можно сделать следующее:
- Нажмите на иконку + в левом верхнем углу экрана, чтобы написать и опубликовать запись для всех своих подписчиков. Чтобы все получилось, Instagram должен получить доступ к микрофону и камере.
- Нажмите на символ «дельта» в правом верхнем углу экрана, чтобы открыть папку входящих сообщений. Здесь будут храниться личные сообщения.
-

2
Перейдите на страницу «Поиск», нажав на иконку в виде лупы справа от вкладки «Главная» внизу экрана. Здесь можно найти аккаунты и ключевые слова, введя поисковый запрос в поле «Найти», который расположен вверху экрана.
- На этой странице также отображены публикации знаменитостей (сразу под поисковым полем).
-

3
Отобразите действия своего аккаунта, нажав на иконку в виде сердца. Она находится через две иконки вправо от лупы. На этой странице отображаются все уведомления (например, лайки и комментарии к фото, запросы на добавления в друзья и прочее).
-

4
Откройте страницу своего профиля, нажав на иконку аккаунта. Эта иконка выглядит как силуэт человека и находится в правом нижнем углу экрана. Здесь можно сделать следующее:
- Нажмите на иконку + в левом верхнем углу экрана, чтобы добавить друзей из Facebook и списка контактов.
- Нажмите на значок в виде трех горизонтальных линий (☰) в правом верхнем углу, а потом на иконку в виде шестеренки ⋮ внизу экрана. Здесь можно изменить параметры аккаунта и добавить друзей или аккаунты других социальных сетей.
- Нажмите на Редактировать профиль справа от изображения профиля, чтобы изменить свое имя или имя пользователя, добавить биографию или веб-сайт, а также изменить личную информацию (например, номер телефона или адрес электронной почты).
-

5
Нажмите на иконку в виде дома, чтобы вернуться на вкладку «Главная». Эта иконка расположена в левом нижнем углу экрана. Если кто-то из пользователей, на которых вы подписаны, опубликовал новую запись после вашего последнего посещения, его контент появится здесь автоматически.
СОВЕТ СПЕЦИАЛИСТА
Рамин Ахмари — исполнительный директор и сооснователь FINESSE, дома мод, активно использующего искусственный интеллект и машинное обучение для анализа социальных сетей, прогнозирования тенденций и избежания проблемы перепроизводства. До того как основать FINESSE, работал с инфлюенсерами над вопросами роста и спонсорства, а также с крупными брендами над внедрением стратегий влияния и маркетинговых стратегий, используя свои знания в области науки о данных и искусственного интеллекта для работы с данными социальных медиа.

Смахните вправо, чтобы опубликовать историю для подписчиков. Рамин Ахмари — генеральный директор и сооснователь FINESSE — говорит: «Если ваша задача — увеличить количество подписчиков, делитесь историями, рассказывайте в них о своем опыте. В Instagram появилась замечательная функция — в историях можно задавать вопросы и получать ответы от подписчиков. Воспользуйтесь этим преимуществом — взаимодействуйте с пользователями и тем самым привлекайте их».
Реклама
-

1
Нажмите на кнопку в виде +, чтобы опубликовать снимок. После этого добавьте уже имеющиеся фото из фотопленки или сделайте новый снимок.
-

2
Взгляните на опции камеры. Внизу страницы расположены три опции для загрузки:
- Галерея — эта опция позволяет загружать фото, которые уже есть в галерее.
- Фото — здесь можно снять новое фото, воспользовавшись для этого камерой Instagram. Прежде чем сделать фото, откройте приложению доступ к камере.
- Видео — здесь можно снять видео, используя для этого камеру Instagram. Прежде чем снять видео, вам необходимо открыть приложению доступ к камере.
-

3
Выберите фото или сделайте снимок. Если вы решили сделать фото или снять видео, нажмите на круглую кнопку в нижней части экрана.
- Если вы решили выбрать уже имеющуюся фотографию, нажмите Далее в правом верхнем углу экрана, чтобы продолжить.
-

4
Выберите фильтр для фото. Это можно сделать внизу экрана. На сегодняшний день в Instagram доступно до 11 фильтров. Они предназначены для того, чтобы сделать скучную фотографию более интересной. При желании даже можно скачать новые фильтры. Фильтры позволяют изменить цветовую палитру и композицию фото. К примеру, применив фильтр «Moon», ваше фото станет черно-белым.
- Нажмите на Изменить в правом нижнем углу экрана, чтобы отрегулировать параметры фото, например, Яркость, Контраст и Детали.
-

5
Коснитесь Далее в правом верхнем углу экрана.
-

6
Введите подпись для фото. Это можно сделать в поле «Введите подпись» вверху экрана.
- Если вы хотите добавить метки к фото, сделать это можно в этом же поле.
-

7
Просмотрите другие опции. Прежде чем опубликовать фото, вам доступны следующие действия:
- Нажмите на Метки людей, чтобы отметить пользователей на фото.
- Нажмите на Добавить место, чтобы добавить к описанию для фото ваше текущее местоположение. Для этого необходимо открыть приложению доступ к геоданным.
- Опубликуйте фото на Facebook, Twitter, «ВКонтакте» или OK.ru, установив ползунок в положение «Вкл.». Перед тем, как опубликовать фото, привяжите к Instagram внешние аккаунты социальных сетей.
-

8
Нажмите Поделиться в правом верхнем углу экрана. Поздравляем! Вы успешно опубликовали свое первое фото в Instagram!
Реклама
Советы
- Если вы хотите получить много подписчиков, тогда вам стоит фотографировать уникальные вещи и найти пользователей, согласных на «шаутаут» (пиар по договоренности).
- Зайти в Instagram можно и на компьютере, но в настольной версии сайта нельзя обновлять аккаунт и добавлять фотографии. Все это возможно лишь в мобильном приложении Instagram.
Реклама
Предупреждения
- Не публикуйте фотографии, которые содержат личную информацию, особенно если вы должным образом не настроили параметры конфиденциальности. К личной информации относится ваш домашний адрес и контактные данные (например, фотография паспорта).
- При попытке добавить к фото свое местоположение, Instagram попросит вас Разрешить или Запретить доступ к геоданным устройства.
Реклама
Об этой статье
Эту страницу просматривали 48 902 раза.
Была ли эта статья полезной?
Как пользоваться Instagram – полное РУКОВОДСТВО
Обновлено: 07 декабря 2022

8 лет работаю удалённо и создаю различные источники дохода. Строю бизнес в интернете и активно инвестирую.
Всем привет, друзья! Собрал для вас полное руководство о том, как пользоваться Instagram. В нём вы найдёте ответы на все вопросы по работе с этой социальной сетью.

Для новичка
- Что такое Инстаграм и зачем он нужен? Разобрали 7 причин создать свой аккаунт.
- 6 способов заработать в Инстаграме. С чего начать, не вкладывая деньги.
- ТОП-20 курсов по Инстаграм. Лучшие обучающие программы по продвижению, созданию интересного контента, настройке рекламы и заработку.
Создание аккаунта и настройка
Всё про создание личного или бизнес-аккаунта, настройку и оформление профиля.
- Как зарегистрироваться в Instagram. Все способы регистрации через приложение на телефоне и с компьютера.
- Как правильно и красиво оформить профиль. Рекомендации и инструкции по оформлению.
- Как сделать красивый шрифт.
- Как придумать ник (имя пользователя). Оригинальные идеи и советы для личного и бизнес-аккаунта.
- Как поменять ник. Подробная инструкция по настройке имени с компьютера и телефона.
- Как привязать Инстаграм к Facebook. Пошаговая инструкция по подключению бизнес-аккаунта.
- Как пользоваться Instagram с компьютера. Разберём, как установить приложение для компьютера и использовать все его функции.
- Как сделать профиль закрытым. Скрываем свою страницу от посторонних глаз.
- Как удалить аккаунт навсегда или временно заблокировать.
- Как восстановить заблокированный или удалённый аккаунт. Все возможные способы восстановления.
Сделать бесплатный анализ подписчиков можно через сервис InstaHero. Вы узнаете почему падают охваты, кто ваша аудитория и какой тип контент лучше зайдет.
Контент
Учимся правильно оформлять посты, делать истории и прямые эфиры.
- Как вести Инстаграм. Создаем красивую, интересную и популярную страницу, учимся правильно оформлять публикации.
- Как обработать фото. Варианты обработки фото и обзор приложений.
- Как подписать фото, чтобы привлечь внимание подписчиков.
- Как обработать фото для Инстаграма.
- Как добавить место. Устанавливаем геолокацию в своих публикациях и историях.
- Как правильно ставить #хештеги.
- Самые популярные хештеги. По категориям на русском и английском языке.
- Как добавить сторис (историю) в Инстаграме.
- Как добавить музыку в сторис.
- Как добавить ссылку (свайп) в сторис. И что делать, если эта функция вам пока недоступна.
- Как создать опрос в истории. Как правильно настроить опрос и собрать статистику.
- Как удалить сторис.
- Как сделать прямой эфир.
- Stories Highlights. Как сделать вечные сторис и использовать их для привлечения подписчиков.
- IGTV. Что это за функция и как правильно ее использовать.
- Как закрыть комментарии. Все способы отключить комментарии под постами.
- Автопостинг. Как сделать отложку постов, чтобы они публиковались автоматически.
- Размеры фото и видео для Instagram.

Более 100 крутых уроков, тестов и тренажеров для развития мозга
Продвижение
- Как раскрутить Instagram. Лучшие способы раскрутки и пошаговый план самостоятельного продвижения аккаунта.
- Продвижение в Инстаграме. 8 способов для достижения успеха.
- Как накрутить ЖИВЫХ подписчиков. Советы, инструкции по эффективной накрутке и ТОП-5 сервисов.
- Как накрутить лайки. Платные и бесплатные способы.
- Что такое массфолловинг, масслайкинг и масслукинг. Как их правильно использовать для продвижения и обзор ТОП-5 сервисов.
- Как набрать первую 1 000 подписчиков в Инстаграме. Все существующие бесплатные и платные способы.
- Как получить галочку. Что нужно, чтобы официально подтвердить свою страницу и кому дают галочку.
- Что такое охват в Инстаграме и какими методами его можно увеличить.
- Как посмотреть статистику. Анализ статистики профиля при помощи бизнес-аккаунта и специальных сервисов.
- Как удалить ботов и неактивных подписчиков.

Создавайте популярный контент, привлекайте целевых подписчиков и конвертируйте их в покупателей.
Обзор сервисов для Instagram
Существует много сервисов, которые помогают в работе с социальной сетью. Готовим по ним инструкции и обзоры.
- 30 лучших сервисов для работы и продвижения.
- Zengram. Обзор сервиса по раскрутке Инстаграма с подробной инструкцией по настройке и работе.
- Tooligram. Подробная инструкция по настройке облачного сервиса для продвижения в Instagram и отзывы пользователей.
- Instaplus. Cамый подробный обзор сервиса + мой отзыв.
- Памаграм. Отзывы и полная инструкция по правильной работе с сервисом накрутки и продвижения в Instagram.
- Jetinsta. Как им пользоваться и мой отзыв о его работе.
Реклама
- Как настроить таргетированную рекламу. Подробная инструкция.
- 7 лучших бирж рекламы в Инстаграме. Обзор, расценки и условия для рекламодателей и блогеров.
- Гивы в Instagram. Что это такое, как стать спонсором, правильно организовать и провести свой первый Giveaway.
FAQ
Часто задаваемые вопросы про Instagram.
- Как написать в службу поддержки. До поддержки добраться сложно, но можно.
- Как сделать репост в Instagram. Все способы с телефона и компьютера. Обзор приложений для репостов.
- Как репоснуть историю другого человека.
- Что такое директ в Instagram и как им пользоваться.
- Как посмотреть историю анонимно.
- Как понять, что тебя заблокировали и отправили в черный список.
- Как отписать от себя человека.
- Как заблокировать пользователя и посмотреть заблокированных.
- Как посмотреть закрытый профиль в Инстаграме. Разберём все доступные способы.
- Как узнать, кто отписался. Обзор специальных приложений и сервисов.
- Как обновить Инстаграм. И настроить автоматическое обновление приложения.
- Как посмотреть свои и чужие лайки.
- Как подписаться на новости пользователя в Инстаграме.
- Как найти человека в Инстаграме. Несколько простых способов, которые помогут в поиске.
- Как скачать историю. Скачиваем свои и чужие истории.
- Как скачать видео. Способы скачивания с компьютера и телефона.
- Как сохранить фото из Instagram. 6 способов сохранить изображение на компьютер и в телефон.
Если у вас остались вопросы или вы не нашли чего-то в руководстве, то пишите об этом в комментариях, мы обязательно подготовим подробный ответ.
Опубликовано: 09.11.2019 в 18:06
Василий Блинов
С 2015 года работаю удалённо и развиваю бизнес в интернете. Создал более 20 источников дохода онлайн. Изучаю инвестирование и активно инвестирую в различные инструменты.
2 года прожил в Азии (о. Бали и о. Панган), продолжаю путешествовать по миру, помогать людям становиться финансово грамотными и улучшать своё качество жизни.
Все статьи автора
Подписаться на новости сайта
Если хотите получать первым уведомления о выходе новых статей, кейсов, отчетов об инвестициях, заработке, созданию прибыльных проектов в интернете, то обязательно подписывайтесь на рассылку и социальные сети!
Instagram – это одна из самых популярных социальных сетей в 2019 году. На данный момент у платформы уже более 500 миллионов активных клиентов и эта цифра постоянно растёт. Такая положительная тенденция неудивительна: мобильному приложению есть, чем удивить своих фанатов. Если решились попробовать себя в блогерстве и ещё не знаете, как пользоваться Инстаграмом на телефоне, то ознакомьтесь с нашей статьёй. В ней узнаете, с чего именно начать работу.
В чем секрет популярности Инстаграм
Что же такое Инстаграм и как им пользоваться? Instagram – это сайт, предназначенный для общения, а также для обмена фотографиями и видеороликами. Кроме этого, платформа отлично подходит для продвижения своего бренда, так как она обладает некоторыми полезными инструментами для маркетинговой кампании.
В чём же причина такого всемирного признания? Всё очевидно. Приложение обладает богатой функциональностью, доступным и простым интерфейсом. Помимо прочего, разработчики социальной сети постоянно улучшают и обновляют своё «творение», добавляя всё новые и новые опции, чем очень радуют своих поклонников.
Ещё стоит отметить, что Инста – это не простой хостинг с «фоточками». Это и камера, и редактор, и крупный ресурс для публикации авторских снимков и клипов в одном флаконе. Всё это предоставляется клиентам в бесплатное пользование.
Так что неудивительно, что при таких-то плюсах программа стала популярной.
На заметку. Десктопная (компьютерная) версия соцсети более скудная по ассортименту функций, чем мобильная.
Как установить Инстаграм на телефоне
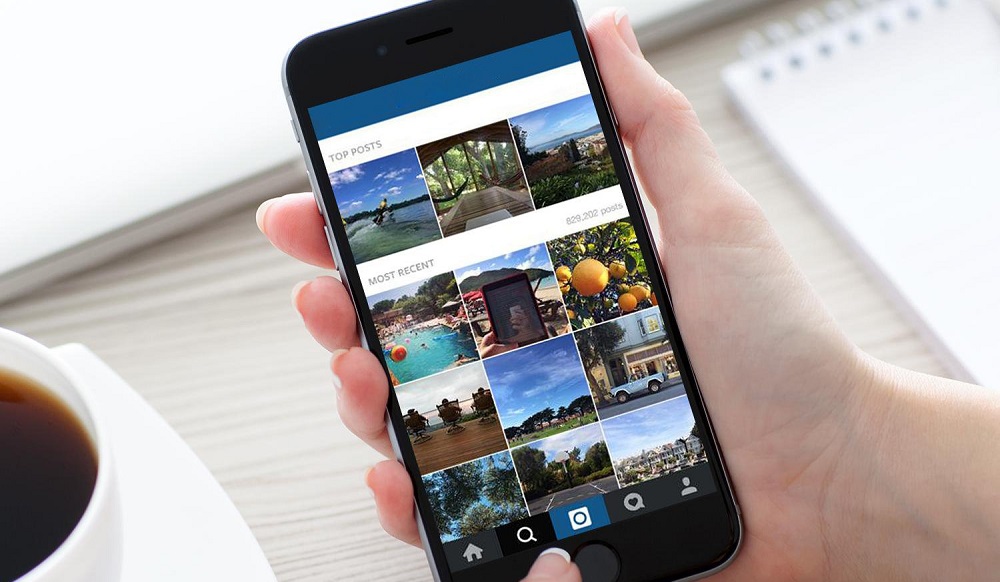
Итак, пора приступить к описанию простейшей инструкции по работе в Инстаграм для чайников. Начать следует с самого основного – установки утилиты. Так как сейчас все пользуются либо Андроид, либо iOS, то разберёмся, как это сделать на каждой операционной системе по отдельности.
На Android
На смартфонах-пришельцах алгоритм загрузки приложения довольно простой:
- Разблокируйте экран своего гаджета.
- Зайдите в Google Маркет и авторизуйтесь на учётной записи gmail.
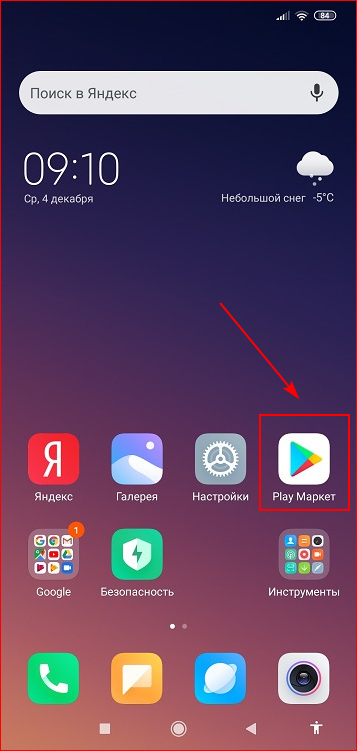
- Нажмите на строку поиска и введите запрос «Instagram». После недолгого ожидания система выдаст подходящие результаты. Чаще всего, верхний значок в списке – то, что нужно.
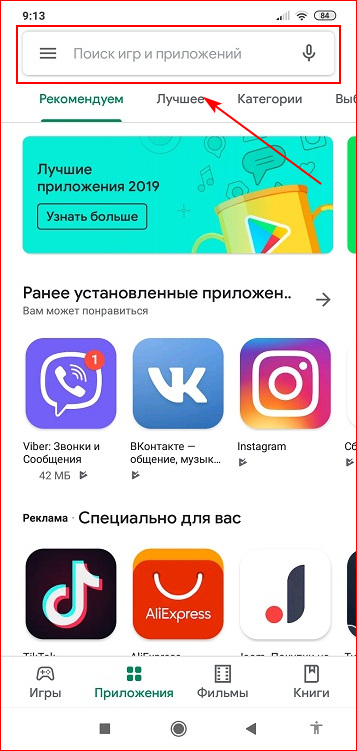
- Тапните на кнопку «Установить» и дождитесь окончания скачивания файла на устройство.
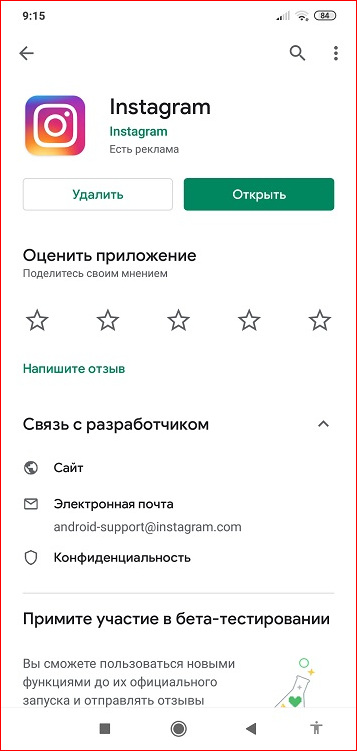
- Проведите проверку утилиты на вирусы. Обычно Андроид ОС включает автоматически.
Готово. Теперь можно приступать к общению.
Полезно знать. Если при загрузке программы из Google Маркет произошла ошибка, возможно, у вас мало памяти на телефоне. Почистите внутреннее хранилище.
На iPhone
На «яблочных» смартфонах всё происходит аналогичным образом. Необходимо открыть App Store, найти нужный софт и скачать его на устройство. После этого остаётся только запустить соцсеть и перейти к процедуре регистрации нового профиля.
Важно. Старайтесь не устанавливать «левые» приложения на свой телефон. Чаще всего такие утилиты не имеют ничего общего с официальным сайтом Instagram.
Создание новой учётной записи
После того как мобильное приложение оказалось на вашем гаджете, нужно зарегистрировать свой первый аккаунт в Instagram. Это делается очень просто – достаточно обращать внимание на подсказки системы. Вам понадобится:
- действующий электронный почтовый ящик;
- номер телефона;
- сам телефон;
- придуманный шифр (пароль);
- страница в Facebook (по желанию);
- 3 минуты свободного времени.
Если всё это у вас есть, то переходим к самому процессу создания учётки:
- Запустите утилиту Инстасети.
- Кликните на надпись «Зарегистрируйтесь» и выберите способ регистрации: через телефон или через электронную почту.
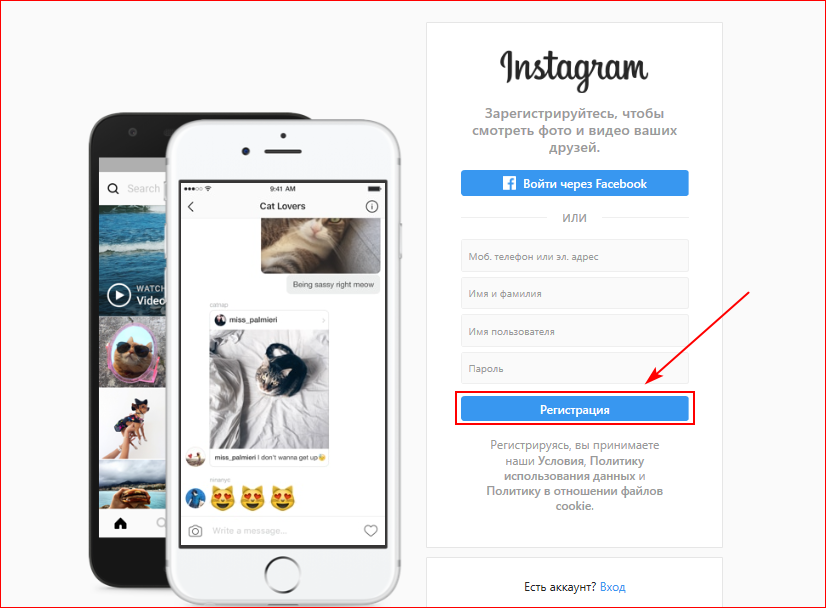
- Введите необходимые данные. На них после окончания процедуры будет отправлено письмо для активации профиля.
- Тапните «Далее».
- Впишите имя и фамилию.
- Придумайте пароль.
- Создайте свой уникальный неповторяющийся логин. В дальнейшем он будет использоваться для авторизации.
- Подтвердите.
- Подпишитесь на 5 рекомендованных аккаунтов.
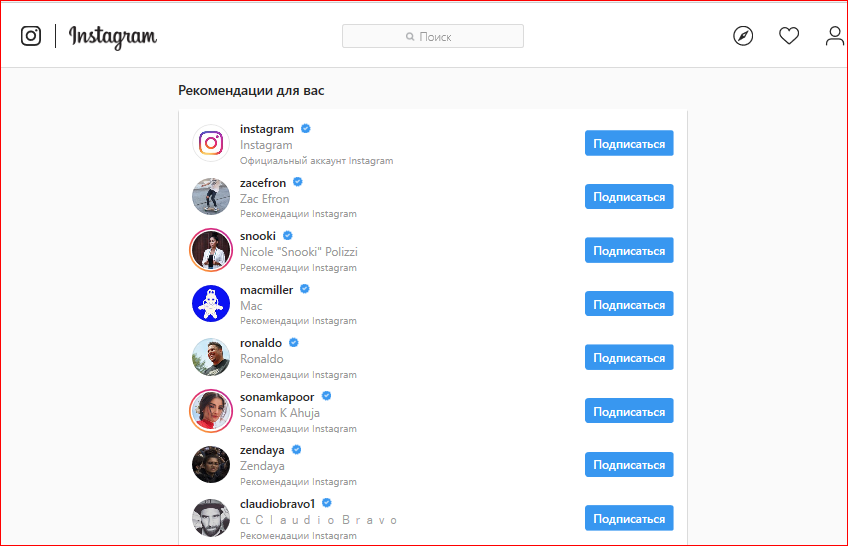
Всё, теперь перед вами открылся «мир» фотографий и общения.
На заметку. Если есть страница в Фейсбук, то вместо создания аккаунта, выберите «Войти через Facebook». Конечно, такой способ не избавит вас от заполнения страницы и придумывания пароля, но существенно облегчит и ускорит авторизацию.
Что написать в своем профиле – оформление
Следующий шаг – заполнение профиля (шапки). Необходимо:
- Добавить аватарку. Для этого щёлкните «Редактировать профиль» и на серый кружок с изображением человечка, выберите снимок из галереи или сделайте новый при помощи камеры.
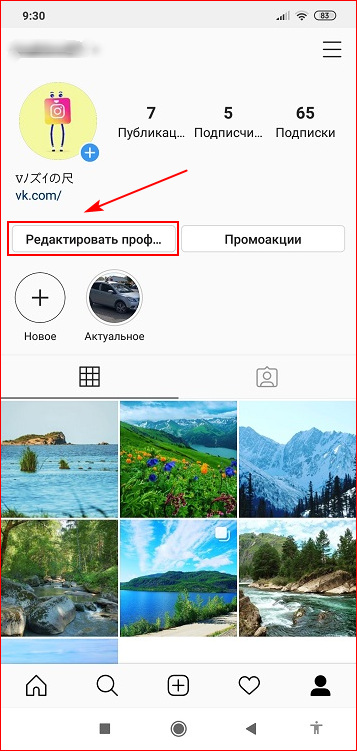
- Вписать имя и фамилию, если не сделали этого при регистрации. Можно заменить эти данные наименованием вашей компании или бренда.
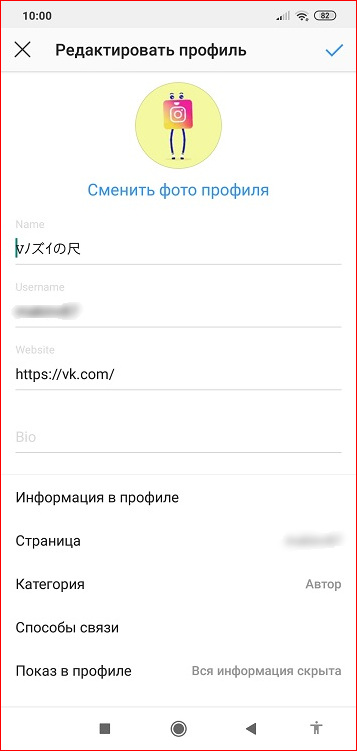
- Указать свой веб-сайт (если есть). Чтобы это сделать, кликните на поле «Website» вставьте URL-ссылку.
Кроме этого, желательно отметить какую-либо информацию о себе. Для чего и зачем это нужно? Для привлечения аудитории. К примеру, клиент заглядывает к вам на страницу и не находит никакого описания бренда. Это его оттолкнёт и он пожелает найти другую фирму для удовлетворения своих потребностей.
Итак, для создания описания, опирайтесь на следующие правила:
- уложитесь в 150 символов;
- пишите кратко, но понятно;
- избегайте орфографических ошибок;
- используйте смайлы, но не переусердствуйте с ними;
- добавляйте уникальные хэштеги, по которым можно найти ваши посты.
Указать в данном поле можно всё, что угодно. Например:
- направление своей деятельности (что производите или мастерите, кого фотографируете, какие вещи продаёте и т.п.);
- образование, награды и заслуги (если вы, допустим, частный юрист);
- местонахождение (область, город или ПГТ);
- контакты для обратной связи (мессенджеры, социальные сети Facebook, Twitter, Вконтакте и т.п.);
- мини прайс-лист (для ориентации покупателя по ценам).
Как зарегистрировать личный блог
После того, как ваш профиль будет готов, переходим к подключению нужного типа страницы. Для начала рассмотрим «Личный блог». Это самая обычная учётная запись, которая, как правило, появляется у вас сразу после регистрации. То есть отдельно её активировать не нужно.
Такой тип отлично подходит для тех пользователей, кто просто хочет обмениваться «мыслями» в комментариях и публиковать свои видео и фотоматериалы. К тому же, в отличие от профессионального аккаунта, данную учётку можно полностью скрыть от посторонних глаз. Делается это в «Настройках», в разделе «Конфиденциальность» при помощи активации кнопки «Закрытый профиль».
Как оформить бизнес-аккаунт
Если собираетесь вести аккаунт компании, то переключение типа вам просто необходимо. Коммерческая учётная запись намного функциональнее. Она позволяет:
- заказывать рекламные промоакции для продвижения постов;
- отслеживать статистику (взаимодействие пользователей с вашим профилем, охват, параметры целевой аудитории и т.п.);
- добавить кнопку «Позвонить» на главную страницу.
Чтобы поменять личный блог на профессиональный, следуйте пошаговой инструкции ниже:
- Запустите программу Instagram и авторизуйтесь при помощи логина и пароля. В качестве логина может выступать привязанный номер телефона, email или имя пользователя (никнейм).
- Тапните на иконку в виде «человека», которая расположена на нижней горизонтальной панели.

- Зайдите в меню при помощи функциональной кнопки (три полоски).
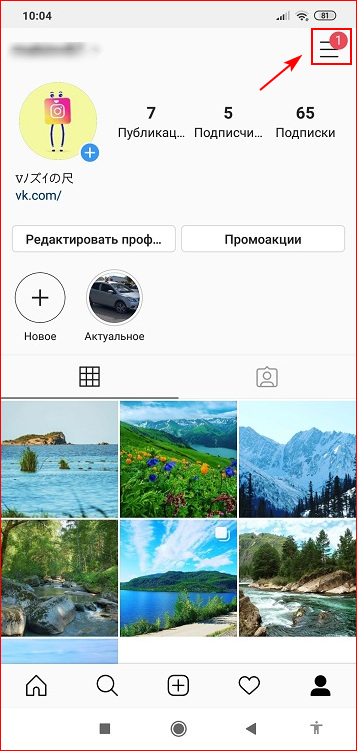
- Откройте настройки.
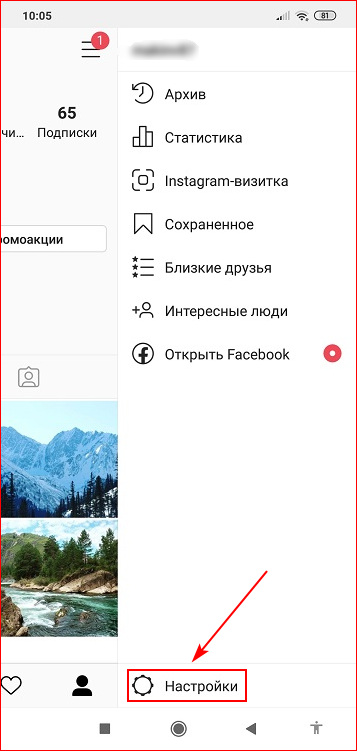
- Щёлкните по строке «Аккаунт».
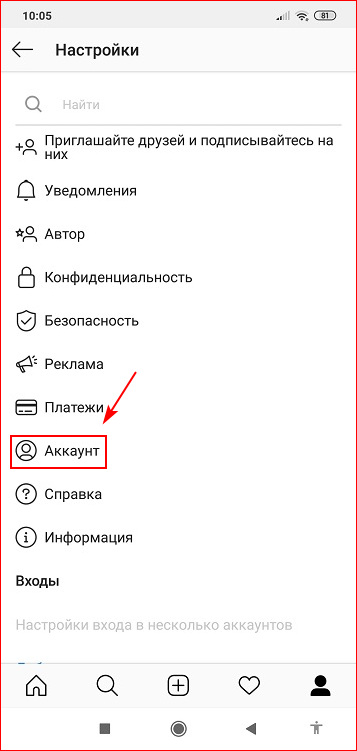
- Пролистайте страницу в самый низ и кликните «Переключение на профессиональный аккаунт».
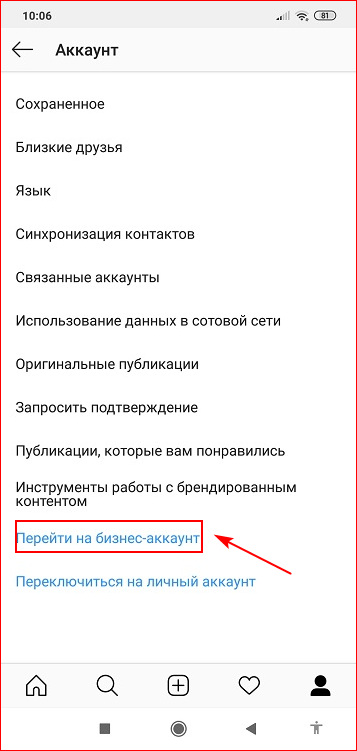
- Подтвердите действие.
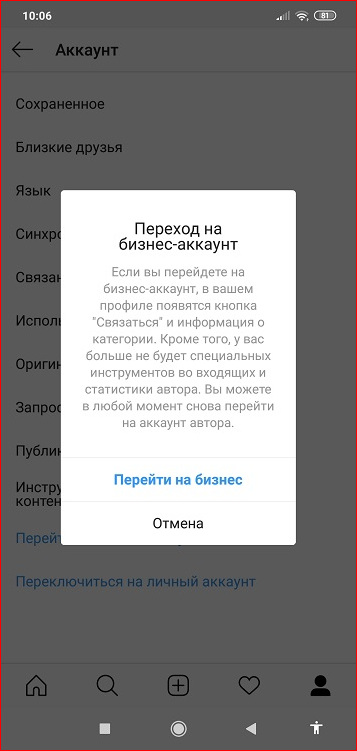
- Выберите, что будете вести: авторскую ленту или бизнес.
- Определитесь с категорией. Например, «Здоровье/красота».
- Подтвердите.
- Привяжите учётку с Фейсбука, вписав данные от неё в форме ввода.
- Сохраните изменения.
Важно. Правильное использование рекламных инструментов в Facebook позволит привлечь большое количество подписчиков.
Как добавлять посты и фото в ленту
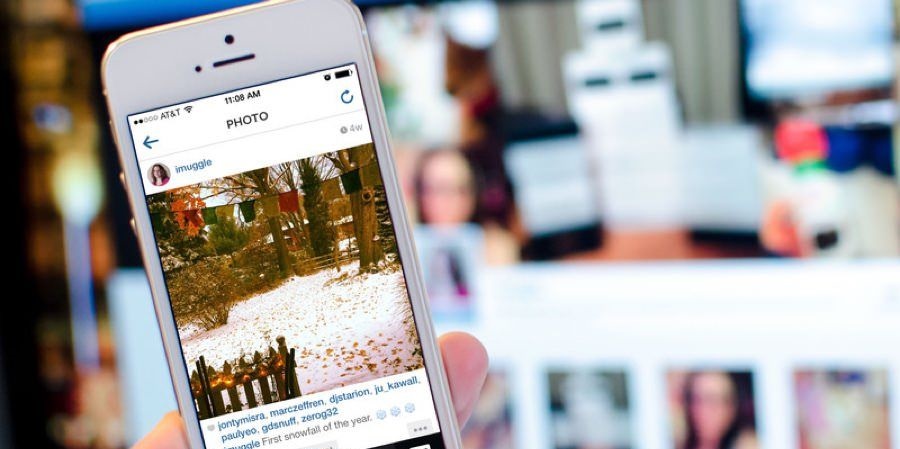
Переходим к созданию первой публикации. Это может быть как фотография, так и видеофайл. К каждому из них у сервиса свои требования. Клип должен быть:
- продолжительностью до 1 минуты для ленты; до 15 секунд для историй (если больше, то он автоматически обрезается или делится на части);
- в формате MP4 или MOV (avi просто не прикрепиться к записи);
- снят при соотношении сторон 1:1 (лента), 4:5 (лента) или 9:16 (сториз);
На заметку. В IGTV допускается публикация широкоформатных видеофайлов с пропорциями 16:9.
Фотографии должны быть:
- чёткими, без огромных надписей, закрывающих весь снимок;
- квадратными для ленты (1:1 или 4:5); вертикальными для сторис (9:16).
Следует учесть, что не допускается, чтобы материалы нарушали чьи-либо авторские права. Иначе можно запросто получить бан от администрации.
Теперь рассмотрим непосредственно сам процесс публикации фото/видео. Алгоритм действий следующий:
- Зайдите в приложение социальной сети и нажмите на «плюс», расположенный в нижнем меню.

- Снимите новый кадр/ролик либо загрузите его из галереи.
- Тапните «Далее».
- Прокрутите внизу карусель фильтров и выберите подходящий. Применение фильтров необязательно, но они точно приукрасят ваш снимок.
- Перейдите во вкладку «Редактировать» и откорректируйте яркость, контраст и тона.
- Добавьте подпись. Это может быть обычный текст, хештеги (пример: #hashtag), упоминание знакомых (пример: @имя_пользователя), смайлы и т.п.
- Отметьте людей, укажите геолокацию.
- Установите кросспостинг на синхронизированную страницу Facebook (если это нужно).
- Щёлкните «Поделиться».
Всё, теперь ожидайте лайков и комментариев. Не ленитесь и старайтесь охотно отвечать на отзывы фолловеров. Пользователи это любят, ведь данный нюанс показывает вас как «живого» блогера.
Важно. Перед отправкой поста в ленту, не забудьте повторно проверить написанный текст. Обязательно устраните все опечатки и орфографические ошибки. Иначе вместо похвалы можно получить в свой адрес критику и замечания.
Как найти друзей в Инстаграм
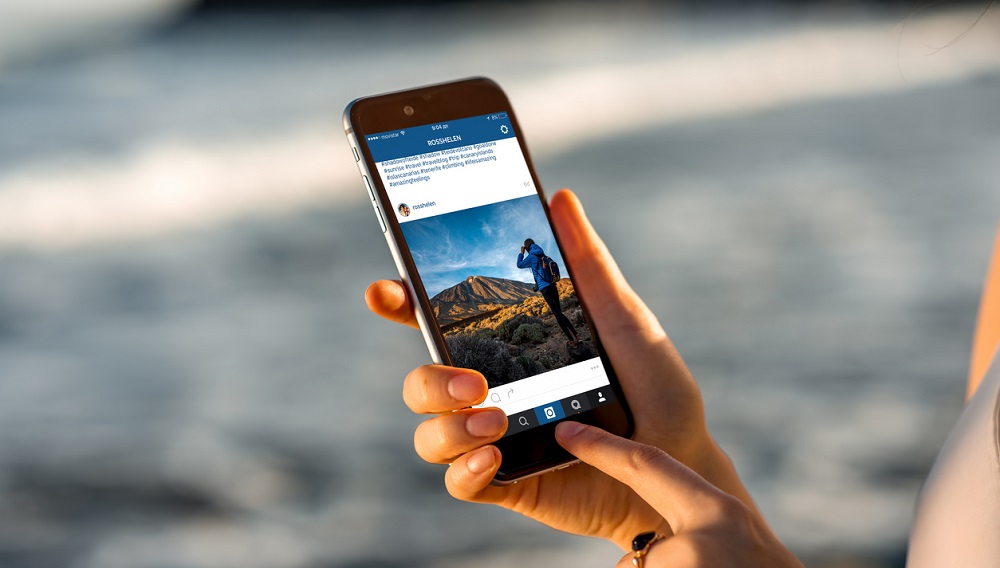
Если у вас ещё нет подписок, то не беда – найти их очень просто. Во-первых, можно привязать номер телефона в Инстаграмме и запустить синхронизацию контактов. Это позволит найти друзей из телефонной книги. Во-вторых, нужно воспользоваться разделом поиска: по никнеймам, по хэштегам, и даже по местам. Благодаря двум этим способам запросто найдёте себе близких по духу товарищей.
Для удобства опишем каждый способ поподробнее.
Первый:
- Запустите Инстасеть и щёлкните по «человеку».

- Нажмите на функциональную кнопку (три полоски) и зайдите в раздел «Интересные люди» и выберите опцию «Connect Contacts».
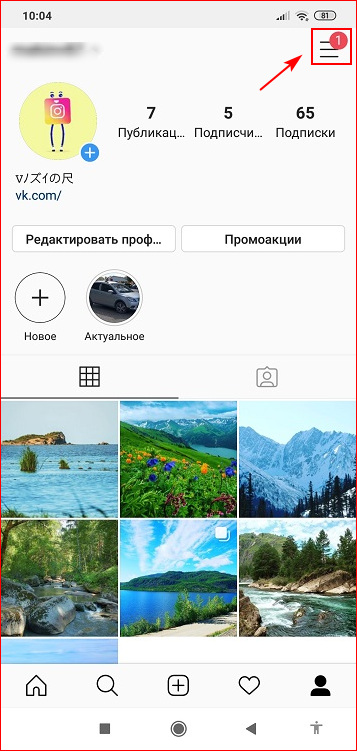
- Обновите страницу и подпишитесь на своих знакомых.
Второй:
- Откройте программу и кликните на значок «лупы».
- Тапните по поисковой строке и введите любой никнейм: знаменитости или реального друга.
- Зайдите к пользователю на страницу и нажмите кнопку «Подписаться».
Как только человек заметит, что вы к нему добавились, он может обоюдно подписаться на вас.
Вот и всё руководство для чайников по тому, как использовать Инстаграм на мобильном телефоне. Конечно, это только азы: функционал приложения намного богаче и изучать его нужно более глубоко. Для тех, кто только начинает работать в социальной сети, полезные советы из нашей статьи придутся как нельзя кстати.
