«УЧИМСЯ ИНТЕРЕСНО»
МЕТОДИЧЕСКИЕ РЕКОМЕНДАЦИИ ПО ОРГАНИЗАЦИИ РАБОТЫ С ИНТЕРАКТИВНОЙ ДОСКОЙ.
- ПОЯСНИТЕЛЬНАЯ ЗАПИСКА
Современная школа призвана обеспечить доступность качественного образования обучающихся с учетом их возможностей, интересов и склонностей. В процессе обучения требуется как можно большее количество наглядности, что трудно обеспечить с помощью обычной меловой доски. Интерактивная доска — это решение многих проблем современного учителя. Интерактивные электронные доски — это некое подобие привычных всем классных досок, с той разницей, что с ними можно взаимодействовать с помощью специальных интерактивных программ. В наше время многие школы, лицеи, гимназии оснащены интерактивными досками, но большинство учителей используют их редко и не по назначению. Отдельные рекомендации по использованию интерактивной доски встречаются в основном в сети Интернет на сайтах для учителей. Однако универсальных систематически изложенных методических рекомендаций выявлено не было, а все встретившиеся являются рекомендациями к конкретным урокам.
Если говорить о том, как относятся к использованию интерактивной доски на уроке ученики, смело можно сказать – положительно! Тем более, что новому поколению нравится осваивать новые технические изобретения.
Интерактивные доски имеют больший потенциал раскрытия темы урока, чем простая доска и даже компьютер с проектором. Но извлечь максимальную пользу от использования интерактивной доски можно только грамотно спланировав урок, приготовив подходящие материалы. Уроки, приготовленные для использования интерактивной доски, могут быть использованы учителем не раз, при этом дальнейшая адаптация уроков может и не потребоваться, что в конечном итоге позволяет сэкономить время на подготовку к уроку.
2. ИНТЕРАКТИВНАЯ ДОСКА И ЕЕ ОСНОВНЫЕ ХАРАКТЕРИСТИКИ
Интерактивная система (далее – ИС) в минимальной комплектации состоит из проектора, персонального компьютера, интерактивной доски или приставки, которая крепится к ровной светлой поверхности или маркерной доске, и специализированного программного обеспечения. Комплекс может быть дополнен аппаратными и программными средствами, позволяющими расширить его функционал, например, возможностями проведения тестирования, одновременной групповой работы и т. д.
Интерактивная доска – сенсорный экран, подсоединенный к компьютеру, изображение с которого передает на доску проектор. Достаточно только прикоснуться к поверхности доски, чтобы начать работу на компьютере. Специальное программное обеспечение позволяет работать с текстами и объектами, аудио- и видеоматериалами, Internet-ресурсами, делать записи от руки прямо поверх открытых документов и сохранять информацию. Интерактивная доска предоставляет уникальные возможности для работы и творчества преподавателя и ученика.
Интерактивные доски позволяют уйти от привнесенной компьютерной культурой чисто презентационной формы подачи материала, экономят время занятия за счет отказа от конспектирования. Интерактивные доски повышают эффективность подачи материала.
Программное обеспечение (далее – ПО), установленное на компьютере, отслеживает движения маркера и обеспечивает его отображение на экране. Характеристика «интерфейс» определяет способ подключения доски к компьютеру. Наиболее распространенный вариант – USB-интерфейс.
Для работы любой ИД необходимо:
1. Установить интерактивную доску.
2. Установить мультимедийный проектор.
3. Подключить интерактивную доску к мультимедиапроектору.
4. Подключить интерактивную доску к персональному компьютеру.
5. Установить на персональном компьютере программное обеспечение к интерактивной доске.
6. Произвести настройку интерактивной доски, ПК и мультимедийного проектора для дальнейшей работы.
7. Выполнить калибровку интерактивной доски.
После подключения интерактивной доски к компьютеру необходимо произвести процедуру калибровки для синхронизации положения наконечника маркера с положением курсора на экране. Калибровка требуется каждый раз, когда интерактивная доска или проектор были перемещены.
Общий принцип калибровки:
1. Используя мышь, нажать на ПК значок базового меню и выбрать пункт «Откалибровать», после чего появится экран с метками калибровки.
2. Нажимая последовательно в центр каждой появляющейся метки на интерактивной доске маркером, производим калибровку.
3. В случае, если вы неточно определили точку маркером, нажмите клавишу , произойдет отмена калибровки. Затем повторите действия калибровки 1 и 2. После завершения калибровки интерактивная доска готова к работе.
Возможности интерактивных досок
Для того, чтобы грамотно использовать на уроке весь потенциал интерактивной доски, преподавателю необходимо самому знать эти возможности.
Основные возможности ИД можно отобразить в виде следующей схемы (рис. 1):
Без использования специального программного обеспечения (рис. 1) интерактивная доска может употребляться как:
Проектор. Все материалы, которые были разработаны еще до приобретения интерактивной доски (презентации, видеоролики и т. д.), можно применять на уроках с использованием ИД. На доске можно показывать любую программу, которая установлена на компьютере. Так же можно демонстрировать готовые диски по предмету, которых в настоящее время выпускается большое количество.
Обычная доска. Некоторые модели интерактивных досок, например, SmartBoard 660i, предоставляют возможность работать даже без компьютера. Нужно просто включить интерактивную доску, чтобы писать и стирать на ней так же, как на меловой или маркерной доске. И что особенно важно, делать пометки можно прямо поверх изображений: добавлять комментарии, подчеркивать важную информацию, заполнять таблицу, дополнять схему, выделять ключевые моменты на карте и т. д.
Виртуальная клавиатура. Все доски SMART, начиная с 6 серии, оборудованы специальными кнопками, которые располагаются на лотке рядом с маркерами. Одна из них (кнопка вызова клавиатуры) позволяет открыть виртуальную клавиатуру, с помощью которой можно выполнять набор символов в любом приложении: текст в документе, запрос в поисковых системах, подписи к рисункам и т. д.
Сенсорный экран интерактивной доски позволяет управлять компьютерными программами прямо с экрана, всего лишь касаясь поверхности маркером, пальцем или любым другим предметом. Движение маркером по доске равносильно движению мыши по экрану монитора, поэтому, работая только с ИД, можно демонстрировать работу в любых компьютерных программах и приложениях.
Звук. Все ИД можно оснастить (если не оснащены) аудио-системой, которая существенно расширяет возможности использования мультимедийных ресурсов на уроках. Можно слушать музыку, просматривать видеоролики и фильмы, даже если компьютер не оснащен колонками.
Основные способы использования интерактивных досок:
* делать пометки и записи поверх выводимых на экран изображений;
* управление компьютером без использования самого компьютера (управление через интерактивную доску);
* изменение текста в выводимых на экране документах, используя виртуальную клавиатуру, которая настраивается в программном обеспечении доски;
* изменение любых документов или изображений на экране, использование любых пометок;
* сохранение на компьютере в специальном файле всех пометок, которые учитель делает во время урока, для дальнейшей демонстрации на других уроках;
* создание рисунков на интерактивной доске с помощью специального маркера;
* создание рисунков, схем и карт во время проведения урока, которые можно использовать на следующих занятиях, что экономит время на уроке.
Интерактивная доска уникальна – ее можно использовать для демонстрации схем, таблиц, рисунков, видео. На ней можно рисовать, писать, можно мгновенно менять цвета слов, если их надо выделить, их можно удалять и возвращать – и все это – одним нажатием маркера на соответствующую кнопку.
Для того чтобы эффективно проводить занятия с использованием интерактивной доски разработан алгоритм, следуя которому преподаватель может успешно подготовиться к занятию:
1. Определить тему, цель и тип занятия.
2. Составить временную структуру урока, в соответствии с главной целью наметить задачи и необходимые этапы для их достижения.
3. Продумать этапы, на которых необходимы инструменты интерактивной доски;
4. Из резервов компьютерного обеспечения отбираются наиболее эффективные средства.
5. Рассматривается целесообразность их применения в сравнении с традиционными средствами.
6. Отобранные материалы оцениваются во времени: их продолжительность не должна превышать санитарных норм; рекомендуется просмотреть и прохронометрировать все материалы, учесть интерактивный характер материала;
7. Составляется временная развертка (поминутный план) урока.
8. При недостатке компьютерного иллюстрированного или программного материала проводится поиск в библиотеке или Интернете или составляется авторская программа.
9. Из найденного материала собирается презентационная программа. Для этого пишется ее сценарий.
10. Заранее подготовить учеников к восприятию занятия с использованием интерактивной доски.
11. Апробация урока.
При создании занятия с использованием интерактивной доски необходимо пользоваться определенными критериями отбора информации.
1. Содержание, глубина и объем научной информации должны соответствовать познавательным возможностям и уровню работоспособности учеников, учитывать их интеллектуальную подготовку и возрастные особенности.
2. При отборе материала для зрительного ряда описания модели избегать дальних планов и мелких деталей.
3. Зрительный ряд и дикторский тест должны быть связаны между собой, создавать единый поток информации и подавать ее в понятной ученикам логической последовательности, порционно шаговым методом в доступном темпе, дикторский текст должен быть четким и ясным.
4. Следует избегать больших текстовых фрагментов. Недопустимо использовать для чтения текста полосы прокрутки или кнопки перехода от экрана к экрану.
5. Интерфейс должен быть интуитивным.
6. Выделять в текстах наиболее важные части, используя полужирное и курсивное начертание знаков.
3. Проведения лекций с использованием интерактивной доски.
Использование интерактивной доски позволяет перейти от традиционной технологии проведения уроков, к новой интегрированной образовательной среде, включающей все возможности электронного представления информации.
Преподаватель в мультимедиа аудитории получает вместо доски и мела мощный инструментарий для представления информации в разнородной форме (текст, графика, анимация, звук, цифровое видео). В таких системах преподаватель сам определяет последовательность и формы изложения материала.
В качестве источника иллюстративного материала в этом случае наиболее удобно использовать CD ROM или HTML документы. Мультимедиа можно использовать для преподавания любой темы. Качество и степень освоения учебного материала, как показывает практика, существенно возрастают. Помимо обеспечения богатой образовательной среды, здесь сказывается и то, что преподаватель, сократив время на воспроизведение информации, получает существенно больше времени на объяснение материала .
Компьютерный урок, разработанный средствами MS Power Point, — это тематически и логически связанная последовательность информационных объектов, демонстрируемая на интерактивной доске. Основная задача такого урока — объяснение нового материала. Но в отличие от традиционного урока такой урок имеет большие возможности в привлечении иллюстративных материалов. Поэтому урок с использованием интерактивной доски надо рассматривать как новый инструмент в работе преподавателя, позволяющий создавать наглядные и информационно насыщенные уроки.
Информационные объекты, демонстрируемые в ходе мультимедиа, — это изображения (слайды), звуковые и видеофрагменты. Изображения (слайды) представляют собой фотографии, рисунки, графики, схемы, диаграммы. Видеофрагменты — это фильмы, включенные в лекцию целиком или частично, либо мультипликации, которые наглядно показывают зачастую недоступные для наблюдения процессы и явления. Звуковые фрагменты — дикторский текст, музыкальные или иные записи, сопровождающие демонстрацию изображений и видеофрагментов.
4. Проведения практических занятий с использованием интерактивной доски.
Следует отметить, что для проведения семинарских и практических занятий информационные технологии используются не столь часто. Однако как показали современные исследования в области образовательных технологий, именно здесь лежат огромные резервы в повышении эффективности обучения.
Программное обеспечение интерактивной доски позволяет вовлечь всех учащихся в активную работу на уроке, позволяет активно выполнять индивидуальные и групповые ролевые упражнения, а преподавателю, наряду с возможностью контроля и управления, предоставляются средства записи и протоколирования действий учащихся для последующего анализа и комментирования.
Совместное использование единого гиперпространства обеспечивает возможность творческого сотрудничества преподавателя и учеников при обучении практическим навыкам. Важное место при этом отводится возможности обмена информацией между детьми в контексте изучаемого курса. Отмечается значительный рост эффективности обучения, когда ученик в процессе получения знаний, взаимодействует с другими детьми, которые в свою очередь взаимодействуют с гипермедиа материалом курса.
3. РАБОТА С ПРОГРАММНЫМ ОБЕСПЕЧЕНИЕМ
В комплекте с интерактивными досками компании-разработчики поставляют специальное программное обеспечение.
Режим ПК
Данный режим предназначен не только для работы с любыми программами, установленными на ПК. Все изменения, произведенные в этом режиме, могут быть сохранены в исходном файле и формате документа, как отдельный документ или как фото. Для начала работы в режиме ПК необходимо просто войти в любой документ.
Интерактивный режим
Для начала работы в интерактивном режиме можно использовать один из способов, предложенных далее.
• Способ 1. На рабочем столе дважды щелкнуть по значку «Программа Notebook».
• Способ 2. Используя значок SmartBoard на панели задач, левой кнопкой мыши вызвать базовое меню, где выбрать режим «Notebook».
Перемещение панели инструментов
Панель инструментов может располагаться в верхней или нижней части экрана. Для перемещения панели инструментов следует нажать пальцем или маркером на кнопку «Перемещение панели» (см. рис. 2).
Работая с доской, следует помнить, что на маркере нет правой кнопки. Вместо правой кнопки на каждом объекте или элементе будет предлагаться кнопка меню работы с объектом.
При запуске ПО в интерактивном режиме автоматически начинает формироваться документ, состоящий из страниц. Для дальнейшей работы с программой следует начать создавать и наполнять страницы. Добавление страниц в документ или их создание происходит за счет использования инструмента «Новая страница» или пункта меню «Вставка», подпункта «Новая страница».
Создание страницы с заливкой
1. В горизонтальном меню выбрать пункт «Формат», подпункт «Цвет фона».
2. В открывшемся окне выбрать нужный цвет заливки. Если подходящего, на Ваш взгляд, цвета нет, следует воспользоваться кнопкой «Дополнительно» Появится окно «Фон», где и следует выбрать нужный цвет.
3. Подтвердить выбор нажатием на кнопку «ОК».
Создание страницы с сеткой
1. В области задач выбрать вкладку «Коллекция», откроется «Дерево ресурсов».
2. Выбрать папку «Галерея изображений», далее подпапку «Профессии – Общие ресурсы – Фоновые изображения и инструменты».
3. В открывшемся окне выбрать фон, установить на нем указатель мыши, нажать на левую клавишу и, не отпуская, перетащить его на рабочую зону.
Создание страницы с фоновым изображением
1. В области задач выбрать вкладку «Коллекция», откроется «Дерево ресурсов».
2. В «Дереве ресурсов» выбрать папку «Мое содержимое». Через появившуюся кнопку выбрать пункт «Новая папка».
3. Набрать название папки и подтвердить новое имя.
4. На выделенном пункте «Мои рисунки» нажать кнопку, выбрать пункт «Добавить в Мое содержимое…». В открывшемся окне выбрать папку, в которой располагаются изображения, затем выбрать файл или файлы, после чего нажать кнопку «Открыть».
5. В окне ниже появится обозначение папки «Рисунки и фоны» и количество скопированных туда изображений.
Копирование (клонирование) страницы
1. В области задач выбрать вкладку «Сортировщик страниц».
2. Выбрать маркером нужную страницу для повторения. На странице появится кнопка меню работы с объектом.
3. На кнопке меню произвести щелчок маркером, появится следующее меню, в котором выбрать пункт «Клонировать страницу».
Работа на страницах документа
Кнопки панели инструментов
Для того, чтобы работать с программой, не требуется каких-либо специальных умений. Многие пункты «Меню» и кнопки на панели инструментов такие же, как и в других приложениях, и их назначение пользователям уже знакомо. Рассмотрим работу некоторых кнопок .
Инструмент «Перо» и выделение
Данный инструмент может использоваться для создания произвольной линии и рукописного текста. Для настройки пера следует:
1. Нажать кнопку меню работы с объектом справа от инструмента «Перо» и выделение. В появившемся меню предлагаются разные виды пера. Если предложенные виды не удовлетворяют, следует выбрать пункт «Настроить перо» и выделение.
2. В открывшемся окне задать настройки:
• выбор самого пера;
• выбор цвета;
• выбор толщины линии;
• указание вида начала и конца линии;
• задание прозрачности.
3. Подтвердить настройки кнопкой «ОК».
4. Если в результате написания какие-то элементы надо подправить, то можно воспользоваться инструментом «Ластик». При этом через кнопку меню работы с объектом выбирается толщина ластика.
Инструмент «Художественное перо»
Данный инструмент может использоваться для создания произвольной линии определенного вида. При этом вид художественного пера изменить нельзя, можно настроить только толщину.
Инструмент «Фигуры» Инструмент «Фигуры» может использоваться для создания фигур.
Пример: создание простой фигуры
1. Выбрать инструмент «Фигуры».
2. Выбрать автофигуру.
3. Маркером нарисовать фигуру на странице документа.
4. Настроить нужные параметры фигуры (открыть окно свойств автофигуры, выбрать тип и цвет линии и заливки, толщину линии.
Инструмент «Линии»
Инструмент Линии может использоваться для рисования самых разнообразных прямых линий и стрелок, а также создания сложных фигур.
Пример: создание сложной фигуры.
Действия с созданными элементами
С любым созданным элементом или группой элементов можно выполнять различные действия. Например, группировку, копирование, изменение размера и местоположения.
Пример: группировка отдельных элементов. Чтобы элементы, созданные на доске, можно было использовать как единое целое, их следует сгруппировать. Для этого:
1. Выбрать инструмент «Выбор».
2. Выделить объекты, нарисовав рамку выделения вокруг них.
3. Открыть контекстное меню на любой из появившихся кнопок меню работы с объектом, выбрать пункт «Группировка +Группировать».
Пример: изменение размера и местоположения элемента. Для изменения размеров объекта:
1. Выделить объект.
2. Указатель мыши установить в правом нижнем углу рамки выделения так, чтобы появилась двунаправленная стрелка. Нажав на левую клавишу мыши, увеличить или уменьшить размер объекта.
3. Для перемещения объекта он должен быть выделен. Далее установить указатель мыши на объекте так, чтобы появилась четырехнаправленная стрелка. Нажав на левую клавишу мыши, переместить объект.
Пример: копия элемента.
1. Выделить объект, открыть контекстное меню и пункт «Копировать».
2. Указать место вставки и применить команду «Вставить».
Пример: одна копия элемента на одной и той же странице. На выделенном слове воспользоваться кнопкой меню работы с объектом, выбрать пункт «Клонировать».
Пример: многократная копия элемента на одной и той же странице.
1. Выделить объект.
2. Открыть контекстное меню, выбрать пункт «Утилита множественного клонирования».
3. Установить указатель мыши на объект так, чтобы появилась четырехнаправленная стрелка. При нажатой левой клавише мыши переместите объект. С указанного объекта можно снять нужное количество копий.
Пример: вращение элемента.
1. Выделить объект.
2. Установить указатель мыши на значок вращения вверху появившегося выделения так, чтобы вокруг него появились две закругленные стрелки.
3. Нажав на левую клавишу мыши, изменить угол наклона.
Пример: удаление элемента.
1. Выделить элемент.
2. Открыть контекстное меню, выбрать команду «Удалить».
Пример: закрепление элемента на странице.
Любой созданный элемент (рисунок, текст, фото) можно зафиксировать на странице. Это делается для того, чтобы при работе на нем его нельзя было бы случайно переместить. Для закрепления элемента на странице его выделяют. Затем в контекстном меню выбирают пункт «Закрепление +Закрепить».
Соответственно, если заблокированный элемент надо переместить, то его следует разблокировать. Для этого на заблокированном элементе установить указатель мыши, щелкнуть маркером на появившейся доске, выбрать пункт «Показать»).
Пример: внесение изменений в созданные элементы.
1. Выбрать инструмент «Выбор».
2. Выделить объект.
3. Открыть контекстное меню и выбрать пункт «Свойства».
4. Изменить параметры, например, толщину линии, цвет контура и т. д.
4. МЕТОДИЧЕСКИЕ ПРИЕМЫ ИСПОЛЬЗОВАНИЯ ИНТЕРАКТИВНОЙ ДОСКИ
Приемы работы на ИД средствами программы SMARTNotebook 10
Учитывая опыт применения интерактивных досок, можно выделить следующие технологии работы:
1) Использование инструмента «Затенение экрана». Суть данной технологии заключается в том, что шторка закрывает некоторый фрагмент экрана, а скрытая за ней информация открывается в определенный момент. Применение этого инструмента позволяет организовать не только поэтапное изложение материала, но и проверку. Таким образом, скрыть можно любую часть доски. Для этого нужно просто подготовить слайд с новым материалом или ответами и закрыть их шторкой, нажав на соответствующую кнопку на панели инструментов ). Чтобы прикрыть только часть экрана, можно просто уменьшить шторку за границы до необходимого размера. При этом шторка постепенно открывается мышкой или просто рукой, предоставляя на обозрение необходимую «порцию» материала.
2) Технология DragandDrop (перетащи и отпусти). При помощи этой технологии любой объект на экране ИД может быть перемещен в другое положение. Использование технологии позволяет решать многие задачи: устанавливать соответствие между объектами, группировать, сортировать, а также просто передвигать их по экрану. В качестве объектов могут выступать надписи, картинки, схемы, фигуры и т. д. Для реализации такого задания требуется только разместить исходные объекты на слайде и выбрать их начальное положение. При выполнении работы нужно рукой (или маркером) передвинуть объект в нужном направлении. Если объект не должен быть передвинут, его нужно закрепить (через выпадающее меню выбрать «Закрепление», «Закрепить»).
Технология DragandDrop незаменима на уроках, когда некоторый материал нужно поделить на группы, сопоставить задания и ответы, установить соответствие. Чаще всего данная технология используется на этапе закрепления пройденного материала.
3) Использование функции «Утилита множественного клонирования». Довольно часто возникает необходимость использования некоторых объектов несколько раз. Одним из путей решения данной проблемы является копирование, которое на уроке занимает достаточное время, особенно если копий нужно много. Выходом из данной ситуации является «Утилита множественного клонирования». Просто выделяем нужный объект и через выпадающее меню ) выбираем «Утилита множественного клонирования». Теперь данный объект мы можем использовать бесконечное количество раз. Для этого просто нажимаем на него левой кнопкой мыши и перетаскиваем его копию в нужное место экрана. Такая технология очень удобна и в том случае, когда заранее не знаем (или не хотим демонстрировать), сколько раз будет использоваться объект-оригинал.
Данная технология так же, как и предыдущая, чаще всего используется для отработки навыков, для закрепления изученного материала. В русском языке с помощью «Утилиты множественного клонирования» можно отрабатывать большинство орфограмм, на уроках математики, помимо сравнения, данную функцию можно использовать при устном счете, при работе с кроссвордами и т. д.
4) Использование инструмента «Ластик». Прежде чем воспользоваться на уроке инструментом «Ластик», нужно оформить слайд, закрасить ответы в цвет фона, чтобы их было не видно при выполнении задания. Для этого необходимо взять с лотка маркер и выбрать на боковой панели во вкладке «Свойства» (с помощью кнопки «Тип линий») цвет и толщину линии. После этого маркером закрасить ответы. Если объектов на слайде несколько, то их лучше заранее сгруппировать (выделить и в выпадающем меню выбрать «Группировка», «Группировать»). Дальше объекты обязательно нужно закрепить (выделить и в выпадающем меню) выбрать «Закрепление», «Закрепить»), чтобы случайно не передвинуть и не открыть ответы. При проверке задания нужно просто с помощью ластика стереть «закраску» с ответов. Преимуществом данной технологии перед другими является тот факт, что у преподавателя есть возможность начать проверку с любого задания, так как стирать «закраску» с ответов можно в произвольной последовательности.
Данную технологию удобно применять при фронтальном опросе, при проверке домашнего задания или при закреплении изученного материала. В русском языке можно вставлять пропущенные слова, буквы, знаки препинания, обозначать орфограммы и т. д. В математике данную технологию можно использовать при устном счете, при объяснении нового материала, при закреплении изученного материала.
5) Использование группировки объектов. Один из способов применения группировки объектов – это «спрятать» их за край слайда. Для этого сначала готовится слайд с заданием и ответами. Чтобы впоследствии было удобнее искать и доставать ответы из-за края слайда, нужно сделать язычок, за который их можно будет выдвинуть. Воспользуемся кнопкой «Фигура» на панели инструментов и нарисуем небольшую трапецию (можно любую другую фигуру). Повернем ее на 90° (используем «Манипулятор вращения» и с помощью кнопок «Тип линий» и «Эффекты заливки» на вкладке «Свойства» закрасим трапецию в какой-нибудь яркий цвет. Поместим трапецию-язычок в левую часть слайда и сделаем копию (в меню выбрать «Клонировать»), затем совместим обе трапеции. Теперь выделим одну из трапеций, все ответы и сгруппируем (в выпадающем меню выбрать «Группировка», «Группировать»). После этого переместим сгруппированный объект вправо таким образом, чтобы ответы «спрятались» за край слайда, а на виду была только трапеция. Теперь можно выполнять задание, для проверки достаточно захватить правую трапецию и совместить ее с левой. Все ответы будут на своих местах ).
В русском языке такая технология может быть использована для обозначения частей речи, частей слова, членов предложения, падежа, числа, рода и т. д. Можно заранее подготовить синтаксический, морфологический разбор и «спрятать» его за край слайда. На уроках математики можно использовать при устном счете, составлении цепочек, при построении графиков функций и т. д.
Преимуществом данной технологии является то, что при проверке не тратится время на подписи и обозначения.
6) Использование порядка объекта. Еще одним способом проверки может быть порядок размещения информации на слайде. Вариантов может быть несколько, но пути реализации одинаковые. Например, необходимо дать названия некоторым рисункам. Ответы пишутся и оформляются таким же цветом, что и фон, затем в выпадающем меню выбираются команды «Порядок», «На передний план». Из-за одинакового цвета ответов не видно. Стоит только переместить картинку на ответ, как он «проявляется» на картинке и можно осуществить проверку. Аналогичным образом можно спрятать ответ под картинку, сделав его при этом цветом, отличным от цвета фона..
7) Использование анимации. К любым объектам на слайде можно применить анимацию. Нужно выделить объект и на вкладке «Свойства» нажать кнопку «Анимация объекта». Далее, на боковой панели выбирается тип анимации, направление, события, скорость и повторы. Анимация запускается щелчком левой кнопкой мыши по объекту, поэтому работать с ней можно в любой последовательности, что опять же является преимуществом данной программы перед другими (например, PowerPoint, где анимация идет в том порядке, который изначально обозначен).
 Использование «Коллекции» Notebook. Встроенную коллекцию можно открыть, нажав на вкладку «Коллекция». Все объекты систематизированы по разделам: администрирование и оценка, география, искусство, история, люди и культура, математика, наука и технологии, русский язык и литература, то есть каждый преподаватель может найти там для себя что-то подходящее. Например, при подготовке к уроку, преподаватель математики может воспользоваться коллекцией разнообразных математических объектов, таких как: многогранники, тела вращения, координатные прямые и плоскость, окружность, треугольники и т. д. Чертежи получаются наглядными, аккуратными. Кроме этого, в коллекции интерактивной доски имеются изображения математических инструментов, что позволяет демонстрировать работу с ними. В распоряжении преподавателей и студентов есть масштабная линейка для измерения длин, транспортир для измерения градусной меры углов, штангенциркуль для создания дуг и окружностей. Также на уроках математики можно использовать интерактивные приложения «Термометр», «Весы», «Построение фигур симметричных данным» и др.
Использование «Коллекции» Notebook. Встроенную коллекцию можно открыть, нажав на вкладку «Коллекция». Все объекты систематизированы по разделам: администрирование и оценка, география, искусство, история, люди и культура, математика, наука и технологии, русский язык и литература, то есть каждый преподаватель может найти там для себя что-то подходящее. Например, при подготовке к уроку, преподаватель математики может воспользоваться коллекцией разнообразных математических объектов, таких как: многогранники, тела вращения, координатные прямые и плоскость, окружность, треугольники и т. д. Чертежи получаются наглядными, аккуратными. Кроме этого, в коллекции интерактивной доски имеются изображения математических инструментов, что позволяет демонстрировать работу с ними. В распоряжении преподавателей и студентов есть масштабная линейка для измерения длин, транспортир для измерения градусной меры углов, штангенциркуль для создания дуг и окружностей. Также на уроках математики можно использовать интерактивные приложения «Термометр», «Весы», «Построение фигур симметричных данным» и др.
9) Сохранение записей. Все материалы урока с записями и пометками, сделанными на доске, можно сохранить в компьютере для последующего просмотра и анализа. Программа SmartNotebook 10 позволяет сохранять страницы в различных форматах: элементы коллекции, веб-страницы, рисунки, PDF-документы, презентации. В случае необходимости всегда есть возможность вернуться к ранее изученному материалу. Файлы, сохраненные на предыдущих занятиях, в любой момент можно открыть, чтобы повторить пройденный материал. Интерактивная доска предлагает широкий спектр возможностей подготовки и проведения современного урока. Даже без особых навыков можно работать с интерактивной доской как с обычной, используя ее для демонстрации наглядного материала, работы с текстом. А при работе со специальным программным обеспечением для интерактивных досок появляется множество возможностей для подготовки и проведения уроков по любому предмету.
5. ПРЕИМУЩЕСТВА РАБОТЫ С ИНТЕРАКТИВНЫМИ ДОСКАМИ
Основные преимущества
1.Усиливает подачу материала, позволяя преподавателям эффективно работать с веб-сайтами и другими ресурсами.
- Предоставляет больше возможностей для взаимодействия и обсуждения в классе.
- Делает занятия интересными и увлекательными для преподавателей и учащихся благодаря разнообразному и динамичному использованию ресурсов, развивает мотивацию.
Преимущества для преподавателей
- Позволяет преподавателям объяснять новый материал из центра класса.
- Поощряет импровизацию и гибкость, позволяя преподавателям рисовать и делать записи поверх любых приложений и веб-ресурсов.
- Позволяет преподавателям сохранять и распечатывать изображения на доске, включая любые записи, сделанные во время занятия, не затрачивая при этом много времени и сил и упрощая проверку усвоенного материала.
- Позволяет преподавателям делиться материалами друг с другом и вновь использовать их.
- Удобна при работе в большой аудитории.
- Вдохновляет преподавателей на поиск новых подходов к обучению, стимулирует профессиональный рост.
Преимущества для учащихся
- Делает занятия интересными и развивает мотивацию.
- Предоставляет больше возможностей для участия в коллективной работе, развития личных и социальных навыков.
- Освобождает от необходимости записывать благодаря возможности сохранять и печатать все, что появляется на доске.
- Учащиеся начинают понимать более сложные идеи в результате более ясной, эффективной и динамичной подачи материала.
- Позволяет использовать различные стили обучения, преподаватели могут обращаться к всевозможным ресурсам, приспосабливаясь к определенным потребностям.
- Учащиеся начинают работать более творчески и становятся уверенными в себе
6. ЗАКЛЮЧЕНИЕ
Из всего вышесказанного следует: ввиду обстоятельств, продиктованных современными условиями, необходимо увеличивать наглядность, доступность и в то же время эффективный объем предоставляемой учащимся в рамках обучения информации, что представляется практически невыполнимой задачей без привлечения современных технологий, особенно в преподавании точных наук. С помощью интерактивных досок, без привлечения больших финансовых, а также временных затрат, вполне возможно решить эти и многие другие проблемы. Решения на базе подобного оборудования помогают использовать выделенное для проведения обучения время максимально эффективно и увеличить эффективность образования в целом.
Интерактивная доска — ценный инструмент для обучения учащихся.
ЛИТЕРАТУРА
1. Галишникова Е. М. Использование интерактивной доски в процессе обучения // Преподаватель. – 2007. – № 4 – С. 8–10.
2. Горюнова М. А. Интерактивные доски и их использование в учебном процессе / М. А. Горюнова, Т. В. Семенова, М. Н. Солоне-вичева / под ред. М. А. Горюновой. – СПб.: БХВ-Петербург, 2010. – 336 с.
3. Ив ан ов а И. И. Использование интерактивной доски в образовательном учреждении // Ученые записки. – 2010. – № 31. – С. 96–100.
4. Иванова И. И. Основные возможности интерактивных досок // Ученые записки. – 2011. – № 34. – С. 299–304.
5. Иванова И. И. Техническое обеспечение образовательного процесса // Информационная среда образования и науки: электронный журнал. – 2011. – [Электронный ресурс]. URL: http://www.iiorao.ru/ iio/pages/izdat/ison/publication/num_6_2011/.
6. Иванова И. И., Касторнова В. А. Использование возможностей интерактивных досок (на примере уроков русского языка и математики) // Педагогическая информатика. – 2011. – № 2. – С. 18–28.
7. Красношлыкова О. Г. Проблемы развития профессионализма педагогов и их решение в рамках муниципальной методической службы // Информатика и образование. – 2007. – № 1 – С. 100–103.
8. Паню кова С. В., Байков А. С. Возможности использования интерактивной доски на уроках информатики // Информатика и образование. – 2008. – № 1 – С. 72–74.
9. Усенков Д. Ю. Интерактивная доска SMART Board: до и во время урока // Информатика и образование. – 2006. – № 2 – С. 40–48.
10. Усенков Д. Ю. Как потратить миллион // Информатика и образование. – 2006. – № 7 – С. 74–81.
11. Усенков Д. Ю. Школьная доска обретает «разум» // Информатика и образование. – 2005. – № 12 – С. 63–66.
12. Умные уроки SMART: сборник методических рекомендаций по работе со SMART-устройствами и программами. – изд. 2-е, испр. и доп. – М.: ИНЭК, 2008.
ЭЛЕКТРОННЫЕ РЕСУРСЫ
1. http://www.smartboard.ru/ – информационный сайт, разработанный компанией Poly-media. На сайте представлены материалы об интерактивных технологиях SMART. Ре-сурс интересен наличием публикаций, методических материалов, примеров использования интерактивных устройств в среде образования.
2. http://www.tds-prometey.ru/education.html – сайт компании «ТДС-Прометейн-М», представляющей продукцию компании Promethean на российском рынке. Сайт может быть полезен всем категориям педагогических работников, интересующихся интерак-тивными технологиями. На сайте представлены материалы об интерактивных устройствах, методические разработки уроков с их использованием.
3. http://spb.polymedia.ru/ – сайт Представительства компании Polymedia в Санкт-Петербурге. Главное направление работы компании – реализация интерактивного оборудования и программного обеспечения для SMART Board SMART Technologies. На сайте в структурированном виде представлена информация о продукции компании. Пользователь имеет возможность подписаться на рассылку с целью своевременного получения информации о семинарах, конференциях, специальных предложениях и новом оборудовании.
4. http://www.panterabbs.ru/index.htm – источник информации о современных электронных досках для образовательных учреждений. Сайт содержит информацию о примерах использования, технических характеристиках и описание интерактивных досок.
М.Г.Крапивенских
учитель начальных классов
МБОУ гимназия №11
г.Елец Липецкая область
marina-64-6464@mail.ru
Первые шаги в работе с интерактивной
доской
в начальной школе.
(из опыта работы)
В последнее время я часто задаю себе вопрос, каким быть человеку XXI века,
человеку, который сейчас сидит за партой? Всматриваясь в лица своих учеников,
пытаюсь найти ответы на непростые вопросы. Чем увлечь? Как увлечь?
В течение третьего года работы я использую в
образовательном процессе возможности современного инструмента — интерактивной
доски Smart Board, которая стационарно установлена в моём кабинете в комплекте
с компьютером и проектором.
Возникло, конечно, первоначально много вопросов: как
это чудо техники поможет обеспечить современный уровень образовательной
деятельности на уроке? Чем отличается обучение с помощью ИД от привычных методов
обучения? Как сочетать возможности ИД с реализацией дидактических
принципов?
Апробировав возможности доски, я пришла к выводу:
поскольку структура, цели, задачи и содержание уроков не меняются, формы и
методы обучения сохраняются, то использование интерактивной доски вроде как и не
вносит в педагогическую практику ничего принципиально нового.
Любой урок имеет двух субъектов — учителя и учеников.
Доска третьим субъектом стать не может. Не доска учит, а учитель. Наличие
интерактивной доски в классе не может сделать урок развивающим, таким его может
сделать учитель, который чётко представляет цель, используюет эффективные
методы обучения, а доска – это полезный инструмент в руках учителя. Должен
сработать, прежде всего, подбор материала к уроку, его методическая и
техническая обработка.
Почти у каждого первоклассника сегодня есть сотовый
телефон, у 75% учащихся класса есть персональные компьютеры, дети свободно
оперируют кнопками телефона, знают сочетания клавиш компьютера, поэтому
специальных знаний для изучения доски не потребовалось, дети быстро усвоили
приёмы работы, просто наблюдая за учителем.
У сегодняшних учащихся потребность в визуализации
информации гораздо выше. Интерактивная доска, независимо от того, для каких
целей, на каком этапе урока она применяется, является инструментом визуального
представления данных (нельзя забывать и о том, что в младшем школьном возрасте
преобладает наглядно-действенное и налядно-образное мышление).

Доска как раз и реализует один из важнейших принципов
обучения в начальной школе – наглядность, на ней можно размещать разное
количество разноплановой информации (схемы, таблицы, тексты, иллюстрации,
анимации, звуковые эффекты и т.д.)
Используя доску, у меня не возникает необходимости
тратить время на смену наглядных материалов, разлиновку доски для показа
написания букв или цифр, записи новых упражнений, не трачу время и на очистку
доски, как раньше. В результате этого увеличивается время, которое можно
потратить на изучение нового или закрепление изученного материала, ускорить
темп урока, т.е. работа с доской позволяет сэкономить драгоценное время
урока.
Благодаря размерам ИД изображения видны всему классу,
а это в свою очередь — способ сосредоточить и удерживать внимание школьников, у
которых процессы возбуждения и торможения не уравновешены.
Ещё один важный момент при работе с доской —
управление демонстрацией (смена слайдов, создание и перемещение объектов,
выделение цветом важных моментов и др.) происходит с помощью электронного
маркера, а учитель как и раньше – в центре внимания.
Для меня наличие в классе электронной интерактивной
доски Star Board явилось действительно тем уникальным техническим средством,
которое при правильном использовании помогло повлиять на качество обучения
первоклассников и эффективность моего учительского труда.
О возможностях использования интерактивной
доски в начальной школе
В процессе обучения использую ИД: как обычную доску
для обычной работы в классе (только мел заменён электронным карандашом);
как демонстрационный экран (показ слайдов, наглядного материала, фильмов) для
визуализации учебной информации изучаемого;
как интерактивный инструмент – работа с использованием специализированного
программного обеспечения, заготовленного в цифровом виде.

Не обязательно использовать доску во время всего
урока, можно воспользоваться ею на конкретном этапе занятия.
Использование разлиновки экрана в клетку, в линейку,
что особенно актуально было на уроках в 1 классе, позволило заложить основы
ориентации на тетрадном листе, когда начинается усвоение правил единого
орфографического режима и формирование навыка письма букв и цифр
Проецируя на доску отсканированную страницу тетради по
математике с печатной основой, страницу «Прописей» или «Азбуки» у меня отпадает
необходимость подходить к каждому ученику и показывать место для работы в
тетради, показывать строку, клетку, номер выполняемого задания, где нужно
писать. А если у вас ест ещё одно чудо современной техники –
документ-камера, то нужда и в сканировании отпадает сама собой.
На доске, которая видна одновременно всем ученикам,
обучаемый сразу видит совпало ли его написание с правильным начертанием,
изображённом на доске. Повышается концентрация внимания.
Младшим школьникам нравится работать с интерактивной
доской. Они не боятся выходить к доске. Если была сделана ошибка, то с помощью
маркера сотрут неправильную часть или отменят действие, поэтому ребята уверенно
чувствуют себя у интерактивной доски. Более того, им это просто интересно и
увлекательно, следовательно, повышается мотивация в процессе урока.
Всю проведенную в ходе урока работу, со всеми
сделанными на доске записями и пометками, можно сохранить в компьютере для
последующего просмотр.
Интерактивная доска позволят
разнообразить фронтальную форму работы и сочетать ее с индивидуальной в рамках
традиционной классно-урочной системы
Она помогает мне донести информацию до каждого в
классе. Этот визуальный ресурс помогает излагать новый материал очень живо и
увлекательно.
Возможность работы с текстом при его разборе или
анализе, а так же с отдельными предложениями помогает на уроках русского языка.
Меняя порядок слов в предложении (используя способ перемещения объектов) можно
добиться максимальной наглядности при восстановлении деформированных
предложений или текстов, организовывать работу со словарными словами и
т.д.
Этот же прием применяю для эффективного изучения тем
по словообразованию. Использую электронные заготовки текстов на определение
границ предложений, по расстановке знаков препинаний. Делая записи поверх изображённых
столбиков слов, меняя цветовую гамму маркера, ученика класса с лёгко обозначают
твёрдые и мягкие звуки, делят на слоги. Такие уроки проходят с высоким
«коэффициентом полезного действия».

Подводя итог, хочется отметить, что все технические достижения не стоят ровным
счетом ничего, если педагоги не в состоянии их использовать. Чудеса творят не
компьютеры, а учителя. Именно педагоги делают уроки интересными, детей –
заинтересованными, а интерактивная доска – это только инструмент. И важно
понимать, что эффективность работы с доской во многом зависит от нас самих, от
того как мы используем те или иные ее возможности.
Мастер — класс
«Приёмы и методы использования интерактивной доски в условиях реализации ФГОС»
Переход современной школы к стандартам нового поколения неразрывно связан с радикальным повышением уровня информатизации всей системы образования. Ведь современное информационное общество предъявляет к нему самые высокие требования. Владение информационными технологиями ставится в современном мире в один ряд с такими качествами как умение читать и писать.
Вот требования ФГОС к метапредметным результатам освоения основной программы для начальной школы:
1) активное использование речевых средств и средств информационных и коммуникационных технологий (далее – ИКТ) для решения коммуникативных и познавательных задач;
2) использование различных способов поиска (в справочных источниках и открытом учебном информационном пространстве сети Интернет), сбора, обработки, анализа, организации, передачи и интерпретации информации в соответствии с коммуникативными и познавательными задачами и технологиями учебного предмета; в том числе умение вводить текст с помощью клавиатуры, фиксировать (записывать) в цифровой форме измеряемые величины и анализировать изображения, звуки, готовить свое выступление и выступать с аудио-, видео- и графическим сопровождением; соблюдать нормы информационной избирательности, этики и этикета.
Требования ФГОС к материально-техническому и информационному оснащению, возможности использования достижений новых технологий (свободный доступ к разнообразным информационным ресурсам, дистанционность, мобильность, интерактивность, возможность формирования социальных образовательных сетей и образовательных сообществ, возможность моделирования и анимирования различных процессов и явлений и пр.) определяют новый подход к оснащению образовательного процесса средствами обучения. Чтобы добиться образовательных результатов, отвечающих новым запросам общества, нужны современные средства обучения.
В рамках внедрения ФГОС второго поколения начальные классы получают современные средства обучения, которые активно используются в работе и помогают не только учителю, но активизируют познавательный интерес у учащихся, побуждают их к учебной деятельности. И, конечно же, помогают детям учиться с увлечением.
Интерактивная доска – одно из самых современных средств обучения в школе, позволяющее поднять его на качественно новый уровень.
Применение на уроках интерактивной доски помогает создать действие и динамику. Учеба с помощью интерактивных досок – абсолютно новый метод преподавания, хотя основы успешного проведения урока одни и те же. Главное, чтобы учитель вел занятие по четкому плану, намеченной структуре, достигал определенных целей. А интерактивность — это дополнительный инструмент, при умелом пользовании которым можно добиться больших результатов. Основной целью применения интерактивной доски в преподавании является развитие познавательной активности учащихся за счет оптимизации процесса обучения, повышения его наглядности и содержательности.
Интерактивные доски могут изменить преподавание и обучение в различных направлениях.
-
Презентации, демонстрации и создание моделей
Использование необходимого программного обеспечения и ресурсов в сочетании с интерактивной доской может улучшить понимание новых идей.
Интерактивная доска – ценный инструмент для обучения всего класса. Это визуальный ресурс, который помогает преподавателям излагать новый материал очень живо и увлекательно. Она позволяет представить информацию с помощью различных мультимедийных ресурсов, преподаватели и учащиеся могут комментировать материал и изучать его максимально подробно. Она может упростить объяснение схем и помочь разобраться в сложной проблеме. Преподаватели могут использовать доску для того, чтобы сделать представление идей увлекательным и динамичным. Доски позволяют учащимся взаимодействовать с новым материалом, а также являются ценным инструментом для преподавателей при объяснении абстрактных идей и концепций. На доске можно легко изменять информацию или передвигать объекты, создавая новые связи. Преподаватели могут рассуждать вслух, комментируя свои действия, постепенно вовлекать учащихся и побуждать их записывать идеи на доске.
-
Активное вовлечение учащихся в учебный процесс
Исследования показали, что интерактивные доски, используя разнообразные динамичные ресурсы и улучшая мотивацию, делают занятия увлекательными и для преподавателей, и для учеников.
Правильная работа с интерактивной доской может помочь преподавателям проверить знания учащихся. Правильные вопросы для прояснения некоторых идей развивают дискуссию, позволяет ученикам лучше понять материал. Управляя обсуждением, преподаватель может подтолкнуть учащихся к работе в небольших группах. Интерактивная доска становится центром внимания для всего класса. А если все материалы подготовлены заранее и легкодоступны, она обеспечивает хороший темп урока.
3. Улучшение темпа и течения урока.
Работа с интерактивными досками предусматривает простое, но творческое использование материалов. Файлы или страницы можно подготовить заранее и привязать их к другим ресурсам, которые будут доступны на занятии. Преподаватели говорят, что подготовка к уроку на основе одного главного файла помогает планировать и благоприятствует течению занятия.
На интерактивной доске можно легко передвигать объекты и надписи, добавлять комментарии к текстам, рисункам и диаграммам, выделять ключевые области и добавлять цвета. К тому же тексты, рисунки или графики можно скрыть, а затем показать в ключевые моменты урока. Преподаватели и учащиеся делают все это у доски перед всем классом, что, несомненно, привлекает всеобщее внимание.
Методы и приёмы использования компьютерных технологий различны и в настоящее время являются предметом многочисленных исследований. Применение информационных технологий на уроках направлено на совершенствование существующих технологий обучения. Они приносят в известные методы обучения специфический момент за счет усиления исследовательских, информационно-поисковых и аналитических методов работы с информацией.
Использование средств информационных технологий расширяет стандартные методы обучения.
Методы обучения с использованием интерактивной доски
Объяснительно-иллюстративный метод.
Предусматривает применение экранных средств в учебном процессе: видеофрагменты, компьютерные приложения, готовые чертежи, иллюстрирование сложных фрагментов и т.п. Так в Power Point составляются презентации учителем и учениками, которые позволяют создать информационную поддержку при подготовке, проведении уроков, для обобщения знаний по пройденному материалу.
Применение учителями-предметниками компьютерных технологий даёт простор для отработки образовательных приёмов по своему предмету и, одновременно, способствует выработке навыков освоения учащимися компьютерных технологий и применения их при решении конкретных прикладных задач.
Чем шире сфера применения компьютерных технологий, тем больше навыков получают учащиеся по их освоению, что очень важно в связи с непрерывной сменой технологий, особенно в области программных средств.
На каждом этапе урока можно использовать компьютерные технологии, как инструмент исследования, как источник дополнительной информации по предмету, как способ самоорганизации труда и самообразования. Чтобы включить детей в активную деятельность на уроке, используются различные методы и приёмы применения информационных технологий.
Данный вид работы носит творческий и индивидуальный характер. У учащихся развивается логическое мышление, а в процессе демонстрации приобретается опыт публичных выступлений.
В презентации могут быть показаны опыты и превращения, эксперименты. Эта программа позволяет фиксировать внимание на изучаемом материале, не перегружать зрительное пространство.
Применение мультимедийных учебников на уроке позволяет достигать более глубокого запоминания учебного материала, через образное восприятие, усиление его эмоционального воздействия.
На уроках по физике, математике, информатике, химии, географии и биологии, можно использовать электронные учебники, которые помогают усваивать и систематизировать знания по предмету, сформировать навыки работы с учебным материалом и других массу полезных и учебных навыков.
Таким образом, объяснительно-иллюстративный метод повышает познавательную активность учащихся за счёт наглядности и мультимедийных эффектов.
Исследовательско-поисковый метод.
Ориентирован на активное применение ресурсов школьных медиатек и Интернет ресурсов.
Особенностью его является интеграционный характер, что позволяет усилить межпредметные связи. При проведении исследовательских работ ученик выступает в роли исследователя, анализирует результаты своего эксперимента и делает выводы.
Учитель на таких уроках выступает в роли консультанта.
Ресурсы Интернет позволили не только найти информацию по данным заданиям, но и взглянуть на это с позиции другой науки, другого периода времени.
Таким образом, исследовательско-поисковый метод повышает самостоятельность учащихся в добывании знаний и самооценке, способствует формированию критического мышления, а также усиливает практическую направленность в обучении.
Метод контроля и коррекции знаний, умений и навыков учащихся
Позволяет организовать различные формы проверки знаний, умений и навыков учащихся. Для проверки усвоения учебного материала используется несколько типов заданий. Так, например, в электронной версии тесты могут представлять собой варианты от карточек с вопросами и вариантами ответов, до сложных многоуровневых структур, где ученику предлагаются небольшие подсказки. Мультимедийные курсы подготовки к ЕГЭ содержат:
а) справочные сведения;
б) интерактивные тренажеры для развития навыков сдачи экзаменов;
в) набор тематических и итоговых тестов.
Таким образом, данный метод дает возможность выявить пробелы в знаниях у учащихся и скорректировать работу учителя по их ликвидации.
Реализация каждого метода в практической деятельности состоит в совокупности отдельных методических приёмов, нацеленных на формирование умений работы с различными источниками информации.
Методические приемы при работе на уроке с интерактивной доской
По типу используемого источника информации и содержанию учебной деятельности это словесные, наглядные и практические приёмы.
Словесные.
При использовании словесного приёма предлагается текстовое сообщение из СМИ или в распечатанном виде для каждого учащегося. А учащиеся выполняют устную или письменную работу.
Наглядные.
Используются компьютерные приложения, экранные средства, Интернет-ресурсы.
Данные ресурсы содержат доступный, интересный и иллюстративный материал.
Практические.
К ним относится выполнение заданий на основе словесного или визуального представления информации.
Данный приём позволяет учащимся познакомиться с учебным материалом, и выполнить по этому материалу задания, проанализировать предложенный материал. Самостоятельно подготовиться к решению задач, автоматически проверить правильность выполнения.
Интерактивная доска позволяет реализовать как совершенно новые, так и годами отработанные педагогические приемы, поскольку соединяет бесспорные преимущества компьютера с достоинствами обычной школьной доски.
Приёмы использования ИД в обучении учеников начальных
классов.
Виды воздействия на обучение при использовании интерактивной доски в процессе обучения.
|
Прием использования И/Д Инструмент интерактивной доски |
Воздействие на обучение |
|
Приём выделение Цвет |
Разнообразие цветов, доступных на интерактивной доске, позволяет преподавателям выделять важные области и привлекать внимание к ней, связывать общие идеи или показывать их отличие и демонстрировать ход размышления. Примером может быть работа с географической картой или схемой пищеварительной системы организма. |
|
Приём выделение Записи на экране Перо и Маркер |
Возможность делать записи позволяет добавлять информацию, вопросы и идеи к тексту, диаграммам или изображениям на экране. Все примечания можно сохранить, еще раз просмотреть или распечатать. Когда вы работаете на интерактивной доске, вы можете взять перо или маркер и сделать запись, добавить комментарий, подчеркнуть или выделить нужную информацию. Интерактивная доска помогает развивать обсуждение в классе. Преимущества интерактивной доски в том, что: * Добавлять записи можно к страницам, которые были приготовлены до занятия. * После занятия записи на доске можно сохранить. * Можно использовать разные цвета для подписи и выделения. Универсальность интерактивной доски обеспечит вовлеченность учеников в работу, особенно тех, кто воспринимает информацию в основном кинестетически. Записи и комментарии можно добавлять поверх любого изображения на экране, а затем сохранять их в нужном файле. |
|
Приём скрытие Шторка и другое |
Позволяет заранее размещать на страницах интерактивного урока информацию, которую позже нужно будет продемонстрировать классу. Наиболее очевидное применение этого приема – скрытие правильных ответов: ученикам очень нравится возможность самостоятельно проверить правильность выполнения заданий. Учителя, использующие этот прием, отмечают, что школьники активнее работают на уроках, охотнее вызываются отвечать у доски (это может даже восприниматься ими как награда за хорошую работу на уроке). • для того чтобы скрыть надпись или часть надписи, картинку или фрагмент изображения, достаточно его закрасить маркером, показать спрятанное можно с помощью ластика; • яркий цвет закраски привлечет внимание ребенка к месту, где можно посмотреть правильный ответ; • можно спрятать текст, нарисовав поверх него прямоугольник или другую геометрическую фигуру с цветной заливкой или вставив картинку. Сдвинув закрывающее ответ изображение, ученик или учитель открывает правильный ответ. Картинка может не только указывать расположение ответа, но и нести смысловую нагрузку, например, на занятиях иностранным языком можно скрывать за изображениями предметов или животных их названия.
|
|
Аудио- и видео-вложения |
Значительно усиливают подачу материала. Также можно захватывать видеоизображения и отображать их статично, чтобы иметь возможность обсуждать и добавлять к нему записи. |
|
Drag & drop (Приём бери и тащи) Приём Выделенный элемент |
Помогает учащимся группировать идеи, определять достоинства и недостатки, сходства и различия, подписывать карты, рисунки, схемы и многое другое. Когда вы работаете на интерактивной доске, вы можете передвинуть любой объект на другое место с помощью опции Выделенный элемент. Это позволяет передвигать текст и рисунки в любое место на доске – просто нажмите на объект и тащите его; когда вы дошли до нужного места, отпустите нажатие. Возможность передвигать объекты по доске помогает в таких занятиях, как: * Соединение * Классификация * Группировка * Сортировка * Заполнение пропусков * Упорядочивание Задания, использующие «выделенный элемент» идеальны для начала урока: они привлекают внимание всего класса. Можно использовать эту опцию для проверки знаний учеников или как введение в новую тему. |
|
Приём выделение отдельных частей экрана Приём целое-часть Прожектор, лупа |
Тест, схему или рисунок на интерактивной доске можно выделить. Это позволяет преподавателям и ученикам фокусироваться на отдельных аспектах темы. Часть экрана можно скрыть и показать его, когда будет нужно. Программное обеспечение для интерактивных досок включает фигуры, которые могут помочь учащимся сконцентрироваться на определенной области экрана. Используя инструмент «прожектор» можно выделить определенные участки экрана и сфокусировать внимание на них. |
|
Вырезать и вставить |
Объекты можно вырезать и стирать с экрана, копировать и вставлять, действия — отменять или возвращать. Это придает учащимся больше уверенности — они знают, что всегда могут вернуться на шаг назад или изменить что-нибудь. |
|
Страницы |
Страницы можно листать вперед и назад, демонстрируя определенные темы занятия или повторяя то, что некоторые из учеников не очень поняли. Страницы можно просматривать в любом порядке, а рисунки и тексты перетаскивать с одной страницы на другую. |
|
Разделение экрана |
Преподаватель может разделить изображение с экрана компьютера и показать его на разных досках. Это может пригодиться при тщательном исследовании предмета. |
|
Поворот объекта |
Позволяет перемещать объекты, показывая симметрию, углы и отражения |
|
Соединение с электронным микроскопом |
Позволяет рассматривать и исследовать микроскопические изображения |
В заключении хочется отметить, что обучение с помощью интерактивной доски мало чем отличается от привычных методов преподавания. Основы успешного проведения урока одни и те же, независимо от технологий и оборудования, которое использует преподаватель. Однако, прежде всего, любой урок с применением интерактивной доски должен иметь четкий план и структуру, достигать определенных целей и результатов. Важно понимать, что использование только интерактивной доски не решит всех ваших проблем моментально. Использование интерактивной доски на уроке помогает решить такие задачи, как мобилизация психической активности учащихся, введение новизны в учебный процесс, повышение интереса к уроку, увеличение возможности непроизвольного запоминания материала, выделение в материале главного и его систематизации.
Загрузить PDF
Загрузить PDF
Интерактивная доска — это электронная доска, работающая в паре с компьютером и проектором. Интерактивные доски позволяют удержать внимание аудитории, чтобы она не теряла интерес к презентации! Они быстро заменяют обычные маркерные доски в классах и офисах. На них можно рисовать, просматривать веб-страницы и презентовать информацию. Поскольку доски подключаются к компьютеру, они позволяют сохранять работу, заметки и презентации и делиться ими с другими. А доступ к информации в интернете можно получить одним лишь нажатием пальца.
-

1
Подключите интерактивную доску к компьютеру. Перед началом работы необходимо установить программное обеспечение интерактивной доски и подключить ее к компьютеру. В большинстве школ и предприятий для этого есть специалисты, но сделать это можно и самостоятельно. Следуйте инструкциям мастера установки, чтобы установить программное обеспечение и подключить интерактивную доску к компьютеру.
- Для получения дополнительной информации обратитесь к справочным руководствам, прилагаемым к интерактивной доске.
-

2
Откройте Smartboard Notebook на компьютере. Это программа, которая позволяет управлять интерактивной доской с компьютера. В ней можно планировать уроки, писать заметки и сохранять файлы. Откройте ее, щелкнув по иконке Notebook или файлу на компьютере.
-

3
Подключите доску к ЖК-проектору. Это позволит вам использовать доску в качестве проектора, чтобы все могли ее видеть. Подробные инструкции вы найдете в мастере установки интерактивной доски, но большинство проекторов нужно просто подключить к компьютеру, а затем связать с доской. Чтобы привязать его к интерактивной доске, откройте Notebook и выберите «Проектор» из выпадающего списка.
-

4
Включите интерактивную доску и войдите в систему. Нажмите кнопку «Вкл.» на доске. Вход выполняется через программное обеспечение на компьютере, поэтому откройте программу и следуйте инструкциям для входа. Если вы не знаете свой логин, обратитесь к системному администратору.
-

5
Откалибруйте интерактивную доску. Доску перед использованием необходимо откалибровать и выровнять. Чтобы откалибровать интерактивную доску, одновременно нажмите клавишу и правую кнопку мыши в нижней части доски. Затем возьмите одно из перьев и коснитесь им цели, которая появится на экране.[1]
- На экране может появиться несколько целей!
-

6
В случае необходимости загрузите дополнительные программы. К интерактивной доске могут прилагаться дополнительные программы, открывающие доступ к дополнительным функциям, таким как рукописный ввод или многоцветное письмо. Если у вас есть какая-либо из этих программ, загрузите их на компьютер и откройте с помощью Smartboard Notebook.
Реклама
-

1
Управляйте доской руками. Управляйте курсором на доске кончиками пальцев. Коснитесь пальцем доски, чтобы активировать курсор, а затем перейдите к тестированию других функций.[2]
- Чтобы выбрать иконку или открыть файл, дважды коснитесь их пальцем.
- Чтобы щелкнуть правой кнопкой мыши, удерживайте палец в одном месте.
- Чтобы перетащить файл или иконку, надавите на них пальцем, а затем перетащите туда, куда нужно.
-

2
Используйте панель форматирования для доступа к специальным инструментам. Панель форматирования находится в верхней части интерактивной доски, а также в Smartboard Notebook на компьютере. Каждая кнопка отвечает за отдельную функцию. Чтобы их активировать, нужно лишь нажать на одну из кнопок на доске.[3]
- Интерактивная доска имеет десятки возможных кнопок в зависимости от программного обеспечения, но некоторые встречаются чаще, чем другие. «Сохранить», «Перо», «Стереть» и «Отменить»/«Повторить» являются одними из самых популярных функций. Коснитесь каждой иконки, чтобы выполнить соответствующую команду.
- Многие из этих кнопок представляют собой стандартный набор функций в других программах. Если вы не знаете, как ими пользоваться, обратитесь к системному администратору или сверьтесь с руководством пользователя.
-

3
Используйте перо для написания текста. Как и в обычной маркерной доске, перья для интерактивной доски хранятся в специальном лотке под доской. Возьмите перо и поднесите его к доске. Начните писать, когда на экране появится поле для ввода текста.[4]
- Пишите и рисуйте на доске, как обычным маркером.
- Чтобы изменить цвет, верните перо обратно в лоток и выберите другой цвет.
- В режиме письма нельзя прокручивать изображение, поэтому переведите экран в нужное положение, прежде чем использовать перо.
- Чтобы выйти из режима письма, верните перо обратно в лоток.
- Функцию пера также можно активировать, нажав на кнопку пера на панели инструментов. Это также позволяет вызвать специальные функции пера, такие как «Фигура» или «Текст».
-

4
Используйте ластик, чтобы стереть любые ошибки. В лотке для перьев также содержится ластик. Пользуйтесь им так же, как обычным ластиком — просто прижмите его к тексту, который хотите стереть, и проведите по доске, пока он не исчезнет.[5]
- Как вариант, обведите ластиком большой круг вокруг всего, что хотите стереть, а затем коснитесь ластиком центра круга и наблюдайте, как весь текст исчезнет!
-

5
Используйте Notebook, чтобы запустить на интерактивной доске браузер, Powerpoint или видео. Перейдите в Notebook Smartboard на компьютере. Доступ к браузерам и другим программам можно получить через раскрывающийся список в левом верхнем углу экрана. Если вы хотите отобразить сохраненный файл, нажмите «Открыть» в раскрывающемся списке, а затем выберите нужный файл.
- Такие доски набирают популярность в школах, поскольку делают обучение интерактивным и помогают учителям адаптировать учебный план для учащихся с различным стилем обучения. Кинестетики, к примеру, могут касаться и писать на доске, тогда как визуалы могут наблюдать за проекциями и другими графическими элементами.[6]
- Кроме того, интерактивные доски делают презентации более занимательными. Вместо того чтобы нажимать на предварительно заготовленные слайды, докладчики могут манипулировать информацией на доске, оживляя ее для зрителей.
- Такие доски набирают популярность в школах, поскольку делают обучение интерактивным и помогают учителям адаптировать учебный план для учащихся с различным стилем обучения. Кинестетики, к примеру, могут касаться и писать на доске, тогда как визуалы могут наблюдать за проекциями и другими графическими элементами.[6]
-

6
Сохраните свою работу. Если один раз коснуться экрана пальцем и выбрать «Сохранить слой чернил» или нажать на иконку файла на панели инструментов, на компьютере откроется меню «Сохранить». Выберите «Сохранить файл» на компьютере, чтобы сохранить свои заметки на интерактивной доске.
- Если вы хотите сохранить скриншот всей интерактивной доски, коснитесь иконки в виде камеры на панели инструментов. Она автоматически сохранит файл в программе Notebook на компьютере.
-

7
Поделитесь своей работой с другими. Сохраненный в Notebook файл можно перенести на флеш-накопитель или отправить кому-либо в виде вложения. Просто перетащите файл на диск, электронную почту или в программу для обмена сообщениями.[7]
Реклама
-

1
Выходите из системы после каждого использования. Выход из системы обеспечит защиту вашей конфиденциальности и ваших данных. Чтобы выйти из интерактивного режима, необходимо выйти из программы на компьютере. Сам процесс выхода может зависеть от компьютера и программного обеспечения, поэтому обратитесь к системному администратору или сверьтесь со справочным руководством.[8]
-

2
Калибруйте интерактивную доску раз в месяц. Интерактивные доски могут разбалансироваться после частого использования, особенно если ею пользуетесь не вы одни! Интерактивную доску необходимо калибровать раз в месяц или около того, или при появлении проблем с выравниванием и калибровкой.[9]
-
3
Каждую неделю чистите интерактивную доску очистителем для стекла или бесспиртовыми салфетками. Интерактивные доски очень быстро становятся липкими и грязными. Чистите их раз в неделю или по мере необходимости очистителем для стекла или бесспиртовыми салфетками. Не забудьте выключить интерактивную доску перед очисткой, чтобы не перемешать иконки на экране, протерев ее слишком быстро.
Реклама
Советы
- Сайт SMART Exchange — это замечательный ресурс для идей по урокам на интерактивной доске для преподавателей.
- Потренируйтесь в использовании интерактивной доски перед первой презентацией.
- Перед началом работы на интерактивной доске с проектором закройте все персональные программы на компьютере.
- Купите беспроводной адаптер для интерактивной доски, чтобы не спотыкаться все время о провода.
Реклама
Об этой статье
Эту страницу просматривали 27 315 раз.
Была ли эта статья полезной?
Переход современного общества к информационной эпохе своего
развития выдвигает в качестве одной из основных задач, стоящих перед системой
образования, задачу формирования информатизации воспитательно-образовательного
процесса в образовательном учреждении.
У каждого преподавателя свой стиль работы. Кто-то привык
работать у доски, кто-то предпочитает объяснять материал, сидя за своим рабочим
столом, кому-то проще и привычней свободно перемещаться по классу. Но эти методы
устарели и им на смену пришли интерактивные технологии, требующие нового подхода
к демонстрации визуальных материалов. К сожалению, проектор и экран не обладают
той гибкостью для достижения нужного эффекта, как интерактивная доска. К тому же
преподаватель вынужден отвлекаться на свой компьютер, чтобы управлять
демонстрацией, и не всегда нужные функции удобны и доступны. В этом случае на
помощь приходят мультимедийные технологии.
Интерактивные технологии активно входят в нашу жизнь,
помогают каждому человеку максимально раскрыть свой творческий потенциал, стать
более успешным в учебе и работе, сделать мир вокруг себя ярче. Применение
интерактивной доски позволяет преподавателю намного эффективнее управлять
демонстрацией визуального материала, организовывать групповую работу и создавать
собственные инновационные разработки, при этом не нарушая привычный ритм и стиль
работы.
Решая проблему информатизации школы, нельзя забывать об
основных инструментах работы преподавателя и ученика: доска, мел, ручка,
тетрадь – сегодня эти традиционные инструменты предстает в новом исполнении
интерактивная доска. Педагогические возможности электронной доски как средства
обучения намного превосходят возможности традиционных средств реализации
учебного процесса.
Применение интерактивной доски способствует повышению
качества образования путем внедрения современных технологии. Система новых
технологических решений, которые включают в себя современные технологии,
помогают реализовать один из основных принципов «учись учиться». Независимо от
этапа обучения, применение интерактивной доски на уроках выводит процесс
обучения на новый уровень.
Для меня обучение детей никогда еще не становилось таким
привлекательным и захватывающим. Интерактивные средства вдохновляют и призывают
детей младшего школьного возраста к стремлению овладеть новыми знаниями,
помогают достичь целей обучения. Высокое разрешение цветных изображений на
экране привлекает детей, помогает «оживить» урок, захватить внимание и экономить
время, что помогает создавать динамические уроки.
В нашей школе появилась возможность соединить в себе легкость
и удобство традиционных инструментов с перспективными инновационными
технологиями с приобретением передвижной интерактивной доски и мультимедийного
проектора. Интерактивная доска проста в использовании. Работая учителем начальных
классов, провожу уроки русского языка,
математики, литературного чтения, окружающего мира и другие с применением
интерактивного комплекса.
Электронная доска Hitachi помогает ребятам преодолеть
психологический барьер, неосознанный страх и стеснение у доски, легко вовлекает
их в учебный процесс. Работая с доской, учащиеся легко и уверенно раскрывают
свои способности, яркие стороны характера. В классе не остаётся равнодушных, все
предметы становятся доступными и увлекательными.
Интерактивная доска на уроке – это ценный способ
сосредоточить и удерживать внимание учащихся. Наглядность учебы особенно ценна
для работы с детьми с рассеянным вниманием, она целиком увлекает их. Все ученики
класса уделяют больше внимания объяснениям преподавателя, доска достаточно
велика, чтобы видели ее все. Применение интерактивной доски позволяет привлечь
внимание детей к процессу обучения на разных этапах урока:
-
Объяснения нового материала или инструктирования класса.
-
Выполнения упражнений для закрепления нового материала.
-
Обобщения и закрепления изученного материала.
-
Контроля знаний, тестирования.
-
Проверки домашнего задания.
Занятия с отстающими учениками так же провожу с применением
интерактивной доски. На своих уроках широко использую:
-
демонстрацию на экране с помощью проектора;
-
демонстрации, в том числе и интерактивные модели, которые
«оживляет» учитель в момент объяснения; -
выступление учащегося или дискуссию с демонстрацией на
экране цельной работы учащегося или отдельных, представляемых им цитат,
моделей и т.д.; -
демонстрация задания на экране с коллективным обсуждением
возможных ответов; -
демонстрация задания на экране с раздачей учащимся
печатных форм для ответов; -
самостоятельная работа одного учащегося;
-
анализ или построение моделей;
-
тестирование;
-
поиск необходимой информации;
-
самостоятельная работа группы учащихся (компьютер как
один из инструментов групповой работы, например, для получения информации и
подготовки выступления).
Следует заметить и то, что использование интерактивной доски
требует скурпулёзной, детальной подготовки, хороших навыков работы с
компьютером. Потраченные усилия и время обязательно приводят к желаемому
результату. Признаюсь, я получаю от этого огромное удовольствие и творческое
удовлетворение.
Цели урока:
-
сформировать у учащихся общее понятие «Текст», его темы,
основной мысли, названием; -
развивать умение отличать текст от предложений;
определять роль текста в общении людей; -
воспитывать любовь к природе.
Оборудование:
-
Интерактивная доска, проектор, ноутбук.
-
Раздаточный материал:
карточки со схемами;
карточки с домашним заданием.
Ход урока
|
I. Организационный II. Минутка Отгадайте загадку.
|
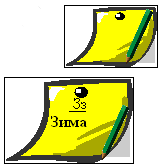 |
-
С какого звука начинается отгадка.
-
Дайте характеристику этому звуку.
-
Какой буквой обозначается данный звук в слове.
-
Из каких элементов состоит заглавная буква? Строчная?
-
Запишите строчку соединения заглавной буквы со строчной.
(Зз) -
Запишите слово отгадку на следующей строчке один раз. (Зима)
-
Подберите однокоренные слова к слову ЗИМА и запишите их
на этой же строке.
| III. Сообщение темы и целей урока. (Интер.д. стр. №3)
Теперь назовите слова, которые ассоциируются со словом зима,
|
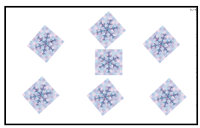 |
Объясните изученные орфограммы. (Учащиеся объясняют
орфограммы и обозначают их у себя в тетради и на доске.)
|
IV. Составьте с |
 |
|
Наступила зима. Сильная стужа. Дети лепят снеговика. Идёт снег. Трещит мороз. Ребята катаются на коньках. |
Наступила зима. Выпал белый пушистый снег. За окном трещит мороз. Ребят не пугает стужа. Они весело катаются на лыжах и коньках. Им нравится лепить снеговика. |
Прочитайте предложения, записанные на доске в два столбика и
ответьте на следующие вопросы:
-
Чем отличаются предложения записанные в первом столбике,
от предложений — во втором столбике? (Учащиеся говорят о том, что
предложения во втором столбике связаны между собой по смыслу.) -
Как можно назвать все эти предложения одним словом?
(Текст.)
|
Сегодня на уроке мы должны вспомнить всё, что |
 |
Физкультурная минутка.
V. Обобщение пройденного
материала. (Интер.д. стр. №14)
— Прочитайте запись, сделанную на доске. Разбейте её на
предложения. (Обозначение границ происходит на доске.)
|
Наступила зима медленно падают на землю лёгкие — Можно ли данные предложения назвать текстом? Почему? — Можно ли озаглавить данный текст? Что для этого надо знать? — Что такое тема текста? — А, что называем основной мыслью текста? — Озаглавьте текст. (Учащиеся предлагают варианты, заглавий. — Знания, которые мы сейчас закрепляли, пригодятся при |
 |
|
Самостоятельная работа. — Посмотрите, к вам на парты упали снежинки. Это не простые Заяц прыгнул с тропки в сугроб белка с дорожки |
 |
| — А сейчас давайте проверим, как вы обозначили границы предложений. (Учащиеся зачитывают предложения и обозначают его границы на доске. (Интер.д. стр. №16) VI. Итог урока и выставление оценок.
|
 |
VII. Домашнее задание. (Интер.д. стр. №17)
| — Составьте и запишите текст, состоящий из 4-5 предложений на тему «Зимняя стужа». |
 |
