© 2023 Prezi Inc.
Terms & Privacy Policy
Загрузить PDF
Загрузить PDF
Когда вы думаете о презентации, вы, скорее всего, вспоминаете о редакторе Power Point. Но это может быть немного скучным, так как все пользуются этим инструментом. Если же вы хотите сделать что-нибудь новое, попробуйте в качестве альтернативы использовать Prezi. Prezi — это онлайн-программа для создания нелинейных презентаций, в отличие от использования слайдов. Следуйте этому руководству, чтобы сделать презентацию с помощью Prezi в кратчайшие сроки.
-

1
Посетите веб-сайт Prezi. Большая часть вашей работы с Prezi будет происходить в онлайн-редакторе. Презентации сохраняются в облаке и доступны в любом месте, где есть подключение к интернету. Вы можете выбрать несколько вариантов во время регистрации:
- Public. Это базовое членство с небольшим объемом онлайн-хранилища. Все презентации, сделанные с этого аккаунта, являются открытыми и могут быть просмотрены любым желающим. Это идеальный вариант для учебной презентации.

- Enjoy. Это платное членство по стартовой цене. Здесь доступен больший объем для хранения информации, а ваши презентации доступны только вам. Вы также можете использовать свой собственный логотип.

- Pro. Это наиболее дорогой вариант подписки Prezi. Вы можете использовать программу Prezi Desktop для создания презентаций без доступа в Интернет, и вы получите значительно больше пространства для хранения информации онлайн.

- Public. Это базовое членство с небольшим объемом онлайн-хранилища. Все презентации, сделанные с этого аккаунта, являются открытыми и могут быть просмотрены любым желающим. Это идеальный вариант для учебной презентации.
-

2
Скачайте приложение для iPad. Если вы хотите поделиться своей презентацией с небольшой аудиторией, вы можете использовать iPad, чтобы сделать ее более интерактивной для зрителя. Для этого скачайте приложение Prezi для iPad и мобильного телефона. Приложение является бесплатным и позволяет получить доступ к Prezi из любой точки мира, где устройство имеет доступ в Интернет.
- Перемещаться по презентации и масштабировать ее можно с помощью пальцев.

- Перемещаться по презентации и масштабировать ее можно с помощью пальцев.
-

3
Войдите в редактор Prezi. Если у вас есть учетная запись, вы можете войти на сайт Prezi и начать создание презентации. Нажмите кнопку «Create» в верхней части домашней страницы Prezi. Под строкой «Your Prezis» кликните ссылку «+New Prezi». Это запустит редактор.
Реклама
-

1
Придумайте эскиз. Базовое назначение Prezi подразумевает, что вы не должны представлять линейные слайды, которые получаются в редакторе Power Point. Вы можете свободно перемещать кадр вдоль ландшафта вашей презентации так, как вам понравится. Но будьте осторожны, так как презентация, не спланированная с самого начала должным образом, рискует превратиться в беспорядочную смесь без ощущения направления.
- Продумайте всеобъемлющий дизайн Prezi. Подумайте о том, как будет смотреться презентация, когда она будет максимально уменьшена. Самые успешные презентации, сделанные в Prezi, с самого начала имеют структуру, которой будут следовать кадры.
-

2
Заложите основу для презентации, установив основные точки. Используйте основные моменты презентации как якоря на маршруте. Представьте себе, что эти пункты — это координационные точки; вы будете опираться на них при создании каждого кадра.
-

3
Думайте о своей презентации как о маршруте. Маршрут — это то, как презентация движется от кадра к кадру. Вместо того чтобы следовать линейному движению, маршрут может быть установлен в любом порядке, и «камера» будет перемещаться по презентации, словно следуя этому маршруту.
-

4
Следите за тем, чтобы ваш маршрут был устойчивым. Когда вы планируете свою презентацию, думайте о том, как камера будет передвигаться по вашему эскизу. Поскольку Prezi имеет возможность полного масштабирования и вращения, часто во время презентации появляется соблазн изменить перспективу. Это может привести к болезненному восприятию движения у зрителя и отвлечь от содержания презентации.
- Постарайтесь разработать шаблон так, чтобы камера перемещалась относительно линейно, будь то горизонтально или вертикально. Избегайте вращения в максимально возможной степени, если это существенно не улучшает сообщение.
- Оставьте функцию увеличения и уменьшения масштаба для переходов между большими разделами. Слишком сильное увеличение отвлекает и может дезориентировать.
- Используйте возможности Prezi умеренно, чтобы подчеркнуть их влияние на аудиторию.
-

5
Начинайте с большого. Так как у вас есть, по существу, безграничный холст, для начала сделайте крупные фокусные точки. По мере добавления деталей вы можете включить мелкие объекты и использовать небольшое увеличение, чтобы сосредоточиться на них.
Реклама
-

1
Выберите тему. При создании новой презентации вам будет предложено выбрать шаблон. Шаблон вашей презентации определяет то, как текст, цвета и объекты взаимодействуют в пределах вашего эскиза. Вы можете выбрать шаблон 2D или 3D. Темы 2D – плоские, и камера перемещается по холсту. 3D темы позволяют увеличивать и уменьшать масштаб фона.
- Пусть шаблон будет метафорой того, что вы представляете. Например, если вы говорите о преодолении препятствий на пути к цели, выберите шаблон с изображением альпинистов.
- Избегайте смены темы после настройки презентации. Изменения будут смещать текст и объекты без возможности восстановления. Выберите тему в начале работы и придерживайтесь ее.
- Вы можете превратить фон 2D в 3D, щелкнув правой кнопкой мыши на тему 2D и выбрав «Change background» («Изменить фон»). Нажмите на кнопку Edit рядом с опцией 3D, и вы сможете добавить до 3 изображений, которые можно увеличивать от одного к другому.
- С помощью той же кнопки «Change background» вы можете открыть мастер тем, что позволит вам регулировать цвета элементов в презентации.
-

2
Начните размещать объекты. Начните с основных точек презентации. Это будут центральные элементы каждой секции. Вы можете добавить текст, изображения и другие объекты в любом месте холста. Продолжайте следовать плану по мере подготовки презентации.
- Чтобы добавить текст, просто дважды кликните в любом месте холста. Это создаст текстовое поле, и вы сможете начать ввод или скопировать текст из буфера обмена. Чтобы разделить большой блок текста, выделите текст, который вы хотите переместить, и перетащите его в другое место.ref>http://www.computerworld.com/slideshow/detail/82161#slide6</ref>

- Чтобы добавить текст, просто дважды кликните в любом месте холста. Это создаст текстовое поле, и вы сможете начать ввод или скопировать текст из буфера обмена. Чтобы разделить большой блок текста, выделите текст, который вы хотите переместить, и перетащите его в другое место.ref>http://www.computerworld.com/slideshow/detail/82161#slide6</ref>
-

3
Манипулируйте своими объектами. Как только вы добавили на холст объект, нажмите на него, чтобы открыть инструмент преобразования. Объект будет выделен с помощью рамки, окруженной инструментами для редактирования.[1]
- Кликните и удерживайте кнопки «+» или «-» для масштабирования объекта.

- Нажмите и потяните за угол рамки, чтобы изменить размер объекта.

- Кликните на значок руки в центре и удерживайте его, чтобы перетащить объект по холсту.

- Вы можете повернуть объект, вращая небольшой круг, который находится в одном из углов рамки.

- Для того, чтобы редактировать рамку, нажмите на кнопку «Open Frame» сверху.

- Чтобы удалить кадр или кадр и содержание, нажмите соответственно кнопки «Delete», которые находятся рядом с кнопкой «Open Frame».

- Кликните и удерживайте кнопки «+» или «-» для масштабирования объекта.
-

4
Убедитесь, что вы используете изображения с высоким разрешением. Помните, что если вы будете фокусироваться на картинках, при увеличении масштаба они будут занимать весь экран. Это означает, что изображения более низкого качества, даже если они хорошо смотрятся как часть веб-страницы, будут выглядеть зернистыми, если их расширить до размеров экрана.
-

5
Оставьте пространство вокруг ваших объектов. Если вы оставите изрядное количество белого пространства вокруг ваших объектов, Prezi сможет легко сосредоточиться на них при фокусировке камеры. Это поможет визуально выделить текст или изображение.
-

6
Для большего эффекта используйте небольшой текст. Если вы хотите удивить публику любопытным фактом или изображением, установите маленький размер текста. Текст будет неразборчивым, пока он не находится в фокусе. Если текст достаточно мал, аудитория не будет даже ожидать увидеть его.
-

7
Используйте рамки, чтобы создать фокус. Рамки в Prezi бывают двух видов: видимые и невидимые. Видимые рамки выделяют объект на экране и включают в себя круг, скобки и заполненную овальную форму. Невидимые рамки позволяют определять объекты и наборы объектов как фокус. Оба типа рамок позволят вам контролировать, насколько был увеличен объект.[2]
- Невидимые рамки также позволяют создавать в презентации кликабельные секции, которые ссылаются на другие части презентации или на статьи в интернете. Это идеальный вариант для интерактивных презентаций.

- Невидимые рамки также позволяют создавать в презентации кликабельные секции, которые ссылаются на другие части презентации или на статьи в интернете. Это идеальный вариант для интерактивных презентаций.
-

8
Используйте рамки, чтобы выделить часть текста. Если у вас есть абзац текста в одном кадре, и вы хотите выделить его ключевой сегмент, создайте рамку вокруг того текста, на котором вы хотите сделать акцент. Создайте маршрут к нему, и камера сфокусируется на обрамлении текста. Это полезный инструмент для выделения ключевых слов или мощных фраз в блоке текста.[3]
-

9
Создайте единый стиль. В Prezi не используются размеры шрифта, из-за чего может быть сложно привести заголовки и абзацы к общему виду. Чтобы выбрать соответствующий размер, выделите текст, который нужно изменить. Оттягивая мышью уголок рамки для изменения размера текста, смотрите на текст, которому вы хотите соответствовать. После того как оба участка текста станут одинаковы, текст, который вы не выбрали, станет темнее — это означает, что размер текста обоих сегментов стал одинаковым.
- Вы можете использовать эту же процедуру для согласования размера изображений и других объектов.

- Когда разделы выровнены, между ними появляется пунктирная синяя линия появляется.

- Вы можете использовать эту же процедуру для согласования размера изображений и других объектов.
-

10
Просматривайте презентацию в максимально уменьшенном размере. Хорошая презентация будет воспринята зрителями, если она будет полностью увеличена. Это означает, что ваши ключевые моменты должны быть достаточно большими, чтобы их можно было прочитать, когда камера отдалится. Они также должны быть выстроены таким образом, чтобы иметь логический смысл.
- Вы можете вернуться к просмотру путем создания невидимой рамки вокруг всего проекта. Кликните по этой рамке, когда вы хотите отступить и посмотреть весь проект. Это особенно полезно при переходе между основными пунктами.

- Вы можете вернуться к просмотру путем создания невидимой рамки вокруг всего проекта. Кликните по этой рамке, когда вы хотите отступить и посмотреть весь проект. Это особенно полезно при переходе между основными пунктами.
-

11
Ваша структура должна следовать единому стандарту. Если вы используете определенные стили кадров, чтобы подчеркнуть важные идеи, придерживайтесь использования их на протяжении всей презентации. Тот же совет касается цветного текста и других стилистических объектов. Чувство единства дизайна всей презентации оставит сильное неизгладимое впечатление и поможет передать информацию более четко.
Реклама
-

1
Откройте редактор маршрута. На экране редактирования нажмите кнопку «Edit Path» в левой части рабочей области. Это позволит вам начать создавать свой путь. Нажмите на первый объект, а затем просто нажимайте на каждый последующий объект в том порядке, в котором вы хотите представить их.
- Старайтесь удерживать путь перемещения в рамках максимально линейного маршрута, чтобы минимизировать потерю ориентации и увеличить объем информации, которая будет воспринята аудиторией.

- Старайтесь удерживать путь перемещения в рамках максимально линейного маршрута, чтобы минимизировать потерю ориентации и увеличить объем информации, которая будет воспринята аудиторией.
-

2
Измените маршрут. Если вам нужно редактировать путь презентации, нажмите и перетащите точку маршрута от одного объекта к другому. Чтобы добавить шаг между точками, щелкните маленький значок «+», расположенный рядом со значком анимации, и перетащите его на объект. Это создаст новую остановку на маршруте.
- Если вы перетащите точку на пути к области без объекта, что шаг будет удален.

- Если вы перетащите точку на пути к области без объекта, что шаг будет удален.
-

3
Завершите свой маршрут в конечной точке проекта. Не стоит слишком увлекаться на редактировании маршрута во время изменения макета презентации. Сперва сделайте надежный макет, а затем просмотрите презентацию и установите окончательный маршрут. Это поможет вам организовать содержимое намного легче.[4]
Реклама
-

1
Потренируйтесь проводить презентацию. Прежде чем представить презентацию аудитории, прочитайте ее несколько раз, пока она не будет получаться у вас хорошо. Отработайте, сколько времени вам необходимо для перемещения между кадрами. Убедитесь, что «камера» правильно фокусируется на всех объектах и что переходы между кадрами не слишком резкие.
- Вы можете добавить небольшие заметки к кадрам, которые аудитория не сможет увидеть, что поможет вам в ведении презентации. Запишите в недоступных местах трудно запоминаемые цифры, даты и важные моменты.
-

2
Управляйте маршрутом. Во время презентации щелчок по кнопке «Далее» приведет вас к следующей остановке на маршруте. Если вы хотите уменьшить масштаб, прокрутите колесо мыши или кликните на других частях презентации. Все что вам нужно сделать, чтобы вернуться на маршрут снова — это нажать кнопку «Далее».
-

3
Не торопитесь. Не перескакивайте через кадры во время презентации. Дайте аудитории время обработать информацию с предыдущего перехода. Если вы движетесь слишком быстро, переходы могут запутать зрителей.
-

4
Пусть зрители задают вопросы. Prezi не состоит из слайдов, поэтому перемещаться по презентации очень легко. Используйте эту способность, чтобы ответить на вопросы аудитории и легко возвратиться к пропущенной информации. Уменьшите масштаб, чтобы быстро найти разделы презентации, которые относятся к задаваемым вопросам.
Реклама
Советы
- Во время презентации вы можете использовать колесо мыши для увеличения и уменьшения изображения.
Реклама
Об этой статье
Эту страницу просматривали 35 484 раза.
Была ли эта статья полезной?
<style></style>
Учимся работать в Prezi.com
Презентация подготовлена Татур Е.Е.
Как создать новую презентацию
(личный кабинет)
При создании новой презентации в окне необходимо задать:
- название презентации (title),
- при необходимости привести краткое описание (description),
- нажать кнопку New prezi.
Можно приступать к воплощению своих творческих идей!
При создании новой презентации в окне необходимо задать:
- название презентации (title),
- при необходимости привести краткое описание (description),
- нажать кнопку New prezi.
Можно приступать к воплощению своих творческих идей!
При создании новой презентации в окне необходимо задать:
- название презентации (title),
- при необходимости привести краткое описание (description),
- нажать кнопку New prezi.
Можно приступать к воплощению своих творческих идей!
- Рабочая область. Здесь размещаются тексты, изображения, видео, настраивается переход между ними. Каждый элемент может быть увеличен или уменьшен.
- Верхнее меню. Здесь отображается время последнего сохранения презентации (в том числе автоматического). Здесь же размещены команды Откатки и Накатки, Ссылка для показа презентации онлайн (Meeting -> Start online presentation), Ссылка для приглашения к совместному редактированию презентации (Meeting -> Invite to edit), Печать презентации в файл формата pdf (Print), Помощь (Help), Выход (Exit, возвратит вас на страницу http://prezi.com/your/).
3. «Пузырьковое» меню. Здесь расположены все команды для создания и редактирования презентации.
4. Зебра. Это простой инструмент, который позволяет легко управлять объектами в рабочей области. В нем соединены несколько действий — перемещение объекта, изменения его размера, вращение и другие дополнительные функции.
5. Pедактор текста. Поле для ввода и форматирования текста.
6. Кнопки масштаба изображения. Увеличение или уменьшение масштаба изображения.
«Пузырьковое меню» и клавиатурные команды
Все основные команды для создания, редактирования и настройки презентации расположены в меню, представленном в виде пузырьков.
На каждом кружочке указана команда или действие, которые при этом будут выполняться.
Кроме этого вы имеете возможность управлять процессом вызова команд с помощью клавиатуры.
Пробел — переключает режимы просмотра и редактирования.
I — меню вставки
L — меню загрузки файлов
S — меню вставки объектов (линии, маркер)
F — меню создания фреймов (объединенных объектов)
P — меню создания или редактирования переходов между объектами презентации
Основные приемы создания и редактирования объектов
Двойной щелчок по рабочей области выводит редактор текста.
Введенный текст можно отформатировать.
Среди разрешенных возможностей: выравнивание в области окна редактора текста, форматирование списков, применение готовых стилей.
Для редактирования ранее введенного текста достаточно выполнить двойной щелчок по нему.
Основные приемы создания и редактирования объектов
Инструмент Зебра вызывается одинарным щелчком по объекту. Все действия выполняются при наведении мыши на нужную область Зебры, перемещении мыши при нажатой левой кнопке.
С помощью Зебры можно:
- переместить объект («ладошка» в центре Зебры);
- изменить размер объекта на фиксированную величину (знаки +и –) или на произвольную величину (тонированное кольцо Зебры);
- вращать объект (внешнее кольцо Зебры);
- редактирование объекта («карандаш» на внешнем кольце Зебры).
Дополнительные функции редактирования объекта осуществляются с помощью клавиатурных команд:
- удалить объект: щелкнуть по объекту и нажать Delete;
- создать копию объекта: доступны действия по аккордам CTRL+C, CTRL+V;
- выбор нескольких объектов для дальнейшего совместного форматирования: последовательные щелчки по объектам при нажатой клавише Shift;
- перемещения на передний или задний планы, увы, действия пока не обнаружены.
Основные приемы создания и редактирования объектов
Для загрузки изображения необходимо щелкнуть по «пузырьку» Insert, далее Image.
Загрузка изображения осуществляется стандартными методами.
Разрешенные форматы JPG, PNG и GIF. Максимальный размер изображения 2880 Х 2880 пикселей, максимальный размер файла 50 Мбайт.
Изображение может также редактироваться (изменять размер, положение и т.д.) с помощью инструмента Зебры. По значку «карандаш» можно выполнить обрезку изображения.
Основные приемы создания и редактирования объектов
Вызов инструментов осуществляется по щелчку в меню Insert, далее Shapes.
- Маркером можно выделить любой участок рабочей области (текст, загруженное изображение, рисунок).
- Стрелки можно использовать как изображение в презентации.
- Линия — это инструмент для создания графических изображений. Теперь доступны два вида линий – прямые и инструмент для свободного рисования.
Основные приемы создания и редактирования объектов
Прези предоставляет возможность объединять несколько объектов в один фрейм, который используется для обозначения места в рабочей области, которое в дальнейшем будет отображаться как один кадр. При этом каждый объект фрейма может редактироваться отдельно, а редактирование фрейма приводит к тому, чтобы все входящие в него объекты изменяются одновременно. В том случае, когда необходимо отредактировать сам фрейм без входящих в него объектов, то необходимо выполнить щелчок по нему при нажатой клавише Alt.
Вызов инструмента осуществляется щелчком по меню Frame, на выбор предлагается четыре вида фрейма:
- квадратные скобки,
- окружность,
- прямоугольник,
- скрытый фрейм (Hidden) без внешнего контура при просмотре презентации.
Основные приемы создания и редактирования объектов
Порядок следования объектов в презентации
Объекты презентации могут располагаться в рабочей области в любом порядке, иметь различные размеры и ориентировку.
Настройка порядка показа объектов создается по выбору команды Path, далее Add. Выбирая щелчком объекты, мы задаем порядок их появления при демонстрации, при этом разворот и масштабирование объекта осуществляется сервисом прези автоматически. Команда Delete All очищает все созданные переходы.
К одному и тому же объекту можно обратиться много кратно (позиции 1 и 9 на рисунке)..
Можно отображать группу объектов, объединенных во фрейм (при этом выбирать необходимо именно фрейм), либо отдельные элементы, входящие во фрейм (позиция 8).
Если необходимо вставить еще один объект внутрь созданной последовательности, то необходимо перетащить соответствующую маркерную точку (желтая точка посередине каждой соединительной линии) на объект.
Управление презентациями
В личном кабинете http://prezi.com/your/ у вас есть возможность выполнить ряд действий с готовыми презентациями. При выборе любой созданной презентации открывается окно, в котором эти действия можно выбирать.
Управление презентациями
Управление презентациями включает следующие действия:
- Изменение заголовка презентации.
- Редактирование презентации.
- Создание копии презентации.
- Загрузка готовой презентации на диск.
- Удаление презентации.
- Кнопки управления просмотра презентации.
- Голосование за презентацию.
- Получение URL-адреса презентации.
- Получение кода презентации для встраивания в другие ресурсы (см. примечание 1).
- Публикация презентации (рекомендуем устанавливать Public, если вы хотите, чтобы ваш продукт был доступен для просмотра другим).Приглашение к соавторству других пользователей (см. примечание 2).
Примечание
Для встраивания презентации в другие ресурсы (с проигрывателем презентации) после нажатия ссылки Embed открывается окно, в котором находится код. Его необходимо скопировать и вставить в нужное место другого ресурса.
Примечание
В случае установки этого кода в контент ОК необходимо в режиме редактирования выбрать кнопку Источник и вставить код. После сохранения контента вы увидите проигрыватель презентации и сможете ее просмотреть.
Примечание
Если вы планируете работу над презентацией нескольких участников, то после нажатия ссылки Invite editors откроется окно со ссылкой, которую необходимо скопировать и переслать тем пользователям, которые будут вашими соавторами. Перейдя по этой ссылке коллеги смогут редактировать презентацию вместе с вами.
Примечание
Освоенная технология создания презентации не равна умению составить по-настоящему креативную и необычную презентацию. Для этого нужен целый комплекс умений, сформировать которые можно, в том числе и знакомясь с работами других пользователей.
Удачи!
Как сделать уроки еще более яркими и запоминающимися? Использовать возможности разных интересных ресурсов. Один из них — редактор Prezi. С его помощью можно создавать очень необычные по дизайну презентации, броские плакаты, постеры и просто наглядные упражнения, а еще сервис позволяет записывать видеоуроки. В статье обзор бесплатной версии ресурса, а также приемы и рекомендации, которые помогут создать необычную презентацию со множеством классных «фишек».
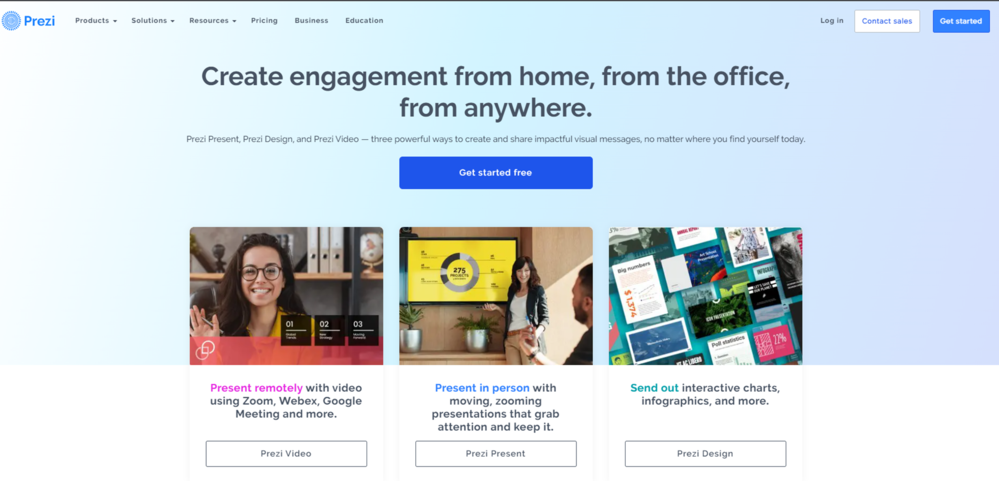
Ресурс Prezi.com предлагает:
- Создание презентаций,
- Создание дизайна,
- Запись видеопрезентаций/видеоуроков.
Для начала необходимо пройти простую регистрацию и выбрать пакет для работы: бесплатный с небольшим набором функций или платный. В рамках бесплатной версии можно создать пять проектов.
Создание презентации
В базе Prezi уже существует большое количество готовых презентаций (Templates), которыми можно пользоваться для создания своих материалов. В этом случае подготовка презентации не займет много времени. Весь процесс редактирования очень простой и интуитивно понятный.
Выбираем Prezi Present, а затем Create from Templates. Ресурс откроет обширную базу шаблонов. С ней удобно работать, используя поиск по категориям в левой части экрана. После выбора шаблона необходимо назвать свой проект и выбрать уровень доступа. Бесплатная версия Prezi не позволяет устанавливать ограничения на просмотр другими пользователями, поэтому на вопрос Who can see the presentation? выбираем ответ Anyone on the web и переходим к редактированию проекта.
Презентация в Prezi — это несколько многоуровневых слайдов. Структура всей презентации представлена в левой части экрана. Между слайдами можно перемещаться на один уровень вверх, используя Go back.
Интересно, что ресурс позволяет обрабатывать презентации, созданные в PowerPoint. Для этого достаточно загрузить презентацию из в PowerPoint в Prezi (для этого в Prezi Present нужно выбрать Convert PowerPoint) и выбрать дизайн.
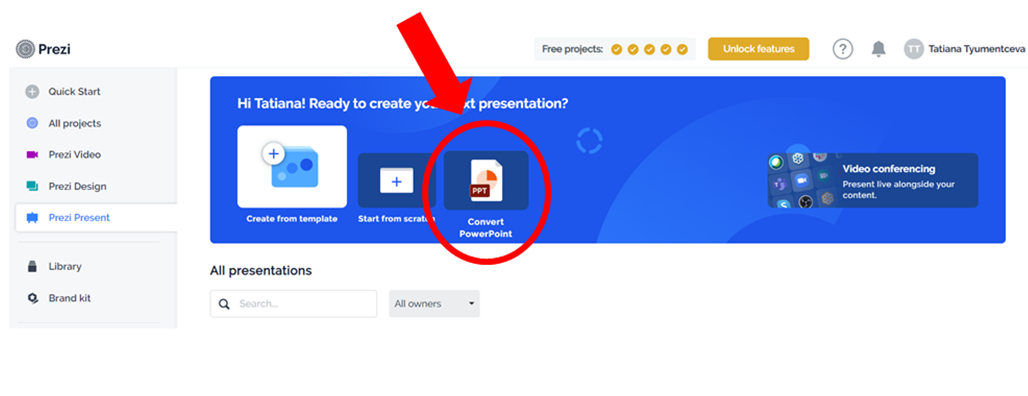
Чтобы показать готовую презентацию, достаточно нажать на кнопку Present в правом верхнем углу экрана.
Предлагаем также обзоры других интересных сервисов:
Создание дизайна
Чтобы создать интересный плакат или раздаточный материал для урока, достаточно в личном кабинете Prezi на левой боковой панели перейти в раздел Prezi Design и выбрать Start from template. В базе представлены шаблоны разных форматов и тематик, с которыми можно работать, используя категории или поиск по ключевым словам.
Создание видеоурока
Ресурс позволяет записывать видеопрезентации. Кроме этого, в режиме слайдов или анимации, с использованием всего пространства экрана или его части, вы можете создавать различные материалы. Prezi имеет базу шаблонов и для записи видеоуроков, с их помощью можно быстро записать интересный ролик даже новичку.
Как это сделать:
- Переходим в Prezi Video, который расположен на левой панели экрана.
- В открывшемся окне нажимаем Use Prezi. После чего в базе Video Templates выбираем подходящий шаблон.
- Система попросит назвать проект и выбрать уровень доступа. Если мы используем бесплатный пакет, то вновь выбираем Anyone on the web.
- В открывшемся режиме редактирования представлены слайды шаблона, в которых можно изменить текст, размер графических изображений и их цвет. Добавляем свои изображения или используем базу простых рисунков Icons.
- После того как презентация отредактирована, необходимо на правой панели экрана дать доступ к камере (Allow camera) и можно начинать запись (Record video). Меняя слайды, вы сможете записать к ним необходимый текст.
Помимо записи, есть возможность проводить видеоуроки в режиме реального времени, используя Zoom или Google Meet. Эта функция доступна в приложении Prezi Video, установить которое можно так: кликните на Get Prezi Video on desktop в левом нижнем углу экрана.
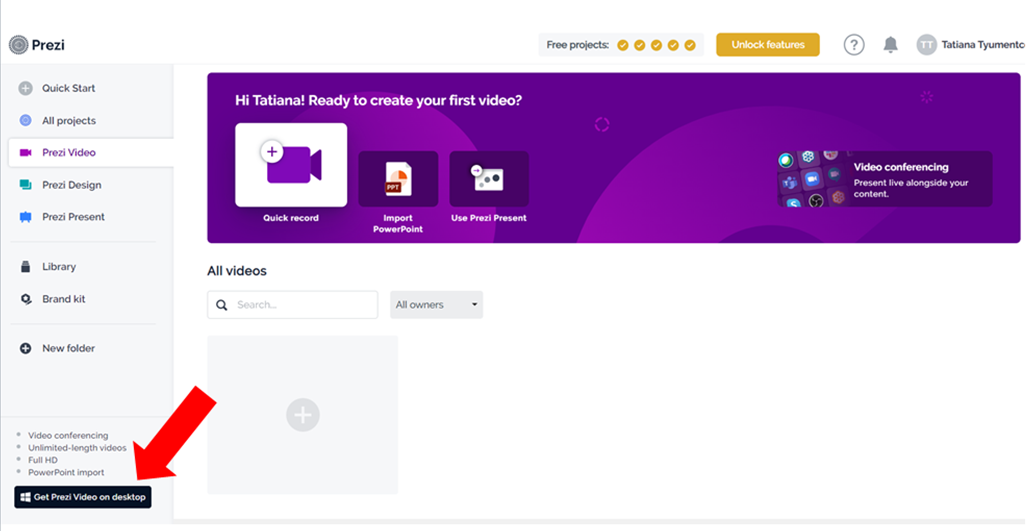
Команда Prezi разработала большое количество обучающих видеоуроков о том, как пользоваться ресурсом и создавать разные проекты. Рекомендую к просмотру еще такое полезное видео о том, как делать видео в Prezi:
Редактор Prezi позволит сделать ваши уроки живыми, интересными и по-настоящему яркими!
Сервис Prezi предлагает новый взгляд на презентации. Здесь нет традиционных слайдов. Но есть возможность создавать многоуровневый проект. Рассказываем как
Сервис Prezi предлагает пользователям:
- Открытое полотно, которое позволяет организовать и просмотреть презентацию в целом.
- «Умные структуры», которые позволяют легко упорядочивать контент простым перетаскиванием, не нарушая макет.
- Функцию «увеличения», чтобы сфокусироваться и раскрыть важные детали по мере развития истории.
- Свободное перемещение по презентации — выступающий, расставив на главном слайде акценты, сам решает, в каком порядке эти акценты показывать.
- Множество шаблонов для любого бизнес-кейса, от продаж до маркетинга, отдела кадров и не только.
Открывайте сервис Prezi. Работать в сервисе можно бесплатно. Нажмите «Get started» (Начать). Выберите тариф:
- Basic (основной) — бесплатно или 15 долларов в месяц
- Individual (физическое лицо) — от 5 до 59 долларов в месяц
- Students and Educators (студенты и преподаватели) — бесплатно или 3 доллара в месяц
- Business (бизнес) — от 15 до 59 долларов в месяц.
На некоторых платных тарифах сервис позволяет импортировать слайды из PowerPoint, получить доступ к высококачественным изображениям и значкам, экспортировать PDF.
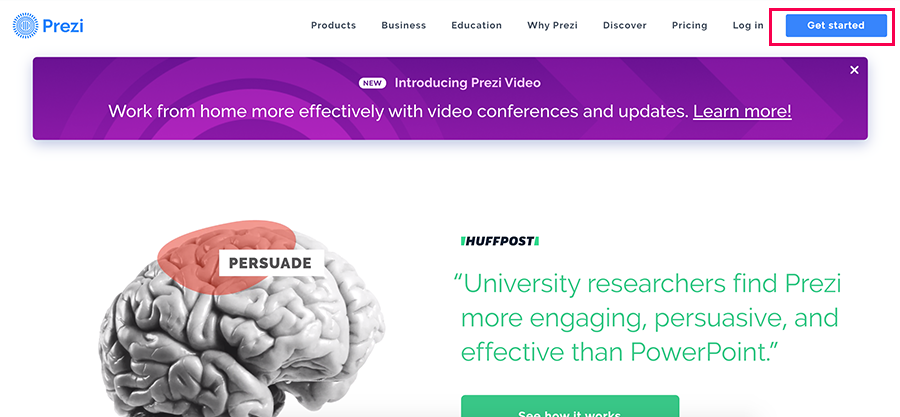
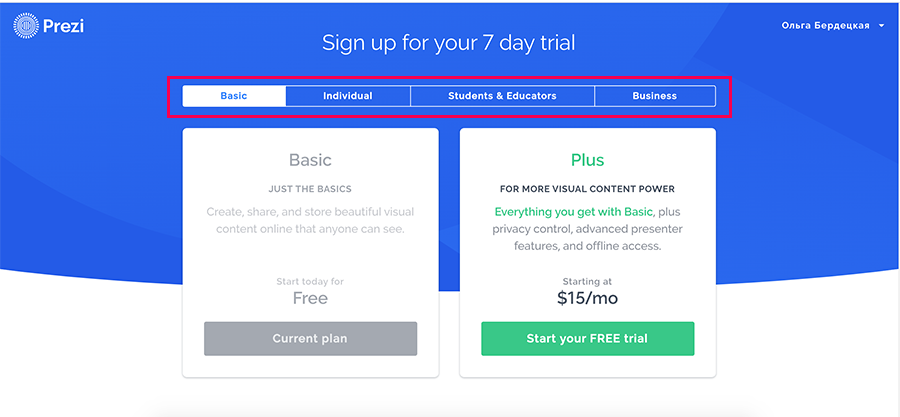
Выбрали тариф — зарегистрируйтесь на сервисе через электронную почту, свой аккаунт в Фейсбуке или Google (недоступно на некоторых платных тарифах).
Откроется личный кабинет. Укажите, кто вы: студент, преподаватель, бизнесмен, другое (в появившейся строке укажите свою роль). Нажмите «Next» (Следующий).
Нажмите «Create a presentation». Вы попадете в личный кабинет, в левом верхнем углу кликните «Create new», затем «Presentation».
В новой вкладке откроется библиотека с шаблонами презентаций. Можно создавать с нуля или воспользоваться шаблонами. В колонке слева презентации распределены по темам.
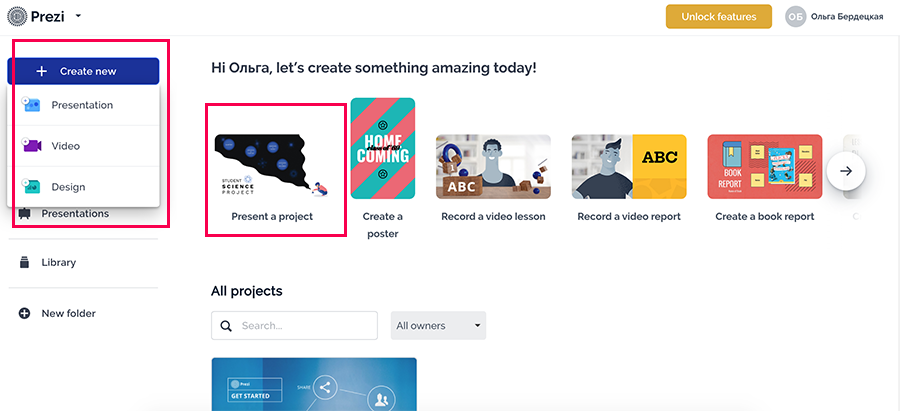
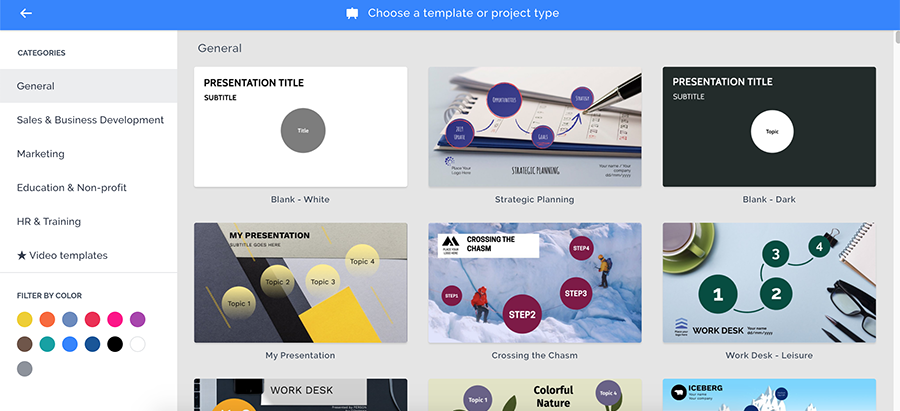
Шаблоны можно предварительно посмотреть — нажмите на выбранный, появится всплывающее окно. Если шаблон понравился, нажмите «Use this template» (Использовать этот шаблон).
Впишите название презентации и укажите, кто ее сможет увидеть: те, с кем вы поделитесь презентацией (на платном тарифе), или кто угодно в интернете (бесплатно). Нажмите «Continue» (Продолжать).

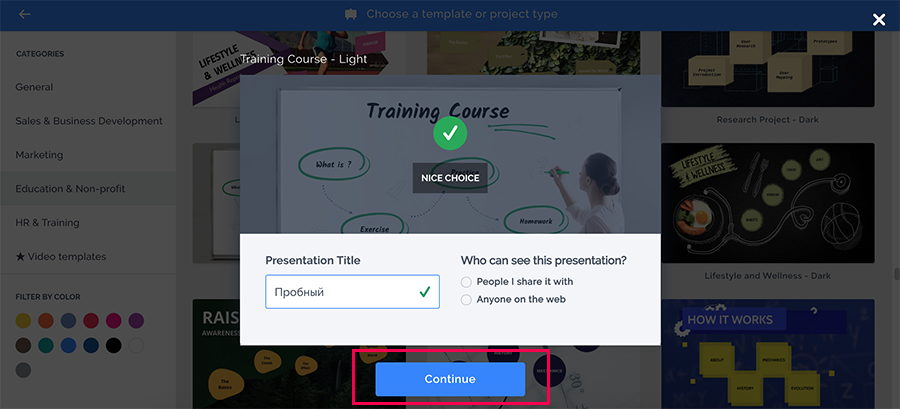
Презентация откроется в редакторской панели. Каждый элемент в шаблоне редактируется. Выделяйте его и меняйте: впишите свой текст, измените шрифт, увеличьте/уменьшите его или иллюстрации.
К заданным в шаблоне элементам можно добавлять дополнительные: иконки, фотографии, видео. В самом шаблоне можно менять фон, цветовую гамму. Инструменты для редактирования в верхней строке: Style, Insert.
В колонке слева расположены «главные» слайды. Кликнув по одному мышкой дважды, появится ветка, которая относится к выбранному слайду.
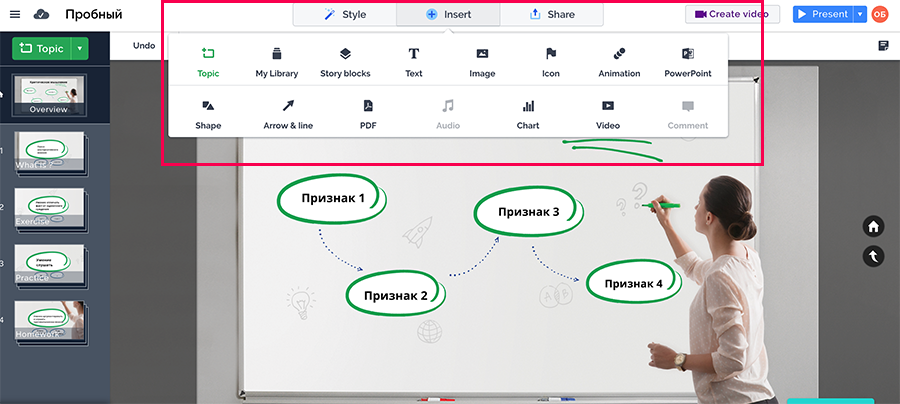
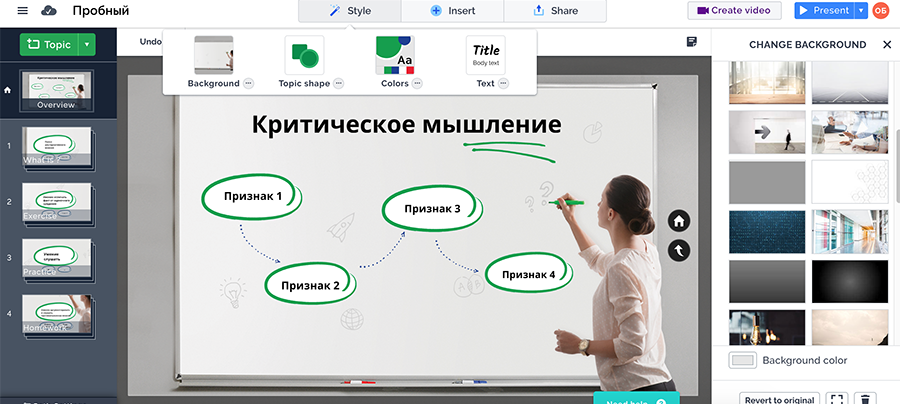
Сохраните презентацию.
Чтобы посмотреть, как она будет выглядеть, в правом верхнем углу нажмите «Present», затем «Preview».
Чтобы поделиться презентацией, нажмите «Share»:
- View Link — получить ссылку на презентацию.
- «Prezi Video» — позволяет снять видеовыступление на фоне собственной презентации.
- «Collaborate» — подключить к презентации команду.
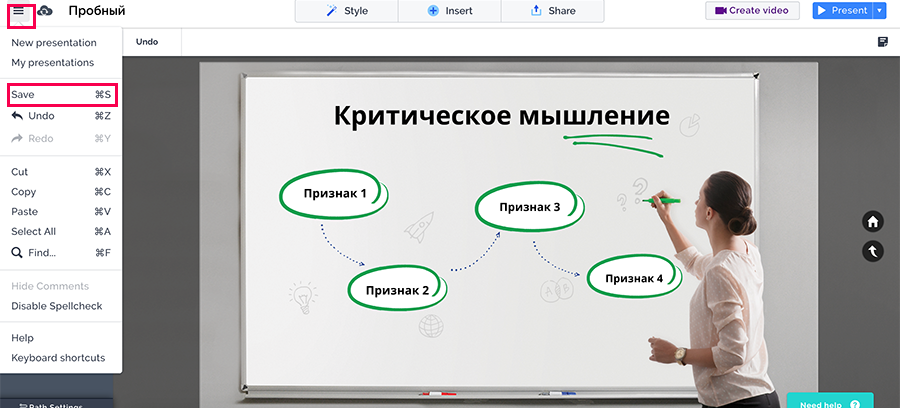
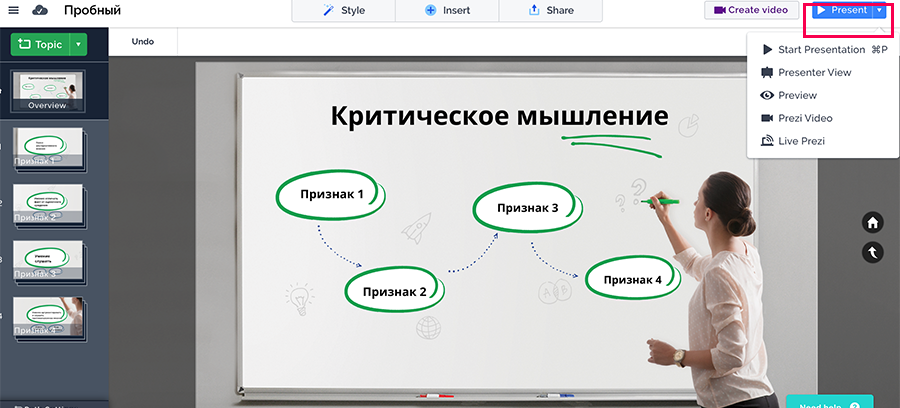
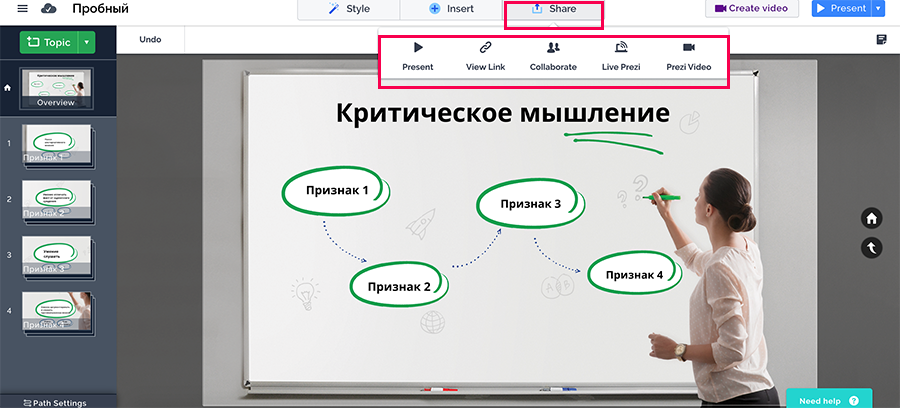
Посмотрите, как выглядит презентация, созданная в сервисе Prezi (клик).
