Уроки работы с электронной почтой
Как пользоваться электронной почтой на компьютере и телефоне. Бесплатные инструкции для начинающих пользователей.
Как создать новый ящик
Вход в почту
Учимся попадать в свой ящик. Как зайти в почту Майл.ру, Яндекс и Гугл. Что делать, если адрес не открывается.
Работа с Яндекс
Руководство по работе с почтой Яндекс. Регистрация, вход и выход, настройка адреса.
Работа с Mail.ru
Большое руководство по работе с ящиком Майл.ру. Регистрация, вход на компьютере и телефоне, получение и отправка писем.
Отправление писем
Учимся отправлять обычные электронные письма. Куда печатать адрес получателя, что вводить в поле «Тема» и где набирать сообщение.
Отправление файлов
Как отправить один или несколько файлов по e-mail. Учимся пересылать документы, фотографии и другие данные с компьютера и смартфона.
Настройка ящика
Учимся настраивать e-mail: правильно указывать имя отправителя, добавлять портрет и подпись к сообщениям.
Как удалить mail.ru
Инструкция по удалению почты Майл. Как полностью уничтожить ящик и какие еще есть способы его закрытия.
Особенности переписки в Интернете
Адрес почты
Разберемся в названиях электронных ящиков. Какие они бывают, как формируются. Как узнать свой адрес.
Этикет
Правила деловой переписки. Что рекомендуется использовать в своих письмах, а чего делать категорически нельзя.
Другие уроки:
- Уроки работы в Интернете
- Социальные сети
- Компьютерная грамотность
- Программа Word
- Программа Excel
Загрузка…
Электронная почта, что это?
Здравствуй, мой читатель! С появлением Интернета в каждом доме мы постепенно стали забывать о письмах, открытках и приглашениях, которые раньше рассылали по почте и получали с рук курьеров или почтальонов.
Теперь сделать рассылку можно в пару кликов благодаря электронной почте.
По сути, электронная почта – это аналог обыкновенной почтовой службы. Но нам не стоит ждать по несколько дней, а то и недель, пока письмо дойдет. Все происходит мгновенно.
Видео на тему: Как создать почту с телефона
Если вы не знаете, как пользоваться электронной почтой и вообще, как создать собственный почтовик, тогда я вам расскажу.
Почтовый ящик, или, как принято говорить в народе, почтовик, mail или «мыло» – это хранилище всех исходящих и входящих сообщений. Чтобы им пользоваться, для начала нужно зарегистрировать свою учетную запись.
Видео на тему: Как создать электронную почту на Google Как лучше!
Делается это очень просто. Введите в поисковик «электронная почта» и перед вами появится список всех самых популярных почтовых сервисов.

Структура же регистрации электронной почты подобна друг другу:
- вводим желаемый логин
- придумываем пароль.
- заполняем все указанные поля регистрационными данными (ФИО, дата рождения, номер телефона, адрес и так далее.)
- ввод кода с картинки (так система проверяет, не робот ли вы).
Что касается паролей, то это отдельная тема. Необходимо уметь создавать сложные пароли и хранить их в надежном месте.
Самый популярный почтовик в рунете – это почта от Яндекс. Данный почтовый сервис отличается своей простотой и легкой навигацией. Для новичков – это то, что нужно!

Всемирная корпорация Google, так же не обошла стороной почтовые сервисы. Их почтовик Gmail имеет огромную популярность по всему миру. Это позволяет пользователям отправлять сообщения в любую точку планеты, будь то Америка, Африка или Азия.
Но, не смотря на свою универсальность, многие пользователи жалуются на замысловатость управления почтовиком от Google.
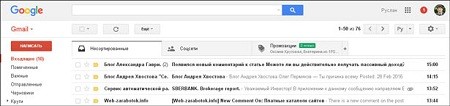
Помимо этих двух огромных сервисов имеются тысячи других серверов электронной почты, которые также находят своих почитателей в сети Интернет.
Если вы хотите спросить: «какой лучше?», — то на этот вопрос вам вряд ли кто-то сможет дать ответ. Яндекс.Почта, Gmail, Rambler, Freemail, E-mail и так далее. Все они имеют как свои плюсы, так и минусы, достаточно лишь привыкнуть к интерфейсу.
Корпорация MicroSoft так же имеет свой почтовый сервер – OutLook. Он популярен тем, что в операционной системе Windows установлен клиент, который облегчит вам работу с электронными письмами.
Регистрируйтесь на сайте, а после вводите данные в программу и все готово, теперь на компьютере можно просматривать сообщения, не используя браузер.
Да и навигация у клиента намного удобней, чем в браузерной версии почтовиков.
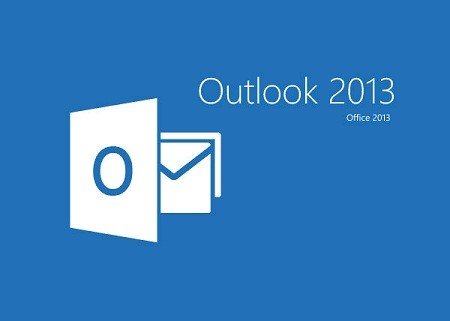
Что еще нужно знать об электронной почте?
Во-первых, это не просто сервис для отправки писем. Вы можете отправлять фотографии, видеоматериалы и самые разные архивы с документами, программами и так далее.
Во-вторых, почти на каждом сервере электронной почты имеются облачные хранилища, которые позволяют хранить большие объемы информации и иметь к ним доступ в любой нужный момент через Интернет.
В «облаке» ваши файлы не пострадают, если ваш компьютер выйдет из строя или сломается жесткий диск. Это очень полезная опция для большинства офисных работников, которые работают с ценными бумагами, и для бухгалтеров.
В-третьих, нужно знать, что существуют, как прозвали их в народе, «конфликтные» почтовики. Этот термин означает невозможность отправки сообщения с ящика одного сервиса на другой. Чаще всего – это сервера конкурирующих сервисов.
Как же отправить письмо?
Чтобы иметь возможность кому-то написать, вы должны знать его адрес электронной почты (это тот, есть собачка @ например, ruslan@gmail.com). А далее следуем инструкции:
- Входим в главное меню ящика, где находятся разделы «Входящие», «Исходящие», «Спам» и так далее.
- Ищем вкладку с надписью «Написать письмо», «Отправить письмо» или что-то в этом роде. Кликаем по ней.
- В строку «Кому», «Получатель», или «Адресат» (в каждом почтовике свое название навигационных кнопок) вводим адрес получателя.
- В основном окне пишем свое письмо и/или находим функцию, с помощью которой сможем прикрепить файл для отправки.
- Кликаем по кнопке «Отправить» и все готово!
- В конце операции мы должны увидеть уведомление о том, что письмо отправлено.
После отправки сообщения, оно будет находиться в вашем почтовике в разделе «Отправленные». Все же письма, которые придут вам, будут во «Входящих», соответственно.
Если вы хотите ответить на входящее письмо, то вам не нужно создавать сообщение с нуля, достаточно нажать на кнопку «Ответить». Поступая таким образом, вы сможете видеть всю цепочку переписки с собеседником.
Спам, реклама и электронная почта
Важно сказать о разделе «Спам», чаще всего туда попадают какие-то рекламные сообщения. Очень редко в данном разделе можно найти что-то полезное.
Если в сообщении спама имеются какие-то непонятные цифры или символы, побыстрее удалите это сообщение, так, как правило, подкидывают вирусы.
Вообще не рекомендую переходить по ссылкам из писем, если вы не доверяете отправителю.
Я надеюсь, представленная информация помогла вам немного разобраться в том, что же такое электронная почта. Вы, несомненно, оцените все невероятные достоинства данного вида общения.
Если же вы только начали осваивать Интернет пространство и вам все равно сложно совладать с инструкцией, которую я вам предложил, тогда пройдите по ссылке.
Здесь вы найдете обучающий курс «Секреты продуктивной работы за компьютером», который поможет научиться правильно пользоваться сервисами в Сети. Все темы растолкованы просто и доступно, проблем не будет.
Вот и все, что я хотел вам рассказать. Поделитесь ссылкой на эту статью в соц. сетях, возможно, среди ваших друзей также найдутся неопытные пользователи, незнающие об электронке.
Дорогой читатель! Добавьте этот сайт в закладки своего браузера и поделитесь с друзьями ссылкой на этот сайт! Мы стараемся показывать здесь всякие хитрости и секреты. Пригодится точно.
Это тоже интересно:
Госзакупки. Пошаговая инструкция к действию, для новичка. Как подать заявку на участие. Как выиграть тендер.
Как работать в Word для чайников.
Как Работать в Excel с таблицами для чайников: Пошаговая инструкция.
Содержание
- Как работает Email?
- Регистрация в веб-сервисе
- Почтовые клиенты
- Мобильные приложения
- Пошаговая работа с ящиком
- Правила использования Email
- Видео по теме
Первые версии электронной почты появились в 1965 году. Постепенно под обмен письмами стали выделяться отдельные серверы, а пользователи начали свободно регистрироваться в Hotmail, Google или Яндексе. Сейчас все компании и работники взаимодействуют друг с другом посредством Email – сюда входит пересылка документов, деловая пересылка, приглашения. А также сервисами пользуются обычные люди в личных целях. Сегодня мы поговорим о том, как работает электронная почта. Разберем шаги, которые необходимо выполнить перед использованием ящика.
Как работает Email?
В ходе развития технологий принцип функционирования электронного ящика и обмена сообщениями между серверами менялся. Рассмотрим текущий и устоявшийся вид Email и схему пересылки писем подробнее.
Структура почтового адреса
На сегодняшний день почтовый ящик имеет единый вид вне зависимости от используемого сервиса. Он состоит из следующих компонентов:
- Логин/имя пользователя. Выбирается частным лицом или компанией при регистрации. Уникален для каждого юзера в пределах одного домена. Зачастую отображает название фирмы, профессию или имя. Состоит из латинских букв, точек, римских цифр и подчеркиваний. Часто используется для авторизации в личном кабинете.
- Знак @. Символ обязателен в любом Email. Отделяет уникальный логин от общего домена.
- Доменное имя. После «собаки» приписывается название домена, на котором зарегистрирован почтовый ящик.
- Домен верхнего уровня. После точки стоит отметка системы доменных имен (DNS). Российские сервисы и сайты имеют приписку .ru, например, yandex.ru.
Данная структура соблюдается во всех случаях. Логин, @, доменные имена присутствуют вне зависимости от сайта или программы, в которой вы зарегистрируетесь.
Схема пересылки
Рассмотрим пошагово схему отправки и получения письма с одного ящика на другой в рамках серверов и специальной терминологии. В момент отправки сообщение пересылается с одного почтового узла на другой. Такие сервера называются агентами пересылки писем (Mail Transfer Agent).
Разберем принцип работы электронной почты:
- Пользователь составляет сообщение и нажимает кнопку отправки. В этот момент агент пользователя (Mail User Agent) передает информацию на сервер MTA, упомянутый выше.
- После этого MTA отправляет письмо на сервер Mail Delivery Agent (MDA) – агенту доставки почты. На данном этапе информация хранится до того момента, когда адресат решит воспользоваться ящиком и получит письмо.
- Теперь почта извлекается по одному из основных протоколов (POP или IMAP) и попадает на MUA (почтовый клиент получателя).

Чтобы никто из посторонних пользователей не мог получить доступ к письму, MDA защищается логином и паролем от учетной записи.
Из-за особенностей в истории развития электронной почты авторизация на сервере при отправке сообщения не требуется. Поэтому существуют открытые релеи, которые используются при спам-рассылках и создании временных ящиков. Чтобы обезопасить клиентов, почтовые сервисы и провайдеры постоянно пополняют черный список, куда попадает каждый открытый релей.
Теперь подробнее о протоколах распаковки письма перед получением конечным пользователем. Используются две схемы работы:
- POP3 (Post Office Protocol 3). С помощью данного протокола письма скачиваются на компьютер или телефон, а после удаляются с сервера MDA. При открытии ящика с другого устройства вы не обнаружите входящих посланий.
- IMAP (Internet Message Access Protocol). Более современный и удобный вариант, поскольку доступ к учетной записи и письмам предоставляется на сервере. Входящие и отправленные данные можно открыть с любого устройства, если они синхронизированы.
Вариант с POP3 удобен в случае, если вы работаете с Email только на одном устройстве. Когда постоянно переключаетесь между девайсами (рабочий ПК, планшет, личный телефон и прочее), то нужно настраивать почту через IMAP.
Состав письма
Перейдем к разбору состава практически любого письма, с которым сталкиваются все пользователи почтовых сервисов:
- Тема сообщения. Является заголовком, в котором необходимо указывать тему письма. В таблице входящих сообщений получатель первым делом видит данный заголовок, поэтому в нем должна содержаться основная мысль или просьба.
- Тело письма. В теле передается вся необходимая информация в виде текста, изображений, ссылок и прочих материалов, которые не относятся к прикрепленным документам. Сюда же относится подпись, добавляющаяся к каждому шаблону.
- Прикрепленные файлы. К письму можно добавить любые файлы (архивы, фото, аудио, текстовые документы и так далее). В разных почтовых сервисах объем файлов может составлять от 20 до 30 Мб.
Регистрация в веб-сервисе
Первым делом следует определиться с почтовым сервисом, на котором вы зарегистрируете свой ящик. Рекомендуется выбирать между известными и надежными вариантами, представленными в данном списке:
- Gmail https://mail.google.com/mail;
- Yandex https://yandex.ru/;
- Mail.ru https://mail.ru/;
- Yahoo! Mail https://www.yahoo.com/;
- Outlook https://products.office.com/ru-ru/outlook/email-and-calendar-software-microsoft-outlook;
- AOL Mail https://login.aol.com/.
Требования для прохождения регистрации в любом из перечисленных сервисов минимальные – это мобильный номер и/или резервная электронная почта. Страница с анкетой для создания аккаунта на примере Яндекса:

После завершения регистрации обязательно запомните логин и пароль, чтобы авторизовываться на других устройствах (с телефона, планшета или ноутбука).
Поскольку в основном пользователи регистрируются через официальные сайты, то и работать с Email они начинают в браузере. Для удобства при первом входе вы можете сохранить данные авторизации в менеджере паролей обозревателя, если работаете с личного компьютера. Затем добавьте страницу с личным кабинетом в закладки для быстрого доступа. На официальном сайте доступны все возможности и настройки почтового сервиса без исключений.
Почтовые клиенты
Альтернативный вариантом является установка отдельного почтового клиента. Через утилиту можно авторизоваться с помощью тех же логина и пароля. Ниже представлены популярные программы для работы с электронной почтой.
Приложение «Почта» на Windows 10 подойдет тем, кто не хочет устанавливать сторонний софт. Интерфейс стилизован под операционную систему. Позволяет добавлять основную учетную записи Microsoft на вашем компьютере, а также Gmail, Yahoo!, iCloud, Outlook и другие сервисы. Имеется ручная настройка с выбором протоколов, вводом портов и серверов.

Microsoft Outlook – фирменная программа, входящая в состав пакета Office. Клиент выполнен в форме остальных офисных программ компании. Сверху располагается панель с основными инструментами. Слева список разделов с письмами и настройками, а по центру – таблица с сообщениями. Поддерживается привязка популярных сервисов и ручная настройка клиента. Можно добавлять несколько ящиков и работать с ними параллельно.

Mozilla Thunderbird – программное обеспечение от создателей браузера Mozilla Firefox. Доступно для загрузки по ссылке https://www.thunderbird.net/ru/. Приложение поддерживает добавление нескольких учетных записей, а также подключение новостной ленты.

The Bat! – одна из старых и известных утилит для работы с электронной почтой. Скачать актуальную версию приложения можно по ссылке https://www.ritlabs.com/ru/products/thebat/download.php. Выделяется на фоне конкурентных решений максимальной гибкостью в настройках под требования пользователя.

Специально разработанные приложения имеют ряд преимуществ перед веб-интерфейсом:
- вариативность настроек;
- быстродействие;
- привязка нескольких аккаунтов сразу (нет ограничений заглавным почтовым сервисом).
Мобильные приложения
Если вы работаете с Email преимущественно на смартфонах или планшетах, то обратите внимание на мобильные приложения. К первой категории таких программ относятся фирменные почтовые клиенты от Yandex, Google, Mail.ru и других сервисов. Все перечисленные версии софта вы можете скачать бесплатно через магазины Play Market или App Store в зависимости от платформы мобильного устройства.
Есть ряд почтовых клиентов, позволяющих авторизовываться с помощью любых Email. Некоторые из них есть как на компьютере, так и на Android/iOS:
- BlueMail;
- Microsoft Outlook;
- AquaMail;
- Spark и другие.
Пошаговая работа с ящиком
Разберемся, как работать с Email – от создания учетной записи до настроек и процедуры отправки писем.
Окно личного кабинета
Вне зависимости от используемого сервиса и способа работы (веб-интерфейс или почтовая программа), в большинстве аккаунтов используется одинаковая структура. Главная страница, через которую вы будете взаимодействовать с письмами, состоит из следующих элементов (на примере Yandex.Mail):
- верхняя панель с общими инструментами, поисковой строкой, главным меню и переходом к разделу настроек (1);
- боковой список с разделами писем – входящие, отправленные, удаленные, спам, черновики и пользовательские папки (2);
- основной блок (3) с таблицей сообщений (сюда входит панель для сортировки, строки с заголовками и датой получения письма).

При открытии любого письма меняется только основной блок – вместо таблицы с сообщениями появляется текст и содержимое выбранного послания.
![]()
Главные настройки аккаунта
Перед началом работы с новой почтой следует заняться базовыми настройками ящика. В большинстве сервисов переход к нужному разделу осуществляется вызовом меню через имя пользователя и входом в соответствующую вкладку.
Сначала отредактируйте информацию об отправителе. Нужно вписать имя или название фирмы, которое будет видеть получатель в поле отправителя (вместе с электронным адресом). Можно добавить фотографию или логотип. Не забудьте сформировать подпись – блок текста, завершающего каждое письмо. Появляется в шаблоне автоматически, поэтому существенно упрощает набор десятков сообщений ежедневно.

Если вы работаете с несколькими сервисами, то настройте синхронизацию между ними. Например, можно включить сбор почты с других ящиков. Все входящие письма будут автоматически пересылаться в текущий личный кабинет. Можно создать ряд правил, которые будут автоматически активироваться при соблюдении каких-либо условий. Например, переместить сообщение определенного пользователя в конкретную папку.
Для большего удобства можно создать пользовательские папки. Им можно присваивать любые названия, редактировать и удалять в любое время. Стандартные разделы изменять нельзя.
Еще один важнейший пункт настроек – это безопасность. Если вы используете почту для важных переговоров, то обязательно зайдите в раздел управления аккаунтом и привяжите резервный Email, мобильный номер, установите контрольный вопрос и включите двухфакторную аутентификацию.

Процедура отправки письма
После выполнения базовых настроек сервиса переходим к написанию сообщений. Рассмотрим данную процедуру пошагово:
1. Зайдите в почтовый клиент или веб-сервис и авторизуйтесь.
2. Нажмите кнопку «Написать» на главной странице ЛК.
3. Введите адрес получателя вручную или выберите его из списка контактов.
4. Ниже впишите тему письма, которую пользователь увидит на предпросмотре.

5. Теперь введите или вставьте готовый текст письма. Можно вставить уже отформатированный вариант или придать тексту нужный вид с помощью встроенных инструментов редактирования – шрифты, стили, заливка, цитаты, списки и так далее.
6. С помощью кнопки прикрепления файлов (обычно отображается в виде скрепки) добавьте материалы, которые следует переслать. Следите за их размером – файлы сверх нормы будут прикрепляться к фирменному облачному хранилищу.
7. Дополнительно можно настроить оповещения и включить отложенную пересылку. Нажмите кнопку «Отправить».

Правила использования Email
Перейдем к правилам работы с Email, которые помогут выстроить переписку и управлять почтовых архивом:
- Проверяйте правильность ввода адреса получателя. Постоянных собеседников занесите в контакты.
- Соблюдайте правила языка, на котором пишете текст. Не используйте Caps Lock, разноцветные шрифты в деловой переписке.
- Излагайте мысли кратко. Расширенную информацию можно прикрепить в виде файла.
- Делайте пометки о том, что вы прикрепляете ссылки. То же самое относится к файлам.
- Используйте функцию «Ответить всем», если нужно донести сведения до всех лиц, участвующих в переписке.
- При длительной переписке используйте цитаты и цепочки. Так собеседник сразу увидит, о чем шла речь в прошлом сообщении, даже если между ними прошло много времени.
- Указывайте тему письма. Обязательно делайте подпись с именем и контактными данными.
Работать с электронной почтой сможет любой пользователь, изучивший базовые функции и принцип отправки писем. Для этого совсем необязательно знать схему пересылки сообщений на уровне серверов. Использование Email через браузер или почтовый клиент для рядового пользователя практически не отличается.
Download Article
Download Article
Email is a primary method of communication today. Emails are sent and received for business and personal purposes. Almost everyone has at least one email address, and sometimes your inbox can accumulate many email messages in the course of a day. You can read email at home or while traveling, thanks to smartphones and laptops.
-

1
Log into your email provider’s website. If you’ve ever created a free email account, or you have an email account through your internet service provider, you can check your email using your web browser. Open the website that you use to log into the email account. For example, if you have a Gmail account, visit mail.google.com, or if you have Comcast internet visit comcast.net and click the Email button.
- You will need to log in with the account you have with that service. If you don’t have an account, you can create one from a variety of free email services.
-

2
Find an email to open. When you log into your email account, you will be taken to your inbox. This is where all of your new email messages appear. Double-click a message in your inbox to open it.
Advertisement
-

3
Reply to a message. Click the «Reply» button to send a response to an email you have received. The Reply function varies from service to service. Some services such as Gmail allow you to start typing your reply in the same screen as the original message, while other services require you to click the «Reply» button or link to compose your message.
-

4
Check your «Spam» folder occasionally. Spam email is primarily advertising and scam email messages. Most email services have spam filters which automatically detect and remove spam before it reaches your inbox. These messages are moved to the Spam folder, where they typically sit for 30 days before being deleted. Check the folder occasionally, as sometimes legitimate mail gets flagged and sent to the Spam folder.
-

5
Delete or sort read messages. If you don’t take the time to manage your inbox, you will soon be drowning emails. After you read an email and apply to an email, either sort it into a folder or delete it from your inbox. This will help keep you organized.
- See this guide for details on organizing your Gmail inbox.
-

6
Don’t click any unknown links. Email is one of the most popular ways to try to scam and «phish» (trick people into giving out personal information). Any email offer you read that sounds too good to be true most likely is. Never click links unless you trust the sender, and even then its best to be cautious, as viruses on the sender’s computer can cause them to send infected emails without knowing.
Advertisement
-

1
Connect your email account. Most email accounts can be linked to an email client installed on your computer, which allows you to download and organize your email messages. Many people prefer using Outlook or another mail client to using a browser, since it allows for offline reading.
- See this guide for connecting your email account to Outlook.
- See this guide for connecting your email account to Mozilla Thunderbird.
-

2
Download your email from the server. Outlook automatically downloads email messages when you start it, and will check at regular intervals when Outlook is running. You can also manually check by clicking the «Send/Receive» button.
-

3
Read your email. Single-clicking an email opens the preview. Double-click an email in your inbox to open it. This will open the email in a new window. If the email was a reply to another email, the earlier versions will be listed below the body of the message.
-

4
Reply to your emails. Click the «Reply» button to compose a reply to the message you are reading. Click the «Send» button when you are finished and ready to send it off. When you send an email, it is typically sent immediately.
-

5
Sort your messages. Outlook allows you to create folder directories to store your messages. Create folders and subfolders to store important messages and keep your inbox clean.
-

6
Don’t click any unknown links. Email is one of the most popular ways to try to scam and «phish» (trick people into giving out personal information). Any email offer you read that sounds too good to be true most likely is. Never click links unless you trust the sender, and even then its best to be cautious, as viruses on the sender’s computer can cause them to send infected emails without knowing.
Advertisement
-

1
Connect your email account to your phone. Most smartphones allow you to sign into your email account and automatically receive your email messages using the built-in Mail app. You will receive notifications when messages are received.
- See this guide for instructions on connecting an email account to an iOS device.
- See this guide for instructions on connecting an email account to an Android device.
-

2
Download your email service’s dedicated app. Some email services, such as Gmail, have dedicated apps for their email service. You can use this app instead of using your device’s default Mail app. The Gmail app may be preinstalled on Android devices, but it can be downloaded for free from the iOS App Store or Google Play Store.
-

3
Open your inbox. You can access your inbox by opening your Mail app, or you can open new mail directly by selecting it from the notifications area of your device.
-

4
Reply to your messages. Tap the Reply button to send a message back to the sender. Some device’s will add a line to the end of your message indication that it was sent from a mobile device (this can be turned off).
Advertisement
-

1
Understand how headers are added. Headers take data every time the message is sent and received. This means that messages that have gone back and forth can contain extremely long headers, as information is added each time it is sent, received, sent back, received again, and so on.
-

2
Parse basic information. There are several entries that are likely to be of the most interest to the average user. Reading these gives you a run down of where the email was sent and how long it took. This can be useful for dealing with connection issues or for determining where an email originated from.
- Delivered-To: This is the address that the email was sent to.
- Received: This shows the IP address that received the email message (the recipient’s email service) as well as the time.
- Return-Path: This is the address that sent the message.
- Message-ID: Shows a unique number to identify the message.
- From, Subject, To: This is the information entered by the sender. It shows the sender’s name, the email subject line, and the recipient’s name.
Advertisement
Add New Question
-
Question
How do I get emails?

Create an email address with Google or another email server, then email other people or give out your email address to receive mail.
Ask a Question
200 characters left
Include your email address to get a message when this question is answered.
Submit
Advertisement
Thanks for submitting a tip for review!
-
Do not read emails or open attachments from unknown sources. These can contain damaging viruses.
Advertisement
About This Article
Thanks to all authors for creating a page that has been read 66,144 times.
Is this article up to date?
Данная информация рассчитана прежде всего на новичков, поэтому изобилует большим количеством скриншотов и подробным описание действий, которые обычному пользователю могут показаться совершенно не требующими комментариев. Прошу отнестись с пониманием.
Интернет (сокр. от Interconnected Networks — объединённые сети) – глобальная телекоммуникационная сеть информационных и вычислительных ресурсов, объединяющая многие локальные, региональные и корпоративные сети и включающая сотни миллионов компьютеров.
Интернет состоит из многих тысяч корпоративных, научных, правительственных и домашних компьютерных сетей. Также, очень часто, его называют «Всемирной паутиной».
 Рисунок 1. Схематическое представление «Всемирной паутины».
Рисунок 1. Схематическое представление «Всемирной паутины».
Объединение сетей разной архитектуры и топологии стало возможно благодаря протоколу IP (Internet Protocol) и принципу маршрутизации пакетов данных. Углубляться в технические аспекты этих определений не буду, просто отмечу, благодаря этим сервисам, каждый компьютер, подключенный к сети Интернет, имеет свой уникальный IP-адрес, чтобы в процессе обмена информацией, удалённые компьютеры могли найти друг друга.
 Рисунок 2. Схематическое представление IP-адресации компьютеров.
Рисунок 2. Схематическое представление IP-адресации компьютеров.
Глобальная сеть Интернет предоставляет огромное количество услуг пользователям. Наиболее популярные из них: интерактивное общение (чаты, форумы), электронная почта (передача и приём сообщений), информационно-поисковые службы, передача файлов, интернет-телефония. Подробнее остановимся на сервисе Электронной почты.
Электронная почта (англ. email, e-mail, electronic mail) — технология и предоставляемые ею услуги по пересылке и получению электронных сообщений по распределённой компьютерной сети.
Широкую популярность электронная почта завоевала потому, что имеет несколько серьезных преимуществ перед обычной почтой. Остановимся на некоторых из них:
- Высокая скорость пересылки сообщений. (Если письмо по обычной почте может идти до адресата дни и недели, то письмо, посланное по электронной почте, сокращает время передачи до нескольких десятков секунд или, в худшем случае, до нескольких часов)
- Возможность отправки файлов с письмом. (Электронное письмо может содержать не только текстовое сообщение, но и вложенные файлы: программы, графические изображения, музыкальные или видео-файлы и т.д.)
- Простота и дешевизна. (С появлением общедоступного и достаточно дешёвого интернета, электронное письмо обходится во много раз дешевле обычного бумажного. При отправке электронного письма, нет расходов на бумагу, конверты, марки, достаточно на несколько секунд подключится к Интернет.)
- Возможность шифровки писем.
- Возможность массовых рассылок (Доставка одного письма нескольким адресатам).
- Возможность быстрой пересылки сообщения на другие адреса.
Стоит отметить и главные недостатки электронной почты. К ним относятся:
- Получение рекламных писем (Спам – рассылка коммерческой, политической и иной рекламы или иного вида сообщений лицам, не выражавшим желания их получать).
- Опасность заражения вирусами. (Риск заражения системы и прикладных программ посредствам вредоносных скриптов и программ, распространяемых злоумышленниками по электронной почте).
- Технический аспект. (Не все имеют персональные компьютеры; не все имеют возможность подключения к Интернет; не все умеют пользоваться электронной почтой и т.д.).
Для того, чтобы ваш почтовый ящик работал, необходимо пройти регистрацию на сайте, предоставляющем услуги сервиса электронной почты. Любой пользователь Интернет может получить свой «почтовый ящик» на одном из почтовых серверов Интернета, в котором будут храниться передаваемые и получаемые электронные письма. В настоящее время, достаточно большое количество серверов Интернета предоставляют возможность бесплатно зарегистрировать почтовый ящик. Ниже представлен список наиболее популярных русскоязычных почтовых служб:
- «Почта Mail.RU» – www.mail.ru
- «Яндекс-почта» – www.yandex.ru
- «Почта Рамблер.RU» – www.rambler.ru
- «Почта Gmail.ru» – www.gmail.ru
- «Почта.RU» – www.pochta.ru
- «Почта Hotmail» – www.hotmail.ru
Для того чтобы электронное письмо дошло до адресата, оно, кроме самого сообщения, обязательно должно содержать адрес электронной почты получателя письма. Адрес электронной почты записывается в определенной форме и состоит из двух частей:
имя_пользователя@имя_сервера
- имя_пользователя имеет произвольный характер и задается самим пользователем при регистрации почтового ящика. Нередко, имя пользователя содержит ФИО владельца.
- @ – («коммерческое at», «собака») – общепринятый символ, используемый для отделения имени пользователя или учётной записи от названия домена.
- имя_сервера – жёстко связано с выбором сервера, на котором размещается почтовый ящик.
Например, почтовый ящик, созданный на Яндексе может иметь вид: ivanov@yandex.ru; почтовый ящик, созданный на Mail.RU– petrov@mail.ru.
В большинстве случаев, адрес электронной почты записывается только латинскими буквами и цифрами.
Рассмотрим технологию получения и отправки письма.
Работа электронной почты основана на принципе эстафеты. С помощью почтовой программы создается почтовое сообщение на локальном компьютере. На этом этапе кроме написания текста сообщения необходимо указать адрес получателя сообщения, тему сообщения и вложить в сообщение, при необходимости, файлы. Затем, после подключения к Интернет, оно передается на почтовый сервер, а далее движется по цепочке почтовых серверов, пока не достигнет сервера адресата. Как только адресат подключится к своему почтовому серверу, чтобы что-то отправить, или принять, он автоматически получит все, что накопилось в его «почтовом ящике». Если по каким-то причинам сообщение не дойдет до адресата (например, при неверно указанном адресе), отправителю возвращается сообщение о невозможности доставки.
 Рисунок 3. Схематическое изображение функционирования электронной почты.
Рисунок 3. Схематическое изображение функционирования электронной почты.
Процесс передачи сообщения начинается с подключения к Интернету и доставки сообщения в свой почтовый ящик на удаленном почтовом сервере. Почтовый сервер сразу же отправит это сообщение через систему почтовых серверов Интернета на почтовый сервер получателя в его почтовый ящик.
Адресат для получения письма должен соединиться с Интернетом и доставить почту из своего почтового ящика на удаленном почтовом сервере на свой локальный компьютер.
Скачать данный урок можно отсюда [191.2Kb]
Любое копирование материалов допускается только с указанием активной ссылки на первоисточник
Содержание
- Как пользоваться электронной почтой Яндекс — пошаговая инструкция
- Как научиться правильно пользоваться электронной почтой на компьютере?
- Как пользоваться электронной почтой на телефоне Андроид?
Доброго времени, и самых наилучших пожеланий! Наверное, нет уже человека в обществе, который не слышал, что такое электронная почта… Но пользоваться ею умеют не все — и это естественно. Просто приходит такое время, когда она становиться нужна человеку.
Сегодня без «мыла» уже трудно обойтись — электронный почтовый ящик нужен не столько для отправки- получения писем, но для доступа к различным интернет-сервисам, социальным сетям и мессенджерам.
Сегодняшний материал как раз для тех, кто решил разобраться, что такое «электронная почта» и как ей нужно пользоваться. Не сомневайтесь, если решили «войти» в такие сервисы как Skype, социальные сети и другие полезные задумки типа Госуслуги и так далее. Пригодиться.
Как пользоваться электронной почтой Яндекс — пошаговая инструкция
Сегодня я расскажу о личной яндекс-почте. Сам люблю Яндекс; если Вы тоже используете его в качестве поисковика, то завести на нем почту дело двух — трех минут. В правом верхнем углу нажимаем на ссылочку…

У яЯндекса дружественный интерфейс к пользователю; все что надо — ввести в поля имя и фамилию (либо что-то другое). Система сама сгенерирует незанятые логины можно выбрать из списка; можно попробовать самому придумать. Главное, чтобы не был занят и лего было набирать с клавиатуры.
Меня попросили создать почту для служебного пользования; так что я просто вбил имя и фамилию.

При необходимости можно привязать номер своего мобильного и в качестве логина можно будет использовать его. Придумываем пароль к выбранному логину; при желании можно поставить галочку …создать Яндекс-кошелек. Вы получите доступ к сервису Яндекс-Деньги и можете получать и отправлять переводы через эту систему.
Регистрация в «Яндекс-деньгах» бесплатная.

Если не хотите вводить номер телефона то оставьте поле пустым; ссылка чуть ниже «У меня нет телефона» позволит подтверждать вашу личность в случае утери пароля от почты другим способом — например ответом на известные только вам вопросы. Идем дальше.
Вводим капчу; если символы непонятны генерируем другой, понятный код, регистрируемся…

Если все было сделано верно, то вы попадете в свой личный почтовый ящик. Ура! Теперь им легко можно пользоваться им прямо в браузере. Для того, чтобы создать письмо нужно нажать на кнопку «написать»…

Отправить письмо очень просто. Нужно сначал указать адрес получателя, тема письма — хороший тон при переписке. При необходимости «скрепкой! вкладываем в письмо фото, документы, архивные файлы, если документов много. Размер вложений в одном письме имеет ограничения. Видео для пересылки не годиться.
Можно ставить важность отметку «Важно», тогда получатель сразу обратит внимание пометка выставляется в (правой части над адресом).

Полученные письма можно пересылать или отвечать на них. При ответе на письмо адрес получателя набирать уже не надо.

Со временем письма накапливаются; для систематизации можно настраивать правила сортировки входящей почты. Заводим отдельные папки для каждого адресата и настраиваем почту так, чтобы письма от конкретного адресата автоматически попадали в нужную папку.
Например, новости от друзей из социальных сетей будут попадать в папку «В контакте», а от Яндекса в папку «Яндекс»…

Для настройки отмечаем нужное письмо галочкой, правой кнопкой мыши вызываем меню — «Фильтр»…

Главное, чтобы правильно настроить условия сортировки — в основном по адресу. Можно делать и по теме письма, содержимому. Делаем настройки примерно так как на рисунке. Таким же образом можно класть ненужные письма в «Спам» или любую другую папку.
Это наиболее употребимые настройки почты Яндекса. Постепенно можно разобраться и в других тонкостях работы почты в Интернет-браузере и настроить работу удобно и комфортно.
Как научиться правильно пользоваться электронной почтой на компьютере?
В процессе создания личного электронного почтового адреса Вы в итоге получаете прежде всего учетную запись, которую можно использовать для в входа и для восстановления утерянных или забытых паролей от самых разных интернет-сервисов, социальных сетей, онлайн игр, облачных хранилищ и так далее.
А отправлять или получать на него почту можно лишь при такой необходимости. Можно использовать на компьютере программу почтовик и работать с ней. Такие программы имеют гораздо более широкий функционал и в работе иногда незаменимы.
Они позволяют вести деловой календарь, помечать нужные даты событиями, напоминаниями, рассылать их нужным адресатам.
При желании можно объединить все свои устройства например через учетную запись Microsoft и все напоминания о встречах, делах запланированных совещаниях, днях рождениях друзей и знакомых будут приходить Вам на телефон заблаговременно. Стоит только настроить такое напоминание в почтовике.
Такими возможностями обладает программа из пакета Microsoft Office — Microsoft Outlook. На работе я использую ее; это у меня со времен более ранних, когда был «жи»в Outlook Express — замечательный почтовый клиент. Почему-то разработчики ушли от него; по мне так она была удобнее в работе, чем современный Outlook.

Все что нужно для начала его работы — ввести полностью свой почтовый адрес и пароль от почтового ящика. Далее, программа сама сделает все настройки и вы получите всю свою почту, папки себе на компьютер.
На самом деле Outlook не является таким уж популярным почтовиком среди почтовых программ. К нему надо привыкнуть — уж больно он громоздкий и много чего там напихано. Из бесплатных версий почтовых программ выделю продукт от мозиллы — Mozilla Thunderbird (или буревестник) .
Приложение абсолютно бесплатно, понятно, и так же имеет календарь. Для синхронизации календаря можно использовать свою учетную запись google, есть возможность вести чаты прямо из «Буревестника в некоторых популярных соцсетях. Правда список поддерживаемых соцсетей пока мал.

Настройка производится аналогично Outlook — вводится фамилия, инициалы (будет заполнено поле «От кого») имя вашего почтового ящика и пароль от него. Все настройки подключения программа так же автоматически делает. Далее, вся почта скопируется с серверов на ваш компьютер. Работа в почтовых программах аналогична браузерному варианту.
Как пользоваться электронной почтой на телефоне Андроид?
Для того, чтобы завести электронную почту на мобильном телефоне (смартфоне) Вы уже сделали некоторые шаги. Если вы уже пользуетесь Play Market для скачивания приложений то значит, почта у вас уже заведена — это ваш аккаунт Google. А если Вы хотите пользоваться другой почтой? Например той, которую только что создали?
В ваш смартфон нужно добавить созданный аккаунт. В «настройках» смартфона идем в раздел «Аккаунты». Видим среди них наш google, нажимаем на плюсик чтобы добавить новый. Мы сегодня создавали аккаунт на Яндексе. И теперь мы должны добавить в список и его, дабы наша почта была видна и на смартфоне.

С телефона не очень удобно вводить текст; поэтому логин от электронной почты яндекса вводим до значка @ (но можно и полностью xxxx@yandex.ru)

Затем нужно ввести пароль. Но, у Яндекса есть замечательная функция — вход без пароля. Если есть возможность — используйте ее.

Если вы воспользуйтесь таким способом, то на почту вам придет письмо с оригинальным кодом. Откройте присланное письмо на компьютере. Нажмите «Войти» с почты на компьютере и таким способом аккаунт добавится в ваш смартфон, если символы такие же как на смартфоне.

Всё. Теперь, если вы решите установить в смартфон приложение для работы с почтой типа Outlook ( ну не могу я без него 🙂 ) оно найдет уже существующие аккаунты в вашем смартфоне и при желании вы туда можете их легко подцепить. И ваша почта будет теперь и в мобильном. Удачи!

