
PowerPoint для Windows, Mac или мобильных устройств позволяет:
-
Создание презентаций с нуля или шаблона.
-
добавлять текст, изображения, картинки и видео;
-
выбирать варианты профессионального оформления в конструкторе PowerPoint;
-
добавлять переходы, анимации и пути перемещения;
-
сохранять презентации в OneDrive, чтобы они были доступны с компьютера, планшета и телефона;
-
предоставлять общий доступ и работать удаленно вместе с другими пользователями.

Создавайте презентации с нуля или начните с профессионально разработанного и полностью настраиваемого шаблона из Microsoft Create.
Создание презентации
-
Откройте приложение PowerPoint.
-
В левой области выберите Создать.
-
Выберите один из вариантов:
-
Чтобы создать презентацию с нуля, выберите Пустая презентация.
-
Чтобы использовать подготовленный макет, выберите один из шаблонов.
-
Чтобы ознакомиться с советами по использованию PowerPoint, выберите Принять тур, а затем — Создать, .
-

Добавление слайда
-
В эскизах на левой панели выберите слайд, на который вы хотите подписаться.
-
На вкладке Главная в разделе Слайды выберите Создать слайд.
-
В разделе Слайды выберите Макет, а затем выберите нужный макет в меню.

Добавление и форматирование текста
-
Поместите курсор в текстовое поле и введите что-то.
-
Выделите текст, а затем выберите один или несколько параметров в разделе Шрифт на вкладке Главная , например Шрифт, Увеличить размер шрифта, Уменьшить размер шрифта, Полужирный, Курсив, Подчеркивание и т. д.
-
Чтобы создать маркированный или нумерованный список, выделите текст, а затем выберите элемент Маркеры или Нумерация.

Добавление рисунка, фигуры и многого другого
-
Перейдите на вкладку Вставка.
-
Добавление рисунка
-
В разделе Изображения выберите Рисунки.
-
В меню Вставка рисунка из выберите нужный источник.
-
Найдите нужный рисунок, выберите его и нажмите кнопку Вставить.
-
-
Чтобы добавить иллюстрации, выполните приведенные ниже действия.
-
В разделе Иллюстрации выберите Фигуры, Значки, Трехмерные модели, SmartArt или Диаграмма.
-
В диалоговом окне, открывшемся при щелчке одного из типов иллюстраций, выберите нужный элемент и следуйте инструкциям на его вставке.
-

Нужна дополнительная помощь?
Нужны дополнительные параметры?
Изучите преимущества подписки, просмотрите учебные курсы, узнайте, как защитить свое устройство и т. д.
В сообществах можно задавать вопросы и отвечать на них, отправлять отзывы и консультироваться с экспертами разных профилей.
Найдите решения распространенных проблем или получите помощь от агента поддержки.
Памятка по
созданию презентации.
ü
Нельзя
использовать разные типы шрифтов, более двух цветов на слайде.
ü
Шрифт
должен быть без засечек, для заголовка шрифт должен быть не менее 24, для информации
– не менее 18.
ü
В
заголовках не должно быть точек.
ü
На
слайде не должно быть много информации.
ü
Фон и
цвет шрифта должны сочетаться, текст должен быть хорошо виден. Рекомендуется
использовать светлый фон и темный цвет шрифта.
ü
Иллюстрации
должны быть подписаны.
ü
Специальные
эффекты не должны отвлекать.
1.
СОЗДАНИЕ
ПРЕЗЕНТАЦИИ В MICROSOFT POWERPOINT
Для создания презентации необходимо открыть
Microsoft PowerPoint.

2.
ПРИМЕНЕНИЕ
ШАБЛОНА ОФОРМЛЕНИЯ
В
области задач ГЛАВНАЯ выберите Создать слайд.

В
области задач Дизайн выберите Шаблон оформления. Наведите
курсор на выбранный шаблон оформления.

В правой части схематически
изображенного шаблона появится кнопка раскрывающегося меню. Щелкните ее и выберите
Применить ко всем слайдам для изменения оформления всех слайдов.

Если
Вы хотите изменить цветовую схему выбранного шаблона, щелкните Цвета в
верхней части области задач Дизайн.

Сохраните
презентацию.

3.
ВСТАВКА
КАРТИНОК В POWERPOINT
Не
закрывая PowerPoint, откройте веб-браузер, в
поисковике найдет нужную картинку.

Щелкните нужный рисунок правой кнопкой мыши. В открывшемся контекстном меню
выберите команду Сохранить рисунок как.

Откройте в папке рабочих материалов папку, где сохранили рисунок. Назовите
файл, сохранив предлагаемое расширение без изменения. Это позволит корректно
работать с изображением.
Щелкните Сохранить.
Вернитесь
к своей презентации. В меню Вставка выберите Рисунок, а
затем — Из файла.

4.
ДОБАВЛЕНИЕ
ЭФФЕКТОВ АНИМАЦИИ
Вы можете анимировать
текст, графические изображения, звуки, фильмы, диаграммы и
другие объекты на слайде, чтобы подчеркнуть некоторые ключевые моменты ее
содержания, а также для «оживления» презентации.
Должен быть установлен Обычный
режим просмотра, если это не так, в меню Вид
выберите Обычный.

Перейдите к слайду, с объектами которого Вы хотите связать эффект анимации.
Если же эффект необходимо использовать во всех слайдах, то Вы можете остаться
на любом слайде.
В области задач выберите
пункт АНИМАЦИЯ. Вы можете прочитать описание конкретного эффекта,
для этого необходимо подвести курсор к названию эффекта. Если Вы хотите
применить эффект ко всем слайдам, щелкните кнопку Применить ко всем
слайдам.

Сохраните презентацию.
5.
ДОБАВЛЕНИЕ
ГИПЕРСЫЛОК
Гиперссылки
в PowerPoint позволяют связывать объекты на
слайдах между собой или с
внешними ресурсами.
Добавление гиперссылок на веб-сайты
1. Выделите текст или изображение, которое хотите связать с веб-сайтом.
2. В меню Вставка выберите пункт Гиперссылка.
3. Если Вы недавно просматривали сайт, на который хотите сослаться,
щелкните Просмотренные страницы в диалоговом окне Добавление гиперссылки
и выберите нужный сайт из предложенного списка.
4. Если адрес веб-сайта не занесен в список: откройте
нужный сайт, в адресной строке выделите адрес и нажмите Ctrl+C, вернитесь к своей
презентации и вставьте в поле Адрес диалогового окна Добавление гиперссылки
скопированную Вами ссылку, используя комбинацию клавиш Ctrl+ V.
Щелкните ОК.


Сохраните презентацию.
6.
НАСТРОЙКА
АНИМАЦИОННЫХ ЭФФЕКТОВ
PowerPoint позволяет настроить анимацию текста
и графических объектов в слайде,
например, установить последовательность появления текста по буквам, словам,
абзацам.
Вы можете выбрать последовательность демонстрации элементов слайда, изменить
цвет
элемента при появлении, установить порядок и время анимации. Анимация может
осуществляться вручную или автоматически. Выберите интересующий слайд и объект,
для которого следует настроить эффект анимации.
В меню Анимация выберите Настройка
анимации.

В
области задач Анимация выберите Добавить эффект,
а затем с помощью раскрывающегося меню выберите один из предлагаемых
эффектов. Эффект появления объекта или текста на слайде. Для этого используйте
подменю Вход.
 .
.
Эффект исчезновения текста или объекта. Для этого используйте подменю Выход.
Можно задать траекторию движения объекта в слайде. Эффекты указываются в списке
области задач Настройка анимации в том порядке, в каком они будут
воспроизводиться. Кроме того, с каждым объектом на слайде связывается номер,
который указывает эффекты из списка, применяемые к объекту. Этот
номер, хотя и отображается на слайде, не будет виден при демонстрации и не
выводится
на печать. Скорость выполнения для каждого эффекта можно установить, используя
раскрывающийся список Скорость.

7.
ИСПОЛЬЗОВАНИЕ
ВИДЕО- И ЗВУКОВЫХ ФАЙЛОВ
Вставка звукового файла
1. В меню Вставка выберите команду Фильмы и звук, а
затем — Звук из файла.
2. В окне Вставка звука выберите звуковой файл.
3. Щелкните ОК.
4. После закрытия окна программа предложит Вам автоматически запускать звуковой
файл
при демонстрации слайда. Если вы согласны, выберите пункт Да.
В противном случае звуковой файл будет запускаться только по команде
пользователя.


Для
активизации звука в режиме Показа слайдов щелкните расположенный
на слайде значок.

Чтобы вставить фрагмент
видеофильма,
нужно в меню Вставка выбрать команду Фильмы и звук, а
затем— Фильм из файла. В окне Вставка фильма выберите
звуковой файл.
Щелкните ОК. На вопрос «Хотите ли вы, чтобы фильм запускался
автоматически» ответьте
утвердительно.

8.
ЗАПИСЬ
ЗВУКА ИЛИ РЕЧЕВОГО СОПРОВОЖ
Ваши ученики могут
усовершенствовать свою презентацию, добавив собственный голосовой комментарий
к отдельным слайдам или к презентации в целом. Для записи звука компьютер
должен быть оборудован звуковой платой, микрофоном (внутренним или внешним), а
также колонками или наушниками, чтобы можно было прослушать записи. По окончании
записи звука в слайдах со звуковым сопровождением появится значок, обозначающий
наличие записи. Щелкнув его, Вы можете запустить записанный звук или настроить
автоматическое воспроизведение.
Звуковой комментарий имеет
приоритет над другими звуковыми вставками. Если в слайдах присутствуют звуковые
объекты, запускающиеся автоматически, они будут перекрываться звуковым
комментарием. Лучше всего использовать речевое сопровождение в презентациях,
работающих в режиме автономной демонстрации, например, на конференции. Если
презентация проводится
перед аудиторией «вживую», то лучше использовать ручной режим смены слайдов и комментировать
каждый слайд самостоятельно.
Вставка звуковой записи в отдельный слайд
1. Перейдите к слайду, который хотите озвучить.
2. Подключите внешний микрофон или настройте внутренний.
3. В меню Вставка выберите Фильмы и звук, а затем —
Записать звук.
4. Щелкните кнопку Запись и произнесите информацию, которую
хотите записать.
5. По окончании записи щелкните кнопку Стоп ■
6. Введите имя звуковой записи и щелкните ОК.
7. На слайде появится значок


Приветствую всех читателей моего блога, кто решил научиться грамотно составлять презентационные слайды. После прочтения этой статьи вы узнаете, как создать презентацию на компьютере или ноутбуке бесплатно, работающих под операционной системой Microsoft Windows.
Вы научитесь работать в PowerPoint (я обеспечу вас пошаговой инструкцией), вставлять в них фотографии с музыкой, узоры, анимационные переходы, текстовые вставки, графики, эффекты и т.д. Ну что ж, давайте приступим!
Содержание статьи:
- Что такое PowerPoint и где его скачать
- Начало пути
- Приступаем к работе: оформление внешнего вида
- Корректируем разметку и текст
- Добавление нового слайда с графическим файлом
- Вставка музыкального сопровождения
- Вставка видеофайла
- Анимационные переходы между слайдами
- Несколько слов об анимировании объектов
Что такое PowerPoint и где его скачать
Итак, начнем с самого начала. Программа PowerPoint (произносится как «пауэр поинт») предоставляется бесплатно компанией Microsoft всем пользователям ее операционной системы Windows в пакете под названием Microsoft Office. В него входят также и другие полезные программы:
- Word – многофункциональный текстовый редактор;
- Excel – удобное приложение для создания таблиц с различными расчетами, диаграммами, прогнозированием и т.д.;
- OneNote – удобная электронная записная книжка;
- Outlook – профессиональная программа для работы с календарем и почтой;
- Publisher – полезный инструмент для создания публикационных материалов, простая электронная издательская система.

PowerPoint, как и другие стандартные приложения названного пакета, на сегодняшний день поставляются в четырех версиях, различающихся годом выпуска.
Можно скачать офис 2007, 2010, 2013 и 2016 года и при этом разработчики предоставляют широкий спектр языков интерфейса. Так что вы спокойно можете установить пакет инструментов на русском.
Исторически так сложилось, что на ОС Windows 7 стандартно использовался пакет программ 2007 или 2010, а на Windows 10 уже офис 2016 года. Хотя никто не ограничивает пользователей, они сами могут установить нужную им версию.
Если вы перейдете по ссылке https://products.office.com/ru-ru/products?tab=O-Home, то сможете со всем мною сказанным ознакомиться самостоятельно, а также при надобности сейчас же скачать нужные приложения или опробовать их онлайн.
Заметьте, что расширенные версии являются платными. Однако если вы относитесь к студентам или преподавателям, то при оформлении соответствующей подписки специализированные версии приложений можно получить бесплатно. Прекрасно, правда?
Начало пути

Теперь давайте займемся созданием слайдов в пауэр поинт. Перед началом работы я хотел бы озвучить несколько советов, которые помогут избежать большинство проблем в будущем.
Совет 1. Если вы не знаете, совместима ли версия вашего приложения с тем, которое установлено на устройстве, на котором вы будете презентовать свою работу, то лучше создавайте все в PowerPoint 2007. Данная версия отлично работает как в аналогичной, так и в более новых версиях продукта.
Совет 2. Если направление презентации является образовательным или научным, то не переусердствуйте с анимацией и переходами. Желательно, вообще такие эффекты свести к минимуму или убрать. Это придаст вашей работе серьезности и аккуратности.
Совет 3. Обязательно учитывайте аудиторию, для которой готовите доклад. В зависимости от этого будет варьироваться количество слайдов, их оформление и наполнение.
Совет 4. Не забывайте, что во всех продуктах пакета Office работают одни и те же горячие клавиши. Так что если вы захотите:
- отменить выполненное действие, то просто зажмите комбинацию клавиш Ctrl+Z;
- если захотите вернуть – то Ctrl+Y;
- А если понадобиться удалить объект, то выберете его и клацните по «Delete».
Совет 5. Если вы готовите презентацию для выступления, то вначале обязательно продумайте свою речь и сразу же делите ее на слайды. Как следствие, вам будет проще на этапе разработки.
Ну а теперь запускаем PowerPoint!
Приступаем к работе: оформление внешнего вида

Перед вами откроется главная страница, слева на которой будет отображен список предыдущих презентаций, а справа – всевозможные шаблоны.
Вы можете выбрать «Пустая презентация», а можете ознакомиться со всеми понравившимися шаблонами и сразу же создавать документ с оформлением.
Во втором случае ваши действия будут выглядеть следующим образом:
- Нажмите на паттерн, который вам пришелся по душе;
- Выберете из предложенных расцветок понравившуюся;
- Нажмите на иконку «Создать».
Перед вашими глазами появится окно с первым слайдом для заголовка. В левой боковой панели будут отображаться все созданные слайды.
Если же рассматривать первый случай, то пошаговые действия несколько изменятся:
- Нажмите на «Пустая презентация». Перед вами откроется окошко с первым абсолютно белым слайдом;
- На ленте инструментов перейдите во вкладку «Дизайн»;

- Теперь на всю ленту у вас будут отображены всевозможные темы. Просто наводя на них курсор мыши, вы можете посмотреть на превью внешнего вида. Вы берете одну из тем, клацнув по ней;
- В разделе «Варианты» можно изменить расцветку слайда, а также шрифт, эффекты и стиль фона.
Корректируем разметку и текст
Изначально все слайды создаются со стандартной разметкой. При чем первый слайд всегда имеет особенное размещение текстовых полей.
Чтобы поменять разметку объектов необходимо:
- Зайти во вкладку «Главная» на ленте инструментов;
- Найти в ней раздел «Слайды»;
- Нажать на «Макет». Перед вами выпадет окошко со всеми возможными стандартными разметками, предоставляемыми приложением. Выберете одну из них, клацнув по ней курсором. Если же вам ни одна не понравилась, то измените текущее положение объектов вручную. Это возможно при помощи перемещения окон, изменения их размера и формы, а также добавления новых элементов.

Итак, как же добавить, например, новую запись? Все проще простого. Переходите на вкладку «Вставка» в ленте инструментов. Все, что предлагается здесь, можно добавить к вашей работе. Это и таблицы, и графики, рисунки, фотографии, диаграммы, фигуры и т.д.
Вот на последнее и щелкните. В фигурах первой иконкой является надпись. Если выбрать ее, то после на свой слайд вы сможете добавить текстовое поле.

Чтобы изменить текст, необходимо просто вместо стандартных надписей вписать свои. А откорректировать начертание можно используя раздел «Шрифт» на главной вкладке.
Добавление нового слайда с графическим файлом
Вот теперь заголовок первой страницы вы оформили и пришло время создать новый слайд. Для этого в главной вкладке нажмите на иконку «Создать слайд», чтобы сразу добавить страницу с разметкой по умолчанию, или же клацните по названным словам, возле которых отображена стрелка вниз. Перед вами откроются все те же примеры разметок, с одной из которых создастся новая страница.

Сразу же во втором объекте со словами «Текст слайда» вам предлагается вставить один из объектов: таблицу, диаграмму, SmartArt, рисунок, картинку с Интернета или же видео.
В нашем случае стоит просто нажать на иконку «Рисунок», после чего перед вами откроется проводник для выбора нужного изображения.
Интересно то, что в PowerPoint 2016 программа предлагает вам несколько идей для оформления вставки графических файлов. Не ленитесь и заглядывайте туда, иногда можно найти действительно стоящие решения.
Вставка музыкального сопровождения

Чтобы оживить показ слайдов аудиофайлом, стоит просто перейти в раздел «Мультимедиа» во вкладке «Вставка». Он расположен с правого края. Там вам предлагается вставить видео, аудио или запись экрана.
Нам нужен звук, а значит выбираем Звук -> Аудиофайлы на компьютере…/Записать звук… .
После решите, каким способом будет воспроизводиться аудиодорожка: автоматически или же по щелчку на слайде (специальной кнопки). Также можно производить настройки звучания в появившейся вкладке под названием «Работа со звуком».
Вставка видеофайла

Итак, у нас уже есть слайд с заголовком и слайд с изображением и музыкой. Теперь создайте третий слайд, на который мы поместим видео.
Описываемая программа (версия 2016 года) позволяет своим пользователям вставить видеодорожку из пяти источников:
- Загрузить файл с компьютера;
- Загрузить с облачного хранилища под названием OneDrive;
- Использовать для этого Facebook;
- Найти необходимый видеоконтент в сервисе YouTube;
- Или воспользоваться специальным кодом внедрения видео на веб-сайты.
После выбора одного из способов вставки объекта, вы можете откорректировать внешний вид, расположение, способ запуска и т.д. последнего.
Анимационные переходы между слайдами
Вот теперь мы подошли к самому интересному. В PowerPoint предлагается использовать множество разных переходов от слайда к слайду. Они могут быть как обычными (простое перелистывание), так и более сложными (эффект трещины, оригами и т.д.).
Конечно же Виндовс 7 с его версией PowerPoint 2007 имеет намного меньше различных интересных переходов между страницами презентации. Поэтому последних названных видов эффектов вы просто можете не найти в версиях, выпущенных ранее 2016 года.

Итак, чтобы слайд интересно появлялся перед смотрящими необходимо:
- На ленте с инструментами перейдите во вкладку «Переходы»;
- Выберете первую страницу презентации;
- В разделе «Переход к этому слайду» расположены всевозможные эффекты. Выберете один их них, нажав на него кнопкой мыши, и сразу же сработает превью перехода;
- В разделе «Время показа слайдов», который расположен справа, настройте параметры звука, длительность перехода в секундах и т.д.;
- Проделайте предыдущие действия со всеми остальными слайдами, если хотите установить разные виды переходов или другие настройки. Вы также можете в разделе, названном на предыдущем шаге, нажать на «Применить ко всем» и тогда все слайды будут одинаково сменять друг друга;
- Чтобы просмотреть результат проделанной работы перейдите во вкладку «Слайд-шоу» и нажмите на первую иконку – «С начала».
Несколько слов об анимировании объектов
Описываемая программа позволяет также «оживить» все объекты, добавленные на страницы презентации. Такая возможность появляется благодаря инструментам, расположенным во вкладке «Анимация».
Выбирая конкретный элемент слайда, вы можете задать ему эффект, выбрав его в одноименном разделе, а также настроить параметры отображения во «Время показа слайдов».
Вот теперь вы знаете, как совладать с программой PowerPoint и создать в ней слайды с любым наполнением. Проделывая аналогичные действия в следующий раз, не бойтесь экспериментировать.
Не забудьте подписаться на обновления моего блога. Буду благодарен за репосты публикаций. Пока-пока!
С уважением, Роман
В этом уроке я покажу, как сделать презентацию на компьютере и ноутбуке. Мы научимся делать презентации в программе Power Point. Она входит в состав пакета Microsoft Office, вместе с Word и Excel.
Презентация — это что-то вроде фильма, демонстрации того, о чем говорит рассказчик. Туда можно добавить не только текст и фотографии, но и схемы, графики, диаграммы, видео и музыку. Такие мини-фильмы используются для сопровождения лекций, докладов, визуального представления какого-то товара или услуги.
Создание презентаций в PowerPoint
Зайдите в Пуск – Все программы – Microsoft Office и выберите из списка Microsoft Office PowerPoint.
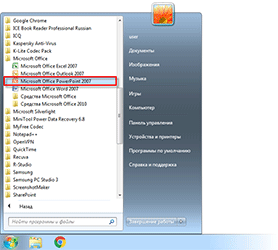
Откроется программа, внешне очень похожая на Word. Но листы у нее немного меньше по размеру и называются слайды. Именно на них и будет размещаться вся информация.
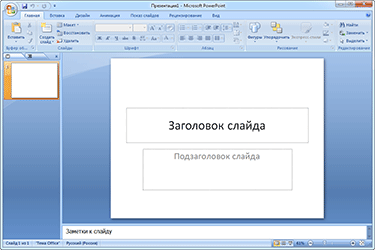
Для добавления слайда нажмите на кнопку «Создать слайд» вверху (закладка «Главная»).

В левой части программы показаны все добавленные листы, чтобы было удобнее между ними переключаться. Для удаления лишнего нужно нажать по нему правой кнопкой мышки и выбрать пункт «Удалить».
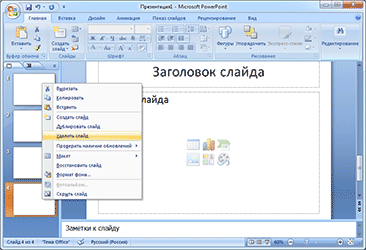
Чтобы поменять расположение элементов, нажмите на кнопку «Макет» вверху и выберите подходящий вариант из списка.

Сохранять презентацию следует так же, как и в программе Word — через «Файл» (круглую кнопку в левом углу) – «Сохранить как…».
Подробнее о сохранении можно узнать из вот этого урока «Сохранение».
Оформление
Изначально слайды добавляются в классическом виде – белого цвета, как обычные листы. Но можно этот вид и изменить. Для этого в программе есть специальная вкладка «Дизайн».

Самая важная часть – Темы. Это уже готовые варианты оформления.

По умолчанию выбранная тема применяется сразу ко всем страницам. Но можно назначить ее только для некоторых. Для этого выделите нужные слайды (с левой стороны, удерживая клавишу Ctrl), затем щелкните правой кнопкой мышки по теме и выберите пункт «Применить к выделенным».
А корректировать назначенное оформление можно через кнопки «Цвета», «Шрифты», «Стили фона».
Содержание
Слайды заполняются информацией точно так же, как и в программе Microsoft Word.
Текст. Для печати текста нужно щелкнуть в то место, где он должен быть (например, в часть «Заголовок слайда»). Начнет мигать палочка, которая символизирует курсор. Просто печатаем текст на клавиатуре.
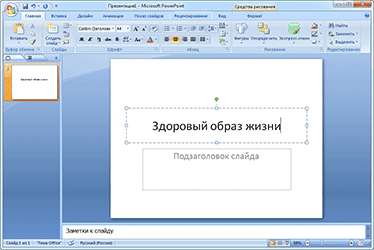
Увеличить или уменьшить буквы можно через вот это поле:
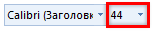
А шрифт, то есть вид букв, можно изменить вот здесь:
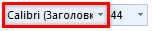
Делать это можно как до печати, так и с уже готовым текстом. Только его нужно предварительно выделить.
Для этого нажать на левую кнопку мышки в конце текста и, не отпуская ее, тянуть в начало. Как только он закрасится другим цветом (а, значит, выделится), кнопку мышки нужно отпустить.
Фото. Нажмите на вкладку «Вставка» вверху программы. Для добавления изображений используйте кнопки «Рисунок» и «Клип» (Картинка).

Кнопка «Рисунок» используется для добавления фотографии со своего компьютера. Для этого нужно выбрать фото через специальное окошко.
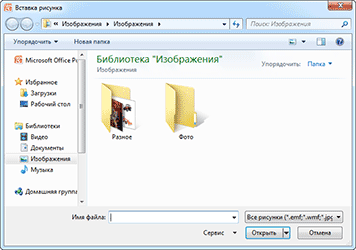
А можно просто скопировать фотографию с компьютера и вставить ее на страницу.
«Клип» — это картинки, которые встроены в саму программу. Можно выбрать любую из них через форму поиска с правой стороны.

В более современных версиях PowerPoint есть еще кнопка «Снимок». Через нее можно сфотографировать экран и вставить этот снимок прямо в слайд.
Но можно это сделать и обычным способом, при помощи скриншота.
Таблица. Нажмите на вкладку «Вставка» вверху программы. Чтобы создать таблицу, щелкните по кнопке «Таблица» в левом углу.

Выберите нужное количество ячеек и кликните левой кнопкой мышки для закрепления результата.
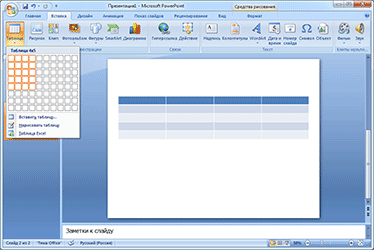
Для заполнения таблицы щелкаем по нужной ячейке и печатаем текст. Вверху, через закладку «Конструктор» (Работа с таблицами) можно изменить ее оформление.

Графики, диаграммы. Для их создания также используем вкладку «Вставка» — через кнопку «Диаграмма».

После выбора подходящего варианта откроется еще одна программа (Excel) с данными. Через них и нужно править добавленную диаграмму.
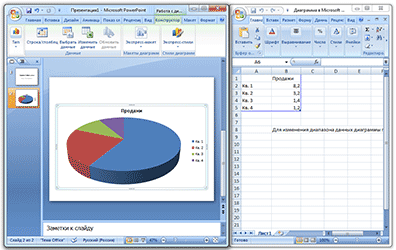
Видео и звук. Соответствующие кнопки также находятся во вкладке «Вставка». «Звук» добавляет к слайду музыкальное сопровождения, а «Фильм» (Видео) – видеоролик.

Другое. Также вкладка «Вставка» позволяет добавлять в слайды геометрические фигуры, математические формулы, эффектный текст (WordArt) и многое другое.
Демонстрация
Для демонстрации перейдите в «Слайд-шоу» или «Показ». Нажав на пункт «С начала», презентация начнется с первого листа. А нажав на «С текущего слайда» — с того, который в данный момент открыт на экране.

При показе презентации каждый слайд будет расширен на весь экран. По умолчанию переключение между ними происходит вручную — мышкой или кнопками со стрелками на клавиатуре.
Чтобы выйти из режима демонстрации, нажмите на клавишу Esc на клавиатуре (вверху слева).

Если нужно, чтобы слайды переключались не вручную, а автоматически, нажмите на кнопку «Настройка времени».
После такой настройки, как правило, листы будут отображаться немного по-другому, что не всегда удобно. Для возврата к прежнему виду просто щелкните два раза левой кнопкой мышки по любому слайду.
Анимация. При демонстрации слайды идут друг за другом без каких-либо эффектов – просто меняются. Но можно настроить между ними разные красивые переходы. Делается это при помощи вкладки «Анимация» («Переходы» в версиях 2010-2016).
Здесь можно выбрать подходящий переход. По умолчанию он применяется к тому слайду, который открыт в данный момент. Но можно применить и ко всем слайдам сразу, для этого нажать на кнопку «Применить ко всем».

Также можно делать такие переходы не только между слайдами, но и между элементами. Например, на слайде есть заголовок, текст и фото. Можно сделать так, чтобы сначала появлялся заголовок, потом плавно возникал текст, а после него – фотография.
В PowerPoint 2007 для этого во вкладке есть специальная часть «Анимация» и «Настройка анимации».

В более современных версиях программы (2010, 2013, 2016, 2019) для настройки таких переходов сделали отдельную вкладку «Анимация».

Перед тем, как применить эффект к какому-либо элементу, его нужно сначала выделить.
Загрузить PDF
Загрузить PDF
Из этой статьи вы узнаете, как создать презентацию в Microsoft PowerPoint. PowerPoint — это программа, входящая в пакет Microsoft Office и поддерживающая Windows и macOS.
-

1
Запустите PowerPoint. Щелкните по значку в виде белой буквы «Р» на оранжевом фоне. Откроется страница шаблонов PowerPoint.
-

2
Просмотрите доступные шаблоны. Прокрутите страницу шаблонов и найдите нужный шаблон.
- Шаблоны включают цветовые схемы, шрифты и общий вид.
-

3
Выберите шаблон. Нажмите на нужный шаблон; он откроется.
- Если вы не хотите использовать шаблон, просто нажмите «Пустая презентация» в левой верхней части страницы и пропустите следующие два шага.
-

4
Выберите тему (если возможно). Многие шаблоны имеют разные цветовые схемы или темы, отмеченные цветными полями в правой нижней части окна; щелкните по одному из таких полей, чтобы изменить цветовую схему/тему шаблона.
- Пропустите этот шаг, если в выбранном вами шаблоне нет доступных тем.
-

5
Нажмите Создать. Эта опция находится в правом нижнем углу окна. Будет создана презентация на основе выбранного шаблона.
Реклама
-

1
Подумайте, как должен выглядеть титульный слайд. В отличие от других слайдов презентации титульный слайд должен включать только заголовок и, возможно, подзаголовок.
- Если титульный слайд должен быть каким-то особенным, пропустите этот шаг.
-

2
Добавьте заголовок. Щелкните по большому текстовому полю посередине первого (титульного) слайда, а затем введите название презентации.
- Изменить стиль и размер шрифта можно на вкладке «Главная», которая находится на оранжевой ленте в верхней части окна.
-

3
Добавьте подзаголовок. Щелкните по текстовому полю меньшего размера под полем с заголовком, а затем введите подзаголовок.
- Если хотите, оставьте это поле пустым.
-

4
Переставьте текстовые поля титульного слайда. Для этого наведите курсор мыши на рамку текстового поля и, удерживая левую кнопку, перетащите поле.
- Чтобы изменить размер текстового поля, перетащите маркер в одном из его углов.
-

5
Щелкните по вкладке Переходы. Она находится в верхней части окна. Вверху страницы отобразится список возможных переходов между слайдами.
-

6
Выберите переход для титульного слайда. Нажмите на нужный переход, чтобы применить его к слайду. Теперь можно перейти к добавлению нового слайда (слайдов) для контента презентации.
- Если навести курсор мыши на переход, на слайде отобразится, как этот переход будет выглядеть на практике.
Реклама
-

1
Щелкните по вкладке Вставка. Она находится в верхней части окна. Откроется новая панель инструментов.
- На компьютере Mac перейдите на вкладку «Главная».[1]
- На компьютере Mac перейдите на вкладку «Главная».[1]
-

2
Нажмите Создать слайд ▼. Эта опция находится слева на панели инструментов. Откроется меню.
- На компьютере Mac щелкните по стрелке

справа от «Создать слайд» на панели инструментов.
- Если щелкнуть по значку в виде белого прямоугольника над указанной опцией, в презентацию будет вставлен пустой слайд.
- На компьютере Mac щелкните по стрелке
-

3
Выберите тип слайда. В меню выберите один из следующих типов:
- Титульный слайд
- Заголовок и объект
- Заголовок раздела
- Два объекта
- Сравнение
- Только заголовок
- Пустой слайд
- Объект с подписью
- Рисунок с подписью
-

4
Добавьте другие слайды (если они нужны). Разумеется, новые слайды можно добавлять по мере создания презентации, но, если вставить их заранее, вы получите представление о макете презентации.
-

5
Переставьте слайды (если понадобится). Для этого перетащите слайд вверх или вниз на левой панели окна PowerPoint.
- Естественно, титульный слайд должен быть первым слайдом презентации, то есть он должен находиться вверху левой панели.
Реклама
-

1
Выберите слайд. На левой панели щелкните по нужному слайду. Он откроется в главном окне презентации.
-

2
Найдите текстовое поле. Если вы выбрали слайд с текстовым полем, в нем можно ввести текст.
- Пропустите этот и следующие два шага, если на выбранном слайде текстовых полей нет.
-

3
Добавьте текст на слайд. Щелкните по текстовому полю и введите текст.
- Текстовые поля в PowerPoint автоматически форматируют бо́льшую часть текста (например, добавляют маркеры) в зависимости от его контекста.
-

4
Измените формат текста. Для этого выделите текст, перейдите на вкладку «Главная» и просмотрите опции для форматирования текста в разделе «Шрифт».
- Чтобы изменить шрифт, откройте меню с названием текущего шрифта и выберите нужный шрифт.
- Чтобы изменить размер шрифта, откройте меню с числом, а затем щелкните по большему или меньшему числу.
- Здесь также можно изменить цвет шрифта и сделать его полужирным, наклонным или подчеркнутым.
-

5
Добавьте фотографии на слайд. Для этого перейдите на вкладку «Вставка», нажмите «Рисунки» и выберите изображение.
-

6
Измените расположение объектов слайда. Для этого просто перетащите объект на другую позицию.
- Чтобы изменить размер фотографии, перетащите маркер в одном из ее углов.
-

7
Повторите описанные действия с каждым слайдом. Когда вы создадите все слайды, можно перейти к следующей части.
- Помните, что слайды нельзя загромождать текстом и картинками, чтобы не отвлекать аудиторию. Объем текста на каждом слайде не должен превышать 33 слов.[2]
Реклама
- Помните, что слайды нельзя загромождать текстом и картинками, чтобы не отвлекать аудиторию. Объем текста на каждом слайде не должен превышать 33 слов.[2]
-

1
Выберите слайд. Для этого щелкните по нему на левой панели.
-

2
Перейдите на вкладку Переходы. Она находится в верхней части окна. Откроется панель инструментов «Переходы».
-

3
Просмотрите доступные переходы вверху окна. Переходы улучшают визуальную составляющую презентации.
-

4
Просмотрите переход. Щелкните по переходу в верхней части окна, чтобы увидеть его в действии на слайде.
-

5
Выберите переход. Для этого щелкните по нужному переходу. В текущем слайде будет использоваться выбранный переход.
-

6
Добавьте переход к объектам слайда. Переходы можно добавить к определенным объектам слайда (например, к фотографии или маркированному списку) — выберите объект, перейдите на вкладку «Анимации» (в верхней части окна) и выберите нужный переход.
- Объекты слайда будут отображаться в том порядке, в котором вы установите переходы. Например, если сначала вы установите переход для фотографии, а потом для заголовка, фотография отобразится первой, а затем появится заголовок.
Реклама
-

1
Просмотрите презентацию. Для этого пролистайте слайды, просмотрите каждый из них и удостоверьтесь, что все на своих местах.
-

2
Перейдите на вкладку Показ слайдов. Она находится в верхней части окна. Откроется панель инструментов «Показ слайдов».
-

3
Нажмите С начала. Эта опция находится слева на панели инструментов. Запустится показ презентации.
-

4
Листайте слайды. Для этого пользуйтесь клавишами со стрелками, направленными влево и вправо.
- Чтобы выйти из режима показа презентации, нажмите Esc.
-

5
Внесите необходимые изменения. Когда вы просмотрите всю презентацию, добавьте забытые элементы и/или удалите ненужную информацию.
-

6
Сохраните презентацию. Она будет сохранена как файл, который можно открыть на любом компьютере с Windows или macOS, на котором установлен PowerPoint:
- Windows — нажмите «Файл» > «Сохранить», дважды щелкните по «Этот компьютер», выберите папку для сохранения, введите имя файла и нажмите «Сохранить».
- «Mac» — нажмите «Файл» > «Сохранить как», введите имя файла в строке «Имя», выберите папку для сохранения в меню «Где», а затем нажмите «Сохранить».
Реклама
Советы
- Если у вас нет Microsoft Office, используйте программу Apple Keynote или Google Презентации, чтобы создать презентацию для PowerPoint.
- Постоянно сохраняйте презентацию, чтобы не потерять внесенные изменения, если компьютер выключится или выйдет из строя.
- Если презентацию PowerPoint сохранить в формате PPS (вместо основного формата PPT), при двойном щелчке по презентации сразу запустится ее показ.
Реклама
Предупреждения
- Каждый слайд хорошей презентации не должен содержать слишком много текста.
- Ваша презентация PowerPoint (или некоторые ее функции) может не открыться в старых версиях PowerPoint.
Реклама
Об этой статье
Эту страницу просматривали 146 182 раза.
