Word для Microsoft 365 Word для Интернета Word 2021 Word 2019 Word 2016 Word 2013 Word 2010 Word 2007 Word Starter 2010 Еще…Меньше
Перед печатью можно просмотреть документ и указать, какие страницы требуется напечатать.

Предварительный просмотр документа
-
Выберите Файл > Печать.
-
Для предварительного просмотра каждой страницы используйте стрелки вперед и назад в нижней части страницы.

Если текст отображается слишком мелко, увеличьте масштаб с помощью ползунка в нижней части страницы.

-
Выберите количество копий и любые другие нужные параметры, а затем нажмите кнопку Печать.

-
Выберите Файл > Печать.
-
Чтобы напечатать только определенные страницы, свойства документа или исправления и комментарии, в разделе Параметры выберите стрелку рядом с пунктом Напечатать все страницы (по умолчанию), чтобы просмотреть все варианты.

-
Чтобы напечатать только определенные страницы, выполните одно из указанных ниже действий.
-
Чтобы напечатать страницу, отображаемую в режиме предварительного просмотра, выберите Текущая страница.
-
Чтобы напечатать последовательные страницы, например 1–3, выберите вариант Настраиваемая печать и введите номера первой и последней страниц в поле Страницы.
-
Чтобы напечатать отдельные страницы и диапазон одновременно (например, страницу 3 и страницы 4–6), выберите Настраиваемая печать и введите через запятую номера и диапазоны (например, 3, 4-6).
-
Примечание: Если принтер, который вы выбрали в разделе Принтер, поддерживает цветную, черно-белую печать и печать с использованием оттенков серого, соответствующие параметры появятся в списке в разделе Настройка.
-
Выберите Файл > Печать.
-
В разделе Параметры выберите параметр цветной печати и любые другие нужные параметры, а затем нажмите кнопку Печать.
-
Откройте документ, который содержит примечания. Если параметр примечаний не отображается, откройте вкладку Рецензирование, щелкните элемент Показать исправления и выберите в списке только пункт Примечания.
Вы можете напечатать примечания определенного рецензента, выбрав его в разделе Конкретные пользователи.

-
Выберите Файл > Печать.
-
В разделе Настройка щелкните Напечатать исправления.

-
Нажмите Печать.
Документ с примечаниями будет распечатан.
Примечание: Если вы хотите напечатать документ без примечаний, откройте вкладку Рецензирование, в группе Запись исправлений выберите Без исправлений и отправьте документ на печать.
Печать в Word в Интернете может показаться немного запутанной. Это вызвано тем, что для сохранения макета и форматирования сначала создается PDF-файл, который затем можно распечатать.
Примечание: Если вы используете Internet Explorer в Windows версии 7 и более ранней, для печати документа нужно скачать и установить бесплатное приложение Adobe Reader.
Печать документа
-
На вкладке Файл выберите пункт Печать и нажмите кнопку Печать.

Примечания:
-
Если вы находитесь в режиме чтения, нажмите кнопку Печать в верхней части экрана.
-

-
-
Word в Интернете создает копию документа в формате PDF.

-
Выберите Щелкните здесь, чтобы просмотреть документ в формате PDF для предварительного просмотра PDF.
Совет: Если в качестве средства просмотра PDF-файлов по умолчанию используется Word, отмените задание печати Word в Интернете, откройте документ в Word (Редактировать документ > Изменить в Word) и распечатайте его из Word (Файл > Печать).
-
Печать документа:
-
В Windows 7 выберите принтер, при необходимости измените параметры и нажмите кнопку Печать.
-
В Windows 8 в приложении «Средство просмотра» проведите от нижнего края экрана вверх (или щелкните правой кнопкой мыши в любом месте) и выберите Печать. На странице «Печать» выберите принтер, задайте нужные параметры и нажмите кнопку Печать.

-
В Windows 10 в приложении «Ридер» проведите от нижнего края экрана вверх (или щелкните правой кнопкой мыши в любом месте) и выберите Печать. На странице «Печать» выберите принтер, задайте нужные параметры и нажмите кнопку Печать.
-
Если вы хотите распечатать несколько экземпляров, измените число копий на странице «Печать»:
-
В Windows 7 и более ранних версиях в верхней части страницы «Печать» есть поле Копии со стрелками вверх и вниз, позволяющее выбрать количество копий документа. Введите нужное число или выберите его с помощью стрелок, а затем нажмите кнопку Печать.

-
В Windows 8 или Windows 10 введите нужное число копий или выберите его с помощью кнопок + и –, а затем нажмите кнопку Печать.

Примечание: Если принтер, который вы выбрали в разделе Принтер, поддерживает цветную, черно-белую печать и печать с использованием оттенков серого, соответствующие параметры появятся в списке в разделе Настройка.
-
На вкладке Файл нажмите Печать.
-
В разделе Настройка выберите параметр цветной печати и другие нужные параметры, а затем нажмите кнопку Печать.
Дополнительные сведения
-
Черно-белая печать
-
Веб-сайт производителя принтера (где можно найти обновленные драйверы для принтера)
-
Форумы сообщества Microsoft 365
-
Учебник: проблемы с принтером в Windows
Нужна дополнительная помощь?
Нужны дополнительные параметры?
Изучите преимущества подписки, просмотрите учебные курсы, узнайте, как защитить свое устройство и т. д.
В сообществах можно задавать вопросы и отвечать на них, отправлять отзывы и консультироваться с экспертами разных профилей.
Загрузить PDF
Загрузить PDF
В этой статье вы узнаете, как распечатать документ в Word, основном текстовом процессоре компании Microsoft.
Шаги
-

1
Откройте или создайте документ Microsoft Word. Для этого нажмите на синий ярлык с белой иконкой документа и символом «W», а затем откройте меню Файл в верхнем левом углу экрана. Нажмите Открыть, чтобы открыть готовый документ, или Создать, чтобы создать новый.
- Когда будете готовы распечатать документ, откройте диалоговое окно «Печать».
-

2
Нажмите на Файл. Это меню или вкладка в верхнем левом углу экрана.
-

3
Нажмите Печать. После этого откроется диалоговое окно «Печать».
-

4
Настройте параметры печати. Вам на выбор доступны следующие настройки печати:
- Принтер по умолчанию. Если хотите, выберите другой принтер в раскрывающемся меню.
- Количество копий. Значение по умолчанию ‒ 1. Увеличьте это число, чтобы напечатать больше копий.
- Какие страницы нужно распечатать. По умолчанию печатаются все страницы документа, но можно напечатать лишь текущую страницу, выделенный фрагмент, отдельные страницы, только нечетные или только четные страницы.
- Размер бумаги.
- Количество страниц на листе.
- Ориентацию страницы. Выберите «Книжная» (вертикальная) или «Альбомная» (горизонтальная).
- Поля. Отрегулируйте верхнее, нижнее, левое и правое поля с помощью специальных стрелок или путем ввода чисел в соответствующие поля.
-

5
Нажмите Печать или OK. Точная формулировка будет зависеть от используемой версии Word. Документ будет распечатан на выбранном принтере.
Реклама
Об этой статье
Эту страницу просматривали 15 412 раз.
Была ли эта статья полезной?

Приложением Microsoft Word пользуются повсеместно вне зависимости от назначения компьютера (домашний или рабочий), размеров выполняемой работы или вида и структуры предприятия. При установке новой операционной системы интуитивно подразумевается, что будет стоять стандартный пакет обыкновенных офисных программ для общего пользования.
Всё-таки в Word можно быстро набрать документ требуемого образца и формата, вне зависимости от сложности. Правда, иногда встаёт вопрос как напечатать в ворде в том или ином виде, особенно если требуется не просто печать, а нечто специфическое. Попробуем с этим разобраться.
Содержание
- 1 Печать документа в word
- 2 Предварительный просмотр документа
- 3 Как в Word распечатать брошюру
- 4 Печать нескольких страниц на одном листе
- 5 Как напечатать выделенный фрагмент
- 6 Двусторонняя печать
- 7 Как увеличить область печати в Word
Печать можно произвести двумя вариантами:
1. Перейдя в главное меню программы (в последних версиях располагается в крайнем левом верхнем углу). После этого нажать в меню «Печать». Этот пункт меню откроет небольшое подменю, состоящее из трёх отдельных пунктов.

Приложением Microsoft Word пользуются повсеместно вне зависимости от назначения компьютера (домашний или рабочий), размеров выполняемой работы или вида и структуры предприятия. При установке новой операционной системы интуитивно подразумевается, что будет стоять стандартный пакет обыкновенных офисных программ для общего пользования.
Всё-таки в Word можно быстро набрать документ требуемого образца и формата, вне зависимости от сложности. Правда, иногда встаёт вопрос как напечатать в ворде в том или ином виде, особенно если требуется не просто печать, а нечто специфическое. Попробуем с этим разобраться.
Содержание
- 1 Печать документа в word
- 2 Предварительный просмотр документа
- 3 Как в Word распечатать брошюру
- 4 Печать нескольких страниц на одном листе
- 5 Как напечатать выделенный фрагмент
- 6 Двусторонняя печать
- 7 Как увеличить область печати в Word
Печать можно произвести двумя вариантами:
1. Перейдя в главное меню программы (в последних версиях располагается в крайнем левом верхнем углу). После этого нажать в меню «Печать». Этот пункт меню откроет небольшое подменю, состоящее из трёх отдельных пунктов.

Подменю «Печать», как и само главное меню вызывает главное окно печати. В этом окне можно выбрать принтер, сформировать требуемые настройки печати, после чего отправить на печать.
Подменю «Быстрая печать» сразу отправит на печать документ, который на данный момент открыт. При этом будут использованы стандартные настройки печати, которые изначально заданы по умолчанию.
2. Нажав сочетание клавиш на клавиатуре Ctrl+P. Клавиша Ctrl расположена по сторонам символьной части клавиатуры, обычно дублируется справа и слева. В любом варианте клавиатуры клавиша всегда будет самой левой нижней. Держа её, нужно нажать клавишу «P» (в английской раскладке, в русской это будет клавиша «З» — кому как удобнее будет отыскать). В результате откроется то же самое меню, что и при нажатии меню «Печать».
Предварительный просмотр документа
Очень часто перед тем, как распечатать документ, требуется произвести просмотр документа — чтобы понять, как будет располагаться отдельный текст или куски текста вместе с прочими элементами на листе.
Для этого существует в меню «Печать» специальное подменю «Предварительный просмотр». Нажав на него, можно открыть окно, где будет наглядно продемонстрирован итоговый лист, как он выйдет из принтера.

В окне предварительного просмотра в упрощённом и более наглядном виде представлены все возможные настройки по форматированию страницы. С их помощью можно быстро настроить требуемый вид, в частности — просмотреть, все ли части страницы влезают на лист.
Как в Word распечатать брошюру
Microsoft Word является мощным приложением с огромным количеством функций. Программа при надлежащей работе с ней может легко заменить любой редактор, какими пользуются профессионалы в печатных агентствах. К примеру, каждый пользователь может создать свой документ (например, инструкцию, справочное пособие или книгу) и распечатать его для удобства дальнейшего чтения и хранения в виде брошюры.
Сделать буклеты word или брошюру можно следующим образом:

1. Необходимо в главном меню в верхней части программы найти раздел «Разметка страницы».
2. Найти в разделе группу меню, посвящённую форматированию листа и всего документа.
3. Нажать в нижней правой части группы меню на стрелочку, чтобы открыть все параметры.
4. Параметрах страницы на вкладке «Поля» следует отыскать выпадающий список «Несколько страниц» и выбрать «Брошюра».
5. После применения параметров страницы ко всему документу, он станет в формате брошюры. Следует обратить внимание, что сам лист, на котором человек производит редактирование, после этого несколько уменьшится. И потому нужно будет заново пересмотреть всё форматирование, чтобы убедиться в его правильности.
6. В этом же окне можно настроить и все параметры страницы — увеличить или уменьшить отступ.
После этого не нужно беспокоиться о том, что документ будет неправильно распечатан. При простой печати без преднастроек всё будет выведено в форме брошюры.
Печать нескольких страниц на одном листе
Нередко для изучения документа, стоит его распечатать на бумагу. Однако желательно сохранить количество листов, не тратя лишнюю бумагу на печать. В этом случае можно сделать так, чтобы страницы на одном листе размещались несколько компактней. Например: две страницы или две на две (то есть четыре), также возможно куда большее число страниц.
Сделать подобное можно непосредственно в настройках принтера.
После вызова меню «Печать» нажать на кнопку «Свойства»:

Разные принтеры в этом случае будут иметь разную настройку. И расположение пунктов параметров печати может несколько отличаться. Однако любая модель принтера поддерживает размещение сразу нескольких страниц. И можно в соответствующем выпадающем списке (в данном случае «Разметка страницы») выбрать нужное количество. Стоит отметить, что лист будет помещаться целиком. Так что текст будет заметно мельче при печати.

Помимо этого можно использовать возможность самой программы. Для этого в окне «Печать» достаточно в правой нижней части найти выпадающий список «Масштаб»:

Также можно произвести печать двух страниц, если указать соответствующий параметр, аналогично настройке печати брошюрой. Только в выпадающем списке выбрать не «Брошюра», а «2 страницы».
Как напечатать выделенный фрагмент
Иногда требуется распечатать не всю страницу, а буквально часть документа. В этом случае можно воспользоваться тем, что в Word можно выделять на печать выделенный фрагмент. Следует выделить ту часть текста, которая интересна, после чего нажать меню «Печать»:

После чего непосредственно в установке параметров печати найти и установить флажок «выделенный фрагмент». Кстати, в Word можно установить также печать отдельной группы страниц, а также текущей — будет напечатана лишь одна страница. При печати выделенного фрагмента будет напечатано только выделение, сколько бы оно листов не занимало. Однако изначальное форматирование будет потеряно. Особенно это будет заметно, если выделение пошло примерно с середины листа.
Двусторонняя печать
В программе Word через свойства принтера (аналогично печати нескольких страниц) возможна двусторонняя печать. В этом случае печать будет более плотной, не потребуется большого количества листов — оно уменьшится вдвое.
Для печати потребуется найти в окне «Печать» в правой части флажок «Двусторонняя печать» и установить его.

Стоит отметить, что некоторые принтеры имеют возможность сразу печатать с двух сторон. Однако большинство такой функцией не обладает. И программа вначале напечатает все чётные страницы. После чего попросит переложить бумагу. И пользователю нужно будет перекладывать лоток. Причём сделать это так, чтобы печать нечётных страниц осуществлялась на чистой стороне листа (переложить в соответствии с тем, как печатает принтер). Это можно отдельно потренировать, чтобы привыкнуть к каждому конкретному принтеру.
Как увеличить область печати в Word
Следует отметить, что часто на лист по итогу не помещается всё то, что хотелось бы напечатать. Для этого увеличиваем печатаемого места. Делается это в «Параметрах страницы», устанавливая поля сверху, снизу, справа, слева. Либо можно произвести настройку в Предварительном просмотре.
При работе с программой Word пользователи создают текстовые документы, в некоторых случаях разбавляют всё различными объектами. К примеру, это могут быть графики, картинки, таблицы, формулы и так далее. Каково дальнейшее предназначение того или иного документа? В определённых случаях речь идёт о необходимости печати содержимого на бумажном носителе. В ситуации с рассматриваемым софтом всё реализуется за счёт встроенных опций. Ниже инструкция о том, как распечатать в Ворде всё то, что может потребоваться.
Содержание
- О чём стоит знать предварительно
- Работа со стандартными документами
- Печать неформатных документов
- Возможные проблемы и их решение
- Заключение
О чём стоит знать предварительно
Предлагаемый набор инструментов в случае с рассматриваемым редактором от Microsoft является более, чем стандартным. Тем не менее, есть ряд определённых особенностей, о которых следует знать.
Существуют различные нюансы при выборе параметров, что сказывается на финальном результате. Ниже будут рассматриваться все особенности, чтобы на выходе вы получали лучшее решение возникшего вопроса.
Дополнительная информация. Если уточнять, какие могут быть нюансы, стоит отметить, что в случае с Word вы способны печатать страницы различного формата. Отсюда и возникают определённые особенности.
Работа со стандартными документами
Первое, о чём пойдёт речь – это работа с самыми стандартными документами. Подразумевается не только сплошной текст, на страницах могут присутствовать ранее упомянутые графические объекты любого формата.
Для того, чтобы добиться желаемого результата, следуйте такой простой инструкции:
- Предварительно проверьте весь документ, просмотрев его визуальную составляющую. Ваша задача – убедиться в том, что всё грамотно расположено, отображается и так далее. Если проверку не совершить, могут возникнуть последствия. Какие? Придётся повторно печатать документ, что приведёт к дополнительным расходам.
- Если всё в порядке, вы можете кликать на кнопку «Файл» в верхнем левом углу окна. Достаточно одного нажатия ЛКМ по элементу для того, чтобы отобразилось контекстное меню с рядом дополнительных опций.
- В перечне, который будет виден в левой части окна, выберите вкладку под названием «Печать». Ниже на изображении она для наглядности отмечена.

- Вы окажетесь на странице с настройками. Тут предлагают выбирать различные параметры, в том числе ознакомиться с документом в режиме предварительного просмотра. Ещё раз внимательно всё изучите на наличие тех или иных недостатков, чтобы конечная версия печати выглядела наилучшим образом.

Дополнительная информация. Если вы опытный пользователь и уже освоили ПК на должном уровне, можно упростить работу с софтом. Например, пользуйтесь горячими клавишами. Это комбинации, которые позволяют получать доступ к настройкам за считанные доли секунды. Зажмите «Ctrl+P» для того, чтобы открыть аналогичную вкладку для печати.
- Теперь обратите внимание на раздел под названием «Принтер». Тут вы выбираете из перечня то устройство, которое будет использоваться для печати. Важно отметить, что принтер необходимо предварительно подключить к системе, а затем правильно настроить на корректную работу.

- Что касается блока «Параметры», тут много дополнительных пунктов, с которыми можно поработать. Вот подробное описание для каждого из них:
- Количество страниц для печати. Тут вы можете указать три варианта развития событий. Первый – печать абсолютно всего документа. Второй – выбор конкретных страниц. Они перечисляются через запятую. Не обязательно, чтобы они шли друг за другом подряд. Третий вариант – ввод диапазонов страниц. Например, у вас в документе 10 листов, но вы пишете «2-5», чтобы напечатать только это содержимое.
- Тип печати. Вам предлагают два варианта. Первый является наиболее востребованным и популярным – односторонняя печать. Она актуальна для подавляющего количества официальных документов. Кроме того, вы можете печатать содержимое на обеих сторонах листа. Тут не обойдётся без вашей помощи, так как бумагу потребуется вставлять повторно. Если вас интересует экономный режим, такой вариант будет максимально подходящим.
- Разбор по копиям. Удобно, если вы создаёте несколько экземпляров.
- Ориентация страницы. По сути, можете указать либо альбомный, либо книжный вариант. Но справедливо отметить, что с такими нюансами стоит разбираться ещё в момент создания документа. Тогда всё содержимое отобразится корректно.
- Формат страницы. Есть бумага А3, А4, А5 и так далее. Каждая отличается размерами. Тут нужно учитывать два нюанса. Во-первых, смотрите на свой принтер и оценивайте его функциональные возможности. Второй момент – это акцент внимания на содержимом. Оно может отобразиться некорректно при неправильном подходе.
- Размер и тип полей. Тут нечего объяснять, но, как и в предыдущих случаях, такая настройка будет актуальнее ещё в тот момент, когда вы только начинаете наполнять страницы содержимым.
- Количество страниц на листе. Например, у вас 5 листов бумаги и 10 страниц текста. Если условия позволяют, вы всё можете уместить на имеющихся листах, достаточно указать подходящую настройку.

Дополнительная информация. Практически каждый из параметров подразумевает возможность реализации ещё более тонкой и детальной настройки. Следовательно, вы сможете сформировать идеальный результат лично для вашего случая.
- Когда всё будет готово, жмите на «Печать», если уверены, что всё точно сделано корректно. Рядом есть кнопка, с помощью которой вы способны настроить количество копий. Если нужно несколько экземпляров, впишите желаемое число.

В том случае, если предварительно всё было сделано правильно, вы увидите, как устройство начнёт рабочий процесс. Результатом станет появление бумаги с нужным содержимым в соответствующем лотке. Кстати говоря, не забудьте заранее подготовить и согласно инструкции вставить достаточное количество листов. Тогда не возникнет дополнительных проблем.
Выше описана инструкция о том, как распечатать в Ворде документы. Тем не менее, рассмотрен самый стандартный случай, который не требует особого подхода. Ниже будут описываться более специфические ситуации, настройка для них в некоторой степени отклоняется от стандартной.
Печать неформатных документов
Как говорилось ранее, напечатать документ формата А4 проще, чем вы могли бы себе представить. Тем не менее, могут возникать различные ситуации, в рамках которых цели способны отличаться. Например, некоторые создают в Word буклеты, открытки, памятки и так далее. Всё это имеет уже несколько иные размеры и форматы.
В таком случае необходимо учитывать сразу ряд различных нюансов:
- Ориентация. Заранее выбирайте тот или иной вариант, чтобы конечный результат был соответствующим. Для открыток, брошюр и подобных работ подходит альбомная ориентация, которая выбирается в настройках за считанные секунды.
- Размер. Например, вы можете создавать документ с расчётом на то, что он будет напечатан на бумаге А5. Выберите заранее данный размер, чтобы всё содержимое в дальнейшем отобразилось корректно.
Дополнительная информация. Чтобы найти соответствующие настройки, посетите вкладку меню под названием «Макет». Там есть раздел «Параметры страницы», в котором реализуются все основные операции.
- Поля. Стандартные показатели не всегда оптимальны для тех или иных проектов. Вы должны редактировать размеры до тех пор, пока они не станут идеальными и комфортными.
- Расположение содержимого. Чаще всего речь идёт о том, чтобы делить всё на столбцы. Не забывайте заранее выбирать соответствующие настройки. После этого заполняйте документ, чтобы на печати всё отображалось корректно.

Теперь вы знаете некоторые секреты того, как распечатать в Ворде не самые стандартные документы. Основная задача – выбрать подходящие настройки на самом старте. Уже при настройке печати выбирайте соответствующие параметры вашего проекта и запускайте процесс. Можете быть уверены – всё точно получится, если действовать последовательно.
Возможные проблемы и их решение
Как и во всех сферах деятельности, при работе с Word могут возникать проблемы. Главное – не паниковать, а грамотно действовать с целью быстрого нахождения решения. Ниже будут представлены ситуации и некоторая информация по поводу того, что именно может помочь:
- Принтер отказывается печатать документы. В данном случае речь идёт о том, что устройство не выполняет свои задачи в случае с любыми программами. Что делать? Первое, с чего необходимо начать – убедиться в том, что принтер подключен к системе. Второй нюанс – это правильность подключения. Если в этом плане всё без проблем, подумайте над тем, установлены ли актуальные драйвера. Если нет, воспользуйтесь услугами интернета и посетите официальный сайт производителя.
Дополнительная информация. При механических повреждениях или отсутствии краски обратитесь в сервисный центр для получения квалифицированной помощи.

- Принтер не взаимодействует с программой Word. Что делать в таком случае? Возможно, произошел системный сбой. Первым делом убедитесь в том, что вы выбрали именно тот принтер, который подключен в данный момент. Кроме того, попробуйте перезапустить программу. В крайнем случае реализуйте переустановку Microsoft Office. На этом варианты не завершаются. Например, отказ в печати может быть спровоцирован тем, что какие-то документы до сих пор находятся в очереди. Иногда подводят установленные драйвера ввиду того, что они уже устарели.
- Печатаются не все элементы документа. Почему так происходит? Причина максимально проста – неправильно выбранные параметры в настройках. Всё исправляется элементарным образом:
- Кликните по вкладке «Файл», а затем выберите раздел «Параметры», который отображен в самой нижней части окна.

-
- Вы увидите новый раздел с настройками. В левой части есть горизонтальное меню, там укажите вкладку «Отображение». Изучите весь перечень настроек и сконцентрируйтесь на блоке «Параметры печати». Установите галочки рядом с пунктами, которые вас интересуют. Таким образом, удастся ответить на вопрос, как распечатать в Word всё, что отображено на листах.

Дополнительная информация. Не забудьте кликнуть на «ОК» для того, чтобы все внесённые изменения полностью сохранились. После этого можете печатать документы, всё будет функционировать корректно.
Заключение
Как вы поняли, ответ на вопрос о том, как распечатать в Ворде документ, может иметь неоднозначную формулировку. Всё определяется уникальными условиями, с которыми вы сталкиваетесь. В целом, нужно лишь внимательно следовать инструкциям, чтобы на выходе получить наилучший результат. В случае, когда возникают ошибки, стоит внимательно проанализировать ситуацию, чтобы понять, в каком именно направлении искать решение.
При наличии принтера, печатать документы из Microsoft Word очень удобно. Разобравшись один раз во всех тонкостях и вариантах, процесс распечатки будет происходить легко и быстро. Рассмотрим, какие сведения могут потребоваться.
- Как распечатать на принтер.
- Как подготовить текст документа к распечатке на принтер.
- Варианты распечатки документа средствами Word.
- Как отправить на печать несколько файлов Word.
- Как отменить печать.
- Ошибки при печати в Word.
Работа с документами в редакторе Word, в большинстве случаев, заканчивается распечаткой на принтер. С первого взгляда, эта процедура ничего особенного из себя не представляет, но если вы работаете профессионально, то должны знать все возможности работы с редактором.
90% процентов пользователей, отправляет на печать документ, что называется со стандартными настройками. Когда надо напечатать либо черновой вариант, либо какой нибудь стишок для ребенка, то действительно, никакого форматирования не требуется и достаточно нажать горячие клавиши «Ctrl» + «P» и документ будет распечатан. Однако, в данном случае итог может не соответствовать вашим ожиданиям и может потребоваться корректировка или перепечатка.
В случае, если нужно настроить параметры распечатки, заходите во вкладку «Файл» → команду «Печать».
Мы видим окно с большим количеством параметров. Автоматически они уже заданы и распечатать можно даже в таком виде. Однако, лучше во всем разобраться:
![]()
- Печать. Данная кнопка предназначена для распечатки документа в соответствии с заданными параметрами. Нажимая на нее, вы отправляете текст на печать. При необходимости, можно задать количество экземпляров документа.
- Принтер. Данный перечень содержит все подключенные принтеры. Нажимая на стрелку вниз, можно увидеть весь список и выбрать устройство, с помощью которого документ будет распечатан. Если принтера не оказалось в списке, его можно добавить с помощью команды «Добавить принтер…».
- Настройки. Данный раздел включает множество пунктов, начиная от распечатки полного документа или фрагмента текста и заканчивая шаблоном печати текста.
Далее будем разбираться со всеми настройками более подробно, так что не переживайте если пока что, что то осталось не понятным.
Как подготовить текст документа к распечатке на принтер
Подготовленный и отформатированый текст, это только начало. Существует огромное количество требований к документам. К примеру, вы не можете абы как распечатать дипломную работу, существуют определенные правила для полей и оформления. Так же, к требованиям ГОСТ`а, нужно придерживать при составлении договоров.
Примеров можно привести массу, поэтому разобраться с настройками и правильно подготовить документ к распечатке, вы просто обязаны.
Альбомный или книжный лист
В моей практике, распечатка книжного варианта листа, применяется практически везде. Любой документ, курсовую, дипломную или аналогичные документы, принято распечатывать на формате «Книжный лист».
Альбомный лист применяется реже. Мне встречались случаи, когда приходилось распечатывать таблицы, для этого идеально подходит ориентация «Альбомный лист». В этом случае, таблица легко читаема.
Безусловно, в своей работе вы самостоятельно сможете определить правильную ориентацию листа для распечатки.
Выберите в блоке «Настройки» нужный пункт:
- Книжная ориентация;
- Альбомная ориентация.
![]()
Очень важно!!! В блоке Настройка раздела «Печать», ориентацию можно поменять для всего документа сразу. Если нужно сделать разную ориентацию для документа (обычный текст «книжная», графики «альбомная»), воспользуйтесь настройками в «Параметры страницы», очень подробно об этом написано в статье Ориентация страницы в Word.
Выбор формата листа
В разделе «Настройки» находится после ориентации. После нажатия на стрелку сбоку откроется длинный список вариантов, включающий как стандартные размеры (А4, А3 и другие), так и другие (бумага для заметок, конверт и другие). Под названием формата написаны размеры листа. Можно задать свои параметры, выбрав строчку «Другие размеры страниц…».
Область печати
В разделе «Настройки» находится после выбора формата листа. Поля можно оставить без изменений, можно выбрать один из шаблонный вариантов, а можно задать свои значения. Для этого выбираем последнюю строчку «Настраиваемые поля».
Двухсторонняя печать
В разделе «Настройки» можно выбрать одностороннюю или двустороннюю печать. С односторонней все понятно, здесь и делать ничего не надо.
При выборе двусторонней печати, при наличии у принтера дуплекса, процесс будет автоматический. Если дуплекса нет, то нужно дождаться когда распечатается одна сторона, далее перевернуть бумагу и снова положить в лоток для распечатки другой стороны.
Зеркальная печать
Используется при печати книг и журналов. В разделе «Настройки» выбирая область печати нажимаем «Зеркальные». В данном случае отступы четных и нечетных страниц будут отличаться.
Черно-белая печать
Имеется возможно, распечатать цветной документ в черно-белым режиме. Для этого нужно изменить настройки принтера. Под выбранным устройством есть кнопка «Свойства принтера». В них выбираем черно-белую печать.
Варианты распечатки документа средствами Word
В зависимости от требований к документы, пользователь может изменять настройки печати.
Выбираем «Файл» → «Печать» и работам с разделом «Настройки».
- Напечатать все страницы документа. Выбирая этот пункт, вы подтверждаете, что хотите отправить на печать документ целиком.
- Напечатать текущую страницу. Будет напечатана страница, на который в данный момент установлен курсор. Другими словами, активная страница.
- Строка «Страницы». Здесь можно выписать через запятую, нужные номера страниц для распечатки. Оставшиеся номера, распечатываться не будут.
- Напечатать только четные страницы. Применяется для распечатки двухсторонней печати. Сначала печатают четные страницы, далее перекладывают отпечатанные листы обратно в лоток и печатают не четные.
- Напечатать только нечетные страницы. Объяснение в пункте выше.
- Напечатать исправления. В новых версиях редактора Word, во время создания документа разными пользователями, применяются исправления. В некоторых случаях нужно распечатать вместе с основным текстом, исправления (примечания).
- Для распечатки страниц в обратном порядке, необходимо использовать группу «Режим печати». В ней выбираем «В обратном порядке».
- Чтобы распечатать несколько страниц документа на одной, выбираем сначала масштаб для оригинала. Затем выбираем печать на формате, который будет больше оригинала. Таким образом напечатается нужное количество страниц на листе.
- Для распечатки выделенного фрагмента нужно открыть список вариантов в разделе «Настройки» и выбрать строчку «Напечатать выделенный фрагмент».
Как отправить на печать несколько файлов Word
Не самый распространенный метод распечатки, но все же в моей практике как то встречался случай, когда нужно было срочно распечатать сразу несколько файлов. Было абсолютно не важно какая там ориентация, отформатирован текст или нет, документы нужно было показать как черновики.
Открывать каждый файл и отправлять документ на печать, было очень долго. Есть другой, более быстрый метод.
- Выделяем интересующие документы Word, которые хотим распечатать.
- Нажимаем на выделенных файлах, правой кнопкой мыши.
- Выбираем пункт «Печать».
Все документы распечатаны.
![]()
Как отменить печать документа
Когда может понадобится отмена печати? Мне в голову сразу приходит ситуация, в которой пользователь перепутал количество распечатываемых листов или просто принтер понадобился для печати более важных документов, а предыдущая задача еще не выполнена. В этом случае можно отменить печать оставшихся листов.
Процедура отмены печати, производится в окне «Очередь печати», в которую можно попасть:
- Через значок «Принтер» справа внизу экрана. После нажатия на него откроется диалоговое окно со списком документов в очереди на печать.
- Через «Панель управления» → «Принтеры».
Найдите принтер, рядом с которым установлена галочка (используется по умолчанию). Нажимаем на нем правой кнопкой мыши и выбираем «Просмотр очереди печати».
В этом списке представлены документы, которые в данный момент печатаются. Нажмите правой кнопкой мыши на тот, который печатать не надо и выберите «Отменить».
![]()
Ошибки при печати в Word
Во время печати могут возникнуть некоторые ошибки.
Ошибка: при печати стираются последующие буквы или пропадает часть текста.
Причина: скорее всего текст вышел за рамки печати.
Ошибка: при печати закрывается Word.
Причина: скорее всего проблема в установленном Windows, придется переустанавливать.
Ошибка: при отправке на печать Word зависает.
Причина: возможно поможет установка более новой версии программы.
![]()

Как же раньше тяжело было жить студентам, да и обычным людям, когда еще не было принтеров и приходилось писать вручную рефераты, курсовые и т.д. Появление принтеров очень облегчило жизнь. Для того, чтобы распечатать документ понадобится всего лишь пара минут. Давайте разберемся как это сделать.
1. Открываем документ для печати в Ворде. Есть очень простой способ печати — это нажать на значок с изображением принтера в левом верхнем углу. Но не у всех он отображается.
Для того, чтобы была видна кнопка печати нужно нажать на стрелочку и выбрать «Быстрая печать». Появился значок, мы на него нажимаем и печатаем!

Включаем отображение кнопки для быстрой печати

Печатаем одним кликом! Нажимаем на значок и готово
2. Следующий способ: нажимаем на кнопку, которая расположена в самом углу слева и в меню выбираем «Печать». Можно сразу нажать, либо выбрать из списка «Печать», «Быстрая печать», «Предварительный просмотр».

Для печати вордовского файла откройте главное меню и нажмите на «Печать»
3. Самый простой способ — это нажать сочетание клавиш Ctrl+P.
После того, как вы произведете одну из вышеперечисленных операций, появится окно с параметрами печати. В нем вы можете выбрать принтер, настроить его, выбрать какие страницы будут печататься, выбрать двустороннюю печать, число копий и т.д. Нажимаем «Ок».

Параметры печати
Если вы хотите распечатать страницу как книжку, т.е. альбомной ориентации, то переходим в Ворде во вкладку «Разметка страницы». Нажимаем на «Ориентация» и в меню выбираем «Альбомная». Теперь вы сможете распечатать файл как книгу.

Распечатываем документ в виде книги
Все очень просто! Надеемся, что с помощью этой статьи вы узнали как распечатать файл в Word.
В этой статье рассмотрим, как напечатать на принтере текст или фото с компьютера несколькими способами. Так же расскажем, как сделать двухстороннюю печать и распечатать интернет страницу.
Содержание
- Как напечатать текст на компьютере
- Вариант 1: Сочетание клавиш
- Вариант 2: Панель быстрого доступа
- Вариант 3: Контекстное меню
- Дополнительные вопросы
- Как распечатать картинку на принтере с компьютера?
- Как распечатать двухсторонний документ с компьютера?
- Как распечатать через принтер интернет-страницу?
- Как сделать предпросмотр перед печатью?
Как напечатать текст на компьютере
Сегодня пользователь может работать в нескольких программах, где нужно набирать текст. Распечатать документ можно тремя способами:
- Посредством сочетания клавиш.
- С панели быстрого доступа.
- Через контекстное меню.
У каждого способа есть свои достоинства и недостатки. Опытные специалисты используют тот метод, который позволяет быстро распечатать текст.
Вариант 1: Сочетание клавиш
Чтобы научиться быстро печатать готовый текст на принтере, производитель Windows 10 и других версий этой операционной системы создал специальные кнопки на клавиатуре. Эти клавиши иначе называют горячими, потому что с помощью них можно сразу вывести текст или рисунок для печати. Чтобы это сделать, нужно:
- Набрать текст в программе Word.
- Одновременно зажать две клавиши «Ctrl» + «P».
- На экране появится окно с настройками для печати на принтере.
- Открыть вкладку «Принтер» и выбрать необходимое устройство.
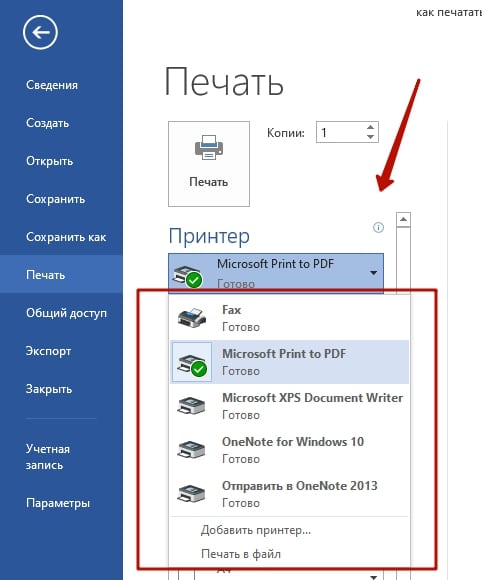
- Если документ состоит из нескольких страниц, а нужно распечатать только текущую, необходимо кликнуть по вкладке «Параметры». Откроется список, где пользователю будет предложен выбор, как распечатать текст на принтере. Можно остановиться на пункте «Настраиваемая печать» и указать те страницы, которые будут напечатаны на бумаге.

- Здесь также можно выбрать формат листа, например, чертеж в формате А3. Для выбора этого параметра необходимо кликнуть по одноименному пункту и в выпавшем списке выбрать А3 или А4.
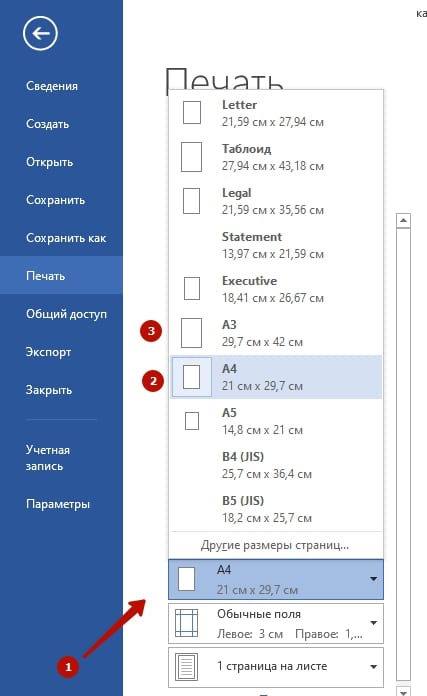
- Если необходимо распечатать несколько копий текста с компьютера на принтере, нужно выбрать количество копий для распечатки текста в правом окне напротив клавиши вывода.
- После произведенных настроек можно воспользоваться клавишей «Enter» или кликнуть по кнопке «Печать».

Вариант 2: Панель быстрого доступа
Если трудно запомнить сочетания клавиш, чтобы постоянно его использовать, можно воспользоваться панелью быстрого доступа для того, чтобы распечатать готовый документ с компьютера на принтере.
Этот способ выручит и при печати других файлов, потому что у всех документов есть одноименная вкладка. Она находится вверху страницы с левой стороны. Алгоритм действий следующий:
- Нажать на вкладку «Файл».
- Откроется меню, в котором нужно выбрать пункт под названием «Печать».

- После того как будет нажата эта клавиша, пользователь сразу попадете в окно с настройками. Нужно настроить необходимые параметры перед выводом документа в печать. Можно воспользоваться инструкцией по работе с окном настроек, которая была прописана в пункте «Сочетание клавиш».
Вариант 3: Контекстное меню
Еще один самый быстрый способ печати текстов и картинок – использование контекстного меню. В этом случае у пользователя не получится задать никаких настроек. Принтер начнет печатать текст или другой документ сразу после того, как будет задействована клавиша распечатки. Порядок действий:
- Найти в папке или на рабочем столе файл, который требуется отправить в печать.
- Кликнуть по нему правой кнопкой мыши.
- В открывшемся окне выбрать пункт «Печать» и нажать на него левой кнопкой мыши.

Этот способ позволяет распечатать готовые документы на принтере быстро и без дополнительной корректировки. Используют его, когда не требуется вносить в файл исправления, дополнять или изменять в нем слова. Подходит для распечатки фотографий.
Точно таким же способом пользователь может распечатывать тексты на ноутбуке. Главное, чтобы устройство было подсоединено к принтеру.
Дополнительные вопросы
Бывает так, что пользователь знает, как распечатать файл в программе Word, но фотографии он никогда не распечатывал и не знает, как правильно работать с файлами формата JPEG/JPG/BMP и т.д. Следующая инструкция будет посвящена способам распечатки картинки с компьютера через принтер.
Как распечатать картинку на принтере с компьютера?
Вывести на принтер изображение можно теми же способами, что и текстовый документ. Нужно нажать горячие клавиши «Ctrl» + «P», либо использовать панель быстрого доступа или контекстное меню (опытные системные администраторы обычно пользуются им для быстрой распечатки картинок).
Как распечатать двухсторонний документ с компьютера?
У многих пользователей принтеры имеют функцию распечатки файла сразу на двух сторонах листа. Такое свойство устройства для печати позволяет сократить время работы с ним и количество потраченной краски.
Чтобы напечатать документ с двух сторон, нужно выполнить следующие действия:
- Открыть текстовый файл и зайти в настройки устройства любым из трех описанных выше способов.
- Выбрать то устройство, которое будет печатать документ.
- Выбрать из списка двухстороннюю печать (если ваш принтер поддерживает такую функцию).

- Кликнуть по кнопке «Enter», если не нужно настраивать распечатку, и принтер начнет работать с документом.
Если же устройство не имеет функции двусторонней распечатки, придется перевернуть бумагу вручную.
- Открыть файл, который нужно распечатать на принтере.
- Отметить в списке настроек страницы с нечетными числами.
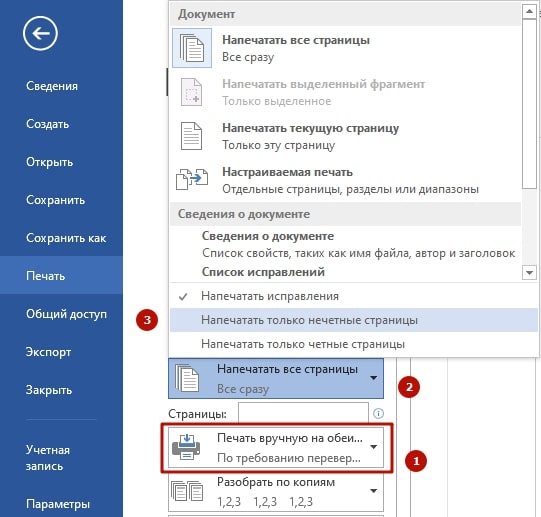
- Кликнуть по клавише «Enter».
Нужно подождать, пока принтер завершит работу. Когда все страницы будут распечатаны, получившуюся стопку бумаги переворачивают на чистую сторону и снова кладут в лоток. Теперь в меню настроек для работы с принтером потребуется указать «Четные страницы».
Как распечатать через принтер интернет-страницу?
Среди пользователей мало тех, кто печатает интернет-страницы прямо из браузера. Многие копируют текст или делают скрин. Однако можно вывести на распечатку интернет-страницу с помощью тех же клавиш «Ctrl» + «P». Также можно использовать функцию печати прямо в браузере.
- Открыть нужную веб-страницу.
- Кликнуть по трем вертикально расположенным точкам (если это Google) или по трем горизонтальным линиям (если это браузер Yandex).
- Найти вкладку «Дополнительно» и посмотреть на список, который откроется слева.
- Найти в нем пункт «Печать» и кликнуть по нему.

- Установить необходимые настройки и отправить страницу на печать.
Как сделать предпросмотр перед печатью?
Если нужно узнать, как распечатается картинка или текст на бумаге, можно сделать предпросмотр. Для этого делают следующее:
- Открыть текстовый файл.
- Нажать на вкладку «Файл».
- Выбрать пункт «Печать».
- Справа откроется список, в котором нужно найти пункт «Предварительный просмотр».

Окно печати в Word 2007 – 2010
В Word версии 2013 и выше функция предварительный просмотр печати открывается автоматические в настройках печати.
Кликнув по нему, пользователь сможет увидеть предварительное оформление файла на бумаге.
