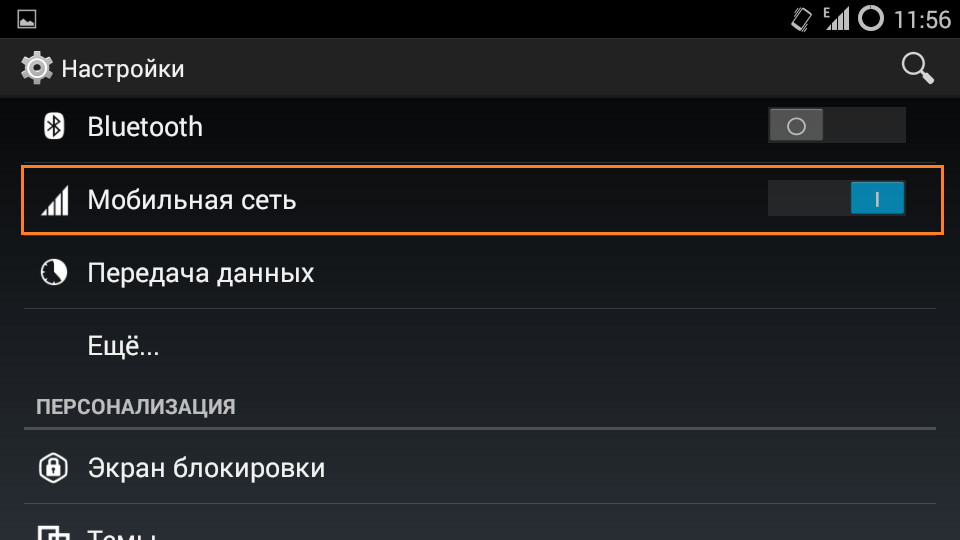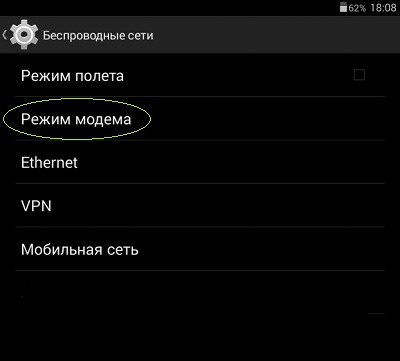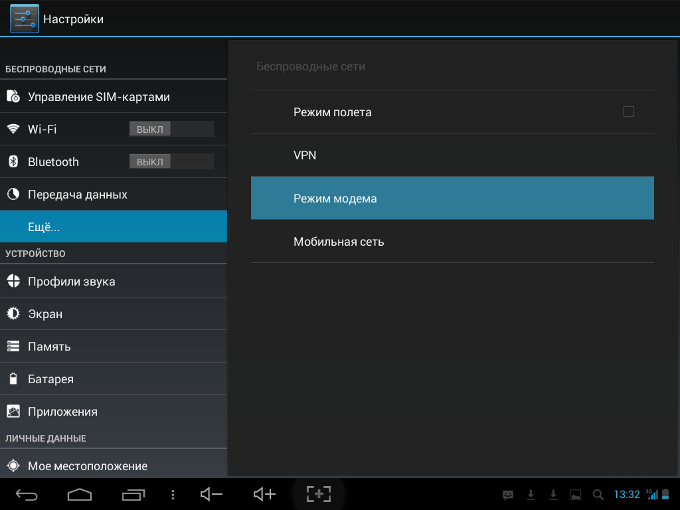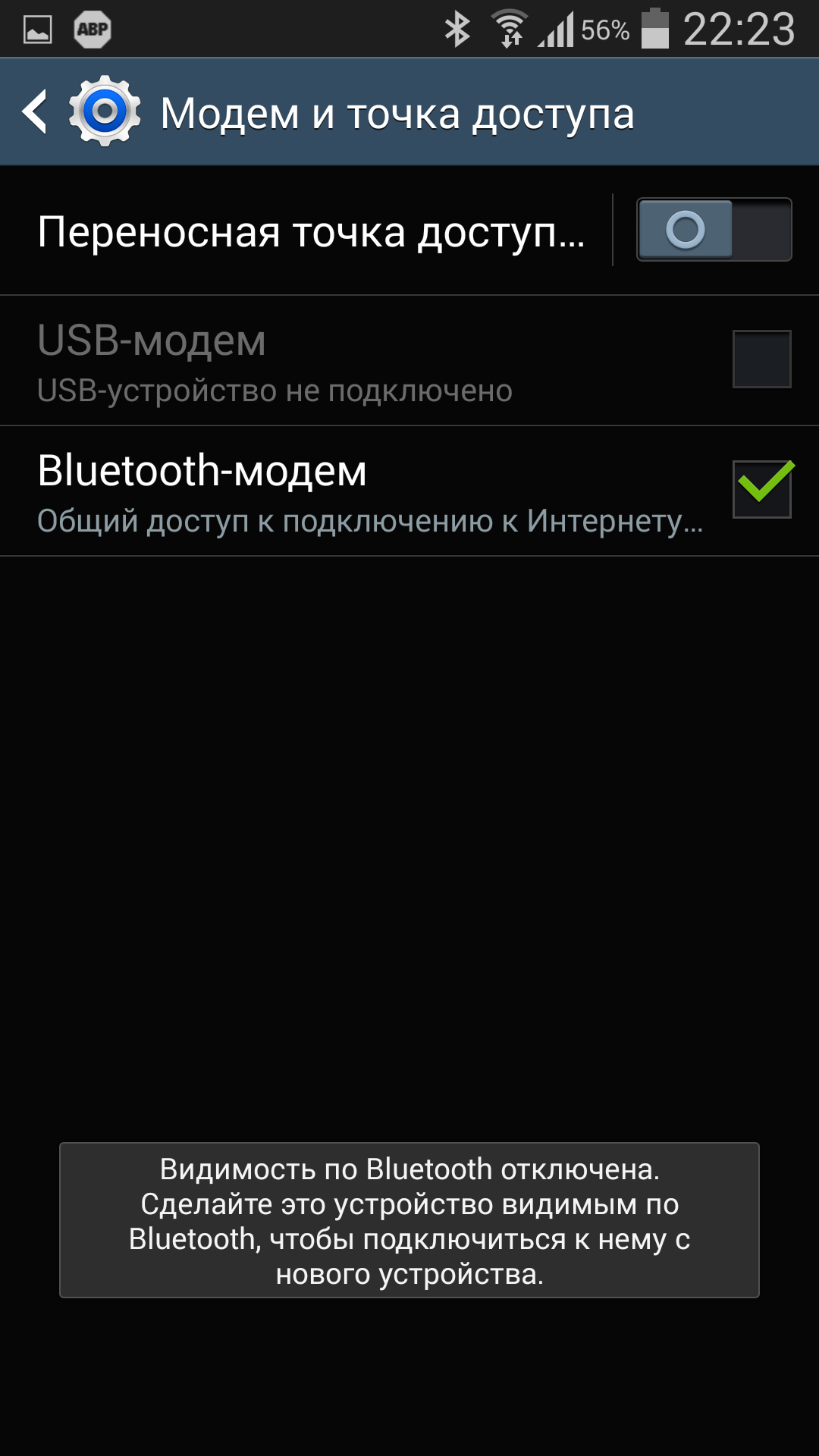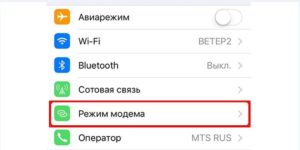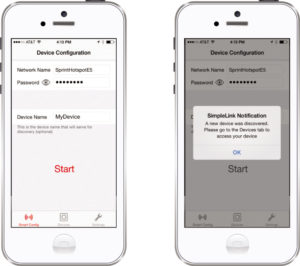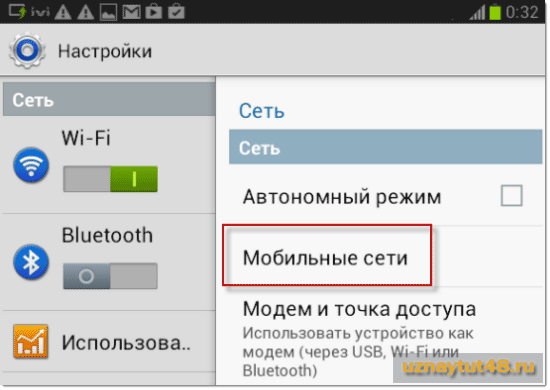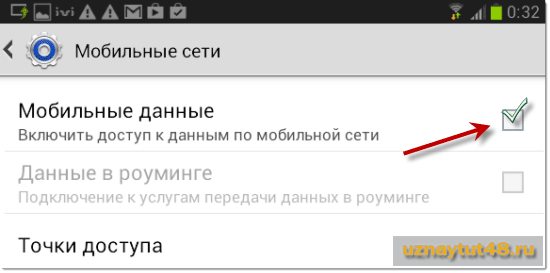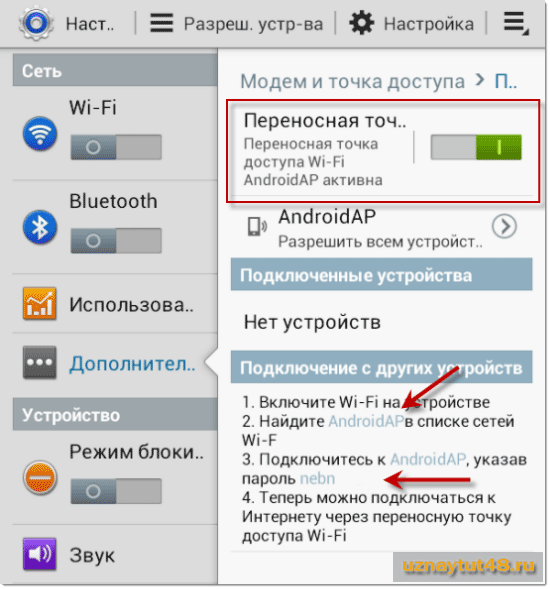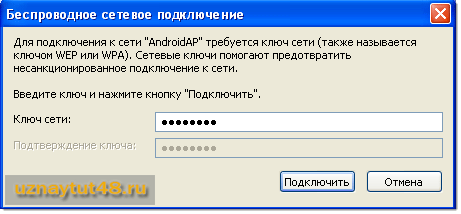Каждый пользователь планшета размышлял о возможности превращения девайса в переносную точку доступа, чтобы с него можно было раздать интернет на ноутбук или любой другой гаджет. Любой желающий запросто сможет это совершить самостоятельно при помощи данной статьи, но важно, чтобы на устройстве был подключен мобильная передача данных, потому что при активации точки доступа вы автоматически отключитесь от интернета, к которому могли быть подключены. Итак, приступим к самим настройкам.
Содержание
- Android
- iOS
- Как подключиться?
- Задать вопрос автору статьи
Подробности раздачи интернета с Андроидов описаны в следующем видео:
Как раздать Вай-Фай с планшета на Android:
- Зайдите в меню, затем найдите ярлык «Настройки» и нажмите.
- После этого требуется найти пункт «Еще» и нажать на него.
- Теперь надо выбрать «Режим модема» – именно он понадобится нам, чтобы раздавать Wi-Fi с планшета.
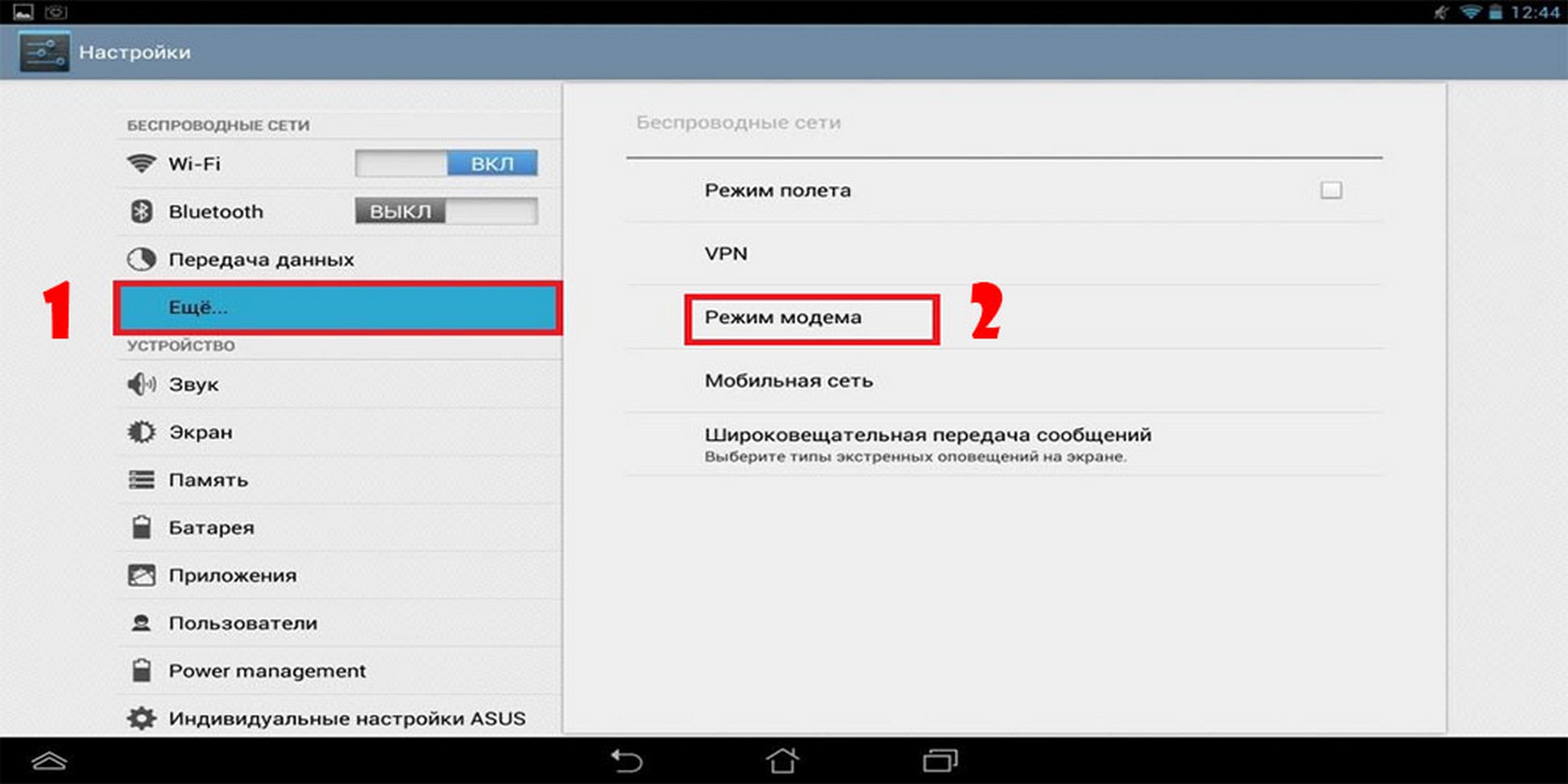
- Необходимо найти строчку с надписью: «Точка доступа Wi-Fi» и перейти по ней.
- Перед вами откроется меню. Вы можете сразу раздавать internet, установив переключатель в состояние ВКЛ. Но мы рекомендуем изменить название и пароль точки доступа. Для этого найдите пункт «Настройка точки доступа Wi-Fi» и нажмите на него.
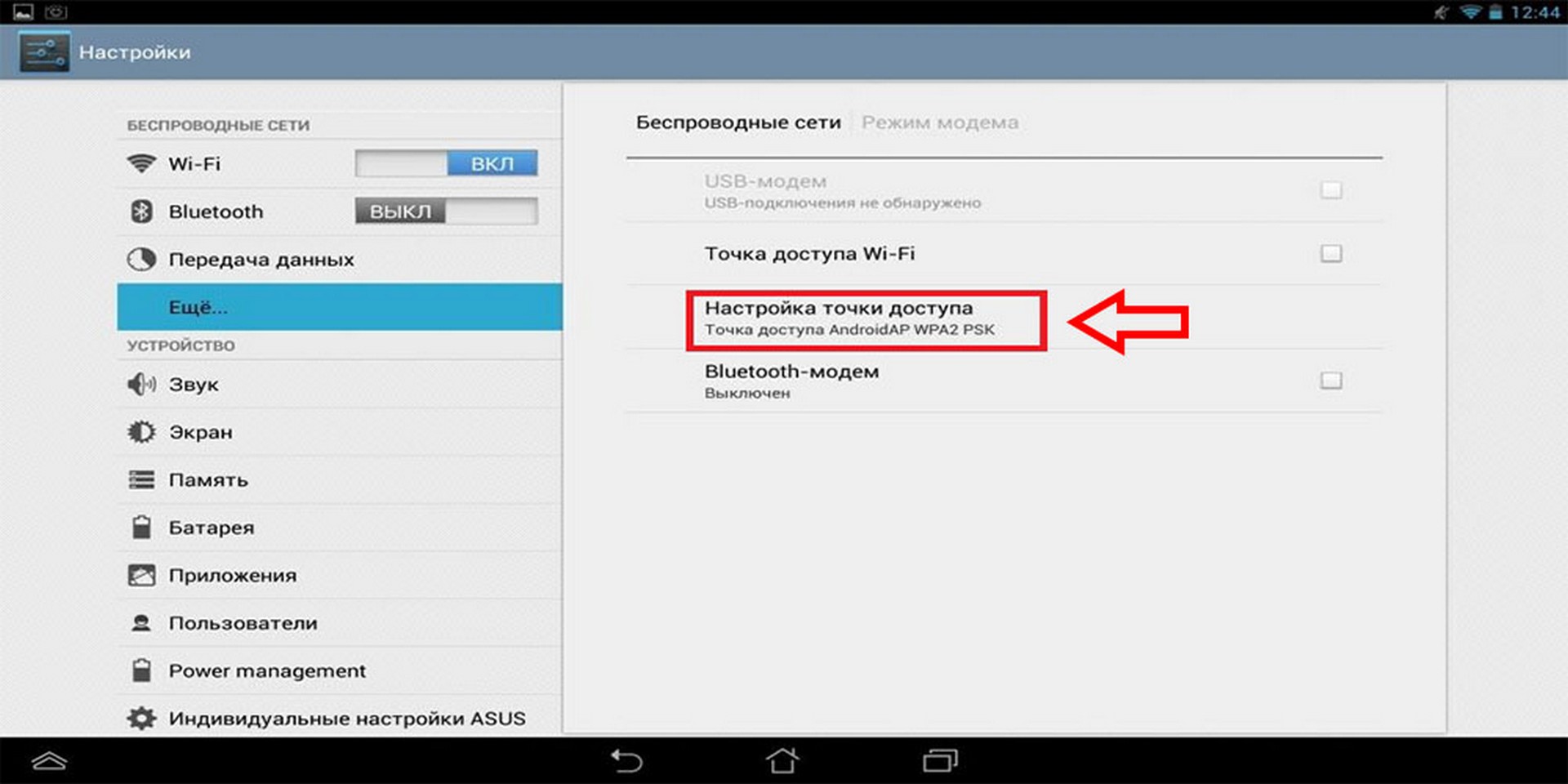
- После чего откроется окошко, где вы сможете изменить имя сети, пароль, тип защиты. Если хочется изменить имя, то необходимо в строчку с одноименным названием ввести новое имя своей точки доступа на латинском языке, также можно использовать цифры. Чтобы изменить тип защиты или вовсе убрать пароль (в таком случае всякий сосед сможет подключиться к вашему интернету), необходимо в пункте «Защита» выбрать либо другой тип защиты, либо выбрать пункт «Нет». Для изменения пароля нужно в графу «Пароль» ввести новую комбинацию букв и цифр, которая должна состоять минимум из 8 символов. Затем нажмите на кнопку «Сохранить» и включите точку доступа.
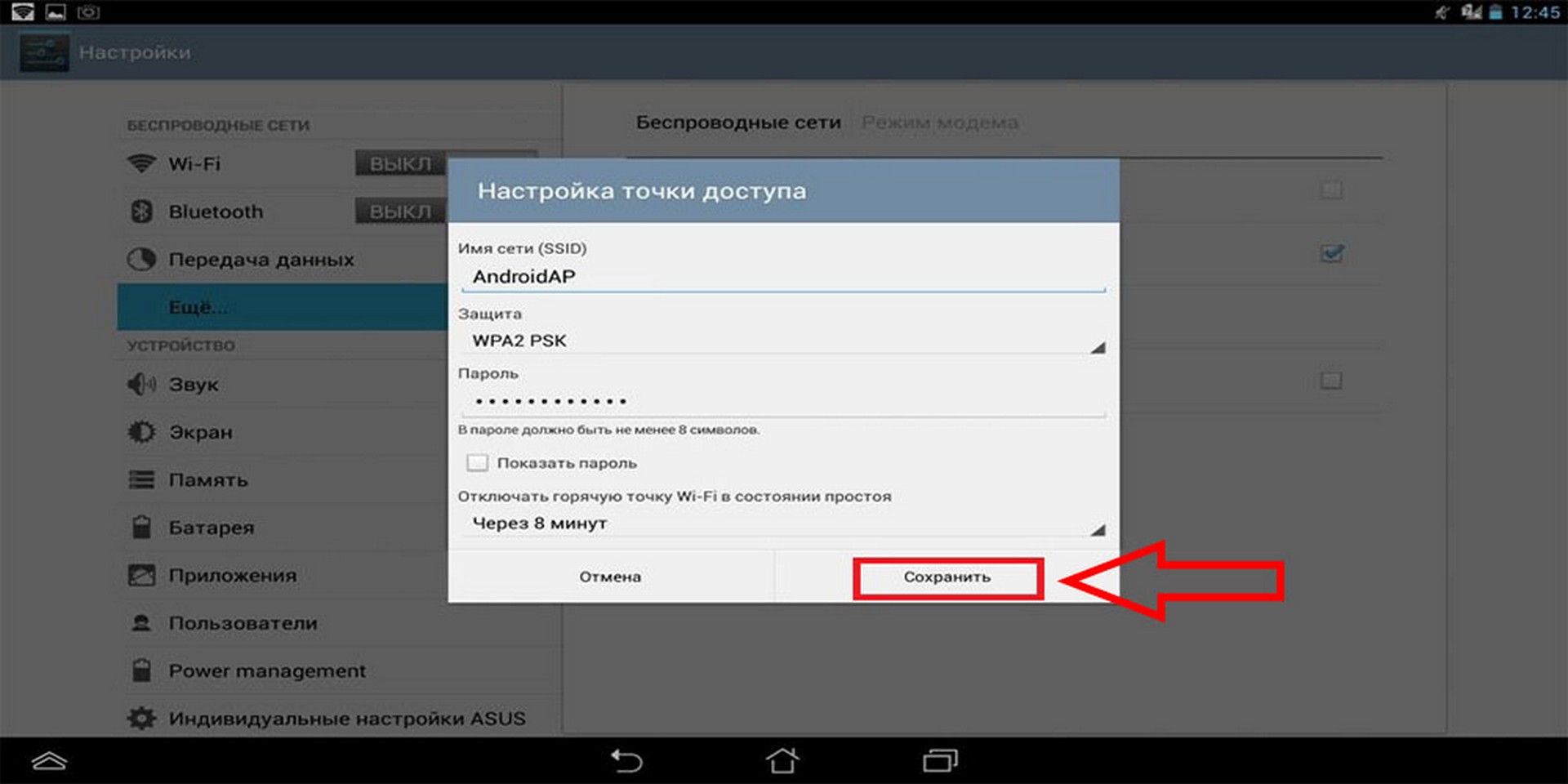
iOS
Чтобы раздать интернет на ноутбук или другое устройство с планшета под управлением iOS, следуйте нашей инструкции:
- Перед тем, как превращать гаджет в модем, стоит убедиться в том, что на нем есть доступ к интернету. Для этого пройдите в настройки, затем «Сотовые данные» и, если тумблер подсвечен зеленым цветом, то значит интернет включен. Тут же, в отделе «Голос и данные» можно выбрать и стандарт сети.
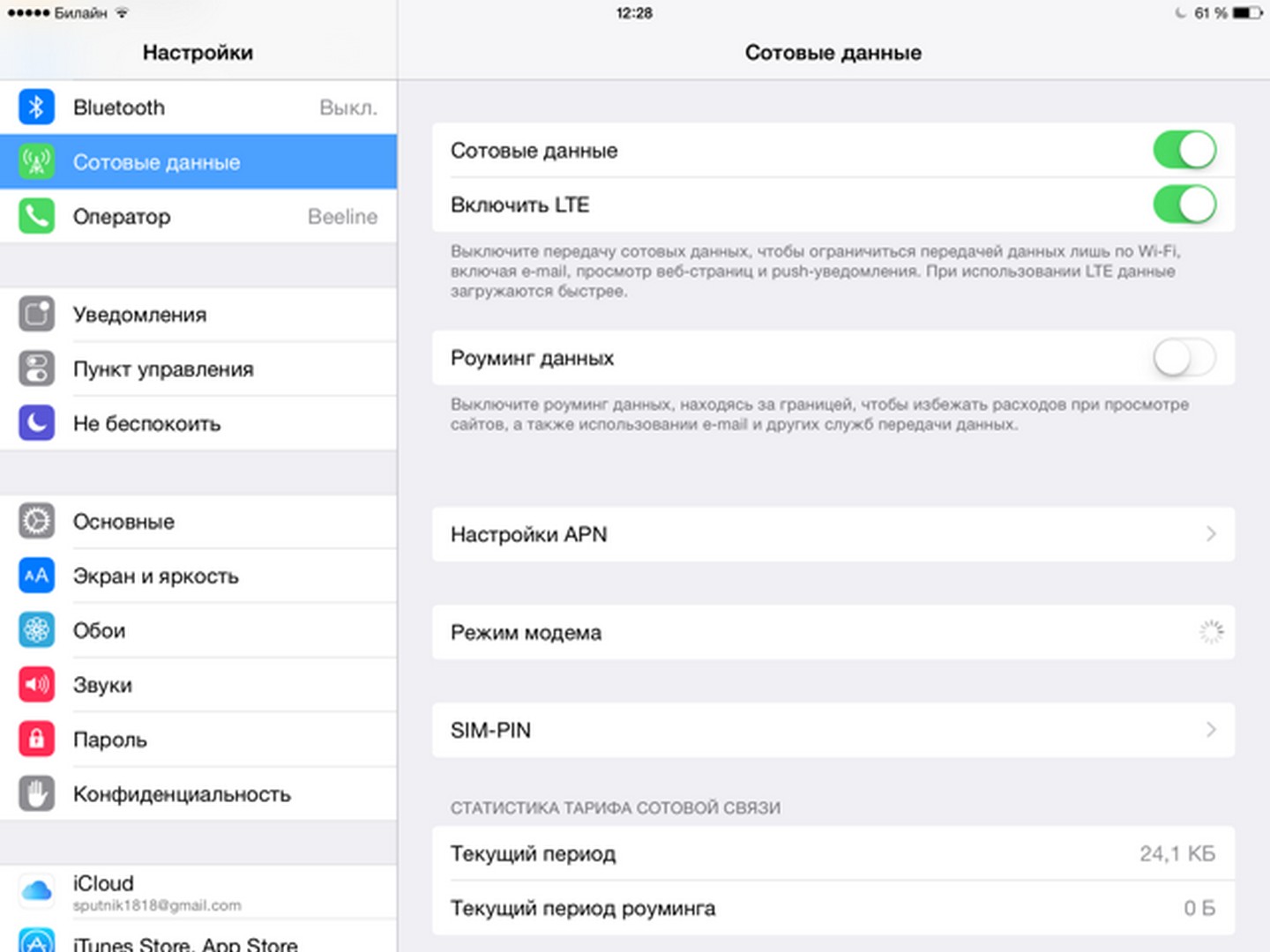
- После того, как вы убедились, что интернет включен, перейдите в «Настройки», а затем в «Сотовые данные».
- Теперь выберите раздел «Режим модема». В данном разделе можно изменить пароль. Для этого найдите строку «Пароль Wi-Fi», щелкнете по ней, измените пароль под себя и нажмите сохранить.
- Теперь просто нужно перевести выключатель в режим ВКЛ.
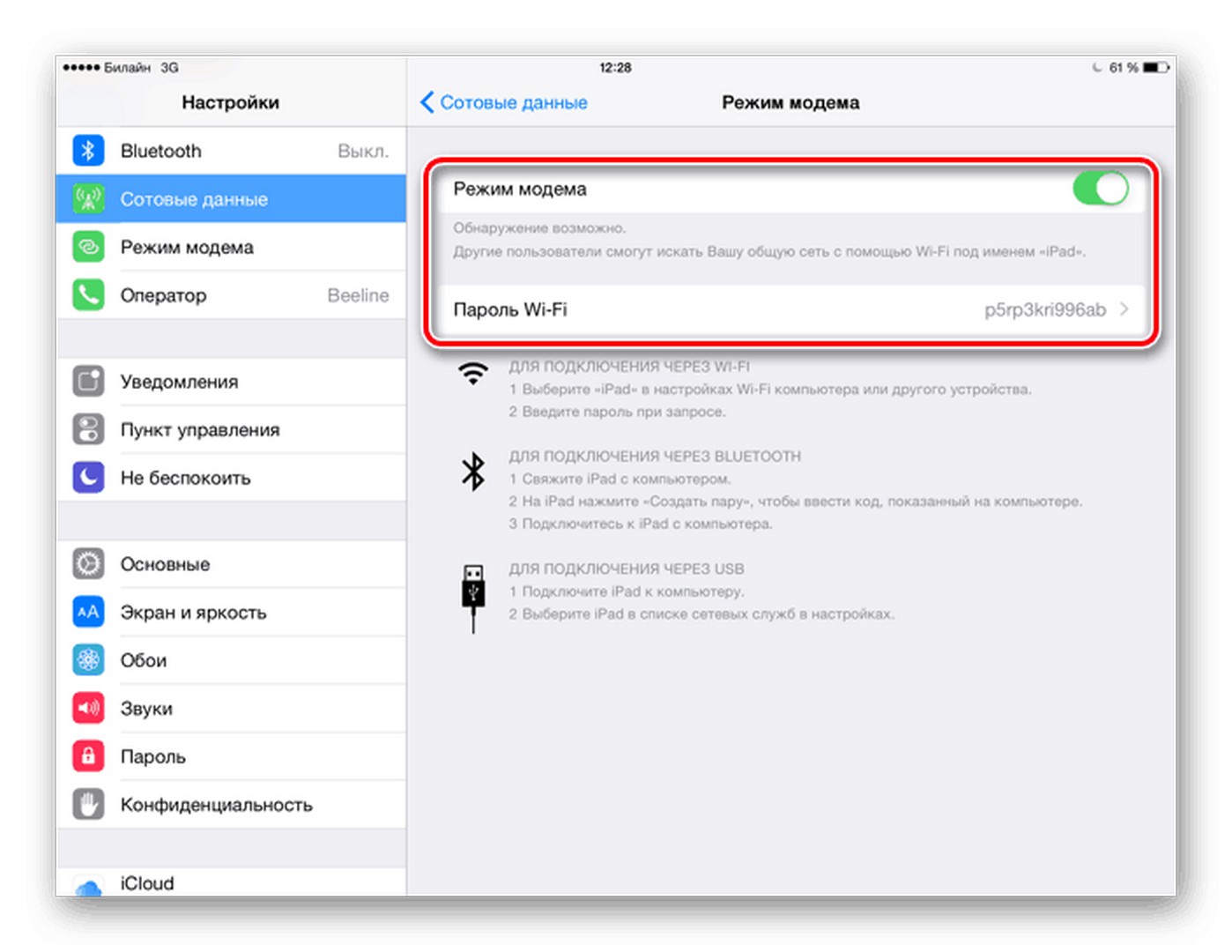
Мы выполнили настройку и включение нашей мобильной точки доступа, теперь расскажем, как подключиться к ней на разных устройствах.
Настройка точки доступа на iOS описывается в следующем видео:
Как подключиться?
Вот порядок действий:
- На ноутбуке или персональном компьютере на панели задач нужно найти значок сети (по стандарту это изображение монитора с вилкой), затем кликнуть по этому символу, выбрать подключение с тем именем, которое вы дали при настройке вашей точки доступа и нажать на кнопку «Подключиться».
- Далее необходимо ввести ключ безопасности и нажать ОК.
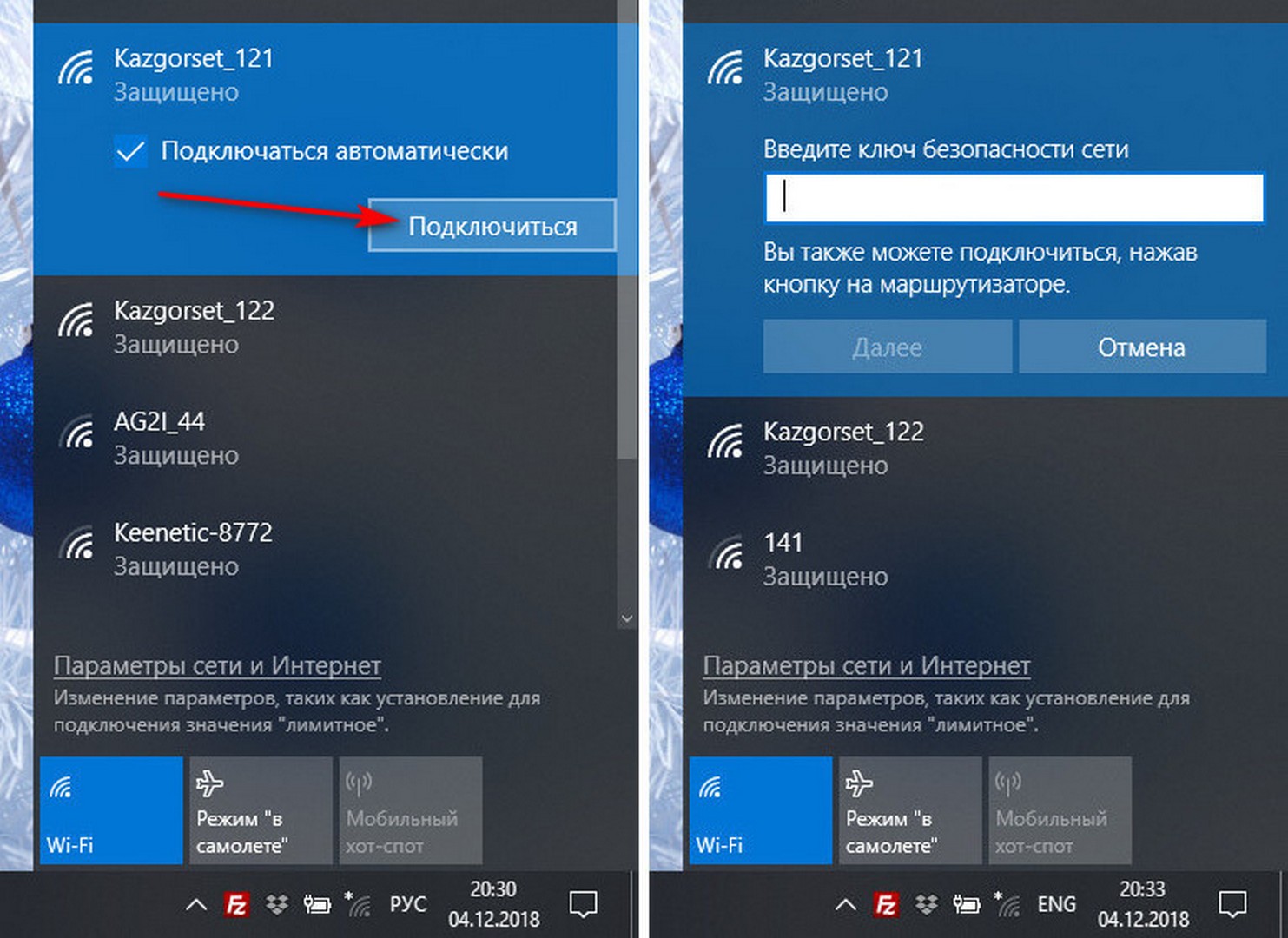
- В случае правильного ввода пароля, перед вами появится окно, в котором нужно будет выбрать вид сетевого размещения. Сделать выбор очень легко. Если вы находитесь дома, то следует выбрать «Домашняя сеть», если на работе – «Сеть предприятия», а если же в каком-то людном месте – «Общественная сеть».
- Затем следует проверить доступ к интернету. Для этого вы заходите в браузер и открываете любую вкладку.
Как подключиться к Wi-Fi с телефона:
- Необходимо включить Wi-Fi и войти в настройки смартфона;
- Теперь нужно нажать на иконку Wi-Fi;
- Перед вами находится список сетей. Теперь следует найти вашу, ввести ключ безопасности и «Подключиться».
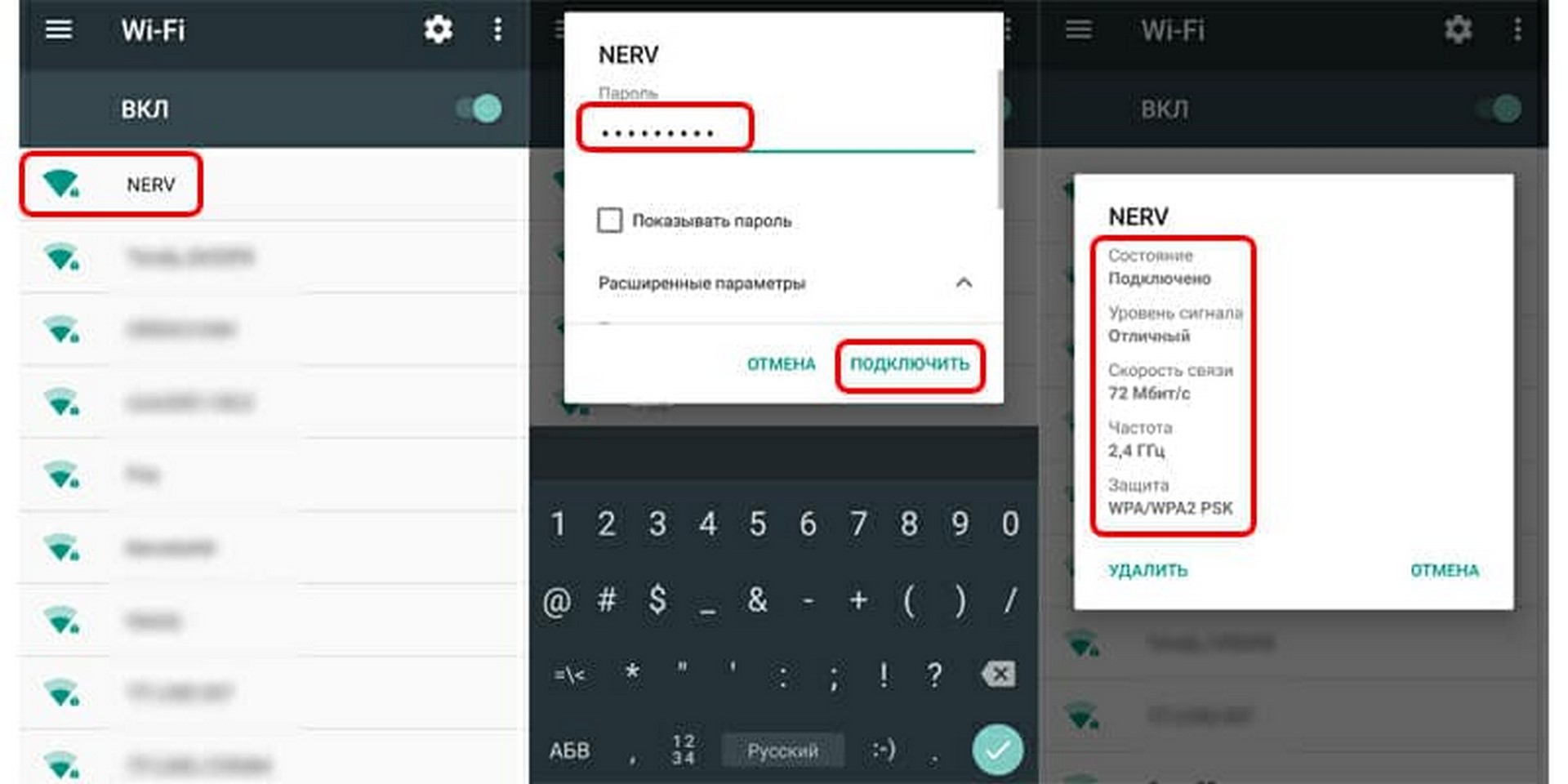
Сегодня вы узнали, как создать, настроить и раздать интернет с планшетного компьютера, а также как подключиться к сети с ноутбука или мобильного телефона.
На чтение 3 мин. Опубликовано 15.04.2020
Каждому владельцу современного гаджета важно знать, как раздать интернет с планшета. Большому количеству девайсов можно передавать созданный трафик.
Каждый современный гаджет может раздавать интернет, превращаясь при этом в Wi-Fi-точку. При помощи лишь одного устройства можно обеспечить сетью несколько девайсов.
Содержание
- Создание точки доступа
- Создание источника сети
- Дополнение
- Подключение по Bluetooth
- Использование USB-модема
Создание точки доступа
Наиболее комфортными рядовому пользователю способами создания точек раздачи трафика являются следующие 3 метода, инструкция к ним тоже будет приведена:
- Подключение через Bluetooth.
- Использование USB-модема.
- Непосредственная точка доступа.
Создание источника сети
Вот, что потребуется для этого:
- Необходимо включить мобильный интернет на планшете, зайти в настройки.
- Нажать на кнопку «Еще» для разворачивания списка настроек беспроводной сети.
- Выбрать режим модема.
- В окне «Точка доступа WLAN» надо установить переключатель на режим включено.
- Нужно зайти в «настройки WLAN», для этого надо нажать на соответствующее окно с настройками.

В новом окне нужно задать несколько следующих параметров:
- Имя, под которым будет зарезервирован Wi-Fi.
- Защита. Если источник с общим доступом — надо нажать «открытый». Если лишние подключения нежелательны, то выбрать WPA2-PSK.
- Теперь нужно настроить параметры Wi-Fi: ввести пароль. Он должен состоять минимум из 8 символов, при этом он не должен отличаться простотой. Сложность пароля подразумевает увеличение надежности использования девайса: планшета, ноутбука или любого иного гаджета, ставшего источником wi-fi.
Также на некоторых устройствах (которые обычно базируются с ОС Андроид) в этом же окне можно выбрать максимальное количество пользователей, которые могут подключаться к созданной сети.
Дополнение
Планшеты могут иметь функцию автоотключения точек доступа. Она позволит отключать их при бездействии по истечении определенного времени, которое тоже можно установить.
Все, что необходимо для правильного функционирования, выполнено. Теперь можно воспользоваться «вай-фаем».
Подключение по Bluetooth
Надо подключить смартфон или планшет к другому девайсу? Для этого следует выбрать «Сеть и интернет», затем нажать «Точка доступа и модем». Теперь остается активировать окошко «Bluetooth-модем». Все, подключение с помощью «блютуз» совершено.
Важно! При раздаче трафика большое количество планшетов очень быстро разряжается. Поэтому рекомендуется снизить яркость дисплея, закрыть все приложения, в общем, минимизировать активность, которая потребляет энергию. Или же просто поставить девайс заряжаться на период, пока он раздает Wi-Fi.
Использование USB-модема
Если у планшета есть USB-порт, то можно соединить его с телефоном при помощи разъема для USB и разъема для зарядки. Если такого порта нет, то можно купить адаптер. Для подключения устройств необходимо:
- Включить оба девайса.
- Проверить правильность работы.
- Включить интернет на смартфоне.
- Соединить девайсы с помощью кабеля.
- Активировать режим «модем».
Если окно режимов при синхронизации не появилось, следует повторно провести соединение посредством кабеля.
Современный мир не перестает удивлять: за последние годы было совершено множество прорывов в интернет-сфере. Сегодня даже телевизору или компьютеру можно раздать интернет с помощью всего лишь одного планшета. Универсальность получения сети поражает, к тому же сделать источник трафика не составляет никаких трудностей: достаточно выполнить несколько простых шагов.
Евгений Тивиков
Ньюсмейкер. Следит за новостями из мира технологий и рассказывает о них.
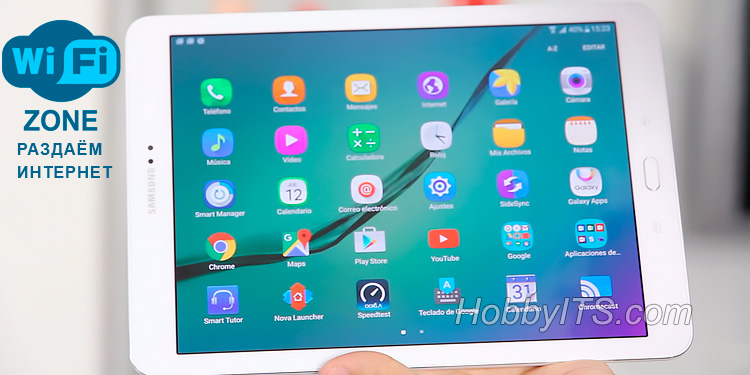
Евгений Тивиков
Ньюсмейкер. Следит за новостями из мира технологий и рассказывает о них.
Совсем недавно несколько посетителей сайта интересовались как раздать интернет с планшета на Андроид по Wi-Fi сети. «А ведь действительно — это актуальная тема для многих», — подумал я и взялся за работу над этой статьей. Безусловно, для бывалых раздать Wi-Fi с Андроида совсем не сложно, но вот начинающие или до поры до времени не сталкивающиеся с этим моментом люди испытывают некоторые трудности. Возможно, вы еще не смоделировали для себя ситуацию или не были в положении, когда срочно нужно выйти в глобальную сеть, а потому не совсем понимаете зачем вообще нужна возможность раздавать интернет с планшета или смартфона.
Представьте себе, что вы находитесь с близкими на пикнике недалеко от города. У Вас есть мобильное Android устройство с подключенным к нему 3G Интернетом, а у родственников и друзей есть планшет и смартфон, а вот беспроводного выхода в глобальную сеть нет. Один из ваших попутчиков занимается онлайн-бизнесом или какой-нибудь другой трудовой деятельностью. И вот ему, во что бы то ни стало, нужно срочно выйти в интернет со своего устройства, а доступа то у него нет. Вот вы и можете выручить друга и раздать Wi-Fi со своего устройства.
Кроме этого, вы сами можете стать заложником подобной ситуации. Ведь нередко в дороге мы используем ноутбук для решения разных задач и хорошо если поблизости есть свободная зона Wi-Fi чтобы выйти в сеть. А вот если открытого Wi-Fi доступа нет, то можно имеющийся планшет или смартфон с ОС Android настроить как 3G роутер. Суть в том, что ситуации у нас могут быть самые разные, а решение порой довольно простое.
Настройка планшета, смартфона с Android в режим 3G роутера.
Следует сказать, что интерфейс устройств на базе ОС Android может несколько отличаться, но смысл активации опции точки доступа беспроводной сети Wi-Fi у всех похож. Предполагается, что у вас вставлена sim-карта в планшет/смартфон или к устройству подключен USB 3G модем от оператора и настроена сеть Интернет. Если же сеть не настроена, то обратитесь за необходимыми настойками к своему оператору.
Итак, чтобы раздать Wi-Fi с Android, нужно зайти в «Настройки» своего устройства. Перейти в раздел «Беспроводные сети», найти вкладку «Еще…» и перейти в опцию «Точка доступа Wi-Fi». На некоторых устройствах с ОС Android эта функция может иметь имя «Режим модема».
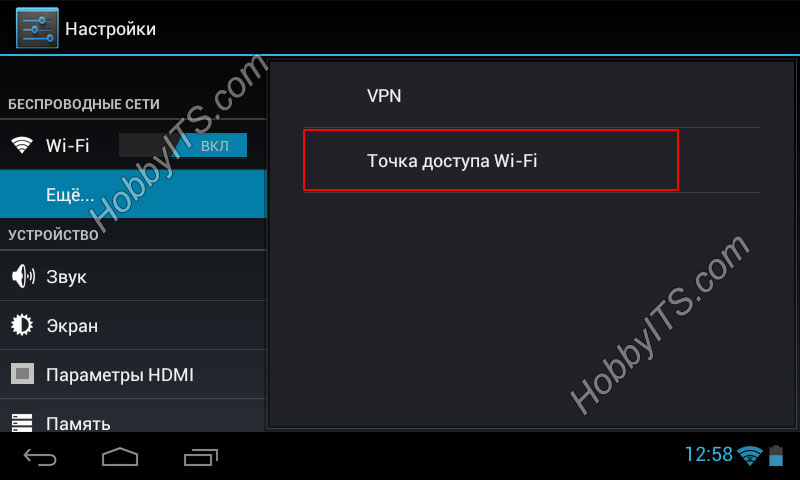
Чтобы перевести устройство в режим раздачи Wi-Fi, нужно активировать (установить флажок) функцию «Точка доступа Wi-Fi» и перейти к ее настройке.
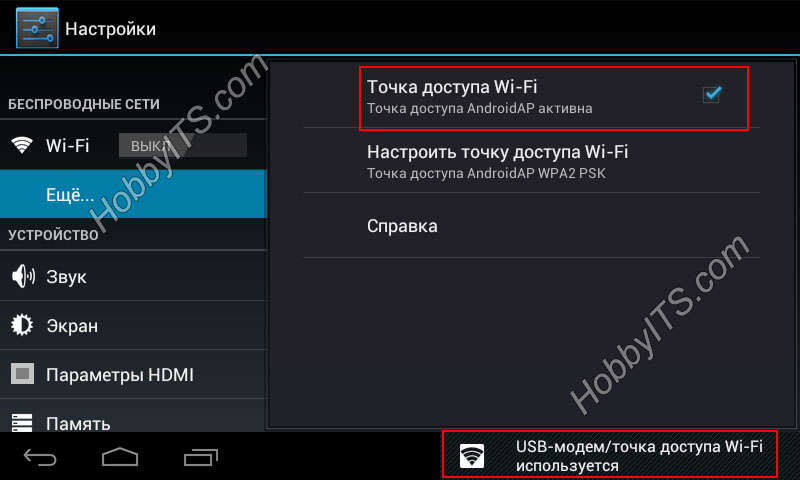
В настройках точки доступа можно изменить SSID (имя сети) AndroidAP присвоенное по умолчанию. Защиту беспроводной сети лучше оставить как есть «WPA2-PSK». Пароль может быть из букв, цифр и любых знаков клавиатуры из английской раскладки, но длина должна составлять не менее 8 символов. Не забываем нажать «Сохранить».
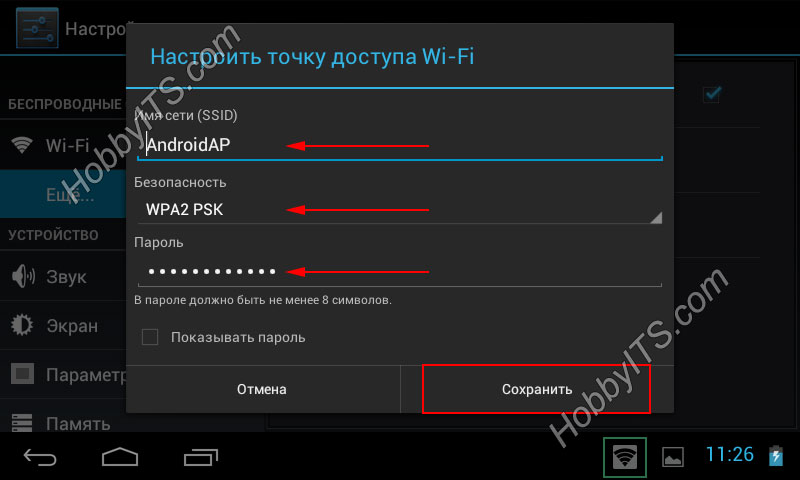
После того как вы зададите свои параметры или оставите все как есть, можно подключить ноутбук или нетбук к Wi-Fi. Теперь вы знаете как раздать интернет с планшета или смартфона по беспроводной сети Wi-Fi. Пока!
Читайте также
- ТОП 8 приложений для изменения голоса на Андроид
- Как прошить планшет на Android от GOCLEVER через RockChip
- Как подключить флешку к планшету с ОС Android по USB OTG
Когда на телефоне включена точка доступа или он используется в режиме модема, вы можете предоставлять другим устройствам доступ к мобильному Интернету. Некоторые телефоны можно использовать в качестве модема для доступа к сети Wi-Fi.
На большинстве смартфонов Android такое подключение доступно через Wi-Fi, Bluetooth или USB.
Важно! Некоторые операторы мобильной связи ограничивают такое использование телефона или взимают за это дополнительную плату. Уточните условия у своего оператора.
Важно! Некоторые из этих действий можно выполнить только на устройствах с Android 9 и более поздних версий. Подробнее о том, как узнать версию Android…
Включите точку доступа
- Проведите по экрану сверху вниз.
- Нажмите на значок «Точка доступа»
.
Подключите другое устройство к точке доступа
- На другом устройстве откройте список доступных сетей Wi-Fi.
- Выберите название точки доступа вашего смартфона.
- Введите пароль.
- Нажмите Подключиться.
Вы можете настроить точку доступа без пароля:
- Проведите по экрану сверху вниз.
- Нажмите на значок «Точка доступа»
и удерживайте его.
- В разделе «Защита» выберите Нет.
Примечание. К точке доступа Wi-Fi можно подключить до 10 устройств.
Выберите тип модема
Настройте точку доступа Wi-Fi
- Проведите по экрану сверху вниз.
- Нажмите на значок «Точка доступа»
и удерживайте его.
- Включите параметр Точка доступа Wi-Fi.
Совет. Чтобы изменить имя и пароль точки доступа, нажмите на нее. При необходимости сначала выберите Настройка точки доступа Wi-Fi.
Подключение по Bluetooth
- Подключите телефон к другому устройству.
- Настройте подключение другого устройства к сети через Bluetooth.
- Проведите по экрану телефона сверху вниз.
- Нажмите на значок «Точка доступа»
и удерживайте его.
- Включите Bluetooth-модем.
Подключение с помощью USB-кабеля
Важно! Компьютеры Mac не поддерживают подключение к устройствам Android по USB.
- Соедините телефон и другое устройство с помощью USB-кабеля. В верхней части экрана появится уведомление.
- Проведите по экрану телефона сверху вниз.
- Нажмите на значок «Точка доступа»
и удерживайте его.
- Включите USB-модем.
Продление времени работы от батареи
- Подключайте устройства к сети электропитания, когда используете их в качестве модема или точки доступа.
- отключать соединение, когда вы им не пользуетесь;
- Включите автоматическое отключение точки доступа, если эта функция доступна на устройстве.
Использование интернета на планшете позволяет получить универсальный гаджет для работы и развлечений. Однако иногда может потребоваться подключиться к интернету с других устройств – смартфона, второго планшета и других. И если на сим-карте планшета оплачен тариф с безлимитным доступом, то возникает вопрос — можно ли подключиться к сети интернета с телефона через планшет?
Рассказываем детально про использование планшета в качестве модема для других устройств: как настроить модуль сотовой связи на планшете для раздачи интернета, и как подключить к сети другие устройства.
На рынке представлен широкий выбор планшетов и выбрать доступно для себя лучший вариант устройства — по техническим характеристикам и стоимости. Однако, если рассматриваете использование в качестве модема, то учитывайте, что не все они имеют данную функцию.
Использование планшета для подключения других устройств к интернету через него доступно только в случае, если он является источником подключения к сети передачи данных. Это означает, что в планшете должен быть GSM или LTE модуль и слот под сим-карту — узнать данные можно в технических характеристиках.
Если в планшете есть слот под сим-карту, то для подключения к интернету можно использовать сеть сотового оператора. В зависимости от модели и производителя планшета, устройство может поддерживать не только интернет, но возможность совершения голосовых звонков.
 .
.
Подключите другое устройство к точке доступа
- На другом устройстве откройте список доступных сетей Wi-Fi.
- Выберите название точки доступа вашего смартфона.
- Введите пароль.
- Нажмите Подключиться.
Вы можете настроить точку доступа без пароля:
- Проведите по экрану сверху вниз.
- Нажмите на значок «Точка доступа»
и удерживайте его.
- В разделе «Защита» выберите Нет.
Примечание. К точке доступа Wi-Fi можно подключить до 10 устройств.
Выберите тип модема
Настройте точку доступа Wi-Fi
- Проведите по экрану сверху вниз.
- Нажмите на значок «Точка доступа»
и удерживайте его.
- Включите параметр Точка доступа Wi-Fi.
Совет. Чтобы изменить имя и пароль точки доступа, нажмите на нее. При необходимости сначала выберите Настройка точки доступа Wi-Fi.
Подключение по Bluetooth
- Подключите телефон к другому устройству.
- Настройте подключение другого устройства к сети через Bluetooth.
- Проведите по экрану телефона сверху вниз.
- Нажмите на значок «Точка доступа»
и удерживайте его.
- Включите Bluetooth-модем.
Подключение с помощью USB-кабеля
Важно! Компьютеры Mac не поддерживают подключение к устройствам Android по USB.
- Соедините телефон и другое устройство с помощью USB-кабеля. В верхней части экрана появится уведомление.
- Проведите по экрану телефона сверху вниз.
- Нажмите на значок «Точка доступа»
и удерживайте его.
- Включите USB-модем.
Продление времени работы от батареи
- Подключайте устройства к сети электропитания, когда используете их в качестве модема или точки доступа.
- отключать соединение, когда вы им не пользуетесь;
- Включите автоматическое отключение точки доступа, если эта функция доступна на устройстве.



 С помощью планшета можно просматривать любые медиафайлы, работать, наслаждаться любимыми фильмами или сериалами, а также читать книги и скачивать новые файлы. Но для полноценного использования всех этих функций необходимо подключение к интернету. Кроме того, устройство способно раздавать Wi-Fi и служить роутером для других гаджетов. Как же подключиться к сети самостоятельно, что для этого понадобится и какие трудности могут возникнуть в процессе?
С помощью планшета можно просматривать любые медиафайлы, работать, наслаждаться любимыми фильмами или сериалами, а также читать книги и скачивать новые файлы. Но для полноценного использования всех этих функций необходимо подключение к интернету. Кроме того, устройство способно раздавать Wi-Fi и служить роутером для других гаджетов. Как же подключиться к сети самостоятельно, что для этого понадобится и какие трудности могут возникнуть в процессе?