В этой статье описана обычная процедура запуска Access и создания базы данных, которая будет использоваться на компьютере, а не в Интернете. В ней рассказано о том, как создать классическую базу данных на основе шаблона или с нуля с собственными таблицами, формами, отчетами и другими объектами. Кроме того, в статье рассмотрены способы импорта существующих данных в новую базу данных.
В этой статье
-
Обзор
-
Создание базы данных с помощью шаблона
-
Создание базы данных без использования шаблона
-
Копирование данных из другого источника в таблицу Access
-
Импорт, добавление или связывание данных из другого источника
-
Добавление части приложения
-
Открытие существующей базы данных Access
Обзор
При первом запуске Access, а также при закрытии базы данных без завершения работы Access отображается представление Microsoft Office Backstage.
Представление Backstage является отправным пунктом для создания новых и открытия существующих баз данных, просмотра релевантных статей на сайте Office.com и т. д., то есть для выполнения любых операций с файлом базы данных или вне базы данных, но не в ней.
Создание базы данных
Когда вы открываете Access, в представлении Backstage отображается вкладка «Новое». Создать базу данных можно несколькими способами:
-
Пустая база данных При этом вы можете начать с нуля. Это хороший вариант, если у вас есть очень конкретные требования к проектированию или есть данные, которые необходимо учитывать или включить.
-
Шаблон, установленный в Access Если вы хотите начать новый проект и начать его, рассмотрите возможность использования шаблона. В Access по умолчанию установлено несколько шаблонов.
-
Шаблон из Office.com В дополнение к шаблонам, поставляемым с Access, много других шаблонов доступно на сайте Office.com. Для их использования даже не нужно открывать браузер, потому что эти шаблоны доступны на вкладке Создать.
Добавление объектов в базу данных
При работе с базой данных в нее можно добавлять поля, таблицы и части приложения.
Части приложения — это функция, позволяющая использовать несколько связанных объектов базы данных как один объект. Например, часть приложения может состоять из таблицы и формы, основанной на ней. С помощью части приложения можно одновременно добавить в базу данных таблицу и форму.
Также можно создавать запросы, формы, отчеты, макросы — любые объекты базы данных, необходимые для работы.
Создание базы данных с помощью шаблона
В Access есть разнообразные шаблоны, которые можно использовать как есть или в качестве отправной точки. Шаблон — это готовая к использованию база данных, содержащая все таблицы, запросы, формы, макросы и отчеты, необходимые для выполнения определенной задачи. Например, существуют шаблоны, которые можно использовать для отслеживания вопросов, управления контактами или учета расходов. Некоторые шаблоны содержат примеры записей, демонстрирующие их использование.
Если один из этих шаблонов вам подходит, с его помощью обычно проще и быстрее всего создать необходимую базу данных. Однако если необходимо импортировать в Access данные из другой программы, возможно, будет проще создать базу данных без использования шаблона. Так как в шаблонах уже определена структура данных, на изменение существующих данных в соответствии с этой структурой может потребоваться много времени.
-
Если база данных открыта, нажмите на вкладке Файл кнопку Закрыть. В представлении Backstage откроется вкладка Создать.
-
На вкладке Создать доступно несколько наборов шаблонов. Некоторые из них встроены в Access, а другие шаблоны можно скачать с сайта Office.com. Дополнительные сведения см. в следующем разделе.
-
Выберите шаблон, который вы хотите использовать.
-
Access предложит имя файла для базы данных в поле «Имя файла». При этом имя файла можно изменить. Чтобы сохранить базу данных в другой папке, отличной от папки, которая отображается под полем «Имя файла», нажмите кнопку
 , перейдите к папке, в которой ее нужно сохранить, и нажмите кнопку «ОК». При желании вы можете создать базу данных и связать ее с сайтом SharePoint.
, перейдите к папке, в которой ее нужно сохранить, и нажмите кнопку «ОК». При желании вы можете создать базу данных и связать ее с сайтом SharePoint. -
Нажмите кнопку Создать.
Access создаст базу данных на основе выбранного шаблона, а затем откроет ее. Для многих шаблонов при этом отображается форма, в которую можно начать вводить данные. Если шаблон содержит примеры данных, вы можете удалить каждую из этих записей, щелкнув область маркировки (затененное поле или полосу слева от записи) и выполнив действия, указанные ниже.
На вкладке Главная в группе Записи нажмите кнопку Удалить.

-
Щелкните первую пустую ячейку в форме и приступайте к вводу данных. Для открытия других необходимых форм или отчетов используйте область навигации. Некоторые шаблоны содержат форму навигации, которая позволяет перемещаться между разными объектами базы данных.
Дополнительные сведения о работе с шаблонами см. в статье Создание базы данных Access на компьютере с помощью шаблона.
К началу страницы
Создание базы данных без использования шаблона
Если использовать шаблон не имеет ничего интересного, вы можете создать базу данных, создав собственные таблицы, формы, отчеты и другие объекты базы данных. В большинстве случаев это может быть связано с одним или обоими из следующих случаев:
-
Ввести, вставить или импортировать данные в таблицу, которая создается вместе с базой данных, и повторить эту процедуру для новых таблиц, которые создаются с помощью команды Таблица на вкладке Создание.
-
Импортировать данные из других источников, при этом создав таблицы.
Создание пустой базы данных
-
На вкладке Файл щелкните Создать и выберите вариант Пустая база данных.
-
В поле Имя файла введите имя файла. Чтобы сохранить файл в другой папке, отличной от используемой по умолчанию, нажмите кнопку Поиск расположения для размещения базы данных
 (рядом с полем Имя файла), откройте нужную папку и нажмите кнопку ОК.
(рядом с полем Имя файла), откройте нужную папку и нажмите кнопку ОК. -
Нажмите кнопку Создать.
Access создаст базу данных с пустой таблицей «Таблица1» и откроет ее в режиме таблицы. Курсор будет помещен в первую пустую ячейку столбца Щелкните для добавления.
-
Чтобы добавить данные, начните вводить их или вставьте из другого источника (см. раздел Копирование данных из другого источника в таблицу Access).
Ввод данных в представлении таблицы аналогиен вводу данных на листах Excel. Структура таблицы создается при вводе данных. При добавлении нового столбца в таблицу в таблице определяется новое поле. Access автоматически задает тип данных каждого поля на основе введите данные.
Если на этом этапе вводить данные в таблицу «Таблица1» не нужно, нажмите кнопку Закрыть  . Если вы внесли изменения в таблицу, будет предложено сохранить их. Нажмите кнопку Да, чтобы сохранить изменения, кнопку Нет, чтобы не сохранять их, или кнопку Отмена, чтобы оставить таблицу открытой.
. Если вы внесли изменения в таблицу, будет предложено сохранить их. Нажмите кнопку Да, чтобы сохранить изменения, кнопку Нет, чтобы не сохранять их, или кнопку Отмена, чтобы оставить таблицу открытой.
Совет: Access ищет файл с именем Blank.accdb в папке [диск установки]:\Program Files\Microsoft Office\Templates\1049\Access\. Если он существует, blank.accdb является шаблоном для всех новых пустых баз данных. Все новые базы данных наследуют содержимое этого файла. Это отличный способ распространения содержимого по умолчанию, например номеров компонентов или заявлений об отказе от ответственности и политик компании.
Важно: Если хотя бы один раз закрыть таблицу «Таблица1» без сохранения, она будет удалена полностью, даже если в нее введены данные.
Добавление таблицы
Добавление таблиц к существующей базе данных осуществляется командами группы Таблицы на вкладке Создать.
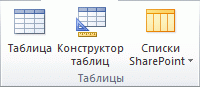
Создание таблицы в режиме таблицы. В режиме таблицы можно начать ввод данных сразу, структура таблицы при этом будет создаваться автоматически. Полям присваиваются имена с последовательными номерами («Поле1», «Поле2» и т. д.), а тип данных автоматически задается с учетом вводимых данных.
-
на вкладке Создание в группе Таблицы нажмите кнопку Таблица.

Access создаст таблицу и выделит первую пустую ячейку в столбце Щелкните для добавления.
-
На вкладке Поля в группе Добавление и удаление выберите нужный тип поля. Если нужный тип поля не отображается, нажмите кнопку Другие поля
 .
. -
Откроется список часто используемых типов полей. Выберите необходимый тип поля, и Access добавит в таблицу новое поле в точке вставки.
Поле можно переместить путем перетаскивания. При этом в таблице появляется вертикальная полоса вставки, указывающая место, где будет расположено поле.
-
Чтобы добавить данные, начните вводить их в первую пустую ячейку или вставьте из другого источника (см. раздел Копирование данных из другого источника в таблицу Access).
-
Для переименования столбца (поля) дважды щелкните его заголовок и введите новое название.
Присвойте полям значимые имена, чтобы при просмотре области Список полей было понятно, что содержится в каждом поле.
-
Чтобы переместить столбец, щелкните его заголовок для выделения столбца и перетащите столбец в нужное место. Можно выделить несколько смежных столбцов и перетащить их одновременно. Чтобы выделить несколько смежных столбцов, щелкните заголовок первого столбца, а затем, удерживая нажатой клавишу SHIFT, щелкните заголовок последнего столбца.
Создание таблицы в режиме конструктора. В режиме конструктора сначала следует создать структуру таблицы. Затем можно переключиться в режим таблицы для ввода данных или ввести данные, используя другой способ, например вставить данные из буфера обмена или импортировать их.
-
На вкладке Создание в группе Таблицы нажмите кнопку Конструктор таблиц.

-
Для каждого поля в таблице введите имя в столбце Имя поля, а затем в списке Тип данных выберите тип данных.
-
При желании можно ввести описание для каждого поля в столбце Описание. Это описание будет отображаться в строке состояния, когда в режиме таблицы курсор будет находиться в данном поле. Описание также отображается в строке состояния для любых элементов управления в форме или отчете, которые создаются путем перетаскивания этого поля из области списка полей, и любых элементов управления, которые создаются для этого поля при использовании мастера отчетов или мастера форм.
-
Когда все необходимые поля будут добавлены, сохраните таблицу:
-
На вкладке Файл щелкните Сохранить.
-
-
Вы можете начать вводить данные в таблицу в любое время, переключившись в таблицу и щелкнув первую пустую ячейку. Вы также можете вкопировать данные из другого источника, как описано в разделе «Копирование данных из другого источника в таблицу Access».
Задание свойств полей в режиме конструктора. Независимо от способа создания таблицы рекомендуется проверить и задать свойства полей. Хотя некоторые свойства доступны в режиме таблицы, другие можно настроить только в режиме конструктора. Чтобы перейти в режим конструктора, в области навигации щелкните таблицу правой кнопкой мыши и выберите пункт Конструктор. Чтобы отобразить свойства поля, щелкните его в сетке конструктора. Свойства отображаются под сеткой конструктора в области Свойства поля.
Щелкните свойство поля, чтобы просмотреть его описание рядом со списком Свойства поля. Более подробные сведения можно получить, нажав кнопку справки.
В следующей таблице описаны некоторые наиболее часто изменяемые свойства полей.
|
Свойство |
Описание |
|
Размер поля |
Для текстовых полей это свойство указывает максимально допустимое количество знаков, сохраняемых в поле. Максимальное значение: 255. Для числовых полей это свойство определяет тип сохраняемых чисел («Длинное целое», «Двойное с плавающей точкой» и т. д.). Для более рационального хранения данных рекомендуется выделять для хранения данных наименьший необходимый размер памяти. Если потребуется, это значение позже можно изменить. |
|
Формат поля |
Это свойство определяет формат отображения данных. Оно не влияет на фактические данные, сохраняемые в этом поле. Вы можете выбрать встроенный формат или задать собственный. |
|
Маска ввода |
Это свойство используется для определения общего шаблона для ввода любых данных в поле. Это позволяет обеспечить правильный ввод и нужное количество знаков для всех данных. Для получения справки по созданию маски ввода нажмите кнопку |
|
Значение по умолчанию |
Это свойство позволяет задать стандартное значение, которое будет отображаться в этом поле при добавлении новой записи. Например, для поля «Дата/время», в котором необходимо записывать дату добавления записи, в качестве значения по умолчанию можно ввести «Date()» (без кавычек). |
|
Обязательное поле |
Это свойство указывает, обязательно ли вводить значение в поле. Если для него задано значение Да, невозможно будет добавить запись, если в это поле не введено значение. |
К началу страницы
Копирование данных из другого источника в таблицу Access
Если ваши данные хранятся в другой программе, например Excel, их можно скопировать и вставить в таблицу Access. Как правило, этот метод работает лучше всего, если данные уже разделены на столбцы, как в таблице Excel. Если данные находятся в текстовом редакторе, перед копированием рекомендуется разделить столбцы данных с помощью табуляции или преобразовать данные в таблицу. Если необходимо изменить данные или выполнить с ними другие операции (например, разделить полное имя на имя и фамилию), рекомендуется сделать это перед копированием данных, особенно если вы не знакомы с Access.
При вставке данных в пустую таблицу приложение Access задает тип данных для каждого поля в зависимости от того, какие данные в нем находятся. Например, если во вставляемом поле содержатся только значения даты, для этого поля используется тип данных «Дата/время». Если же вставляемое поле содержит только слова «Да» и «Нет», для этого поля выбирается тип данных «Логический».
Access называет имена полей в зависимости от того, что находится в первой строке в полученных данных. Если первая строка с данными похожа на последующие, Access определяет, что первая строка является частью данных, и присваивает полям общие имена (F1, F2 и т. д.). Если первая строка с данными не похожа на последующие строки, Access определяет, что первая строка состоит из имен полей. Access применит имена полей соответствующим образом и не включит первую строку в данные.
В Access имена присваиваются полям автоматически, поэтому во избежание путаницы поля следует переименовать. Это можно сделать следующим образом:
-
Нажмите клавиши CTRL+S, чтобы сохранить таблицу.
-
В режиме таблицы дважды щелкните заголовок каждого столбца и введите описательное имя поля для каждого столбца.
-
Еще раз сохраните таблицу.
Примечание: Кроме того, для изменения имен полей можно переключиться в режим конструктора. Для этого в области навигации щелкните таблицу правой кнопкой мыши и выберите пункт Конструктор. Чтобы вернуться в режим таблицы, дважды щелкните таблицу в области навигации.
К началу страницы
Импорт, добавление или связывание данных из другого источника
Возможно, у вас есть данные, хранящиеся в другой программе, которые вы хотите импортировать в новую таблицу Access или добавить в существующую. Кроме того, если ваши коллеги хранят данные в других программах, может потребоваться создать связь с такими данными. В обоих случаях работа с данными из других источников не представляет сложности. Вы можете импортировать данные из листа Excel, таблицы в другой базе данных Access, списка SharePoint и других источников. Процесс импорта для разных источников немного различается, однако всегда начинается так, как описано ниже.
-
В Access на вкладке Внешние данные в группе Импорт и связи выберите команду для типа файла, который необходимо импортировать.

Например, чтобы импортировать данные с листа Excel, нажмите кнопку Excel. Если вы не видите нужный тип программы, нажмите кнопку Дополнительно.
Примечание: Если не удается найти нужный тип формата в группе Импорт и связи, может потребоваться запустить программу, в которой созданы эти данные, а затем сохранить в ней данные в файле общего формата (например, как текстовый файл с разделителями) перед импортом данных в Access.
-
В диалоговом окне Внешние данные нажмите кнопку Обзор, чтобы найти исходный файл данных, или введите в поле Имя файла полный путь к нему.
-
Выберите нужный параметр (все программы разрешают импорт, а некоторые — для их связываия) в области «Укажите, как и где нужно хранить данные в текущей базе данных». Вы можете создать новую таблицу, использующую импортируемые данные, или (в некоторых программах) данные в существующую таблицу или связанную таблицу, которая поддерживает связь с данными в программе-источнике.
-
Если будет запущен мастер, следуйте инструкциям на экране. На последней странице мастера нажмите кнопку Готово.
При импорте объектов или связывании таблиц из базы данных Access открывается диалоговое окно Импорт объектов или Связь с таблицами. Выберите нужные элементы и нажмите кнопку ОК.
Точная последовательность действий зависит от выбранного способа обработки данных: импорт, добавление или связывание.
-
Access предложит сохранить сведения о только что завершенной операции импорта. Если вы планируете повторить ее, нажмите кнопку Сохранить шаги импорта и введите нужные сведения. Позже для повторения этой операции достаточно будет нажать кнопку Сохраненные операции импорта
 на вкладке Внешние данные в группе Импорт и связи. Если вы не хотите сохранять сведения об операции, нажмите кнопку Закрыть.
на вкладке Внешние данные в группе Импорт и связи. Если вы не хотите сохранять сведения об операции, нажмите кнопку Закрыть.
Если вы решили импортировать таблицу, Access импортирует данные в новую таблицу и отображает ее в группе Таблицы в области навигации. Если выбрано добавление данных к существующей таблице, данные добавляются к ней. Если вы связываете данные, в группе Таблицы в области навигации создается связанная таблица.
К началу страницы
Добавление части приложения
Части приложения можно использовать для расширения функциональности баз данных. Часть приложения может быть просто отдельной таблицей, а может включать несколько объектов, таких как таблицы и связанные формы.
Например, часть приложения «Примечания» состоит из таблицы с полем идентификатора, имеющим тип «Счетчик», поля даты и поля MEMO. Ее можно добавить в базу данных и использовать как есть или с минимальными изменениями.
-
Откройте базу данных, в которую вы хотите добавить часть приложения.
-
Откройте вкладку Создание.
-
В группе Шаблоны нажмите кнопку Части приложения. Появится список доступных частей.
-
Щелкните часть приложения, которую вы хотите добавить.
К началу страницы
Открытие существующей базы данных Access
-
На вкладке Файл нажмите кнопку Открыть.
-
В диалоговом окне Открытие файла базы данных найдите базу данных, которую нужно открыть.
-
Выполните одно из следующих действий.
-
Чтобы открыть базу данных в режиме по умолчанию, дважды щелкните ее (режим по умолчанию может быть указан в диалоговом окне Параметры Access или установлен административной политикой).
-
Нажмите кнопку Открыть, чтобы открыть базу данных для общего доступа в многопользовательской среде и предоставить другим пользователям возможность выполнять в ней чтение и запись.
-
Щелкните стрелку рядом с кнопкой Открыть и выберите вариант Открыть для чтения, чтобы открыть базу данных только для чтения, то есть для просмотра без возможности внесения изменений. При этом другие пользователи смогут выполнять запись в базу данных.
-
Щелкните стрелку рядом с кнопкой Открыть и выберите вариант Монопольно, чтобы открыть базу данных в монопольном режиме. Если ее затем попытается открыть другой пользователь, он получит сообщение «Файл уже используется».
-
Щелкните стрелку рядом с кнопкой Открыть и выберите вариант Монопольно для чтения, чтобы открыть базу данных только для чтения. Другие пользователи при этом смогут открывать базу данных только для чтения.
-
Примечание: Вы можете напрямую открывать файлы данных внешних форматов, например dBASE, Microsoft Exchange или Excel. Кроме того, можно открыть напрямую любой источник данных ODBC, например Microsoft SQL Server. Access автоматически создаст базу данных Access в одной папке с файлом данных и добавит ссылки на все таблицы внешней базы данных.
Советы
-
Чтобы открыть одну из недавно использовавшихся баз данных, щелкните Последние на вкладке Файл и выберите имя файла базы данных. Access откроет базу данных, используя параметры, которые применялись при ее открытии в прошлый раз. Если список последних использовавшихся файлов не отображается, щелкните Параметры на вкладке Файл. В диалоговом окне Параметры Access нажмите кнопку Параметры клиента. В разделе Вывод на экран укажите количество документов, которые необходимо отобразить в списке «Последние документы» (не больше 50).
Кроме того, на панели навигации представления Backstage можно отдемонстрировать последние базы данных (1) вкладка «Файл», часть 2) базу данных, которую вы хотите открыть. В нижней части вкладки «Последние» выберите поле «Число последних баз данных», а затем укажите нужное количество.
-
При открытии базы данных с помощью команды Открыть на вкладке Файл можно просмотреть список ярлыков недавно открывавшихся баз данных, нажав в диалоговом окне Открыть кнопку Последние.
К началу страницы
В современном мире нужны инструменты, которые бы позволяли хранить, систематизировать и обрабатывать большие объемы информации, с которыми сложно работать в Excel или Word.
Подобные хранилища используются для разработки информационных сайтов, интернет-магазинов и бухгалтерских дополнений. Основными средствами, реализующими данный подход, являются MS SQL и MySQL.
Продукт от Microsoft Office представляет собой упрощенную версию в функциональном плане и более понятную для неопытных пользователей. Давайте рассмотрим пошагово создание базы данных в Access 2007.

Microsoft Access 2007 – это система управления базами данных (СУБД), реализующая полноценный графический интерфейс пользователя, принцип создания сущностей и связей между ними, а также структурный язык запросов SQL. Единственный минус этой СУБД – невозможность работать в промышленных масштабах. Она не предназначена для хранения огромных объемов данных. Поэтому MS Access 2007 используется для небольших проектов и в личных некоммерческих целях.
Но прежде чем показывать пошагово создание БД, нужно ознакомиться с базовыми понятиями из теории баз данных.

Определения основных понятий
Без базовых знаний об элементах управления и объектах, использующихся при создании и конфигурации БД, нельзя успешно понять принцип и особенности настройки предметной области. Поэтому сейчас я постараюсь простым языком объяснить суть всех важных элементов. Итак, начнем:
- Предметная область – множество созданных таблиц в базе данных, которые связаны между собой с помощью первичных и вторичных ключей.
- Сущность – отдельная таблица базы данных.
- Атрибут – заголовок отдельного столбца в таблице.
- Кортеж – это строка, принимающая значение всех атрибутов.
- Первичный ключ – это уникальное значение (id), которое присваивается каждому кортежу.
- Вторичный ключ таблицы «Б» – это уникальное значение таблицы «А», использующееся в таблице «Б».
- SQL запрос – это специальное выражение, выполняющее определенное действие с базой данных: добавление, редактирование, удаление полей, создание выборок.
Теперь, когда в общих чертах есть представление о том, с чем мы будем работать, можно приступить к созданию БД.
Создание БД
Для наглядности всей теории создадим тренировочную базу данных «Студенты-Экзамены», которая будет содержать 2 таблицы: «Студенты» и «Экзамены». Главным ключом будет поле «Номер зачетки», т.к. данный параметр является уникальным для каждого студента. Остальные поля предназначены для более полной информации об учащихся.
Итак, выполните следующее:
- Запустите MS Access 2007.
- Нажмите на кнопку «Новая база данных».
- В появившемся окне введите название БД и выберите «Создать».

Все, теперь осталось только создать, заполнить и связать таблицы. Переходите к следующему пункту.
Создание и заполнение таблиц
После успешного создания БД на экране появится пустая таблица. Для формирования ее структуры и заполнения выполните следующее:
- Нажмите ПКМ по вкладке «Таблица1» и выберите «Конструктор».

- Теперь начинайте заполнять названия полей и соответствующий им тип данных, который будет использоваться.

Внимание! Первым полем принято устанавливать уникальное значение (первичный ключ). Для него предпочтительно числовое значение.
- После создания необходимых атрибутов сохраните таблицу и введите ее название.
- Снова нажмите ПКМ по вкладке с уже новым название и выберите «Режим таблицы».

- Заполните таблицу необходимыми значениями.

Совет! Для тонкой настройки формата данных перейдите на ленте во вкладку «Режим таблицы» и обратите внимание на блок «Форматирование и тип данных». Там можно кастомизировать формат отображаемых данных.
Создание и редактирование схем данных
Перед тем, как приступить к связыванию двух сущностей, по аналогии с предыдущим пунктом нужно создать и заполнить таблицу «Экзамены». Она имеет следующие атрибуты: «Номер зачетки», «Экзамен1», «Экзамен2», «Экзамен3».
Для выполнения запросов нужно связать наши таблицы. Иными словами, это некая зависимость, которая реализуется с помощью ключевых полей. Для этого нужно:
- Перейти во вкладку «Работа с базами данных».
- Нажать на кнопку «Схема данных».
- Если схема не была создана автоматически, нужно нажать ПКМ на пустой области и выбрать «Добавить таблицы».

- Выберите каждую из сущностей, поочередно нажимая кнопку «Добавить».
- Нажмите кнопку «ОК».
Конструктор должен автоматически создать связь, в зависимости от контекста. Если же этого не случилось, то:
- Перетащите общее поле из одной таблицы в другую.
- В появившемся окне выберите необходимы параметры и нажмите «ОК».

- Теперь в окне должны отобразиться миниатюры двух таблиц со связью (один к одному).

Выполнение запросов
Что же делать, если нам нужны студенты, которые учатся только в Москве? Да, в нашей БД только 6 человек, но что, если их будет 6000? Без дополнительных инструментов узнать это будет сложно.
Именно в этой ситуации к нам на помощь приходят SQL запросы, которые помогают изъять лишь необходимую информацию.
Виды запросов
SQL синтаксис реализует принцип CRUD (сокр. от англ. create, read, update, delete — «создать, прочесть, обновить, удалить»). Т.е. с помощью запросов вы сможете реализовать все эти функции.
На выборку
В этом случае в ход вступает принцип «прочесть». Например, нам нужно найти всех студентов, которые учатся в Харькове. Для этого нужно:
- Перейти во вкладку «Создание».
- Нажать кнопку «Конструктор запросов» в блоке «Другие».
- В новом окне нажмите на кнопку SQL.

- В текстовое поле введите команду: SELECT * FROM Студенты WHERE Адрес = “Харьков”; где «SELECT *» означает, что выбираются все студенты, «FROM Студенты» – из какой таблицы, «WHERE Адрес = “Харьков”» – условие, которое обязательно должно выполняться.
- Нажмите кнопку «Выполнить».

- На выходе мы получаем результирующую таблицу.

А что делать, если нас интересуют студенты из Харькова, стипендии у которых больше 1000? Тогда наш запрос будет выглядеть следующим образом:
SELECT * FROM Студенты WHERE Адрес = “Харьков” AND Стипендия > 1000;
а результирующая таблица примет следующий вид:

На создание сущности
Кроме добавления таблицы с помощью встроенного конструктора, иногда может потребоваться выполнение этой операции с помощью SQL запроса. В большинстве случаев это нужно во время выполнения лабораторных или курсовых работ в рамках университетского курса, ведь в реальной жизни необходимости в этом нет. Если вы, конечно, не занимаетесь профессиональной разработкой приложений. Итак, для создания запроса нужно:
- Перейти во вкладку «Создание».
- Нажать кнопку «Конструктор запросов» в блоке «Другие».
- В новом окне нажмите на кнопку SQL, после чего в текстовое поле введите команду:
CREATE TABLE Преподаватели
(КодПреподавателя INT PRIMARY KEY,
Фамилия CHAR(20),
Имя CHAR (15),
Отчество CHAR (15),
Пол CHAR (1),
Дата_рождения DATE,
Основной_предмет CHAR (200));
где «CREATE TABLE» означает создание таблицы «Преподаватели», а «CHAR», «DATE» и «INT» – типы данных для соответствующих значений.

- Кликните по кнопке «Выполнить».
- Откройте созданную таблицу.

Внимание! В конце каждого запроса должен стоять символ «;». Без него выполнение скрипта приведет к ошибке.
На добавление, удаление, редактирование
Здесь все гораздо проще. Снова перейдите в поле для создания запроса и введите следующие команды:
Создание формы
При огромном количестве полей в таблице заполнять базу данных становится сложно. Можно случайно пропустить значение, ввести неверное или другого типа. В данной ситуации на помощь приходят формы, с помощью которых можно быстро заполнять сущности, а вероятность допустить ошибку минимизируется. Для этого потребуются следующие действия:
- Откройте интересующую таблицу.
- Перейдите во вкладку «Создание».
- Нажмите на необходимый формат формы из блока «Формы».

Совет! Рекомендуется использовать «Разделенную форму» – кроме самого шаблона, в нижней части будет отображаться миниатюра таблицы, которая сделает процесс редактирования еще более наглядным.
- С помощью навигационных кнопок переходите к следующей записи и вносите изменения.

Все базовые функции MS Access 2007 мы уже рассмотрели. Остался последний важный компонент – формирование отчета.
Формирование отчета
Отчет – это специальная функция MS Access, позволяющая оформить и подготовить для печати данные из базы данных. В основном это используется для создания товарных накладных, бухгалтерских отчетов и прочей офисной документации.
Если вы никогда не сталкивались с подобной функцией, рекомендуется воспользоваться встроенным «Мастером отчетов». Для этого сделайте следующее:
- Перейдите во вкладку «Создание».
- Нажмите на кнопку «Мастер отчетов» в блоке «Отчеты».

- Выберите интересующую таблицу и поля, нужные для печати.

- Добавьте необходимый уровень группировки.

- Выберите тип сортировки каждого из полей.

- Настройте вид макета для отчета.

- Выберите подходящий стиль оформления.

Внимание! В официальных документах допускается только стандартный стиль оформления.
- Просмотрите созданный отчет.

Если отображение вас не устраивает, его можно немного подкорректировать. Для этого:
- Нажмите ПКМ на вкладке отчета и выберите «Конструктор».
- Вручную расширьте интересующие столбцы.

- Сохраните изменения.
Вывод
Итак, с уверенностью можно заявить, что создание базы данных в MS Access 2007 мы разобрали полностью. Теперь вам известны все основные функции СУБД: от создания и заполнения таблиц до написания запросов на выборку и создания отчетов. Этих знаний хватит для выполнения несложных лабораторных работ в рамках университетской программы или использования в небольших личных проектах.
Для проектирования более сложных БД необходимо разбираться в объектно-ориентированном программировании и изучать такие СУБД, как MS SQL и MySQL. А для тех, кому нужна практика составления запросов, рекомендую посетить сайт SQL-EX, где вы найдете множество практических занимательных задачек.
Удачи в освоении нового материала и если есть какие-либо вопросы – милости прошу в комментарии!
Базы данных являются важным инструментом в современном мире информационных технологий. Они позволяют хранить, управлять и анализировать большие объемы данных, что делает их неотъемлемой частью многих приложений и систем. Microsoft Access — одно из самых популярных решений для создания и управления базами данных. В этой статье мы расскажем, как создать базу данных Access с нуля, следуя пошаговому руководству.
Первый шаг — установка программного обеспечения Access на ваш компьютер. Это можно сделать, загрузив установочный файл с официального сайта Microsoft или с помощью диска установки. После установки программы вам нужно будет запустить ее и создать новую базу данных.
Для создания новой базы данных в Access необходимо выбрать опцию «Пустая база данных» и указать путь для сохранения файла базы данных. После этого вам нужно будет дать имя базе данных и нажать кнопку «Создать». Теперь у вас есть пустая база данных Access, в которую вы можете добавлять таблицы, запросы, формы и отчеты.
Чтобы добавить таблицу в базу данных, вам нужно выбрать вкладку «Таблицы» и нажать кнопку «Новая таблица». Затем вы можете определить поля таблицы и их типы данных. После определения полей вы можете начать заполнять таблицу данными. Помните о важности правильного представления данных, чтобы обеспечить эффективность и точность вашей базы данных Access.
Примечание: перед заполнением таблицы убедитесь, что вы определили правильные отношения между таблицами, если они существуют.
Содержание
- Шаг 1: Установка программы Access
- Шаг 2: Создание новой базы данных
- Шаг 3: Определение структуры таблиц
- Шаг 4: Создание отношений между таблицами
- Шаг 5: Создание форм для ввода данных
- Шаг 6: Создание запросов для извлечения данных
- Шаг 7: Создание отчетов для вывода данных
Шаг 1: Установка программы Access
Прежде чем начать создание базы данных в Access, необходимо установить программу на свой компьютер. Вот пошаговая инструкция, как это сделать:
|
Шаг 1: |
Проверьте, что на вашем компьютере установлена подходящая версия Microsoft Office. Access доступен только в составе пакета Office. Если у вас уже установлен Office, переходите к следующему шагу. |
|
Шаг 2: |
Откройте ваш любимый браузер и перейдите на официальный сайт Microsoft. |
|
Шаг 3: |
На сайте найдите раздел «Купить» или «Пробная версия» и выберите вариант «Microsoft Access». |
|
Шаг 4: |
Следуйте инструкциям на сайте для покупки или установки программы. Эти инструкции будут варьироваться в зависимости от вашего региона и актуальных предложений. |
|
Шаг 5: |
После завершения процесса установки, вы сможете найти Access в меню «Пуск» или на рабочем столе. |
Теперь, когда вы установили программу Access, вы готовы приступить к созданию своей базы данных.
Шаг 2: Создание новой базы данных
Чтобы создать новую базу данных в Access, следуйте инструкциям ниже:
- Откройте программу Microsoft Access.
- На главной странице программы выберите «Создать базу данных».
- Укажите место сохранения базы данных и введите ее название.
- Нажмите на кнопку «Создать», чтобы создать новую базу данных.
- После этого появится окно базы данных, в которой вы сможете хранить таблицы, запросы, формы и отчеты.
Теперь вы можете приступить к работе с базой данных и начать добавлять таблицы и другие объекты!
Не забудьте регулярно сохранять базу данных, чтобы избежать потери данных при возможных сбоях программы или компьютера.
Шаг 3: Определение структуры таблиц
- Откройте программу Microsoft Access и создайте новую базу данных.
- Нажмите на вкладку «Таблицы» в верхней части окна.
- Выберите «Таблица базы данных» в разделе «Таблицы новой базы данных» и нажмите «ОК».
- В открывшемся окне введите название таблицы и нажмите «ОК».
- Выберите поля таблицы, которые будут содержать информацию, и введите названия этих полей. Нажмите «ОК», когда закончите.
- Укажите тип данных для каждого поля. Например, текстовое поле, числовое поле или дата/время поле.
- Определите ключевое поле таблицы, которое будет уникальным для каждой записи. В большинстве случаев это будет поле с автоинкрементными значениями.
- Нажмите кнопку «Сохранить таблицу» и введите название таблицы.
- Повторите эти шаги для создания других таблиц в базе данных.
Теперь вы успешно определили структуру таблиц в базе данных Access. В следующем шаге вы будете заполнять таблицы данными.
Шаг 4: Создание отношений между таблицами
После создания таблиц в базе данных Access, необходимо установить связи между ними. Отношения позволяют связать поля двух или более таблиц, чтобы данные в них были связаны и могли быть использованы вместе.
Для создания отношений в базе данных Access выполните следующие действия:
- Откройте базу данных Access, в которой созданы таблицы.
- Выберите вкладку «База данных» на панели навигации.
- Нажмите на кнопку «Отношения» в группе «Отношения» на вкладке «База данных».
- В открывшемся окне «Отношения» выберите таблицы, между которыми нужно установить отношение, и нажмите кнопку «Добавить».
- На экране появится окно «Отношения», в котором представлены выбранные таблицы.
- Установите связь между полями таблиц, просто перетащив поле из одной таблицы в поле другой таблицы, соответствующее ему.
- После установки отношений сохраните базу данных.
При создании отношений необходимо учитывать типы данных полей, которые связываются. Они должны быть совместимыми, чтобы отношение корректно работало.
Создание отношений между таблицами является важным шагом в процессе создания базы данных Access. Это позволяет эффективно использовать данные, связывать их и обеспечивать целостность информации. Следуя приведенным выше инструкциям, вы сможете успешно создать отношения в своей базе данных Access.
Шаг 5: Создание форм для ввода данных
Следуйте этим шагам, чтобы создать форму:
- Откройте базу данных Access, в которой вы хотите создать форму.
- Выберите вкладку «Создать» на панели инструментов.
- Щелкните на кнопке «Форма» в группе «Формы».
- На странице появится пустая форма.
- Используйте контролы на панели инструментов, чтобы добавить поля, кнопки и другие элементы формы.
- Настройте свойства контролов, чтобы указать, какие поля из таблицы они будут отображать и какие данные пользователь может вводить.
- Повторите шаги 5-6 для всех полей, которые вы хотите добавить на форму.
- Сохраните форму, дав ей название и выбрав место для сохранения.
После создания формы вы можете открыть ее, чтобы просмотреть и редактировать данные, введенные пользователями.
Формы упрощают ввод данных в базу данных Access и улучшают ее функциональность и удобство использования. Они позволяют пользователям вводить данные в удобной форме и обрабатывать их в соответствующей таблице базы данных.
Шаг 6: Создание запросов для извлечения данных
После создания таблиц в базе данных Access, вы можете создать запросы для извлечения данных из этих таблиц. Запросы представляют собой специальные инструкции, которые позволяют выбирать, сортировать, фильтровать и объединять данные. Создание запросов в Access дает вам полный контроль над тем, какие данные вы хотите получить и в какой форме они должны быть отображены.
Чтобы создать запрос в Access, откройте базу данных и перейдите во вкладку «Создание». Затем нажмите на кнопку «Запрос», чтобы открыть окно для создания нового запроса. В этом окне вы можете выбрать таблицы и поля, которые вы хотите использовать в запросе.
Если вы хотите выбрать все поля из одной таблицы, просто перетащите ее в окно запроса. Если же вам нужны поля из нескольких таблиц, вы можете связать их между собой, чтобы получить нужные результаты. Для этого щелкните правой кнопкой мыши на одной таблице и выберите «Соединить с». Затем выберите вторую таблицу и поля, по которым они будут соединены.
После выбора таблиц и полей вы можете добавить критерии, сортировку и другие параметры для вашего запроса. Чтобы добавить критерий, щелкните правой кнопкой мыши на поле и выберите «Критерии». Затем введите условие, по которому нужно отфильтровать данные.
- Выберите таблицы и поля для запроса
- Соедините таблицы, если необходимо
- Добавьте критерии для фильтрации данных
- Выберите порядок сортировки результатов
- Установите другие параметры для вашего запроса
После того, как ваш запрос будет готов, вы можете выполнить его, нажав на кнопку «Выполнить» или «Просмотреть результаты». Access выполнит запрос и покажет вам результаты в виде таблицы или другой формы в зависимости от выбранных параметров.
Создание запросов для извлечения данных является важной частью работы с базой данных Access. Это позволяет получить нужные данные для анализа, отчетности или других целей. Попробуйте создать свои собственные запросы и экспериментируйте с различными параметрами, чтобы получить наилучшие результаты.
Шаг 7: Создание отчетов для вывода данных
Когда база данных Access создана и таблицы заполнены данными, можно перейти к созданию отчетов. Отчеты представляют собой удобный способ вывода данных из таблиц на печать или экран. Они позволяют организовать информацию таким образом, чтобы было легко просматривать и анализировать данные.
Для создания отчета в базе данных Access, следуйте следующим шагам:
- Выберите вкладку «Создание» в верхнем меню Access.
- Нажмите на кнопку «Отчет» в разделе «Отчеты» на панели инструментов.
- Выберите таблицу или запрос, из которого нужно сделать отчет, и нажмите кнопку «OK».
- Выберите желаемые поля, которые должны быть включены в отчет. Можно выбрать все поля или только некоторые.
- Укажите параметры сортировки и группировки данных, если это необходимо. Например, можно отсортировать данные по определенному полю или сгруппировать их по категориям.
- Настройте внешний вид отчета с помощью доступных инструментов форматирования. Можно изменить шрифты, цвета, размеры и другие атрибуты текста и объектов.
- Проверьте отчет на предмет правильности вывода данных и внешнего вида. При необходимости можно внести изменения.
- Сохраните отчет в базе данных Access для дальнейшего использования или нажмите кнопку «Печать», чтобы вывести его на печать.
Созданный отчет может быть использован для вывода данных из базы данных Access. Отчеты удобны для представления информации в удобном формате, что делает их полезными для ежедневного использования и принятия решений.
Загрузить PDF
Загрузить PDF
Microsoft Access — это программа для создания баз данных, которая позволяет с легкостью управлять и редактировать базы данных. Она подходит буквально для всего, начиная от небольших проектов и заканчивая крупным бизнесом, она очень наглядна. Это делает ее прекрасным помощником для ввода и хранения данных, поскольку пользователю не нужно иметь дело с таблицами и графиками. Приступайте к чтению, чтобы научиться использовать Microsoft Access максимально эффективно.
-

1
Во вкладке «Файл» выберите «Новая». В базах данных можно хранить информацию различных форм. Вы можете создать пустую базу данных, пустую веб-базу данных, или выбрать любую из широкого ассортимента шаблонов.
- Пустая база данных — это стандартная база данных программы Access, отлично подходит для локального использования. Создание пустой базы данных также приводит к созданию одной таблицы.
- Веб-базы данных разработаны для применения вместе со встроенными инструментами Access для публикации в интернете. Создание пустой базы данных также приводит к созданию одной таблицы.
- Шаблоны — это заранее построенные базы данных широкого спектра применения. Выбирайте шаблоны, если вы не хотите тратить слишком много времени, сводя структуру баз данных в единое целое.
-

2
Назовите свою базу данных. Выбрав тип базы данных, назовите ее согласно предназначению. Это будет особенно полезно, если вы работаете одновременно с несколькими разными базами данных. Введите название в поле «Имя файла». Нажмите «Создать», чтобы сгенерировать новую базу данных.
Реклама
-

1
Определите лучшую структуру для хранения вашей информации. Если создаете пустую базу данных, вам стоит заранее подумать, как организовать хранение своей информации и заранее добавить необходимую структуру. Существует несколько вариантов, как вы можете изменять и взаимодействовать со своими данными в Access:
- Таблицы — основной вид хранения информации. Таблицы можно сравнить с таблицами Excel: все данные распределяются по строкам и столбцам. Именно поэтому импортировать информацию из Excel или других табличных редакторов относительно просто.
- Формы — это способ внесения информации в базу данных. Используя таблицы, информацию в базу данных можно вносить напрямую, однако формы позволяют делать это более быстро и наглядно.
- Отчеты позволяют подсчитывать и выводить информацию из базы данных. Отчеты нужны для анализа информации и для получения ответов на необходимые вопросы, например сколько прибыли было получено, или где находятся клиенты. Как правило, их используют для распечатки в бумажном виде.
- Запросы необходимы для получения и сортировки информации. Запросами можно пользоваться для поиска определенных записей из нескольких таблиц. Их также можно использовать для создания и обновления информации.
-

2
Создайте свою первую таблицу. Если речь идет о создании пустой базы данных, автоматически будет создана пустая таблица. Вводить туда данные можно вручную или копируя и вставляя из другого источника.
- Каждую часть данных нужно вставлять в отдельную колонку (поле), в то время как каждую запись нужно начинать с новой строки. Например, каждая строка — это клиент, а каждая колонка — это отдельная информация об этом клиенте (имя, фамилия, электронная почта, телефон и прочее).
- Вы можете переименовывать названия колонок, чтобы было понятнее, какое поле для чего предназначено. Дважды щелкните по заголовку колонки, чтобы изменить его название.
-

3
Импортируйте информацию из другого источника. Если вы хотите импортировать информацию из файла поддерживаемого формата или определенного места, вы можете настроить Access на импорт информации и добавление в вашу базу данных. Это полезно для импорта информации с веб-сервера или из другого открытого источника.
- Перейдите на вкладку «Внешние данные».
- Выберите тип файла, который собираетесь импортировать. В разделе «Импорт и объединение» вы найдете несколько вариантов для выбора. Нажмите кнопку «больше», чтобы открыть еще больше вариантов выбора. ODBC — это протокол для подключения баз данных, например таких как SQL.
- Укажите место расположения файла. Если файл расположен на сервере, вам нужно будет ввести адрес сервера.
- В следующем окне выберите «Указать, как и где вы хотите сохранять данные в текущей базе данных». Нажмите «ОК». Следуйте инструкциям для импорта необходимой информации.
-

4
Добавьте еще таблицу. Разные записи следует хранить в разных базах данных. Так базы данных будут работать безошибочно. Например, в одной таблице будет содержаться информация о клиентах, в другой — о заказах. Затем вы сможете связать таблицу о клиентах с информацией в таблице о заказах.
- В разделе «Создание» вкладки «Домой» нажмите кнопку создания таблицы. Новая таблица появится в вашей базе данных. Внесите нужную информацию так же, как делали это в первой таблице.
Реклама
-

1
Узнайте, как работают ключи. В каждой таблице есть уникальный ключ для каждой записи. По умолчанию Access создает колонку имен, которая растет с каждым вводом. Это и есть первичный ключ. Таблицы также могут иметь внешние ключи. Это поля, связанные с другой таблицей в базе данных. Связанные поля содержат одну и ту же информацию.
- Например, в таблице заказов у вас может быть поле «Имя клиента» для отслеживания, кто именно заказал определенный продукт. Вы можете создать связь этого поля с полем «Имя» в вашей таблице клиентов.
- Создание связей позволяет улучшить целостность, эффективность и удобство чтения информации.
-

2
Нажмите на вкладку «Работа с базами данных». Выберите «Схема данных». Откроется окно с обзором всех таблиц в базе данных. Каждое поле будет указано под названием его таблицы.
- Прежде чем создавать связь, необходимо создать поле для внешних ключей. Например, если вы хотите использовать «Идентификатор клиента» в таблице заказов, создайте поле под именем «Клиент» и оставьте его пустым. Оно должно быть такого же формата, как и то, с которым вы устанавливаете связь (в этом случае числа).
-

3
Перетащите поле, которое вы хотите использовать как внешний ключ. Переместите его в заранее приготовленное поле для внешнего ключа. Нажмите «Создание» в появившемся окне, чтобы создать связь между полями. Появится линия между двух таблиц, связав тем самым поля.
- При создании связей установите флажок в графе «Обеспечить целостность данных». Данная функция позволяет вносить изменения во второе поле при изменении первого, что исключает неточность данных.
Реклама
-

1
Поймите роль запросов. Запрос — это действие, которое позволяет быстро посмотреть, добавить или изменить информацию в базе данных. Существует большой выбор запросов, начиная от простого поиска и заканчивая созданием новых таблиц, основанных на имеющейся информации. Запросы — это необходимый инструмент для подготовки отчетов.[1]
- Запросы разделяются на два главных вида: «Выбор» или «Действие». Запросы на выборку позволяют извлекать информацию из таблиц и делать вычисления. Запросы действия позволяют добавлять, изменять и удалять данные из таблиц.
-

2
Воспользуйтесь мастером запросов, чтобы создать запрос на выборку. Если вы хотите создать базовый запрос на выборку, воспользуйтесь мастером запросов, чтобы он шаг за шагом помог вам в этом. Вы можете найти мастер запросов во вкладке «Создание». Он позволяет находить нужные поля в таблице.
Реклама
Создание запроса на выборку по критериям
-

1
Откройте инструмент «Конструктор запросов». Вы можете использовать критерии поиска, чтобы сузить выбор и выводить только нужную информацию. Для начала нажмите на вкладку «Создание» и выберите инструмент «Конструктор запросов».
-

2
Выберите таблицу. Откроется окно выбора таблиц. Дважды щелкните по нужной таблице для запроса, а затем нажмите «Закрыть».
-

3
Добавляйте поля, из которых нужно получить данные. Дважды щелкните по каждому полю, чтобы добавить их в запрос. Эти поля будут добавляться в сетку конструктора.
-

4
Добавьте собственные критерии. Вы можете использовать разные виды критериев, такие как текст или функции. Например, если вы хотите отобразить цены выше, чем 5000 рублей в поле «Цены», введите
>=5000, чтобы добавить этот критерий. Если вы хотите найти клиентов только из России, введитеРоссияв поле критериев.- В одном запросе можно использовать несколько критериев.
-

5
Нажмите «Выполнить», чтобы увидеть результаты. Кнопка «Выполнить» в виде восклицательного знака находится во вкладке «Конструктор». Результаты запроса будут выведены в отдельное окно. Нажмите Ctrl + S, чтобы сохранить результаты запроса.
Реклама
Создание выборного запроса по параметрам
-

1
Откройте инструмент «Конструктор запросов». Запрос по параметрам позволит вам установить, какие именно результаты вы хотите видеть каждый раз, когда делаете запрос. Например, если в вашей базе данных есть клиенты из разных городов, вы можете настроить запрос по параметрам, чтобы выводить результаты для определенного города.
-

2
Создайте запрос на выборку и выберите таблицу(-ы). Добавляйте поля для отбора путем двойного клика в общем обзоре таблицы.
-

3
Добавляйте параметр в раздел критериев. Параметры разделены между собой скобками «[]». Текст внутри скобок будет выведен в строку, которая появится во время проведения запроса. Например, для запроса города кликните по ячейке критериев в поле города и введите
[Какой город?].- Параметр может заканчиваться на «?» или «:», но не «!» или «.»
-

4
Сделайте запрос по множеству параметров. Вы можете использовать несколько параметров , чтобы создать поисковый запрос. Например, в поле «Дата» можно ввести диапазон дат, введя
Между [Введите начальную дату:] И [Введите дату окончания:]. В результате запроса вы получите две строки. [2]
Реклама
Создание запроса на создание таблицы
-

1
Во вкладке «Создание» нажмите «Конструктор запросов». Вы можете использовать запросы для получения выбранной информации из уже существующих таблиц или можете создавать новые таблицы с этой информацией. Это будет особенно полезно, если вы хотите поделиться какой-либо частью базы данных или создать особые формы для подразделов вашей базы данных. Для начала вам нужно создать обычный запрос на выборку.
-

2
Выберите таблицу(-ы) из которых вы хотите извлечь данные. Дважды щелкните по таблице, из которой необходимо извлечь информацию. Вы можете использовать сразу несколько таблиц, если требуется.
-

3
Выберите поля, из которых нужно извлечь данные. Дважды щелкните по каждому полю для добавления. Оно будет добавлено в сетку запросов.
-

4
Выставьте необходимые критерии. Если вам нужна определенная информация из полей, установите фильтр по критериям. Перейдите в раздел «Создание запроса на выборку по критериям» выше за более подробной информацией.
-

5
Протестируйте запрос, чтобы убедиться, что он выводит нужные результаты. Прежде чем создать таблицу, выполните запрос, чтобы убедиться, что он извлекает необходимую вам информацию. Настраивайте критерии и поля, пока не получите нужный вам результат.
-

6
Сохраните запрос. Нажмите Ctrl + S, чтобы сохранить запрос для дальнейшего использования. Он появится в колонке навигации в левой части экрана. Если вы нажмете на этот запрос, вы сможете использовать его снова, затем перейдите на вкладку «Конструктор».
-

7
Нажмите на кнопку «Создать таблицу» в группе выбора типа запроса. Появится окно, запрашивающее имя новой таблицы. Введите имя таблицы и нажмите «ОК».
-

8
Нажмите кнопку «Выполнить». Согласно установленным запросам будет создана новая таблица. Таблица появится в колонке навигации слева.
Реклама
Создание запроса на добавление
-

1
Откройте ранее созданный запрос. Вы можете использовать запрос на добавление, чтобы добавить информацию в таблицу, которая уже создана в другой таблице. Это полезно, когда необходимо добавить больше данных в готовую таблицу, созданную по запросу создания таблицы.
-

2
Нажмите кнопку «Добавление» во вкладке «Конструктор». Откроется диалоговое окно. Выберите в нем таблицу, которую нужно дополнить.
-

3
Измените критерии запроса, чтобы они соответствовали добавляемой информации. Например, если вы создали таблицу с критерием «2010» в поле «Год», измените это значение согласно добавляемой информации, например «2011».
-

4
Выберите, куда именно вы хотите добавить информацию. Убедитесь, что добавляете данные в подходящие поля для каждой добавляемой колонки. Например, если вы вносите изменения, приведенные выше, информацию следует добавить в поле «Год» на каждой строчке.
-

5
Выполните запрос. Нажмите кнопку «Выполнить» на вкладке «Конструктор». Запрос будет проведен и информация будет добавлена в таблицу. Вы можете открыть таблицу, чтобы убедиться в правильности введенных данных.
Реклама
-

1
Выберите таблицу, для которой вы хотите создать форму. Формы отображают данные по каждому полю и позволяют с легкостью переключаться между записями или создавать новые. Формы — необходимый инструмент при длительных периодах ввода информации; большинство пользователей считают, что пользоваться формами гораздо проще, чем таблицами.
-

2
Нажмите кнопку «Форма» во вкладке «Создание». Будет автоматически создана форма, основанная на данных из таблице. Программа Access автоматически создает поля с нужным размером, но по желанию их всегда можно изменить или сдвинуть.
- Если вы не хотите отображать определенное поле в форме, вызовите контекстное меню правой кнопкой мыши и нажмите «Удалить».
- Если таблицы связаны между собой, над каждой записью появится описание, отображающее объединенные данные. Так редактировать эти данные гораздо проще. Например, каждому торговому представителю можно приписать базу клиентов.
-

3
Перемещайтесь по новой форме. Указатели в форме стрелок позволяют перемещаться от одной записи к другой. Поля будут заполнены вашими данными в момент переключения между ними. Вы можете воспользоваться кнопками по краям, чтобы сразу перейти к первой или последней записи.
-

4
Нажмите кнопку описания, чтобы воспользоваться таблицей. Она находится в верхнем левом углу и позволяет изменять значения выбранной таблицы с помощью форм.
-

5
Внесите изменения в существующие записи. Вы можете изменять текст в любом поле каждой записи, чтобы изменить информацию в таблице. Все изменения автоматически отобразятся в таблице, то же произойдет и во всех связанных таблицах.
-

6
Вносите новые записи. Нажмите «Добавить запись» возле кнопок навигации, чтобы добавить новую запись в конце списка. Затем вы сможете использовать поля для внесения данных в пустые записи внутри таблицы. Это гораздо проще, чем добавлять новые данные через табличный вид.
-

7
Сохраните форму, когда закончите работу с ней. Убедитесь, что сохранили форму, нажав Ctrl + S; вы сможете с легкостью войти в нее снова позже. Она появится в колонке навигации в левой части экрана.[3]
Реклама
-

1
Выберите таблицу или запрос. Отчеты позволяют быстро отобразить сводку по нужным данным. Их часто используют для создания отчетов по выручке или для отчетов по доставке, но их можно настроить почти для любой области использования. Отчеты используют данные из таблиц или запросов, созданных вами ранее.
-

2
Нажмите вкладку «Создание». Выберите тип необходимого отчета. Существует несколько разных путей создания отчетов. Access может сделать отчет для вас автоматически, либо создайте его самостоятельно.
- Отчет — будет создан автоотчет, использующий всю доступную информацию из вашего источника. Ничего не будет сгруппировано, но для небольших баз данных вполне подойдет.
- Пустой отчет — будет создан пустой отчет, который вы сами сможете заполнить нужными данными. Вы сможете выбирать информацию из любого доступного поля, чтобы создать необходимый отчет.
- Мастер отчетов поможет вам пройти через процесс создания отчета, позволяя выбирать и группировать данные, а затем редактировать подходящим образом.
-

3
Выберите источник для пустого отчета. Если вы выбрали создание пустого отчета, вам нужно указать для него источник. Сначала нажмите вкладку «Упорядочить», а затем перейдите в «Свойства». Для этого также можно нажать Alt + Enter.
- Нажмите на стрелочку рядом с полем «Источник записей». Появится список всех доступных таблиц и запросов. Выберите один, и он будет отнесен к отчету.
-

4
Добавьте поля в отчет. Указав источник, добавьте поля из него в свой отчет. Нажмите вкладку «Формат», затем нажмите «Добавить существующие поля». Список полей доступен в правой части.
- Нажмите и переместите поля, которые необходимо добавить в раздел «Конструктор». Запись появится в отчете. При добавлении дополнительных полей они будут добавляться автоматически к уже существующим.
- Вы можете изменять размер полей путем нажатия на грани и перемещения указателя.
- Удаляйте поля из отчета, выделив заголовок и нажав кнопку «Удалить».
-

5
Добавляйте группы в свой отчет. Группы позволяют быстро разбираться в информации из отчета, поскольку все подается в организованном виде. К примеру, если вам необходимо создать группы для продаж по региону или с привязкой к продавцу, все это можно сделать с помощью группировки.
- На вкладке «Конструктор», выберите «Группировка».
- Правой кнопкой мыши щелкните по части поля, которое вы хотите добавить в группу. Выберите «Сгруппировать» из меню.
- Появится заголовок для группы. Вы можете изменять заголовок на любой желаемый.
-

6
Сохраните и поделитесь своим отчетом. Как только отчет будет готов, вы можете сохранить его и распечатать как любой документ. Используйте его, чтобы рассказать об эффективности компании инвесторам, поделиться контактной информацией с работниками и для других целей.
Реклама
Советы
- Microsoft Access открывается в режиме скрытой информации, в котором находятся опции, позволяющие вам открывать существующие базы данных, создавать новые и получать доступ к командам для редактирования любых ваших баз.
Реклама
Предупреждения
- Некоторые возможности Access не всегда доступны — все зависит от типа созданной вами базы данных. Например, нельзя предоставить доступ к базе данных, созданной для использования оффлайн, а некоторые возможности оффлайн баз, например, суммарное число запросов, не будут работать в веб-базе данных.
Реклама
Источники
Об этой статье
Эту страницу просматривали 298 930 раз.
Была ли эта статья полезной?
Download Article
Download Article
This wikiHow teaches you how to create your first database in Microsoft Access. If you want to start from scratch, you can create a blank database and design it yourself. If you’re not as familiar with creating and working with databases, you can use one of Access’s database templates to get started.
-

1
Open Microsoft Access on your computer. You’ll find it in the Windows Start menu or your Mac’s Applications folder.
-

2
Select Blank database. It’s the first option in the «New» section. The other options are templates that are set up for specific purposes, such as contact management.
Advertisement
-

3
Enter a filename into the box. The default file name begins with the word «Database» and ends with «.accdb.» You’ll want to keep the «.accdb» part, but you can replace the rest of the file name with whatever you’d like.
- For example, if you’re creating a database that contains an employee list, you could call it Employees.accdb.
- If you want to save the database in a specific folder, click Browse and select that folder.
-

4
Click Create. This creates your new blank database, as well as a new empty table called Table 1.
- All tables in your database will appear in the left panel. As you add more tables, you can click the table names to switch to that table’s view.
-

5
Add tables to the database. Tables are places that store data in your database. You can enter your data directly into a table and Access will automatically create field names and types based on what you enter, or you can specify a field type before typing into the field.[1]
If you’re familiar with Excel, think of tables like individual worksheets in a workbook. Data in a table is organized in rows and columns. You can even import data from an Excel spreadsheet into a table. To add a table:- Click the Create tab.
- Click Table in the «Tables» group. You’ll see that there’s now a table called «Table 2» in your database.
- To rename a table, right-click its name in the left column and select Rename.
- If you want to delete a table, right-click its name and select Delete.
-

6
Enter data into your table. The first empty cell under «Click to Add» is where your cursor appears automatically.
- To start entering data and let Excel choose the field type, just start typing into the first cell under «Click to Add.» Press the Enter key to move to the next field.
- To select a field type, click the Fields tab if it’s not already selected, and then click one of the field types on the «Fields» panel in the toolbar. If you don’t see what you need, click More Fields to display additional options. You can also click Click to Add to open the quick menu, which contains common field types.
- You can drag fields around to move them. You can also drag columns to other positions.
- To rename a column, double-click its heading, enter a new name, and then press Enter.
-

7
Save your new database. If you close your tables before saving at least once, the tables will automatically be deleted—even if you’ve entered data into them. To save your database, click the File menu and select Save.
- Now that you’ve created your first Access database, you can learn how to create action queries, link tables, import Excel data, and set user security levels.
Advertisement
-

1
Open Microsoft Access on your computer. You’ll find it in the Windows Start menu or your Mac’s Applications folder.
-

2
Browse the available templates. Several templates will appear on the initial screen. You can also check out other templates online by clicking More options or Suggested searches: Access databases, depending on your version.[2]
- When searching for online templates, you can select a category or enter a keyword into the search bar. Some examples are inventory, nutrition’, and personal.
-

3
Click a template to see a preview. Each template has a screenshot you can use to help inform your choice. If you don’t like the way the template looks, click the X at the top-right corner to return to the template list. Continue clicking through templates until you find the one you want to use.
-

4
Enter a filename into the box. The default file name begins with the word «Database» and ends with «.accdb.» You’ll want to keep the «.accdb» part, but you can replace the rest of the file name with whatever you’d like.
- For example, if you’re creating a database that contains an employee list, you could call it inventory.accdb.
- If you want to save the database in a specific folder, click the Browse button and select that folder.
-

5
Click Create. This creates a new database based on the selected template.
- The navigation panel on the left side of the database contains all tables, queries, forms, and/or macros. You can use this panel to switch between different elements of the database.
- Depending on the template, you may automatically be brought to a form that allows you to enter data into the database. Other templates may not have data entry forms, instead requiring you to enter data directly into the table.
-

6
Click Enable Content if prompted. Depending on the template, you may see a security warning in the message bar. As long as you trust the source of the template (it’s fine if you download it from Access, but not recommended if you download from third party websites), click Enable Content to start editing.
-

7
Create a login if prompted. If you see a login dialog with an empty user list, you’ll need to create a user for the database. Click New User, fill out the form, click Save & Close, and then click Login to sign in with your new user account.
-

8
Delete sample data. Depending on the template, some data may already be filled in. When you’re ready to input your own data, you’ll want to remove the sample data. Here’s how:
- Click the shaded box to the left of the record you want to delete.
- Click the Home tab if you aren’t already there.
- Click Delete in the «Records» panel on the toolbar.
-

9
Save your new database. Once you start entering data, you’ll want to make sure you don’t lose your changes. Click the File menu and select Save to save your progress.
Advertisement
Add New Question
-
Question
How can I create a database for parts inventory? These parts have older p/n and replacement p/n and alternate p/n’s also.

Create three columns and link all three together as shown in the article. (One employee can have many items and the item can belong to only one employee).
-
Question
How do I make a field name capitalized in MS Access?

Open the desired table. Click on Design View. Type the field names in all caps at this point.
-
Question
I want to make a database and sell it to offices, banks, and universities. What should I do?

Reconsider your platform. Whatever you build, build it with an enterprise database (e.g. SQL Server). If you absolutely, positively, cannot live without Access, build your solution as a SharePoint online app using Access Services.
See more answers
Ask a Question
200 characters left
Include your email address to get a message when this question is answered.
Submit
Advertisement
Video
Thanks for submitting a tip for review!
About This Article
Article SummaryX
1. Open Access.
2. Click Blank database.
3. Enter a file name.
4. Click Create.
5. Add tables.
6. Enter data into your tables.
7. Click File and select Save.
Did this summary help you?
Thanks to all authors for creating a page that has been read 582,352 times.

 справа от поля свойства.
справа от поля свойства.