Многие пользователи активно применяют Excel для генерирования отчетов, их последующей редакции. Для удобного просмотра информации и получения полного контроля при управлении данными в процессе работы с программой.
Внешний вид рабочей области программы – таблица. А реляционная база данных структурирует информацию в строки и столбцы. Несмотря на то что стандартный пакет MS Office имеет отдельное приложение для создания и ведения баз данных – Microsoft Access, пользователи активно используют Microsoft Excel для этих же целей. Ведь возможности программы позволяют: сортировать; форматировать; фильтровать; редактировать; систематизировать и структурировать информацию.
То есть все то, что необходимо для работы с базами данных. Единственный нюанс: программа Excel — это универсальный аналитический инструмент, который больше подходит для сложных расчетов, вычислений, сортировки и даже для сохранения структурированных данных, но в небольших объемах (не более миллиона записей в одной таблице, у версии 2010-го года выпуска ).
Структура базы данных – таблица Excel
База данных – набор данных, распределенных по строкам и столбцам для удобного поиска, систематизации и редактирования. Как сделать базу данных в Excel?
Вся информация в базе данных содержится в записях и полях.
Запись – строка в базе данных (БД), включающая информацию об одном объекте.
Поле – столбец в БД, содержащий однотипные данные обо всех объектах.
Записи и поля БД соответствуют строкам и столбцам стандартной таблицы Microsoft Excel.

Если Вы умеете делать простые таблицы, то создать БД не составит труда.
Создание базы данных в Excel: пошаговая инструкция
Пошаговое создание базы данных в Excel. Перед нами стоит задача – сформировать клиентскую БД. За несколько лет работы у компании появилось несколько десятков постоянных клиентов. Необходимо отслеживать сроки договоров, направления сотрудничества. Знать контактных лиц, данные для связи и т.п.
Как создать базу данных клиентов в Excel:
- Вводим названия полей БД (заголовки столбцов).
- Вводим данные в поля БД. Следим за форматом ячеек. Если числа – то числа во всем столбце. Данные вводятся так же, как и в обычной таблице. Если данные в какой-то ячейке – итог действий со значениями других ячеек, то заносим формулу.
- Чтобы пользоваться БД, обращаемся к инструментам вкладки «Данные».
- Присвоим БД имя. Выделяем диапазон с данными – от первой ячейки до последней. Правая кнопка мыши – имя диапазона. Даем любое имя. В примере – БД1. Проверяем, чтобы диапазон был правильным.




Основная работа – внесение информации в БД – выполнена. Чтобы этой информацией было удобно пользоваться, необходимо выделить нужное, отфильтровать, отсортировать данные.
Как вести базу клиентов в Excel
Чтобы упростить поиск данных в базе, упорядочим их. Для этой цели подойдет инструмент «Сортировка».
- Выделяем тот диапазон, который нужно отсортировать. Для целей нашей выдуманной компании – столбец «Дата заключения договора». Вызываем инструмент «Сортировка».
- При нажатии система предлагает автоматически расширить выделенный диапазон. Соглашаемся. Если мы отсортируем данные только одного столбца, остальные оставим на месте, то информация станет неправильной. Открывается меню, где мы должны выбрать параметры и значения сортировки.


Данные в таблице распределились по сроку заключения договора.

Теперь менеджер видит, с кем пора перезаключить договор. А с какими компаниями продолжаем сотрудничество.
БД в процессе деятельности фирмы разрастается до невероятных размеров. Найти нужную информацию становится все сложнее. Чтобы отыскать конкретный текст или цифры, можно воспользоваться одним из следующих способов:
- Одновременным нажатием кнопок Ctrl + F или Shift + F5. Появится окно поиска «Найти и заменить».
- Функцией «Найти и выделить» («биноклем») в главном меню.


Посредством фильтрации данных программа прячет всю не интересующую пользователя информацию. Данные остаются в таблице, но невидимы. В любой момент их можно восстановить.
В программе Excel чаще всего применяются 2 фильтра:
- Автофильтр;
- фильтр по выделенному диапазону.
Автофильтр предлагает пользователю выбрать параметр фильтрации из готового списка.
- На вкладке «Данные» нажимаем кнопку «Фильтр».
- После нажатия в шапке таблицы появляются стрелки вниз. Они сигнализируют о включении «Автофильтра».
- Чтобы выбрать значение фильтра, щелкаем по стрелке нужного столбца. В раскрывающемся списке появляется все содержимое поля. Если хотим спрятать какие-то элементы, сбрасываем птички напротив их.
- Жмем «ОК». В примере мы скроем клиентов, с которыми заключали договоры в прошлом и текущем году.
- Чтобы задать условие для фильтрации поля типа «больше», «меньше», «равно» и т.п. числа, в списке фильтра нужно выбрать команду «Числовые фильтры».
- Если мы хотим видеть в таблице клиентов, с которыми заключили договор на 3 и более лет, вводим соответствующие значения в меню пользовательского автофильтра.






Готово!

Поэкспериментируем с фильтрацией данных по выделенным ячейкам. Допустим, нам нужно оставить в таблице только те компании, которые работают в Беларуси.
- Выделяем те данные, информация о которых должна остаться в базе видной. В нашем случае находим в столбце страна – «РБ». Щелкаем по ячейке правой кнопкой мыши.
- Выполняем последовательно команду: «фильтр – фильтр по значению выделенной ячейки». Готово.


Если в БД содержится финансовая информация, можно найти сумму по разным параметрам:
- сумма (суммировать данные);
- счет (подсчитать число ячеек с числовыми данными);
- среднее значение (подсчитать среднее арифметическое);
- максимальные и минимальные значения в выделенном диапазоне;
- произведение (результат умножения данных);
- стандартное отклонение и дисперсия по выборке.
Порядок работы с финансовой информацией в БД:
- Выделить диапазон БД. Переходим на вкладку «Данные» — «Промежуточные итоги».
- В открывшемся диалоге выбираем параметры вычислений.


Инструменты на вкладке «Данные» позволяют сегментировать БД. Сгруппировать информацию с точки зрения актуальности для целей фирмы. Выделение групп покупателей услуг и товаров поможет маркетинговому продвижению продукта.
Готовые образцы шаблонов для ведения клиентской базы по сегментам.
- Шаблон для менеджера, позволяющий контролировать результат обзвона клиентов. Скачать шаблон для клиентской базы Excel. Образец:
- Простейший шаблон.Клиентская база в Excel скачать бесплатно. Образец:


Шаблоны можно подстраивать «под себя», сокращать, расширять и редактировать.
#статьи
-
0
Инструкция для новичков. Показываем простой способ создания базы данных в Excel и работы с ней.
Иллюстрация: Meery Mary для Skillbox Media

Рассказывает просто о сложных вещах из мира бизнеса и управления. До редактуры — пять лет в банке и три — в оценке имущества. Разбирается в Excel, финансах и корпоративной жизни.
Базы данных (БД) — набор упорядоченной информации, которая хранится в одном месте. Их создают, чтобы быстро находить, систематизировать и редактировать нужные данные, а при необходимости собирать их в отчёт или показывать в виде диаграммы.
Специализированных программ для формирования и ведения баз данных много. В том же MS Office для этого есть отдельное приложение — Microsoft Access. Но и в Excel достаточно возможностей для создания простых баз и удобного управления ими. Есть ограничение — количество строк базы данных в Excel не должно быть больше одного миллиона.
В статье разберёмся:
- как выглядит база данных в Excel;
- как её создать и настроить;
- как работать с готовой базой данных в Excel — фильтровать, сортировать и искать записи.
База данных в Excel — таблица с информацией. Она состоит из однотипных строк — записей базы данных. Записи распределены по столбцам — полям базы данных.

Скриншот: Excel / Skillbox Media
Названия полей — шапка таблицы — определяют структуру базы данных. Они показывают, какую информацию содержит база. В примере выше это имя менеджера автосалона, дата продажи, модель и характеристики автомобиля, который он продал.
Каждая запись — строка таблицы — относится к одному объекту базы данных и содержит информацию о нём. В нашем примере записи характеризуют продажи, совершённые менеджерами автосалона.
При создании базы данных нельзя оставлять промежуточные строки полностью пустыми, как на скриншоте ниже. Так база теряет свою целостность — в таком виде ей нельзя управлять как единым объектом.

Скриншот: Excel / Skillbox Media
Разберём пошагово, как создать базу данных из примера выше и управлять ей.
Создаём структуру базы данных
Выше мы определили, что структуру базы данных определяют названия полей (шапка таблицы).
Задача для нашего примера — создать базу данных, в которой будут храниться все данные о продажах автомобилей менеджерами автосалона. Каждая запись базы — одна продажа, поэтому названия полей БД будут такими:
- «Менеджер»;
- «Дата продажи»;
- «Марка, модель»;
- «Цвет»;
- «Год выпуска»;
- «Объём двигателя, л»;
- «Цена, руб.».
Введём названия полей в качестве заголовков столбцов и отформатируем их так, чтобы они визуально отличались от дальнейших записей.

Скриншот: Excel / Skillbox Media
Создаём записи базы данных
В нашем примере запись базы данных — одна продажа. Перенесём в таблицу всю имеющуюся информацию о продажах.
При заполнении ячеек с записями важно придерживаться одного стиля написания. Например, Ф. И. О. менеджеров во всех строках вводить в виде «Иванов И. И.». Если где-то написать «Иван Иванов», то дальше в работе с БД будут возникать ошибки.

Скриншот: Excel / Skillbox Media
На этом же этапе важно проконтролировать, подходит ли формат ячеек данным в них. По умолчанию все ячейки получают общий формат. Чтобы в дальнейшем базой данных было удобнее пользоваться, можно изменить формат там, где это нужно.
В нашем примере данные в столбцах A, C и D должны быть в текстовом формате. Данные столбца B должны быть в формате даты — его Excel определил и присвоил автоматически. Данные столбцов E, F — в числовом формате, столбца G — в финансовом.
Чтобы изменить формат ячейки, выделим нужный столбец, кликнем правой кнопкой мыши и выберем «Формат ячеек».

Скриншот: Excel / Skillbox Media
В появившемся меню выберем нужный формат и настроим его. В нашем примере для ячейки «Цена, руб.» выберем финансовый формат, уберём десятичные знаки (знаки после запятой) и выключим отображение символа ₽.

Скриншот: Excel / Skillbox Media
Также изменить формат можно на панели вкладки «Главная».

Скриншот: Excel / Skillbox Media
Присваиваем базе данных имя
Для этого выделим все поля и записи базы данных, включая шапку. Нажмём правой кнопкой мыши и выберем «Имя диапазона».

Скриншот: Excel / Skillbox Media
В появившемся окне вводим имя базы данных без пробелов.

Скриншот: Excel / Skillbox Media
Готово — мы внесли в базу данных информацию о продажах и отформатировали её. В следующем разделе разберёмся, как с ней работать.

Скриншот: Excel / Skillbox Media
Сейчас в созданной базе данных все записи расположены хаотично — не упорядочены ни по датам, ни по фамилиям менеджеров. Разберёмся, как привести БД в более удобный для работы вид. Все необходимые для этого функции расположены на вкладке «Данные».

Скриншот: Excel / Skillbox Media
Для начала добавим фильтры. Это инструмент, с помощью которого из большого объёма информации выбирают и показывают только нужную в данный момент.
Подробнее о фильтрах в Excel говорили в этой статье Skillbox Media.
Выберем любую ячейку из базы данных и на вкладке «Данные» нажмём кнопку «Фильтры».

Скриншот: Excel / Skillbox Media
В каждой ячейке шапки таблицы появились кнопки со стрелками.
Предположим, нужно показать только сделки менеджера Тригубова М. — нажмём на стрелку поля «Менеджер» и оставим галочку только напротив него. Затем нажмём «Применить фильтр».

Скриншот: Excel / Skillbox Media
Готово — в базе отражены данные о продажах только одного менеджера. На кнопке со стрелкой появился дополнительный значок. Он означает, что в этом столбце настроена фильтрация. Чтобы её снять, нужно нажать на этот дополнительный значок и выбрать «Очистить фильтр».

Скриншот: Excel / Skillbox Media
Записи БД можно фильтровать по нескольким параметрам одновременно. Для примера покажем среди продаж Тригубова М. только автомобили дешевле 2 млн рублей.
Для этого в уже отфильтрованной таблице откроем меню фильтра для столбца «Цена, руб.» и нажмём на параметр «Выберите». В появившемся меню выберем параметр «Меньше».

Скриншот: Excel / Skillbox Media
Затем в появившемся окне дополним условие фильтрации — в нашем случае «Меньше 2000000» — и нажмём «Применить фильтр».

Скриншот: Excel / Skillbox Media
Готово — фильтрация сработала по двум параметрам. Теперь БД показывает только те проданные менеджером авто, цена которых ниже 2 млн рублей.

Скриншот: Excel / Skillbox Media
Кроме этого, в Excel можно установить расширенный фильтр. Он позволяет фильтровать БД по сложным критериям сразу в нескольких столбцах. Подробно о том, как настроить расширенный фильтр, говорили в статье.
Сортировка — инструмент, с помощью которого данные в БД организовывают в необходимом порядке. Их можно сортировать по алфавиту, по возрастанию и убыванию чисел, по дате.
Для примера отсортируем сделки выбранного менеджера в хронологическом порядке — по датам. Для этого выделим любую ячейку в поле «Дата продажи» и нажмём кнопку «Сортировка».

Скриншот: Excel / Skillbox Media
В появившемся окне выберем параметр сортировки «От старых к новым» и нажмём «ОК».

Скриншот: Excel / Skillbox Media
Готово — теперь все сделки менеджера даны в хронологическом порядке.

Скриншот: Excel / Skillbox Media
То же самое можно сделать другим способом — выбрать любую ячейку столбца, который нужно отсортировать, и нажать на одну из двух кнопок рядом с кнопкой «Сортировка»: «Сортировка от старых к новым» или «Сортировка от новых к старым». В этом случае данные отсортируются без вызова дополнительных окон.

Скриншот: Excel / Skillbox Media
Кроме стандартной сортировки в Excel, можно настроить сортировку по критериям, выбранным пользователем. Эта функция полезна, когда нужные критерии не предусмотрены стандартными настройками. Например, если требуется отсортировать данные по должностям сотрудников или по названиям отделов.
Подробнее о пользовательской сортировке в Excel говорили в этой статье Skillbox Media.
В процессе работы базы данных могут разрастись до миллиона строк — найти нужную информацию станет сложнее. Фильтрация и сортировка не всегда упрощают задачу. В этом случае для быстрого поиска нужной ячейки — текста или цифры — можно воспользоваться функцией поиска.
Предположим, нужно найти в БД автомобиль стоимостью 14 млн рублей. Перейдём на вкладку «Главная» и нажмём на кнопку «Найти и выделить». Также быстрый поиск можно задавать с любой вкладки Excel — через значок лупы в правом верхнем углу экрана.

Скриншот: Excel / Skillbox Media
В появившемся окне введём значение, которое нужно найти, — 14000000 — и нажмём «Найти далее».

Скриншот: Excel / Skillbox Media
Готово — Excel нашёл ячейку с заданным значением и выделил её.

Скриншот: Excel / Skillbox Media
- В этой статье Skillbox Media собрали в одном месте 15 статей и видео об инструментах Excel, которые ускорят и упростят работу с электронными таблицами.
- Также в Skillbox есть курс «Excel + Google Таблицы с нуля до PRO». Он подойдёт как новичкам, которые хотят научиться работать в Excel с нуля, так и уверенным пользователям, которые хотят улучшить свои навыки. На курсе учат быстро делать сложные расчёты, визуализировать данные, строить прогнозы, работать с внешними источниками данных, создавать макросы и скрипты.
- Кроме того, Skillbox даёт бесплатный доступ к записи онлайн-интенсива «Экспресс-курс по Excel: осваиваем таблицы с нуля за 3 дня». Он подходит для начинающих пользователей. На нём можно научиться создавать и оформлять листы, вводить данные, использовать формулы и функции для базовых вычислений, настраивать пользовательские форматы и создавать формулы с абсолютными и относительными ссылками.
Другие материалы Skillbox Media по Excel
- Как сделать сортировку в Excel: детальная инструкция со скриншотами
- Как установить фильтр и расширенный фильтр в Excel: детальные инструкции со скриншотами
- Как сделать ВПР в Excel: пошаговая инструкция со скриншотами
- Основы Excel: работаем с выпадающим списком. Пошаговая инструкция со скриншотами
- Основы Excel: как использовать функцию ЕСЛИ
- Как сделать сводные таблицы в Excel: пошаговая инструкция со скриншотами

Идите в бухгалтерию!
Вы с нуля научитесь вести бухучёт по российским стандартам и работать в 1С, готовить налоговую отчётность и рассчитывать зарплату. Трудоустройство гарантировано договором.
Узнать больше
Второй шаг – заполнение базы данных. После того, как вы создали заголовки столбцов, вам нужно заполнить ячейки таблицы данными. Просто введите соответствующие значения в каждую ячейку, начиная со второй строки (первая строка уже занята заголовками). Программа Excel автоматически добавит новую строку при добавлении значения в последнюю строку таблицы. Выделите содержимое ячеек с данными с помощью тега для их выделения.
Третий шаг – добавление фильтров и сортировка. Excel позволяет добавить фильтры к вашей базе данных, чтобы быстро находить нужные данные. Для этого выделите всю таблицу, затем выберите вкладку «Данные» и нажмите кнопку «Фильтр». После этого появится стрелочка рядом с каждым заголовком столбца, которая позволяет выбрать определенные значения для фильтрации данных. Кроме того, вы также можете отсортировать данные по определенному столбцу. Для этого нужно выбрать вкладку «Данные», затем кнопку «Сортировка» и указать столбец, по которому нужно провести сортировку.
Создание базы данных в Excel – простой и эффективный способ организации и управления данными. Следуя пошаговой инструкции, вы сможете создать базу данных, которая облегчит вам работу с информацией и поможет вам получить нужные результаты.
Подготовка к созданию базы данных в Excel
Как создать базу данных в Excel? Для начала необходимо выполнить несколько подготовительных шагов:
1. Определение структуры базы данных
Прежде чем приступить к созданию базы данных в Excel, необходимо определить ее структуру. Размышлите о данных, которые вы хотите хранить, и о том, как они могут быть организованы для удобного поиска и анализа.
2. Создание таблицы
В Excel для создания базы данных используются таблицы. Запустите Excel и выберите пустую ячейку, которая будет служить начальной точкой для вашей таблицы. Затем выберите вкладку «Вставка» в верхней части окна и нажмите на кнопку «Таблица». В появившемся диалоговом окне выберите диапазон ячеек, содержащих данные, и установите флажок «В таблице содержатся заголовки». Нажмите на кнопку «ОК», чтобы создать таблицу.
3. Задание заголовков и форматирование таблицы
Для удобной работы с базой данных в Excel необходимо задать заголовки для каждого столбца таблицы. Введите заголовки в самую верхнюю строку таблицы. Затем выделите весь диапазон ячеек таблицы и примените необходимое форматирование, такое как выравнивание текста, шрифт, цвет фона и т.д.
4. Добавление данных в таблицу
После создания и форматирования таблицы можно начать добавлять данные. Просто введите значения в ячейки таблицы или скопируйте их из другого источника. Обратите внимание, что Excel автоматически расширит таблицу при необходимости.
5. Создание связей между таблицами (при необходимости)
Если ваша база данных в Excel содержит несколько таблиц, возможно, вам понадобится создать связи между ними. Для этого используйте функцию «Ссылки» или «Сводные таблицы» в Excel. Это позволит вам связывать данные из разных таблиц и осуществлять манипуляции с ними.
Таким образом, подготовка к созданию базы данных в Excel включает определение структуры, создание таблицы, задание заголовков и форматирование, добавление данных и, при необходимости, создание связей между таблицами. Следуя этим шагам, вы сможете создать удобную и функциональную базу данных в Excel.
Создание базы данных в Excel
Microsoft Excel — это мощный инструмент для работы с таблицами данных, который также может использоваться для создания базы данных. Создание базы данных в Excel является простым процессом, который включает в себя определение структуры таблицы и ввод данных.
Шаг 1: Определение структуры таблицы
Прежде чем начать создание базы данных в Excel, нужно определить структуру таблицы. Это включает в себя определение названий столбцов и их типов данных.
- Название столбцов должно быть лаконичным и информативным, отражающим содержание данных.
- Типы данных определяют формат, в котором данные будут храниться. Например, текст, число, дата и время и т.д.
Шаг 2: Создание таблицы
После определения структуры таблицы можно приступить к ее созданию в Excel. Для этого выполните следующие действия:
- Откройте новый документ Excel.
- Введите названия столбцов в первой строке таблицы.
- Под каждым названием столбца введите данные.
Вы можете добавить новые строки для ввода дополнительных данных. Для этого просто перейдите на следующую строку таблицы и введите данные.
Шаг 3: Работа с данными в базе данных
После создания таблицы с данными вы можете использовать различные функции и инструменты Excel для работы с базой данных:
- Сортировка и фильтрация: Вы можете сортировать данные в базе данных по любому столбцу или применить фильтр для отображения только определенных данных.
- Формулы и функции: Excel предлагает множество встроенных формул и функций, которые можно использовать для обработки данных в базе данных.
- Сводные таблицы: Используя функцию «Сводная таблица», вы можете анализировать данные в базе данных и получать различные сводные отчеты.
Таким образом, создание базы данных в Excel — простой и эффективный способ организации и управления данными. Вы можете легко добавлять, редактировать и анализировать данные с помощью мощных инструментов, предоставляемых Excel.
| Номер | Имя | Фамилия | Возраст |
|---|---|---|---|
| 1 | Иван | Иванов | 25 |
| 2 | Петр | Петров | 30 |
| 3 | Анна | Сидорова | 35 |
Оптимизация и дополнительные возможности базы данных в Excel
1. Структура и организация данных
При создании базы данных в Excel важно правильно организовать структуру данных для оптимальной работы и удобного доступа к информации. В первую очередь, необходимо определить набор полей, которые будут храниться в базе данных. При выборе полей следует учесть, какую информацию вы хотите хранить и анализировать. Используйте названия полей, которые ясно и точно описывают хранимые данные.
Создайте отдельный лист в Excel, который будет служить для хранения таблицы базы данных. В первой строке листа разместите заголовки полей, а в каждой последующей строке – данные, соответствующие этим полям.
2. Удаление дубликатов
Одной из основных задач при работе с базой данных в Excel является удаление дубликатов. Дублирующиеся записи могут искажать результаты анализа данных и занимать лишнее место. Для удаления дубликатов воспользуйтесь функцией «Удалить дубликаты», которую можно найти на вкладке «Данные». Выберите столбец или столбцы, по которым хотите удалить дубликаты, и нажмите кнопку «Удалить дубликаты».
3. Фильтрация данных
Фильтрация данных позволяет быстро отображать только те записи, которые соответствуют определенным критериям. Для фильтрации данных в Excel используйте функцию «Фильтр», которая также находится на вкладке «Данные». Выберите столбец, по которому хотите отфильтровать данные, и включите фильтр. Затем выберите один или несколько критериев фильтрации и примените их.
4. Сортировка данных
Для удобства работы с базой данных в Excel можно отсортировать записи по определенному полю. Для сортировки данных выберите столбец, по которому хотите осуществить сортировку, и выберите опцию сортировки на вкладке «Данные». Вы можете выбрать сортировку по возрастанию или убыванию.
5. Использование формул и функций
Excel предоставляет широкий выбор формул и функций, которые позволяют анализировать данные в базе данных. Вы можете использовать функции для суммирования, подсчета среднего значения, поиска максимального и минимального значения, а также для выполнения других математических операций. Для использования функций в Excel воспользуйтесь формулой с соответствующей функцией и ссылками на ячейки с данными.
6. Создание сводных таблиц
Сводные таблицы позволяют анализировать данные, группируя их по определенным полям и осуществляя различные расчеты. Для создания сводной таблицы в Excel выберите всю область базы данных и выберите соответствующую опцию на вкладке «Вставка». Затем выберите поля, по которым хотите группировать данные, и поля, по которым хотите выполнить расчеты.
7. Графическое представление данных
Excel предлагает различные инструменты для создания графиков и диаграмм, которые позволяют визуализировать данные из базы данных. Вы можете выбрать тип графика, который наилучшим образом подходит для визуализации ваших данных, и настроить его внешний вид с помощью доступных инструментов форматирования.
| Команда | Описание |
|---|---|
<table> |
Определение таблицы |
<tr> |
Определение строки таблицы |
<th> |
Определение заголовков столбцов или строк |
<td> |
Определение ячеек данных |
<caption> |
Определение заголовка таблицы |
Учитывая эти оптимизации и использование дополнительных возможностей базы данных в Excel, вы сможете упростить работу с данными, проводить анализ и получать нужную информацию более эффективно.
В наше время базы данных являются ключевым компонентом эффективной работы и управления информацией. Одним из популярных инструментов для создания баз данных является Microsoft Excel.
Базы данных в Excel могут использоваться для хранения всех видов данных — от списков контактов до запасов на складе. Создание базы данных в Excel не так уж сложно, и знание нескольких простых шагов может значительно облегчить процесс и повысить качество конечного результата.
В этой статье мы рассмотрим пошаговую инструкцию о том, как создать базу данных в Excel: от выбора структуры до добавления данных и создания фильтров и отчетов.
Содержание
- Как создать базу данных в Excel?
- Шаг 1: Определение целей
- Шаг 2: Создание таблицы
- Выбор типа таблицы
- Настройка таблицы
- Шаг 3: Добавление данных
- Шаг 4: Фильтрация и сортировка
- Шаг 5: Создание сводной таблицы
- Вопрос-ответ
- Как создать базу данных в Excel?
- Могу ли я создать базу данных в Excel без использования внешних источников данных?
- Какими форматами можно сохранять базу данных в Excel?
- Могу ли я защитить базу данных в Excel от нежелательных изменений?
- Могу ли я использовать функции Excel в базе данных?
Как создать базу данных в Excel?
Excel — это мощный инструмент, который может быть использован для создания базы данных. С его помощью можно хранить и организовывать большие объемы информации, делать расчеты, создавать диаграммы и графики.
Прежде чем начать создание базы данных, необходимо определиться с целью и типом данных, которые будут храниться. Для создания базы данных в Excel нужно создать новый документ и выбрать вкладку «Данные». Затем нужно нажать кнопку «Новый запрос» и выбрать источник данных, который будет использоваться для создания базы данных.
После выбора источника данных нужно определить поля, в которых будут храниться данные. Для этого нужно нажать кнопку «Определить поля» и задать названия полей и их типы. При создании базы данных наиболее часто используются поля: текст, числовые данные, даты, флажки и список.
После создания полей нужно заполнить базу данных. Для этого нужно выбрать вкладку «Добавить запись» и ввести данные в соответствующие поля. Записи могут быть отредактированы или удалены в любое время.
В процессе создания базы данных в Excel необходимо следить за структурой данных, чтобы она была логически связана и удобна в использовании. База данных должна быть организована таким образом, чтобы она могла быть быстро и эффективно использована.
Шаг 1: Определение целей
Перед тем как создавать базу данных в Excel, необходимо определить основные цели, которые она должна решать. Это поможет правильно структурировать данные и выбрать наиболее подходящие функции и инструменты программы.
При определении целей следует учитывать такие факторы, как объем данных, частота обновления информации, доступность и удобство использования. Например, если база данных будет использоваться для учета складских запасов, то необходимо учесть количество товаров, поступающих и списывающихся со склада, а также сделать выводы о необходимости дополнительных функций, таких как автоматическое наполнение ячеек.
Кроме того, при определении целей стоит обратить внимание на возможность последующей обработки данных. Если база данных будет использоваться для анализа статистики продаж, то следует выбрать соответствующий тип графиков и диаграмм, которые помогут визуализировать полученные результаты.
- Определение целей является ключевым моментом при создании базы данных в Excel.
- Необходимо учитывать объем данных, частоту обновления, доступность и удобство использования.
- Особое внимание следует уделить возможности последующей обработки полученной информации.
Шаг 2: Создание таблицы
Выбор типа таблицы
Прежде чем создавать таблицу в Excel, необходимо определить ее тип. Это может быть таблица с данными, таблица с расчетами, график и т.д. Выбор типа таблицы зависит от цели создания таблицы и способа ее использования.
Для создания таблицы с данными необходимо выбрать соответствующую опцию в меню «Вставка» или воспользоваться быстрой клавишей Ctrl+T. После этого появится диалоговое окно с настройками таблицы.
Если нужно создать таблицу для расчетов, можно воспользоваться таблицей на рабочем листе или создать новую таблицу в меню «Данные» -> «Другие источники данных» -> «Создать объет».
Настройка таблицы
После выбора типа таблицы необходимо настроить ее параметры. В таблице можно указать название, выбрать стиль оформления, задать заголовки столбцов, определить формат данных и т.д.
Чтобы задать заголовки столбцов, нужно выделить первую строку таблицы и выбрать опцию «Заголовок» в диалоговом окне «Создать таблицу». После этого в верхней части таблицы появятся названия столбцов.
Так же можно выбрать один из предустановленных стилей оформления, применить форматирование к ячейкам, добавить формулы и т.д.
- Выберите тип таблицы
- Настройте параметры таблицы: название, стиль оформления, заголовки столбцов, формат данных и др.
- Примените необходимые настройки: выберите стиль оформления, форматируйте ячейки, добавьте формулы и т.д.
Шаг 3: Добавление данных
После создания таблицы в Excel необходимо добавить данные. Для этого нужно выбрать ячейку в соответствующем столбце и строке, затем ввести текст или числовое значение.
Если таблица в Excel большая и содержит много строк и столбцов, то можно быстро заполнить несколько ячеек одинаковыми данными, выбрав их и используя функцию «Заполнить» (Fill). Это может сэкономить время и избежать ошибок при наборе повторяющихся данных.
Чтобы избежать ошибок при добавлении данных, рекомендуется использовать форматирование ячеек, например, для дат, чисел, и текста. Это позволит сохранить единый стиль и избежать путаницы при работе с таблицей.
Кроме того, можно добавлять формулы и функции в таблицу, чтобы автоматизировать расчеты и обработку данных. Для этого нужно выбрать ячейку, в которую нужно ввести формулу, затем начать ее с символа «=» и использовать функции Excel, такие как SUM (сумма), AVERAGE (среднее значение) и другие.
Добавление данных в таблицу в Excel — это ключевой этап при создании базы данных. Важно соблюдать форматирование и добавлять данные аккуратно и точно, чтобы получить корректную и надежную таблицу.
Шаг 4: Фильтрация и сортировка
После того, как вы создали свою базу данных в Excel, вы можете использовать функцию фильтрации, чтобы легко отобразить только необходимую информацию. Для этого выберите вкладку «Данные» и нажмите на кнопку «Фильтр». Вы увидите небольшую стрелочку на заголовке колонки, которую можно нажать, чтобы отобразить список всех уникальных значений в этой колонке. Выберите нужный фильтр и нажмите «ОК», чтобы применить его.
Кроме функции фильтрации, в Excel есть возможность сортировки данных по определенным критериям. Чтобы сделать это, выберите колонку, по которой нужно отсортировать данные, и нажмите на кнопку «Сортировать по возрастанию» или «Сортировать по убыванию».
Вы также можете использовать функцию «Сортировать и фильтровать» для более сложной сортировки данных с использованием нескольких критериев. Для этого выберите вкладку «Данные» и нажмите на кнопку «Сортировать и фильтровать».
Фильтрация и сортировка данных в Excel — это очень полезные функции, которые позволяют быстро и легко находить нужную информацию и делать выводы на ее основе. Используйте эти функции, чтобы сделать свою базу данных более удобной и функциональной.
Шаг 5: Создание сводной таблицы
После того как вы создали базу данных и заполнили ее информацией, можете приступать к созданию сводной таблицы. Она поможет анализировать данные, находить зависимости и делать выводы.
Чтобы создать сводную таблицу, откройте лист, на котором находятся данные, и выберите вкладку «Вставка». Нажмите на кнопку «Сводная таблица».
Затем выберите нужные поля, которые хотите анализировать, и перетащите их в соответствующие области. Обычно это поля с данными, поля для строк и поля для столбцов.
После этого можно добавить фильтры, чтобы анализировать данные еще точнее, а также настроить отображение таблицы. Например, вы можете выбрать, какие данные вы хотите видеть в каждой ячейке, а также форматировать таблицу в соответствии с вашими потребностями.
Когда сводная таблица готова, она позволит вам получить более полное представление о данных, которые вы собрали в вашей базе данных. Она поможет выделить тенденции, увидеть зависимости и выделить ключевые тренды, которые могут помочь вам принять более обоснованные решения в будущем.
Вопрос-ответ
Как создать базу данных в Excel?
Для создания базы данных в Excel нужно выбрать вкладку «Данные» -> «Новый запрос» -> «Ответить на запрос» -> выбрать источник данных и следовать дальнейшим указаниям.
Могу ли я создать базу данных в Excel без использования внешних источников данных?
Да, можно. Для этого нужно создать таблицу в Excel и заполнить ее нужными данными. Затем можно применить фильтры и сортировки для удобного поиска нужных данных. Однако, для больших объемов данных может быть не очень удобно использовать Excel как базу данных.
Какими форматами можно сохранять базу данных в Excel?
Базу данных можно сохранять в следующих форматах: XLSX, XLSM, XLSB, XLS, CSV, TXT, XML. Формат выбирается при сохранении файла в меню «Сохранить как».
Могу ли я защитить базу данных в Excel от нежелательных изменений?
Да, в Excel есть возможность защиты листов и файлов паролем. Для этого нужно выбрать вкладку «Рецензирование» -> «Защитить лист» или «Защитить книгу» и следовать дальнейшим указаниям. Нужно учитывать, что пароль нужно запомнить, иначе доступ к файлу будет невозможен.
Могу ли я использовать функции Excel в базе данных?
Да, можно использовать функции Excel в базе данных, если они соответствуют логике работы баз данных. Например, можно использовать функции SUM и AVERAGE для подсчета среднего значения или суммы числовых значений в столбце. Однако, нужно убедиться, что функции не нарушают структуру базы данных и не приведут к ошибкам при поиске данных.
Добрый день!
Темой этой статьи, как вы поняли, станет создание собственной базы данных. Для тех, кто по опытнее, слова база данных сразу вызовет ассоциацию с MS Access, 1C, Oracle, SQL, СУБД FoxPro и другие, с которыми могла свести судьба и работа. Сразу соглашусь с вами, что это очень хорошие, мощные и достойные базы данных, которые позволяют обрабатывать преогромнейшие массивы данных, но такие удовольствия и стоят соответственно совсем не копейки. В случае если ваш бизнес маленький вам всё равно нужно упорядочить, отсортировать и автоматизировать свои данные что позволит улучшить анализ и принимаемые решения, что зачастую являются главными условиями выживаемости в экономических реалиях. Также небольшие базы данных можно создавать и для своих нужд или структурирования информации, например, база данных книг (которые у вас есть или прочитали или хотите прочитать), ведения личного финансового учёта и прочее.
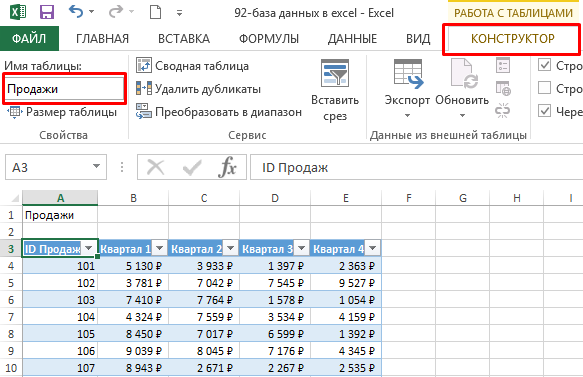
Как видите условия применения базы данных ограничено только вашей фантазией, ну а навыкам создания своей собственной базы данных я вас научу.
Если вас интересует вопрос, почему именно в MS Excel я решил создавать базу данных, то думаю, что это не секрет что это самая распространённая и доступная программа из тех, что имеется у вас на компьютере, да и с этой задачей сможет справиться, на 5 с плюсом. Так как инструментов у нее предостаточно, это и формулы, и возможность создания интерфейса с использованием VBA, и формирование дашбордов, и инструменты для связывания диаграмм и ячеек, инструменты которые могут производить поиск и создание обновляемых динамических отчётов.
Небольшое отступления, чтобы определить, что же такое база данных, ее терминология:
- База данных – это обыкновенная двумерная таблица в Excel, которая была создана при соблюдении определенных правил;
- Поле (или столбик) – содержит в себе информацию об определенном признаке или значении для записей, во всей базе данных (определяется в шапке базы данных);
- Запись (или строка) – состоит из нескольких или множества признаков, или значений, которые могут охарактеризовать только один объект вашей базы данных;
- Расширяемая база данных – это созданная таблица, куда постоянно производится добавление новых данных или записей (строк) вашей информации. Неизменными остаются всегда количество полей и название.
Всё вышенаписанное является очень важным, так как незнание механизмов работы приведет к ошибке, поэтому это нужно знать и помнить!
А теперь рассмотрим ряд очень важных правил, которыми следует руководиться при создании таблицы для базы данных в Excel, это позволит вам в будущем облегчить работу при попытках извлечения информации из вашей базы! Они не трудны, так что запоминайте!

Правила создания базы данных в Excel
- Обязательно! Без исключений! Первая строка в вашей базе данных должна содержать название заголовков полей (столбцов);
- Каждая запись (строка) базы данных обязана содержать ячейку с заполненными данными (никаких пустых строк);
- Любое объединение диапазонов ячеек запрещено на всей таблице базы данных;
- Каждое поле (столбик) должно, обязательно, содержать в себе только один определенный тип данных, это либо текстовые значения, либо числовые или значения времени;
- Пространство возле вашей базы данных обязательно должно быть пустым;
- Всему диапазону вашей базы данных необходимо присвоить имя;
- Укажите, что диапазон вашей базы данных является списком;
- Рекомендовано создание и ведение базы данных на отдельном листе.
Следующим шагом для создания качественной базы данных, это правильно сформулированное техническое задание, то есть чёткое понимание, что должна уметь делать таблица для выполнения вашего задания, а именно:
- сохранять в таблицах разнообразнейшую информацию по разным видам данных: по товарам, сделкам, контрагентам с обязательной перевязкой данных в этих столбцах;
- содержать в себе удобные формы, с помощью которых вводятся данные (использовать возможности выпадающих списков и тому подобное);
- разработать возможность автоматического заполнения нужными данными свои печатные формы (при необходимости создавать или формировать платёжки, акты, счета);
- формировать нужные отчёты для отслеживания бизнес процессов или подбор статистических данных, которые нужны вам и которые имеются в вашей базе данных.
Вы можете использовать не все критерии, так как функции баз данных, могут розниться в зависимости от поставленных задач, но, тем не менее, со всеми этими задачами Excel может справиться достаточно легко, но при условии, что вы приложите немного усилий. Теперь будем пробовать создать свою базу данных.
Я думаю, что на просторах достаточно много примеров создания клиентских баз данных, продажных и складских вы без труда себе найдете массу примеров, которые в той или иной степени вас удовлетворят. Да вообще такие базы желательно писать индивидуально под конкретную задачу или предприятие. Поэтому я хочу создать базу данных книг, тех, которые были прочитаны или будут прочитаны. Лично мне это актуально, хочу знать, сколько я прочитал, а также выбрать книгу, которую хочу прочитать, следить за сериями книг, которые не оконченные, а дочитать очень хочу и вот на таком примере и рассмотрим создание нашей базы данных.

Для начала работы я создаю макет моей базы данных, так как это основа при выполнении таких задач. Моим целям достаточно 4 страницы Excel, в которых я и буду размещать, и обрабатывать данные:
- Страница №1 будет содержать весь набор данных для формы ввода данных, а точнее для формирования данных выпадающего списка, что создаст удобство в использовании, унифицирует данные и застрахует меня от большинства ошибок;
- Страница №2 будет служить мне формой ввода данных в мою базу данных, это позволит мне быстро и почти в автоматическом режиме с помощью макроса добавлять новые записи мне в базу данных;
- Страница №3 будет хранить собственно базу данных, никаких активных работ я здесь не буду делать, чтобы не повредить ее целостности;
- Страница №4 это будет структурированный результат на основе сводной таблицы, которая будет удобно и в нужной форме отбирать записи с базы данных и предоставлять их мне.
![]() После создания макета будем создавать базу наших данных для удобства работы с нашей формой ввода. Все данные мы будем использовать в форме, поэтому максимально продумайте, какие пункты будут вам нужны и создайте по ним варианты нужных ответов. Для моих целей достаточно такой базы:
После создания макета будем создавать базу наших данных для удобства работы с нашей формой ввода. Все данные мы будем использовать в форме, поэтому максимально продумайте, какие пункты будут вам нужны и создайте по ним варианты нужных ответов. Для моих целей достаточно такой базы:
Следующим шагом станет создание формы ввода для нашей базы данных. В ней я перечислил все те данные, которые мне нужно внести в мою базу. Порядковый номер записи уже стоит, так как он определяется формулой: =СЧЁТЗ(Библиотека!B3:B9949)+1 которая считает записи и выводит номер следующей. В ячейки выделенные синим цветом я буду вводить данные вручную, а в белых ячейках я создам выпадающий список, это позволит мне водить одинаковые значения и избавится от несовпадения данных и ошибок. Введенные данные будут формировать строку A16:L16, которую с помощью макроса, прикреплённого к кнопке, буду переносить в свою библиотеку. Создаю кнопку запуска макроса, на вкладке «Разработчик» в блоке «Элементы управления» нажимаем пиктограмму «Вставить» и в выпадающем меню выбираем элемент «Кнопка», рисуем ее на нашем поле, где будет удобно ее использовать и подписываем ее. Теперь вызываем редактор VBA для написания выполняемого макроса по внесению записи в базу данных:  Создаем для нашей кнопки отдельный обыкновенный модуль, выбрав пункт «Insert», потом «Module»: Вставляем в модуль наш макрос «Add_Books»:
Создаем для нашей кнопки отдельный обыкновенный модуль, выбрав пункт «Insert», потом «Module»: Вставляем в модуль наш макрос «Add_Books»:
| 1
2 3 4 5 6 |
Sub Add_Books()
Worksheets(«Форма ввода»).Range(«A16:L16»).Copy ‘копируем строчку с данными из формы n = Worksheets(«Библиотека»).Range(«B10000»).End(xlUp).Row’определяемномерпоследнейстрокивтабл.Библиотека Worksheets(«Библиотека»).Cells(n+1,1).PasteSpecial Paste:=xlPasteValues’вставляем в следующую пустую строку Worksheets(«Форма ввода»).Range(«C3:C13»).ClearContents ‘очищаемформу EndSub |
Вызываю ПКМ контекстное меню кнопки и выбираю пункт «Назначить макрос…» и в диалоговом окне макрос «Add_Books» прикрепляем к нашей кнопке. Вот теперь наши данные будут добавляться в «Библиотеку» автоматически. Теперь при добавлении записей через форму ввода, с помощью макроса, я получаю базу данных моей библиотеки. На основе моей базы я могу теперь создать сводную таблицу, которую уже можно оформить как душа того пожелает, в зависимости от пожеланий и приоритетности данных. Кстати, чтобы не мучатся выбором, возможно, создать не одну, а несколько сводных таблиц. В моем случае будет удобен такое отображение данных: Ну, вот я вам рассказал не только как создать базу данных в Excel в зависимости от ваших целей и задач, но и то, что это такое. Рассмотрели универсальные правила создания работающей базы, которые позволит создать базу для любых решений.
А на этом у меня всё! Я очень надеюсь, что всё о создании кредитного калькулятора в Excel вам понятно. Буду очень благодарен за оставленные комментарии, так как это показатель читаемости и вдохновляет на написание новых статей! Делитесь с друзьями, прочитанным и ставьте лайк!
Не забудьте поблагодарить автора!
