Создавать письма в Интернете можно быстро и легко.
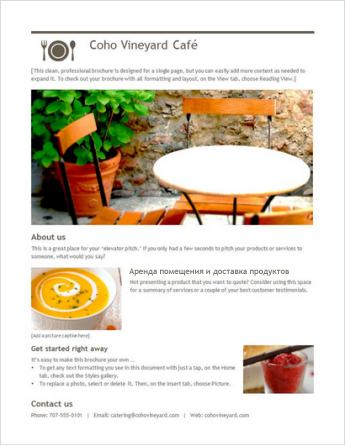
Выберите один из шаблонов буклетови откройте его в программе Office в Интернете, чтобы сделать ее для редактирования в Word в Интернете, а другие — в Веб-приложение PowerPoint ).
Совет: Если вы уже подключены к Word в Интернете, перейдите к шаблонам буклета, перейдя в меню файл > создать, а затем под изображениями шаблона нажмите Дополнительно в Office.com.
Вы будете на странице шаблоны для Word. В списке категорий выберите Буклеты.
При работе с буклетом вы, возможно, захотите Переименовать файл и заменить замещающие рисунки рисунками, которые будут работать. Удалите ненужные рисунки, а затем вставьте рисунки с компьютера или добавьте в файл картинку.
Предоставление общего доступа к буклету
Когда все будет готово, распечатайте письмо или отправьте его в электронном виде. Это можно сделать в том случае, если буклет по-прежнему открыт в Word в Интернете. Нет необходимости предварительно сохранять его (это уже сделано за вас).
Печать
Чтобы распечатать письмо, нажмите клавиши CTRL+P; откроется диалоговое окно «Печать».
Примечание: Если это окно не открывается, щелкните ссылку, чтобы открыть копию буклета в формате PDF. В этом окне воспользуйтесь командой печати в программе просмотра PDF-файлов.
Общий доступ
Чтобы поделиться календарем в Интернете, отправьте ссылку на него.
-
В верхней части экрана нажмите кнопку Общий доступ.
-
В разделе Общий доступ щелкните элемент Получить ссылку.

-
В списке Выберите один из вариантов выберите пункт Только просмотр.
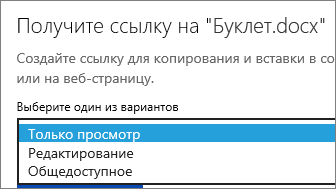
-
Нажмите кнопку Создать ссылку.
-
Щелкните веб-адрес, чтобы выделить его, а затем скопируйте и вставьте его в сообщение электронной почты, текстовое сообщение или запись блога.
Нужна дополнительная помощь?
Нужны дополнительные параметры?
Изучите преимущества подписки, просмотрите учебные курсы, узнайте, как защитить свое устройство и т. д.
В сообществах можно задавать вопросы и отвечать на них, отправлять отзывы и консультироваться с экспертами разных профилей.
Как сделать и оформить буклет в Ворд Онлайн
Буклеты – достаточно востребованная полиграфия, которую не обязательно заказывать профессионального дизайнера. Эту работу вы сможете выполнить самостоятельно в программах Microsoft Office. Здесь мы разберем, как сделать буклет в Ворде Онлайн, что является основой его композиции, и как правильно выполнить его наполнение.

Как сделать буклет в Ворде Онлайн
Прежде чем начать верстку своего полиграфического издания, предстоит заранее приготовить изображения – фото или картинки, а также написать тексты. Все это занимает время, и лучше, чтобы у вас был качественный контент. Что касается картинок, то старайтесь их сделать в легковесном формате JPG.
Если все подготовлено, можно приступать к работе. Чтобы сделать буклет в Ворде Онлайн, выполните последовательно такие действия:
- Откройте онлайн-версию Word через браузер, и авторизуйтесь в учетной записи Microsoft.
- Нажмите на меню управления вкладку «Файл».
- Выберите строку «Создать».
- Перейдите в коллекцию шаблонов.
- Под изображением шаблона, отыщите строчку «Дополнительно в Office.com».
- Сервис перекинет вас на страницу шаблонов для Ворд.
- Перейдите в категории и выберите раздел «Буклеты».
Выбрав нужный макет, вы можете начинать с ним работать. Добавляйте заранее подготовленные тексты, изображения и прочие необходимые элементы. В документе можно менять заливки, цвет, шрифты и прочее. В любое время есть возможность заменить рисунки, или добавить картинку в файл. Приведем инструкцию для добавления картинок в буклет Word Online:
- В меню нажмите на вкладку «Вставка».
- Ниже откроются разделы, кликните «Рисунок».
- Перейдите на пункт «Bing».
- Откроется диалоговое окно, где вы можете подтянуть рисунки из интернета через описание. В строку введите поисковые слова и нажмите на клавиатуре «Ввод».
- Также вы можете забрать картинки через «Фильтр», откуда есть переход в коллекцию картинок. Она находится в разделе «Тип».
- Нажмите на нужную картинку, кликните на «Вставить».
При добавлении рисунков к буклету в Word Online доступна возможность вставки только по одной картинке. Групповая заливка нескольких изображений не предусмотрена.
Обратите внимание! При создании буклета в Ворде Онлайн вы столкнетесь с автоформатированием. Это затруднит расстановку слов на позиции, которые были в замыслах автора.

Как распечатать, сохранить или дать доступ к готовому буклету Ворд Онлайн
Готовый файл теперь можно использовать любым способом. Сохранять в Word Online ничего не придется. Ваш документ проходит автоматическое сохранение каждые несколько секунд. Находится он в облачном хранилище, откуда его можно с легкостью извлечь в любое время.
Готовый документ, если он уже открыт в приложении, вы сможете распечатать, чтобы оценить, как все получилось. Для этого нажмите сочетание горячих клавиш «CTRL+P», чтобы вызвать окно печати.
Следующий момент – вы можете предоставить доступ к буклету. Для этого потребуется предоставить ссылку на него тем пользователям, которым вы хотите его предоставить. Простая инструкция поможет вам в этом:
- Нажмите в верхней части экрана кнопку «Общий доступ».
- В открывшемся списке тапните по пункту «Получить ссылку».
- Выберите один из вариантов, здесь можно предложить только просмотр, а также редактирование и общий доступ.
- Кликните на надпись «Создать ссылку».
- Скопируйте адрес ссылки, и установите его в сообщении для отправки пользователю.
Так же готовый буклет вы можете сохранить на свой компьютер через «Файл/Сохранить», чтобы затем перенести его на USB-носитель.
Всем привет! Сегодня в пошаговой инструкции я покажу вам, как в Word создать буклеты, которые вы сможете потом спокойно распечатать. Мы начнем с подготовки рабочей области (листа). Потом разобьём его на несколько частей. А в конце уже заполним его информацией. Сразу хочу вас предупредить, что заполнять буклет вы уже будете самостоятельно. Пугаться не стоит, так как там все делается очень просто, и я это покажу на своем примере. В любом случае, вы всегда можете обратиться за помощью ко мне в комментариях.
Содержание
- ШАГ 1: Настройка листа
- ШАГ 2: Добавление колонок
- ШАГ 3: Наполнение
- ШАГ 4: Распечатка
- Задать вопрос автору статьи
ШАГ 1: Настройка листа
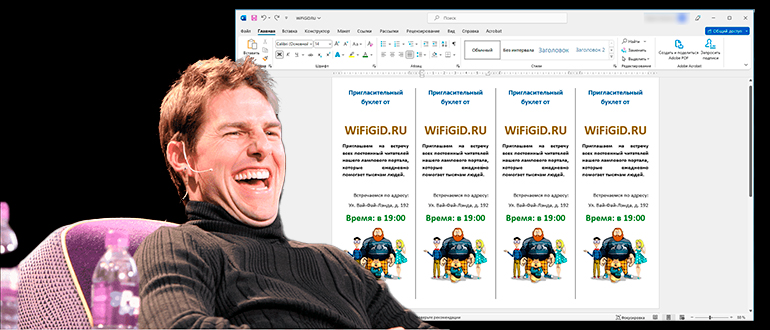
Давайте посмотрим, как сделать буклет на компьютере в программе Word. Для начала нам нужно подготовить нашу рабочую область. Наша задача уменьшить отступы слева, справа, сверху и внизу, чтобы на лист вместилось максимум информации. Далее мы перевернем саму страницу, чтобы ориентация была альбомной.
- Перейдите в раздел «Макет». Если у вас старая версия Ворда, раздел может называться – «Разметка страницы» или «Формат».
- Теперь найдите подраздел «Разметка страницы» и нажмите по кнопке «Поля».
- Так как нужного варианта в списке нет, мы будем все настраивать вручную – выбираем нижнюю ссылку.
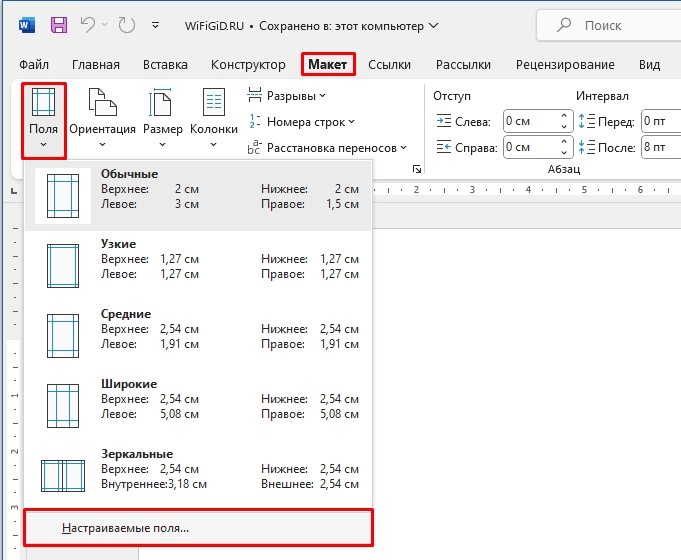
- Нам нужно уменьшить отступы по всему листу, но так, чтобы не переборщить – установите все значение в один сантиметр. Далее ставим альбомную ориентацию и жмем «ОК».
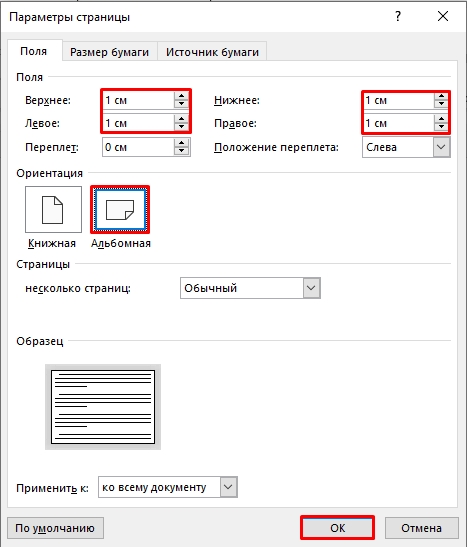
ШАГ 2: Добавление колонок
Лист мы настроили и даже перевернули относительно горизонта. Теперь наша задача добавить колонки, которые и будут выступать нашими буклетами. В том же самом разделе найдите кнопку «Колонки».
Теперь очень важный момент – вам нужно примерно представить, сколько буклетов будет располагаться на одном листе А4. Примерно может влезть от 2 до 5 буклетов. Выберите нужное количество или кликните по кнопке «Другие колонки».
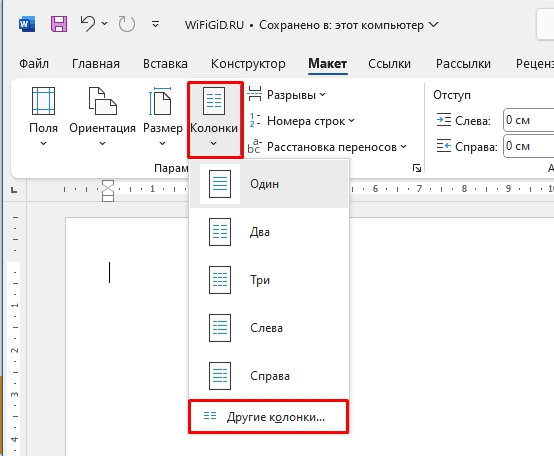
В настройках можно указать точное число колонок, а также установить разделитель.
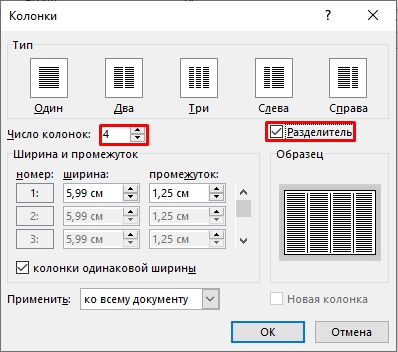
Обратите внимание, что разделитель не будет отображаться пока на листе нет текста. Как только колонка будет заполнена, появится вертикальная черта.
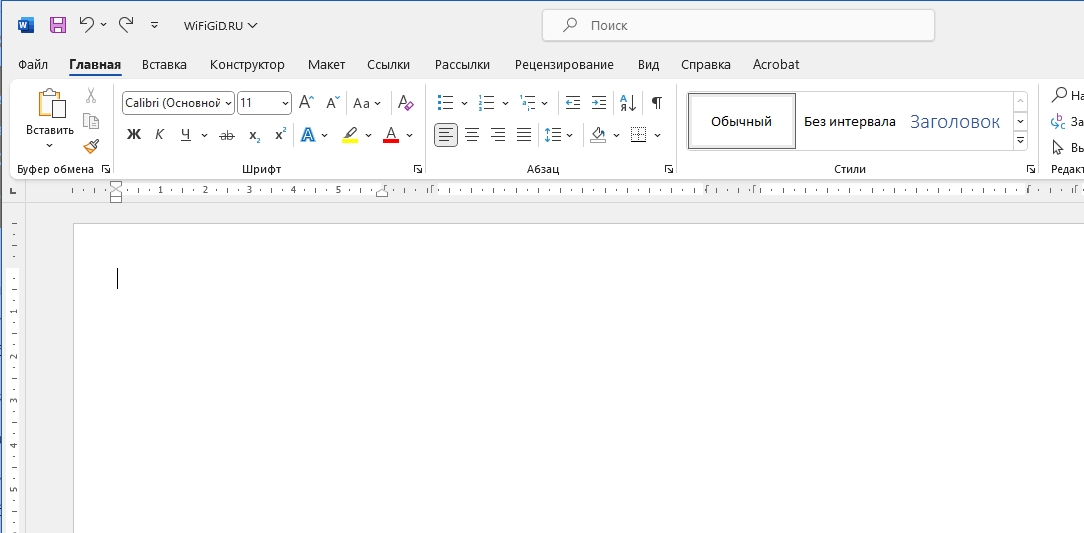
ШАГ 3: Наполнение
Теперь вам нужно примерно представить, что именно будет в буклете. Например, общее название, описание и внизу небольшая картинка. Заполнение этих блоков делается точно так же, как вы создаете документы в Ворде. Давайте покажу вам короткий пример. Сразу покажу сам результат на скриншоте ниже.
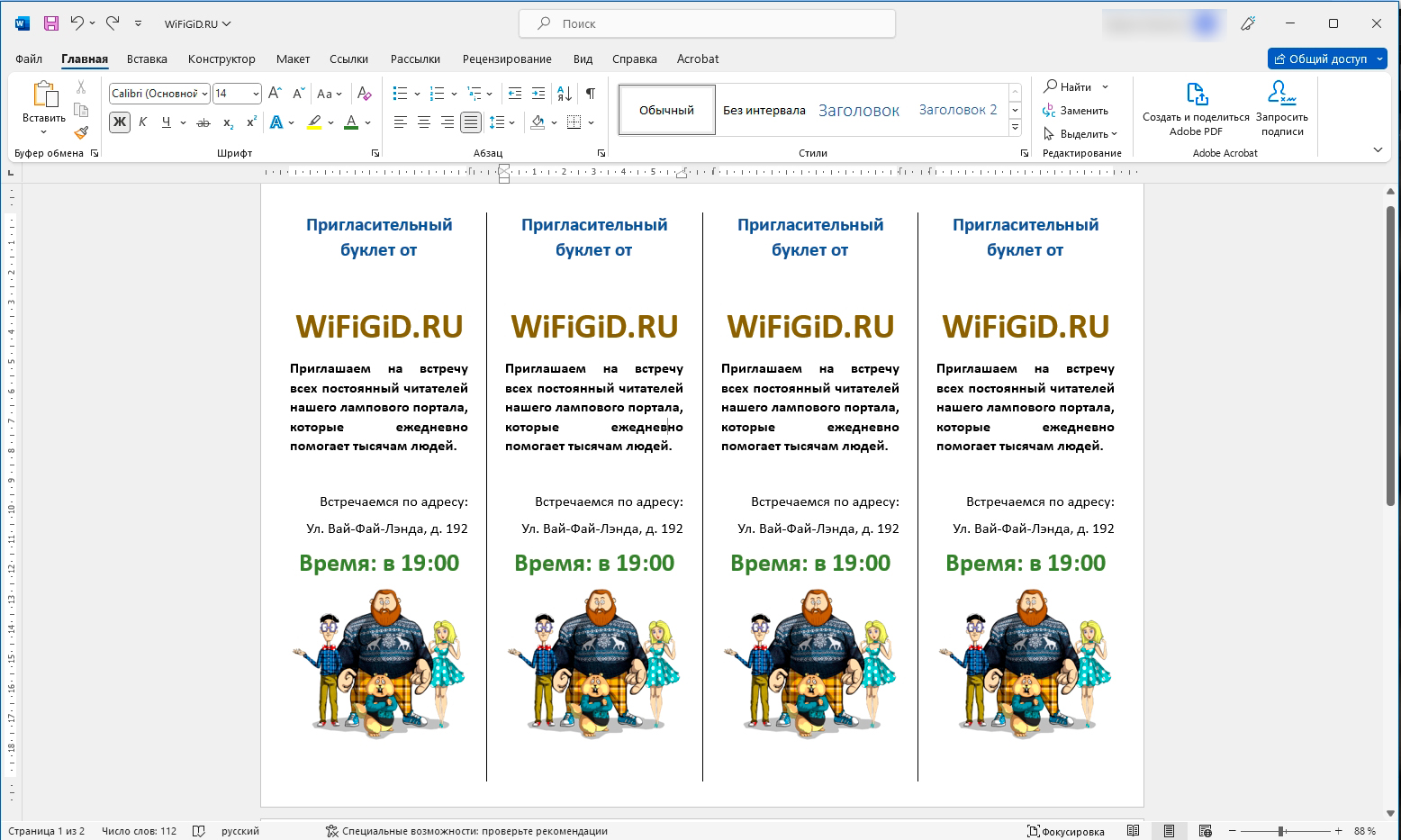
Как вы можете заметить, сделать буклет в Word не так сложно:
- Сначала заполняем текстовую информацию и название, которое будет сразу же бросаться в глаза.
- Заполняем описание.
- Вставляем картинку.
- В конце вам останется подобрать подходящий шрифт, цвет для него и размер определенных фраз и текста. Не забываем про выравнивание текста по центру.
- Дополнительно вы можете поменять фон на другой цвет. Но будьте с этим аккуратны. Во-первых, таким образом будет тратиться куда больше краски в принтере. Во-вторых, если фон будет слишком темным, то человеку будет сложнее читать основной текст. Старайтесь не использовать сильно темный фон и светлые буквы.
Ничего сложного в этом нет, и буклеты заполняются аналогично, как и любой текст. Как только один буклет будет заполнен, просто копируем его и вставляем в остальные, чтобы продублировать. На всякий случай оставлю ссылки на дополнительные уроки, которые смогут вам помочь:
- Как вставить картинку.
- Как увеличить шрифт.
- Как создать стиль.
- Изменить фон страницы.
За дополнительными вопросами к специалистам портала WiFiGiD.RU обращайтесь в комментарии. Мы стараемся помогать всем.
ШАГ 4: Распечатка
Итак, наш буклет готов. Перед печатью, еще раз посмотрите на буклет и ответьте себе на несколько вопросов:
- Удобно ли читать этот буклет?
- В буклете отображается вся нужная информация, или что-то нужно добавить?
- Можно ли как-то увеличить текст каких-то блоков, чтобы людям было удобнее и проще читать?
- Не бьют ли по глазам цвета букв и фона, которые были выбраны при создании?
Если буклет выглядит достаточно прилично, то его можно распечатать. Для этого переходим в раздел «Файл» и жмем «Печать». Для начала попробуйте сделать пробную печать только одного листа.
Читаем – как печатать с компьютера.
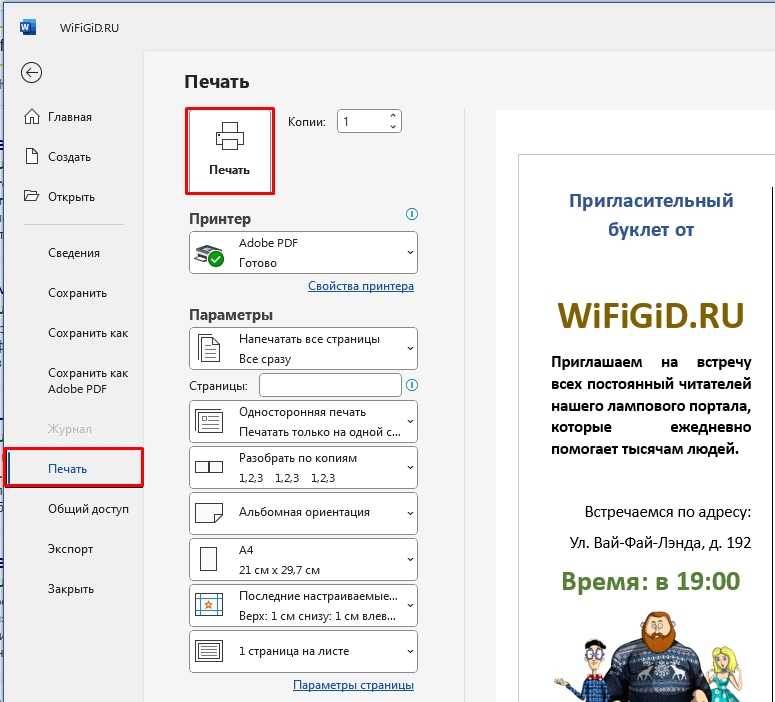

Буклетом принято называть лист бумаги A4 сложенный в два раза. Буклеты могут использоваться для информирования клиентов или сотрудников компании о продукции или запланированном мероприятии.
Для того чтобы профессионально сделать буклет необходимы специальные программы и навыки дизайнера, но простую версию буклета вполне можно сделать при помощи обычного текстового редактора Word и минимальных навыков. Именно об этом мы и расскажем в данной статье в виде пошаговой инструкции о том, как сделать буклет в Word.
Шаг № 1. Смените ориентацию страницы на альбомную.
Для того чтобы сделать буклет в Ворде сначала необходимо сменить ориентацию страницы с книжной на альбомную. Это делается для того чтобы была возможность набирать текст вдоль листа. Для этого перейдите на вкладку «Разметка страницы», нажмите на кнопку «Ориентация» и выберите вариант «Альбомная».

Шаг № 2. Уменьшите отступы от края листа.
Дальше необходимо уменьшить отступы от края листа. Если этого не сделать, то буклет будет обрамлен в большую белую рамку, и это будет выглядеть не очень привлекательно. Поэтому на той же вкладке «Разметка страницы» нажимаем на кнопку «Поля» и выбираем вариант «Узкие». При выборе данного варианта будут использоваться поля размером в 1.27 сантиметра с каждой стороны.

Обычно поля размером в 1.27 сантиметра отлично подходят для создания буклетов. Но, если хотите еще меньшие поля то выберите вариант «Настраиваемые поля».

После этого появится окно «Параметры страницы» в котором вы сможете выставить нужные размеры полей для каждой стороны листа.

Шаг № 3. Разделите лист бумаги на три колонки.
После того, как вы настроили поля, необходимо разделить лист бумаги на три части. Для этого на той же вкладке «Разметка страницы» нажимаем на кнопку «Колонки» и выбираем вариант «Три».

После этого лист бумаги будет разделен на три части. Вы сможете заметить это по изменению линейки над листом.
необходимо отметить, что переход на вторую колонку будет возможен только после того, как первая будет заполнена текстом. Для того чтобы решить эту проблему можете просто нажать на клавишу Enter и заполнить страницу большим количеством переносов строки.
Шаг № 4. Настройте разделитель и другие параметры буклета.
Если есть необходимость, то вы можете добавить разделитель между колонками сделанного вами буклета. Для этого снова нажмите на кнопку «Колонки» и выберите вариант «Другие колонки».

После этого появится небольшое окно с настройками буклета. Здесь необходимо просто установить отметку напротив функции «Разделитель». необходимо отметить, что разделитель появляется только в том случае, если все колонки буклета заполнены текстом до конца. Пока буклет пуст, разделитель не отображается.

Также в окне «Колонки» можно настроить ширину колонок буклета и промежуток между ними. При необходимости можно даже сделать колонки разной ширины. Для этого необходимо снять отметку напротив функции «Колонки одинаковой ширины» и задать значение ширины для каждой колонки вручную.

В конце не забудьте сохранить настройки нажатием на кнопку «Ok».
Как сделать буклет с большим количеством колонок
Если вы хотите сделать буклет с более чем тремя колонками, то это также можно сделать с помощью текстового редактора Word. Для этого нажмите на кнопку «Колонки» на вкладке «Разметка страницы» и выберите вариант «Другие колонки».

После этого установите необходимое количество колонок для вашего буклета.

И нажмите на кнопку «Ok» для того чтобы сохранить настройки.
Как сделать буклет в Microsoft Word | How to make a booklet in Microsoft Word
Буклеты бывают разные – синие, белые, красные, а также имиджевые, рекламные и информационные (например, памятки с инструкцией). Но это деление условно.
Печатают буклеты обычно на листах А4, которые затем сгибают в нескольких местах в зависимости от способа верстки. Элементы на них чаще размещают в 3 полосы и разделяют последние двумя сгибами. Такой макет называется еврокнижка. Если вы создаете буклет в первый раз, выбирайте этот тип, так как его делать гораздо проще, чем остальные.
В Microsoft Word не слишком богатый функционал для создания буклетов. Эта программа подойдет тем, кому не нужен навороченный дизайн. Ведь в Ворде нет тех инструментов, которые есть в профессиональных графических редакторах, например, в Adobe Illustrator.
Тем не менее, здесь есть удобные шаблоны простого, но элегантного стиля. К тому же, они снабжены подсказками, где и что писать. В них можно настраивать фон страниц, добавлять изображения (логотип компании и не только), изменять вид картинок, выбирать шрифты для текста и т. д.
Есть в Ворде и возможность создания буклета с нуля. Но это более сложный вариант. Он подойдет для тех, кто уже освоил работу с шаблонами.
Как сделать буклет или брошюру в Ворде
Подготовка буклета своими руками включает в себя следующие пункты.
Установка подходящих границ файла и выбор его ориентации:
- Открываем новый файл в программе;

- Устанавливаем новое положение страницы. («Разметка Страницы», «Ориентация» — «Альбомная»);

- Настраиваем границы (меню «Разметка Страницы», пункт «Поля»). Это позволит в дальнейшем формировать подходящие объекты для наполнения. Чтобы задать новую величину отступов, требуется перейти в пункт «Настраиваемые поля» и указать подходящие цифры в появившемся окне. Остается нажать кнопку «ОК». Кроме этого, можно просто воспользоваться шаблоном «Узкий».

Теперь нужно разделить документ на колонки. Чтобы понять, сколько нужно подготовить столбцов, нужно посчитать, во сколько раз будет складываться готовый буклет. Стандартный вариант представляет из себя один лист, который складывается два раза и включает в себя три колонки.
Чтобы разделить документ, следует:
- Открыть модуль «Колонки», который расположен в меню «Разметка Страницы»;

- Затем следует выставить необходимое количество колонок, нажав на подходящий значок в выпавшем меню. Благодаря этому документ можно разделить на несколько частей, хотя это станет заметно только после того, как будет заполнено текстовое поле;
- Чтобы было легче работать, границы колонок можно обозначить дополнительным цветом. Сделать можно в действующем подменю, нужно перейти в «Другие Колонки».

- Рядом с «Разделить» нажимаем галочку и «ОК». В этом же пункте можно отредактировать размер и количество.
Как использовать параметры страницы в ворде
Чтобы линии стали видны, нужно просто набрать какой-либо текст.
Чтобы поместить в документ нужный текстовый или графический материал, можно использовать множество различных функций и инструментов программы Microsoft Word.
Ее возможности позволяют:
- Поменять фон колонки или всего документа полностью;
- Менять непосредственно сам шрифт, а также его цвет и размер;
- Вставлять нужные изображения (как с компьютера, так и из интернета);
- Использовать графические объекты в WordArt.
Этот же самый способ подходит для создания титульного листа.
Microsoft Word 2003
Создать брошюру можно следующим образом:
- Зайти в меню «Файл» и выбрать пункт «Создать…».
- Справа появится панель с кнопкой «Создание документа».
- Нужно перейти в пункт «Создание с помощью шаблона» и выбрать «Общие шаблоны…».
- Затем появится окно с вкладкой «Публикации», где следует нажать кнопку «Брошюра».
Это позволит открыть окно для ввода необходимого текстового и графического материала. При создании документа можно прибегать к помощи всплывающих подсказок, которые позволят ускорить процесс работы. При желании предлагаемый стиль оформления по умолчанию можно заменить на другой, который можно выбрать во встроенном списке.
Microsoft Word 2007, 2010
В этих версиях программы процесс максимально упрощен:
- Нужно выбрать альбомную ориентацию, перейдя для этого в «Разметку страницы».
- Затем на поля нужно выставить 10мм.
- После этого следует нажать на кнопку «Колонки» и выбрать подходящее количество колонок.
- Для выделения полос между колонками требуется отметить пункт «Разделить».
Microsoft Word 2013
Здесь совсем все просто.
Нужно зайти в меню «Файл», выбрать кнопку «Создать» и среди предложенных вариантов шаблонов выбрать «Шаблон буклета, складывающегося втрое».
Заполнение шаблона
В качестве предварительной подготовки надо четко понимать место обложки (титульной страницы) буклета и его последней страницы. В случае с буклетом формата А4, который имеет два загиба, обложкой будет крайняя правая колонка условной лицевой стороны листа, а последней страницей — крайняя правая колонка оборотной стороны листа. То есть первая страница буклета размещается четко на развороте обложки. При этом столбец, который в шаблоне стоит слева от обложки, будет в итоге задней частью буклета.
Пометки о том, какой из столбцов чем является, лучше сделать в шаблоне заранее.
В зависимости от стоящих задач, буклету можно придать цветной фон или разместить затекстовый фоновый рисунок. Это позволит сформировать определенный стиль. Главное, чтобы изображение не мешало восприятию основного содержимого, поэтому цвета лучше делать полупрозрачными.
Проработка титульной страницы
Здесь принято размещать информацию о принадлежности и направленности буклета. Чаще всего это название рекламируемой компании, события или мероприятия, к которому приурочена брошюра. Кроме того, на обложке часто размещают следующие типы данных:
- логотип;
- дата и место;
- изображение, соответствующее основному содержимому;
- краткий вступительный текст.
На титульном листе логично использовать красивые шрифты и буквицу.

Заполнение задней части
Здесь можно просто расположить один блок общего контента либо сделать эту часть отличающейся от остального документа. Во втором случае на ней указывают следующую информацию:
- контактные данные и формы связи;
- благодарности;
- режим работы;
- фотоподборка.
Основная часть
Классикой является вставка текста, изображений и других форм подачи данных. Рекомендуем воспользоваться возможностями оформления Microsoft Word: объекты WordArt, встроенные фигуры, экспресс-блоки, буквицы и т. д.
Вставлять текст и картинки надлежит одновременно, поскольку каждый новый вставленный элемент последовательно смещает содержимое столбцов.
По завершении работы готовый шаблон можно сохранить в формате DOC, но лучше конвертировать в формат PDF или JPEG, поскольку именно в таком виде он может быть напечатан нужным тиражом в типографии. В некоторых же случаях прекрасно подойдет печать на типовом принтере с использованием обычной, цветной или фотобумаги.

При выборе варианта принтера и самостоятельной полиграфии придется разобраться с вопросом переворачивания листа для корректной двусторонней печати. Кроме того, необходимо в настройках обозначить переплет: переворачивать лист относительно короткого, а не длинного края.
Печать буклета
Перед передачей подготовленных документов в типографию предстоит разобраться с дополнительными настройками:
- Вызвать меню «Файл» на панели быстрого доступа и перейти в раздел «Печать»;

Заполнение задней части
Здесь можно просто расположить один блок общего контента либо сделать эту часть отличающейся от остального документа. Во втором случае на ней указывают следующую информацию:
- контактные данные и формы связи;
- благодарности;
- режим работы;
- фотоподборка.
Основная часть
Классикой является вставка текста, изображений и других форм подачи данных. Рекомендуем воспользоваться возможностями оформления Microsoft Word: объекты WordArt, встроенные фигуры, экспресс-блоки, буквицы и т. д.
Вставлять текст и картинки надлежит одновременно, поскольку каждый новый вставленный элемент последовательно смещает содержимое столбцов.
По завершении работы готовый шаблон можно сохранить в формате DOC, но лучше конвертировать в формат PDF или JPEG, поскольку именно в таком виде он может быть напечатан нужным тиражом в типографии. В некоторых же случаях прекрасно подойдет печать на типовом принтере с использованием обычной, цветной или фотобумаги.

При выборе варианта принтера и самостоятельной полиграфии придется разобраться с вопросом переворачивания листа для корректной двусторонней печати. Кроме того, необходимо в настройках обозначить переплет: переворачивать лист относительно короткого, а не длинного края.
Печать буклета
Перед передачей подготовленных документов в типографию предстоит разобраться с дополнительными настройками:
- Вызвать меню «Файл» на панели быстрого доступа и перейти в раздел «Печать»;

- Word выведет настройки, выбранные редактором по умолчанию. Отредактировать предстоит пункты, связанные с оборудованием (поле «Принтер»), количеством копий, печатью страниц (все сразу), ориентацией и полями (если шаблон выбирался из библиотеки ли настраивался вручную, то проводить дополнительные манипуляции не придется).
- Последний обязательный пункт – «Печать вручную на обеих сторонах». По требованию Word предстоит перевернуть бумагу для подготовки полноценного буклета. После печати останется сложить подготовленный документ в 3-5 раз в зависимости от выбранного шаблона и предложить клиентам, посетителям и случайным гостям форумов, конференций и тематических мероприятий.

Важно! Если с отображением оборудования в пункте «Принтер» возникли проблемы, то, возможно, не загружены драйвера и не настроены специальные сертификаты. Рекомендуется загрузить последнюю версию Driver Booster и проверить компьютер на наличие неработающего и неправильно настроенного оборудования, включая принтеры и МФУ.
Брошюра или буклет: есть ли разница?
Люди часто путают эти понятия, хотя это разные по своему назначению и внешнему виду издания. Создать буклет в Ворде очень просто, ведь это лист формата А4, сложенный в двух или трёх местах.
А вот брошюра может состоять из десятков страниц, скреплённых вместе. И потому вёрстка такого документа сложнее — здесь не обойтись без предварительного спуска полос и правильного расположения контента на страницах.

Заключение
Из этой статьи вы узнали, как сделать буклет или брошюру в любой версии Майкрософт Ворд. Как видите, в этом нет ничего сложного, а если проявить немного фантазии, можно получить действительно качественный результат, сопоставимый с профессиональной рекламной продукцией.
Источники
- https://comp-doma.ru/kak-sdelat-buklet-v-vorde.html
- http://composs.ru/kak-sdelat-buklet-v-vorde/
- https://LivePosts.ru/articles/hi-tech-at/informatsionnye-tehnologii/kak-samostoyatelno-sdelat-buklet-v-vorde
- https://CompforLife.ru/kompyuternye-sovety/kak-sdelat-buklet-v-word.html
- https://mediaaid.ru/blog/instructions/kak-sdelat-broshyuru/
- https://Lumpics.ru/how-to-make-a-booklet-in-word/
Как вам статья?
