Создание книги или брошюры
-
Перейдите в окно Макет и выберите значок запуска диалогового окно «Настройка страницы» в правом нижнем углу.

-
На вкладке Поля измените для параметра Несколько страниц параметр Брошюра. Ориентация автоматически изменится на Альбомная.

Совет: Если документ длинный, может потребоваться разделить его на несколько брошюр, а затем соединить их в одну книгу. В разделе число страниц в брошюре выберите нужное количество страниц в каждой брошюре.
-
Вы можете выбрать и увеличить значение переплета, чтобы зарезервировать место во внутренней сгиб для переплета.
-
Перейдите на вкладку Бумага и выберите размер бумаги. Конечный размер брошюры — половина размера бумаги.

Совет: Вы можете оформить свою брошюру, используя различные средства. Например, чтобы добавить границы к каждой странице, на вкладке Макет окна Параметры страницы нажмите кнопку Границы.
-
Нажмите кнопку ОК. Если в документе уже есть содержимое, текст будет отформатирован автоматически, но вам может потребоваться вручную настроить такие объекты, как изображения и таблицы.
Параметры печати брошюр
При печати брошюры проверьте параметры печати, чтобы убедиться, что вы печатаете на обеих сторонах листа, а листы переворачиваются, как нужно.
-
Щелкните Файл > Печать.
-
Если ваш принтер поддерживает автоматическую печать на обеих сторонах, измените Печататьодностороннюю на Печать на обеих сторонах. Выберите параметр Переворачивать страницы относительно короткого края, чтобы текст на обратной стороне не был перевернут.

-
Если ваш принтер не поддерживает автоматическую двустороннюю печать, выберите Печать вручную на обеих сторонах и вставляйте страницы в принтер при появлении соответствующего запроса. Чтобы страницы печатались правильно, переворачивайте их относительно короткого края бумаги согласно инструкциям принтера.
Совет: Чтобы документ выглядел профессионально, вы можете добавить номера страниц в верхний или нижний колонтитул. Дополнительные сведения см. в добавлении номеров страниц.
См. также
Создание брошюры на использование шаблона Word
Брошюра: советы по номеру страниц.
Создание разных колонтитулов для четных и нечетных страниц
Получить шаблоны публикации Майкрософт
Создание книги или брошюры
-
Перейдите в >макета поля >настраиваемые поля.
-
Измените параметр для параметра Несколько страниц наБрошюра. Ориентация автоматически изменится на Альбомная.
Совет: Если документ длинный, может потребоваться разделить его на несколько брошюр, а затем соединить их в одну книгу. В разделе число страниц в брошюре выберите нужное количество страниц в каждой брошюре.
-
Чтобы оставить место для переплета, увеличьте значение параметра Переплет.
-
Вы можете оформить свою брошюру, используя различные средства. Например, чтобы добавить границы к каждой странице, на вкладке Макет окна Настраиваемые поля выберите Границы.
-
Нажмите кнопку ОК.
Если в документе уже есть содержимое, текст будет отформатирован автоматически, но вам может потребоваться вручную настроить такие объекты, как изображения и таблицы.
-
Перейдите в >страницы и проверьте размер бумаги. Помните, что конечный размер брошюры — половина размера бумаги. Убедитесь в том, что в принтер загружена бумага необходимого размера.
Параметры печати брошюр
При печати брошюры проверьте параметры печати, чтобы убедиться, что вы печатаете на обеих сторонах листа, а листы переворачиваются, как нужно. Если принтер поддерживает автоматическую печать на обеих сторонах, выполните указанные здесь действия.
-
На вкладке Файл выберите пункт Печать.
-
В области Двунабнаявыберите Брошюра.
Совет: Чтобы документ выглядел профессионально, вы можете добавить номера страниц в верхний или нижний колонтитул. Дополнительные сведения см. в добавлении номеров страниц.
Примечание: Если ваш принтер не поддерживает автоматическую печать на обеих сторонах, необходимо напечатать каждую страницу вручную.
См. также
Создание брошюры на использование шаблона Word
Брошюра: советы по номеру страниц.
Создание разных колонтитулов для четных и нечетных страниц
Получить шаблоны публикации Майкрософт
Буклет — удобный формат размещения полезной информации. Это:
- реклама;
- краткое ознакомление с материалом по работе;
- основные рекомендации для решения вопросов о состоянии здоровья, организации ремонта и т.п.
Буклет выполняется на хорошей бумаге с привлекательным цветовым оформлением. Он занимает мало места. Проспект (брошюра) выполняется по аналогии с буклетом и несет основную информацию с предоставлением контактов для полного ознакомления, уточнения деталей.
Как сделать буклет в ворде
Совет! Прежде чем приступать к исполнению, нужно представить, что буклет это информация, которая размещена на листе формата А4. У него есть внутренняя и внешняя стороны. На внутренней — информация, внешняя — обложка. Лист А4 делится на три части и затем сворачивается. Осознав это проще приступать к созданию буклета.
Microsoft Word 2003, 2007, 2010, 2013 предоставляет инструмент для изготовления буклетов. В зависимости от версии есть особенности этой процедуры.
Но каждая из них предоставляет два способа:
- сделать буклет самостоятельно;
- использовать готовые шаблоны.
Word 2003 с помощью шаблона
- Меню «Файл» содержит пункт «Создать…». Выбрав его, с правой стороны экрана увидим панель «Создание документа».

- В блоке «Создание с помощью шаблона» выбираем «Общие шаблоны…».
- В открывшемся окне во вкладке «Публикации» выбираем «Брошюра».

При этом откроется окно, в котором нужно вводить заданный текст и, используя подсказки, сформировать необходимый вам, буклет. Можно задействовать предлагаемый стиль по умолчанию или выбрать другие стили. После ввода информации одной и второй стороны буклета останется распечатать и свернуть втрое лист.
Как сделать буклет в ворде 2007: пошаговая инструкция
В этих версиях процедура отличается тем, что в меню «Файл» → «Создать» выбираем «Буклет» и из предлагаемого набора буклетов используем более подходящий под наши требования. Вносим информацию и печатаем. Все просто.
Данная процедура может вызвать затруднения в части правильного размещения информации. Небольшое пространственное воображение исключит трудности. Как сделать буклет в ворде: пошаговая инструкция:
- В Word 2007, 2010 в блоке «Разметка страницы» выбираем альбомную ориентацию.
- Выставляем верхнее, нижнее, правое и левое поля по одному сантиметру.
- В этом же блоке “Разметка страницы”, кнопка «Колонки».
- Выбираем три колонки (проспект делают и с другим количеством колонок).
- Если хотим видеть полосы между колонками ставим птичку на пункте «Разделить».

- В Word 2013 этот пункт расположен по пути как на рисунке.

Теперь страница разделена на три части.
Вносим нужную информацию. Первая страница:
- первая колонка — титульное изображение, логотип, название и т.п;
- вторая и третья колонки — текст, несущий содержание о продукте или услуге;
Вторая страница:
- первая колонка — контактные данные (телефоны, факсы, электронные адреса и адреса web-страниц (при складывании это последняя колонка проспекта);
- вторая колонка заполняется рисунком, либо общим фоновым цветом.
Для эстетики и привлекательности обе страницы заполняют фоновым рисунком. Также рекомендуем ознакомится с возможностями Word по написанию текста вертикально.
Важно! Положение фонового рисунка следует выбрать «за текстом».
Следующий этап — отправка проспекта на печать. Настройки печати зависят от марки и модели принтера. При односторонней печати придется переворачивать страницу вручную.
Важно! При двусторонней нужно правильно выставить переплет — «Переворачивать страницы относительно короткого края».
Если у вас возникли вопросы по продуктам Microsoft, напишите нам. Мы постараемся помочь.
Инфоурок
›
Другое
›Другие методич. материалы›Составление буклетов в Microsoft Word office
Скачать материал
Скачать материал
Рабочие листы
к вашим урокам
Скачать


- Сейчас обучается 263 человека из 63 регионов




- Сейчас обучается 459 человек из 66 регионов


Найдите материал к любому уроку, указав свой предмет (категорию), класс, учебник и тему:
6 360 752 материала в базе
- Выберите категорию:
- Выберите учебник и тему
- Выберите класс:
-
Тип материала:
-
Все материалы
-
Статьи
-
Научные работы
-
Видеоуроки
-
Презентации
-
Конспекты
-
Тесты
-
Рабочие программы
-
Другие методич. материалы
-
Найти материалы
Другие материалы
- 05.05.2018
- 989
- 0
- 05.05.2018
- 368
- 0
- 05.05.2018
- 5539
- 67
- 05.05.2018
- 237
- 0
- 05.05.2018
- 420
- 0
- 05.05.2018
- 428
- 4
- 05.05.2018
- 303
- 0
- 05.05.2018
- 3023
- 21
Вам будут интересны эти курсы:
-
Курс повышения квалификации «Методика написания учебной и научно-исследовательской работы в школе (доклад, реферат, эссе, статья) в процессе реализации метапредметных задач ФГОС ОО»
-
Курс повышения квалификации «Экономика: инструменты контроллинга»
-
Курс повышения квалификации «Организация маркетинга в туризме»
-
Курс профессиональной переподготовки «Управление ресурсами информационных технологий»
-
Курс повышения квалификации «Психодинамический подход в консультировании»
-
Курс повышения квалификации «Мировая экономика и международные экономические отношения»
-
Курс профессиональной переподготовки «Организация системы менеджмента транспортных услуг в туризме»
-
Курс повышения квалификации «Финансовые инструменты»
-
Курс профессиональной переподготовки «Гостиничный менеджмент: организация управления текущей деятельностью»
-
Курс профессиональной переподготовки «Организация процесса страхования (перестрахования)»
-
Курс профессиональной переподготовки «Организация и управление процессом по предоставлению услуг по кредитному брокериджу»
-
Курс профессиональной переподготовки «Технический контроль и техническая подготовка сварочного процесса»
-
Скачать материал
-
05.05.2018
3779
-
DOCX
1.3 мбайт -
39
скачиваний -
Рейтинг:
5 из 5 -
Оцените материал:
-
-
Настоящий материал опубликован пользователем Патрунина Ольга Алексеевна. Инфоурок является
информационным посредником и предоставляет пользователям возможность размещать на сайте
методические материалы. Всю ответственность за опубликованные материалы, содержащиеся в них
сведения, а также за соблюдение авторских прав несут пользователи, загрузившие материал на сайтЕсли Вы считаете, что материал нарушает авторские права либо по каким-то другим причинам должен быть удален с
сайта, Вы можете оставить жалобу на материал.Удалить материал
-

- На сайте: 7 лет и 2 месяца
- Подписчики: 6
- Всего просмотров: 26627
-
Всего материалов:
27
Буклет — это лист бумаги, сложенный несколько раз. Зачастую они рекламируют что-то. Многие фирмы и компании раздают на улицах свои буклеты прохожим, чтобы люди ознакомились с их продукцией или услугами. Основной отличительной особенностью является то, что информация в них подается в краткой форме.
Если вы хотите сделать себе буклет, то у вас есть несколько вариантов: обратиться в полиграфию либо же сделать все самостоятельно. Как раз в статье и будет рассказано, как в Word сделать буклет. Даже более того, будет предложено несколько способов исполнения.
Первый способ: вручную
Первый способ, как в Word сделать буклет, будет подразумевать выполнение всех действий вручную. То есть вы самостоятельно создадите свой буклет, который не будет похож ни на какой другой. К слову, заоблачных знаний в программе иметь не нужно, чтобы выполнить все действия, просто следуйте инструкции ниже, и у вас все получится.
Шаг 1: корректируем поля страницы
Первым делом необходимо подготовить разметку листа: изменить поля и ориентацию. Делается это проще простого:
-
Перейдите во вкладку «Макет», если у вас программа 2016 года, во вкладку «Разметка страницы», если 2007-го и 2010-го, и «Формат», если 2003-го.
-
Кликните по кнопке на панели инструментов «Поля», что располагается в левой части.
-
Из выпадающего списка выберите пункт «Настраиваемые поля».
-
В появившемся окне вам необходимо задать параметры полей. Внесите значения 1 см для всех полей (верхнего, нижнего, левого и правого).
-
Измените ориентацию листа с книжной на альбомную.
-
Нажмите кнопку ОК.
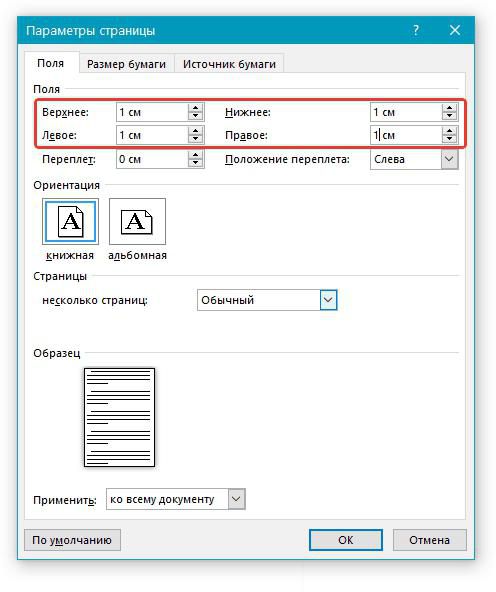
Вот вы и выполнили первый шаг инструкции, как в Word сделать буклет. Как можно заметить, теперь лист в программе расположен горизонтально, а его поля расширились так, чтобы охватывать больше места, но при этом не выходить за пределы области печати. Таким образом получится вместить больше текста в наш будущий буклет.
Шаг 2: разбиваем лист на колонки
Вторым этапом будет разбиение листа на колонки. Данное действие также довольно просто выполнить, поэтому справится каждый. Вот что вам необходимо сделать:
-
Перейти во вкладку «Макет», «Разметка страницы» или «Формат» в зависимости от версии программы.
-
Нажать на кнопку «Колонки», которая располагается также в левой части панели инструментов, к слову, рядом с кнопкой «Поля».
-
В выпадающем списке определите, сколько колонок будет в вашем буклете. По умолчанию вы можете выбрать три варианта: «Одна», «Две», «Три». Но если вы хотите больше колонок, то нажмите «Другие столбцы» и в появившемся окне введите в поле «Число колонок» необходимое их количество.
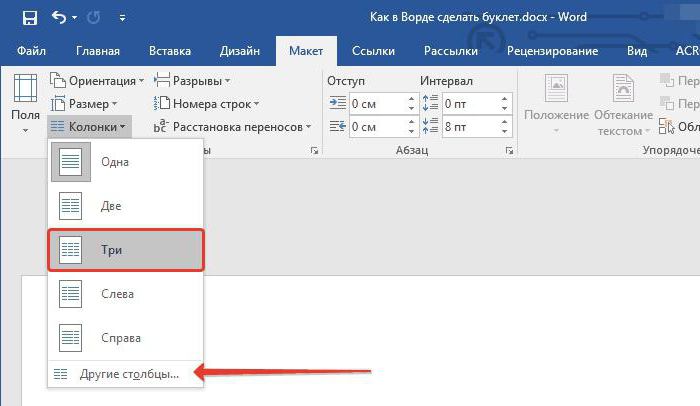
После этого лист будет разбит на то количество колонок, которое вы указали. Однако этого вы не заметите, пока не наберете текст. Есть возможность, к слову, разграничить каждую колонку линией. Это не только облегчит укладку будущего буклета, но и визуально улучшит его. Делается это так:
-
Снова откройте выпадающий список «Колонки».
-
Из выпадающего списка выберите «Другие колонки».
-
В появившемся окне поставьте галочку рядом с «Разделитель».
-
Нажмите ОК.
После этого разделители сразу не появятся, вам необходимо будет ввести текст, чтобы увидеть их. Но в любом случае теперь вы знаете, как в Word сделать буклет.
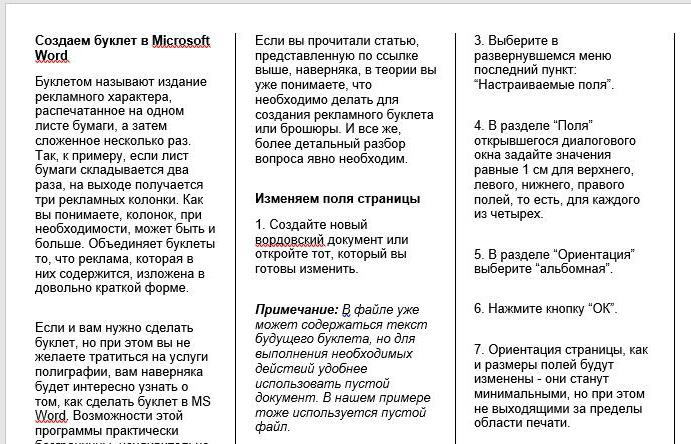
Способ второй: используя шаблоны
Те, кто давно пользуется программой, знают, что такое шаблоны Word и как они облегчают жизнь. С их помощью можно в несколько кликов сделать красивый буклет, сейчас будет рассказано как.
-
Откройте программу.
-
В меню «Файл» кликните по «Создать из шаблона».
-
Выполните поисковой запрос со словом «брошюра» (это то же, что и буклет).
-
Выберите для себя шаблон и нажмите по нему дважды.
После этого шаблон загрузится и откроется в программе. Вам останется всего-навсего ввести необходимый текст. Как можно заметить, в Word шаблонов буклета очень много, поэтому вы точно сможете подобрать что-то интересное.
Буклеты – это один из самых мощнейших инструментов, используемых в рекламе. Он включает в себя сложенный пополам бумажный лист, где и расположен рекламный текст. Характерная особенность подачи материала заключается в том, что информация должна подаваться максимально кратко, но при этом все рассказывать о предмете продвижения.
Обычно такие буклеты заказывают в специальных фирмах, которые занимаются созданием полиграфии. Однако, подобные услуги обходятся недешево. К счастью, любой человек, который проявит немного терпения, может самостоятельно изготовить нужный ему буклет, используя для этого доступные средства и программы.
Одним из самых распространенных вариантов считается Microsoft Word, пошаговую инструкцию по работе с которым мы и рассмотрим.
Как сделать буклет или брошюру в Ворде
Подготовка буклета своими руками включает в себя следующие пункты.
Установка подходящих границ файла и выбор его ориентации:
- Открываем новый файл в программе;

- Устанавливаем новое положение страницы. («Разметка Страницы», «Ориентация» — «Альбомная»);

- Настраиваем границы (меню «Разметка Страницы», пункт «Поля»). Это позволит в дальнейшем формировать подходящие объекты для наполнения. Чтобы задать новую величину отступов, требуется перейти в пункт «Настраиваемые поля» и указать подходящие цифры в появившемся окне. Остается нажать кнопку «ОК». Кроме этого, можно просто воспользоваться шаблоном «Узкий».

Теперь нужно разделить документ на колонки. Чтобы понять, сколько нужно подготовить столбцов, нужно посчитать, во сколько раз будет складываться готовый буклет. Стандартный вариант представляет из себя один лист, который складывается два раза и включает в себя три колонки.
Чтобы разделить документ, следует:
- Открыть модуль «Колонки», который расположен в меню «Разметка Страницы»;

- Затем следует выставить необходимое количество колонок, нажав на подходящий значок в выпавшем меню. Благодаря этому документ можно разделить на несколько частей, хотя это станет заметно только после того, как будет заполнено текстовое поле;
- Чтобы было легче работать, границы колонок можно обозначить дополнительным цветом. Сделать можно в действующем подменю, нужно перейти в «Другие Колонки».

- Рядом с «Разделить» нажимаем галочку и «ОК». В этом же пункте можно отредактировать размер и количество.
Чтобы линии стали видны, нужно просто набрать какой-либо текст.
Чтобы поместить в документ нужный текстовый или графический материал, можно использовать множество различных функций и инструментов программы Microsoft Word.
Ее возможности позволяют:
- Поменять фон колонки или всего документа полностью;
- Менять непосредственно сам шрифт, а также его цвет и размер;
- Вставлять нужные изображения (как с компьютера, так и из интернета);
- Использовать графические объекты в WordArt.
Этот же самый способ подходит для создания титульного листа.
Используем шаблоны
Отличным дополнением этой программы являются шаблоны, которые позволят сделать брошюру или буклет всего за пару шагов.
Microsoft Word 2003
Создать брошюру можно следующим образом:
- Зайти в меню «Файл» и выбрать пункт «Создать…».
- Справа появится панель с кнопкой «Создание документа».
- Нужно перейти в пункт «Создание с помощью шаблона» и выбрать «Общие шаблоны…».
- Затем появится окно с вкладкой «Публикации», где следует нажать кнопку «Брошюра».
Это позволит открыть окно для ввода необходимого текстового и графического материала. При создании документа можно прибегать к помощи всплывающих подсказок, которые позволят ускорить процесс работы. При желании предлагаемый стиль оформления по умолчанию можно заменить на другой, который можно выбрать во встроенном списке.
Microsoft Word 2007, 2010
В этих версиях программы процесс максимально упрощен:
- Нужно выбрать альбомную ориентацию, перейдя для этого в «Разметку страницы».
- Затем на поля нужно выставить 10мм.
- После этого следует нажать на кнопку «Колонки» и выбрать подходящее количество колонок.
- Для выделения полос между колонками требуется отметить пункт «Разделить».
Microsoft Word 2013
Здесь совсем все просто.
Нужно зайти в меню «Файл», выбрать кнопку «Создать» и среди предложенных вариантов шаблонов выбрать «Шаблон буклета, складывающегося втрое».
Как распечатать брошюру
После того, как буклет будет создан в текстовом редакторе, можно перейти к его печати. Для этого потребуется выполнить следующие действия:
- Кликаем «Файл»;

- В контекстном меню выбираем «Печать»;

- Затем Word выполнит подключение к принтеру;
- Далее откроется окно «Параметры печати», переходим к блоку «Настройка» и задаем необходимые параметры;

- в пункте «Напечатать все страницы» указываем количество страниц, затем выбираем тип печати «Вручную на обоих сторонах». В поле «Ориентация» указываем «Альбомная»;

- После, кликаем по значку «Печать».



