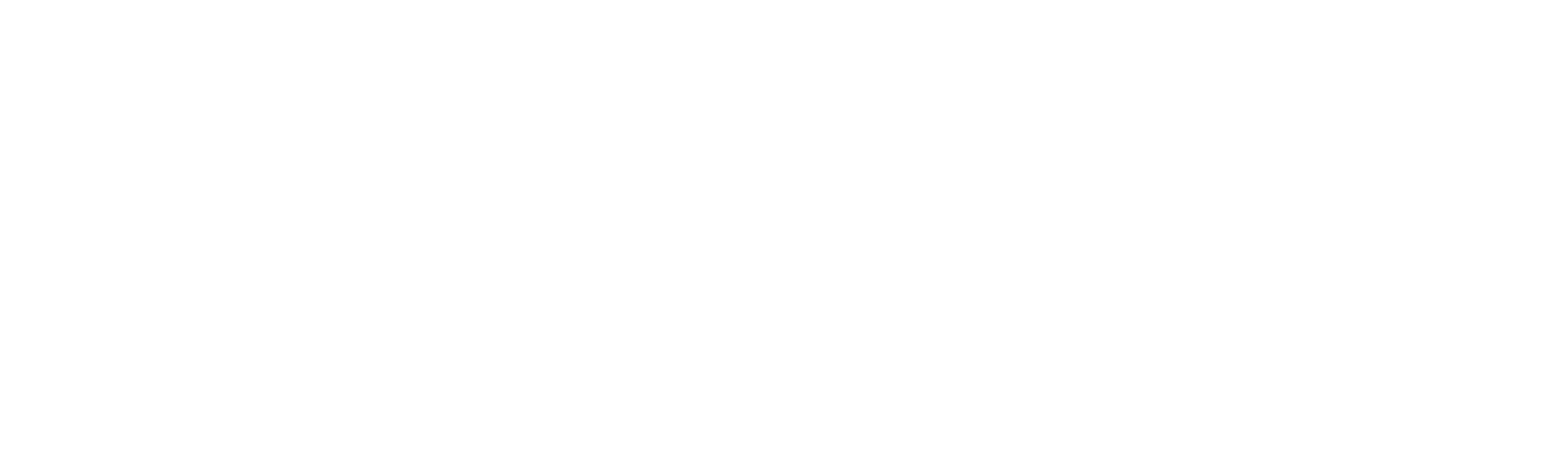
- →
- →
Для визуализации и анализа данных существуют разные инструменты. Некоторые из них не требуют специальной подготовки пользователя, но имеют ограниченную функциональность. Для работы в других понадобятся навыки профессиональной аналитики данных и программирования. Самые современные и продвинутые из этих инструментов — BI-платформы (Business Intelligence), предназначенные для бизнес-аналитики. Мы рассмотрим одну из них и покажем на примере, как делать дашборды в Power BI.
Платформа, на которой мы будем работать, состоит из 5 модулей.
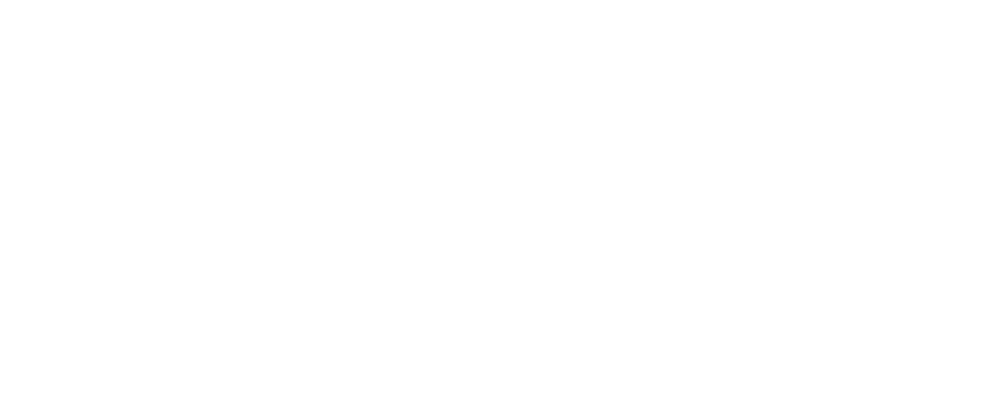
- Power Query — для подключения к источникам данных. Здесь создаем «Расчетные столбцы» и «Меры» (формулы DAX, которые помогут рассчитать значение для любого показателя).
- Power Pivot — для создания модели данных. Протягиваем связи между столбцами отдельных таблиц. Создаем интерактивность будущего дашборда.
- Power View — для рисования графиков и диаграмм. Здесь же наносим на них данные из таблиц и рассчитанных мер.
- Power BI Service — дает пользователям доступ к дашбордам с персонального компьютера.
- Power BI Mobile — позволяет просматривать созданные работы с мобильных устройств.
Этот инструмент уже много лет считается одним из лучших в мире. Для построения интерактивных панелей подходит и бизнес-информация, и результаты социологических опросов, голосований, и вообще любые типы данных, которые которые можно организовать в определенную структуру. Для работы нужно скачать программу, зарегистрироваться, удостовериться, что у вас есть материал, который вы будете визуализировать и анализировать — и можно приступать к делу.
Что такое дашборд Power BI
Это изображение для потребителя отчета (специалиста или руководителя) в виде интерактивных графиков, диаграмм и таблиц, размещенных на одной странице.
В буквальном переводе dashboard — «приборная панель», в бизнес-аналитике же так называют интерактивный отчет с визуализацией. Он подключается к обновляемым источникам данных и поэтому отображает показатели в режиме реального времени.
Полная взаимосвязь визуальных элементов позволяет оперативно и удобно видеть картину целиком, и, в частности, не переключая внимание на разные вкладки, файлы, переходы и так далее. Проще говоря, этот инструмент дает пользователю информацию по всем уровням в одном окне.
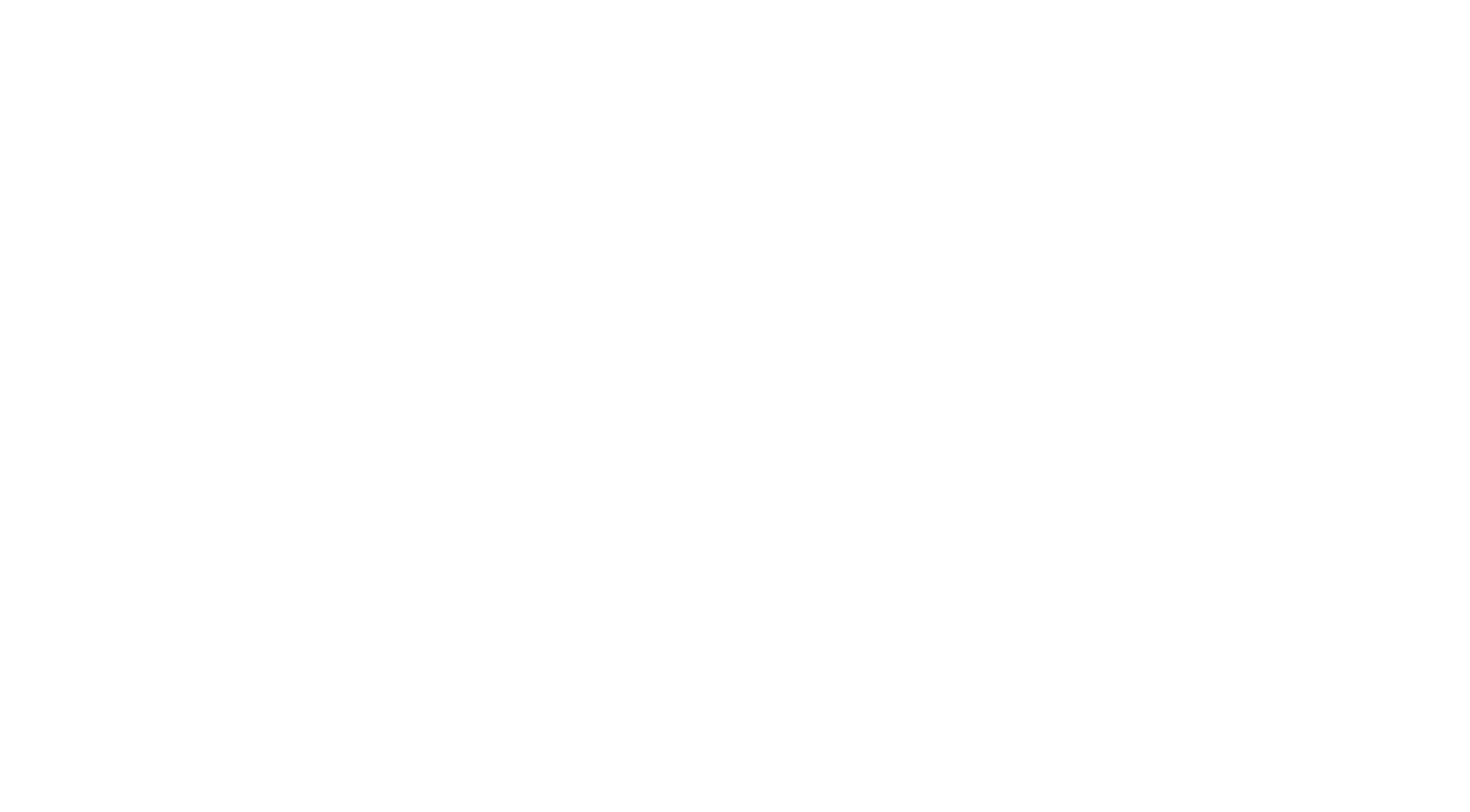
Клик мышкой по конкретному столбцу или строке фильтрует данные на панели — так пользователь получает все нужное только по выбранному показателю. Как это работает, расскажем дальше на конкретном примере.
Профессиональное владение Power BI
Интерактивные отчеты за 3 часа
Быстрый и удобный анализ данных
Красивые и понятные аналитические отчеты за 1 месяц
Дашборд в Power BI с нуля до профи

В бизнесе создание dashboard в Power BI поможет объективно оценивать показатели и результативность всех процессов. На основе этих оценок можно принимать новые решения, корректировать подход, разрабатывать стратегии.
В своей повседневной работе такие информационные панели используют представители разных должностей и специальностей, например:
• руководители всех уровней;
• маркетологи;
• HR-менеджеры;
• менеджеры по продажам;
• бухгалтеры и так далее.
Широка и сфера применения интерактивных сводок. Их используют в СМИ, в информационных и аналитических агентствах, в госструктурах и во многих отраслях бизнеса. Небольшой обзор на видео поможет понять, как работает и что собой представляет такая аналитическая панель для строительной компании.
Чтобы объяснить, из чего состоят этапы создания дашбордов в Power BI, требуются данные в табличном виде и сама программа, в которой вы будете делать визуализацию.
Панель мониторинга
Так называется компонент Power BI Service: в приложении Power BI Desktop она недоступна. Грубо говоря, это тот же дашборд — при переходе по ссылке на готовый отчет пользователь попадает на страницу облачного сервера в браузере, которая и называется панелью мониторинга.
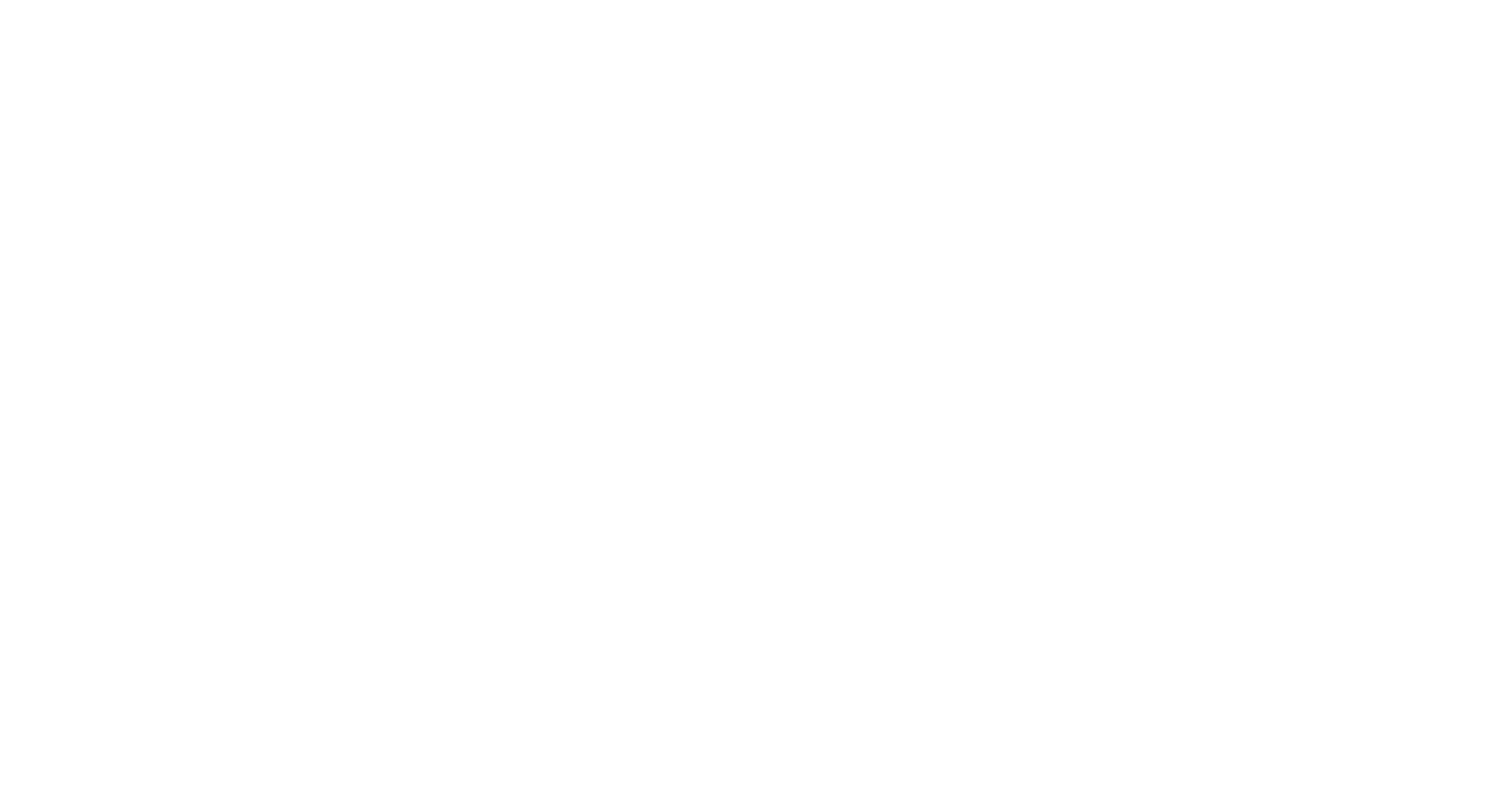
Отдельные графики и элементы на дашборде — это плитки. Все они отображены именно в таком виде и формате, который был разработан конструктором. Такое представление не позволяет менять или корректировать содержание панели, но дает полное представление о данных в отчете.
Создание дашбордов в Power BI дает возможность фильтрации по любому параметру (если ее предусмотрел разработчик). Например, в нашем случае при выборе определенного бренда в плитке слева мы получаем данные на всех графиках именно по нему.
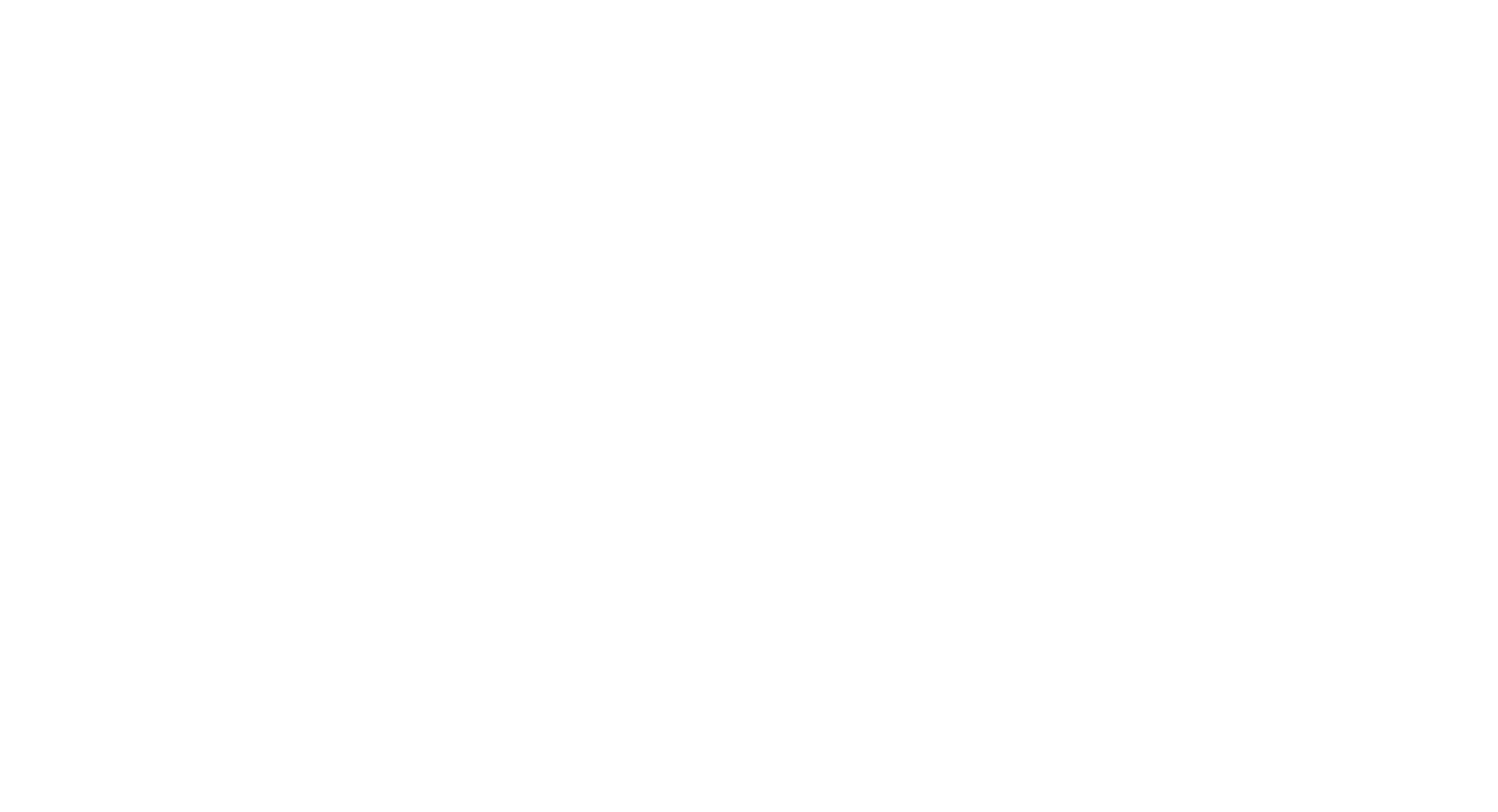
Если же мы кликнем на столбец «Кабели и аксессуары» на плитке «Маржинальность», получим данные только по этому направлению бизнеса.
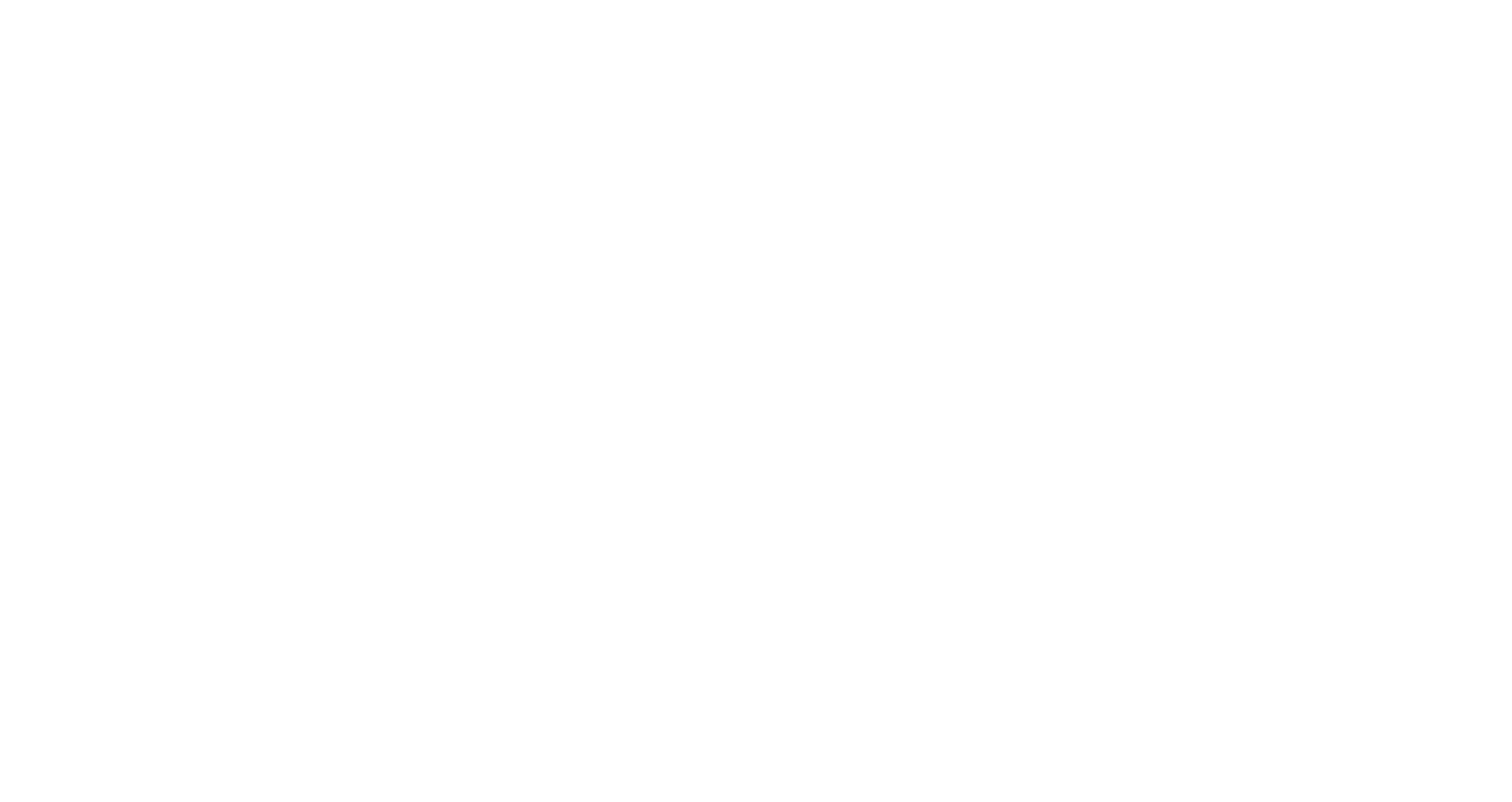
Таким же образом можно фильтровать данные по месяцам, по продажам и другим параметрам, анализируемым в отчете.
То есть панель мониторинга — это информативный интерактивный инструмент, дающий пользователю полное представление о текущей ситуации в бизнесе и происходящих тенденциях.
Параметры панели мониторинга
В левой части экрана находится раздел для навигации. Он устроен по общему принципу программ компании Microsoft. Вы можете добавлять панели мониторинга в Избранное, создавать новые дашборды (хотя удобнее и предпочтительнее делать это в Power BI Desktop). Во вкладке Цели (Goals) можно устанавливать целевые показатели и привязывать их к конкретной визуализации на отчете.
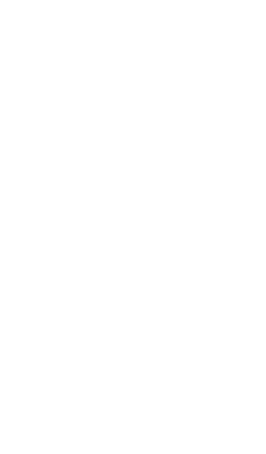
Плитки на дашборде: что это такое
Каждый отдельный график или таблица, то есть каждая визуализация на дашборде называется плитка. Power BI Desktop предлагает набор стандартных элементов: всевозможные диаграммы, графики, их комбинации, таблицы, срезы, воронки и другие.
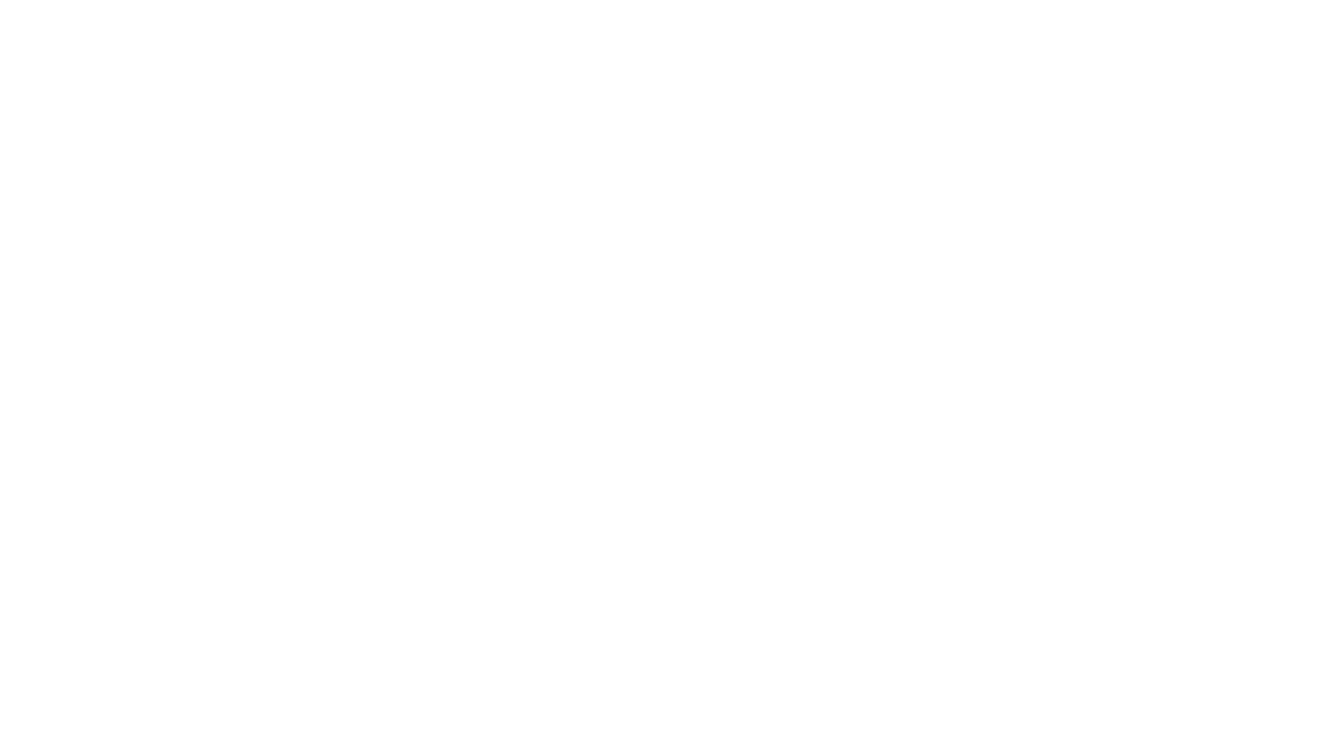
Красными точками обозначены отдельные плитки
В каждой плитке записана выбранная нами информация из столбцов или мер первоначальных данных: ее программа изображает в виде графика или таблицы.
Создатель дашборда может добавлять дополнительные визуализации как из файла, так и из бесплатной базы Power BI, в которой размещается большая коллекция разработок от других поставщиков.
Как построить дашборд в Power BI
Итак, начнем создавать свой проект. В основе любого отчета лежат данные. Power BI позволяет выгружать их из разных источников, например, с сервера SQL, различных баз данных, отдельных файлов и так далее.
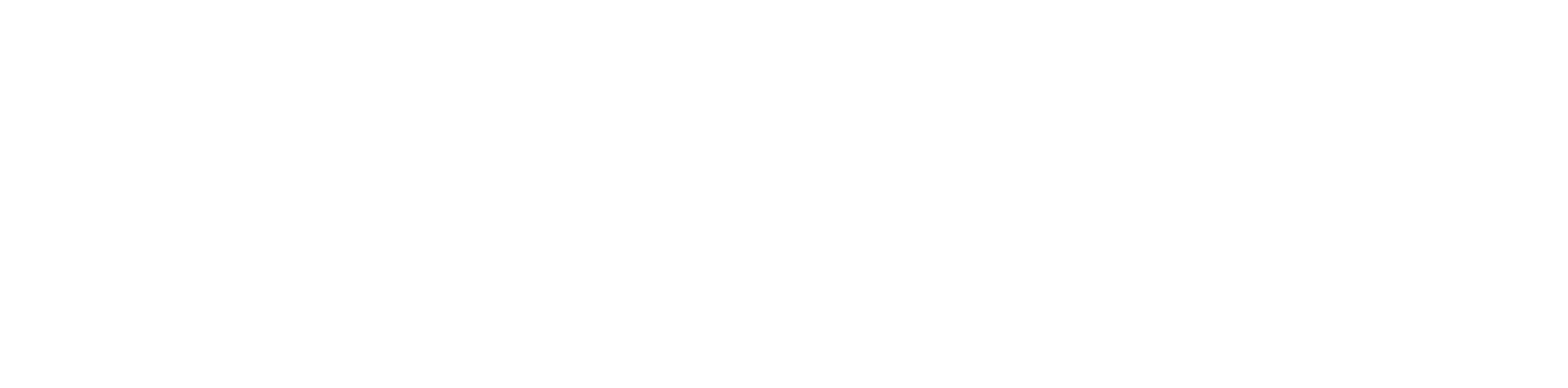
Допустимые источники данных для Power BI
Видим, что эта программа может «переваривать» и работать почти с любым источником информации. Мы будем использовать таблицы Excel с данными о продажах автохимии по разным городам за 2021 год.
На этом примере вы узнаете, как сделать дашборд по продажам на Power BI: инструкция будет понятной, даже если вы никогда не сталкивались с автохимией или не продавали в Казани. Методы и алгоритмы визуализации данных универсальны и удобны.
Первое, что нужно решить — определить, как информация будет располагаться на дашборде. Для этого необходимо продумать заранее структуру и содержание итогового продукта. На видео — небольшая инструкция о том, в каком порядке размещать данные и как грамотно составить макет.
Подготовка листа Excel
Здесь придется остановиться и, возможно, вернуться на шаг назад. Дело в том, что Power BI, как любая программа, умеет работать только с определенным видом организации данных. Поэтому мы должны заранее удостовериться, что наш файл представлен в таком формате, который может быть воспринят системой.
Файлы Excel условно можно разделить на два типа: отчеты и источники. Отчеты — это красиво оформленные таблицы, удобные для анализа человеком, но недоступные для дальнейшей обработки системой. Источники — это таблицы со строгой структурой, позволяющей провести машинный анализ.
Пример таблицы-отчета:
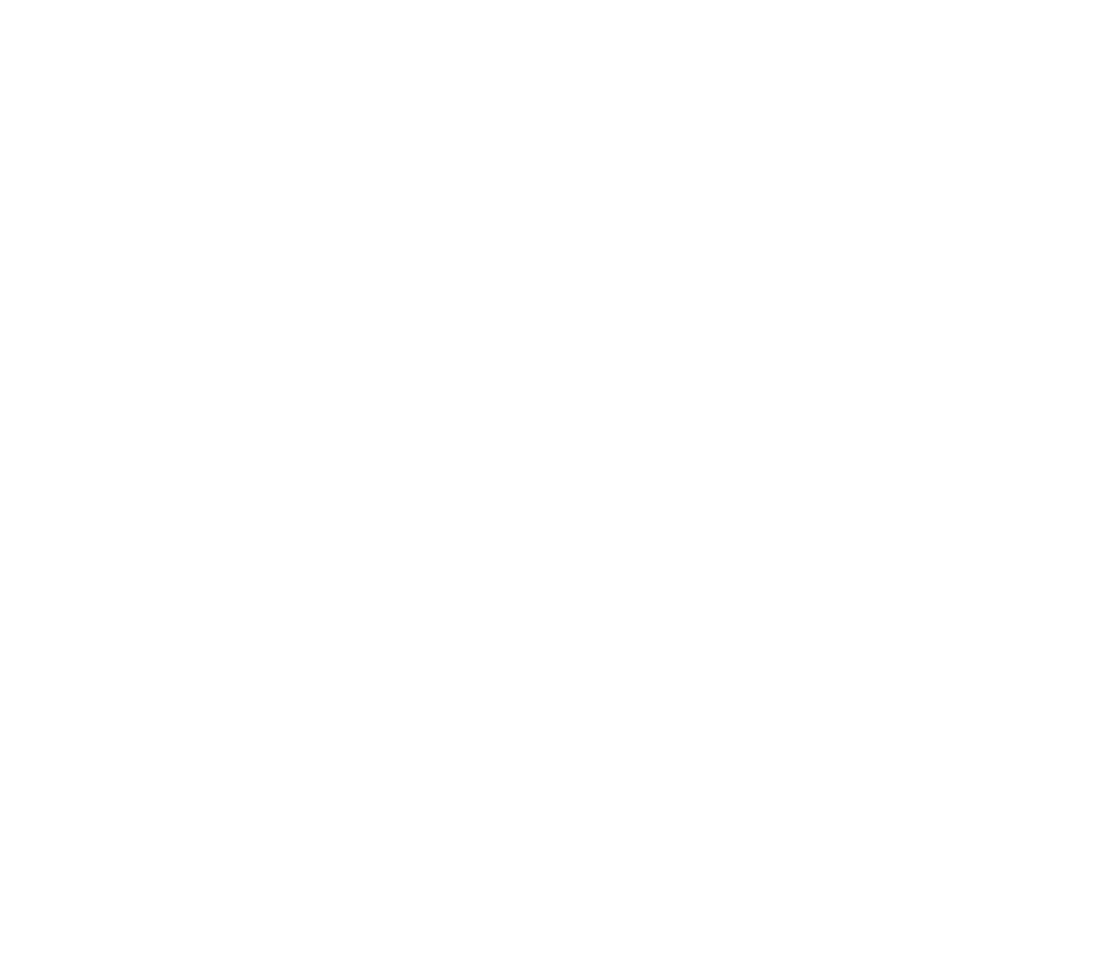
Здесь представлены результаты по продажам автохимии в трех регионах за 2021 год. Это удобный и наглядный материал для менеджера или руководителя, потому что отлично видны все показатели. Но для машинного анализа это не подходит, так как подобный формат не подлежит дальнейшей обработке.
Наша задача — сделать из этих данных таблицу-источник (так называемую «плоскую»). Принцип Power BI — это столбчатый анализ данных. То есть программа работает не с отдельной ячейкой, как в Excel, а с целым столбцом.
Главная особенность таблицы-источника в том, что каждый столбец — это отдельный уникальный вид информации. Шапка должна быть написана одной строкой с неповторяющимися заголовками, недопустимо объединение ячеек. Кроме того, в плоской таблице не нужны общие итоги (суммирование), все это будет посчитано системой в процессе анализа. Не допускаются полностью пустые столбцы или строки.
К счастью, чтобы создать дашборд в Power BI, любую «красивую» таблицу-отчет можно достаточно просто переформатировать в нужную нам плоскую. Для этого есть несколько способов — от ручного форматирования до редактирования в Power Query. Не будем подробно останавливаться на методах, главное, что после некоторых манипуляций с данными мы должны получить вот такую таблицу:
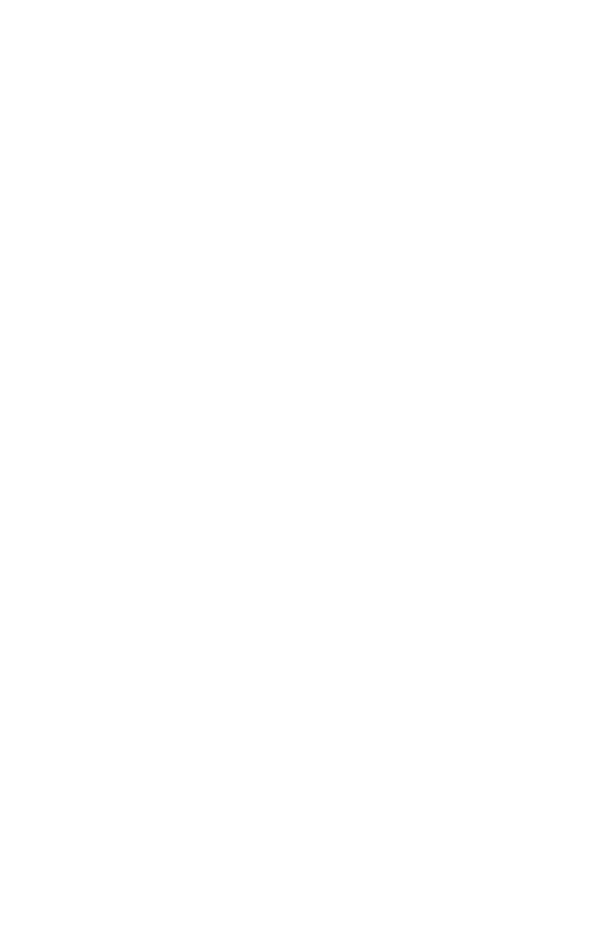
Это те же цифры, что и на картинке выше, но теперь они представлены в так называемом плоском формате. Мы получили 4 уникальных столбца, в каждом из которых представлен только один вид данных. Такую таблицу мы можем выгрузить в платформу — именно этого требует разработка дашбордов в Power BI.
Лайфхаки Excel для создания дашбордов
Работа с Power Query и Power Pivot
Быстрая подготовка данных для отчета
Результат за 4 дня: из грязи — в Excel-князи

Подключение к книге Excel
Для начала откройте программу Power BI Desktop, в которой выполняются все работы по конструированию отчетов. При запуске открывается такое окно:
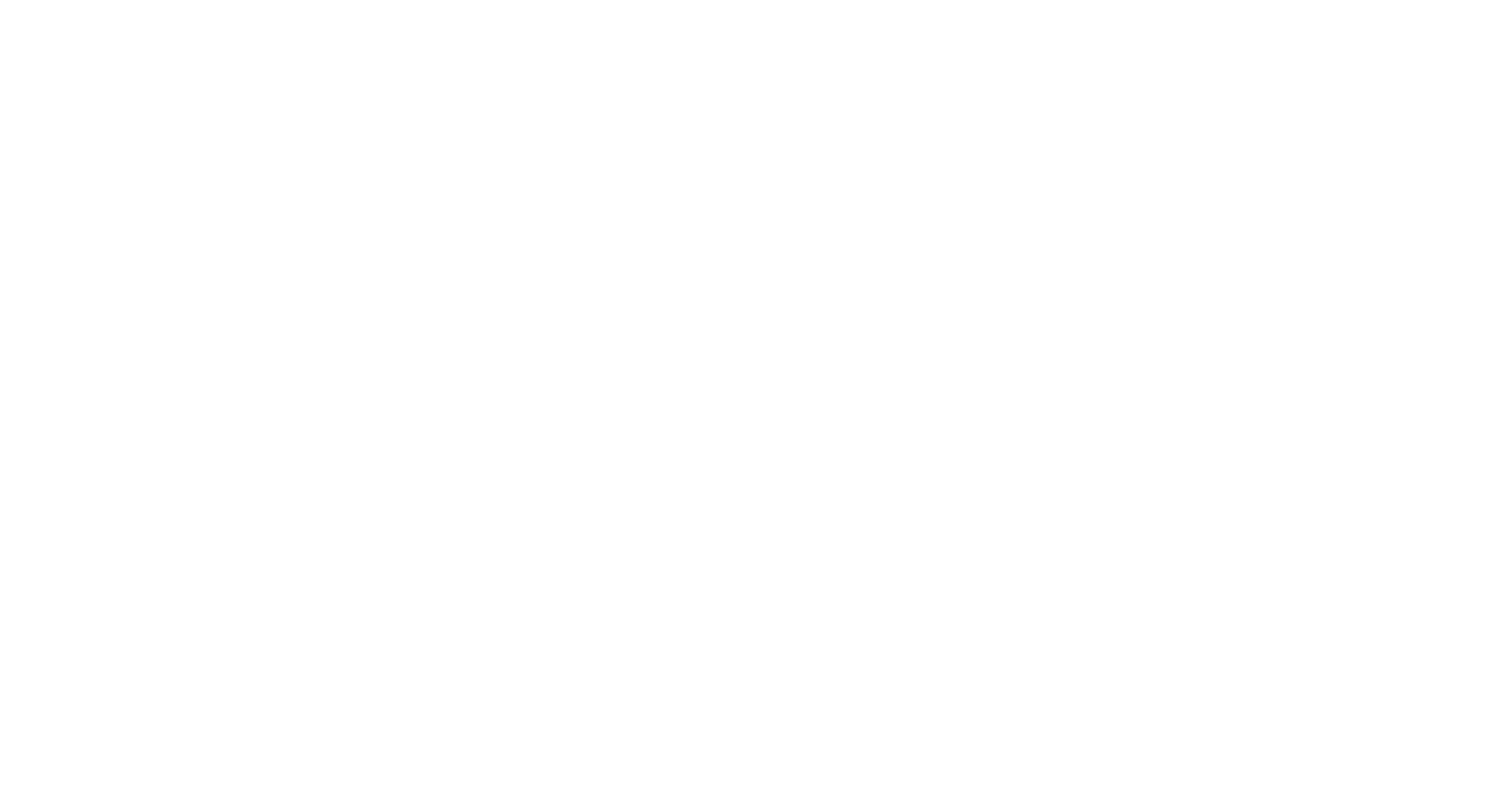
В верхнем меню слева выбираем «Получить данные», затем — «Книга Excel». Дальше из привычного файлового менеджера загружаем нужный файл.
Через несколько секунд откроется Навигатор с предварительным просмотром данных.
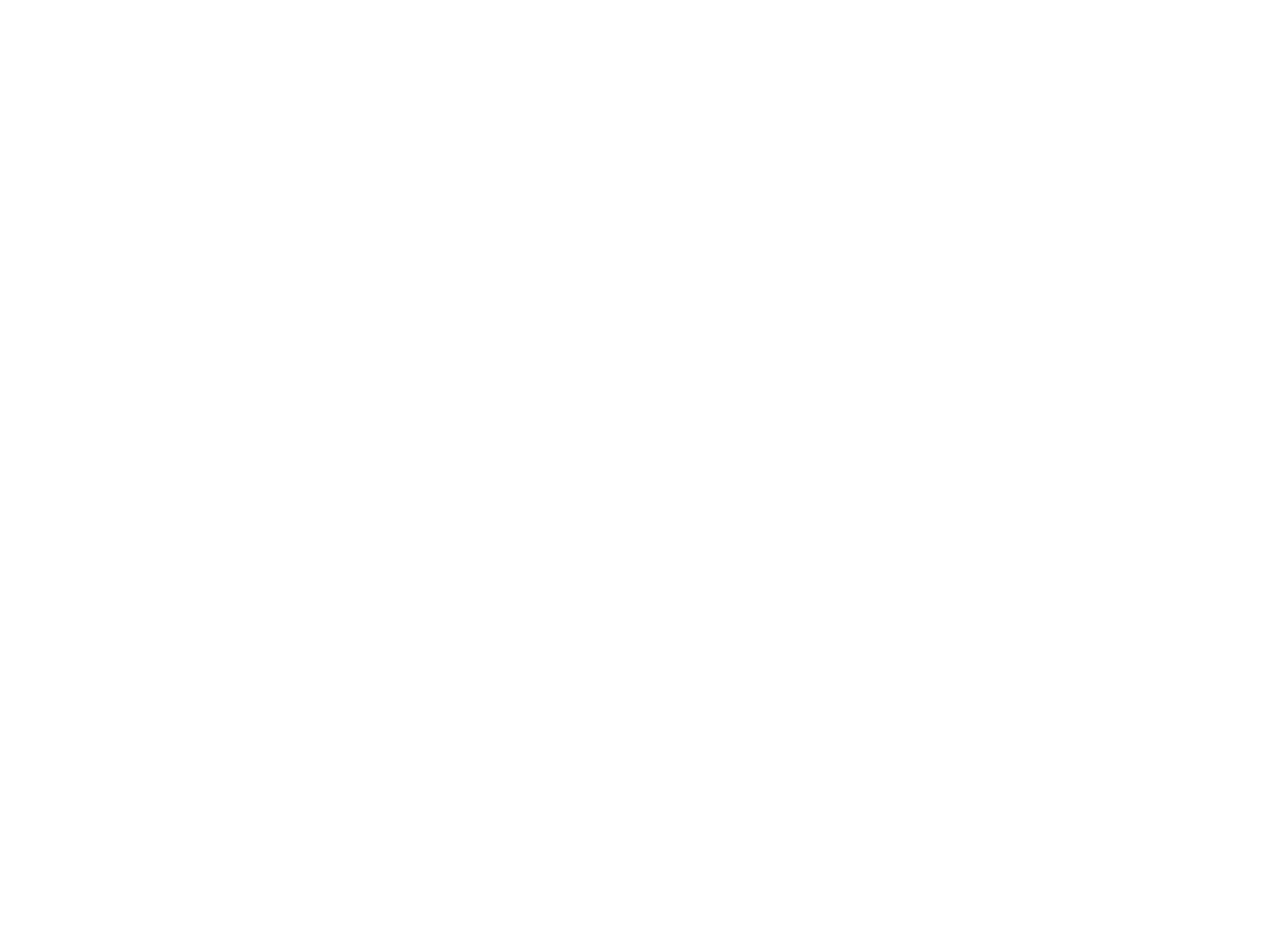
Сначала выберем те листы файла, которые нам необходимы (в примере берем один, в реальности их может быть сколько угодно), затем «Загрузить». Попадаем на основной рабочий лист Power BI Desktop, где мы сделаем наш дашборд.
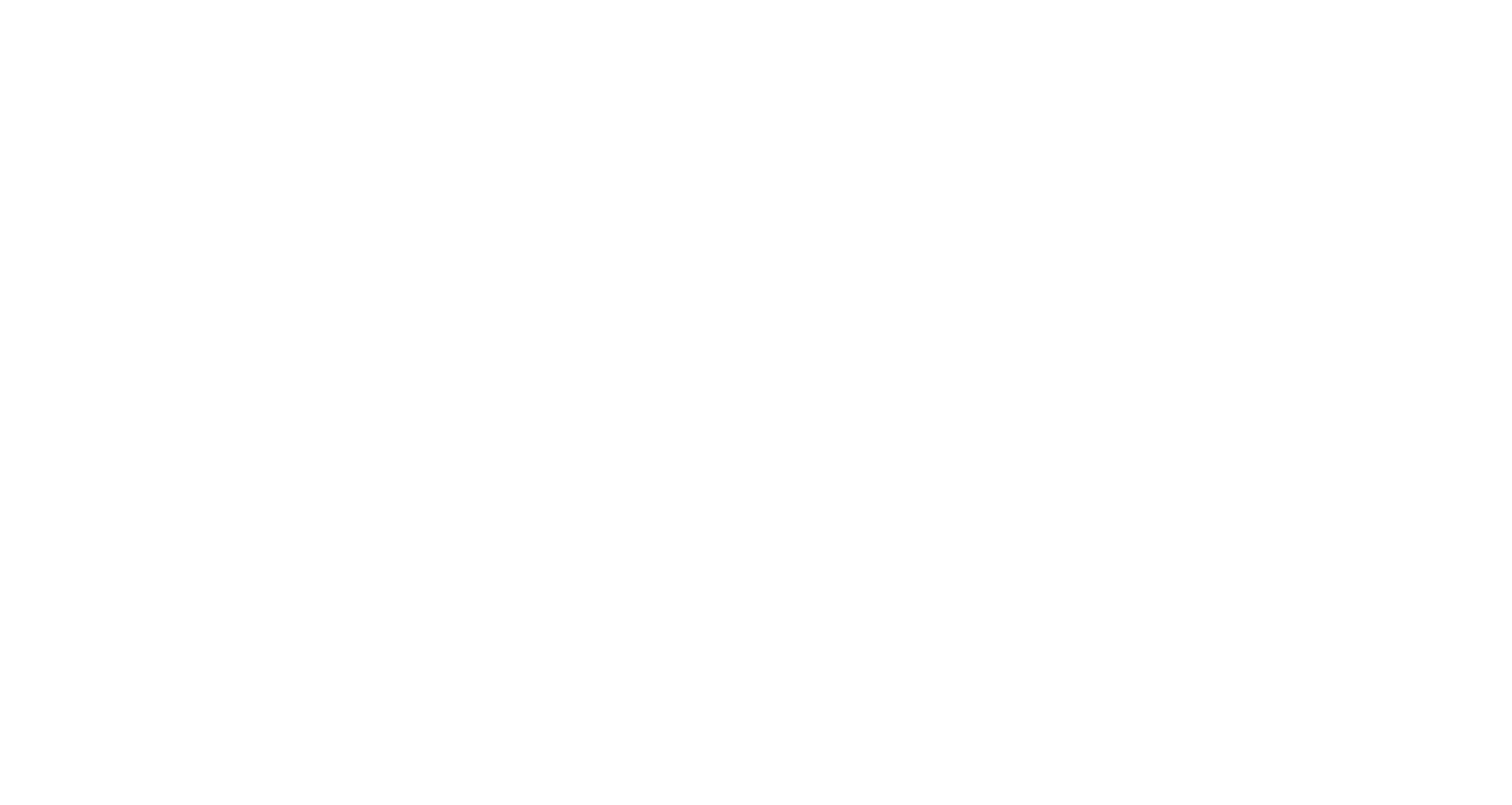
Меню и инструменты Power BI Desktop
Панель «Главная» позволяет работать с источником данных, в том числе и изменять его прямо внутри программы с помощью опции «Преобразование данных». Кнопка «Обновить» подгружает все изменения, проведенные в файле-источнике вне программы. Здесь же есть функция «Опубликовать», которая понадобится позднее, когда дашборд будет готов для демонстрации другим пользователям.
Во вкладке «Моделирование» лежат инструменты для создания дополнительных таблиц, столбцов и расчетных мер. Панель «Представление» нужна для настройки общего визуального стиля дашборда.

В Power BI Desktop есть еще и меню слева — это Режимы представления информации. В нем три иконки, о каждой расскажем по порядку (сверху вниз).
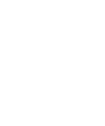
- Отчеты — в этом режиме создаются все визуализации и получается итоговый дашборд.
- Данные — это табличное представление данных, в котором можно проводить дополнительные расчеты и корректировки.
- Связи — здесь настраиваются взаимосвязи между различными таблицами.
Для создания и редактирования графиков и диаграмм есть отдельные панели справа.
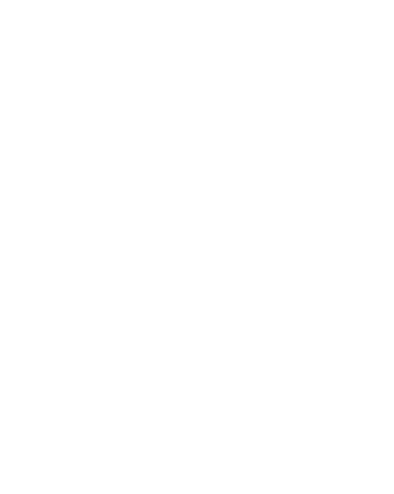
- В блоке «Визуализации» выбираем нужные элементы. На каждом из них можно одновременно вывести несколько параметров. Например, чтобы увидеть, в каком городе лучше всего продается конкретный товар.
- «Поля» — здесь находятся столбцы из наших таблиц и самостоятельно рассчитанные показатели (меры, расчетные столбцы). Их добавляем перетаскиванием в нужный визуальный элемент.
- Иконка с изображением валика переводит к настройке графиков, уже размещенных на рабочей панели.
- Здесь настраиваем цвет, размер, шкалы, прозрачность графиков и другие их параметры.
- Панель «Поля» — для настройки мер и столбцов на осях графиков и других выбранных элементов визуализации.
Создание визуализации
Для начала нужно понять, как и какие данные мы хотим показать, то есть определить перечень плиток на дашборде. Следующий шаг — сделать в уме или на бумаге предварительный макет будущего отчета. Для этого есть общие рекомендации, суть которых сводится к главному и очевидному правилу — информация на интерактивной панели должна легко читаться и иметь логичную структуру.
Чтобы наш дашборд Microsoft Power BI был более наглядным, в данные по продажам автохимии мы добавили столбец «Прибыльность». На графиках и диаграммах решили отобразить следующую информацию: поквартальный отчет о выручке и прибыли, продажи по товарам, продажи по городам и доля города в общей прибыли.
При выборе отчетов важно помнить, что в Power BI каждая плитка может работать как срез, то есть при клике по определенному параметру будут фильтроваться данные на всех графиках на дашборде.
Начнем строить наш отчет. Выбираем нужную визуализацию — появляется пустая плитка, которую мы будем заполнять.
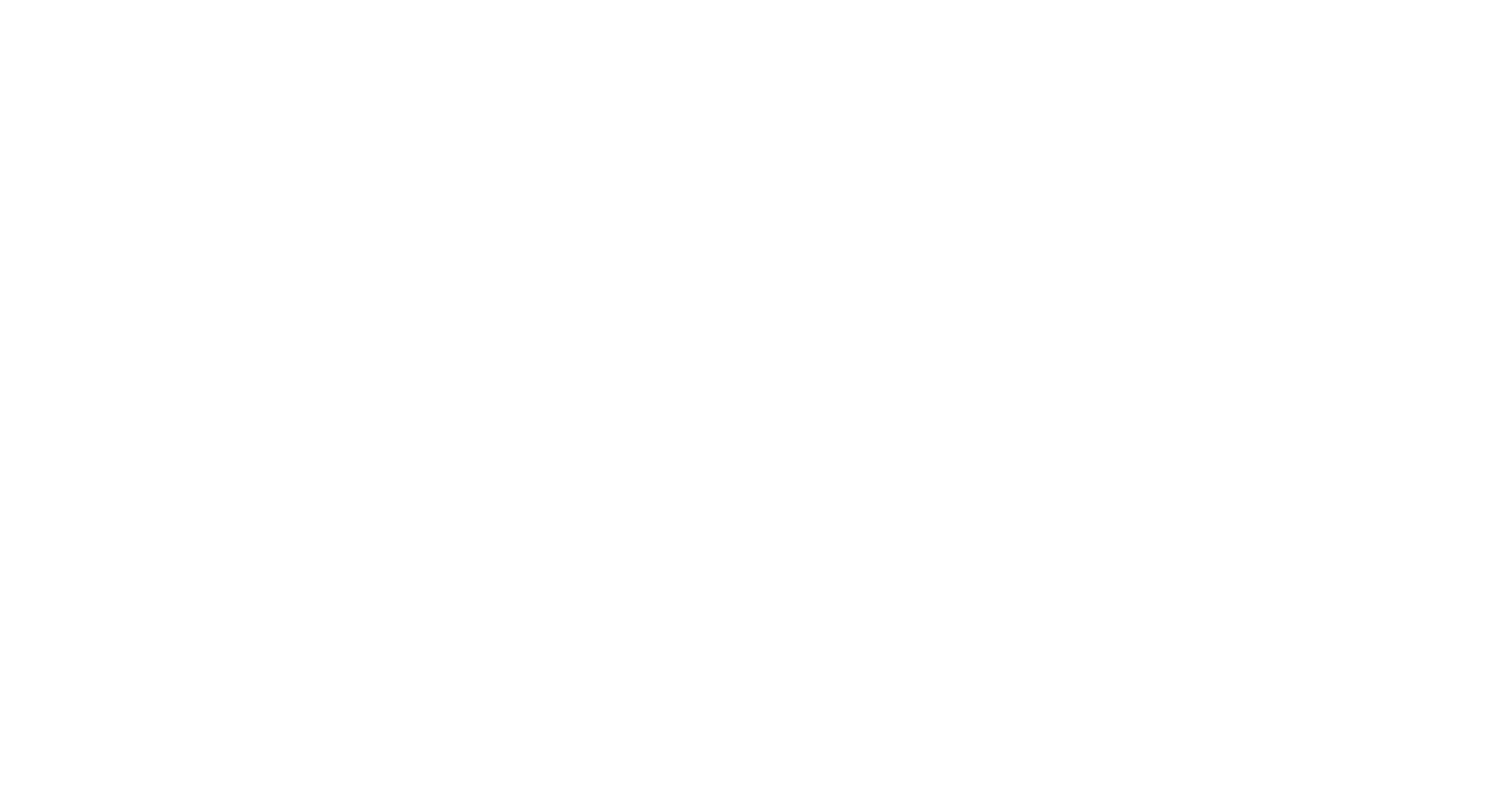
Для отображения информации о выручке и прибыли по кварталам берем гистограмму с группировкой. Чтобы на плитке появился график, кликом по иконке «Поля» в блоке визуализаций выбираем данные из правой панели. Простым перетягиванием переносим в «Ось» поле «Период», а в поле «Значения» добавляем данные «Выручка» и «Прибыль». Появляется гистограмма.
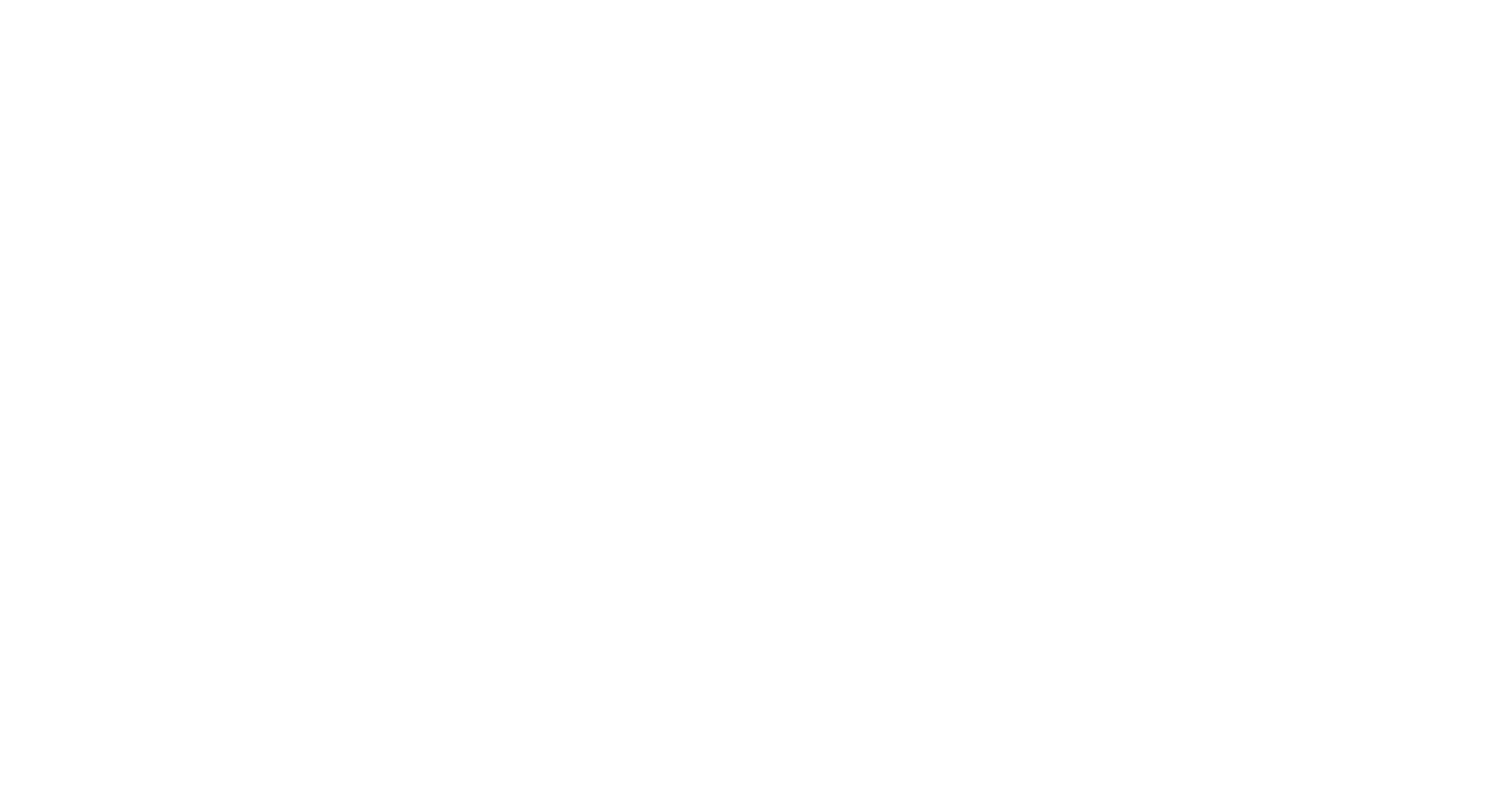
Теперь нужно ее отформатировать. В разделе визуализаций выбираем «Формат» (пиктограмма «малярный валик») и редактируем все параметры.
В нашем варианте мы исправили содержание блока «Название», выключили ось Y и убрали название оси Х. Включили метки данных и отформатировали размер и положение их подписей. Это рекомендуется делать всегда, если позволяет формат, чтобы избавиться от дублирующей информации и упростить восприятие. В этом разделе также можно менять цвета отображений, добавлять условное форматирование, работать с границами и фоном плитки и многое другое. Важная задача этого этапа — вычистить визуализацию, убрать все лишнее. В итоге получаем лаконичный и легко читаемую диаграмму.

По такому же алгоритму создаем остальные визуализации. Ключевые показатели рекомендуется выносить в виде карточек (стандартный тип) в верхнюю часть нашей панели.
Другие возможности для построения дашбордов в Power BI
В одной статье не расскажешь обо всех способностях системы для анализа. Важно понимать, что чем более сложный и информативный отчет вы захотите сделать, тем больше функций и опций вам потребуется. И они, конечно, есть!
Например, в процессе работы могут понадобиться дополнительные расчетные меры. В нашем примере возникла необходимость посчитать прибыльность в процентах. Для этого во вкладке «Моделирование» главного меню можно выбрать «Создать меру» и написать выражение этой меры на языке DAX. Это чуть более продвинутый уровень, но и он вполне доступен при определенном желании и усилии.
В результате описанных шагов получился вот такой дашборд для анализа продаж автохимии.
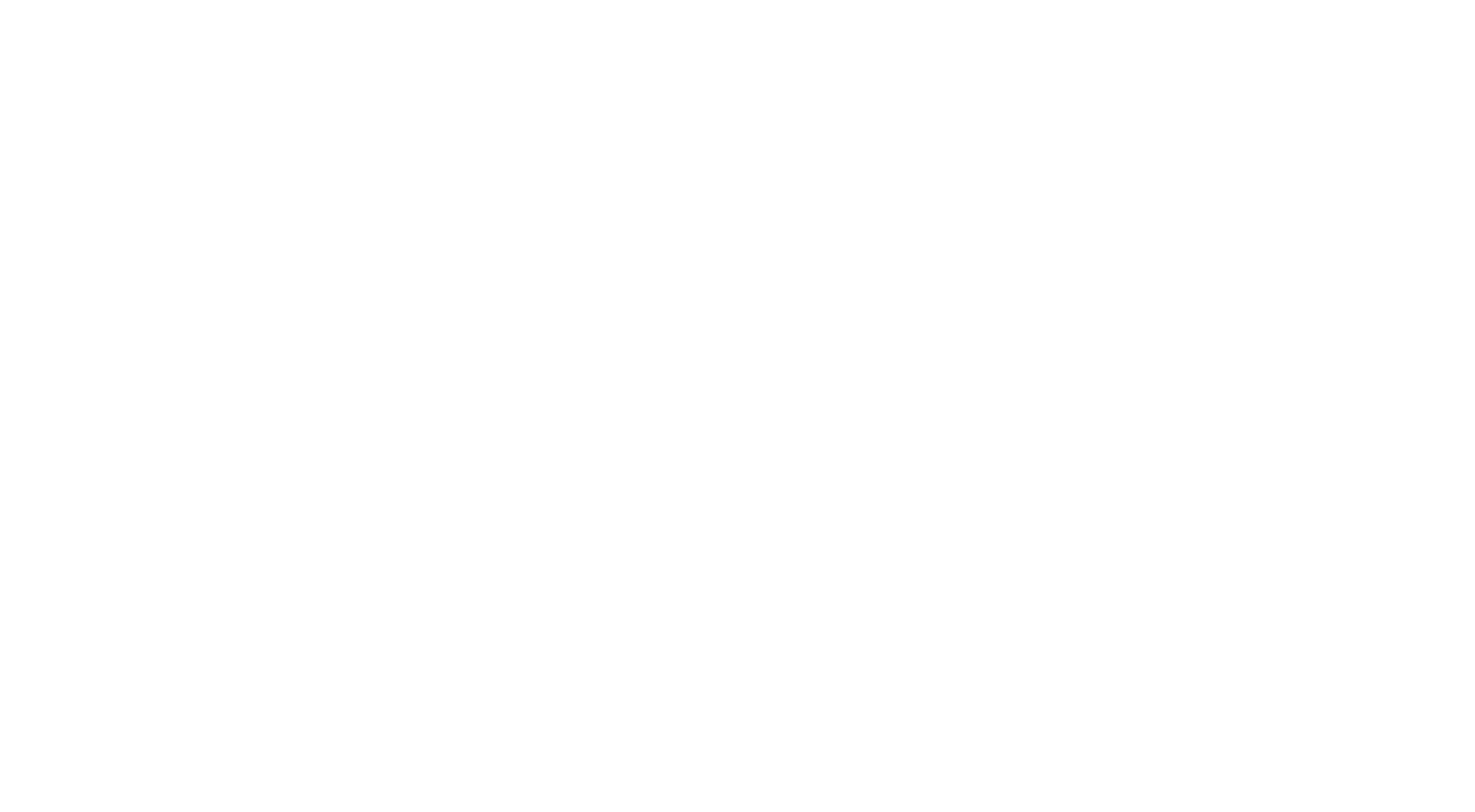
В нашем исходном файле было всего два столбца с фактическими данными, но даже такой скромный объем позволяет создать информативный и наглядный отчет.
Сохранение и публикация работы
Когда вы справились с тем, как создать дашборд в Power BI, его часто нужно показать конечному потребителю. Как отмечалось выше, публикация происходит в облачном сервисе. Во вкладке «Главная» в меню инструментов кликаем по кнопке «Опубликовать» справа.
Появляется окно, где нужно выбрать целевую папку с названием «Моя рабочая область». Жмем «ОК», появляется следующее окно (публикация может занять какое-то время):
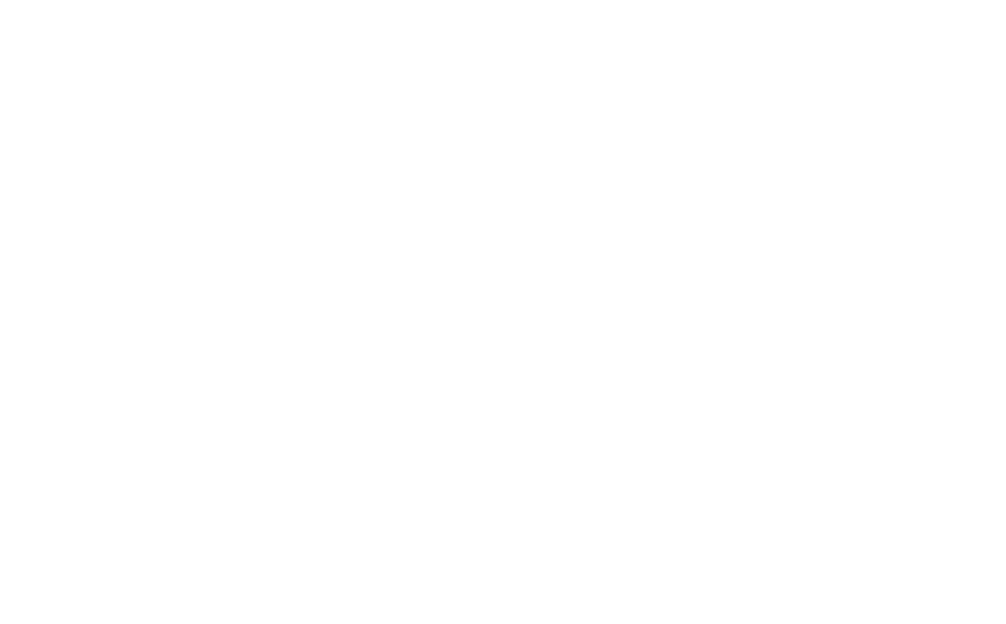
Здесь нужно нажать на ссылку «Открыть “Название отчета” в Power BI» и авторизоваться. При успешном введении логина и пароля в браузере откроется панель мониторинга, отображающая созданный вами дашборд.
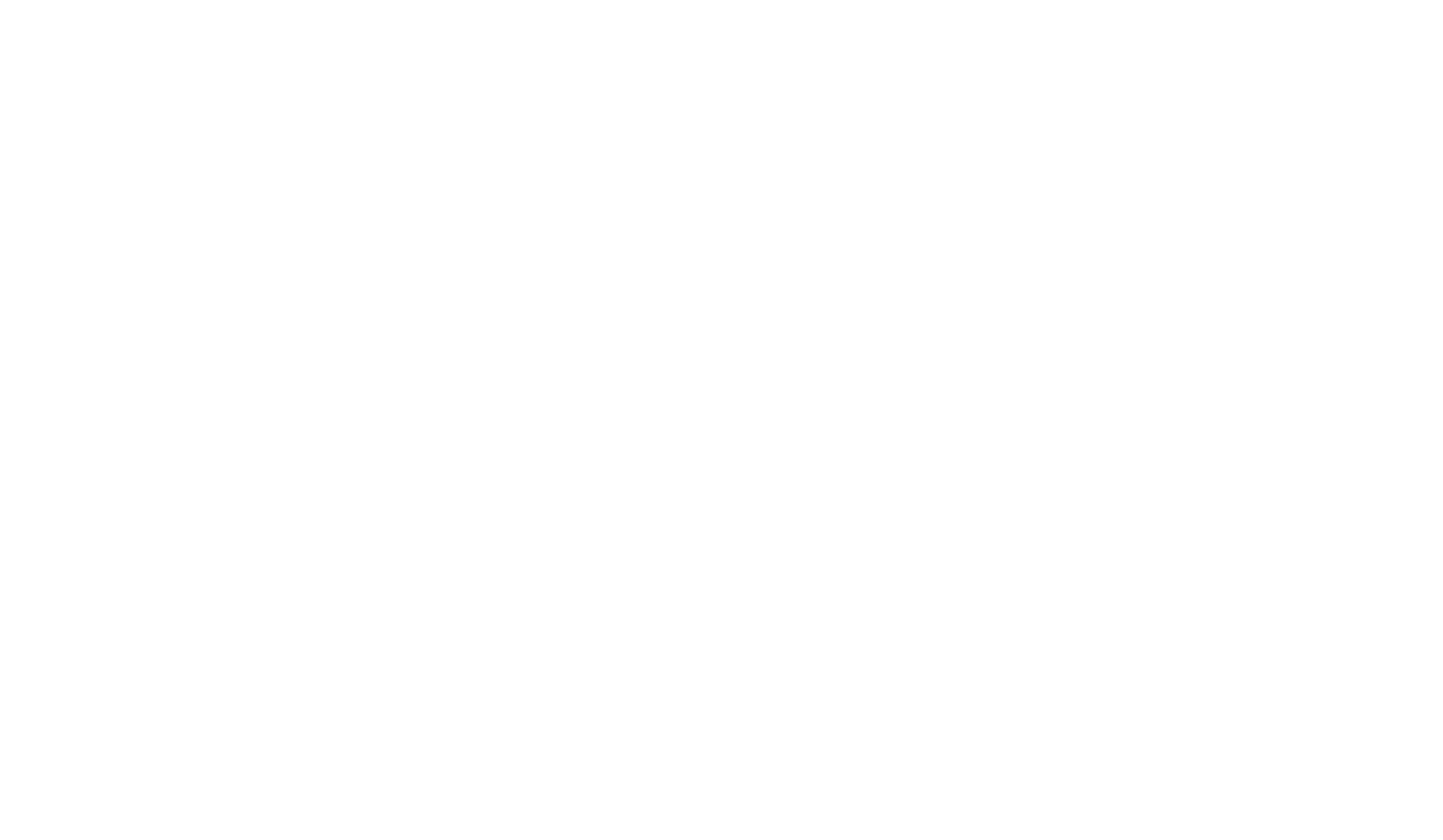
Но пока он виден только вам. Теперь выбираем Файл → Внедрить отчет → Опубликовать в Интернете.
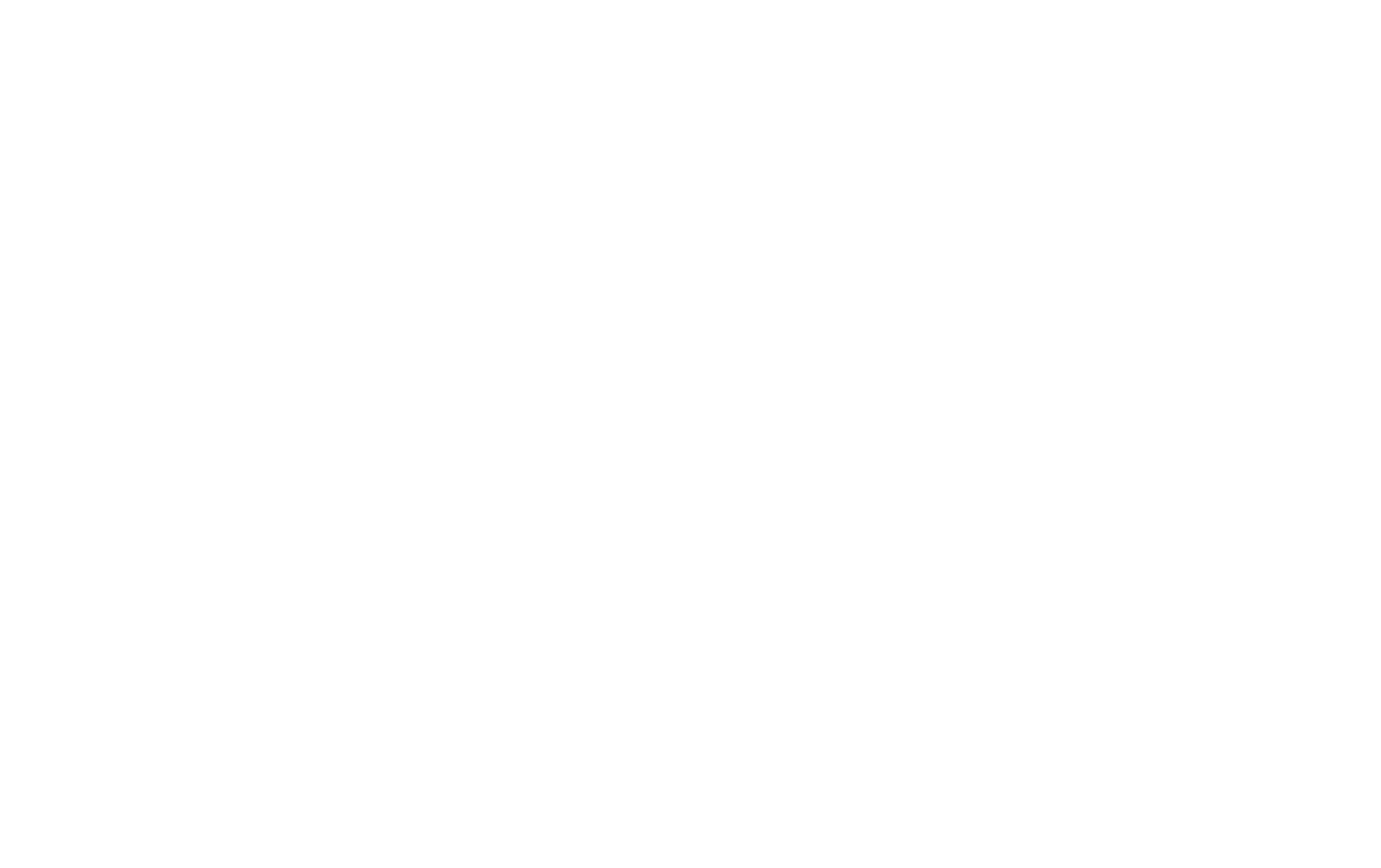
Далее соглашайтесь с предложением создать код внедрения на общедоступный сайт и нажимайте «Опубликовать». Не волнуйтесь, ваша работа не окажется в открытом доступе: вы получите ссылку, которой сможете делиться по своему усмотрению. В итоге должно появиться такое окно:
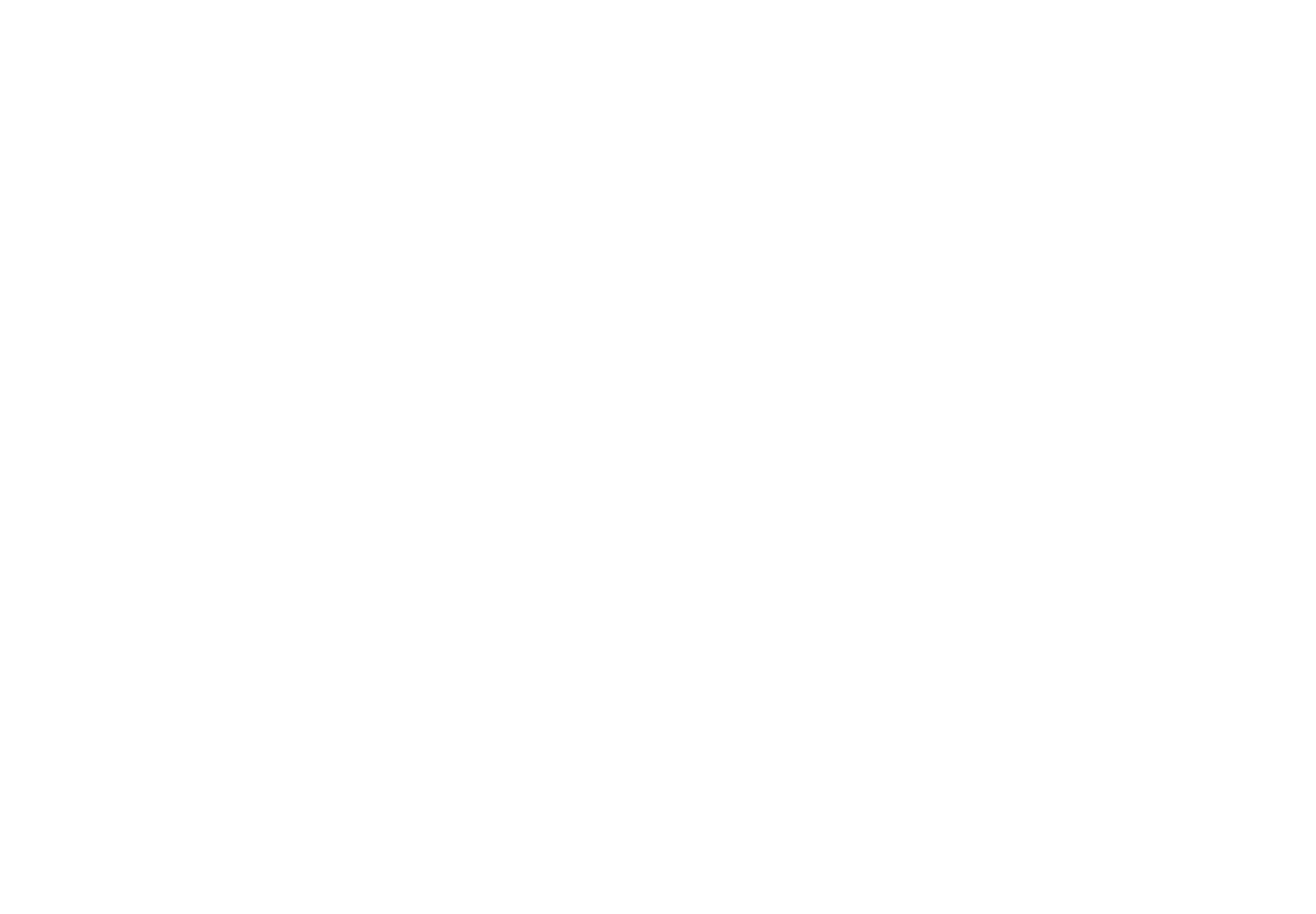
Вот и все! Копируете ссылку и отправляете ее всем, кому это действительно нужно!
Профессиональное владение Power BI
Интерактивные отчеты за 3 часа
Быстрый и удобный анализ данных
Красивые и понятные аналитические отчеты за 1 месяц
Дашборд в Power BI с нуля до профи

Преимущества работы в Power BI
Как видно по нашей инструкции, построение дашбордов в Power BI вполне реально даже для новичка. Но, конечно, возможности платформы значительно шире, чем было показано в примере.
По сути, это продвинутый инструмент визуализации, объединяющий функциональность Excel и PowerPoint. Его можно бесплатно установить на ваш компьютер и пользоваться почти всеми опциями неограниченное время (есть дополнительные платные, но они, скорее, актуальны для больших компаний или очень сложного многофакторного анализа).
Таким образом, вот три основных преимущества платформы перед другими вариантами:
• использовать Power BI можно бесплатно;
• она интуитивно понятна всем, кто работал в Excel и PowerPoint;
• разработана для визуализации, поэтому многие функции выполняются автоматически (в отличие от Excel, где потребуются дополнительные шаги).
Особенности работы в Power BI
Многие задачи, для которых создана платформа, можно решить другими способами, в том числе, с помощью Excel через сводные таблицы и срезы. Но Power BI делает это значительно быстрее и нагляднее.
• Состоит из нескольких модулей, каждый из которых вносит свой вклад в создание дашборда.
• В отличие от Excel, проводит все вычисления не по ячейкам, а по столбцам. Это кардинально меняет стиль работы с данными.
• Язык программирования — DAX. Принципиально отличается от формул Excel по синтаксису и логике.
Если вы по достоинству оценили возможности этой программы и хотите их использовать в своей работе, конечно, материала статьи недостаточно: для создания дашбордов Power BI требуется больше практики и дополнительные
знания по аналитике и визуализации данных
.
Подведем итоги
При первом знакомстве с этой программой часто возникает ступор. Все абсолютно по-другому, не так, как в привычном Excel. Появляется вопрос: «А оно нам надо? Есть же Excel, и его всегда хватало!».
Ответ на подобные вопросы прост: BI-платформа может и призвана работать в современных условиях, когда бизнес-процессы ускоряются, а массив информации для принятия решений растет.
В статье мы показали основные этапы создания дашборда в Power BI и рассказали о главных возможностях этой программы. Оказывается, это не так сложно, как может показаться сначала.
Чтобы получать полезные материалы Института бизнес-аналитики первым, подпишитесь на рассылку внизу этой страницы. Надеюсь, статья была вам полезной и подарила парочку инсайтов.
Подпишись на рассылку и получи в подарок «Каталог лучших отраслевых дашбордов»!
Хочешь получать актуальные статьи о визуализации данных?




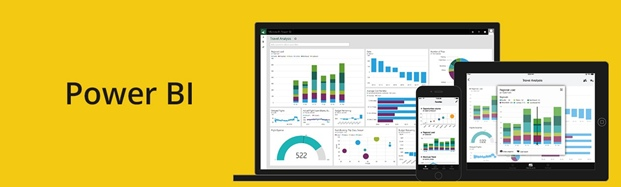

КУРС
POWER BI И POWER QUERY
Научитесь использовать функционал программных продуктов Power BI и Power Query для ускорения обработки данных и их визуализации.
С появлением мощных компьютеров, технологий программирования и, что не менее важно, с увеличением потребностей специалистов в оптимизации труда, компьютерная сфера беспрестанно развивается, создавая самые актуальные программы и приложения. Есть программы, которыми пользуются профессионалы, работающие в любой сфере во всех странах мира. Если вы еще не догадались, то речь сегодня пойдет об универсальном средстве обработки данных – Microsoft Excel.
Excel – это кладезь полезных функций и инструментов, без которых не обойдется ни финансист, ни аналитик, ни менеджер, ни Data Scientist. Одни используют Excel для удобной работы с цифрами, другие – обрабатывают и анализируют тексты, третьи – строят графики, создают отчеты и собственные шаблоны. И это далеко не весь функционал. Про все возможности Excel можно узнать на нашем открытом курсе «Аналитика в Excel».
Визуализация – это одна из возможностей, которая делает Excel одним из самых популярных приложений в мире. Качество графиков и диаграмм очень велико. В графическом функционале Excel можно найти все, что необходимо для красочной и яркой визуализации. Но создать в программе отчет или дэшборд не очень удобно, а порой и нереально!
Корпорация Microsoft позаботилась об этом и разработала приложение Power BI, полностью интегрирующееся с Excel, в котором можно было бы создавать продвинутую графику, делать объёмный анализ и обмениваться данными.
Многие пользуются Excel, но не все знают, как удобно работать с данными из Excel в Power BI. Об этом мы сегодня и расскажем.
Предположим, что вас попросили за короткий промежуток времени предоставить хороший отчет о продажах за последний период и высказать свое мнение о проведенных оптимизационных действиях компании. Это несложное задание, да. Но на него нужно время, особенно, если учесть, что информации проанализировать надо много, а находится она, скорее всего, в разных источниках. В таких ситуациях навык работы с Power BI окажется как нельзя кстати. Итак, начнем с небольшого вступления.
Power BI – это бесплатное (условно) приложение для обработки, анализа и визуализации данных. Главными преимуществами программы является возможность получать данные из любых источников и делиться ими с вашими коллегами.
Чтобы узнать, откуда вы можете импортировать свои данные, достаточно открыть Power BI Desktop и найти во вкладке «Файл» кнопку «Получить данные».
Даже бегло пробежав по списку источников, доступных Power BI, понятно, что в нем есть все самое необходимое. Но нас интересует соединение Power BI именно с Excel.
Excel и Power BI хорошо работают вместе. Это позволяет нам совместно использовать два инструмента для эффективного анализа бизнес-процессов и экономить время на достаточно простой, но объемной работе. Power BI поддерживает любые книги Excel: книги с диапазонами и таблицами, с моделями данных, книги со сводными таблицами и диаграммами, а также книги, содержащие подключение к внешним источникам. В приложении можно работать с различными типами данных: числовыми (целые и десятичные числа), текстовыми, логическим (TRUE/FALSE), с датой и валютой. Если в Excel указать конкретные типы данных, то это увеличит эффективность Power BI.
Прежде, чем приступать к отправлению файлов из Excel в Power BI, необходимо данные подготовить и упорядочить.
Подготовка листа Excel
Предположим, что у нас есть книга Excel, содержащая информацию о продажах за какой-то период:
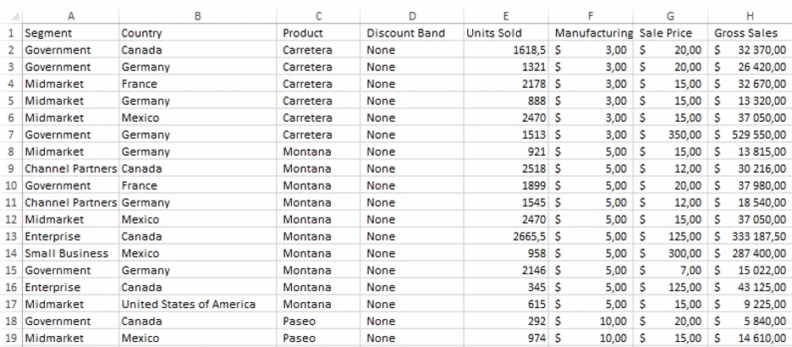
Нужно проверить, чтобы все столбцы содержали однородную информацию (одного типа) и чтобы в таблице была строка с заголовками столбцов.
Смотрим:
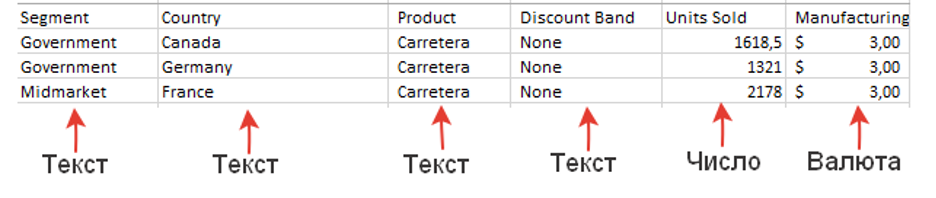
С заголовками все в порядке, и данные в столбцах одного типа!
Теперь отформатируем данные в виде таблицы.
Для этого на главной панели управления находим раздел «Форматировать как таблицу» и выбираем понравившийся нам дизайн:
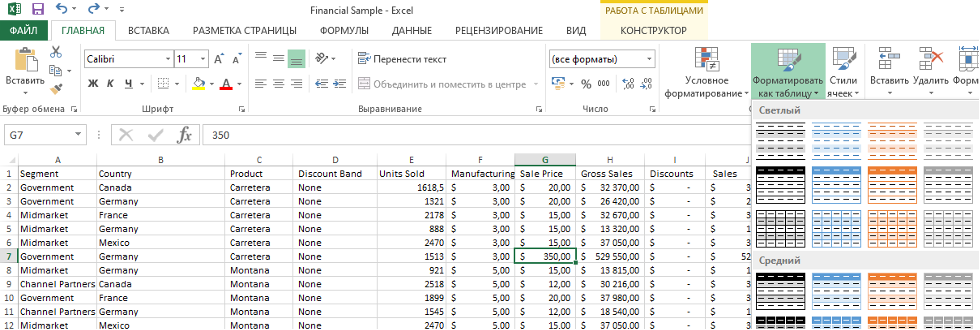
Для удобства добавим возможность фильтровать данные по столбцам.
Для этого находим раздел «Сортировка и фильтр»:
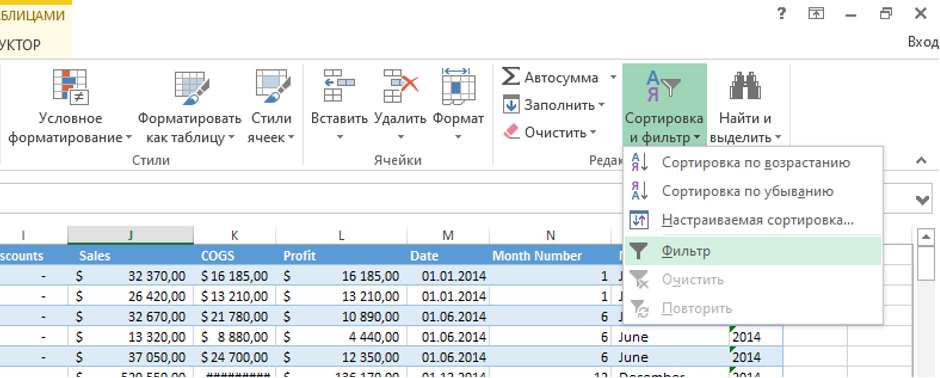
Мы выполнили всю необходимую подготовку. Всего минута, и лист Excel готов к отправке в Power BI. Переходим к следующему шагу.
Подключение к книге Excel из Power BI
После загрузки Power BI заходим в раздел «Файл» и выбираем «Получить данные».
Нас интересуют данные из Excel:
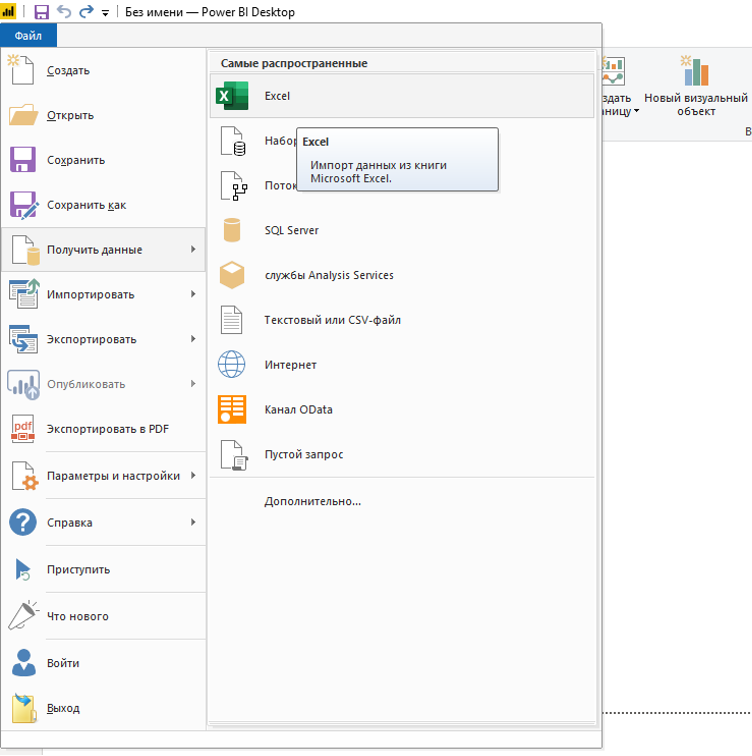
После того, как мы выбрали необходимый файл, данные загрузились в программу, и теперь мы можем с ними работать и создавать отчеты.
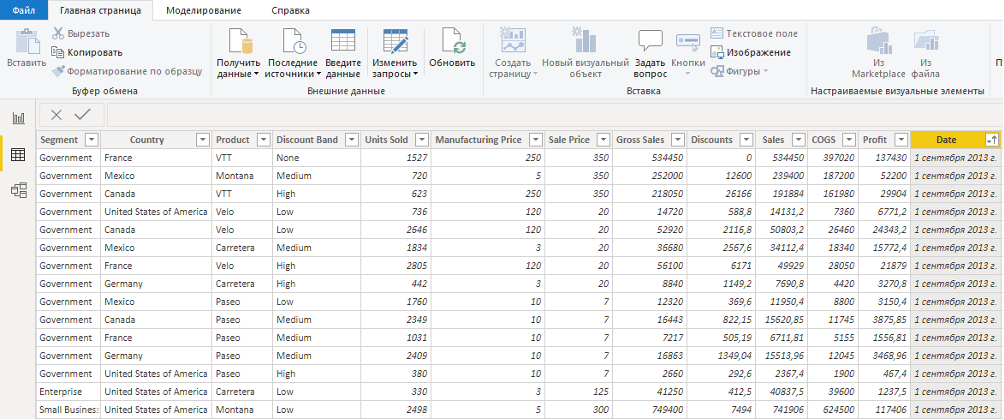
В Power BI мы можем изменять наши данные: удалять или добавлять столбцы/строки; указывать типы данных для столбцов, если они не были указаны в Excel.
Для этого необходимо перейти в раздел «Изменить запросы», расположенный на главной панели управления:

В появившемся окне можно изменять загруженную таблицу:
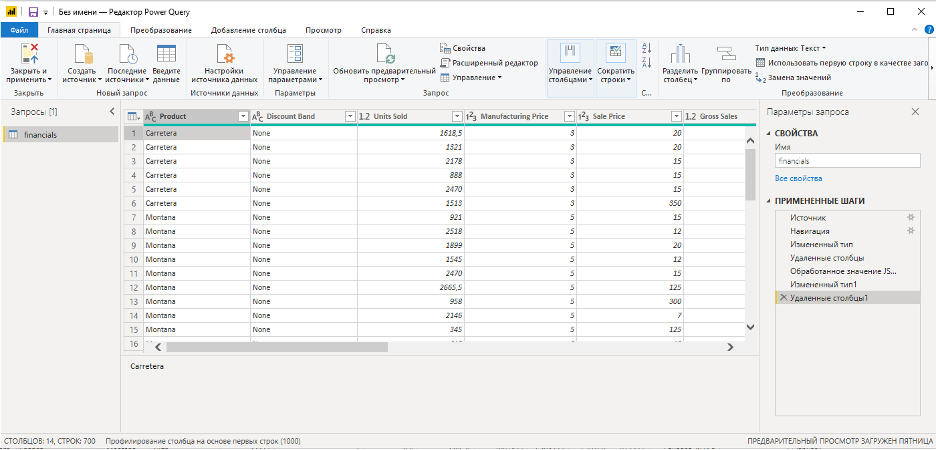
Но мы пока оставим этот момент и перейдем к самому интересному – к созданию отчета.
Создание визуализации
Для этого перейдем в раздел «Отчет» (кнопка, выделенная красным квадратом).
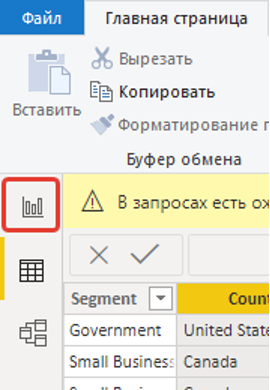
Перед нами появился пустой белый лист, на котором мы будем располагать графики.
Справа находится панель для управления визуализацией и поля с данными:
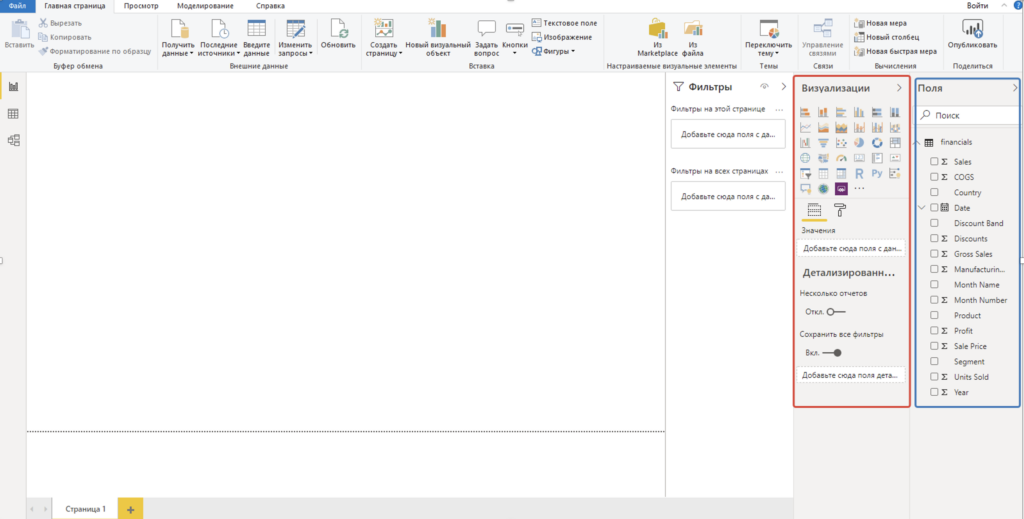
Теперь мы можем приступать к созданию отчета или, как сейчас модно называть, «дэшборда».
Огромное преимущество визуализации в Power BI – возможность следить за разными показателями на одной странице. Составим небольшой дэшборд на основе данных, которые мы загрузили из Excel! Наши данные содержат информацию о покупателях, покупках, ценах, прибыли, скидках, дате покупок и другие показатели. Построим график, который отображал бы информацию о продажах по странам.
Сначала определимся с типом диаграммы.
Можно обойтись обыкновенной диаграммой, а можно разнообразить отчет пузырьковой диаграммой, где вместо координатной сетки будет карта мира.
Посмотрим, как это сделать:
На панели управления средствами визуализации находим значок глобуса. Нажимаем на него, и на белом листе появляется выделенная область, где будет находиться график. Теперь перетаскиваем из поля данных «Country». Диаграмма сразу преобразилась. Так как на графике мы хотим отобразить продажи, то перетаскиваем на диаграмму еще и данные «Sales».
Получаем следующую диаграмму:
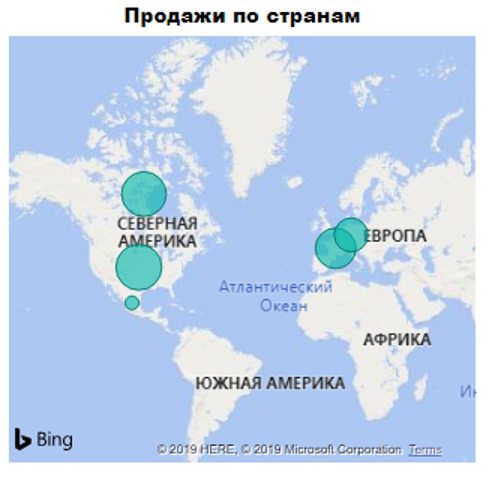
Теперь построим диаграмму продажи и прибыли по сегментам:
Для этого на панели визуализации выберем столбчатую диаграмму с группировкой и перетащим на выделенную область данные «Sales», «Profit», «Segment».
Для красоты мы изменили название графика, добавили заливку фона названия в цвет столбцов, выровняли по правому краю легенды и добавили подпись данных на диаграмме:
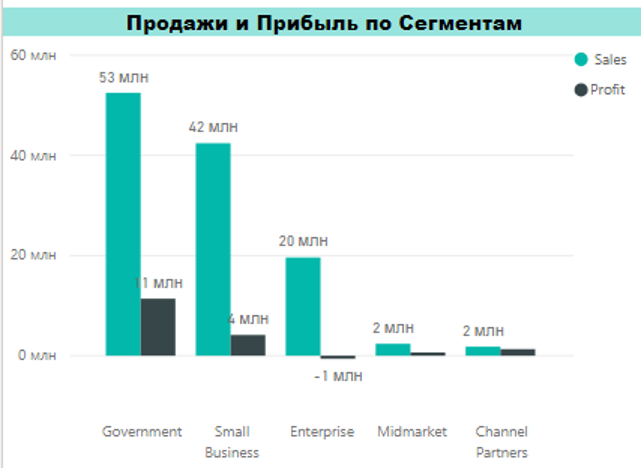
Теперь построим графики продаж и прибыли по месяцам с помощью диаграммы с областями:
Для этого поступаем по аналогии с построением предыдущих графиков: выбираем тип графика «диаграммы с областями», перетаскиваем поля с данными «Sales», «Profit», «Month Name»:
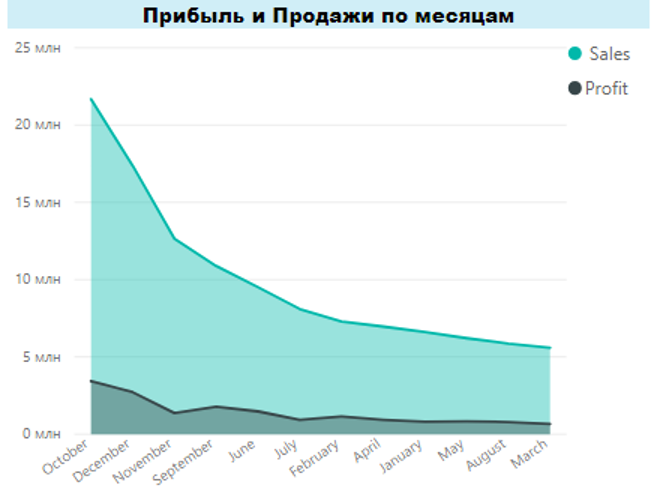
Наш отчет просто не может обойтись без графика продаж, сгруппированных по продуктам.
Создадим диаграмму вида «Воронка»:
Точно так же, как в предыдущих примерах, добавляем данные «Profit» и «Product» в диаграмму. Делаем форматирование названия для соответствия стиля диаграммы с другими графиками. Чтобы выделить эту зависимость, изменим цвет заливки:
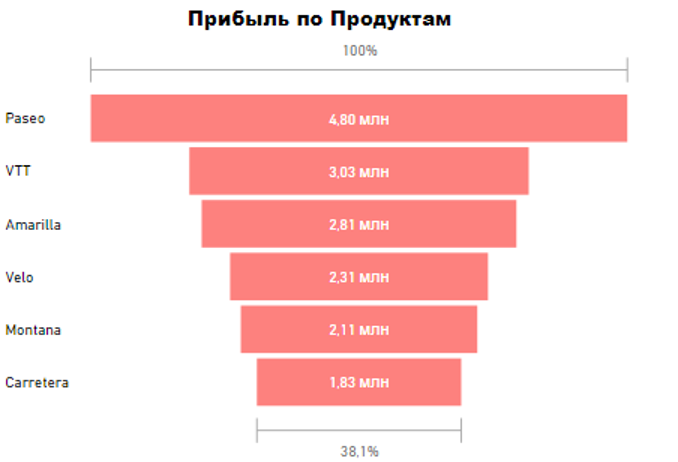
Еще было бы интересно посмотреть, как изменяется прибыль компании по категориям «Скидки».
Воспользуемся круговой диаграммой:
Перетащим в выделенную область значения «Sales» и «Discount Band».
Отформатируем и приведем к понятному и читабельному виду:
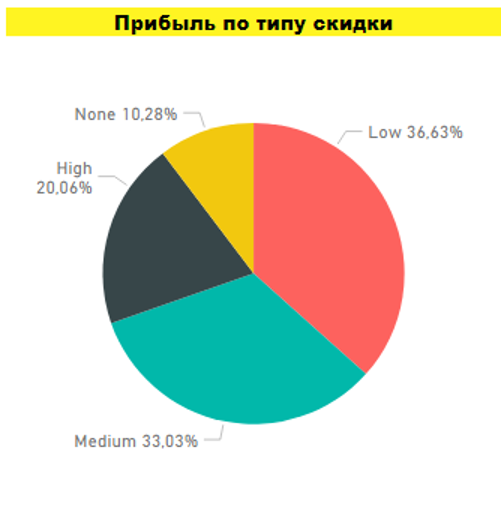
Давайте посмотрим, что у нас получилось:
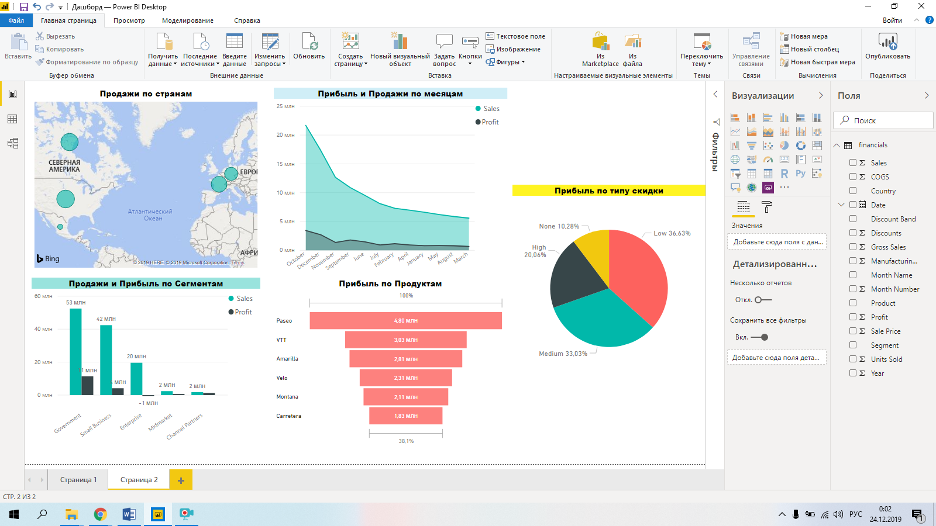
Мы смогли за довольно короткое время создать очень яркий, информативный, а главное – легкий для восприятия отчет.
А еще наш дашборд интерактивный. Это значит, что любые изменения в одной диаграмме влияют на другие. Мы можем смотреть одновременно на все показатели, а можем выделять отдельные интересующие нас данные.
Например, если мы хотим посмотреть данные только по США, то выделив на карте кружок, относящийся к Америке, все остальные диаграммы автоматически изменятся:
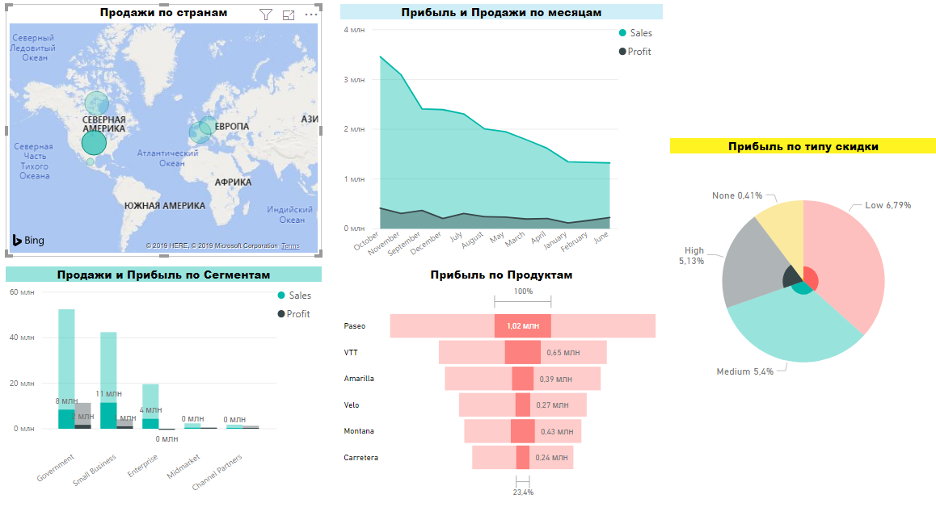
Теперь мы можем видеть, как менялась прибыль по месяцам, чему равна прибыль по продуктам, как распределены продажи и прибыль по сегментам и другое только для США.
Можем посмотреть, как менялись эти показатели для компаний, относящихся к малому бизнесу, выделив в диаграмме «Продажи и Прибыль по Сегментам» интересующий нас сегмент:
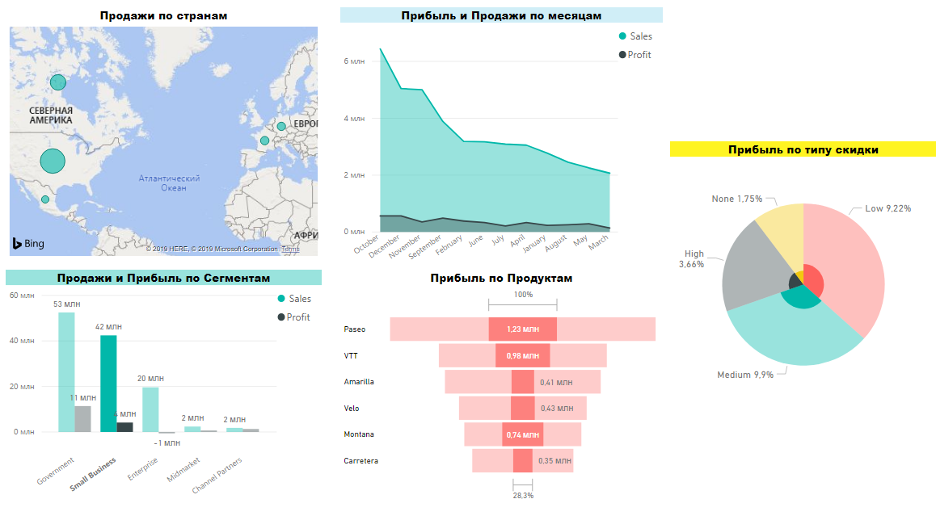
Выбранные данные делаются более яркими, чтобы проще их было визуально отделить от общей информации. Это очень удобно, а главное – эффективно: не нужно создавать кучу графиков по разным показателям.
Сохранение дашборда
10. Отчет можно сохранять как шаблон Power BI или как файл формата PDF. Создав отчеты, вы также можете делиться ими с другими бизнес-пользователями в Power BI Service. Для этого достаточно нажать на клавишу «Опубликовать»!
Если вы авторизованный пользователь, а компьютеры в организации связаны общим BI аккаунтом, то после публикации данные будут доступны всем пользователям:
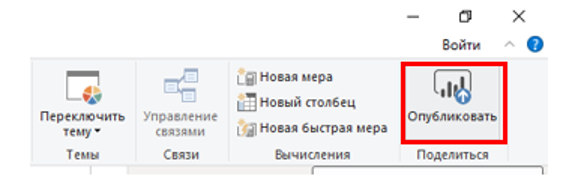
Эпилог
Мы продемонстрировали всего лишь часть возможностей Power BI. Это очень удобное приложение особенно полюбится тем, кто только прошел наши курсы по изучению MS Excel.
Power BI расширяет функционал Экселя и дает возможность анализировать данные в режиме онлайн, а также встроенные методы анализа чрезвычайно выручают, когда поджимают сроки.
Безусловно, у Power BI есть конкуренты, но он уверенно держится на рынке, постоянно обновляя и пополняя свой функционал и расширяя предоставляемые возможности. А интуитивно понятный интерфейс и сходство с Excel только добавляют ему популярность.
Поэтому, Power BI – прекрасное программное средство в арсенале любого профессионала: финансиста, аналитика, менеджера или статиста.

КУРС
POWER BI И POWER QUERY
Научитесь использовать функционал программных продуктов Power BI и Power Query для ускорения обработки данных и их визуализации.
Автор: Андрон Алексанян, практикующий Data Scientist и COO сети медицинских офисов.
Содержание
- Коротко о дашборде
- Получение данных через API из необходимых источников
- Сведение данных в общую таблицу
- Вспомогательные данные
- Визуальная часть
- Результат работы
Сейчас на рынке очень популярен такой инструмент, как Power BI. Его применяют в самых разных областях, в том числе и в интернет-маркетинге. Мы решили рассказать, как его можно использовать для работы с показателями контекстной рекламы на примере выгрузки статистики из рекламной системы Яндекс.Директ и Google Analytics. В новом материале рассмотрим, как сделать дашборд в power bi.
Коротко о дашборде
Дашборд Power BI — это изображение для человека, получающего отчет. Красивые дашборды выполняются в формате таблиц, интерактивных графиков и диаграмм, опубликованных на одной странице.
Дашборд в power bi подключается к обновляемым базам данных и отображает показатели в режиме реального времени.
Визуальные элементы взаимодействуют друг с другом, и картина получается полной, а для ее изучения не требуются лишние действия.
Получение данных через API из необходимых источников
Для того чтобы собрать статистику, эту самую статистику нам необходимо получить. Давайте начнем по порядку: Яндекс.Директ, а потом Google Analytics.
Яндекс.Директ
Для получения статистики из Яндекс.Директ проще всего использовать API Яндекс.Метрики. Для этого мы используем уже готовый Power Query скрипт Максима Уварова: https://github.com/maxim-uvarov/PQYandexMetrica
Для простоты можно скачать уже готовый Power BI файл c последней версией коннектора: https://github.com/maxim-uvarov/PQYandexMetrica/releases/download/1.15/PQYandexMetrica.1.15-Power.BI.zip
Давайте разбираться, как получить нужную нам статистику с помощью данного коннектора.
Для начала надо понять, какие именно параметры и метрики мы хотим получить.
Полный список можно посмотреть здесь: https://docs.google.com/spreadsheets/d/1zWAq_wYQymYcJvKV-XcodNVTYu5ZiZJ2YqKWhscPf0Y/edit#gid=629438640
Для Яндекс.Директа нас интересуют следующие параметры (dimensions): ym:ad:date,ym:ad:directOrder,ym:ad:directPhraseOrCond и метрики (metrics): ym:ad:clicks,ym:ad:RUBAdCost
То есть мы будем выгружать дату, название кампании, условие показа, клики и стоимость.
Давай настроим сам BI файл. Для этого сначала получаем токен по ссылке:
https://oauth.yandex.ru/authorize?response_type=token&client_id=1317eb8e77a94e8eb2ad32385e0eff1a
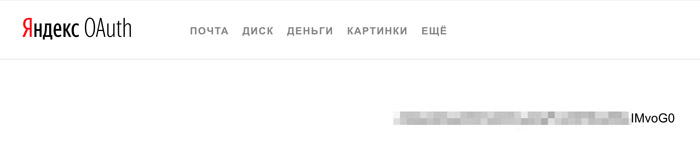
А также находим id нужного нам счетчика метрики:

Теперь заполняем все эти данные в BI файл. Для начала вызываем функцию getDirectIDs
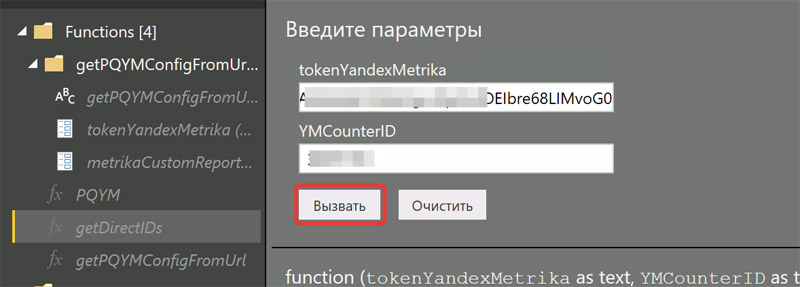
В ответ получает ID нашего аккаунта Яндекс.Директ:

Теперь у нас есть вся необходимая информация, чтобы выгрузить статистику. Выбираем функцию PQYM, заполняем поля аналогично и нажимаем “Вызывать”:
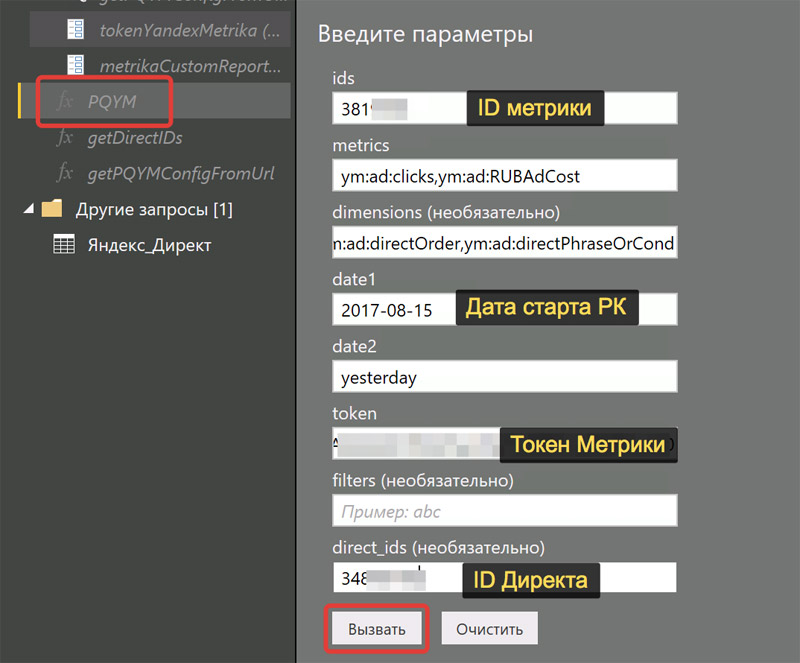
В результате мы получаем статистику по нашим рекламным кампаниям:
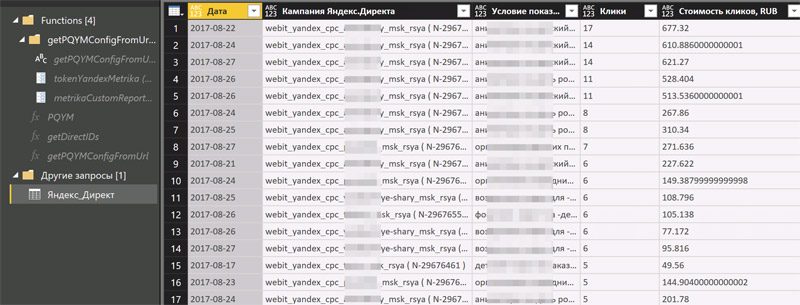
Далее нам необходимо преобразовать эту информацию для дальнейшей работы:
-
- Указать тип данных в каждом столбце.
-
- Убрать номера РК, оставить только названия.
-
- Убрать минус-слова и кавычки из условий показа.
- Переименовать столбцы для более удобной работы с ними и дальнейшего сведения, чтобы не было путаницы.
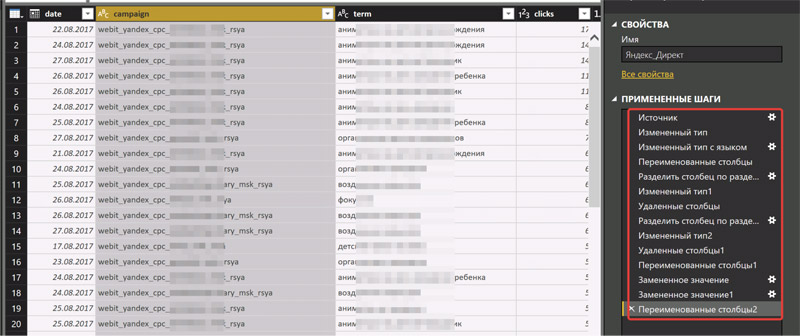
Статистика по Яндекс.Директ готова, можем двигаться дальше. В целом, алгоритм получения статистики из Яндекс.Метрики аналогичен, просто применяем другие показатели и метрики при вызове функции.
Google Analytics
Для оценки эффективности рекламных кампаний для данного клиента мы используем данные по достижению целей из Google Analytics. Теперь рассмотрим, как можно получить через API их.
Небольшое отступление:
В Power BI есть встроенных коннетор для Google Analytics, но в нем присутствует проблема семплирования данных на больших объемах, так что мы используем сторонний вариант чтобы ее избежать.
Первым шагом необходимо установить нужный аддон для Google Spreadsheets:

Находим нужный нам аддон и устанавливаем его:

Следующим этапом формируем конфигурационный файл для отчета:

Для того чтобы получить данные, нам надо знать следующие вещи:
-
- ID представления в Google Analytics, его можно найти в настройках представления
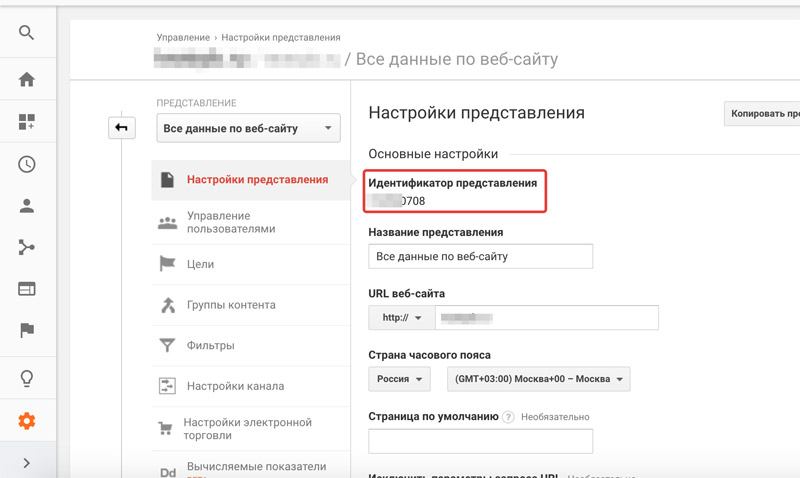
- ID представления в Google Analytics, его можно найти в настройках представления
-
- Необходимые параметры и метрики для выгрузки https://developers.google.com/analytics/devguides/reporting/core/dimsmets
- Необходимые параметры и метрики для выгрузки https://developers.google.com/analytics/devguides/reporting/core/dimsmets
- Временной отрезок, за который выгружаем данные
Аддон позволяет выгружать несколько отчетов, например, достижения по целям и расход из Google Adwords, но нам сейчас нужен только один, заполняем его по примеру:

Как видно, здесь у нас присутствую такие метрики, как ga:goal1Completions, это как раз данные по достижению целей. Вместо цифры один необходимо указать номера нужных вам целей, они есть в настройках Google Analytics:
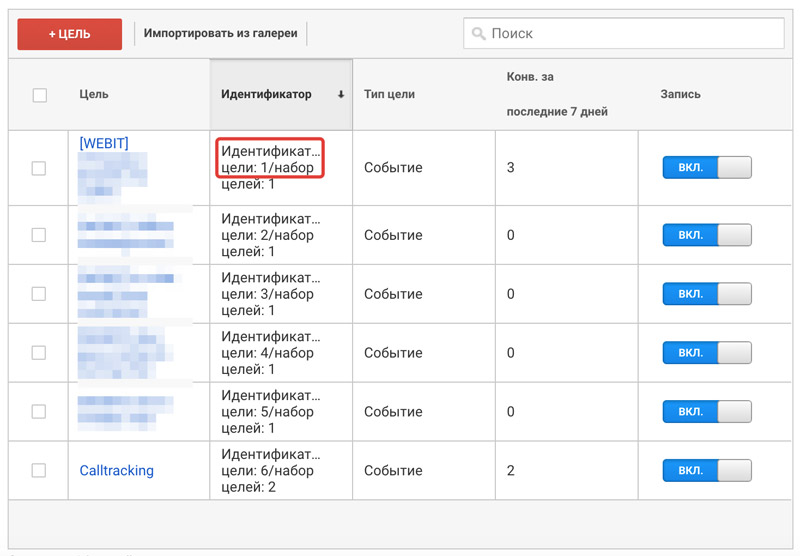
После того, как данные будут заполнены, запускаем отчет:
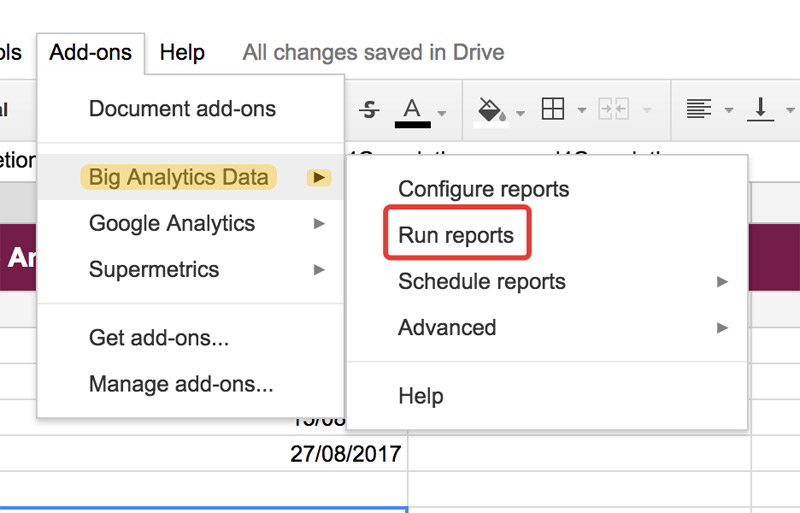
В итоге мы получаем всю статистику по достижению целей на отдельной вкладке:
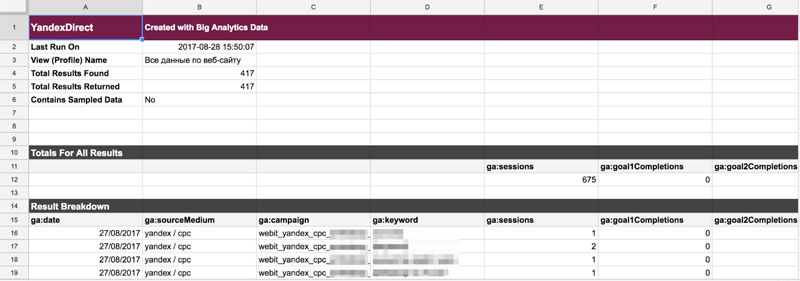
Не забываем настроить автообновление раз в сутки:
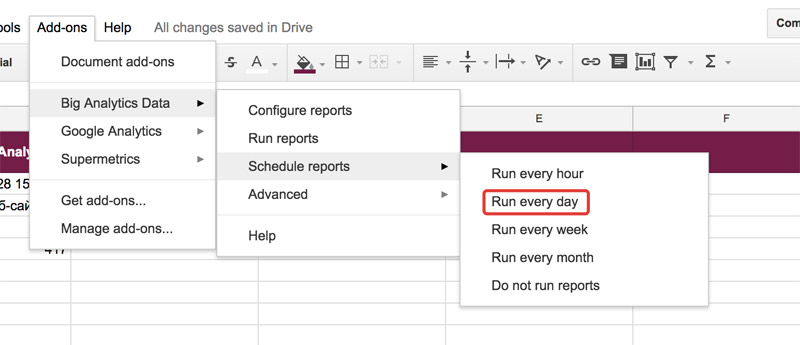
Самое сложное осталось позади, теперь добавляем наши данные в Power BI. Для этого публикуем их по ссылке:
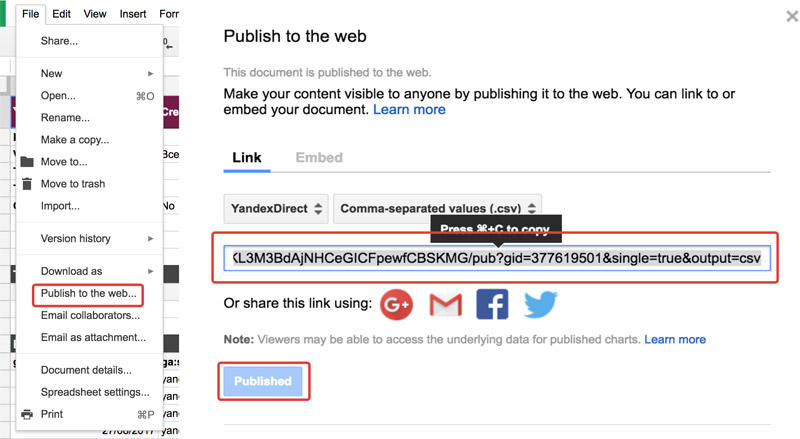
Полученную ссылку добавляем в Power BI:
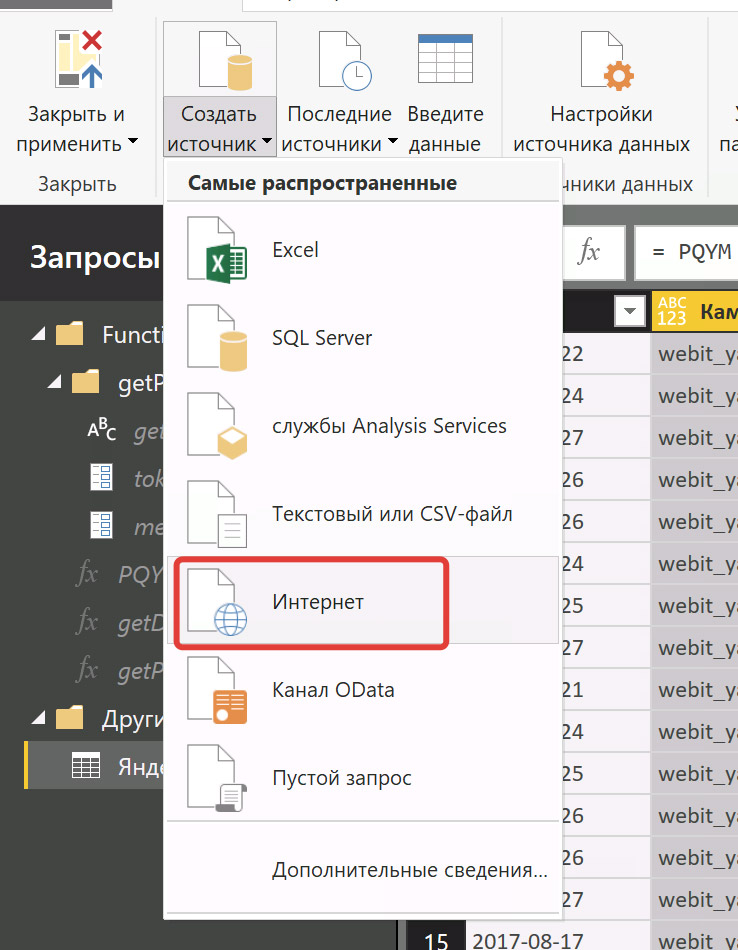
Получаем в итоге таблицу:
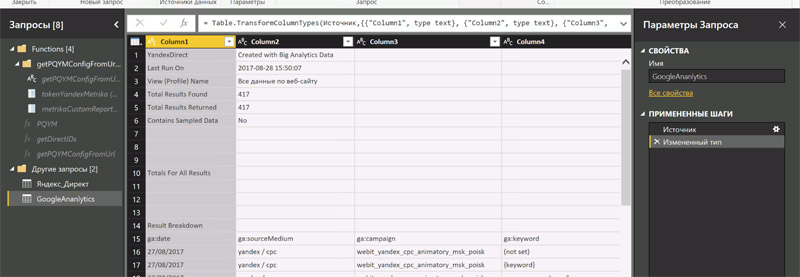
Преобразовываем ее в следующем порядке:
-
- Удаляем верхние 14 строк
-
- Используем первую строку как заголовки
-
- Устанавливаем типы данных для столбцов
-
- Переименовываем столбцы
- Складываем информацию по всем достижениям целей
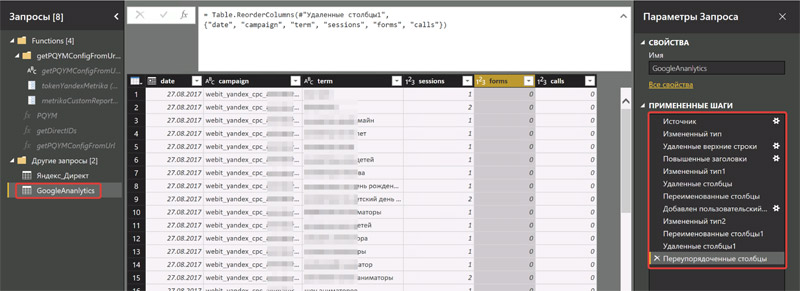
На выходе получаем таблицу, аналогичную статистике из Яндекс.Директа.
Небольшое отступление:
Если при настройке отчета Big Analytics Data использовать следующие настройки, то можно получить статистику по расходам Google Adwords, если между Adwords и Analytics установлена связь:
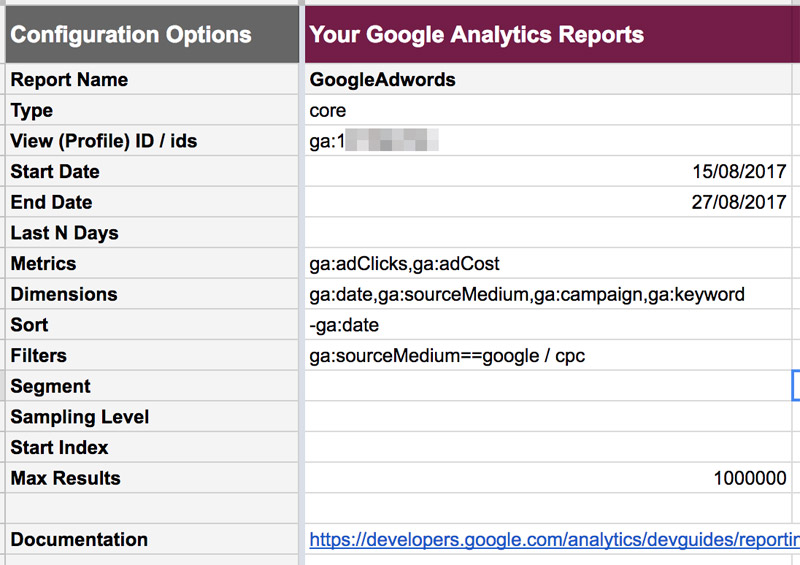
Сведение данных в общую таблицу
Теперь нам нужно для работы объединить запросы:
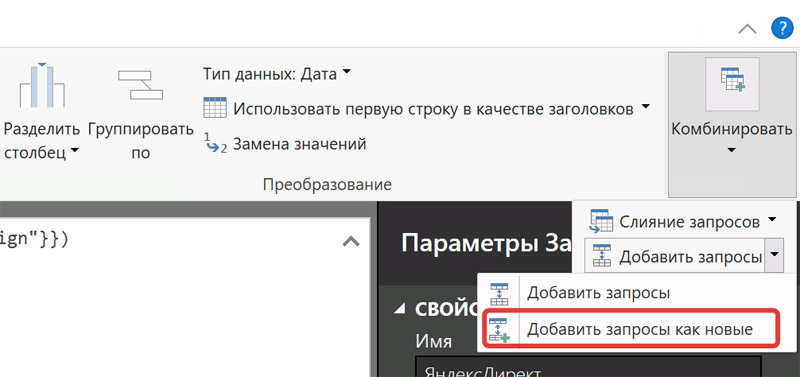

Данные по столбцам, название которых совпадает, сведутся автоматически, отсутствующие данные заполняются значением null, которое лучше заменить на ноль:
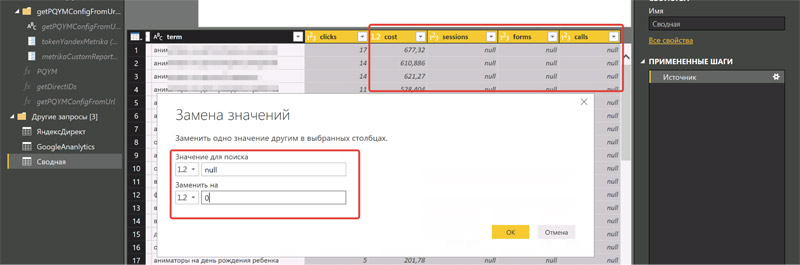
Все, данные собраны и подготовлены, можно переходить к визуальной части.
Вспомогательные данные
Сегменты кампаний
Для удобства создания визуализаций мы также используем сегменты для наших рекламных кампаний, более подробно о том, как правильно называть кампании мы рассказывали в этой статье.
Для создания сегментов берем нашу таблицу с данными из Яндекс.Директа и преобразовываем ее:
-
- Удаляем ненужные нам столбцы.
-
- Удаляем дубликаты
-
- Разделяем столбец с названиями РК по разделителю “_”
- Переименовываем столбцы для удобства, оставив необходимые
На выходе получаем такую таблицу:
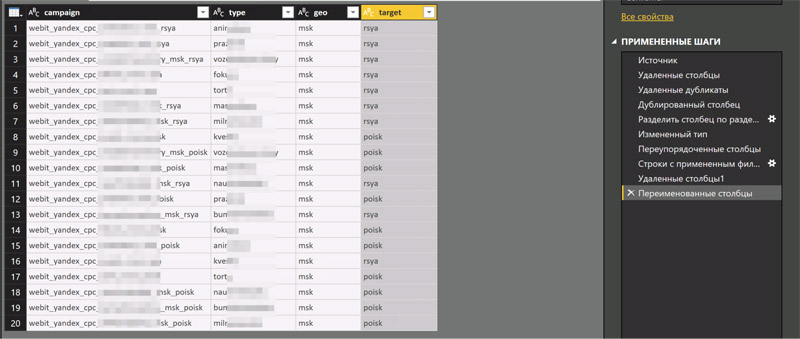
Работа с датами
Часто возникает ситуация, что нам необходимо смотреть динамику по месяцам или неделям, для того чтобы анализировать текущую ситуацию. Средствами Power BI это реализовывается не очень удобно, так что мы сделали вспомогательную таблицу:
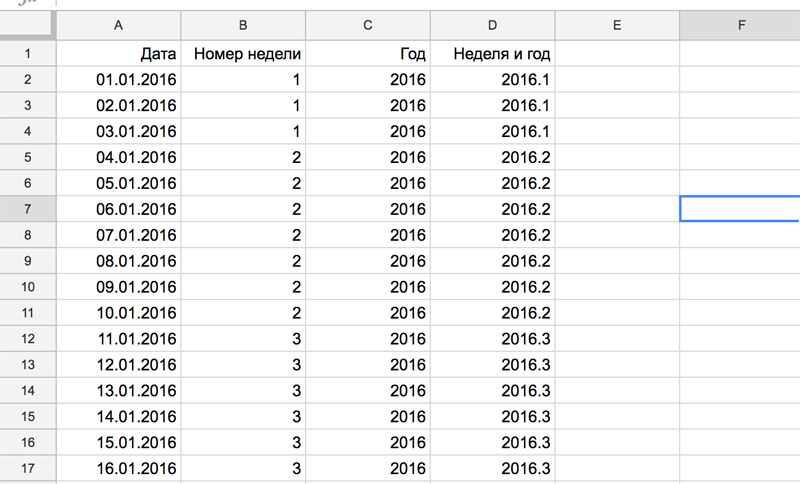
Далее, аналогично таблице с данными из Google Analytics мы добавляем ее в наш BI файл и немного преобразовываем, добавляя в нее месяц:
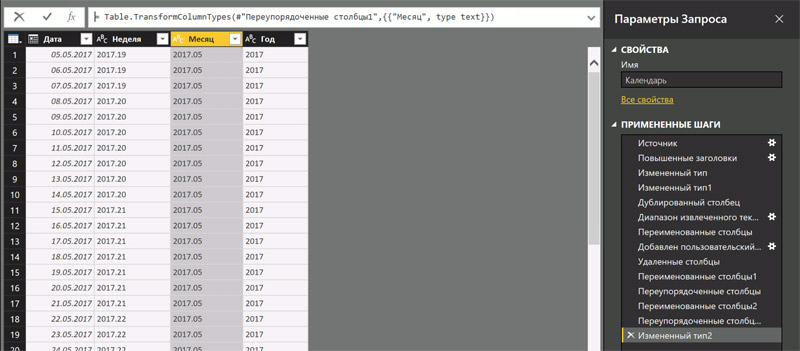
Визуальная часть
Установление связей
Первое, что нам необходимо сделать — установить связи между нашими таблицами:
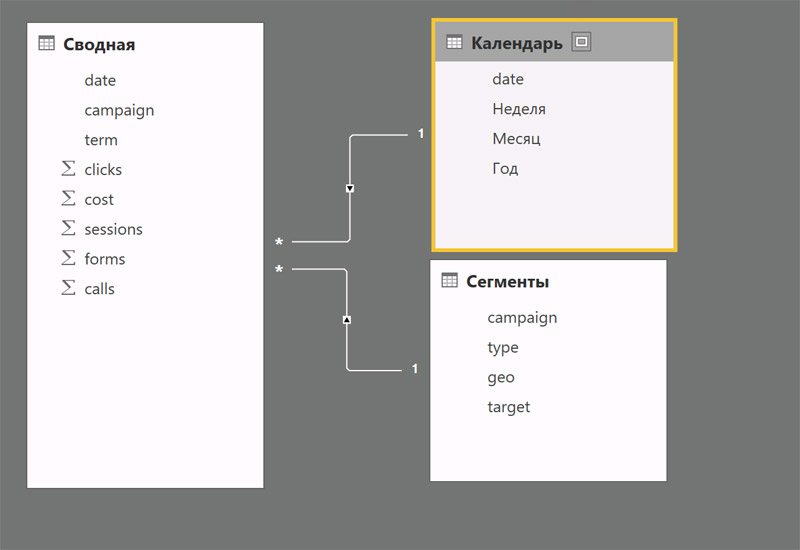
Это позволит нам строить фильтры для визуализаций более гибко.
Создание мер
Теперь давайте подумаем, каких метрик нам не хватает для отслеживания эффективности рекламных кампаний. Мы выделили что дополнительно хотим видеть CPA и конверсию, создаем их:
-
- Считаем сумму обращений:
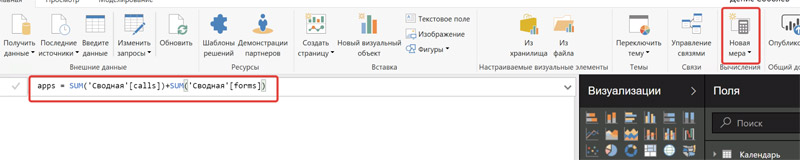
- Считаем сумму обращений:
-
- Считаем конверсию:
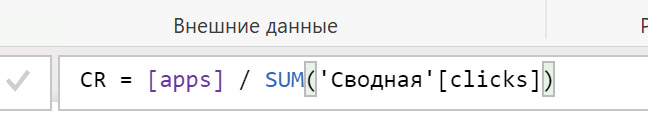
- Считаем конверсию:
- Считаем CPA:

Создание визуализаций
Давайте сделаем общий dashboard, который нам позволит мониторить текущую ситуацию по клиенту в целом:
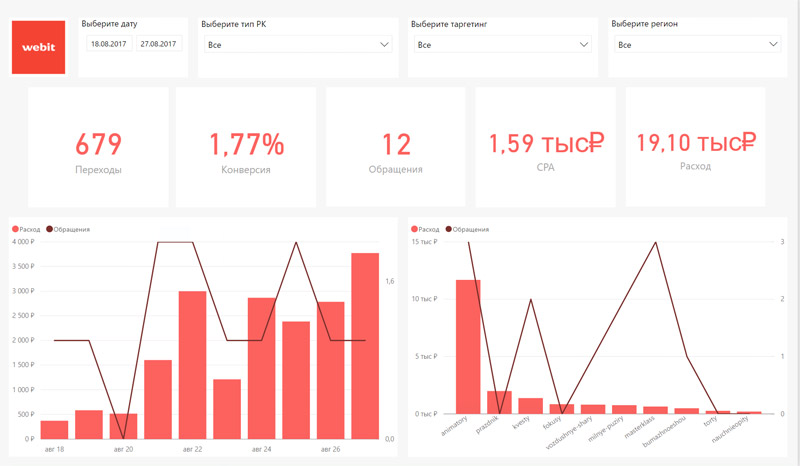
Так как реклама запущена недавно, то статистики по клиенту не очень много, но мы наглядно видим текущую ситуацию.
Не забываем добавить разные уровни даты для удобства переключения на графиках:

Переходя на разные уровни мы можем оценить динамику:
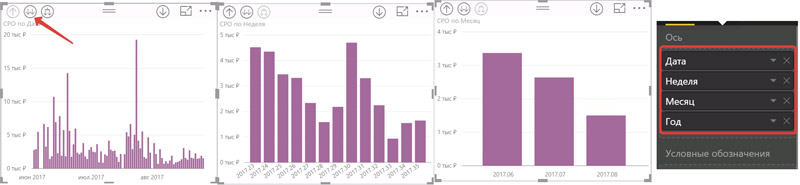
Дополнительно построим матрицу с информацией по кампаниям и ключевым словам:
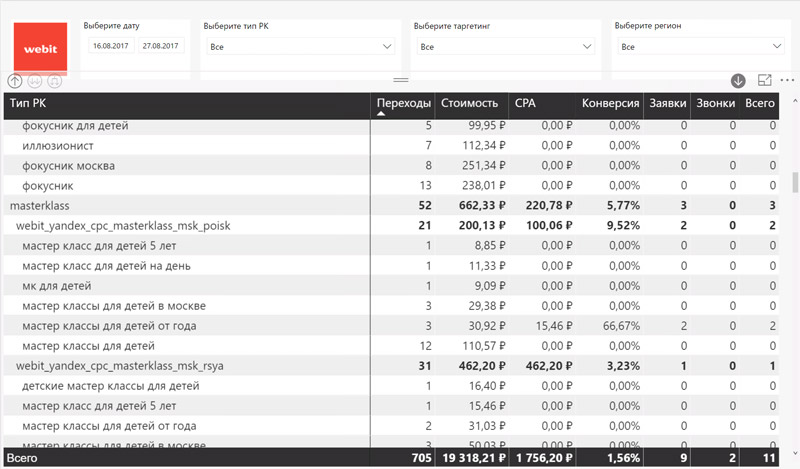
Данный вид визуализации позволяет нам сгруппировать данные по нужным нам сегментам и мы видим текущую картину вплоть до ключевого слова.
Результат работы
И в завершение данной статьи мы публикуем данную визуализацию, с которой можно повзаимодействовать динамически и посмотреть ее возможности (данные предоставлены тестовые и не являются реальными):
Содержание статьи: (кликните, чтобы перейти к соответствующей части статьи):
- Что такое дашборд (dashboard) в Power BI?
- Описание панели мониторинга в Power BI Service
- Плитки дашбордов Power BI
 Приветствую Вас, дорогие друзья, с Вами Будуев Антон. В этой статье мы разберем последний, четвертый элемент рабочих областей Power BI Service — это панели мониторинга или как их еще называют на английском языке, дашборды Power BI (dashboard).
Приветствую Вас, дорогие друзья, с Вами Будуев Антон. В этой статье мы разберем последний, четвертый элемент рабочих областей Power BI Service — это панели мониторинга или как их еще называют на английском языке, дашборды Power BI (dashboard).
Для Вашего удобства, рекомендую скачать «Справочник DAX функций для Power BI» в PDF формате.
Если же в Ваших формулах имеются какие-то ошибки, проблемы, а результаты работы формул постоянно не те, что Вы ожидаете и Вам необходима помощь, то записывайтесь в бесплатный экспресс-курс «Быстрый старт в языке функций и формул DAX для Power BI и Power Pivot».
Что такое дашборд (dashboard) в Power BI?
Дашборд в Power BI, это последний элемент не только в рабочих областях, но и в общей архитектуре Power BI. Это смысловая верхушка всей сквозной аналитики.
Если об этом говорить кратко, то изначально все начинается с разрозненных данных, которые обрабатываются и объединяются в единую информационную модель (наборы данных). После, на основе этих данных, строятся разнообразные отчеты, которые, впоследствии, мы можем визуально объединить буквально на одном холсте. Этот единый холст, содержащий в себе плитки визуализаций из разных отчетов и называется дашбордом Power BI (dashboard) или панелями мониторинга.
Смысл такого объединения состоит в том, чтобы буквально на один холст, в рамках одного экрана монитора вывести основные, самые важные метрики для наблюдения, сравнения и контроля. А далее, при нажатии на каждую метрику (на конкретную плитку панели мониторинга), перейти в соответствующий развернутый отчет Power BI и углубиться во все многочисленные детали.
На скриншоте ниже показан пример дашборда Power BI, объединяющий в себе 2 раздельных отчета, построенных на совершенно разных наборах данных (красным шрифтом помечено, какие плитки и за какой отчет отвечают). Каждая плитка соответствует определенной визуализации в своем отчете, при клике на которую, откроется полноценный исходный отчет с многочисленными визуализациями, деталями и мелочами.
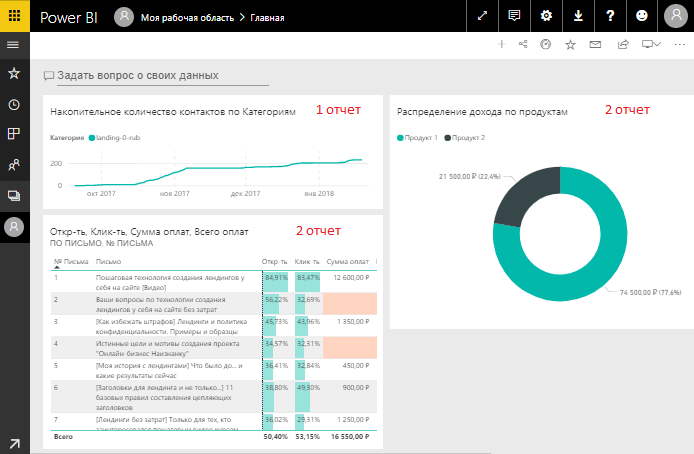
Дашборды в Power BI можно сравнить с обычной доской для заметок, весящей на стене над столом управленца или руководителя. На которой заколоты основные метрики анализа и управления из многочисленных отчетов от разных отделов компании.
Дашборды (dashboard) или панели мониторинга — это прерогатива исключительно онлайн службы Power BI Service. Именно там, в рамках рабочих областей, они и создаются. Так как только в этой службе возможно объединение разных отчетов в единое облачное пространство, на основе которых, уже и создаются дашборды.
Именно поэтому, дашборды и панели мониторинга не доступны в программе Power BI Desktop, так как эта программа локальная, установленная на ПК и не имеющая возможности объединения разных отчетов в единое информационное поле.
А вот в Power BI Mobile дашборды уже доступны, так как это приложение закачивает исходные данные непосредственно из облака самой службы Power BI Service. Но, в данном случае, дашборды здесь доступны только для просмотра. Создавать эти панели мониторинга на мобильных устройствах уже не получится.
Описание панели мониторинга в Power BI Service
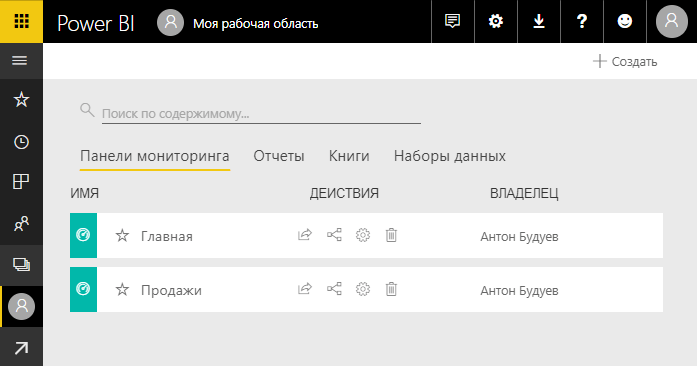
Итак, дашборды (dashboard) или панели мониторинга входят в состав рабочих областей Power BI Service. Каждый отдельный дашборд может принадлежать только одной рабочей области и, одновременно с этим, может быть основан на визуализациях из многих разных отчетов или наборов данных, но опять же, размещенных в рамках только этой конкретной рабочей области.
Если создателем (автором) дашборда являетесь Вы, то Вам, соответственно, будут доступны все отчеты и наборы данных, которые используются в дашборде, а также редактирование этих отчетов и наборов данных.
Если дашбордом в PowerBI с Вами поделились другие пользователи, то просмотр и редактирование отчетов Вам будут доступны в зависимости от тех прав, которыми Вас наделили другие пользователи относительно этого дашборда. В стандартной ситуации, отчет Вам будет доступен только для просмотра, но, если Вас наделят соответствующими правами, то доступ будет и для редактирования. Напоминаю, что функция «Поделиться» доступна только в рамках Power BI Pro.
Создать дашборд можно либо по кнопке «Закрепить визуальный элемент» ![]() внутри отчетов, либо по кнопке «Создать / Информационная панель», которая находится в правом верхнем углу в разделе рабочей области MS Power BI Service.
внутри отчетов, либо по кнопке «Создать / Информационная панель», которая находится в правом верхнем углу в разделе рабочей области MS Power BI Service. 
Давайте проведем обзор параметров самой панели мониторинга.
![]()
Перейти в dashboard можно кликнув по названию панели мониторинга, после чего, откроется холст самого дашборда.
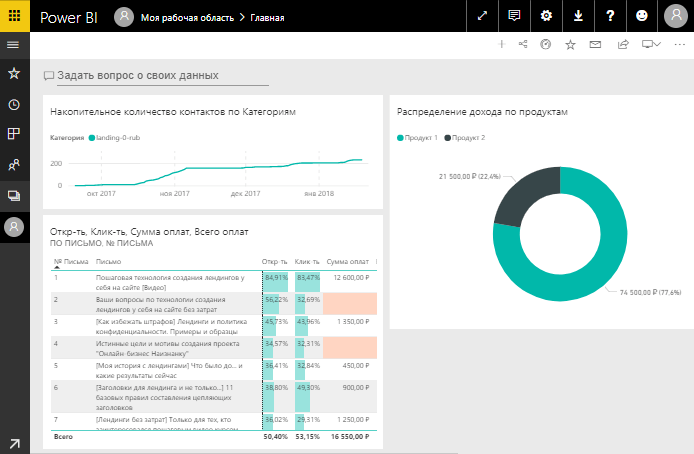
Здесь, дополнительно к тем кнопкам, которые мы рассматривали выше, имеются еще и другие инструменты управления дашбордами:
- Веб-представление / представление телефона
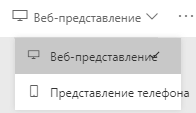
Данный инструмент позволяет просмотреть как выглядит дашборд на экране монитора ПК или же настроить представление dashboard в телефоне:
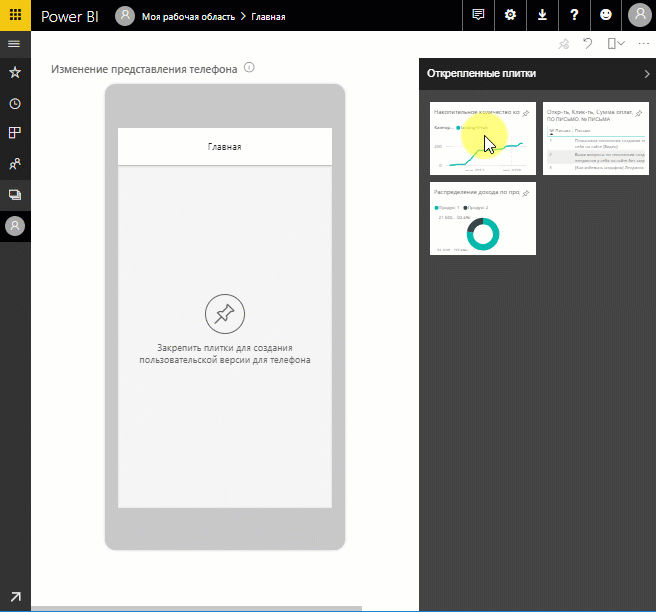
При помощи данных плиток появляется возможность внести какую-то дополнительную информацию на холст дашборда (определенный текст, ссылку, фотографию или видео).
Также, имеются дополнительные параметры, раскрывающиеся при клике на троеточие в правом верхнем углу: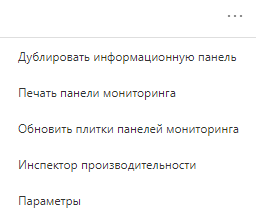
Дополнительные параметры позволяют:
- дублировать информационную панель, то есть, создать копию дашборда;
- печать панели мониторинга, то есть, распечатать на принтере холст дашборда;
- обновить плитки панелей мониторинга, то есть, обновить хеш памяти наборов данных;
- проинспектировать производительность всей системы;
- зайти в параметры дашборда, о которых я уже писал выше.
Плитки дашбордов Power BI
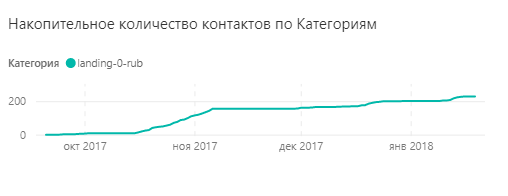
Каждая плитка в дашборде соответствует либо конкретной странице отчета в Power BI, либо конкретной визуализации на этом отчете.
При клике по плитке, Вас сразу же перекинет на соответствующий отчет. Если плитка была создана внутри самого дашборда по кнопке «Добавить плитку», то при клике по этой плитке никаких действий не будет, за исключением того, если на плитке размещена ссылка, тогда произойдет переход по ссылке. Если на плитке размещено видео, соответственно, будет воспроизведено видео прямо на самой плитке в дашборде.
Каждую плитку можно разместить на холсте в том месте, где Вам будет удобно. Размеры плиток устанавливаются индивидуально при клике мышки на правый нижний край плитки dashboard.
Также, у каждой плитки в дашборде имеются свои дополнительные параметры, вызываемые по троеточию в правом верхнем углу плитки:
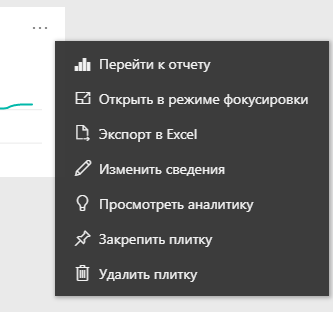
В дополнительных параметрах появляется возможность:
- перейти к исходному отчету;
- открыть плитку в режиме фокусировки, то есть, развернуть плитку на весь экран монитора;
- экспортировать в Excel, то есть, экспортировать исходные данные плитки в формате CSV;
- изменить сведения, то есть, название и подзаголовок плитки;
- просмотреть краткую аналитику, наподобие краткой аналитики в отчетах и наборах данных;
- закрепить плиту на другом дашборде;
- удалить плитку.
Вся визуализация, отображенная на плитке дашборда при изменении исходного набора данных, также изменяется. Единственное, если в исходном отчете изменится вид визуализации, к примеру, график поменяется на гистограмму, то на плитке дашборда эта визуализация не изменится, на ней останется по-прежнему график, но уже с актуальными исходными данными.
На этом, с панелями мониторинга в Microsoft Power BI, все. Пользуйтесь этим замечательным инструментом, систематизируйте все свои отчеты в единое пространство дашборда.
«Сквозная аналитика и MS PowerBI — это ответ на вопрос, что именно влияет на Вашу прибыль. У Вас все получится, я в это верю, главное действуйте!»
Пожалуйста, оцените статью:
- 5
- 4
- 3
- 2
- 1
(13 голосов, в среднем: 4.7 из 5 баллов)
![Нажмите на ссылку, чтобы записаться в экспресс-курс по DAX [Экспресс-видеокурс] Быстрый старт в языке DAX](https://biprosto.ru/wp-content/uploads/2018/08/kurs-free-5.png)
 Успехов Вам, друзья!
Успехов Вам, друзья!
С уважением, Будуев Антон.
Проект «BI — это просто»
Если у Вас появились какие-то вопросы по материалу данной статьи, задавайте их в комментариях ниже. Я Вам обязательно отвечу. Да и вообще, просто оставляйте там Вашу обратную связь, я буду очень рад.
Также, делитесь данной статьей со своими знакомыми в социальных сетях, возможно, этот материал кому-то будет очень полезен.
Понравился материал статьи?
Добавьте эту статью в закладки Вашего браузера, чтобы вернуться к ней еще раз. Для этого, прямо сейчас нажмите на клавиатуре комбинацию клавиш Ctrl+D
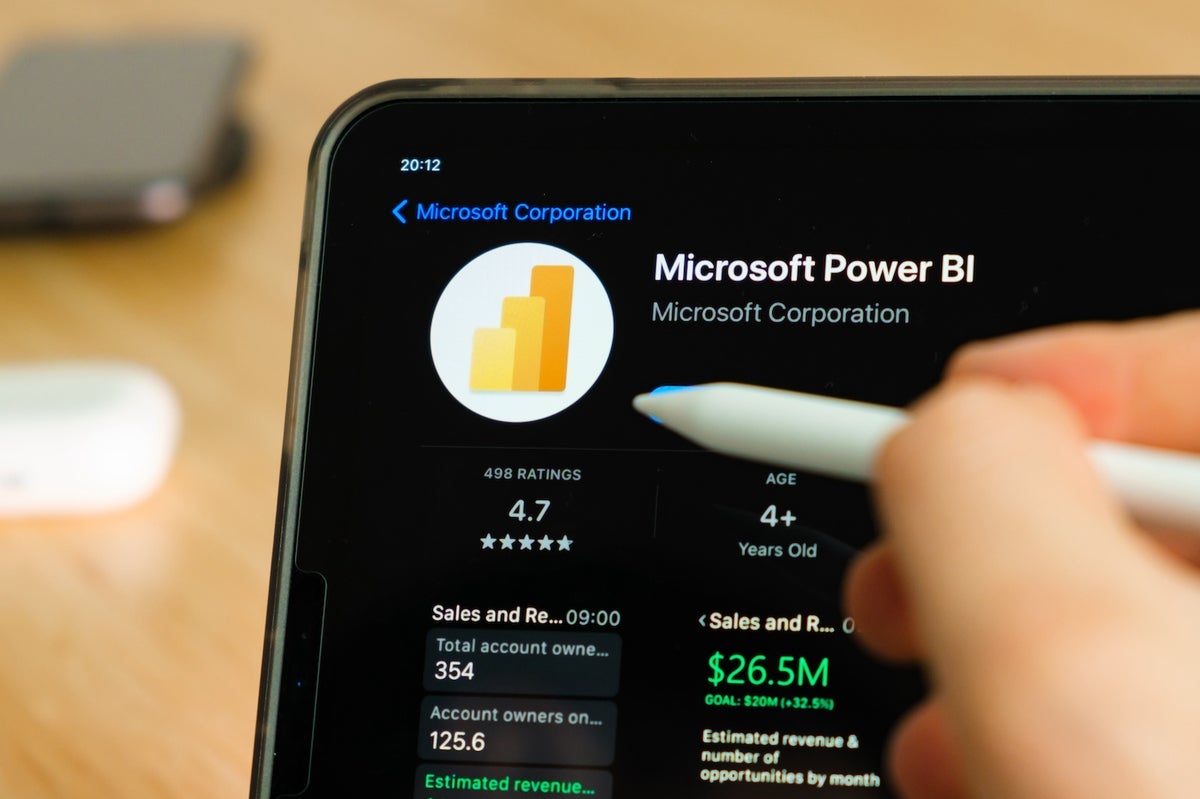
Microsoft’s Power BI dashboards tell a story and reveal key insights and patterns that could otherwise be lost in data sheets, allowing organizations to make better, more informed and faster decisions. The good news is you don’t need to be an IT expert to create a Power BI dashboard.
SEE: Explore our list of the best business intelligence tools.
Dashboards can be built in Power BI from one or several reports by importing datasets or duplicating an existing dashboard. Unlike reports — which may have multiple pages — dashboards are a single-page canvas. These dashboards can be updated to show the latest data, but they cannot be filtered like reports, nor can they be edited.
Jump to:
- What is a Power BI dashboard?
- What to consider before creating a dashboard in Power BI
- How to create a dashboard from a report
- How to pin a tile from Excel to a Power BI dashboard
- How to customize a dashboard in Power BI
- How to set alerts in Power BI
- How to create a QR code for a tile in Power BI to use in mobile apps
What is a Power BI dashboard?
In Power BI, a dashboard, also known as a canvas, is a single page that presents the key metrics and data with high-impact visualizations (Figure A). Designing dashboards efficiently is critical as they are one of the main sources for data-driven decision-making.
Figure A

Power BI dashboards are used by executives, managers, team leaders, analytics and business leaders to track key performance indicators, drive decisions, communicate and present data, and work to meet business targets. As Power BI users advance, they can leverage more powerful features, for example using data analysis expressions.
SEE: Here’s how to calculate profit margin in Microsoft Power BI using a calculated column.
What to consider before creating a dashboard in Power BI
Before building a dashboard, you should think about what information you need to highlight. For example, a sales-focused organization may want its dashboard to include data on total sales, best-s products, sales over time, units by sale, sales by region and top segments.
Also, each organization should personalize its dashboard according to its goals, operations and efficiencies; there is no one-size-fits-all solution or approach.
Users should also understand that dashboards are a Power BI service, and they’re not available in Power BI Desktop.
How to create a dashboard from a report
If you don’t have your reports in Power BI, you can import your dataset as an Excel file.
Import Excel data to Power BI
- Open the Power BI service in your browser.
- From the navigation pane, select My Workspace, and then, click Get Data at the bottom of the menu.
- Under Files, select Get.
- Find your Excel file and click Connect.
- Select Import, and Power BI will automatically import the data.
Now that you have your report on Power BI, you can start building your dashboard.
Build a dashboard in Power BI
Dashboards are created by pinning tiles from a report to a new dashboard. It’s possible to pin an entire report to a dashboard or pin individual tiles from one or several reports. To do so:
- Select and open the Excel file report that will be part of the new dashboard.
- Select More options (…), then Edit to open the report in the Editing view.
- Hover over a visualization. This will reveal the hidden options. Select the Pin icon to add the tile to the dashboard (Figure B).
Figure B
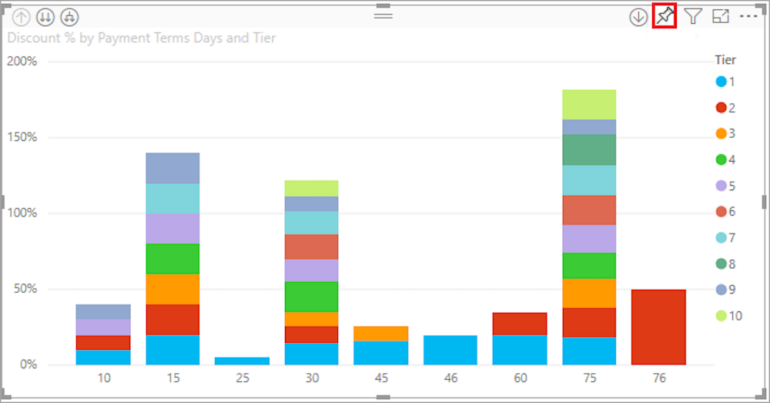
- Select New Dashboard, then name it (Figure C).
Figure C
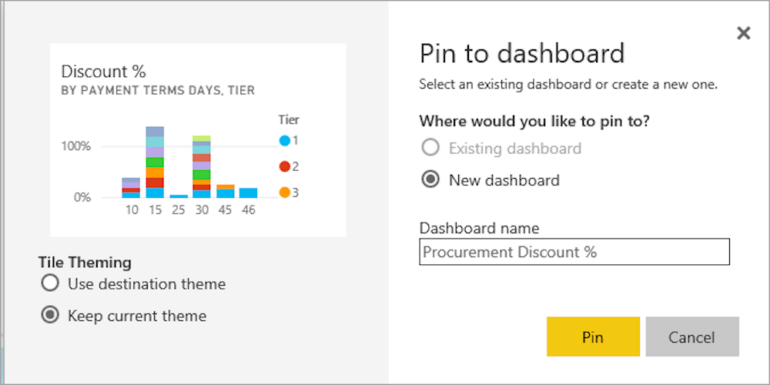
- Click on Go To Dashboard.
The tile you pinned should now be the only visualization in your new dashboard. To pin more tiles, return to a report and repeat the process. Remember, when adding more tiles, click on Existing Dashboard and select the name of your new dashboard from the dropdown menu.
SEE: Now, learn how to create relationships in Power BI.
How to pin a tile from Excel to a Power BI dashboard
Alternatively, if you already have a dashboard set up in Power BI, you can borrow from Excel workbooks to emphasize key data points in your dashboard. To do that, you must first connect the Excel workbook you want to pin to your Power BI service. When a workbook is connected, a read-only version is saved, allowing you to pin ranges and entire worksheets to dashboards.
Connect an Excel workbook from OneDrive to Power BI
- Upload the workbook to your OneDrive.
- Open Power BI and go to My Workspace, then Upload > OneDrive for Business (Figure D).
Figure D
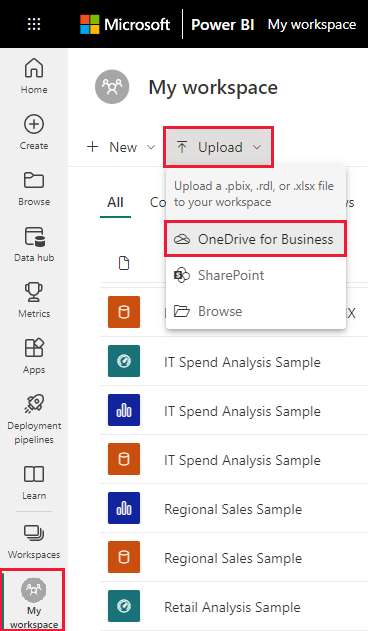
- Next, search for your saved Excel file, select it and choose Upload.
- Now you should see the workbook added to Power BI in your workspace.
- Finally, open the workbook in Power BI by selecting the workbook you uploaded.
It’s important to remember that any changes you make to the workbook in Power BI don’t affect the original workbook file saved on OneDrive for Business.
Now that you have connected to a workbook, you can pin a range of cells to your dashboard.
Pin a range of cells or a table to a dashboard
- Highlight the cells you want to pin to a dashboard (Figure E).
Figure E
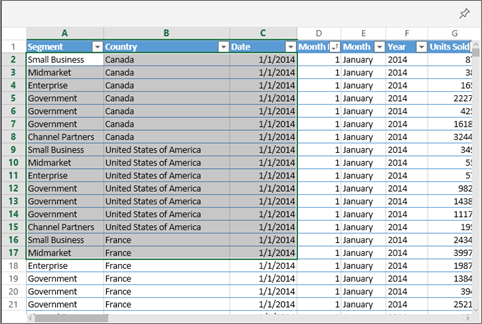
You can even select a range of cells or an entire table or PivotTable. To pin a table, select the entire range and include the headers. To pin a PivotTable, be sure to include every visible part of the PivotTable, including filters if used.
- Select the pin icon.
- Pin the tile to an existing dashboard or to a new dashboard and confirm the operation by selecting Pin.
Once you have pinned the cells, you can edit the dashboard tile. Power BI can also connect with Microsoft Lists.
How to customize a dashboard in Power BI
Now that you’ve created your dashboard, you can personalize it in a variety of ways to ensure the information is presented in a way that suits you and your business’s needs.
How to edit and manage tiles in Power BI dashboard
Once the tiles are added to a Power BI dashboard, they can be easily modified and personalized. To resize tiles, the bottom right corner of the tile must be dragged, similar to resizing an image on a photo editor. The placement, appearance and behavior of titles can also be modified.
Change the title of the tile
- Select the More Options Menu (…) found in the upper-right corner of the title.
- Select Edit Details to open the Tile Details window.
- Change the title of the tile and add a subtitle if required.
In the same Tile Details window, users can change the behavior of the tile. Power BI sets the default behavior for each tile to direct users to the source report. However, that behavior can be changed to direct users to another dashboard, or report, by changing the default hyperlink in the Tile Details window.
Change the behavior of a tile
- In the Tile Details window, select Set Custom Link.
- Select Link and select where you want the tile to redirect users from the dropdown menu.
- Select Apply.
Dashboards are all about clear insight. Graphs, charts and other types of visualizations are key. There is a wide range of visualizations available on Power BI that can be combined to create a dashboard that not only looks good but drives performance and analysis.
Change the type of tile visualization
- Open the report that has the visualization you want to change.
- Select the visualization to make it active. Note that when the visualization is selected, it should show handles and a border.
- In the Visualizations pane, find and select the new type of visualization.
- Pin the Tile with the new visualization to your dashboard by clicking on the Pin icon.
Through the More Options menu (…), users can also add comments, copy the visual as an image, open in focus mode, export, view insights, delete the title and manage alerts.
SEE: Discover some of the best data visualization tools.
How to change the theme of a dashboard in Power BI
The theme of a dashboard can also be changed. Power BI has three themes to choose from: Light, Dark or Color-blind friendly. A dashboard’s theme can even be personalized by selecting the Custom theme option.
To change the theme, select the edit dropdown menu, then the Dashboard theme, choose the theme and click Save (Figure F).
Figure F
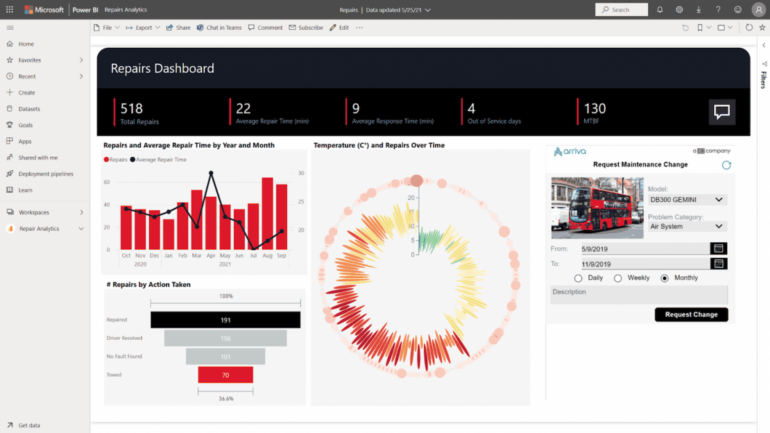
As endpoints become the new workplace, dashboards need to work efficiently across all devices including mobile. With Power BI, users can personalize a dashboard for mobile viewing.
How to add images, videos and more to your dashboard
Power BI allows users to add a tile to a dashboard and place images, text boxes, videos, streaming data or web content in the tile.
To add an image or video to a tile:
- On the top menu, open the Edit menu (pencil icon) and then select Add a tile.
- Now select what type of tile you want to add. Options include web content, image, text box, video and custom streaming data (Figure G).
Figure G
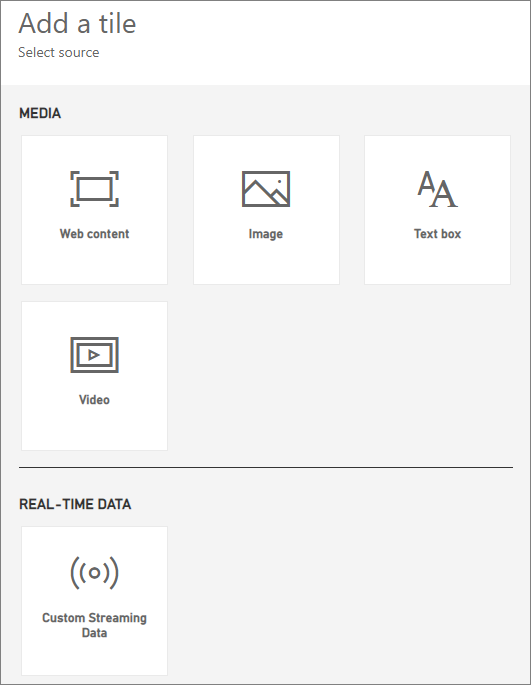
- Before adding an image or a video you need to upload the file online, making sure security credentials aren’t required to access the file.
- In the Add tile window, click on Image or Video and then on Next.
- Now add the image or video, title, optional subtitle and URL of the image or video you uploaded. You can also create a hyperlink for the tile in this step (Figure H).
Figure H
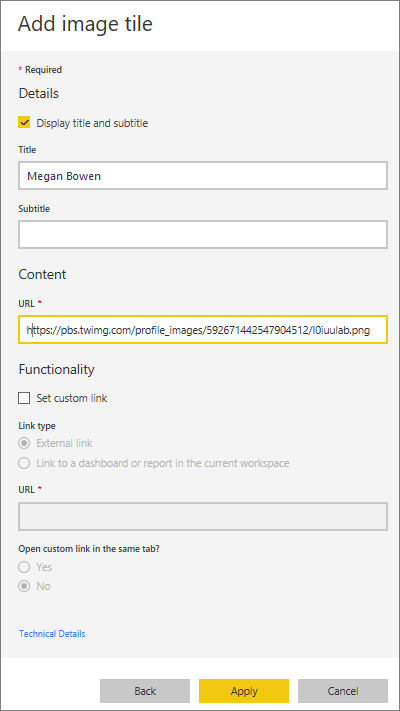
- Click on Apply.
- Finally, you can edit the tile, resize and move the content directly on the dashboard.
Users can follow the same steps to add text boxes, streaming data such as Twitter feeds or sensor data and web content via embedded code.
How to customize a dashboard for mobile view
First, select View, then click on Mobile Layout. Power BI will show you an emulated mobile version of the dashboard. Here, you can resize tiles, change information and move tiles. The mobile view can also be customized according to the different devices used to view the dashboard (Figure I).
Figure I
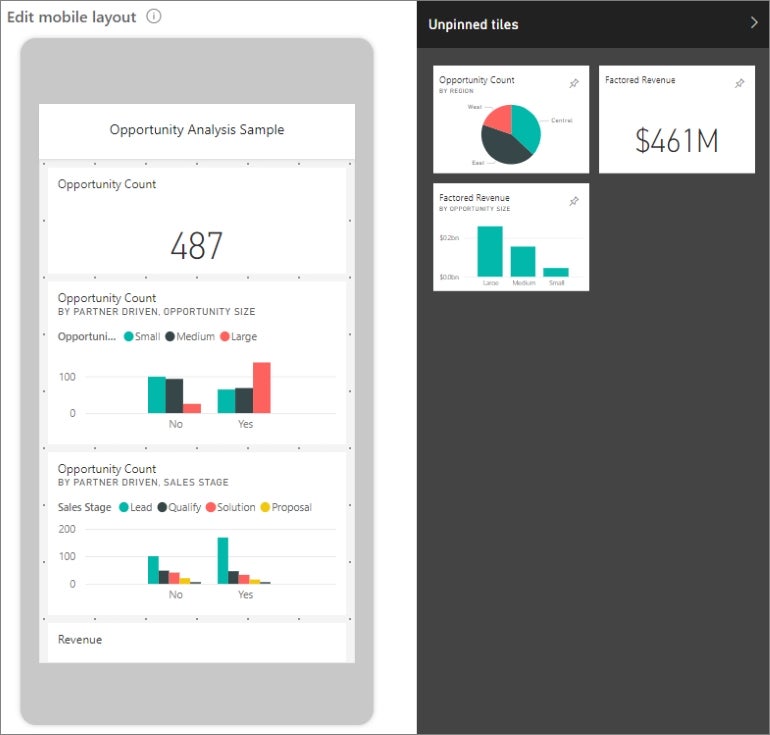
Power BI has several more advanced features for dashboards. From configuring real-time data to data classification or monitoring sales, each organization can make the most of its data by building its dashboard.
How to set alerts in Power BI
Alerts are a useful feature for Power BI dashboards. Each tile can manage alerts, and these can be available to anyone who has access to the dashboard. For example, a logistic manager may configure personalized alerts for each worker in different locations to make a supply chain run smoothly.
Alerts are sent to the Notification Center of Power BI, but users can also configure alerts to be sent to emails. To set alerts:
- Select the More Options menu (…).
- Click Manage Alerts.
- Click Add Alert Rule. Make sure the Active switch is set to On (Figure J).
Figure J
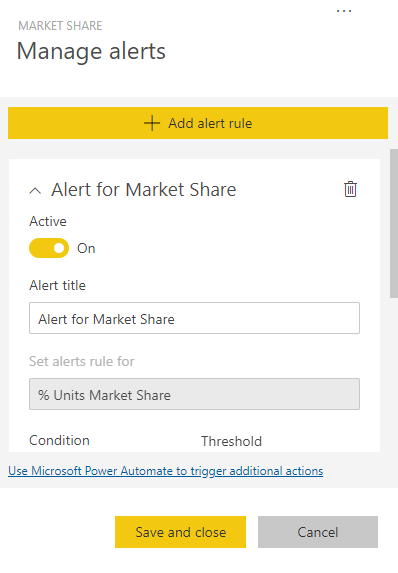
- Set the threshold for the alert. Thresholds can be Above, Below or Specific.
- Set the frequency of the alert.
- Save and close.
How to create a QR code for a tile in Power BI to use in mobile apps
You can generate QR codes to seamlessly connect to data on a tile, creating a more interactive experience. QR codes can be created for tiles in any type of dashboard, even those where editing is prohibited.
QR codes can even be printed or emailed, but more commonly, they are scanned using smartphones. Users that scan the QR code will get instant access to the tile on their mobile device.
SEE: Here’s how to design and review reports for mobile devices in Power BI.
To create a QR code for a tile:
- Open any dashboard in your Power BI.
- Go to More Options (…) in the upper right corner of a tile and choose Open in focus mode.
- Next, select More Options (…) at the top right and choose Generate QR Code (Figure K).
Figure K
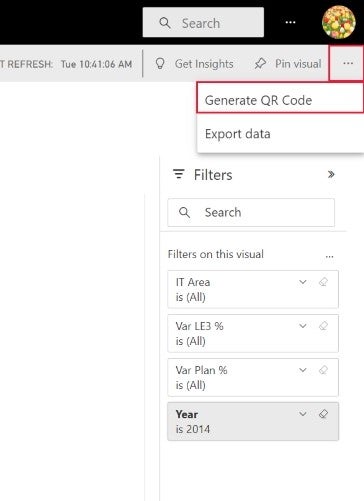
- A dialog box with the QR code will appear (Figure L).
Figure L
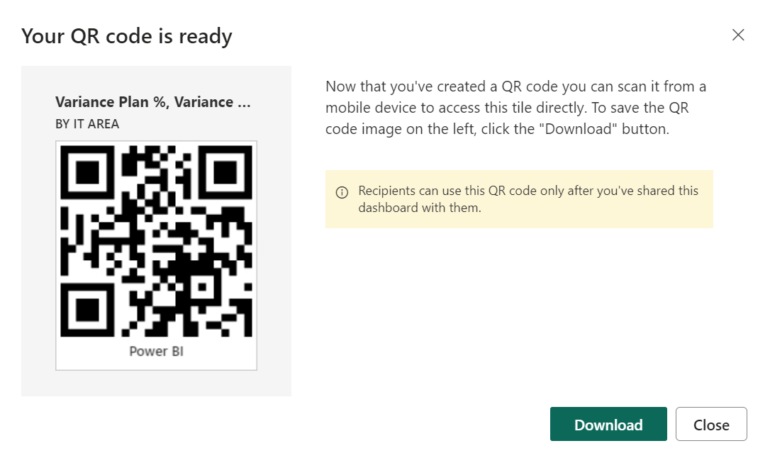
- Now you can scan the QR code, save it, or download it.
