Советы
…а ещё защитить ящик, придумать красивый адрес и запустить рассылку

Около четырёх миллиардов людей на планете пользуются почтовым ящиком. Он помогает регистрироваться в разных сервисах, оформлять заказы, отправлять и получать письма. Электронный адрес — ключ ко многим вещам, о которых мы редко задумываемся.
Рассказываю, как быстро зарегистрироваться в популярных почтовиках, подобрать надёжный пароль и отправить первое письмо (или много писем).
Как зарегистрироваться в популярных почтовиках
Яндекс.Почта
Шаг 0. На старте Яндекс.Почта предлагает «Создать аккаунт» или «Войти». Аккаунт — единый для всех сервисов: Диска, Маркета, Музыки и других.
Шаг 1. Вводим имя и фамилию. Яндекс предложит несколько вариантов логина, выбираем среди доступных. Можно придумать и свой логин, но тут лучше без особого креатива. Никаких «omen666», если хотите пользоваться почтой в серьёзных целях, отправлять письма и делать рассылки. Логин будут видеть получатели.

Шаг 2. Придумайте пароль. Сервис подскажет, если нужно добавить больше разных символов. Ведь если пароль слишком простой, злоумышленники легко подберут его и доберутся до писем и другой информации.

Шаг 3. Добавьте действующий номер телефона. Если вы потеряете пароль, он поможет восстановить доступ к ящику. Также через номер можно защитить аккаунт с помощью SMS-пароля.

Вуаля! У нас есть почтовый ящик — чистый, без единого входящего и исходящего письма.
Кстати, Яндекс предлагает добавить пользователей и работать с несколькими адресами одновременно. Через эту функцию мы можем привязать резервный email для восстановления пароля.

Gmail
Шаг 0. Открываем Gmail или нажимаем на «Почта» в правом верхнем углу google.com.

В новом окне нажимаем «Создать аккаунт». Он единый для Gmail, Analytics, Docs и других продуктов Google. Также с его помощью можно регистрироваться во многих сторонних сервисах.

Шаг 1. Придумайте имя, логин и пароль (выше есть инструкция, как это сделать для Яндекс.Почты).

Gmail не предлагает и не помогает подобрать логин автоматически. Придумать его нужно самостоятельно.

Помимо стандартных сервисов для личного пользования, компания предлагает пакет Google Workspace. Он включает расширенные функции для компаний и команд, в числе которых защищенная корпоративная почта с собственным адресом.
Чтобы получить доступ к этому набору инструментов, перейдите в раздел «Для бизнеса» на стартовом экране. Далее нужно будет выбрать подходящий тариф. Подписка стоит от $6 в месяц за пользователя.

Mail.ru
Шаг 0. Заходим на Mail.ru. В левом верхнем углу находим кнопку «Создать почту».
Шаг 1. Сначала сервис предлагает выбрать адрес почтового ящика. Если есть аккаунт во ВКонтакте, можно зарегистрировать почту через VK ID.

Шаг 2. Дальше Mail.ru предлагает указать всю остальную информацию: имя, фамилию, дату рождения, пол и пароль. Если с паролем что-то не так, сервис подскажет.

Шаг 3. Оставьте номер или резервную почту, чтобы восстановить пароль, если забудете.


Шаг 4. Вишенка на торте регистрации — вводим цифры и буквы с картинки.

После регистрации на почте вас ждут три письма. Они знакомят с почтой и сервисами Mail.ru.
Как придумать красивый почтовый адрес
Красивый адрес — читабельный, аккуратный, от которого приятно получать письма. Часто в его основе лежат:
- имя и фамилия;
- имя и фамилия + цифры;
- выдуманный никнейм;
- инициалы.
Если вы хотите использовать почту для работы, то в адресе нежелательно использовать никнеймы или абстрактные слова. Лучше всего в такой ситуации подойдут имя и фамилия:
| Подойдут для работы | Лучше не использовать |
|
viktor.syhorykov@mail.ru alexandramarinina12@gmail.com olga_the_lawyer@yandex.ru |
OlegSatan666@gmail.com pussydestroyer@mail.ru NasyfffkaSlAdKiYpUpS@yandex.ru |
Иногда получить адекватный адрес просто не получается — все возможные варианты заняты другими пользователями. Выход: попробовать создать почту на другой платформе (например, Mail.ru вместо Gmail) или завести корпоративный адрес. В корпоративной почте вместо названия сервиса после @ будет стоять домен вашего сайта.
| Обычная почта | Корпоративная почта |
| achetkov@gmail.com | achetkov@mycomany.com |
Как обезопасить ящик от взлома
Подобрать надёжный пароль. Хороший пароль содержит буквы в разном регистре, минимум одну цифру или знак. Сервисы обычно показывают шкалу надёжности пароля — старайтесь сделать его максимально защищённым. Лучше, чтобы пароль не перекликался с общедоступной информацией: именем супруга, детей, кота, любимой группы, девичьей фамилией матери или любимым блюдом.
| Ну такое | Надёжный |
|
qwerty123 password65 svyatoslav1981 12345678arkash |
wh73bbR#nmJK qhLu78$1lUi gErVorN55##hjPP |
Не открывать подозрительные письма. Если не знаете, от кого письмо и на какой сайт ведёт кнопка или ссылка, то по ней лучше не переходить. Возможно это фишинг — мошенник под видом известного бренда пытается похитить ваши персональные данные.

Например, тут мошенники прикидываются «Вконтакте», чтобы выманить у людей их данные для входа
Использовать менеджер паролей. Используйте программу, которая хранит все логины и пароли в одном месте. В Словаре Unisender есть материал о том, что такое менеджер паролей и как его выбрать.
Менять пароли. Не используйте один и тот же пароль. Злоумышленник, который подобрал старый пароль, попробует взломать с ним новый аккаунт.
Настроить двойную аутентификацию. Это подтверждение пароля с помощью ещё какого-то канала: SMS, кода в Viber или в Google Authenticator. Даже если мошенник подберёт данные для доступа, он не сможет получить дополнительный код из вашего устройства.
Не светить пароль в общественных местах. Не вводите пароль на рабочем или университетском компьютере. Если пришлось, то проследите, чтобы пароль не сохранялся для повторного входа.
Как отправить первое письмо
Если адресат один или несколько
Шаг 0. Если хотите написать письмо в Gmail, то жмите слева на кнопку «Написать».

Шаг 1. Появится окно с адресом получателя, темой и телом письма.
Начните вводить имя получателя. Если имя есть в адресной книге, либо вы уже получали или отправляли письмо, то адрес мгновенно появится. Нажмёте «Копия» или «Скрытая копия» — добавите адресатов, которые тоже получат письмо.

Придумайте тему письма. Пишите по сути, чтобы получатель сразу понял, о чём пойдёт речь.

Шаг 2. Выберите шрифт и не переусердствуйте с выделением текста. Письмо должно легко читаться и не быть похожим на шахматную доску или одеяло из разных лоскутков.

Шаг 3. Нажмите на скрепочку, если хотите прикрепить к письму файл. Документ не должен весить больше 25 мегабайт. Если хотите отправить «тяжелый» файл, загрузите его на облачное хранилище и дайте ссылку на него в письме.

Шаг 4. У Gmail доступна функция конфиденциальной отправки. Вы отправляете письмо, а получатель может открыть его, если введёт код. Полезно, если нужно отправить секретную информацию.

Если адресатов много
В почтовых сервисах (Gmail, Mail.ru) можно отправлять письма группам адресов, но делать массовые рассылки здесь нельзя. Это значит, что отправить одно сообщение сразу на 200-300 адресов они не дадут.
Для массовых рассылок используют специальные сервисы рассылки (например, Unisender). В них можно создать красивое HTML-письмо, загрузить адреса нужных пользователей и отправить сообщения. Результаты рассылки можно отслеживать: вы можете смотреть, кто читал письмо и кликал по ссылкам. В сервисах рассылки можно отправлять неограниченное количество писем.
Отправляйте массовые рассылки в Unisender
Красивые шаблоны, статистика рассылок, высокая доставляемость. Бесплатно до 1500 писем в месяц.
Попробовать

А что если мне нужен почтовый ящик на час?
Такая почта часто нужна, чтобы быстро зарегистрироваться в каком-то сервисе или протестировать рассылки, если вы занимаетесь email-маркетингом. Я знаю 2 способа сделать одноразовую почту.
Добавить «+» или «.» в существующий адрес. Если ваша почта на Gmail, то вы можете поставить в конце логина «+» и дописать любые символы перед «@». Cервисы будет воспринимать такой адрес как новый, но письма всё равно будут приходить вам.
Похожая фишка работает и с точкой. Если поставить её в любом месте логина до «@», то другие сервисы будут считывать адрес как новый. При этом письма всё равно будут приходить вам.
| Наш адрес | Другой адрес для сторонних сервисов, но по-прежнему наша почта для Gmail |
| vasyapupkin@gmail.com |
vasyapupkin+friends@gmail.com vasyapupkin+service@gmail.com vasya.pupkin@gmail.com va.sy.a.pu.pki.n@gmail.com |
Создать адрес в сервисе временной почты. Если вам нужна временная почта для регистрации, но вы не хотите получать письма на свой ящик, то воспользуйтесь специальными сервисами. Работают они так: мы придумываем адрес, используем его для каких-то целей, получаем письмо, и адрес благополучно исчезает через какое-то время.
Рассказываю о 3 сервисах, в которых можно создать временную почту.
TempMail
TempMail утверждает, что «временная почта — отсутствие обязательств и рисков». На сайте TempMail написано «временная», но нигде не указано сколько времени она будет действовать.

CrazyMailing
В CrazyMailing письма удаляются через 10 дней. Все ящики общедоступные, нет регистрации и паролей. Поэтому не стоит использовать их для каких-то конфиденциальных данных.
Email On Deck
Email On Deck можно создать одноразовый ящик за два простых шага: подтверждаем, что мы не робот, и пользуемся почтой.
Чтобы проверить входящие письма на временной (одноразовой) почте, нужно зайти на сайт сервиса пока ящик ещё доступен.
Поделиться
СВЕЖИЕ СТАТЬИ
Другие материалы из этой рубрики
Не пропускайте новые статьи
Подписывайтесь на соцсети
Делимся новостями и свежими статьями, рассказываем о новинках сервиса
«Честно» — авторская рассылка от редакции Unisender
Искренние письма о работе и жизни. Свежие статьи из блога. Эксклюзивные кейсы
и интервью с экспертами диджитала.
Чтобы зарегистрироваться в Gmail, необходимо создать аккаунт Google. С аккаунтом вы получаете доступ к Gmail и другим сервисам Google, среди которых YouTube, Google Play и Google Диск.
Как зарегистрировать аккаунт Gmail
- Перейдите на страницу создания аккаунта Google.
- Следуйте инструкциям на экране.
- Войдите в Gmail.
Создать аккаунт
Нужное имя пользователя занято
Желаемый адрес электронной почты в Gmail может быть недоступен, если:
- такое имя пользователя уже кто-то зарегистрировал;
- выбранное имя пользователя слишком похоже на уже существующее, например: если адрес example@gmail.com уже существует, нельзя создать адрес examp1e@gmail.com;
- выбранное имя пользователя было ранее зарегистрировано и удалено;
- выбранное имя пользователя зарезервировано компанией Google для предотвращения спама и злоупотреблений.
Кто-то выдает себя за вас
Если вы считаете, что кто-то создал адрес электронной почты Gmail, пытаясь выдать себя за вас:
- Сообщите об этом через сайт американского Центра приема жалоб на интернет-преступления (IC3).
- Обратитесь в организацию защиты прав потребителей в вашей стране.
К сожалению, Gmail не может выступать посредником между третьими лицами в случаях, когда кто-то выдает себя за другого. Более подробная информация приведена в Условиях использования Gmail.
Возможности Gmail для бизнеса
Если вы хотите использовать Gmail в своей компании, рекомендуем вместо личного аккаунта Google зарегистрировать аккаунт Google Workspace. Google Workspace стоит от 6 долларов США за пользователя в месяц. В стоимость входит:
- корпоративный аккаунт Gmail в вашем домене (например, maria@example.com) без рекламы;
- возможность управлять почтой персонала;
- круглосуточная персональная техподдержка по телефону, электронной почте и в чате;
- расширенное пространство в Gmail и на Google Диске;
- управление мобильными устройствами, например возможность выполнить удаленную очистку телефона для защиты данных;
- расширенные параметры безопасности и администрирования.
Узнайте больше о Google Workspace или начните бесплатный пробный период.
Заполнить анкету
Как заполнить регистрационную анкету при создании нового ящика в Mail.ru
Подтвердить создание ящика
Как подтвердить регистрацию по СМС, звонку и коду без указания номера
Создать ящик с аккаунтом VK ID
Как зарегистрировать ящик в Почте Mail.ru с помощью единого аккаунта VK
Как выбрать имя ящика и пароль
Полезные советы, которые помогут придумать надежный пароль и выбрать имя для ящика
Проблема при создании ящика
Не могу зарегистрироваться, не подходит код или не удается зарегистрироваться без номера
В этом уроке я покажу, как создать электронную почту. Сначала мы выберем почтовый сервис, а потом быстро
зарегистрируемся. Сразу после этого мы получим новый ящик в интернете (email).
Чтобы завести электронную почту, нужно зарегистрироваться на каком-нибудь почтовом сайте. Таких сайтов в
интернете несколько и самые известные это Яндекс, Gmail.com (Гугл) и Mail.ru.

На каком же из них лучше сделать адрес? По большому счёту это не важно – они все примерно одинаковые. И по
возможностям, и по удобству, и по безопасности. Какие-то чуть лучше по одним критериям, другие – по другим. Но
разница несущественная. С основной своей функцией – приём и отправление писем в любую часть мира – все эти сайты
справляются одинаково хорошо.
Итак, вы определились с сайтом, на котором хотели бы создать электронную почту. Теперь на нем нужно открыть
адрес, а для этого пройти регистрацию.
Регистрация — это всего лишь заполнение небольшой анкеты. Вам нужно будет
ответить на несколько вопросов о себе, выбрать для ящика название и придумать пароль.
Заполнение анкеты – дело хоть и простое, но крайне важное. Ведь от этого зависит не только то, какой у вас будет
адрес, но и возникнут ли в будущем с ним проблемы. Часто люди не уделяют регистрации должного внимания, а потом не
могут войти в свой ящик.
Сейчас я подробно расскажу и покажу на картинках, что и куда нужно печатать, чтобы грамотно настроить электронную
почту на компьютере или ноутбуке.
Открывайте инструкцию для своей почты и приступайте к регистрации!
Gmail.com
Gmail.com – это электронная почта от Google (Гугла). Чтобы ее создать, нужно зарегистрировать новый
аккаунт. Сейчас я покажу, как это делается.
1. Переходим по ссылке gmail.com
Обычно сразу открывается страница входа в ящик. Но так как у нас его еще нет, нажимаем на «Другие варианты» и
выбираем «Создать аккаунт».
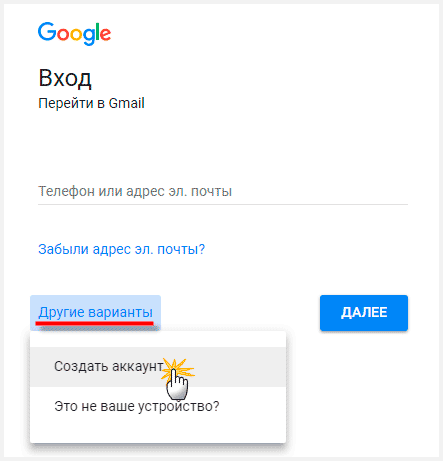
2. Заполняем регистрационную анкету и нажимаем на кнопку «Далее».
Покажу, как эту анкету заполнил я. Вам же нужно напечатать туда свои данные. Подробнее о заполнении читайте
дальше.
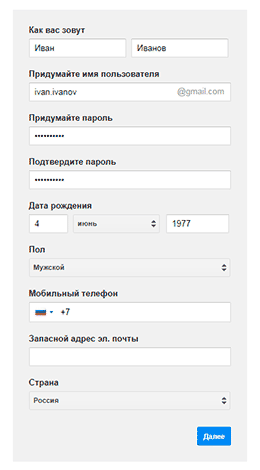
Как вас зовут. Печатаем сюда свое имя и фамилию. Лучше печатать настоящие, но можно и выдуманные.
Придумайте имя пользователя. Здесь нужно указать название для своего нового ящика. К нему добавиться
окончание @gmail.com. Всё целиком – это и есть адрес вашей электронной почты.
Имя пользователя должно состоять строго из английских букв. Может включать в себя
цифры и точки.
Многие имена уже заняты другими людьми, но система подскажет, что в этом случае делать. Кроме того, будет
предложено одно или несколько похожих имен, которые пока свободны.

Придумайте пароль. Пароль – этот тот ключ, которым вы будете открывать свой ящик. Он должен состоять
минимум из восьми знаков. Это могут быть цифры, английские буквы, а также и цифры и буквы.
Пароль при вводе набирается точками. Кроме того, он чувствителен к размеру букв. Это значит, что почта не
откроется, если потом вместо большой буквы набрать маленькую.
Подтвердите пароль. Сюда печатаем то же самое, что и в предыдущем поле – те же самые буквы-цифры.
Обязательно запишите в надежное место указанное имя пользователя и пароль. Без этой
информации могут возникнуть проблемы с доступом к почте.
- Дата рождения. Указываем здесь день, месяц и год своего рождения.
- Пол. Выбираем свой пол. Кроме женского и мужского, можно выбрать «Другой» или «Не указан».
- Мобильный телефон. Поле для печати своего номера телефона.
- Запасной адрес эл. почты. Если у вас уже есть адрес почты (не важно, на каком она сайте), можете
его сюда добавить. А можете и не добавлять. - Страна. Обычно автоматически указывается правильная страна. Если это не так, установите свою
страну.
3. Нажимаем на «Далее» и появляется окошко «Политика конфиденциальности и Условия использования».
Текст в окошке нужно прокрутить вниз (а лучше еще и прочитать) и нажать «Принимаю».
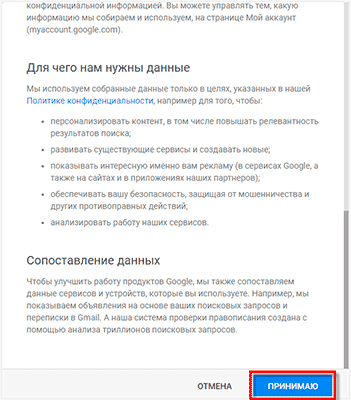
Вот и всё! Ящик зарегистрирован и Гугл с радостью сообщает его адрес. Записываем его в надежное место и нажимаем
на «Перейти к сервису Gmail».
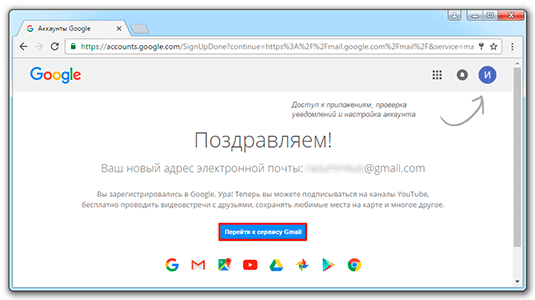
Сразу после этого откроется ваша новая почта.
Email (емайл) – это адрес электронной почты, уникальное название личного ящика в интернете. Это то самое имя/логин, которое вы выбирали при создании электронной почты. Но кроме этого в email входит еще и приставка:
- в Mail.ru эта приставка может быть @mail.ru, @list.ru, @bk.ru или @inbox.ru. Какая-то одна из них.
- в Яндексе приставка только одна — @yandex.ru. Но каждый электронный ящик в системе доступен еще и с другими окончаниями: @ya.ru, @yandex.ua, @yandex.kz, @yandex.com, @yandex.by.
- в Gmail.com приставка только одна, без вариантов — это @gmail.com
Чтобы корректно ввести email, нужно написать логин и правильную приставку. Без пробелов и лишних точек.
Например, я хочу написать на визитке свой адрес почты, которую зарегистрировал на gmail.com. При регистрации я выбрал имя пользователя ivan.petrov35. Значит, написать нужно следующее: ivan.petrov35@gmail.com
Если бы у меня был ящик с таким же названием, но на Яндексе, надо было бы указывать такой адрес: ivan.petrov35@yandex.ru
Вместо @yandex.ru можно напечатать любую из этих приставок: @ya.ru, @yandex.ua, @yandex.kz, @yandex.com, @yandex.by. Они все принадлежат одному и тому же ящику.
А вот с адресом на Майле сложнее. На этом сайте есть несколько приставок: @mail.ru, @list.ru, @bk.ru и @inbox.ru. Поставить любую из них нельзя – нужно указывать только ту, которую выбрали при регистрации.
Значит, если я создавал почтовый ящик с приставкой @list.ru, то указывать адрес нужно именно с ней. А если вместо нее укажу другую, например, @mail.ru, то письма ко мне доходить не будут.
На заметку: адрес своей электронной почты (email) можно узнать через правый верхний угол ящика.
в mail.ru :
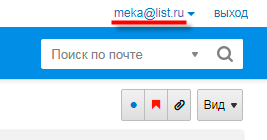
в Яндексе :
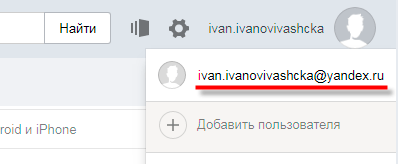
в gmail.com :
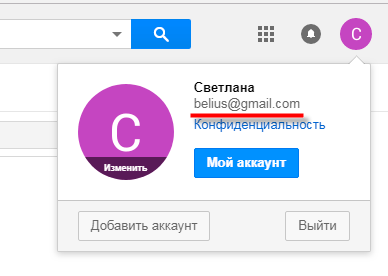
- Преимущества почты Gmail
- Как зарегистрироваться в gmail: имя
- Как создать электронную почту джимейл: пошаговая инструкция
- Как использовать почту
- Как настроить переадресацию с других почтовых ящиков
- Настраиваем фон и подпись
- Сортировка писем

Независимо от вашей профессии и увлечений, вы, вероятнее всего, используете как минимум один почтовый клиент. В большинстве случаев люди заводят несколько ящиков — например, для работы или если по какой-то причине нужно завести более одного аккаунта в социальных сетях или других онлайн-сервисах.
Один из самых популярных почтовых клиентов в мире — Gmail от американской компании Google. Это мультизадачный сервис, в котором можно совершать звонки, передавать файлы большого объема, создавать чаты и получать доступ к дополнительной защите от спама и вредоносных сообщений. А после регистрации автоматически откроется доступ ко всем сервисам гугла: календарю, документам, диску, таблицам, виртуальным встречам и многим другим.
Преимущества почты Gmail
Одно из главных преимуществ Gmail — повышенная безопасность. Разработчики обещают, что все сообщения проходят несколько этапов шифрования, а данные не будут использованы для таргетированной рекламы.
Чем еще может похвастаться Google:
- Защита от спама и вредоносного ПО
C Gmail можете не переживать, что к вам придет нежелательное письмо, которое сможет навредить вашему компьютеру. Любые подозрительные сообщения попадут в папку «Спам».
- Конфиденциальность
Вы сможете установить любые настройки безопасности — хотите, чтобы у писем был ограниченный срок доступа, их можно было читать только после смс-подтверждения, а текст сообщения нельзя было копировать? Пожалуйста, все это можно устроить.
- Умный ввод
Очень удобная функция, которая поможет быстрее и грамотнее писать. Умный ввод основан на технологиях машинного обучения. При вводе текста он автоматически подставляет нужные варианты слов и исправляет ошибки.
- Уведомления
Уведомления помогут не пропускать важные сообщения, и их можно настроить так, как вам удобно.
Например, гугл-клиент можно связать с рабочей почтой и календарем, чтобы туда приходили напоминания о важных собраниях. Есть приложение для мобильных устройств, чтобы у вас всегда под рукой был доступ к личной и рабочей почте.
- Доступ к почте без интернета
Представим ситуацию:
Вы купили билеты на концерт, но не распечатали их заранее — подумали, что без проблем откроете с телефона. Но вот незадача — вы приехали, а интернета нет, билеты открыть тоже не получается. Что делать?
С гугл-почтой такой проблемы не возникнет, поскольку клиент работает без доступа к интернету.
Из других преимуществ можно выделить интуитивно понятный интерфейс и огромное количество дополнительных социальных функций для эффективного общения с коллегами и друзьями.
После регистрации вы получите:
- Личный почтовый адрес
Личный почтовый адрес будет привязан к вашему аккаунту. Если вы открываете свое дело, с него можно запускать рассылки и взаимодействовать с клиентами.
Создание бизнеса — удовольствие не из дешевых. Чтобы ваше дело развивалось быстрее, воспользуйтесь программами поддержки бизнеса от Совкомбанка.
Регистрация и открытие расчетного счета, пополнение оборотных средств, кредитование под низкие процентные ставки — это и многое другое доступно клиентам.
Если вашему бизнесу потребуется поддержка, вы всегда можете обратиться за помощью в Совкомбанк. У нас вы сможете получить деньги быстро и без лишних формальностей. Изучите условия и оставьте заявку прямо сейчас!
Оставить заявку
- Google Hangouts
Google Hangouts — онлайн-сервис для бесплатных звонков — что-то вроде Skype. Поможет, если вам нужно провести собеседование, совещание или просто позвонить другу.

- Гугл-диск
После регистрации вы получите бесплатные 15 Гб места для хранения данных на облачных серверах. В хранилище входят все ваши документы, таблицы, презентации и файлы на гугл-диске.
Как зарегистрироваться в gmail: имя
Перед регистрацией предстоит решить, будете ли вы использовать почту для личных или рабочих целей. Если для личных, то при заполнении данных можно указать что угодно — это ни на что не повлияет. Главное — вводите название почты и пароль, которые сможете легко запомнить.
Если ящик нужен для рабочих или корпоративных целей — лучше указывать только настоящие данные, иначе возникнет путаница. Например, если вы проводите бизнес-тренинги и делаете ставку на личный бренд, в названии почты стоит указать настоящие имя и фамилию. Если ник уже занят, можно добавить какой-нибудь символ — подчеркивание или точку.
Если вас уже хорошо знают в сети под каким-то определенным ником или псевдонимом, лучше использовать его и в почте.
Как создать электронную почту джимейл: пошаговая инструкция
Регистрация в гугл-почте предельно проста и потребует не более пяти минут.
- Зайдите в гугл, нажмите на страницу «Почта» в правом верхнем углу.
- Откройте окно «Создайте аккаунт».
- Далее следуйте инструкциям. Введите имя и фамилию кириллицей или латиницей. В названии ящика можно указывать только латинские буквы, цифры, точку и подчеркивание.
- Придумайте пароль. Он тоже должен состоять только из латинских букв, цифр и специальных символов. Нажмите «Далее».
- Введите номер телефона, резервный адрес электронной почты, дату рождения и пол. Этого можно и не делать, но с дополнительными данными ваша учетная запись будет безопаснее и, если что, к ней будет проще восстановить доступ. Дата рождения потребуется, когда вы захотите просматривать контент с ограничениями по возрасту. Эти данные используются только для подбора контента.
- Гугл предложит вам ознакомиться с правилами конфиденциальности и условиями использования. Если захотите, можете прочесть, затем принимайте. Все! Теперь у вас есть личная почта Gmail.
Факт дня
Индейцы племени квакиутль оставляют в залог свое имя. Пока человек не вернет долг, никто не может назвать его по имени.
Как использовать почту
Почта в Google отличается простым и удобным интерфейсом, в котором крайне трудно запутаться.
Отыскать ее можно на странице гугла правом верхнем углу. Для удобства советуем сразу добавить Gmail в закладки.

После ввода логина и пароля вы попадете в почтовый клиент, где будут отображаться все ваши письма. Если вы только зарегистрировались, будет всего одно входящее сообщение — от гугла. В письме расскажут, что это за почта, как ею пользоваться, и дадут ответы на часто задаваемые вопросы.
Как настроить переадресацию с других почтовых ящиков
Первое время после начала работы почтового клиента гугл будет предлагать вам импортировать письма из других ящиков. В Gmail вы найдете «Начало работы», там нужно нажать «Импорт адресов и почты».
Далее следуем инструкциям:
- Укажите адрес аккаунта, из которого вы будете импортировать сообщения и нажмите «Продолжить»;
- После проверки вводите пароль;
- Выберите нужные пункты из списка и нажмите «Начать»;
- Подождите, пока гугл перенесет сообщения с других ящиков. Этот процесс может занимать до двух дней, если у вас очень много почты. Браузер не обязательно держать открытым — импорт происходит в фоновом режиме;
- Чтобы проверить, что все сработало, перейдите во вкладку «Настройки» — «Аккаунты и импорт».
Настраиваем фон и подпись
В той же вкладке «Начало работы» вы найдете опцию «Настройки оформления и подписи» аккаунта.
Изменение фона не несет какой-то особой пользы, кроме эстетической, а вот грамотно составленная подпись не только ускорит отправку писем, но и сделает почтовый ящик более солидным — например, там можно указать название вашей компании и контактные данные.
Как настроить оформление:
- Откройте панель настроек и вкладку «Настройте внешний вид»;
- Зайдите в раздел «Тема»;
- В появившемся окне выберите одну из предложенных картинок или загрузите свое фото;
- Нажмите «Сохранить».

Как настроить подпись:
После настройки подпись будет автоматически добавляться в конце всех ваших сообщений.
Если вы представляете какую-то организацию, в подписи можно указать контактные данные, юридический адрес и любую другую важную информацию.
Чтобы вставить подпись, перейдите в раздел настроек.
- Выберите «Все настройки», а затем — «Подпись»;
- Нажмите «Создать», введите текст;
- Выберите, где конкретно будет отображаться подпись;
- Сохраните, иначе текст потеряется.
Для создания подписи в почтовом клиенте вы найдете небольшой, но удобный текстовый редактор, где можно менять шрифт, размер, выделение и другие параметры.
Сортировка писем
Со временем почтовый ящик начнет заполняться письмами. Сообщения от друзей и коллег будут занимать лишь небольшой процент от всего объема, а остальная часть — бесконечные рассылки от магазинов, торговых площадок, ресторанов, фитнес-центров и так далее.
Еще одно важное преимущество Gmail, которое немного защитит вас от перегруза информацией — автоматическая сортировка писем на «Несортированные», «Промоакции», «Соцсети» и «Форумы». Это стандартная сортировка, но ее можно менять и создавать новые разделы с произвольными стандартами распределения.
- Перейдите в общие настройки в верхнем правом углу. Далее в раздел «Все настройки» и «Ярлыки»;
- Пролистайте страницу до конца, чтобы найти вкладку «Создать ярлык»;
- Нажмите на «Новый ярлык» и дайте ему имя;
- Вернитесь во входящие сообщения, откройте любое письмо;
- Нажмите на значок письма со стрелкой и выберите, в какую папку вы хотите перенести сообщение.
Gmail — отличный почтовый клиент, который пригодится как для личного, так и для корпоративного использования. Создайте почтовый ящик, настройте его и наслаждайтесь всеми преимуществами гугл-сервисов.





