Рассказываем про возможности редактора, о которых вы могли не знать.
Настраиваем рабочую область
Рекомендуем начать работу с калибровки экрана. Калибровка нужна, чтобы показать реальный размер продукта. Один к одному. Перейдите в раздел Инструменты→Калибровка, затем выберите линейку или банковскую карту. Всё, что нужно сделать — приложить к экрану свою линейку или карточку, чтобы откалибровать экран.
Во время работы над книгой вы сможете удалять и приближать страницы, но чтобы понять, какого размера она будет у вас в руках, установите бегунок масштаба на цветную отметку (см скриншот).
Загрузить фотографии для книги можно с компьютера, из социальных сетей или онлайн-альбомов. В онлайн-альбомах сохраняются все когда-либо загруженные вами фотографии. В дальнейшем вы можете пользоваться этим разделом и добавлять оттуда фотографии в другие виды продукции. Предположим, сейчас фотографии для нашей книги хранятся в папке на рабочем столе. Открываем редактор. В нижней части интерфейса находятся основные функции. Идём в раздел «Фото», нажимаем на «Плюс» и в появившемся окне выбираем «Загрузить фото». Загружаем фотографии в редактор. В рабочую область можно добавить все фотографии из загрузки или выбрать несколько штук. Выбираем галочкой подходящие фотографии и нажимаем «Добавить выбранные». Чтобы удалить фото из рабочей области, нажмите на красный значок или на корзину. Корзина удалит все фотографии. Приступим к созданию книги. Нажмите и удерживайте кнопку мышки, чтобы перетащить фотографию на страницу. С помощью ползунков увеличивайте, уменьшайте или поворачивайте изображение. Внешний ползунок увеличивает фотографию, сохраняя пропорции, а внутренние ползунки увеличивают область фотографии. Верхний круглый инструмент вращает всю фотографию вместе с областью, нижний инструмент вращает изображение внутри области. Правая кнопка мышки открывает дополнительные функции: отразить по горизонтали, удалить элемент, передвинуть элемент на передний или задний план и т.д. Размещайте фотографии, как захотите, но старайтесь важные элементы не располагать на красных полях. Если вам понравится расположение фотографии, сохраните компоновку, нажав на правую кнопку мыши. Сохранённую компоновку можно перенести на другие страницы. Вы также можете выбрать готовые компоновки из коллекции. Для этого нажмите на «Плюс» в разделе «Компоновки». Добавляйте к фотографиям украшения, принты, рамки, фоны, подписи. Вы можете задать любой цвет фону страницы с помощью правой кнопки мышки. В редакторе также есть большой выбор готовых фонов. Кликните на раздел «Фоны», затем на «Плюс». Добавьте в макет фоны из коллекции и при необходимости отредактируйте. Переходим к украшениям. Готовые коллекции с украшениями разделены на тематики. Вам доступны текстуры, узоры, картинки, паттерны, готовые фразы, различный декор. Выбор за вами! Но не забывайте, что эта фотокнига про вас, значит декор должен дополнять фотографии, а не перетягивать внимание. Все, что вы добавите, будет размещаться сверху, поверх всех остальных элементов. Чтобы поменять расположение элементов, нажмите на правую кнопку мыши и выберите свойство «На задний план». Также обратите внимание на вкладку «Слои». Переместить элемент на задний план можно здесь, перетащив нужную картинку вниз. Предположим, что фотографий получилось больше, чем выбранный формат книги. В таком случае, добавляем дополнительный разворот в книгу с помощью плюсика (см. скриншот). Удалить разворот можно также, нажав на минус. Если минуса нет, это означает минимальное количество разворотов для этого формата фотокниги. В верхней панели во вкладке «Инструменты» выберите раздел «Управление страницами», чтобы увидеть все страницы книги (см. скриншот). С помощью ползунка увеличивайте масштаб, чтобы детально рассмотреть страницы. Здесь можно выбрать куда именно добавить/удалить разворот, а также перемещать все развороты книги. Книга готова! Вы можете поделиться макетом, если хотите кому-то еще показать будущую книгу или поделиться созданным стилем. Выбираем в инструментах «Поделиться», открываем доступ и копируем ссылку с желаемым функционалом. 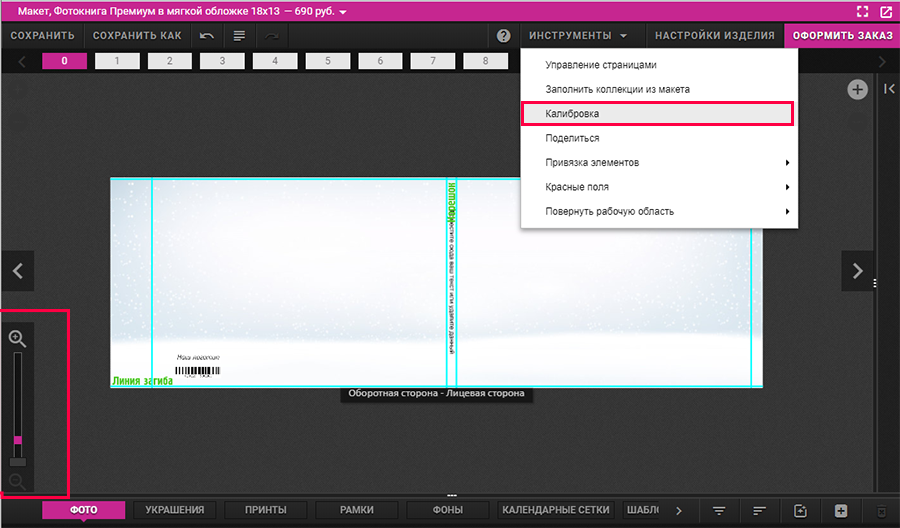
Загружаем фотографии
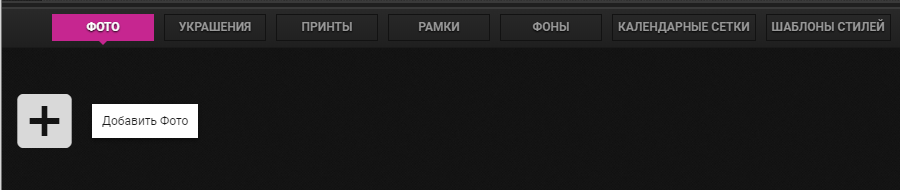
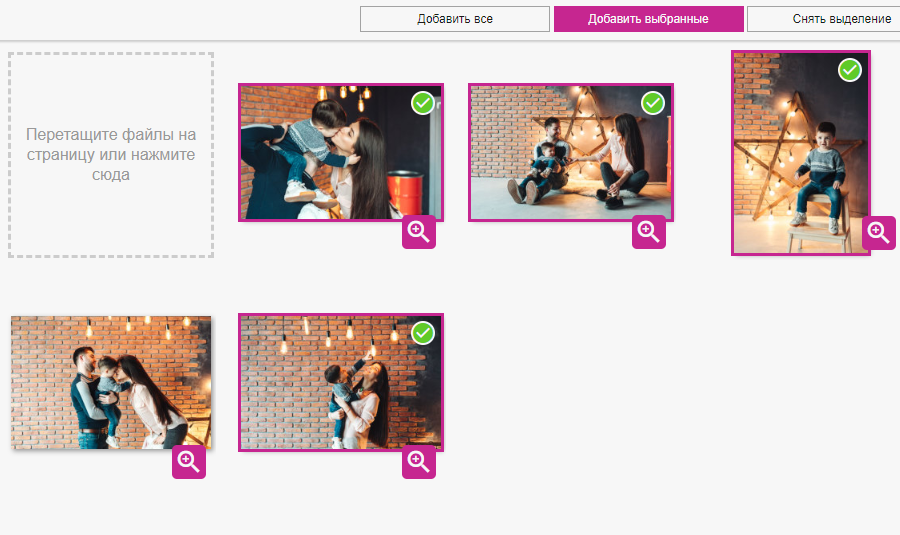

Добавляем фотографии в фотокнигу
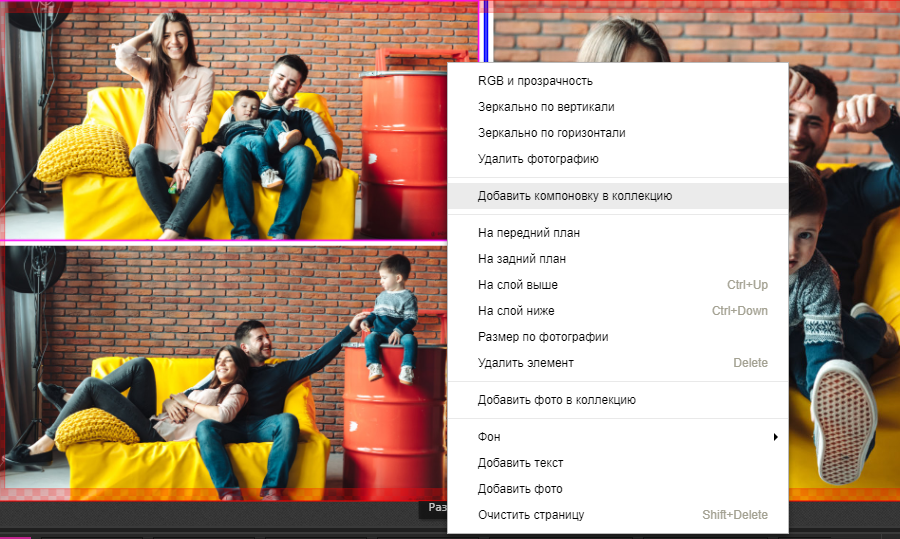
Декорируем
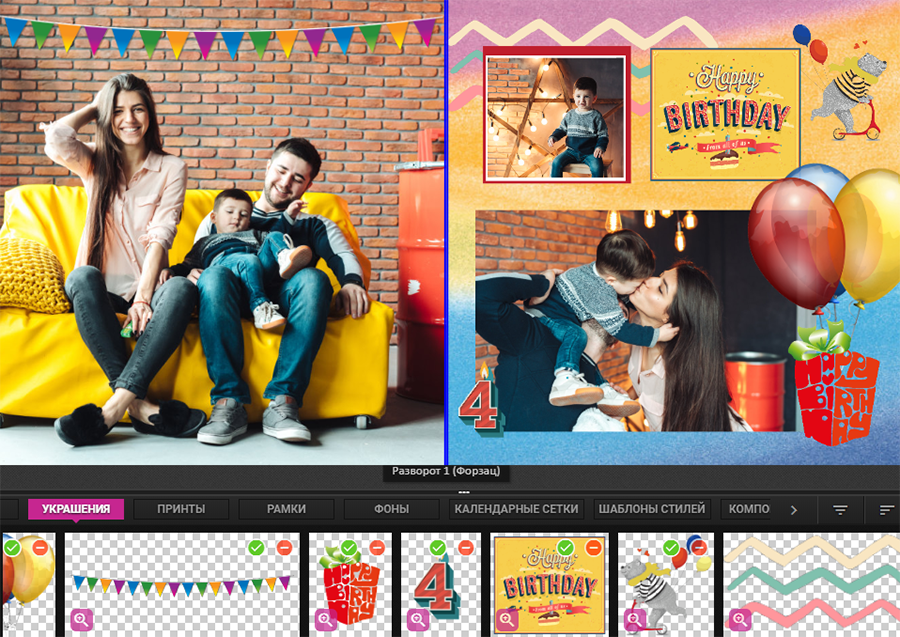
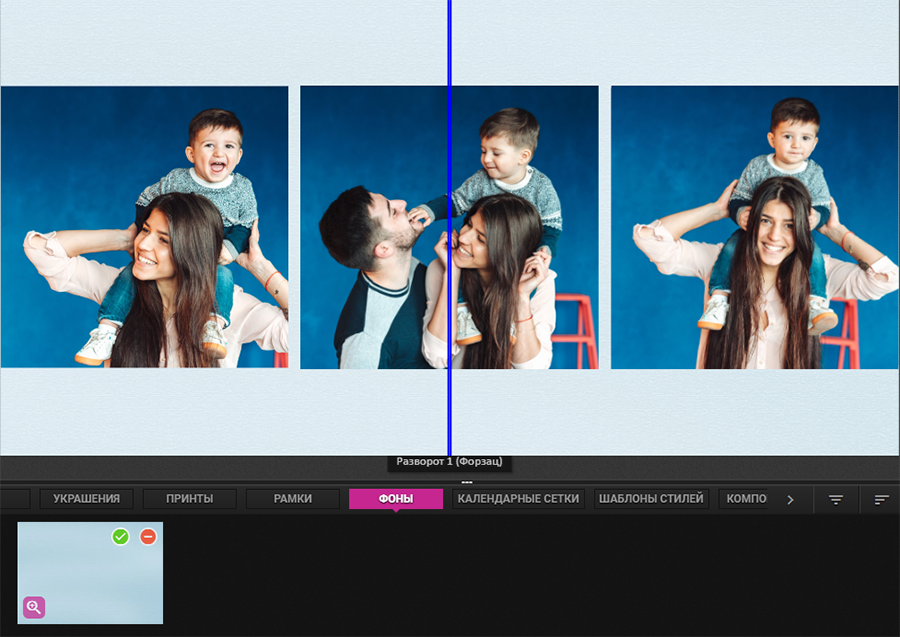
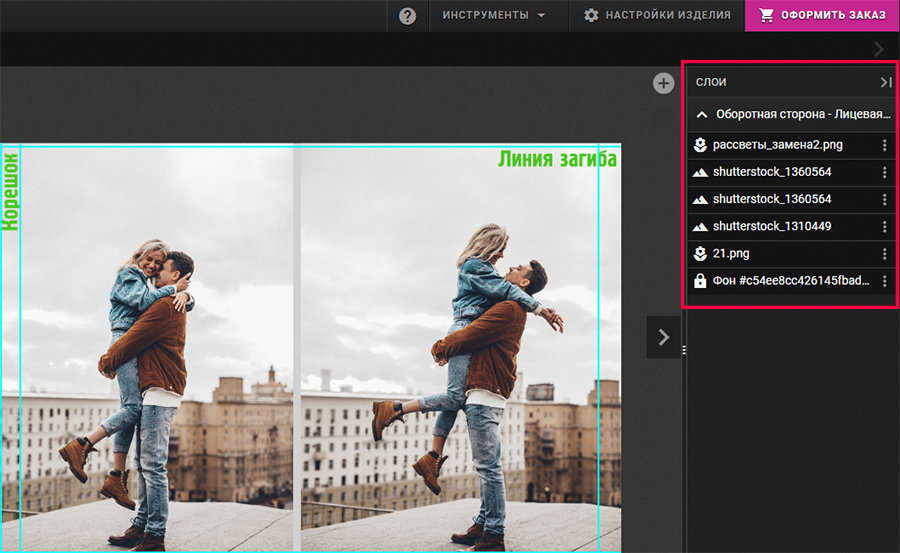
Добавляем еще один разворот

Если вы выбрали стиль из бесплатной коллекции netPrint.ru – страницы макета уже будут художественно оформлены, вам достаточно добавить фотографии и редактировать тексты.
Если макет создаётся с нуля, в онлайн-редакторе вы увидите чистые страницы, как в нашем примере.
Внешний вид онлайн-редактора
Если вы выбрали стиль из бесплатной коллекции netPrint.ru – страницы макета уже будут художественно оформлены, вам достаточно добавить фотографии и редактировать тексты.
Если макет создаётся с нуля, в онлайн-редакторе вы увидите чистые страницы. Вверху панель управления.

Рассмотрим кнопки, которые помогают нам при работе со страницами.
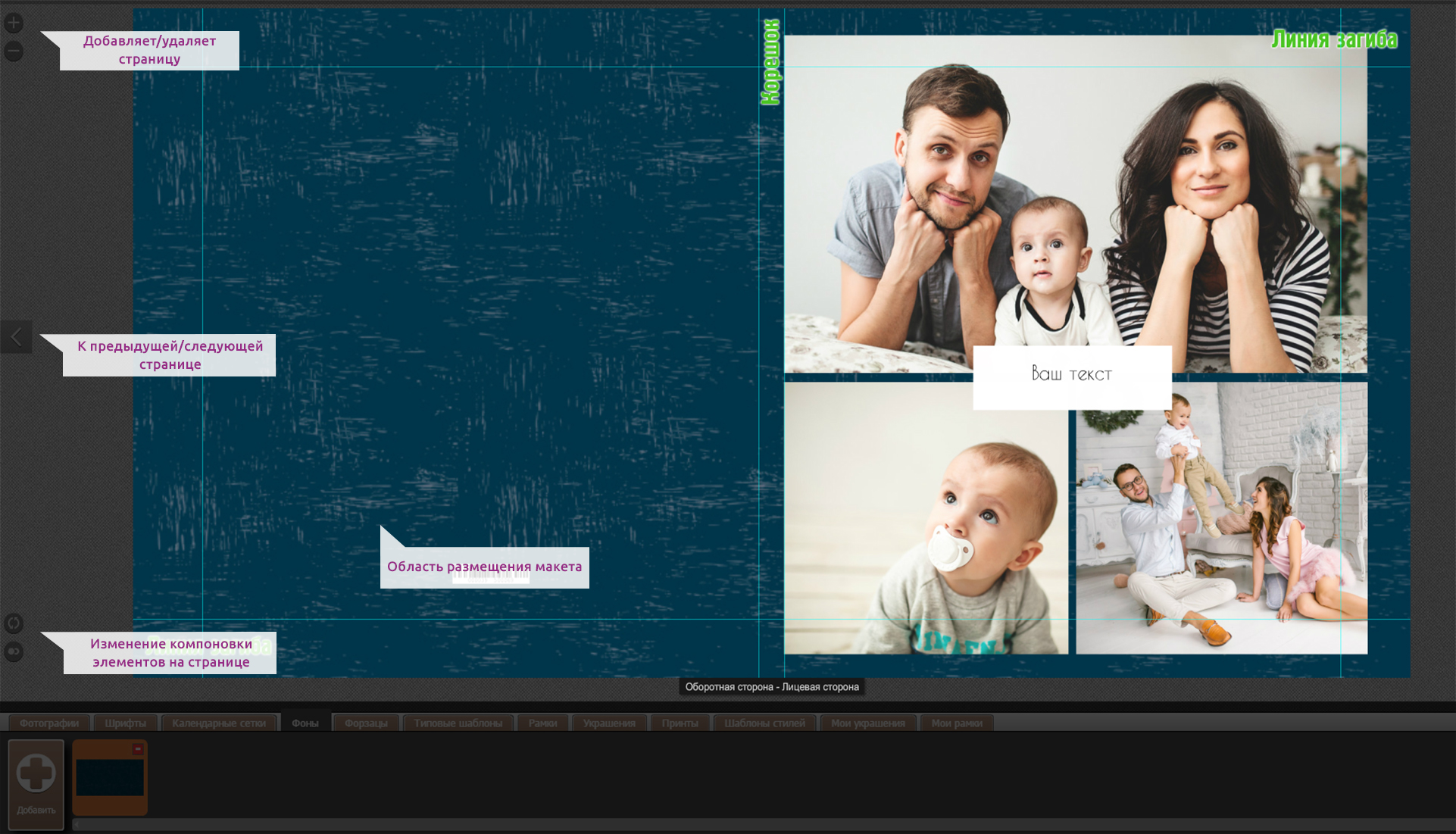
Добавление элементов из вкладок коллекции:
- Выберите вкладку «Фотографии».
- Нажмите кнопку «Добавить» или «Добавить фото» в правом верхнем углу редактора.
- Укажите источник ваших изображений.
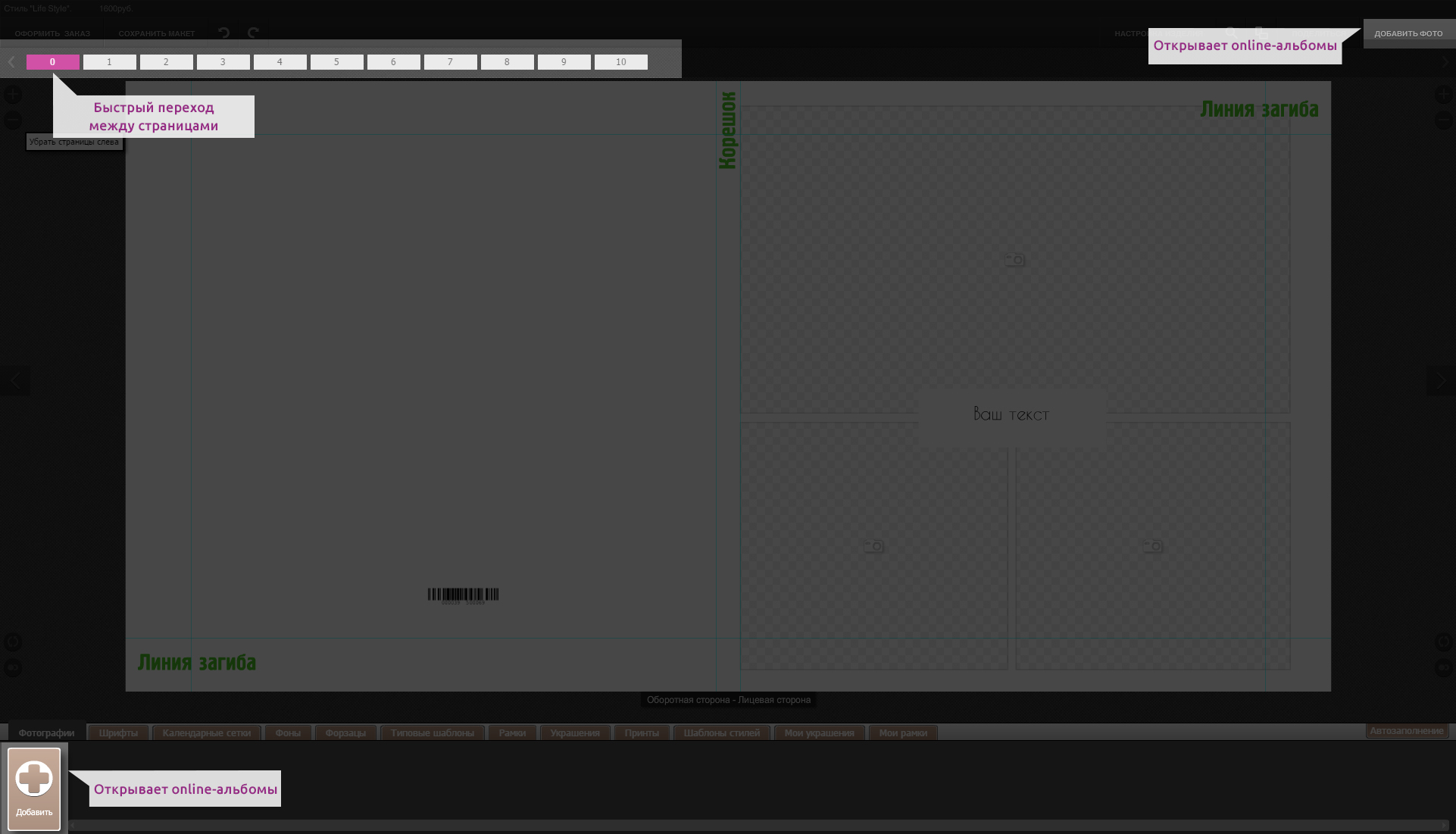
Если у вас пока нет фотографий в online-альбомах, загрузите их прямо из онлайн-редактора, а затем обновите страницу онлайн-редактора.
Для доступа к вашим социальным страницам онлайн-редактор попросит вас авторизоваться.
- Откройте нужный альбом. Выберите фотографии.
- Добавьте фотографии в коллекцию двойным кликом или с помощью кнопок – выбрав несколько фото или все сразу.
Используйте клавишу Ctrl + клик мыши для выбора нескольких фотографий в альбоме.
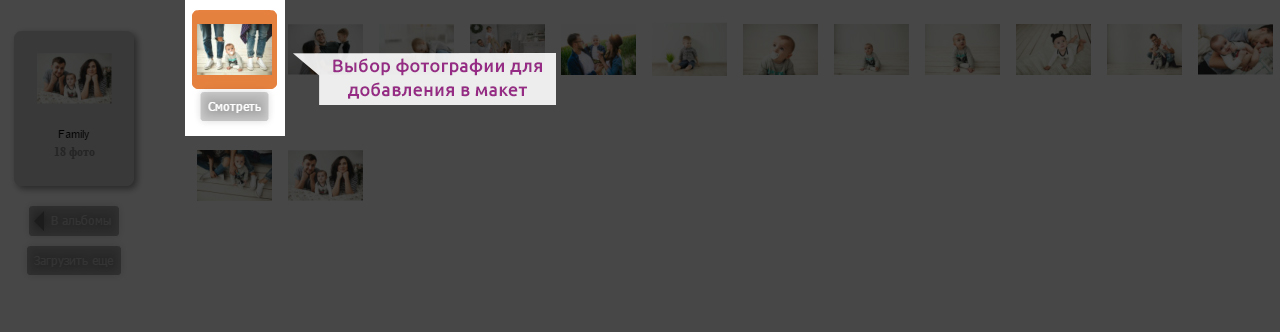
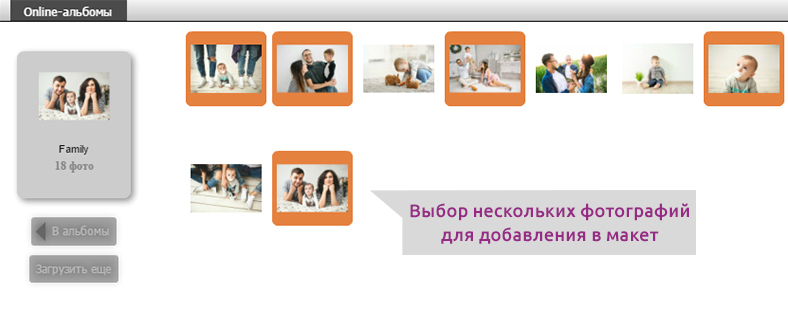
Таким же образом добавьте другие элементы в Коллекцию — рамки, украшения, фоны.
Перетаскивание элементов из Коллекции на Рабочую страницу макета
- выделите нужный элемент кликом левой клавиши мыши
- удерживайте клавишу нажатой
- перетащите элемент на страницу макета.
Функция увеличения страницы и в Коллекции:
Функцией увеличения в онлайн-редакторе позволяет сделать страницу макета крупнее и рассмотреть детали макета. Также в увеличенном виде можно посмотреть все элементы Коллекции (фотографии, календарные сетки, украшения).
- Прокручивайте колёсико вашей мыши вверх для увеличения и вниз для уменьшения изображения. Центром увеличения-уменьшения будет тот фрагмент, на который наведён курсор.
- Кликните кнопку
 над полосой перехода между страницами – страница макета увеличиться на 200%. Кликните ещё раз – и вы увидите разворот макета целиком.
над полосой перехода между страницами – страница макета увеличиться на 200%. Кликните ещё раз – и вы увидите разворот макета целиком. - Для просмотра элемента Коллекции в увеличенном виде просто наведите и задержите курсор на изображении.
У календарных сеток в Коллекции при увеличении есть подсказки года, к которому относится эта сетка.

Если вы используете стиль из коллекции netPrint.ru, просто добавьте фотографии в макет и переходите к разделу Что можно сделать с изображением
Создание своего стиля
1. Выберите фон из Коллекции во вкладке «Фоны»
- перетащите фон на номер рабочей страницы или на страницу макета.
В качестве фона можно использовать фотографию.

2. Добавьте фотографии из Коллекции.
3. «Вставьте» фотографии в рамки:
- перетащите рамку на нужную фотографию, она обозначится желтым контуром.
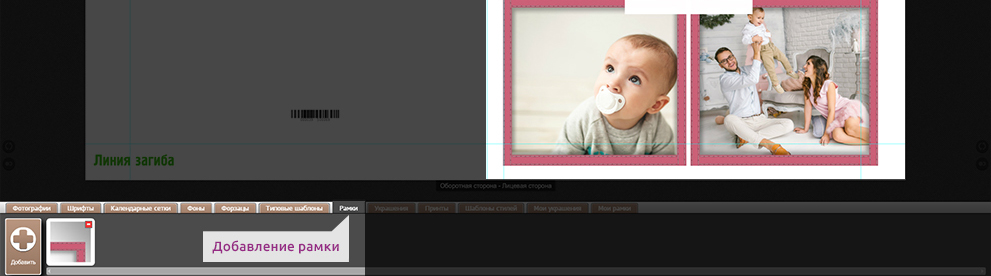
4. Добавьте украшения.
5. Добавьте календарные сетки.
6. Добавьте текст:
- кликните левой кнопкой мыши в области макета, выберите в меню «Добавить текст»
- удалите текст «Ваш текст», напишите свой.
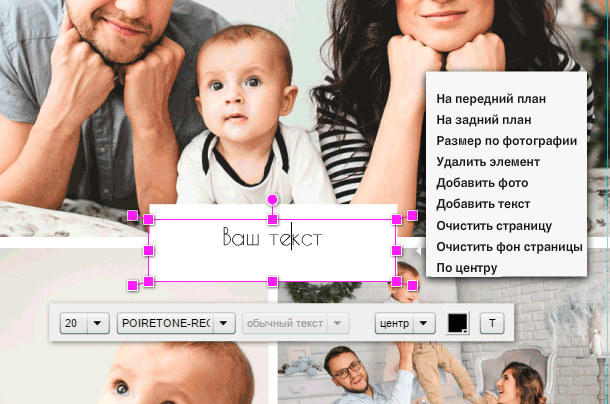
Используйте типовые шаблоны, чтобы за 3 минуты создать лаконичный макет без лишних деталей — вкладка «Типовые шаблоны» в Коллекции
Автозаполнение
Если вы используете стиль из коллекции netPrint.ru, то фотографии можно быстро добавить в макет с помощью функции Автозаполнение на панели Коллекции. Онлайн-редактор найдёт в вашем макете все рамки и заполнит их фотографиями из Коллекции.
- нажмите «Заполнить автоматически». Фотографии будут «вставлены» в рамки в том порядке, в каком они размещены в Коллекции;
- если вы видите сообщение «Все изображения использованы» – добавьте новые фотографии в Коллекцию. Снова нажмите «Заполнить автоматически»;
Если вы хотите использовать функцию при создании своего стиля, сначала разместите на страницах макета рамки.
Палитра
С помощью палитры можно легко поменять цвет фона. Это лёгкий способ окрасить боковые загибы фотобокса.
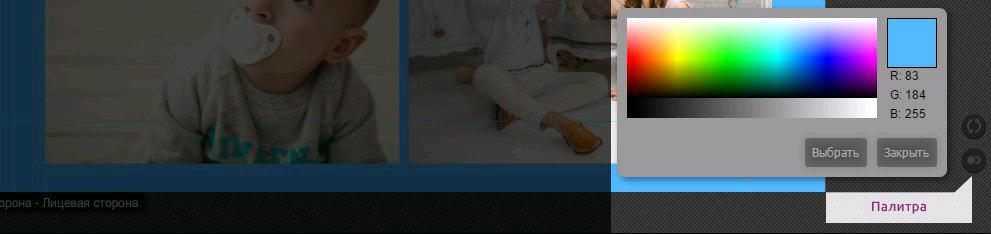
- Выберите в Палитре
 цвет заливки → «Выбрать». Фон окрасился в выбранный цвет.
цвет заливки → «Выбрать». Фон окрасился в выбранный цвет. - Измените размер фотографии до границы загиба. Чтобы линия загиба и край фото точно совпали приблизьте макет (масштаб меняется колёсиком мыши).
Контекстное меню левой кнопки
Зеркально по горизонтали – меняет ориентацию изображения относительно горизонтали
Зеркально по вертикали – меняет ориентацию изображения относительно вертикали
Удалить изображение – удаляет изображение (для фото, фон)
Убрать рамку – удаляет рамку
Удалить элемент – удаляет изображение вместе с его рамкой
На передний план – помещает элемент поверх остальных
На задний план – помещает элемент под остальные, поверх фона
Добавить фото – добавляет на страницу область для фото
Добавить текст — добавляет на страницу область для текста
Очистить страницу – удаляет все элементы со страницы
Очистить фон – удаляет фоновое изображение
Контекстное меню правой кнопки
Копировать – копирует выделенный элемент.
Вставить – вставляет скопированный элемент.

Для каждого элемента макета (например, фото или текст) доступно своё контекстное меню.
Вставить скопированный элемент можно на любую страницу макета.
Что можно сделать с изображением?
- зеркально отразить по вертикали и горизонтали
- поместить на задний или передний план
А также:
Функции иконок активного изображения
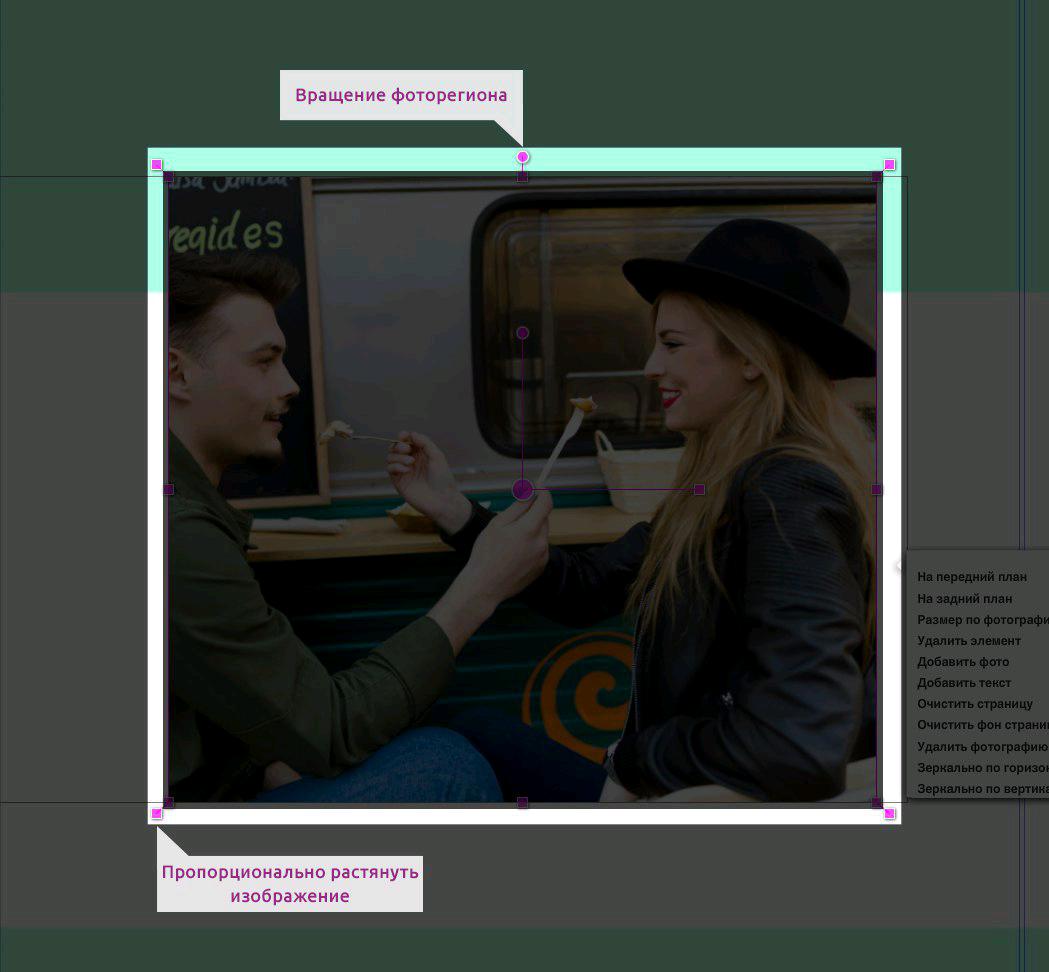
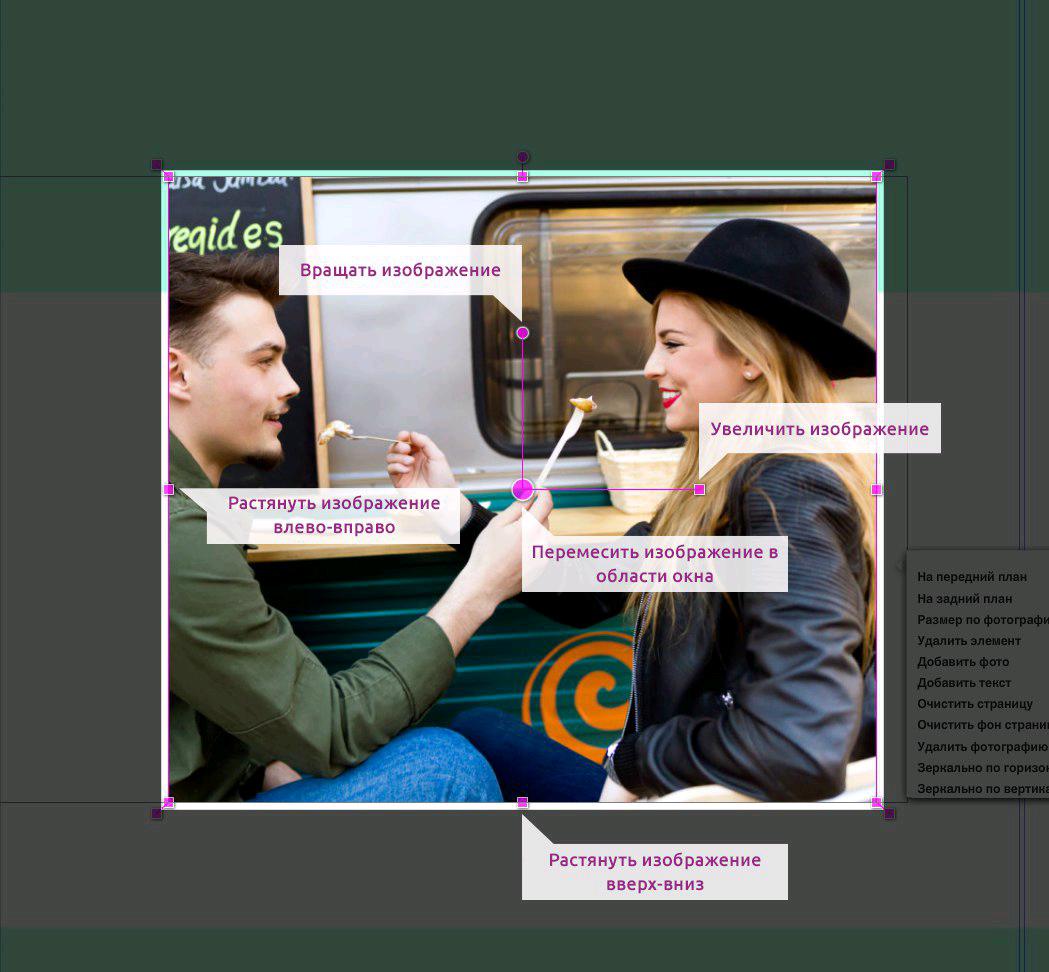
Что можно сделать с текстом?
![]()
Можно изменить:
- размер шрифта
- шрифт
- межстрочный интервал
- выравнивание текста

Добавление элементов
Добавление элементов из вкладок коллекции:
- Выберите вкладку «Фотографии».
- Нажмите кнопку «Добавить» или «Добавить фото» в правом верхнем углу редактора.
- Укажите источник ваших изображений.

Если у вас пока нет фотографий в online-альбомах, загрузите их прямо из онлайн-редактора, а затем обновите страницу онлайн-редактора.
Для доступа к вашим социальным страницам онлайн-редактор попросит вас авторизоваться.
- Откройте нужный альбом. Выберите фотографии.
- Добавьте фотографии в коллекцию двойным кликом или с помощью кнопок – выбрав несколько фото или все сразу.
Используйте клавишу Ctrl + клик мыши для выбора нескольких фотографий в альбоме.

Таким же образом добавьте другие элементы в Коллекцию — рамки, украшения, фоны.
Перетаскивание элементов из Коллекции на Рабочую страницу макета:
- выделите нужный элемент кликом левой клавиши мыши
- удерживайте клавишу нажатой
- перетащите элемент на страницу макета.
Функция увеличения страницы и в Коллекции:
Функцией увеличения в онлайн-редакторе позволяет сделать страницу макета крупнее и рассмотреть детали макета. Также в увеличенном виде можно посмотреть все элементы Коллекции (фотографии, календарные сетки, украшения).
- Прокручивайте колёсико вашей мыши вверх для увеличения и вниз для уменьшения изображения. Центром увеличения-уменьшения будет тот фрагмент, на который наведён курсор.
- Кликните кнопку
 над полосой перехода между страницами – страница макета увеличиться на 200%. Кликните ещё раз – и вы увидите разворот макета целиком.
над полосой перехода между страницами – страница макета увеличиться на 200%. Кликните ещё раз – и вы увидите разворот макета целиком. - Для просмотра элемента Коллекции в увеличенном виде просто наведите и задержите курсор на изображении.
У календарных сеток в Коллекции при увеличении есть подсказки года, к которому относится эта сетка.

Если вы используете стиль из коллекции netPrint.ru, просто добавьте фотографии в макет и переходите к разделу Что можно сделать с изображением.
Создание своего стиля
1. Выберите фон из Коллекции во вкладке «Фоны»
- перетащите фон на номер рабочей страницы или на страницу макета.
В качестве фона можно использовать фотографию.

2. Добавьте фотографии из Коллекции.
3. «Вставьте» фотографии в рамки:
- перетащите рамку на нужную фотографию, она обозначится желтым контуром.

4. Добавьте украшения.
5. Добавьте календарные сетки.
6. Добавьте текст:
- кликните левой кнопкой мыши в области макета, выберите в меню «Добавить текст»
- удалите текст «Ваш текст», напишите свой.

Используйте типовые шаблоны, чтобы за 3 минуты создать лаконичный макет без лишних деталей –вкладка «Типовые шаблоны» в Коллекции.
Автозаполнение
Если вы используете стиль из коллекции netPrint.ru, то фотографии можно быстро добавить в макет с помощью функции Автозаполнениена панели Коллекции. Онлайн-редактор найдёт в вашем макете все рамки и заполнит их фотографиями из Коллекции.
- нажмите «Заполнить автоматически». Фотографии будут «вставлены» в рамки в том порядке, в каком они размещены в Коллекции;
- если вы видите сообщение «Все изображения использованы» – добавьте новые фотографии в Коллекцию. Снова нажмите «Заполнить автоматически»;
Если вы хотите использовать функцию при создании своего стиля, сначала разместите на страницах макета рамки.
Контекстное меню левой кнопки

Зеркально по горизонтали – меняет ориентацию изображения относительно горизонтали
Зеркально по вертикали – меняет ориентацию изображения относительно вертикали
Удалить изображение – удаляет изображение (для фото, фон)
Убрать рамку – удаляет рамку
Удалить элемент – удаляет изображение вместе с его рамкой
На передний план – помещает элемент поверх остальных
На задний план – помещает элемент под остальные, поверх фона
Добавить фото – добавляет на страницу область для фото
Добавить текст — добавляет на страницу область для текста
Очистить страницу – удаляет все элементы со страницы
Очистить фон – удаляет фоновое изображение
Контекстное меню правой кнопки
Копировать – копирует выделенный элемент.
Вставить – вставляет скопированный элемент.
Для каждого элемента макета (например, фото или текст) доступно своё контекстное меню.
Вставить скопированный элемент можно на любую страницу макета.
Что можно сделать с изображением?
- зеркально отразить по вертикали и горизонтали
- поместить на задний или передний план
А также:
Функции иконок активного изображения
 ,
, ,
, ,
, – пропорционально растянуть изображение;
– пропорционально растянуть изображение;
 ,
, – растянуть вверх-вниз, влево-вправо;
– растянуть вверх-вниз, влево-вправо;
![]() – изменить наклон фотографии;
– изменить наклон фотографии;
 – вписать исходную фотографию в область фото;
– вписать исходную фотографию в область фото;
 – перемесить изображение в области окна — для фотографий и фона;
– перемесить изображение в области окна — для фотографий и фона;
 – приблизить-удалить изображение (увеличить-уменьшить масштаб фотографии) — для фотографий и фона;
– приблизить-удалить изображение (увеличить-уменьшить масштаб фотографии) — для фотографий и фона;
Вращать рамку и фотографию в рамке можно отдельно друг от друга.
Что можно сделать с текстом?

Можно изменить:
- размер шрифта
- шрифт
- межстрочный интервал
- выравнивание текста
Поздравляем, ваш макет готов!
Перед оформлением заказа сохраните макет.
Макет будет храниться в личном кабинете netPrint.ru в разделе «Мои макеты».

Вы сможете использовать его в качестве шаблона для новых фотоисторий или внести правки позже.
Отправьте макет в печать:
- выберите «Подготовить макет»,

затем
- «Оформить заказ» – вы будете перенаправлены в «Мою корзину» в личном кабинете netPrint.ru.

Вы можете продолжить оформление заказа в корзине или добавить в корзину другие товары, затем перейти к оформлению.
Перед тем, как отправить макет в печать, убедитесь, что все важные детали:
- расположены в макете так, как вы задумали;
- видны, не перекрываются другими элементами;
- не попадают в зону возможной обрезки.
Продолжите оформление заказа, следуя подсказкам системы.
Создание шаблона из макета:
- удалите фотографии инструментом «Удалить изображение»;
- удалите ваш текст.
http://www.netprint.ru/nnov/990

Главная
Нетпринт
Первая фотокнига в Нетпринт за 10 минут | Для новичков.
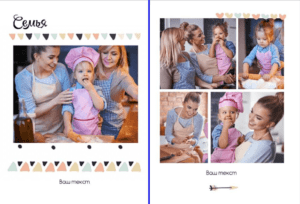
Вы решили напечатать свою первую фотокнигу в типографии Нетпринт, но не знаете как? Создать такую фотокнигу поможет удобная программа для создания фотокниг от Нетпринт, и Вы справитесь с этим, даже если никогда этого не делали.
Посмотрите видео и попробуйте сами создать фотокнигу из своих фотографий. У Вас это обязательно получится!
Мой канал на Ютубе с бесплатными уроками
Следующий урок

Меня зовут Литвиненко Андрей. Я уже 10 лет использую интернет для создания фотокниг, фотокалендарей, кружек и других сувениров из своих цифровых фотографий. Эта книга является пошаговой инструкцией с кучей картинок для самостоятельного создания фотокниги из ваших фотографий.
Оглавление
Работа в Netprint.ru
Создание альбома в сервисе
У меня другой аккаунт, поэтому дальше буду показывать на своём рабочем аккаунте.

После заполнения нажимаем кнопку «Войти».
Теперь нам надо загрузить на сервис отобранные фото.

Нажимаем «Мои альбомы»

Жмём кнопку по стрелке

Пишем своё название альбома и рекомендую писать дату в описании.

После нажатия ссылки по стрелке у вас откроется проводник. Вам надо найти вашу папку, где фото для книги, открыть её. Выделить все фото. Нажать кнопку открыть.
Альтернативный способ. Уменьшаем окно netprint в пол-экрана и открываем рядом папку с фото.

Выделяем все фото в проводнике и, зажав левую кнопку мыши, перетягиваем в окно сервиса Netprint. Фото взяты для примера.
Выбор типа фотокниги
Теперь приступаем непосредственно к созданию своей фотокниги. Для этого мы выбираем тип фотокниги, макет и размер по следующим картинкам.


Здесь можно выбрать формат сразу, но лучше пролистать вниз.

Выбираем формат, указанный по стрелке.

Увидим такое окно. Выбираем слева пункт «Семья». Опускаемся вниз.

Выбираем по стрелке.

Можно пролистать вниз, посмотреть, что там написано. Нажимаем по стрелке. Теперь переходим к следующему этапу.
Создание фотокниги
Начало работы
После выбора редактора откроется новое окно, вот в нём все работы и будем проводить.

Общий вид пустого макета фотокниги.
Я подготовил фотоальбом с названием «Замок на воде Шато-Эркен 20 мая 2018». Фотографии из него и буду далее использовать.
Далее на картинках будет показана только та часть, которая необходима для инструкции с указанием, где и что надо нажимать.

Нажимаем +. Открывается окно выбора фотоальбомов.

Выбираем Онлайн-альбомы.

Вы выбираете свой альбом. У меня называется «Замок на воде Шато Эркен 20 мая 2018». Я его выбираю.

Для начала лучше добавляйте все фотографии фотоальбома. Жмём на кнопку по стрелке.

Как видно, фотографии добавились в макет.
Теперь их можно отсортировать по дате.

В правом углу внизу выбираем эту кнопку.

Необходимо выбрать пункт по стрелке. Тогда сортировка будет по дате и времени.

Верхняя часть макета.
Вверху красным цветом обозначена граница фотокниги, за которой не будет ничего печататься в фотокниге. По стрелке обозначено место со значком фотоаппарата, куда можно вставить фотографию. А стрелка, указывающая на текст, показывает, где вы можете писать свой текст.
В первой рамке для фото можно поставить горизонтальное фото, а под ней — вертикальное фото.

Первое фото как раз подходит для верхней части.
Нажимаем левой кнопкой мыши и перетаскиваем эту фото на нужное место в книге.

Момент установки фото в указанный элемент фотокниги.

Щёлкаем за пределами фотокниги на тёмное поле, чтобы убрать выделение.
Работа с объектом фото будет немного позже.

Первую фотографии вставили.
Теперь у нас вертикальное фото снизу. На первом фото появился зелёный кружок с галочкой. Он обозначает, что это фото уже есть в книге. Мы же его только что поставили.

У нас вертикальное фото есть практически в самом начале.
У кого его нет, просто пролистываете чуть дальше и находите своё. Потом нажимаем левой кнопкой мыши на это фото и перетаскиваем в нижнюю часть фотокниги.

Фото в режиме редактора и в режиме просмотра.

Левая стрелка — отмена изменения (отмена последнего действия) и, а правая стрелка — вернуть изменение.
Работа с объектом «фото»
Пришло время показать возможности корректировок фотографии в фотокниге.
Итак, выбираем 1-е фото в книге.

Вы видите кучу всяких квадратиков и кружочков.
Для начала нажмём правой (!) кнопкой мыши и выберем

Выбираем пункт по стрелке «Размер по фотографии».
Вы увидите, что фотография изменилась. Мне не нравится, что она такая маленькая по размеру. Я хочу её увеличить.

Для изменения размера фото используем маленький квадрат.
Нажимаем на маленький квадрат левой кнопкой мыши и тянем немного вниз, чтобы увеличить фото.

Фотография увеличилась.
Мы видим, что при увеличении фото перекрывает другое фото и текст. Пока оставляем так. Проводим те же операции со вторым фото.

Выбираем пункт по стрелке «Размер по фотографии».

Видно, что размер изменился.
Теперь мы понимаем, что мы хотим увеличить обе фотографии. Но нам мешает элемент «текст». Для этого поднимем элемент «текст» вверх, зажав левую кнопку мыши.
Конец ознакомительного фрагмента.
Как сделать фотокнигу из путешествия самостоятельно и напечатать ее бесплатно

С недавних пор у меня появилась новая традиция — лучшие фотографии из каждого нашего путешествия я собираю в небольшую фотокнигу, которую делаю самостоятельно в онлайн редакторе Netprint. Затем я печатаю ее бесплатно и плачу только за доставку книжечки ко мне в Омск. На этом же сервисе я заказывала и большие фотокниги нашей свадьбы и ожидания Макса. Их я печатала хоть и не бесплатно, но с хорошей скидкой. После этой статьи вы тоже научитесь делать собственные фотокниги самостоятельно и использовать для их печати купоны и скидки.
Мой отзыв о сайте NetPrint
С сервисом NetPrint я с 2015 года. Именно тогда я решила сделать свадебную фотокнигу самостоятельно, чтобы не переплачивать фотографам или дизайнерам. Мне потребовалось несколько мучительных вечеров. чтобы разобраться с доступным каждому зарегистрированному пользователю бесплатным онлайн-редактором, отобрать лучшие фотографии среди имеющихся сотни мегабайтов и распределить их на страницах фотокниги. Но результат действительно того стоил. За чуть больше, чем 1000 рублей, я получила шикарную фотокнигу размером 20*20 с твердой персональной обложкой и превосходной цветопередачей.
С тех пор минуло не мало лет и больше 10 фотокниг. Чаще всего я заказываю книжки 18*13 из отпуска, но была и еще одна большая книга «в ожидании Макса» и несколько минибуков в подарок родным и друзьям.
Сейчас я уже настолько набила руку, что на создание новой книжки у меня уходит всего 1-2 часа. Я подготовила подробную инструкцию использования сервиса NetPrint, чтобы вам не пришлось тратить драгоценные вечера на попытки подружиться с ним. А подружиться с NetPrint’ом действительно стоит!
Инструкция по использованию NetPrint
Первое, с чего нужно начать, это с регистрации на сайте. Вот прямо сейчас перейдите по ссылке и зарегистрируюсь, а я пока расскажу вам зачем.
NetPrint очень любит всякие акции и подарки, которые вы будете регулярно получать на свою почту. Самый крутой подарок — это купон на бесплатную фотокнигу. Они приходят раз в 2-3 месяца. Вам нужно будет только оплатить доставку фотокниги (до Омска около 300 рублей).
Бывают и другие акции, например:
Еще один вариант, получить скидку — поискать купоны на сайтах Biglion и т.п.
Самостоятельное создание фотокниги
После того, как вы получили или нашли купон на скидку, самое время перейти к созданию своей фотокниги.
1. Отберите самые лучшие фотографии и закиньте их в одну папку. Потом вам будет удобно закачать их в онлайн редактор и распределять по фотокниге, при этом плохие фотографии не будут мешать.
Совет. Если вы сомневаетесь в качестве цветопередачи своего компьютера — посмотрите фотографии на нескольких экранах, чтобы примерно понять, каким будет результат. Например, мой монитор сильно высветляет краски, и я как-то не заметила и добавила слишком темные фотографии в книгу, лучше было бы их предварительно сделать светлее.
2. Выберите размер и формат фотокниги. Для каких-то значимых событий я выбираю фотокниги Премиум в твердой персональной размера 20*20. Фотокниги из путешествий я печатаю в минибуках 18*13 в мягкой или твердой обложке. Остальные форматы пока не пробовала. Хочу как-нибудь потестировать фотокнигу из Инстаграма.
3. Рассмотрим создание фотокниги на примере минибука 18*13 с матовой бумагой. Количество разворотов вы сможете потом изменять в онлайн редакторе
4. Вы можете выбрать один из шаблонов оформления фотокниги. Лично я не люблю лишние детали, особенно если фотокнига маленькая и в нее и так не поместится много фотографий, поэтому использую самые минималистичные дизайны или создаю свой. Давайте выберем Универсальный шаблон — Фотоальбом.
5. Вас попросят выбрать редактор, в котором вы будете создавать книгу, — я всегда использую Онлайн-редактор 2.0
6. Теперь нужно загрузить фотографии. Нажмите на «+» слева в нижней части экрана и сверху выберите «Загрузить фото».
Совет. Я не рекомендую использовать готовые альбомы из Вконтакте, потому что у меня был неудачный опыт. Фотографии оказались недостаточно хорошего качества, так как VK сжимает фотки, которые вы загружаете в альбомы на свою страницу. На компьютере они выглядят хорошо, но для печати качество не достаточное. И увидела я это уже после получения книги. Лучше всегда загружать фотки самим и желательно, чтобы они были сделаны на фотоаппарат (телефон тоже пойдет, но качество зачастую хуже).
7. Ну а дальше начинается самое интересное — творческий процесс. Перетаскивайте фотографии из коллекции в нижней части экрана на страницы фотокниги, меняйте размер, двигайте, меняйте компановки страницы, фон, шрифт, рамки и т.д. Если заморачиваться лень, то просто накидывайте фотки в готовый шаблон и уже будет хороший результат.
8. Если вы хотите добавить/убрать разворот — нажмите на «+» или «-» в верхней части справа и слева от фотокниги.
Оформление заказа
9. Когда фотокнига готова, нажимите «Оформить заказ» в верхней части страницы.
10. Вас перебросит в корзину, где вы сможете ввести промокод и оформить доставку.
11. Наконец, останется только оплатить заказ и ждать, когда придет книга (обычно довольно быстро, в течение 1-2 недель).
А теперь пришла пора создать и заказать свою собственную фотокнигу. Тык-тык по ссылке.

