Содержание статьи (кликните для открытия/закрытия)
- Создание грамоты
- Создание списка награждаемых
- Создание шаблона диплома или грамоты
- Улучшение качества при печати грамоты
- Делаем печать для электронного диплома
- Делаем рукописную подпись для электронного диплома
- Как сделать положение рисунка за текстом?
Приветствую тебя, дорогой читатель! Сегодня я расскажу как сделать грамоту в ворде. В своей работе мне приходилось выписывать большое количество грамот и сертификатов для участников конкурса. Когда я столкнулся с этой задачей впервые, то поступил неразумно, так как потратил очень много времени.
Создание грамоты
Я печатал грамоту на каждого участника отдельно, поэтому каждый раз приходилось заполнять содержимое заново. Этот опыт заставил меня искать более рациональные способы заполнения грамот. Первое, что пришло на ум, поискать в интернете. Но готовой программы найти не удалось. Зато мне приглянулся очень эффективный способ заполнения дипломов с помощью программ из офисного пакета Microsoft.

В этой статье я расскажу, как сделать грамоту в ворде. Научу тебя быстрому заполнению и распечатке грамот, дипломов и сертификатов, используя программы Word и Excel.
Создание списка награждаемых
Сначала необходимо сделать электронную таблицу в Excel. В нее заносим данные для дипломов, грамот или сертификатов. Сведения из этой таблицы будут подставляться в готовый шаблон грамоты, который выполняется в программе Word.
Данный способ универсален. Его можно применять различных версиях офисного пакета от Microsoft с небольшими поправками на элементы интерфейса конкретного приложения.
Чтобы было понятно, как сделать грамоту, разберем процесс ее изготовления на конкретном примере. Сделаем заготовки дипломов, для награждения победителей школьного конкурса компьютерных проектов, и сертификатов для всех участников.
Для подготовки таблицы нам понадобятся следующие данные: название школы, фамилия и имя участника, класс, название работы, номинация и т.п.
Все приводимые мною данные являются вымышленными и используются только для примера.
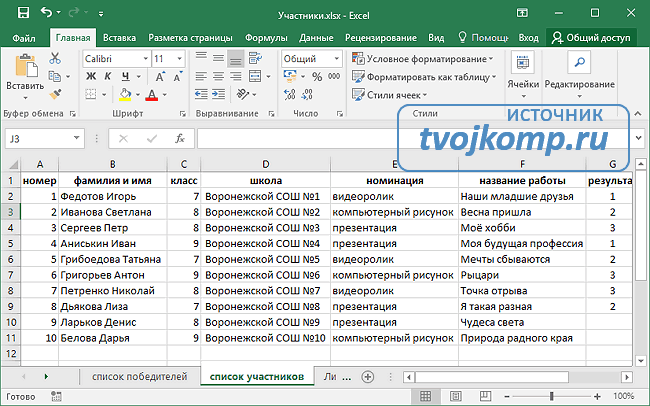
После переходим к заготовке шаблона диплома.
Создание шаблона диплома или грамоты
Советую использовать для печати не готовые бланки грамот и дипломов, а фотобумагу. Она тоньше типографских бланков, и на струйном принтере можно распечатать уникальный вариант диплома или грамоты. Но создание уникального дизайна диплома, это тема для отдельного разговора.
Поэтому возьмем на просторах Интернета готовый чистый бланк и вставим его на страницу в текстовый документ. Зададим рисунку положение ЗА ТЕКСТОМ и приведем его размер к размеру страницы.
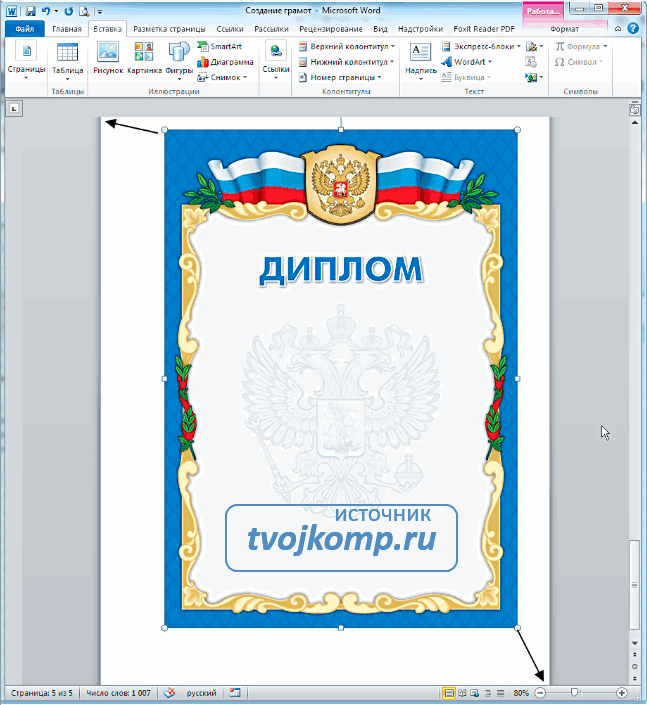
Теперь внесем необходимый нам текст на грамоту.
Далее связываем наш шаблон со списком в электронной таблице. На вкладке Рассылки нажимаем Выбрать получателей — Использовать существующий список. В открывшемся окне указываем нашу электронную таблицу и выбираем лист со списком участников.
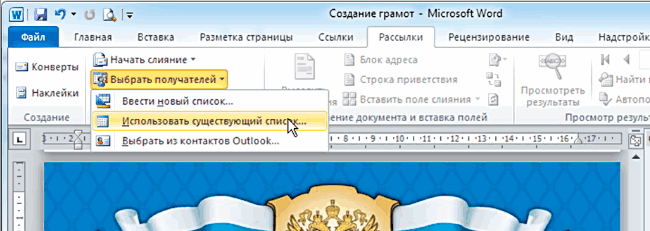
Теперь в шаблоне расставляем переменные (названия столбцов в электронной таблице).
Указываем курсором место и выбираем команду Вставить поле слияния.
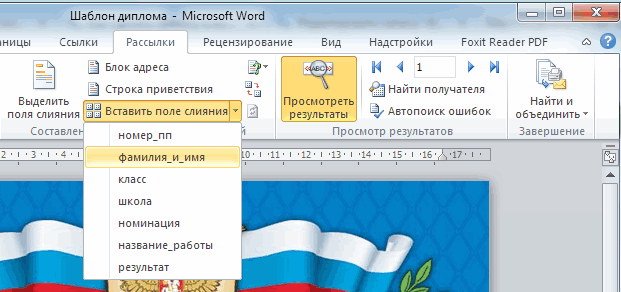
После расстановки выставляем нужные размеры и начертание шрифта. Переменные величины выделены кавычками.
Включаем режим Просмотреть результаты и прогоняем весь список участников, чтобы убедиться в правильности установленных параметров шрифта.
Теперь можно распечатывать дипломы на принтере (Найти и объединить — Печать документов) или создать их электронные версии, сохранив в формате PDF.
P.S. Для того чтобы исключить из списка участников, не занявших призовых мест, выберите пункт меню Изменить список получателей и снимите галочки у соответствующих записей.
Надеюсь, что информация из этой статьи будет тебе полезна, дорогой читатель. И чтобы закрепить полученные знания, скачай архив «Пример заполнения грамот». В нем ты найдешь заполненный шаблон диплома, шаблон сертификата, электронную таблицу с необходимыми данными и несколько вариантов фонов для дипломов.
Потренируйся, и никакая другая программа для заполнения грамот и дипломов не понадобится. А если что-то было не ясно, то посмотри видео » Как сделать грамоту в ворде «.
Если даже после просмотра видео вам все равно непонятно как сделать грамоту или диплом, то скачайте ниже готовые шаблоны дипломов для заполнения и тексты для грамот.
- Шаблон диплома с фоном1
- Шаблон диплома с фоном2
- Шаблон диплома с фоном3
- Шаблон без фона для печати на готовом бланке
- Тексты для грамот
В готовые шаблоны дипломов вам нужно будет внести свои данные в выделенные поля и распечатать или сохранить документ. В шаблоне есть поля с выпадающим списком. Если вам нужно распечатать текст на готовом типографском бланке, то перед отправкой на печать, кликните на фоновый рисунок и удалите его копкой Delete.
И на последок, если вы распечатываете грамоты в цвете на бумаге вместе с фоновым рисунком, то наверное вам понадобиться фотобумага для струйной печати.
Вам часто приходится заправлять или менять картриджи в принтере? У меня была такая проблема, но я ее решил. Хотите знать как? Прочитайте мою статью про струйные принтеры.
Улучшение качества при печати грамоты
Перед созданием своего шаблона для печати, в настройках программы выполните следующее:
Файл — Параметры — Дополнительно — Размер и качество изображения.
Отметьте:
- Не сжимать изображения в файле
- Качество вывода по умолчанию 220 пикс на дюйм.
Ну и конечно же, исходное фоновое изображение бланка должно быть достаточного размера. Например, при печати изображения на лист А4 по меньшей стороне не менее 1000 пикселей (лучше больше). В настройках принтера поставить режим улучшения для изображений низкого качества.
Делаем печать для электронного диплома
В видео показано создание круглой печати (штампа) для электронных документов. Используются встроенные средства редактора Word. Результатом является сгруппированный объект, который в дальнейшем можно скопировать и вставить как картинку в любой текстовый документ. Например, в электронный бланк сертификата, грамоты, диплома.
Делаем рукописную подпись для электронного диплома
Здесь все просто.
1 вариант. Ставите свою подпись на бумажном листе. Сканируете и сохраняете как рисунок. Вставляете в документ. Убираете фон средствами Word (Работа с рисунками — Формат — Удалить фон). Задаете нужный размер рисунка и его положение.
2 вариант. С помощью графического редактора создаете копию вашей подписи (сами рисуете) и сохраняете ее с прозрачным фоном в формате PNG.
Как сделать положение рисунка за текстом?
Это дополнение в ответ на комментарий от Оксаны. Положение любого объекта можно задать несколькими способами. Мы рассмотрим 3 варианта как сделать положение за текстом в Word 2016.
С начала нужно выделить картинку или другой объект. Просто кликните мышью на картинку. Выделение должно быть в виде рамки с кружками (маркерами). Далее три способа (смотрите рисунок ниже):
1-й способ. После выделения объекта, в ленте инструментов станет активной вкладка Формат. Там выбираем нужное обтекание За текстом.
2-й способ. Кликаем на рисунке правой кнопкой мыши и выбираем из контекстного меню Обтекание текстом — За текстом.
3-й способ. Рядом с выделенной картинкой появится кнопка. Кликаем по ней и выбираем нужное обтекание.
Думаю этих вариантов достаточно. В версии 2010, сработает первый и второй способ.
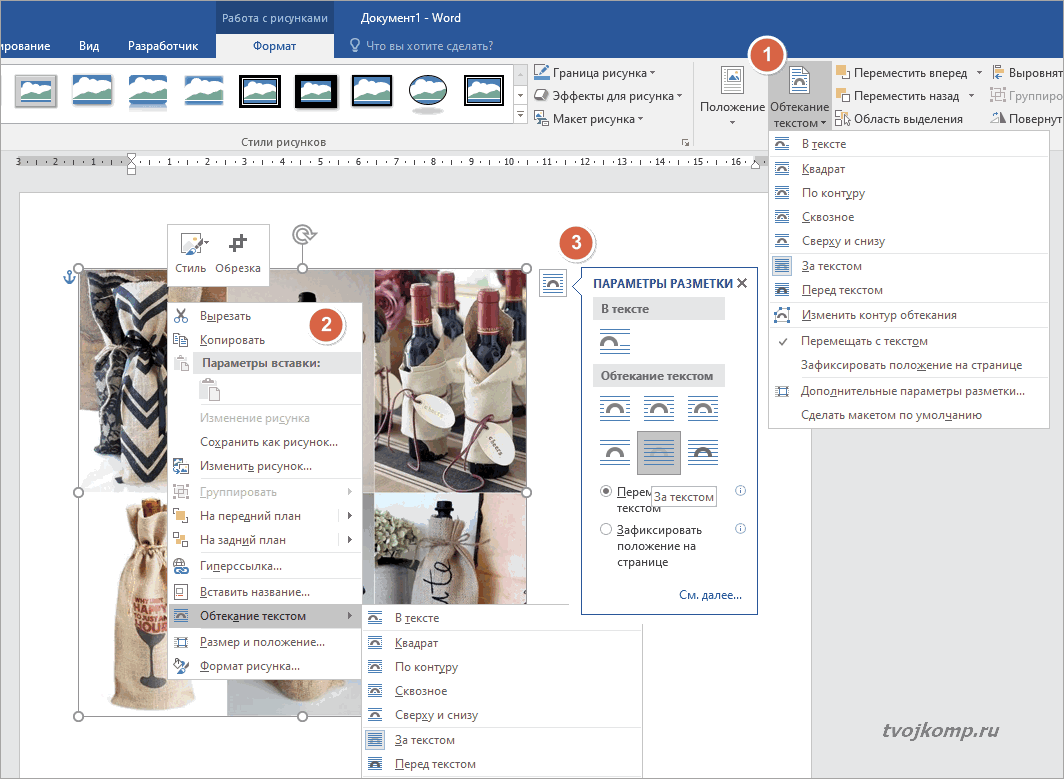
Друзья! Очень надеюсь, что вы получили пользу от прочтения этой статьи. Если это так, расскажите о ней в социальных сетях. Кнопки ниже. Пусть и ваши друзья будут в курсе.
Дополнительная информация:
- Текстовый процессор Microsoft Word 2016
- Электронная открытка в Power Point
- Создаём буклет в Microsoft Publisher
- Как выбрать компьютер для учебы и работы
Дорогой читатель! Вы посмотрели статью до конца.
Получили вы ответ на свой вопрос? Напишите в комментариях пару слов. Если ответа не нашли, укажите что искали или откройте содержание блога.

ОЧЕНЬ ВАЖНО! Оцени лайком или дизлайком статью!


Гайд по созданию шаблонов дипломов, благодарностей, грамот в программе Word. (автор: Ирзакова Диана Михайловна)
- Создаем новый документ в Word.
- Вставляем фоном подходящую для определённого случая картинку:
Вставка → Иллюстрации → Рисунки → выбираем наш рисунок по его местонахождению → Вставить.
Вставляется картинка, которая будет нашим фоном. Теперь эту картинку нужно разместить за текстом, чтобы текст благодарности было видно, и с картинку можно было бы растянуть на весь лист.
Наша картинка, так как мы ее только что вставили, еще выделена (если выделения нет, то необходимо выделить) → Формат → Упорядочение → Обтекание текстом → За текстом (выбираем, окошко закрывается, теперь мы можем работать с картинкой) → Формат → Упорядочение → Выровнять → Выровнять по центру → Формат → Упорядочение → Выровнять → Выровнять по середине.
Теперь хватаем за угловые ползунки и растягиваем изображение на весь лист.

- Работа с текстом:
- Первым делом напишем, что это у нас (грамота, благодарность, диплом)
Вставка → Текст → Добавить объект WordArt → Выбираем формат текста → пишем текст (у меня это «Благодарность»). Далее на вкладке «Главная» → шрифт: поиграли со шрифтом (написание, размер шрифта) – выбрали подходящий именно для вас. Центрируем наименование документа по центру: Формат → Упорядочение → Выровнять → Выровнять по центру
- Далее наполняем содержание «благодарности»: кому, за что и т.д. обычным способом: набираем текст и форматируем его по нашему желанию, выделяем главные моменты

- Далее пишем от кого наша благодарность (мы обычно указываем ФИО воспитателей и заведующего.

Выделяем набранный текст → Разметка страницы → Параметры страницы → Колонки → Две колонки. Далее левую колонку форматируем «по левому краю», а правую – «по правому». Регулируем написание текста в зависимости от ваших полей страницы.
Тоже самое проделываем с педагогами или другими ответственными за активность лицами
- Внизу страницы указываем город, в котором выдается документ и год (дату).
Всё, наш документ готов к печати!
Грамота – это особый документ, который выдается в знак признания достижений и успехов в определенной области. Она может быть присуждена как ученикам за отличные успехи в учебе, так и взрослым за профессиональные достижения. В наше время грамоты активно используются как награды в различных институтах и организациях.
Чтобы сделать грамоту на компьютере, вам потребуется программа Microsoft Word. Этот текстовый редактор имеет широкие возможности для создания и оформления документов, включая грамоты. В данной пошаговой инструкции мы рассмотрим основные шаги по созданию грамоты в Word.
Первым шагом является выбор шаблона грамоты. Word предлагает множество готовых шаблонов, которые можно использовать. Вы можете выбрать шаблон, который наиболее соответствует вашей цели или требованиям. Шаблон грамоты может включать заголовок, текст награды и элементы дизайна, такие как рамки, линии и изображения. После выбора шаблона, вы можете начать его редактирование и заполнение вашей информацией.
Далее необходимо настроить оформление грамоты. Вы можете изменить шрифт, размер и цвет текста, добавить заголовок, выровнять текст и применить любые другие изменения, которые сделают грамоту более привлекательной и профессиональной. Также вы можете добавить изображения, логотипы или другие элементы дизайна, чтобы придать грамоте уникальный вид. Помните, что оформление грамоты должно соответствовать ее назначению и вызывать положительные эмоции у получателя.
Создание грамоты в Word не только упрощает процесс оформления, но также предоставляет возможность создавать уникальные и профессиональные документы. Благодаря широкому выбору шаблонов и возможности настройки оформления, вы сможете сделать грамоту, которая идеально подойдет для вашей ситуации. И помните, что грамота – это не только признание достижений, но и символ мотивации и вдохновения.
Содержание
- Выбор шаблона грамоты
- Открытие программы Microsoft Word
- Добавление текста и изображений
- Настройка оформления грамоты
- Сохранение и печать грамоты
- Вопрос-ответ
- Как сделать грамоту с помощью программы Word?
- Как изменить шрифт и размер текста на грамоте в Word?
- Можно ли добавить изображение или логотип на грамоту в Word?
Выбор шаблона грамоты
Шаг 1: Откройте программу Microsoft Word на своем компьютере.
Шаг 2: В верхней части программы найдите вкладку «Файл» и щелкните на ней.
Шаг 3: В открывшемся меню выберите пункт «Новый» для создания нового документа.
Шаг 4: Появится окно «Новый документ». Здесь можно выбрать готовые шаблоны документов.
Шаг 5: В верхней части окна «Новый документ» найти раздел «Поиск онлайн».
Шаг 6: В поле поиска введите «грамота» или «диплом» и нажмите кнопку «Ввод».
Шаг 7: В результате поиска появятся различные шаблоны грамот и дипломов.
Шаг 8: Выберите подходящий шаблон грамоты, щелкнув на нем 1 раз.
Шаг 9: Затем нажмите кнопку «Создать».
Шаг 10: Выбранный шаблон грамоты откроется в новом документе, где вы сможете внести необходимые изменения.
Таким образом, выбор шаблона грамоты в программе Microsoft Word позволяет быстро и удобно создать грамоту по желаемому дизайну. Вы можете выбрать подходящий шаблон из предложенных вариантов, а затем настроить его под свои нужды.
Открытие программы Microsoft Word
Для создания грамоты в Word вам необходимо открыть программу Microsoft Word на вашем компьютере. Вот как это сделать:
- Найдите ярлык программы Microsoft Word на рабочем столе или в меню «Пуск» и дважды кликните на нем. Если у вас нет ярлыка на рабочем столе, вы можете найти программу в меню «Пуск» по следующему пути: «Пуск» > «Все программы» > «Microsoft Office» > «Microsoft Word».
- После запуска программы Microsoft Word вы увидите экран программы с пустым документом. Для создания грамоты вам нужно будет отредактировать этот документ.
- Чтобы начать создание грамоты, вы можете воспользоваться шаблоном встроенными шаблонами, предлагаемыми программой Microsoft Word. Для этого выберите вкладку «Файл» в верхней панели меню и нажмите на кнопку «Новый». В открывшемся окне выберите вкладку «Шаблоны» или «Онлайн-шаблоны» и выберите подходящий шаблон грамоты из представленных вариантов.
- Если вы хотите создать грамоту самостоятельно с нуля без использования шаблона, вы можете приступить к редактированию пустого документа, который открылся при запуске программы Microsoft Word.
- Настройте параметры страницы и макет документа в соответствии с вашими предпочтениями. Вы можете выбрать ориентацию страницы, размер бумаги, поля, шрифт и другие параметры для создания красивой и профессиональной грамоты.
- После настройки параметров документа вы можете приступить к добавлению текста, изображений, линий и других элементов, которые хотите видеть на вашей грамоте. Для этого воспользуйтесь различными инструментами и функциями редактирования, предлагаемыми программой Microsoft Word.
- Когда ваша грамота готова, сохраните ее на вашем компьютере, используя команду «Сохранить», расположенную во вкладке «Файл». Выберите понятное для вас имя файла и место его сохранения на вашем компьютере.
Теперь вы знаете, как открыть программу Microsoft Word и создать грамоту с помощью этой программы. Успешного творчества!
Добавление текста и изображений
При создании грамоты в Word вы можете добавлять текст и изображения для создания красивого и информативного документа.
Чтобы добавить текст, просто щелкните в нужном месте документа и начните печатать. Вы можете форматировать текст, используя такие инструменты, как жирный (тег ) и курсивный (тег ) шрифт, изменение размера шрифта и цвета.
Чтобы добавить изображение, вставьте его из файла или скопируйте и вставьте из другого приложения. Вы также можете изменить размер и расположение изображения, чтобы оно соответствовало вашим потребностям.
- Выберите место в документе, где вы хотите вставить изображение.
- Нажмите на вкладку «Вставка» в меню.
- В категории «Изображения» нажмите на кнопку «Из файла», чтобы выбрать изображение на вашем компьютере, или нажмите на кнопку «Копировать», чтобы скопировать и вставить изображение из другого приложения.
- Выберите изображение и нажмите на кнопку «Вставить».
- Чтобы изменить размер изображения, выделите его и перетяните одну из его угловых точек.
- Чтобы изменить расположение изображения, перетащите его в нужное место в документе.
Также вы можете добавить таблицу, чтобы организовать информацию в грамоте. Чтобы добавить таблицу, выберите вкладку «Вставка» и нажмите на кнопку «Таблица». Выберите необходимое количество строк и столбцов, и таблица будет вставлена в ваш документ.
Настройка оформления грамоты
Для создания грамоты в программе Microsoft Word необходимо настроить оформление документа.
1. Откройте программу Microsoft Word и создайте новый документ.
2. Выберите тип бумаги для грамоты. Рекомендуется использовать формат А4.
3. Установите поля документа. Обычно, для грамоты достаточно отступа с каждой стороны около 2-3 сантиметров.
4. Выберите шрифт и его размер для текста грамоты. Рекомендуется использовать классический шрифт Times New Roman или Arial размером 12 или 14 пунктов.
5. Установите выравнивание текста в центр. Это поможет создать эффектное оформление грамоты.
6. Добавьте заголовок грамоты. Используйте крупный и выразительный шрифт для обозначения названия.
7. Далее следует основной текст грамоты. Опишите заслуги или достижения человека, которому вы вручаете грамоту. Используйте параграфы и маркированные списки для структурирования информации.
8. Добавьте подписи и дату грамоты внизу документа.
9. Подумайте о дополнительных оформительских элементах, таких как рамки, линии, фоновая картинка или водяной знак. Используйте раздел «Оформление» в программе Microsoft Word для настройки этих элементов.
10. Перечитайте и отформатируйте грамоту, чтобы убедиться, что она выглядит красиво и аккуратно.
11. После того как оформление грамоты полностью готово, сохраните документ на компьютере или распечатайте его.
Следуя этим шагам, вы сможете создать профессионально оформленную грамоту в программе Microsoft Word.
Сохранение и печать грамоты
После того, как вы создали грамоту в программе Microsoft Word, вам необходимо сохранить ее и распечатать. В этом разделе мы рассмотрим, как правильно сохранять и печатать грамоту.
Шаг 1: Чтобы сохранить грамоту, нажмите на кнопку «Файл» в верхнем левом углу программы. В открывшемся меню выберите пункт «Сохранить как».
Шаг 2: В появившемся диалоговом окне укажите папку, в которую хотите сохранить грамоту. Затем введите название файла и выберите формат сохранения. Рекомендуется сохранять грамоту в формате «Документ Word» (.docx).
Шаг 3: После того, как вы указали все необходимые параметры, нажмите кнопку «Сохранить». Теперь ваша грамота сохранена на вашем компьютере.
Шаг 4: Для печати грамоты подключите принтер к компьютеру и откройте сохраненный файл грамоты в программе Microsoft Word.
Шаг 5: Нажмите на кнопку «Файл» в верхнем левом углу программы и выберите пункт «Печать».
Шаг 6: В появившемся диалоговом окне выберите настройки печати, такие как количество копий и размер бумаги. После того, как вы указали все нужные параметры, нажмите кнопку «Печать».
Теперь ваша грамота будет напечатана на принтере. Убедитесь, что принтер подключен к компьютеру и имеет достаточное количество бумаги и чернил.
Следуя этой пошаговой инструкции, вы сможете сохранить и распечатать грамоту в программе Microsoft Word без особых проблем.
Вопрос-ответ
Как сделать грамоту с помощью программы Word?
Для создания грамоты в программе Word вам следует открыть документ на пустом листе, затем выбрать вкладку «Вставка» и нажать на кнопку «Таблица». Выберите нужное количество строк и столбцов для грамоты, затем заполните каждую ячейку необходимым текстом и форматируйте его, используя инструменты форматирования текста. Кроме того, можно добавить изображения или украшения, чтобы сделать грамоту более привлекательной. После завершения оформления грамоты, сохраните документ и распечатайте его.
Как изменить шрифт и размер текста на грамоте в Word?
Для изменения шрифта и размера текста на грамоте в программе Word, следует выделить текст, который вы хотите изменить, затем выбрать нужный шрифт и размер из выпадающих списков на панели форматирования. Если вы хотите применить определенные стили к тексту, вы также можете использовать панель стилей. Для изменения всех шрифтов и размеров текста на грамоте сразу можно использовать функцию «Замена текста» и заменить все вхождения одного шрифта и размера на другие.
Можно ли добавить изображение или логотип на грамоту в Word?
Да, в программе Word можно добавить изображение или логотип на грамоту. Для этого следует выбрать вкладку «Вставка» и нажать на кнопку «Изображение», затем выбрать нужное изображение с компьютера или из других источников. После вставки изображения, вы можете изменить его размер и расположение на грамоте. Кроме того, можно использовать инструменты форматирования, чтобы настроить внешний вид изображения и добавить подписи или описания к нему.
Загрузить PDF
Загрузить PDF
Нельзя недооценивать важность признания стараний и достижений учащихся, сотрудников, а также любого человека, работающего в коллективе. В то время как некоторые компании тратят огромные средства на награды и призы, которые остаются не оцененными по достоинству, многие работники уверяют: даже обычная похвала и внимание окрыляют. В данной статье мы рассмотрим, как самому сделать грамоту, которая сочетает в себе внимание и похвалу. Для этого нам понадобится только качественная плотная бумага и пакет программ Microsoft Office. Мы научим вас делать грамоты при помощи офисных приложений PowerPoint и Microsoft Word.
-

1
Выбираем тему грамоты во вкладке Дизайн ленты PowerPoint. Здесь можно выбрать уже готовую грамоту или создать собственный дизайн. Можно выбрать тему грамоты, которая представлена цветами логотипа вашей компании, или же выбрать произвольную тему, а затем изменить цвета по собственному желанию.[1]
- Старайтесь выбирать тему с небольшим количеством темных или ярких цветов за пределами текстовых полей. Так ваша грамота будет выглядеть более профессионально.
-

2
Определяем назначение и тип. Ваша грамота будет содержать общую похвалу, в ней будет упоминаться конкретная цель, достигнутая работником, или отмечен пройденный курс обучения? Спланируйте количество информации, которое необходимо поместить на грамоте, чтобы создать соответствующе количество надписей.
-

3
Добавляем надписи для похвальной грамоты. Чтобы вставить текст, щелкните по вкладке Вставка, затем нажмите на иконку Надпись. Затем, расположив указатель в любой точке поля грамоты, зажмите левую кнопку мыши и потяните в сторону, чтобы создать надпись нужного размера. Затем отпустите кнопку.
- При необходимости, можно щелкнуть по краю надписи и переместить ее или изменить размер. Расположите ее под первой горизонтальной линией сетки страницы[2]
- При необходимости, можно щелкнуть по краю надписи и переместить ее или изменить размер. Расположите ее под первой горизонтальной линией сетки страницы[2]
-

4
Добавляем текст. Щелкните правой кнопкой мыши по надписи и выберите в контекстном меню пункт Изменить текст. Введите название вашей компании. Расположите текст по центру надписи, нажав соответствующую иконку в блоке Абзац вкладки Главная. Снова щелкните правой кнопкой мыши по надписи и выберите в контекстном меню пункт Копировать.
- Щелкните правой кнопкой мыши по второй видимой горизонтальной линии сетки от верха страницы и выберите Вставить. При необходимости можно щелкнуть и перетащить новую надпись в нужное место. Щелкните по полю внутри надписи и введите текст «Сертификат об окончании», «Сертификат об успешном выполнении» или «Похвальная грамота», исходя из целей вашей грамоты, а также достижения, которое вы хотите отметить данной грамотой.
-

5
Продолжайте создавать необходимые надписи. Вставляйте дополнительные надписи по горизонтальным линиям сетки 3.75, 4.75, 5, 5.5 и 6.5. Измените текст в каждой из них, чтобы получилось «вручается», «Имя работника», «за (наименование курса обучения, достижения или выдающихся успехов)», «Название проекта или Группы», «Дата награждения» и «Имя и должность награждающего лица».
- Можно присваивать общие описания полей в надписях и сохранить такую грамоту в качестве шаблона для использования в будущем.
-

6
Редактируйте шрифты и кегль шрифта для каждой надписи. Большинство дизайнеров рекомендует не использовать более 3 различных шрифтов в одном публикуемом документе, поэтому лучше всего пойти простым путем и использовать самые распространенные шрифты.
- Попробуйте оформить надписи «Название компании», «вручается» и «Дата награждения» шрифтом Georgia с кеглем 14. Используйте кегль 32 для надписи «Грамота» и 44 для поля «Имя работника». Кегль 10 должен подойти для описательного поля «за», а кегль 18 – для надписи «Название проекта или Группы».
-

7
Добавьте строку для подписи поверх надписи «Имя и должность награждающего лица». Щелкните по иконке Фигуры в блоке Изображения вкладки Вставка и выберите первую прямую линию. Зажмите левую кнопку мыши и потяните линию от третьей видимой вертикальной линии в левой части страницы до седьмой линии. Отпустите кнопку мыши.
- Щелкните по линии правой кнопкой мыши и выберите в меню пункт Формат фигуры. Назначьте ширину 1.75 в блоке Тип линии. Выберите цвет из блока Цвет линии.
-

8
Завершение. Украсьте вашу похвальную грамоту толстой границей, измените цвет и насыщенность шрифтов или поместите в один из углов логотип компании. Сохраните документ и распечатайте его на обычной бумаге, чтобы посмотреть общий вид. Можно также показать его кому-то из сотрудников или начальнику, чтобы услышать мнение со стороны перед завершением и печатью на плотной бумаге.
- Если вы довольны результатом, распечатайте грамоты на плотной бумаге, подрежьте по размеру и поместите в рамки.
Реклама
-

1
Выберите шаблон грамоты или сертификата. Удачной идеей будет найти профессиональный шаблон, который вам нравится и который можно быстро и эффективно использовать для указания нужного повода или события, на котором будет вручаться данная грамота. Здесь и здесь есть множество простых и элегантных шаблонов.
-

2
Загрузите шаблон. Когда вы нашли подходящий шаблон, откройте его в приложении Microsoft Word, желательно версии 2007 или выше. Его можно будет использовать для ежегодных награждений и других событий в будущем.
- Выберите шаблон и щелкните по нему правой кнопкой мыши, а в контекстном меню выберите открыть документ в приложении Word.
-

3
Изменяйте шаблон. В каждом разделе с заголовками «Имя» или «Дата» можно будет ввести информацию о награждаемом лице или коллективе. Быстро и просто.
- Если одинаковая грамота будет вручаться большому количеству людей, то вам следует сохранить шаблон с частично заполненной информацией, чтобы сэкономить время в будущем. Потом вам просто нужно будет вписать необходимые имена.
-

4
Напечатайте грамоту. После добавления имени и особой информации вы готовы распечатать и вручать ваши грамоты. Вместо обычной бумаги для принтера используйте качественную плотную бумагу, чтобы грамоты выглядели достойно и профессионально. Такую бумагу можно приобрести практически в любом канцелярском магазине.
-

5
Грамота должна быть подписана соответствующим человеком. Принято, что грамоты, отмечающие особые достижения, подписываются вручную вручающей стороной. Если начальник поставил вам задачу вручить грамоты определенным работникам, предоставьте их начальнику заранее, чтобы он имел возможность ознакомиться с их содержанием и собственноручно поставить подписи. Это займет лишь несколько минут, но такие грамоты будут гораздо более ценными.
Реклама
Предупреждения
- Проследите затем, чтобы все поля содержали актуальную и соответствующую ситуации информацию. Удалите все неиспользуемые надписи.
Реклама
Что вам понадобится
- Компьютер
- Приложение Microsoft PowerPoint
- Плотная бумага
Об этой статье
Эту страницу просматривали 61 801 раз.
Была ли эта статья полезной?
Как сделать грамоту
wikiHow работает по принципу вики, а это значит, что многие наши статьи написаны несколькими авторами. При создании этой статьи над ее редактированием и улучшением работали авторы-волонтеры.
Количество просмотров этой статьи: 56 926.
Нельзя недооценивать важность признания стараний и достижений учащихся, сотрудников, а также любого человека, работающего в коллективе. В то время как некоторые компании тратят огромные средства на награды и призы, которые остаются не оцененными по достоинству, многие работники уверяют: даже обычная похвала и внимание окрыляют. В данной статье мы рассмотрим, как самому сделать грамоту, которая сочетает в себе внимание и похвалу. Для этого нам понадобится только качественная плотная бумага и пакет программ Microsoft Office. Мы научим вас делать грамоты при помощи офисных приложений PowerPoint и Microsoft Word.
Бесплатный редактор грамот, дипломов и других документов
Удобное решение для создания наградных документов. Откройте онлайн-редактор прямо сейчас или узнайте больше о его возможностях.

Онлайн-редактор
Используйте редактор прямо в браузере. Не нужно что-то скачивать или устанавливать.

Приложение для Windows
Вам нужно регулярно создавать документы? Скачайте программу и держите ГрамотаДел всегда под рукой.
Веб-приложение
У вас браузер Google Chrome или Edge? Закрепите ГрамотаДел на рабочем столе, как веб-приложение.

ГрамотаДел — это онлайн конструктор грамот, дипломов, сертификатов, свидетельств и благодарственных писем.
Вам больше не нужно искать печатные шаблоны документов в канцелярских магазинах и потом как то печатать на них. Создавайте документы в ГрамотаДеле! Если под рукой есть принтер — отправляйте на печать сразу из редактора, либо сохраните документ для печати в офисе, дома или ближайшем фотоцентре.
Возможности
Удобный редактор текста
Создать грамоту, диплом или сертификат в нашем редакторе так же просто, как и написать текст в Ворде.
Узнать больше
Скачивание и отправка
Вы можете скачать готовый файл, а так же отправить на печать, в смартфон или Telegram, по электронной почте.
Хранилище
Добавляйте файлы в Хранилище для долговременного хранения.
Узнать больше
Вставка подписи или печати
Вы можете вставить свою подпись или печать организации. Если у вас нет их в электронном виде, мы можем обработать скан для вас, удалив белый фон. Узнать больше
Используйте сколько нужно
Используйте редактор без ограничений. Вы сможете создать столько файлов, сколько нужно вам. Мы никак не ограничиваем вас.
Множество шрифтов
Мы добавили пол сотни различных шрифтов, чтобы ваши документы выглядили красиво.
Создание по списку
Создавайте сразу несколько файлов с общим шаблоном и текстом и разными персональными данными. Нужно лишь заполнить или скопировать таблицу с данными.
Вы можете заполнить таблицу в редакторе, скопировать данные из другого табличного редактора, например Microsoft Exel или OpenOffice Calc, или загрузить из Google Таблиц.

Мои шаблоны

Если в нашем каталоге нет нужного вам шаблона, то вы можете создать его в нашей мастерской.
Мы подготовили для вас множество красивых рамок макетов. Вы можете выбрать одно из более чем 500 фонов, либо загрузить свой.
Кроме того, если у вас уже есть шаблон, то просто загрузите его.
Большой выбор шаблонов
В нашей коллекции множество различных шаблонов на русском языке: гербовые, официальные, торжественные, школьные, спортивные и детские. При необходимости, мы можем изготовить для вас индивидуальный шаблон.











Шаблоны с гербом города и региона России
Для всех регионов и для крупных городов России мы создали свои шаблоны.
Как сделать грамоту на компьютере
Приветствую тебя, дорогой читатель! Сегодня я расскажу как сделать грамоту в ворде. В своей работе мне приходилось выписывать большое количество грамот и сертификатов для участников конкурса. Когда я столкнулся с этой задачей впервые, то поступил неразумно, так как потратил очень много времени.
Создание грамоты
Я печатал грамоту на каждого участника отдельно, поэтому каждый раз приходилось заполнять содержимое заново. Этот опыт заставил меня искать более рациональные способы заполнения грамот. Первое, что пришло на ум, поискать в интернете. Но готовой программы найти не удалось. Зато мне приглянулся очень эффективный способ заполнения дипломов с помощью программ из офисного пакета Microsoft.

В этой статье я расскажу, как сделать грамоту в ворде. Научу тебя быстрому заполнению и распечатке грамот, дипломов и сертификатов, используя программы Word и Excel.
Создание списка награждаемых
Сначала необходимо сделать электронную таблицу в Excel. В нее заносим данные для дипломов, грамот или сертификатов. Сведения из этой таблицы будут подставляться в готовый шаблон грамоты, который выполняется в программе Word.
Данный способ универсален. Его можно применять различных версиях офисного пакета от Microsoft с небольшими поправками на элементы интерфейса конкретного приложения.
Чтобы было понятно, как сделать грамоту, разберем процесс ее изготовления на конкретном примере. Сделаем заготовки дипломов, для награждения победителей школьного конкурса компьютерных проектов, и сертификатов для всех участников.
Для подготовки таблицы нам понадобятся следующие данные: название школы, фамилия и имя участника, класс, название работы, номинация и т.п.
Все приводимые мною данные являются вымышленными и используются только для примера.

После переходим к заготовке шаблона диплома.
Создание шаблона диплома или грамоты
Советую использовать для печати не готовые бланки грамот и дипломов, а фотобумагу. Она тоньше типографских бланков, и на струйном принтере можно распечатать уникальный вариант диплома или грамоты. Но создание уникального дизайна диплома, это тема для отдельного разговора.
Поэтому возьмем на просторах Интернета готовый чистый бланк и вставим его на страницу в текстовый документ. Зададим рисунку положение ЗА ТЕКСТОМ и приведем его размер к размеру страницы.

Теперь внесем необходимый нам текст на грамоту.
Далее связываем наш шаблон со списком в электронной таблице. На вкладке Рассылки нажимаем Выбрать получателей — Использовать существующий список. В открывшемся окне указываем нашу электронную таблицу и выбираем лист со списком участников.

Теперь в шаблоне расставляем переменные (названия столбцов в электронной таблице).
Указываем курсором место и выбираем команду Вставить поле слияния.

После расстановки выставляем нужные размеры и начертание шрифта. Переменные величины выделены кавычками.
Включаем режим Просмотреть результаты и прогоняем весь список участников, чтобы убедиться в правильности установленных параметров шрифта.
Теперь можно распечатывать дипломы на принтере (Найти и объединить — Печать документов) или создать их электронные версии, сохранив в формате PDF.
P.S. Для того чтобы исключить из списка участников, не занявших призовых мест, выберите пункт меню Изменить список получателей и снимите галочки у соответствующих записей.
Надеюсь, что информация из этой статьи будет тебе полезна, дорогой читатель. И чтобы закрепить полученные знания, скачай архив «Пример заполнения грамот». В нем ты найдешь заполненный шаблон диплома, шаблон сертификата, электронную таблицу с необходимыми данными и несколько вариантов фонов для дипломов.
Потренируйся, и никакая другая программа для заполнения грамот и дипломов не понадобится. А если что-то было не ясно, то посмотри видео » Как сделать грамоту в ворде «.
Если даже после просмотра видео вам все равно непонятно как сделать грамоту или диплом, то скачайте ниже готовые шаблоны дипломов для заполнения и тексты для грамот.
- Шаблон диплома с фоном1
- Шаблон диплома с фоном2
- Шаблон диплома с фоном3
- Шаблон без фона для печати на готовом бланке
- Тексты для грамот
В готовые шаблоны дипломов вам нужно будет внести свои данные в выделенные поля и распечатать или сохранить документ. В шаблоне есть поля с выпадающим списком. Если вам нужно распечатать текст на готовом типографском бланке, то перед отправкой на печать, кликните на фоновый рисунок и удалите его копкой Delete.
И на последок, если вы распечатываете грамоты в цвете на бумаге вместе с фоновым рисунком, то наверное вам понадобиться фотобумага для струйной печати.
Вам часто приходится заправлять или менять картриджи в принтере? У меня была такая проблема, но я ее решил. Хотите знать как? Прочитайте мою статью про струйные принтеры.
Улучшение качества при печати грамоты
Перед созданием своего шаблона для печати, в настройках программы выполните следующее:
Файл — Параметры — Дополнительно — Размер и качество изображения.
Отметьте:
- Не сжимать изображения в файле
- Качество вывода по умолчанию 220 пикс на дюйм.
Ну и конечно же, исходное фоновое изображение бланка должно быть достаточного размера. Например, при печати изображения на лист А4 по меньшей стороне не менее 1000 пикселей (лучше больше). В настройках принтера поставить режим улучшения для изображений низкого качества.
Делаем печать для электронного диплома
В видео показано создание круглой печати (штампа) для электронных документов. Используются встроенные средства редактора Word. Результатом является сгруппированный объект, который в дальнейшем можно скопировать и вставить как картинку в любой текстовый документ. Например, в электронный бланк сертификата, грамоты, диплома.
Друзья! Очень надеюсь, что вы получили пользу от прочтения этой статьи. Если это так, расскажите о ней в социальных сетях. Кнопки ниже. Пусть и ваши друзья будут в курсе.
Дорогой читатель! Вы посмотрели статью до конца. Получили вы ответ на свой вопрос? Напишите в комментариях пару слов. Если ответа не нашли, укажите что искали или откройте содержание блога.
