74
74 people found this article helpful
How to Make a Flyer with Microsoft Word
Advertise what you’re selling or sharing
Updated on October 18, 2022
What To Know
- In Windows: File > New > Flyers. Pick a template, and press Create. Right-click a picture, and press Change Picture. Right-click to edit.
- On a Mac: In New Document, search for «Flyers.» Pick a template, and press Create. Edit the flyer, and save or print.
This article explains how to use templates in Microsoft Word to create flyers. These instructions apply to Word 2019, 2016, Word for Microsoft 365, and Word for Mac.
How to Create a Flyer in Microsoft Word Using Templates
Word offers a variety of ready-made templates to help you customize a flyer. Here’s how to get these templates:
-
In Word, go to the File tab and select New.
-
Under the search bar, select Flyers.
-
Browse through the free flyer templates Word displays until you find a design you like.
-
Choose Create.
If you can’t find a template you like, download one from Microsoft.
-
To change the text, select it and type the new information.
-
To change the image, right-click the existing one, then select Change Picture. In the Insert Pictures dialog box, select From a file. Browse to an image on your computer then select Insert.
-
To change the color or another design feature of a content box, right-click the box and choose the appropriate menu items to alter the element. To delete an unwanted element, select it and press Delete on the keyboard.
-
Save the flyer, then print it or send it in an email message.
Saving the changes to a document doesn’t change the template. When you open the template again to start a new flyer, it appears the same as when you first opened it.
Create a Flyer in Word for Mac
Creating a flyer in Word for Mac is easy with the templates Microsoft provides.
These instructions are for Word for Mac 2011 but are similar for newer versions, as well.
-
From the New Document screen, type flyers into the search bar.
Alternatively, select New from Template from the File menu or press Shift+Command+P on your keyboard.
-
Browse the templates until you find one you like.
-
Select the template you want, then select Create.
-
Add your text over the placeholder text.
If you don’t need a placeholder text box, select it and press Delete on the keyboard.
-
Adjust the text color and size the same as in any Word document.
-
When the flyer is complete, print it, or (depending on what you want to do with it later) save it to the hard drive, the cloud, or a flash drive.
FAQ
-
How do I make a flyer with tear off tabs in Word?
Select the Insert tab > the small down arrow next to the Text tool > Draw Text Box. Draw the text box, then open the Text Box Tools tab and enter the text box dimensions you want. Select Shape Outline > Dashes, then enter the information you want in the tearaway sections and copy/paste the box to the location you prefer.
-
How do I make a half-sheet flyer in Word?
Open the flyer document you want to edit, then select the Layout tab > Margins > Custom Margins > Pages. Then, open the Multiple Pages dropdown and select 2 pages per sheet.
-
How do I make quarter-page flyers in Word?
Open the flyer document in Word and select File > Print. In the print window, select Properties, then open the Pages per Sheet dropdown and select 4 pages. Select OK to save your settings, then start printing to produce four fliers per page.
Thanks for letting us know!
Get the Latest Tech News Delivered Every Day
Subscribe
В этой статье я покажу вам, как создать буклет в Ворде пошагово. После прочтения этой статьи вы сможете сделать продающий буклет буквально за 10 минут. Он будет выглядеть профессионально и дорого.
В конце я дам вам возможность скачать шаблоны популярных буклетов.
Весь текст этой статьи – личный опыт создания буклетов: с двух сторон, быстро, просто, красиво, имеющимися средствами. Вы тоже так сможете. И сэкономите себе кучу времени, средств и, главное, нервов! ![]()
Содержание:
- Какой буклет лучше?
- Почему Word, а не Publisher?
- Как сделать буклет в Ворде с двух сторон (буклет-книжка)?
- Как создать буклет в Ворде красиво (евро-буклет)?
- Как напечатать буклет в Ворд правильно?
- Скачать шаблоны буклетов в формате Ворд
- Заключение
Какой буклет лучше?
Вы не поверите, но вариантов буклетов очень множество. В Интернете можно найти сразу не меньше десятка:

Но скажите по-чести, все ли эти варианты встречались вам в жизни?
Лично мне встречались всего три формата – «книжка», «евро» и «улитка».
Вот на первых двух форматах я и предлагаю остановиться. Как на самых простых, привычных и популярных. Самое главное, что мы можем использовать обычный стандартный лист бумаги А4.
Кстати, а почему именно Word? Неужели для буклетов нет специальной программы?
Почему Word, а не Publisher?
Вы, конечно же, знаете, что в пакете Microsoft Office есть специализированная программа для вёрстки печатной продукции: открыток, визиток, календарей и буклетов. Называется она Publisher. Она входит в состав всех офисных пакетов, начиная с версии 97. Проблема только в том, что стои́т она не на всех компьютерах. А Ворд стои́т на всех ![]()
Лично я столкнулся с проблемой создания буклета, когда начал работать в организации, занимающейся школами. У меня был ноутбук под управлением операционной системы Линукс (мой ноутбук, кстати). И на своём ноутбуке я установил пакет OpenOffice, в котором не предусматривается аналог Паблишера.
Поэтому пришлось делать буклет в Word. Вернее, в Writer, так называется в OpenOffice аналогичная программа для работы с текстом. Но это оказалось и к лучшему!
Всё дело в том, что в программе Publisher слишком… (как бы это сказать…) слишком хорошие шаблоны ![]()

Начнёт какой-нибудь пользователь создавать по данному шаблону буклет, и обязательно оставит половину «шаблонных элементов». И часто на таких буклетах вместо логотипа человек оставляет паблишеровскую «заглушку» – рисунок треугольника, так как своего логотипа у него просто нет. И нет времени и желания его придумывать.
Думаю, вы тоже видели на таких буклетах вместо авторского текста – шаблонную заготовку: «Адрес, строка 2», «Разместите здесь краткие, обобщенные, но вместе с тем важные, сведения…», «Сведения о товаре или услуге»…
Понятно, что если убрать этот шаблонный текст, буклет будет выглядеть как-то пустовато. Поэтому многие оставляют эти элементы, чтобы не было «белых пятен».
Поэтому, на мой взгляд, если делать буклет в Ворде, это выйдет намного лучше и качественнее. Именно за счёт отсутствия шаблона-заготовки. Тогда человеку волей-неволей придётся проявить творчество, или, как сегодня модно говорить, креатив.
Какой Word нам нужен? Сегодня наиболее популярны версии Ворд 2007, 2010,2016… Но если вы используете версию 2005 или 2003, или даже самую первую 1997, у вас всё получится!
Для начала возьмём стандартный лист бумаги, линейку, и рассчитаем макет нашего буклета.
Как сделать буклет в Ворде с двух сторон (буклет-книжка)?
Свой первый буклет я делал именно в формате «книжка». Причины были две:
1) на моём рабочем ноутбуке не было программы вёрстки типа Паблишер;
2) «шаблонные буклеты» уже у всех «набили оскомину», поэтому хотелось, чтобы мой буклет хотя бы донесли до дома, а не выбросили через пять минут ![]()
Буклет-книжка – самый простой буклет! Без заморочек ![]()
Шаг № 1(1) Примерка буклета-книжки
Просто берём стандартный лист А4 и складываем его пополам. Вот и всё! У нас получился буклет формата А5. У него, как у настоящей книжки, есть обложка спереди и сзади. А открыв буклет, мы получаем две «книжные» странички, на которых и будет размещена наша информация.

В то время я даже немножко погордился, думая, что создал что-то совсем новое ![]()
![]() Но впоследствии я часто встречал подобные буклеты. Выполненные людьми своими силами на обычном компьютере. Или отпечатанные в типографии компаниями, профессионально занимающимися рекламой:
Но впоследствии я часто встречал подобные буклеты. Выполненные людьми своими силами на обычном компьютере. Или отпечатанные в типографии компаниями, профессионально занимающимися рекламой:

Теперь наш буклет нужно разметить, или сделать «макет». То есть, на пока несогнутом (профессионалы скажут: несфальцованом) листе бумаги создать области, где будет размещаться текст, картинки, логотипы – содержание нашего буклета.
Шаг № 2(1) Поля буклета-книжки
Сначала разметим поля. Лучше всего это делать в меню «Параметры страницы». Вызываем меню: Разметка страницы/Параметры страницы (жмём справа малюю-ю-юсенький квадратик со стрелочкой). В появившемся меню сразу выбираем Ориентация: альбомная.

Далее устанавливаем поля:
Верхнее: 0,5 см; Нижнее: 0,5 см; Левое: 1,7 см; Правое: 1,7 см.
Почему именно такие поля, я поясню чуть ниже. Скажу пока только, что рекомендую такие поля из-за особенности печати большинства принтеров.
Шаг № 3(1) Макет буклета-книжки
А теперь нам нужно вставить таблицу, которая и будет играть роль макета.
Проще всего вообще, да и в нашем случае особенно, не рисовать таблицу, а именно вставить. Для этого идём в меню Вставка/Таблица. Нажимаем на кнопку «Таблица» и выбираем в ряд 4 клеточки. Жмём на четвёртую клетку, и в наш документ вставляется таблица по всей ширине листа:

Теперь эту таблицу нужно настроить. Щёлкаем по первой ячейке, и там появляется курсор. Правой кнопкой мышки вызываем контекстное меню и выбираем команду «Свойства таблицы…»:

В открывшемся меню «Свойства таблицы» выбираем «Строка», в поле «Размер» ставим «птичку» напротив пункта «высота». В поле «высота:» вводим значение 19,7 см, в поле «режим:» оставляем значение «Минимум»:

Теперь наша таблица, которая состоит всего из одной строки, «вырастет» до размера всей страницы, без учёта полей.
Далее в том же окне «Свойства таблицы» выбираем параметр «Столбец» и ставим «птичку» возле пункта «ширина». Для первого столбца устанавливаем значение 12,1 см.

Нажимаем на кнопку «Следующий столбец».
Для второго и третьего столбца устанавливаем ширину 1 см. Столбец 4 аналогичен первому – 12,1 см.
Нажимаем внизу кнопку «ОК» и наш макет готов!
Теперь переходим на страницу два, и вновь вставляем таблицу. Проводим все манипуляции по её настройке, как и раньше.
Однако – какая неприятность! – у нас появилась ещё одна страница… На ней стоит курсор, и никакими ухищрениями его не убрать. Клавиша «Delete» не работает, клавиша «Backspace» вместо курсора убирает целиком вторую таблицу… Что делать?
Ответ прост.
Нужно при мигающем курсоре на третьей странице перейти в меню Главная/Шрифт. И щёлкнуть по окошечку высоты шрифта (НЕ по стрелке вниз, А именно ПО ЦИФРАМ!). Цифры выделятся синим цветом. На клавиатуре нажимаем цифру «1» и клавишу «Enter».

Ву-аля, третья страница пропала! ![]()
Просто наш курсор (а точнее, строка) стал высотой всего 1 пункт (1 точка) вместо 12-ти. И ему как раз хватило места под таблицей. Вот почему мы вносили такие значения полей и высоты таблицы ![]()
Шаг № 4(1) Информация в буклете-книжке
Теперь остаётся наполнить наш макет информацией. Это зависит от задачи, которая возлагается на буклет.
В моём случае буклет был посвящён мероприятию. Поэтому внутри, на страницах 2 и 3 я разместил информацию о месте мероприятия, графике работы и представил лиц, которые будут мероприятие вести:

На первой странице обложки, поскольку мероприятие было ведомственное, размещались официальная «шапка», название и тип мероприятия. Официального логотипа не было. Да его и не существовало. Придумывать логотип организации мне не хотелось. А хотелось немножко «разбавить» официоз. Поэтому я вместо логотипа подобрал симпатичную картинку плюшевого медведя ![]() Кстати, это совсем не противоречило теме
Кстати, это совсем не противоречило теме ![]()
На задней (или последней) странице обложки обычно размещаются контакты. Адреса, телефоны, e-mail, адрес сайта. Некоторые размещают карту. А бывает, что вообще ничего нет, страница пустая. Что тоже удобно, если участник забыл записную книжку, или просто оставил её дома. У него теперь есть место, где можно сделать записи (и тогда бо́льшая вероятность того, что буклет не будет выброшен при выходе из зала).
В тот раз я, по примеру своего коллеги, разместил на последней странице «цитаты великих». Однако цитат мне не хватило, и появилось также «место для записей» ![]()


Так вы увидите всю разметку документа. Будете знать, сколько допущено пробелов между словами. Будете видеть, сколько пустых строк вставлено между абзацами. И сможете быстро отформатировать текст так, чтобы ваш документ выглядел элегантно и красиво.
Очень рекомендую!
Когда макет буклета готов, можно переходить к его печати. Однако перед этим стоит отключить «разметку». Чтобы на бумаге отобразилась только информация. Для этого выделяем таблицу (к примеру, наводим курсор на таблицу. В левом верхнем углу появится значок с перекрестием стрелок ![]() . Щёлкаем по нему, и вся таблица окрасится в синий цвет – будет выделена).
. Щёлкаем по нему, и вся таблица окрасится в синий цвет – будет выделена).
Теперь переходим в меню Главная/Абзац и нажимаем на стрелочку кнопки «Настройка границ выделенных ячеек или текста». В выпавшем списке выбираем команду «Нет границы»:

И таблица на макете «исчезнет». То есть, она никуда не исчезнет, просто линии таблицы не будут показываться. Теперь буклет можно отправлять на печать…
Однако сегодня наиболее популярен другой тип буклета.
Как создать буклет в Ворде красиво (евро-буклет)?
Евро-буклет интереснее буклета-книжки тем, что при той же площади бумажного листа имеет целых 6 страниц! Можно своими руками сделать его ничем не хуже продукции рекламных агентств:

Подобные буклеты я делал, когда по долгу службы занимался детским летним лагерем. Сначала мои буклеты были «так-себе», однако третья моя разработка получилась очень удачной, по моему скромному мнению ![]()
Во-первых, у меня был логотип лагеря. Во-вторых, куча отличных фотографий. Ну и, в-третьих, занимаясь вопросами детского оздоровления и отдыха несколько лет, я имел всю необходимую информацию. Как говорится, «был в теме». И знал, что написать в буклет!
Производство евро-буклетов своими силами, подобно буклету-книжке, начинать лучше всего с измерения размеров, расчёта и построения макета.
Шаг № 1(2) Примерка евро-буклета
Берём лист бумаги и пытаемся сложить его втрое. Сделать в нужных местах два сгиба. Профессионалы скажут: два фальца ![]()
Сначала ничего не получается.
Тогда мы берём линейку и замеряем ею длину стандартного листа. Длина листа А4 = 29,7 см. Если разделить это значение на три, получим
29,7 см : 3 = 9,9 см.
Карандашом отмечаем три раза по 9,9 см, складываем по отмеченным меткам, и…
Нормально сложить буклет не получается!
Внутренний клапан выгибается дугой, и буклет невозможно нормально закрыть.
Значит, правую сторону нужно сделать короче, чтобы она нормально входила внутрь. На единичном экземпляре это дело можно поправить ножницами, отрезав полоску примерно 2 мм. А если этих буклетов 100 и 1 штука?
Нужно внести корректировку в макет. И тогда ничего не нужно будет резать!
Т. е., «правильный буклет» у нас получится, когда лист А4 будет разделён на части, равные 10 см, 10 см и 9,7 см.

В соответствии с полученными расчетами делаем макет.
Шаг № 2(2) Поля евро-буклета
Сначала размечаем поля. Идём в меню Разметка страницы/Параметры страницы и выставляем «Ориентация» – «альбомная».
Поля: Верхнее: 0,5 см; Нижнее: 0,5 см; Левое: 1,7 см; Правое: 0,5 см.
Повторюсь: почему я выставляю такие поля, объясню чуть ниже.
В разделе «Страницы» в выпадающем списке «несколько страниц:» указываем «Зеркальные поля». Нажимаем «ОК».

Далее, по аналогии с рассмотренным выше буклетом-книжкой, размечаем макет.
Шаг № 3(2) Макет евро-буклета
Переходим в меню Вставка/Таблица и вставляем таблицу в один ряд и 7 ячеек.

Через меню «Свойства таблицы» настраиваем нашу таблицу-макет:
- Высота: 19,7 см
- ширина столбцов:
1-й: 7,5 см; 2-й: 0,5 см; 3-й: 0,5 см; 4-й: 9 см; 5-й: 0,5 см; 6-й: 0,5 см; 7-й: 9 см
Если запутались в цифрах, не переживайте, в конце статьи я дам вам скачать шаблон этого буклета с уже размеченным макетом. Но если вы поймёте принцип, то сможете без всяких шаблонов делать любые буклеты в Ворде любой версии!
После вставляем на вторую страницу вторую таблицу шириной 7 ячеек. Настраиваем таблицу аналогично:
- высота: 19,7 см
- ширина столбцов:
1-й: 9 см; 2-й: 0,5 см; 3-й: 0,5 см; 4-й: 9 см; 5-й: 0,5 см; 6-й: 0,5 см; 7-й: 7,5 см
Ставим курсор в начале появившейся третьей страницы, переходим в меню Главная/Шрифт и выставляем значение размера шрифта в 1 пункт. Нажимаем «Enter», и лишняя третья страница исчезает! Магия! ![]()
Теперь надо наполнить информацией наш буклет.
Шаг № 4(2) Информация в евро-буклете
Хорошо, если у вас есть готовый текст. И побольше красочных фотографий, картинок. Логотип (хотя он и не так уж важен, но с ним солиднее).
На первой странице обложки хорошо бы поставить красивое фото по теме вашего буклета. Название. Логотип (если есть).
У меня была отличная яркая и красочная фотография. Но она была очень широкая, и если бы я её вставлял нормально, то она бы заняла не более 20% страницы. Поэтому я, как говорят сегодня, «покреативил», и повернул фотографию на левый бок, так она отлично вписалась в макет с минимальной «подрезкой». Чтобы фотография заняла весь объём страницы, в меню Формат/Обтекание текстом было выбрано «Перед текстом». Тогда картинку можно было без ограничений двигать по макету и очень точно подгонять размеры. Кстати, режим «Перед текстом» был указан для всех фотографий и картинок макета.

Заголовком буклета было название детского лагеря, его я составил из отдельных букв на прозрачном фоне (в формате PNG), поворачивая их в разные стороны, Чем добился весёлого, даже немного хулиганского, впечатления. Логотип на такой странице казался уже лишним ![]()
На последней (задней) странице обложки по традиции разместил адрес, телефоны, электронную почту и адрес сайта лагеря. «Креатив» здесь был в том, что добавил сюда QR-код с зашифрованным адресом сайта и координаты для GPS-навигатора (до сих пор не знаю, пользовался ли кто ими ![]() )
)
На крайней левой страничке (страница № 3 буклета) помещалось расписание лагерных смен, и список мероприятия (для привлечения внимания). Эту страницу видели, когда буклет открывали. Также странички были украшены яркими фотографиями.

Как только буклет открывали, перед глазами появлялся логотип лагеря и его основные «характеристики», которые интересны «потенциальным клиентам» (родителям, или работникам детских учреждений). С правой стороны был список смен и мероприятий (описанная выше страница 3).
Если же развернуть буклет, то добавлялись внутренние страницы 4 и 5. На них я решил не помещать текст вообще, а разместить фотографии наиболее ярких моментов лагерной жизни. Этим планировалось привлечь внимание детей (ну, и всех остальных, конечно ![]() )
)

Я уже упоминал, что доволен и горд своим «креативом» – буклет получился яркий и красочный. И с честью выполнил свою задачу по привлечению внимания. Данный макет я использовал 2 года подряд.
Когда макет готов, «прячем» линии таблицы через меню Главная/Абзац – «Настройка границ выделенных ячеек или текста». Выбираем «Нет границы».
1) Сделайте невидимой только вторую таблицу (на втором листе).
2) Щёлкните по первой таблице и перейдите в меню Конструктор/Нарисовать границы.
3) Щёлкните по кнопке «Нарисовать таблицу» и в выпадающем списке левее выберите «Без границы».

4) Проведите «пером» по всем линиям таблицы, кроме вертикальных линий между вторым-третьим и пятым-шестым столбцами:

5) В меню «Нарисовать границы» в выпадающем списке выберите тип линии «пунктирная» или точками (третья по списку).
6) В выпадающем списке «Цвет пера» выберите «Белый, Фон 1, более темный оттенок 25%».

7) Проведите «пером» по оставшимся двум линиям. После печати на бумаге будут едва заметные пунктирные линии, по которым легко будет согнуть буклет. Особенно если сначала провести по ним тупой стороной ножниц. Под линейку ![]()

А теперь можно переходить к печати.
Как напечатать буклет в Ворд правильно?
Теперь, как и обещал выше, расскажу про поля ![]()
Думаю, вы знаете, что почти все принтеры печатают документы не полностью. Остаётся небольшая рамка по краям листа. Так не делают только «профессиональные» принтеры. Например, из семейства «Epson». Они сто́ят значительно дороже и стоя́т в каждом фотоателье. Вот у них есть специальный режим печати «Без полей». У остальных принтеров поля есть. У кого больше, у кого меньше. Так как мне пришлось поработать со многими принтерами, я знаю, что непечатаемая зона – это 0,4-0,5 см с каждой стороны листа.
Однако, с одной стороны листа, который выходит в самом конце, часто эта зона больше, так как там бумага ещё зажата резиновыми валиками механизма подачи. Поэтому с этой стороны «пустая зона» может быть до 2-х см. Особенно неприятно, что чем меньше цена принтера, тем больше пустое поле. При печати могут «обрезаться» фотографии, непропечатываться в документах номера страниц и нижние колонтитулы. Именно такие принтеры люди покупают для домашнего использования.
Подобный принтер стоит у меня дома на столе. Canon E414. Покупал я его, кстати, потому, что мне срочно нужно было напечатать буклеты ![]()
И хотя стоил он гораздо дешевле своих собратьев, и продавался в магазине бытовой техники (сам я не люблю покупать в таких «универсамах» компьютеры и комплектующие, и других всегда отговариваю!), и магазин давал на него скидку почти в 50%… Короче, мне срочно нужен был принтер, и я его купил ![]() Больше всего меня разочаровало большое поле с одной стороны, которое просто «откусывало» часть буклета…
Больше всего меня разочаровало большое поле с одной стороны, которое просто «откусывало» часть буклета…
Что было делать?
Призна́юсь, была даже мысль купить новый, более «профессиональный» принтер.
Но… «используй то, что под рукою, и не ищи себе другое!» ![]()
![]()
![]() Помните в детстве этот мультик?
Помните в детстве этот мультик? ![]()
![]()
![]()

Я просто решил учитывать эту «помеху». То есть, использовать особенности своей техники.
И с тех пор на этом принтере я печатал и буклеты, и календари, и брошюры, и целые книги. ![]()
Итак, для Кэнонов 410-й серии нужно выставить поля с трёх сторон по 0,5 см, а с одной – 1,7 см («слепая зона» у него 1,68 см, так я просто округлил с запасом).
Если у вас другой принтер, можете попробовать другие поля. Просто выставьте в меню «Параметры страницы» все поля по 0,5 см. Или даже по 0,4 см. Если границы печати меньше, программа сама предложит вам исправления. Нажмите «Исправить». Программа подставит свои значения. И вы узнаете, какие минимальные поля должны быть у ваших документов.

Если не хотите «морочить» себе голову, или у вас банально нет времени, скачайте ниже шаблоны буклетов, там настроены поля и макет. И используйте порядок печати, который я здесь привожу.
![]() Внимание! Предупреждаю, что с первого раза печать буклета у вас, скорее всего, не получится. Попробуйте распечатать готовый макет в 1 экземпляре. Учитывайте полученные ошибки! Помните, что все принтеры разные!
Внимание! Предупреждаю, что с первого раза печать буклета у вас, скорее всего, не получится. Попробуйте распечатать готовый макет в 1 экземпляре. Учитывайте полученные ошибки! Помните, что все принтеры разные!
Шаг № 5(1) Печать буклета-книжки
Печать буклета-книжки не должна вызвать особых затруднений. Левое и правое поле у него одинаковы (по 1,7 см). С обоих сторон листа.
1) Выбираем команду «Печать». Откроется окно параметров печати.
2) Ставим «птичку» напротив пункта «двусторонняя печать».
3) «число копий» равно 1. Помните, мы делаем пробу!
4) Жмём «ОК»

Принтер отпечатает буклет с одной стороны и попросит вас перевернуть страницу. Будьте внимательны! Перевернуть нужно так, чтобы вторая сторона не отпечаталась «вверх ногами»!

Шаг № 5(2) Печать евро-буклета
С евро-буклетом нужно немного повозиться… Но оно того сто́ит! ![]()
Как вы помните, там бо́льшее поле только с одной стороны. Страница в альбомной ориентации выходит из принтера чаще всего левой стороной. Т.е. бо́льшее поле всегда будет справа!
Тут нам надо использовать настройки печати самого́ принтера! Они у всех принтеров разные! Я покажу вам свой способ, а вы, пожалуйста, поэкспериментируйте со своей техникой. Уверен, у вас есть аналогичные настройки. Может быть, в другом месте ![]()
Первая страница у нас имеет бо́льшее поле слева. Поэтому её надо заставить выйти из принтера не левым боком, а правым! Для этого её надо перевернуть!
1) Выбираем «Печать» документа.
2) В открывшемся окне параметров печати справа сверху жмём кнопку «Свойства»
3) Открывается новое окно «Свойства принтера» (в моём случае «Свойства: Canon E410 series»).
4) Переходим на вкладку «Страница». Ставим «птичку» напротив «Поворот на 180 градусов».
5) Жмём «ОК»

В окне параметров печати обязательно указываем печать только первой страницы!
После печати повторяем выше приведённые настройки и убираем птичку в параметрах «Поворот на 180 градусов». Иначе все страницы у нас так и будут печататься «вверх ногами» ![]()
![]()
![]()
Печатаем вторую страницу.
После того, как пробы будут успешно напечатаны, можно печатать «весь тираж».
![]() Внимание! Владельцы принтеров 410-й серии (и других недорогих «домашних» принтеров тоже!), будьте внимательны! Если задать печать сразу 100 шт., головки принтера могут сгореть! У меня лично – сгорели. Рекомендую учиться на МОИХ ошибках и печатать не более 10-и страниц (5 буклетов) за 1 раз, партиями с перерывами по 20-30 минут. Да, это немного дольше, но вам не придётся после 15-ти буклетов думать, как напечатать остальные 85! И потом ещё тратить до 50% стоимости принтера на новые головки!
Внимание! Владельцы принтеров 410-й серии (и других недорогих «домашних» принтеров тоже!), будьте внимательны! Если задать печать сразу 100 шт., головки принтера могут сгореть! У меня лично – сгорели. Рекомендую учиться на МОИХ ошибках и печатать не более 10-и страниц (5 буклетов) за 1 раз, партиями с перерывами по 20-30 минут. Да, это немного дольше, но вам не придётся после 15-ти буклетов думать, как напечатать остальные 85! И потом ещё тратить до 50% стоимости принтера на новые головки!
А теперь перейдём к тому, что я обещал вам ещё в начале статьи ![]()
Скачать шаблоны буклетов в формате Ворд
Здесь вы можете СКАЧАТЬ шаблон буклета-книжки и евро-буклета в одном zip-архиве (15 КБ). Там нет текста и картинок, просто «голый» макет. То есть разметка полей и таблицы. А большего и не нужно для того, чтобы проявить фантазию ![]()
![]() скачать архив с этого сайта
скачать архив с этого сайта
![]() скачать архив с Google Диска
скачать архив с Google Диска
![]() скачать архив с Dropbox
скачать архив с Dropbox
Выполнены они в формате DOC, и поэтому успешно будут работать абсолютно на всех версиях Word, а также в Writer от OpenOffice.
Заключение
Надеюсь, вам было интересно познакомиться с моим опытом: как создать буклет в Ворде – пошагово изучить технологию.
Сохраняйте эту статью в закладки, делитесь ею с друзьями, нажав на кнопки социальных сетей ниже – буду очень вам за это благодарен. Напишите в комментариях, как у вас получилось сделать ваш буклет.
И пожалуйста, поставьте оценку этой статье, нажав на звёздочки ниже!
До встречи в следующей статье!
Ваш Олег Гринченко
![]()
Листовки являются одним из популярных инструментов маркетинга и рекламы. Они позволяют быстро и эффективно донести информацию до целевой аудитории. Создание листовок в программе Word является простым и доступным способом для начинающих пользователей. В этой пошаговой инструкции мы рассмотрим основные шаги для создания профессионально выглядящей листовки.
Шаг 1: Выбор шаблона
Первым шагом в создании листовки в Word является выбор подходящего шаблона. Word предлагает набор готовых шаблонов, которые можно настроить под свои нужды. Выберите шаблон, который наилучшим образом соответствует целям вашей листовки.
Шаг 2: Добавление текста и изображений
После выбора шаблона, вы можете начать добавлять текст и изображения на вашу листовку. Используйте различные текстовые блоки для размещения информации о продукте или услуге, акциях и контактной информации. Добавьте визуальные элементы, такие как логотипы, фотографии, иконки, чтобы сделать вашу листовку более привлекательной.
Шаг 3: Форматирование и стилизация
Далее вы можете приступить к форматированию и стилизации текста и изображений на листовке. Выделите заголовки и ключевые слова с помощью жирного или курсивного начертания. Управляйте размером и шрифтом текста, чтобы создать четкую и удобно читаемую листовку. Используйте цветовую гамму, соответствующую вашей бренд-идентичности, чтобы сделать листовку запоминающейся и узнаваемой.
Шаг 4: Проверка и печать
Когда вы закончили редактирование и стилизацию вашей листовки, рекомендуется пройти проверку на ошибки и опечатки. Убедитесь, что все тексты читаемы и визуальные элементы отображаются корректно. После проверки вы можете отправить листовку на печать или распечатать самостоятельно, используя принтер и качественную бумагу.
Создание листовки в Word может быть простым и удобным способом для начинающих пользователей. Следуя пошаговой инструкции и используя доступные инструменты Word, вы сможете создать профессионально выглядящую листовку, которая привлечет внимание вашей целевой аудитории.
Содержание
- Вводная часть
- Узнайте о программе Word
- Подготовьте материалы для листовки
- Создайте новый документ в Word
- Разделите документ на разделы и столбцы
- Добавьте заголовки и подзаголовки
- Вставьте текст и картинки
- Оформите листовку
- Сохраните и распечатайте листовку
- Вопрос-ответ
- Как создать новую листовку в Word?
- Как изменить ориентацию листовки в Word?
- Как добавить текст на листовку в Word?
- Как добавить изображение на листовку в Word?
- Как сохранить листовку в Word в формате PDF?
Вводная часть
Листовка – это эффективный способ распространения информации о продукте, услуге, мероприятии или событии. Она может использоваться в различных целях, таких как реклама, пропаганда, уведомление и многое другое.
Создание листовки в программе Word – отличный вариант для начинающих пользователей, так как она является простым и доступным инструментом для создания дизайна и верстки. В этом пошаговом руководстве мы рассмотрим основные шаги создания листовки в Word.
Перед тем как начать, необходимо определиться с содержанием и целью листовки. Нужно ясно представлять, какую информацию вы хотите передать своей аудитории, какой стиль и дизайн будет соответствовать вашему сообщению. Также стоит обратить внимание на предполагаемый размер листовки и необходимое количество страниц.
Далее предлагается выбрать шаблон листовки в Word или создать один с нуля. Word предлагает различные готовые шаблоны для создания листовок, что может упростить процесс верстки и дизайна. Однако, если вы хотите создать уникальную листовку, может быть предпочтительнее начать с чистого листа.
Важным моментом является использование привлекательных и легко читаемых шрифтов, подходящих для вашей темы. Не забудьте также о заголовках, подзаголовках, списке ключевых пунктов и контактной информации.
После создания листовки в Word, следует проверить ее на наличие ошибок, опечаток и иных неточностей. Полностью прочитайте текст, проверьте все данные и убедитесь, что информация легко воспринимается и понятна.
Когда вы будете уверены в итоговом варианте, можно переходить к печати или распространению листовки в электронном формате.
Узнайте о программе Word
Word – это программа для обработки текстов, разработанная компанией Microsoft. Она позволяет создавать, редактировать и форматировать текстовые документы.
Преимущества программы Word:
- Простота использования
- Широкий выбор функцийформатирования текста
- Возможность создания сложных документов с изображениями, таблицами и графиками
- Интеграция с другими продуктами Microsoft Office
Word является одним из самых популярных инструментов для работы с текстом и широко используется в офисах, образовательных учреждениях и персональных компьютерах по всему миру.
С помощью Word можно создавать различные типы документов, такие как:
- Учебные материалы, книги и отчеты
- Презентации и брошюры
- Письма и благодарственные письма
- Справочники и инструкции
Word также предлагает множество функций для облегчения работы с текстом:
- Автоматическое правописание и проверка грамматики
- Стили и форматирование текста
- Вставка таблиц, графиков и изображений
- Создание содержания и оглавления
- Отслеживание изменений в документе
Использование Word не требует специальных навыков программирования или дизайна. Программа имеет простой и интуитивно понятный интерфейс, что позволяет быстро освоить ее функционал и использовать для создания качественных текстовых документов.
Теперь, когда вы знаете о программе Word и ее преимуществах, вы можете начать создание листовки или других типов документов, используя мощные возможности этой программы.
Подготовьте материалы для листовки
Прежде чем приступать к созданию листовки в программе Word, необходимо подготовить все необходимые материалы:
- Текст листовки. Заранее определитесь с информацией, которую вы хотите разместить на вашей листовке. Подумайте о заголовках, подзаголовках, основном тексте и контактной информации.
- Фотографии или изображения. Если вы планируете использовать иллюстрации на вашей листовке, подготовьте нужные фотографии или изображения. Убедитесь, что они имеют достаточное качество для печати.
- Логотип или брендированные элементы. Если вы хотите включить логотип компании или другие брендированные элементы, убедитесь, что у вас есть доступ к ним в цифровом формате.
- Цветовая схема. Если у вашей компании есть определенная цветовая схема, которую вы хотите использовать на листовке, найдите соответствующие цвета и сохраните их значения.
- Контактная информация. Подумайте о том, какую контактную информацию вы хотите включить на листовку. Это может быть адрес офиса, номер телефона, адрес электронной почты или другая информация для связи с вашей компанией.
Собрав все необходимые материалы перед началом работы в программе Word, вы сможете сохранить время и эффективно создать профессиональную и информативную листовку.
Создайте новый документ в Word
Чтобы создать листовку в Word, вам понадобится начать с создания нового документа. Вот пошаговая инструкция, как это сделать:
- Откройте программу Microsoft Word.
- На верхней панели инструментов выберите вкладку «Файл».
- В выпадающем меню выберите пункт «Создать» или «Новый».
- Появится окно «Новый документ». В этом окне вы можете выбрать один из предустановленных шаблонов или создать документ с нуля.
- Выберите предустановленный шаблон, если он соответствует вашим потребностям. В противном случае нажмите на кнопку «Пустой документ», чтобы создать документ с нуля.
- Нажмите на кнопку «Создать».
После выполнения этих шагов, у вас должен открыться новый документ в Word, готовый к созданию листовки.
Разделите документ на разделы и столбцы
Чтобы создать листовку в Word, вы можете разделить документ на несколько секций или столбцов.
Разделение на секции:
- Откройте документ в Word и выберите вкладку «Разметка страницы».
- На панели инструментов выберите «Разделы» и нажмите кнопку «Разделить».
- В появившемся окне выберите «Следующая страница» для разделения документа на новую секцию.
- Повторите шаги 2-3 для создания нескольких секций.
Разделение на столбцы:
- Откройте документ в Word и выберите вкладку «Разметка страницы».
- На панели инструментов выберите «Колонки» и выберите нужное количество столбцов.
- Документ будет автоматически разделен на столбцы.
Вы можете комбинировать использование секций и столбцов, чтобы создать более сложную структуру для вашей листовки. Например, разделить документ на несколько секций и затем разделить каждую секцию на столбцы.
Примечание:
- Если вы хотите отформатировать каждую секцию или столбец по-разному, вы можете использовать вкладку «Разметка страницы» и «Колонки» соответственно.
- Не забудьте сохранить документ, чтобы не потерять все внесенные изменения.
Добавьте заголовки и подзаголовки
Добавление заголовков и подзаголовков в листовку может помочь организовать информацию и облегчить ее восприятие для читателей. Заголовки и подзаголовки также могут служить навигационными метками, позволяя читателям быстро ориентироваться в тексте.
Чтобы добавить заголовок или подзаголовок в документ Word:
- Выделите текст, который будет служить заголовком или подзаголовком.
- На панели форматирования выберите соответствующий стиль заголовка (например, «Заголовок 1» или «Заголовок 2»).
- Текст будет автоматически отформатирован как заголовок или подзаголовок с соответствующими шрифтом, выравниванием и другими параметрами.
Заголовки и подзаголовки можно организовать в иерархическую структуру, используя разные уровни заголовков. Например:
- Заголовок 1 — самый крупный уровень заголовка, обозначающий основные разделы документа.
- Заголовок 2 — второй уровень заголовка, обозначающий подразделы основного раздела.
- Заголовок 3 — третий уровень заголовка, обозначающий подразделы подразделов и т.д.
Используйте информативные заголовки и подзаголовки, чтобы сделать структуру документа понятной и легко читаемой. Выделите заголовки жирным шрифтом и подчеркните их релевантность, используя курсив.
Кроме заголовков и подзаголовков вы также можете использовать таблицы, маркированные и нумерованные списки для логического организации информации в листовке.
Используя эти простые инструкции, вы можете создать хорошо структурированную и информативную листовку в программе Word.
Вставьте текст и картинки
После создания пустого документа листовки в Word, вы можете начать вставлять текст и картинки в своем дизайне. Чтобы вставить текст:
- Выделите область на листовке, где хотите разместить текст.
- Нажмите клавишу «Вставить» на панели инструментов или воспользуйтесь командой «Вставить» во вкладке «Вставка».
- Выберите «Текст» и введите свой текст в выделенную область.
Чтобы вставить картинку:
- Выделите область на листовке, где хотите разместить картинку.
- Нажмите клавишу «Вставить» на панели инструментов или воспользуйтесь командой «Вставить» во вкладке «Вставка».
- Выберите «Картинка» и выберите файл с вашей картинкой из эксплорера.
После вставки текста или картинки, вы можете отформатировать их в соответствии с вашим дизайном. Для форматирования текста выделите его и используйте панель инструментов форматирования, чтобы изменить шрифт, размер, выравнивание и другие параметры. Для форматирования картинки выделите ее и используйте панель инструментов изображений, чтобы изменить размер, обрезать или добавить эффекты.
| Преимущества вставки текста: | Преимущества вставки картинок: |
|---|---|
|
|
Помните о том, что текст и картинки должны быть четко видны и легко читаемы для ваших потенциальных читателей. Используйте подходящие шрифты, цвета и размеры для обеспечения четкости и привлекательности вашей листовки.
Оформите листовку
Шаг 1: Заголовок
Выберите важное и привлекательное словосочетание для заголовка вашей листовки. Напишите его в самом верху страницы, используя крупный шрифт.
Шаг 2: Текстовое содержание
Разделите информацию на несколько пунктов или подзаголовков и пронумеруйте их. Для этого можно использовать теги
- ,
- .
Шаг 3: Иллюстрации и изображения
Если ваша листовка должна содержать иллюстрации или изображения, вставьте их в виде таблицы, используя тег
Шаг 4: Размер и внешний вид
Не забудьте выбрать подходящий размер листовки и указать его в настройках страницы Word. Выберите подходящий шрифт, размер шрифта и цвет текста, чтобы сделать вашу листовку читабельной и привлекательной.
Шаг 5: Оформление
Используйте жирный шрифт () для выделения важных фраз или слов. Курсивный шрифт () можно использовать для добавления эмоционального оттенка или акцента.
Шаг 6: Распечатайте или сохраните
После того, как вы закончите оформление вашей листовки, проверьте ее на ошибки и правописание. Затем выберите опцию «Печать» или «Сохранить» в Word, чтобы сохранить вашу листовку или распечатать ее.
Сохраните и распечатайте листовку
После того как вы создали свою листовку в Word, вам нужно сохранить ее на компьютере. Нажмите на кнопку «Файл» в верхнем левом углу экрана, затем выберите пункт «Сохранить как».
Выберите удобное для вас место сохранения листовки на компьютере и введите ее название. Рекомендуется сохранять листовку в формате «PDF», чтобы быть уверенным, что она будет открыта и печататься корректно на любом устройстве.
После сохранения листовки, вы можете распечатать ее с помощью вашего принтера. Чтобы это сделать, откройте сохраненный файл, нажмите на кнопку «Печать» в верхней части экрана и выберите нужные параметры печати, такие как количество экземпляров и тип бумаги. Затем нажмите на кнопку «Печать» и дождитесь окончания процесса.
Убедитесь, что у вас есть достаточно бумаги в принтере, а картриджи заправлены или заменены, чтобы не возникло проблем при печати листовки. Также убедитесь, что выбранные параметры печати соответствуют вашим требованиям, чтобы получить наилучший результат.
После того как листовка будет распечатана, вы можете использовать ее для распространения информации или в качестве рекламного материала. Убедитесь, что листовку печатаете в хорошем качестве, чтобы она выглядела профессионально и привлекательно для потенциальных читателей или клиентов.
Запомните, что сохранение и печать листовки лучше выполнять на проверенном принтере и высококачественной бумаге, чтобы получить наилучший результат.
Вопрос-ответ
Как создать новую листовку в Word?
Чтобы создать новую листовку в Word, откройте программу Microsoft Word, затем выберите вкладку «Файл» в верхнем левом углу. В открывшемся меню выберите «Создать» и затем «Листовки». Выберите один из предложенных шаблонов или создайте новую листовку с нуля.
Как изменить ориентацию листовки в Word?
Для изменения ориентации листовки в Word выберите вкладку «Разметка страницы» в верхнем меню. Затем нажмите на кнопку «Ориентация» и выберите желаемую ориентацию (горизонтальную или вертикальную).
Как добавить текст на листовку в Word?
Чтобы добавить текст на листовку в Word, просто щелкните на месте, где хотите вставить текст, и начните печатать. Вы также можете выделить существующий текст и изменить его шрифт, размер и другие параметры, используя панель инструментов Word.
Как добавить изображение на листовку в Word?
Чтобы добавить изображение на листовку в Word, выберите вкладку «Вставка» в верхнем меню, затем нажмите на кнопку «Изображение». Выберите нужное изображение на вашем компьютере и нажмите «Вставить». После этого вы сможете изменять размер, положение и другие параметры изображения.
Как сохранить листовку в Word в формате PDF?
Чтобы сохранить листовку в Word в формате PDF, выберите вкладку «Файл» в верхнем левом углу, затем выберите «Сохранить как» в открывшемся меню. В новом окне выберите формат «PDF» в поле «Тип файла». Затем укажите имя и место сохранения файла и нажмите «Сохранить».
. В первой колонке таблицы поместите изображение, во второй — соответствующий текстовый описания.
- и
Всем привет! Сегодня в пошаговой инструкции я покажу вам, как в Word создать буклеты, которые вы сможете потом спокойно распечатать. Мы начнем с подготовки рабочей области (листа). Потом разобьём его на несколько частей. А в конце уже заполним его информацией. Сразу хочу вас предупредить, что заполнять буклет вы уже будете самостоятельно. Пугаться не стоит, так как там все делается очень просто, и я это покажу на своем примере. В любом случае, вы всегда можете обратиться за помощью ко мне в комментариях.
Содержание
- ШАГ 1: Настройка листа
- ШАГ 2: Добавление колонок
- ШАГ 3: Наполнение
- ШАГ 4: Распечатка
- Задать вопрос автору статьи
ШАГ 1: Настройка листа
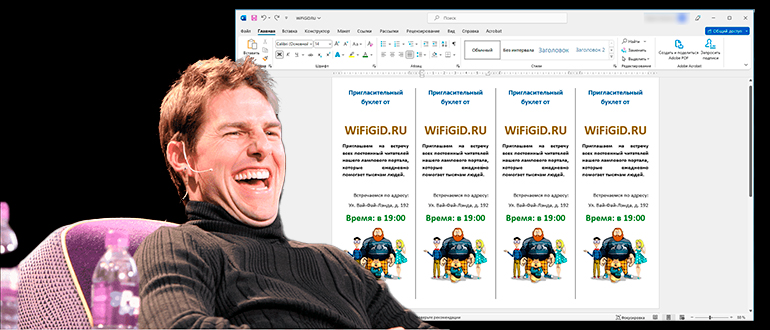
Давайте посмотрим, как сделать буклет на компьютере в программе Word. Для начала нам нужно подготовить нашу рабочую область. Наша задача уменьшить отступы слева, справа, сверху и внизу, чтобы на лист вместилось максимум информации. Далее мы перевернем саму страницу, чтобы ориентация была альбомной.
- Перейдите в раздел «Макет». Если у вас старая версия Ворда, раздел может называться – «Разметка страницы» или «Формат».
- Теперь найдите подраздел «Разметка страницы» и нажмите по кнопке «Поля».
- Так как нужного варианта в списке нет, мы будем все настраивать вручную – выбираем нижнюю ссылку.
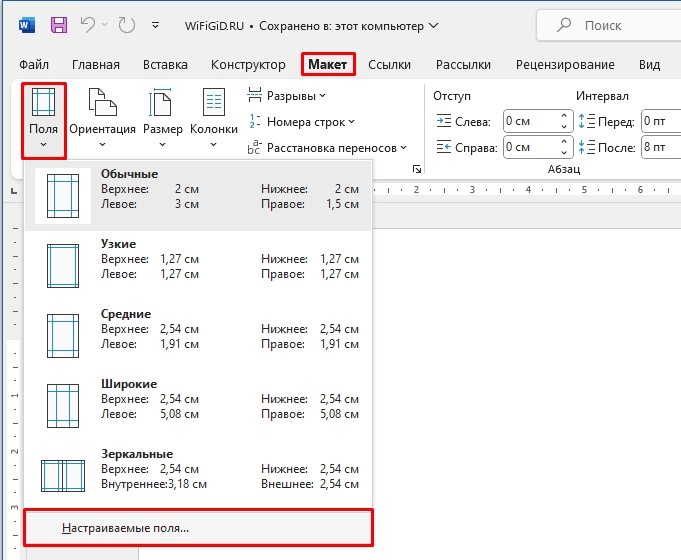
- Нам нужно уменьшить отступы по всему листу, но так, чтобы не переборщить – установите все значение в один сантиметр. Далее ставим альбомную ориентацию и жмем «ОК».
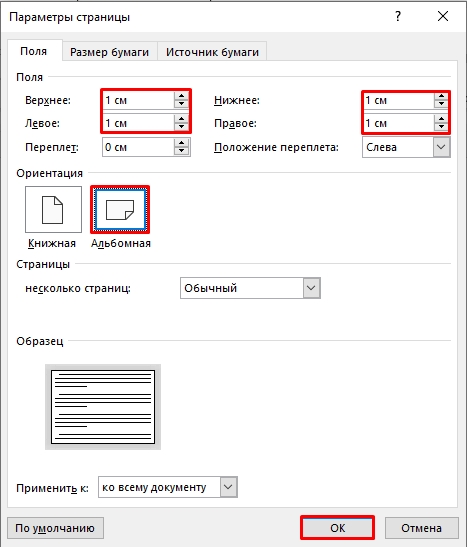
ШАГ 2: Добавление колонок
Лист мы настроили и даже перевернули относительно горизонта. Теперь наша задача добавить колонки, которые и будут выступать нашими буклетами. В том же самом разделе найдите кнопку «Колонки».
Теперь очень важный момент – вам нужно примерно представить, сколько буклетов будет располагаться на одном листе А4. Примерно может влезть от 2 до 5 буклетов. Выберите нужное количество или кликните по кнопке «Другие колонки».
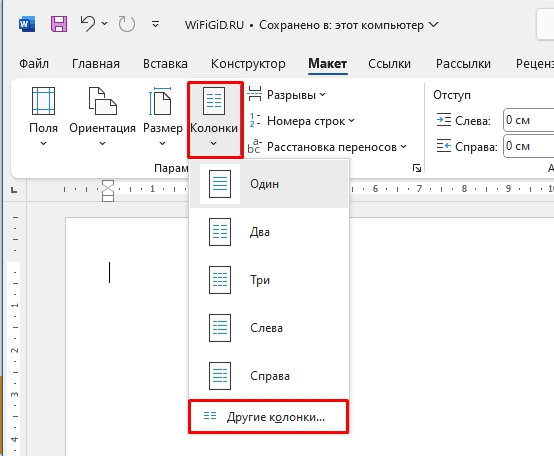
В настройках можно указать точное число колонок, а также установить разделитель.
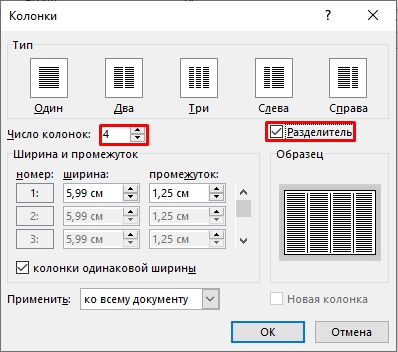
Обратите внимание, что разделитель не будет отображаться пока на листе нет текста. Как только колонка будет заполнена, появится вертикальная черта.
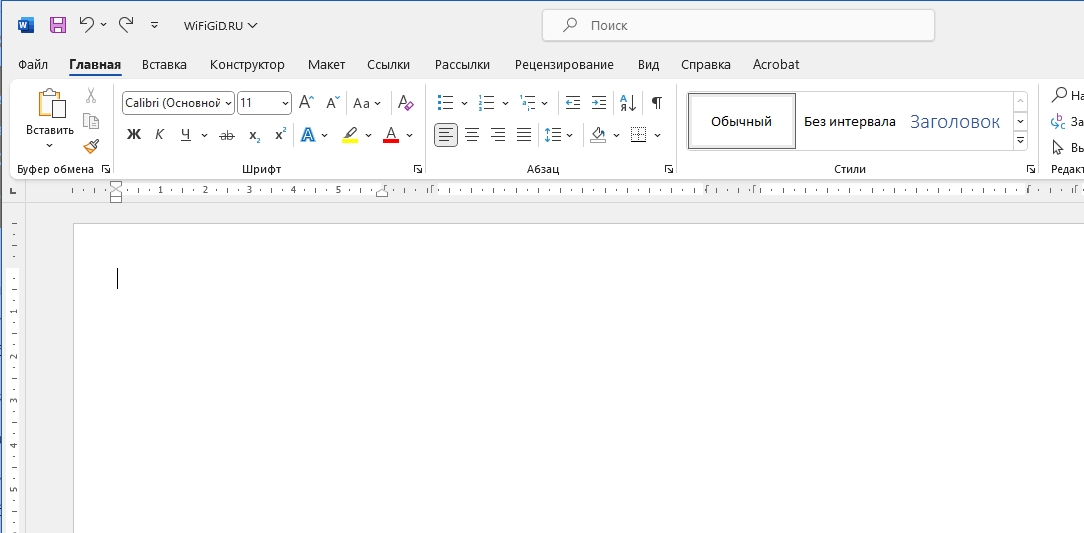
ШАГ 3: Наполнение
Теперь вам нужно примерно представить, что именно будет в буклете. Например, общее название, описание и внизу небольшая картинка. Заполнение этих блоков делается точно так же, как вы создаете документы в Ворде. Давайте покажу вам короткий пример. Сразу покажу сам результат на скриншоте ниже.
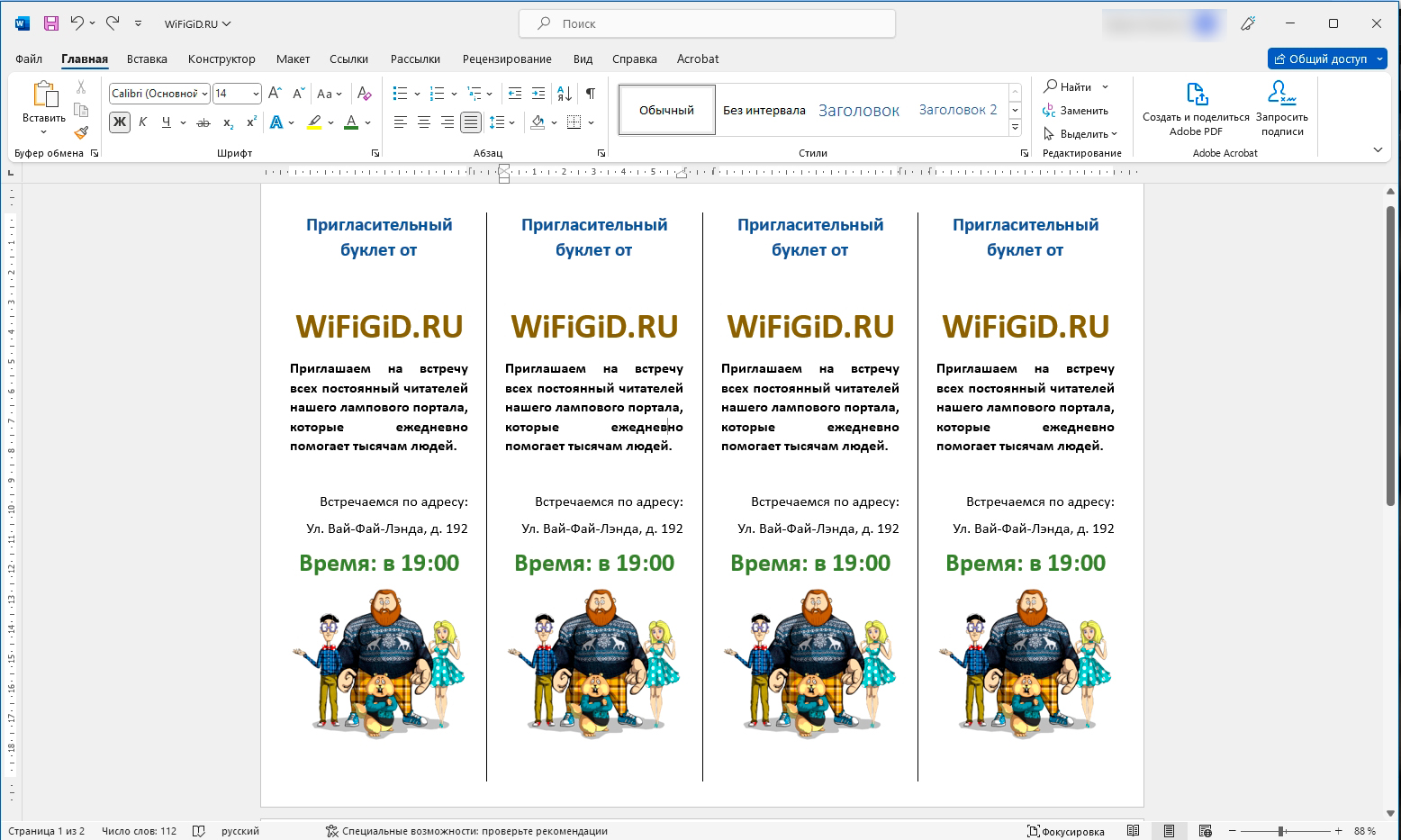
Как вы можете заметить, сделать буклет в Word не так сложно:
- Сначала заполняем текстовую информацию и название, которое будет сразу же бросаться в глаза.
- Заполняем описание.
- Вставляем картинку.
- В конце вам останется подобрать подходящий шрифт, цвет для него и размер определенных фраз и текста. Не забываем про выравнивание текста по центру.
- Дополнительно вы можете поменять фон на другой цвет. Но будьте с этим аккуратны. Во-первых, таким образом будет тратиться куда больше краски в принтере. Во-вторых, если фон будет слишком темным, то человеку будет сложнее читать основной текст. Старайтесь не использовать сильно темный фон и светлые буквы.
Ничего сложного в этом нет, и буклеты заполняются аналогично, как и любой текст. Как только один буклет будет заполнен, просто копируем его и вставляем в остальные, чтобы продублировать. На всякий случай оставлю ссылки на дополнительные уроки, которые смогут вам помочь:
- Как вставить картинку.
- Как увеличить шрифт.
- Как создать стиль.
- Изменить фон страницы.
За дополнительными вопросами к специалистам портала WiFiGiD.RU обращайтесь в комментарии. Мы стараемся помогать всем.
ШАГ 4: Распечатка
Итак, наш буклет готов. Перед печатью, еще раз посмотрите на буклет и ответьте себе на несколько вопросов:
- Удобно ли читать этот буклет?
- В буклете отображается вся нужная информация, или что-то нужно добавить?
- Можно ли как-то увеличить текст каких-то блоков, чтобы людям было удобнее и проще читать?
- Не бьют ли по глазам цвета букв и фона, которые были выбраны при создании?
Если буклет выглядит достаточно прилично, то его можно распечатать. Для этого переходим в раздел «Файл» и жмем «Печать». Для начала попробуйте сделать пробную печать только одного листа.
Читаем – как печатать с компьютера.
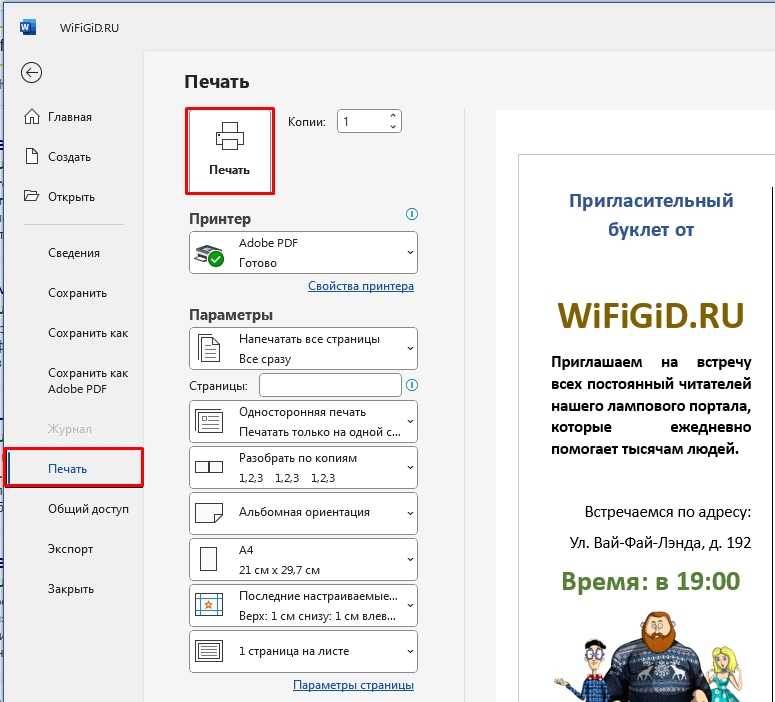
Просмотров 76к.
Буклет – распространенный вид печатной продукции, внешне схожее с брошюрами, но различающееся по форме, конструкции и дизайну. Часто встречается в рамках рекламной полиграфии, но подготавливается и в иных ситуациях – в качестве информационных пособий или справочных материалов для тематических мероприятий. Вне зависимости от назначения буклет обладает весьма четкими параметрами: состоит из двух страниц (тыльной и лицевой), печатается на бумаге A4 и складывается в двух или трех местах в зависимости от объема транслируемой информации.
Еще недавно буклеты верстались и разрабатывались в специальных графических редакторах с заранее подготовленными шаблонами и дополнительными инструментами. Но на деле тот же Word легко разрешает в свободном режиме сделать буклет требуемого формата. Достаточно разобраться в инструкциях и немного попрактиковаться.
Подготавливаются буклеты в Word тремя способами:
- С помощью шаблона. Вариант, не требующий обязательной подготовки. Шаблоны выбираются из специальной библиотеки от Microsoft, а новая информация добавляется в текстовые блоки и заранее подготовленные места.
- С нуля, но без добавленного на страницу текста. Вариант для энтузиастов, решивших продумать дизайн без лишней помощи. Потребует больше времени и базовых навыков: хотя бы тех, которые связаны с сочетанием цветов и текста.
- С нуля, но на основе уже подготовленного текста. Экстренный вариант на тот случай, если печатать текст с нуля уже нельзя (техническое задание, подготовленный креатив), а подготовить буклет необходимо.
Содержание
- 1 способ. Буклет на основе штатного шаблона
- 2 способ. Создаем буклет с чистого листа без шаблона
- 3 способ. Когда текст уже набран
- Рекомендации по оформлению буклета
- Печать буклета
- Вывод
1 способ. Буклет на основе штатного шаблона
По умолчанию новые документы в Word не адаптированы под верстку специфической типографической и полиграфической продукции – широкие поля, книжная ориентация страницы, информация не разделена на равные колонки. Неправильно настроенные параметры предстоит полностью менять, ориентируясь на целую коллекцию типографических правил.
Но настраивать поля, размечать страницы, добавлять заголовки, текст и графические элементы вручную (и с нуля) совсем необязательно. Разработчики из Microsoft разрешают воспользоваться коллекцией встроенных шаблонов и сэкономить время и на подбор подходящих параметров, и на разработку тематических креативов. И действовать предстоит по следующему сценарию:
- Вызвать меню «Файл» с панели быстрого доступа, расположенной в левой верхней части интерфейса, и выбрать пункт «Создать».

- Шаблоны в Word разделены по тематикам, но не по формату. Искать буклеты предстоит через поисковую строку.

- Выбирать подходящую основу разработчики рекомендуют в зависимости от размещаемого текста, назначения (реклама, бизнес-интеграции, специальные предложения, наглядные инфографики) и даже способа преподнесения информации.

- Каждый шаблон в Word дополнен описанием, разрешающим разобраться с контекстном и ускорить поиски подходящего креатива. Дополнительно отображается информация, связанная с потенциальным размером итогового документа.

- Вне зависимости от выбора основа для буклета переносится не на соседнюю вкладку в Word, а на дополнительное окно и помечается сопроводительным текстом. Специалисты из Microsoft подскажут, куда добавить название продвигаемого бренда, где разместить информационный или рекламный текст, как переместить или отредактировать тематические блоки.

- Настраивать фон и иконки разработчики тоже разрешают, но в чуть менее наглядном формате – иллюстрации предстоит добавлять через раздел «Вставка» и контекстное меню «Рисунки», а «Цвета страницы» в «Конструкторе».

- Текст меняется намного быстрее – достаточно выделить фрагмент, а после обратиться к «Главному» разделу и с помощью выпадающих списков выбрать подходящие габариты и начертание. Форматирование закрепляется не за всем текстом сразу. Если необходимо привести весь документ к одному виду, то потребуется воспользоваться комбинаций клавиш CTRL + A.

- Сохраняется подготовленный шаблон с помощью CTRL + S (или через «Файл», пункт меню «Сохранить»). Word предложит выбрать и место для переноса документов, и разобраться с дополнительными параметрами, включая формат (DOC, DOCX).
2 способ. Создаем буклет с чистого листа без шаблона
Если креативы от Microsoft не подходят под формат подготавливаемого буклета, то новый документ предстоит вручную настроить, а уже после дополнить недостающей информацией. Весь процесс предстоит разделить на три этапа: подготовка подходящей основы, планировка макета и размещение текстовых и визуальных материалов:
- Верстка буклетов начинается с подготовки полей через раздел «Макет».
- Предлагаемые варианты не подойдут, а потому предстоит выбрать пункт «Настраиваемые поля» из появившегося меню.

- Word предложит вручную задать верхнее, левое, нижнее и правое поле: в каждое из текстовых полей предстоит ввести 1, а чуть ниже – выбрать «Альбомную» ориентацию. Дополнительно рекомендуется проверить, какой «Размер бумаги» у текущего документа на соседней вкладке. Необходим вариант A4 со следующими параметрами: ширина – 29,7 см, высота – 21 см.

- Подготовленные поля правильно ограничат добавленный текст при печати, но кроме заданных рамок предстоит разобраться еще и со способом вывода материалов. Задаются параметры на вкладке «Макет», пункт «Колонки». Среди вызываемого списка понадобится вариант «Другие колонки».

- После появления дополнительного меню предстоит выбрать «Три колонки», поставить галочку напротив пункта «Разделитель» (Word отобразит специальные направляющие, подсказывающие, в каком месте сгибать подготовленный буклет), а заодно задать ширину и промежуток. Последний параметр зависит от текста: часто выбирается комбинация из ширины в 7,4 сантиметра и промежутка в 2,25, но встречаются и альтернативные варианты, вроде 8,4 и 1,25.
Подготовленная основа – повод приступить к следующему этапу: добавлению текста. Как оформлять буклет – зависит от поставленных целей, формата документа, мероприятия. Word не ограничивает фантазию и разрешает добавлять иллюстрации, заголовки, абзацы, адреса и прочие детали. Важно лишь помнить – буклет состоит из двух страниц, а потому кроме «лицевой» части предстоит продумать и тыльную.

3 способ. Когда текст уже набран
Уже размещенные на странице текстовые материалы без предварительной подготовки не выстроятся на новом буклете в подходящем формате, а потому действовать предстоит иначе:
- Перейти в раздел «Макет», вызвать меню «Разрывы» и выбрать пункт «Колонка».
- Word автоматически разделит подготовленный текст на части и разместит справа и слева в документе (ориентация понадобится альбомная, а поля – по 1 сантиметру с каждой стороны). После предварительной подготовки текст предстоит разделить еще раз – по тому же сценарию: переместить курсор на подходящую часть текста, выбрать раздел «Макет», а затем – «Разрывы» и «Колонки».

- Следующий обязательный этап – подготовка «Других столбцов» через контекстное меню «Колонок». Там предстоит задать уже знакомые настройки – ширина по 7,5 сантиметров, промежуток – 2,4.

Если поля настраивались ранее, то текст автоматически примет подходящий вид и станет доступен для полноценного редактирования – добавления графиков, иллюстраций, заголовков и текста.
Рекомендации по оформлению буклета
Разрабатывая дизайн для рекламного или тематического буклета, не помешает придерживаться правил и особенностей типографической продукции:
- Выработать фирменный стиль при недостаточном количестве дизайнерского опыта сложно – шрифта, цвет, логотип: начать стоит с просмотра раздела с шаблонами и экспериментов над формой и стилем подачи текста.
- Графический редактор Canva содержит коллекцию креативов и инструментов, предназначенных для подготовки иллюстраций для буклетов в Microsoft Word: логотипы, графики, шрифты. Копировать работы конкурентов полностью необязательно, но при желании перенести часть иллюстраций, разделителей или тематических блоков проблем не возникнет.

- Структурированная информация – основа буклета. Текст без базового форматирования не станут читать даже лояльные клиенты. Заголовки, контактные данные, цитаты и наборы с дополнительными расчетами и данными. Чем подробностей больше, тем выше шанс достучаться до общественности.
Печать буклета
Перед передачей подготовленных документов в типографию предстоит разобраться с дополнительными настройками:
- Вызвать меню «Файл» на панели быстрого доступа и перейти в раздел «Печать»;

- Word выведет настройки, выбранные редактором по умолчанию. Отредактировать предстоит пункты, связанные с оборудованием (поле «Принтер»), количеством копий, печатью страниц (все сразу), ориентацией и полями (если шаблон выбирался из библиотеки ли настраивался вручную, то проводить дополнительные манипуляции не придется).
- Последний обязательный пункт – «Печать вручную на обеих сторонах». По требованию Word предстоит перевернуть бумагу для подготовки полноценного буклета. После печати останется сложить подготовленный документ в 3-5 раз в зависимости от выбранного шаблона и предложить клиентам, посетителям и случайным гостям форумов, конференций и тематических мероприятий.

Важно! Если с отображением оборудования в пункте «Принтер» возникли проблемы, то, возможно, не загружены драйвера и не настроены специальные сертификаты. Рекомендуется загрузить последнюю версию Driver Booster и проверить компьютер на наличие неработающего и неправильно настроенного оборудования, включая принтеры и МФУ.
Вывод
Word – текстовый редактор с неограниченным функционалом. Разработчики из Microsoft разрешают и в ручном, и в автоматическом режиме превращать стандартные страницы A4 в буклеты, брошюры, листовки и даже плакаты. Пара настроек и поля стали шире, текст распределился по колонкам, а белоснежный фон сменился тематической иллюстрацией. Если разбираться с настройками некогда, то шаблоны ускорят работу и даже разрешат скопировать половину чужих идей.
