Создание и добавление подписи электронной почты в Outlook для Windows
Outlook для Microsoft 365 Outlook 2021 Outlook 2019 Outlook 2016 Outlook 2013 Office для бизнеса Office 365 для малого бизнеса Новое приложение Outlook для Windows Еще…Меньше
В Outlook для Windows можно создать одну или несколько персонализированных подписей для сообщений электронной почты. Ваша подпись может содержать текст, ссылки, рисунки и изображения (например, рукописная подпись или логотип).
Вы можете вручную добавлять подписи в отдельные сообщения или автоматически добавлять их в каждое отправленное сообщение.
Если вы не используетеOutlook для Windows, проверка, какую версию Outlook вы используете, а затем выберите один из следующих параметров, чтобы создать и добавить подпись электронной почты:
Важно: Действия в новой и классической версии Outlook для Windows могут отличаться. Чтобы определить используемую версию, проверьте наличие параметра меню Файл в Outlook. Если у вас нет параметра меню Файл, выберите вкладку Новый Outlook. Если у вас есть параметр меню Файл, выберите вкладку Классический Outlook.
-
На вкладке Вид выберите Параметры представления.
-
Выберите Учетные записи > Подписи.
-
Выберите Создать подпись, а затем присвойте ей уникальное имя.
-
В поле редактирования под новым именем введите подпись, а затем отформатируйте ее шрифтом, цветом и стилями, чтобы получить нужный внешний вид.
-
Когда закончите, нажмите кнопку Сохранить.
-
Выбрав новую подпись в списке над полем редактирования, перейдите в раздел Выбор подписей по умолчанию и выберите, следует ли применять подпись к новым сообщениям, а также к ответам и пересылкам.
-
Нажмите кнопку Сохранить еще раз.
Создание подписи и настройка добавления подписи в сообщения в Outlook
Важно: Если у вас есть учетная запись Майкрософт и вы используете Outlook и Outlook в Интернете или Outlook в Интернете для бизнеса, необходимо создать подпись в обоих продуктах. Сведения о создании и использовании подписей электронной почты в Outlook в Интернете см. в статье Создание и добавление подписи электронной почты в Outlook.com или Outlook в Интернете.
Если вы хотите увидеть, как это делается, посмотрите видеоролик ниже.
-
Откройте новое сообщение электронной почты.
-
В меню Сообщение выберите Подпись > Подписи.
В зависимости от размера окна Outlook и от того, создаете ли вы новое сообщение электронной почты, ответ или пересылку, меню Сообщение и кнопка Подпись могут находиться в двух разных местах.


-
В разделе Выберите подпись для изменения выберите Создать и в диалоговом окне Новая подпись введите имя подписи.
-
В разделе Изменение подписи создайте подпись. Вы можете изменять шрифты, цвета и размеры шрифтов, а также выравнивание текста. Если вы хотите создать более надежную подпись с маркерами, таблицами или границами, используйте Word для форматирования текста, а затем скопируйте и вставьте подпись в поле Изменить подпись. Вы также можете использовать один из наших готовых шаблонов для вашей подписи. Скачайте шаблоны в Word, настройте их с помощью личных данных, а затем скопируйте и вставьте их в поле Изменение подписи.

Примечания:
-
Вы можете добавлять ссылки и изображения в подпись электронной почты, изменять шрифты и цвета, а также обосновать текст с помощью мини-панели форматирования в разделе Изменение подписи.
-
Вы также можете добавить значки и ссылки в социальных сетях в подпись или настроить один из наших готовых шаблонов. Дополнительные сведения см. в статье Создание подписи на основе шаблона.
-
Сведения о добавлении изображений в подпись см. в статье Добавление логотипа или изображения в подпись.
-
-
В разделе Выбор подписи по умолчанию настройте следующие параметры для подписи:
В раскрывающемся списке Учетная запись электронной почты выберите учетную запись электронной почты, связанную с подписью. Можно использовать разные подписи для каждой учетной записи электронной почты.
Если вы хотите, чтобы подпись добавлялась во все новые сообщения по умолчанию, в раскрывающемся списке Новые сообщения выберите одну из подписей. Если вы не хотите автоматически добавлять подпись в новые сообщения, выберите (нет). Это не добавляет подпись к сообщениям, на которые вы отвечаете или пересылаете.
Если вы хотите, чтобы подпись отображалась в сообщениях, на которые вы отвечаете и пересылаете, в раскрывающемся списке Ответы и пересылки выберите одну из подписей. Вы также можете выбрать вариант по умолчанию (нет).

-
Нажмите кнопку ОК , чтобы сохранить новую подпись и вернуться к сообщению. Outlook не добавляет новую подпись в сообщение, открытое на шаге 1, даже если вы решили применить подпись ко всем новым сообщениям. В это сообщение необходимо добавить подпись вручную. Все будущие сообщения будут автоматически добавлять сигнатуру. Чтобы добавить подпись вручную, выберите Подпись в меню Сообщение , а затем выберите только что созданную подпись.
Добавление логотипа или изображения в подпись
Если у вас есть логотип компании или изображение для добавления в подпись, выполните следующие действия.
-
Откройте новое сообщение и выберите Подпись > Подписи.
-
В поле Выбор подписи для редактирования выберите подпись, к которой нужно добавить логотип или изображение.
-
Щелкните значок Изображение
 , найдите файл изображения и нажмите кнопку Вставить.
, найдите файл изображения и нажмите кнопку Вставить. -
Чтобы изменить размер изображения, щелкните его правой кнопкой мыши и выберите пункт Рисунок. Перейдите на вкладку Размер и используйте параметры для изменения размера изображения. Чтобы сохранить пропорции изображения, установите флажок Блокировать пропорции .
-
По завершении нажмите кнопку ОК, а затем еще раз нажмите кнопку ОК , чтобы сохранить изменения в подписи.
Вставка подписи вручную
Если вы не хотите, чтобы подпись добавлялась во все новые сообщения, ответы и пересылаемые письма, можно вставлять ее вручную.
-
В сообщении электронной почты на вкладке Сообщение выберите Подпись.
-
Выберите подпись в появившемся выпадающем меню. Если у вас несколько подписей, можно выбрать любую из созданных подписей.
Посмотрите, как это делается

К началу страницы
См. также
Создание и добавление подписи электронной почты в Outlook для Mac
Создание и добавление подписи электронной почты в Outlook.com
Создание и добавление подписи электронной почты в Outlook в Интернете
Создание подписи электронной почты из шаблона
Нужна дополнительная помощь?
Нужны дополнительные параметры?
Изучите преимущества подписки, просмотрите учебные курсы, узнайте, как защитить свое устройство и т. д.
В сообществах можно задавать вопросы и отвечать на них, отправлять отзывы и консультироваться с экспертами разных профилей.
Найдите решения распространенных проблем или получите помощь от агента поддержки.
Эта статья предназначена для людей с нарушениями зрения или с когнитивными нарушениями, использующих программы чтения с экрана, например Экранный диктор корпорации Microsoft, JAWS или NVDA с продуктами Microsoft 365. Эта статья входит в набор содержимого поддержки средства чтения с экрана Microsoft 365, где содержатся дополнительные сведения о специальных возможностях в наших приложениях. Общие справочные сведения доступны на главной странице службы поддержки Майкрософт или в статье Исправления и обходные пути для недавних проблем в Office.
Используйте Outlook с клавиатурой и средством чтения с экрана, чтобы создать и вставить подпись. Подпись автоматически отображается в нижней части создаваемых сообщений электронной почты, в том числе ответов и переадресуемых сообщений. Мы проверили эту функцию с использованием экранного диктора, JAWS и NVDA, но она может работать и с другими средствами чтения с экрана, если они соответствуют общепринятым стандартам и методам для специальных возможностей.
 Требуются инструкции по созданию и добавлению подписи в Outlook, но не с помощью средства чтения с экрана? См . статью Создание и добавление подписи в сообщения.
Требуются инструкции по созданию и добавлению подписи в Outlook, но не с помощью средства чтения с экрана? См . статью Создание и добавление подписи в сообщения.
Примечания:
-
Новые возможности Microsoft 365 становятся доступны подписчикам Microsoft 365 по мере выхода, поэтому в вашем приложении эти возможности пока могут отсутствовать. Чтобы узнать о том, как можно быстрее получать новые возможности, станьте участником программы предварительной оценки Office.
-
Дополнительные сведения о средствах чтения с экрана см. в статье О работе средств чтения с экрана в Microsoft 365.
В этом разделе
-
Создание подписи
-
Сочетания клавиш для форматирования подписей
-
Вставка подписи
-
Настройка подписи, используемой по умолчанию
Создание подписи
Вы можете иметь несколько подписей и использовать разные подписи для каждого типа сообщений электронной почты. Например, подпись компании может содержать ваше имя, должность и контактные данные, а подпись дома может содержать только псевдоним и изображение.
-
В Outlook нажмите клавиши ALT+F, T, M. Откроется окно ПараметрыOutlook с фокусом на категорию Почта .
-
Нажмите клавиши ALT+N, а затем нажмите клавишу ВВОД. Откроется диалоговое окно Подписи и бланки .
-
Чтобы создать новую подпись, нажмите клавиши ALT+N, а затем нажмите клавишу ВВОД. Откроется диалоговое окно Новая подпись .
-
Введите название подписи. По завершении нажмите клавишу ВВОД.
Совет: Называйте подписи понятно, например «деловая подпись». Это поможет найти подпись, когда она понадобится в дальнейшем.
Фокус возвращается в диалоговое окно Подписи и бланки .
-
Чтобы добавить текст подписи, нажимайте клавиши ALT+T, а затем нажимайте клавишу TAB, пока не услышите сообщение «Изменить подпись». Введите текст подписи.
Совет: Вы также можете добавить рисунок в подпись. Нажимайте клавиши SHIFT+TAB, пока не услышите фразу «Изображения, кнопка», и нажмите клавишу ВВОД. Откроется диалоговое окно Вставка рисунка. Перейдите к нужному изображению и нажмите клавишу ВВОД, чтобы вставить его в подпись.
-
По завершении нажимайте клавишу TAB, пока не услышите фразу «ОК, кнопка», и нажмите клавишу ВВОД. Фокус возвращается в окно параметровOutlook .
-
Чтобы применить изменения и вернуть фокус в папку «Входящие», нажимайте клавишу TAB, пока не услышите «ОК, кнопка», и нажмите клавишу ВВОД.
Изменение подписи
-
В папке «Входящие» нажмите клавиши ALT+F, T, M. Откроется окно ПараметрыOutlook с фокусом на категорию Почта .
-
Нажмите клавиши ALT+N, а затем нажмите клавишу ВВОД. Откроется диалоговое окно Подписи и бланки .
-
Нажмите клавиши ALT+C. Прозвучит сообщение «Выберите подпись для редактирования».
-
Нажимайте клавишу СТРЕЛКА ВНИЗ, пока не услышите нужную подпись, а затем нажмите клавиши ALT+T. Вы услышите выбранный шрифт.
-
Нажимайте клавишу TAB, пока не услышите сообщение «Изменить подпись». При необходимости измените текст подписи. Чтобы отформатировать текст, используйте сочетания клавиш, описанные в разделе Сочетания клавиш для форматирования подписей.
-
По завершении нажмите клавиши ALT+S, чтобы сохранить обновленную подпись.
-
Нажимайте клавишу TAB, пока не услышите фразу «ОК, кнопка», и нажмите клавишу ВВОД. Фокус возвращается в окно параметровOutlook .
-
Чтобы применить изменения и вернуть фокус в папку «Входящие», нажимайте клавишу TAB, пока не услышите «ОК, кнопка», и нажмите клавишу ВВОД.
Сочетания клавиш для форматирования подписей
Используйте приведенные ниже сочетания клавиш для форматирования подписи электронной почты:
|
Действие |
Клавиши |
|---|---|
|
Применение полужирного начертания |
CTRL+B |
|
Применение подчеркивания |
CTRL+U |
|
Отмена форматирования |
CTRL+ПРОБЕЛ |
|
Изменение шрифта |
ALT+И |
|
Выравнивание по левому краю |
CTRL+L |
|
Выровнять текст по центру |
CTRL+E |
|
Выравнивание по правому краю |
CTRL+R |
Вставка подписи
Если вы создали подпись, но не решили автоматически добавлять ее в исходящие сообщения, вы можете вручную добавить ее в определенные сообщения.
-
При создании сообщения в Outlook нажмите клавиши ALT+N, A, S.
-
Откроется список доступных подписей. Если существует только одна подпись и вы хотите ее использовать, нажмите клавишу ВВОД. Если у вас больше подписей, нажимайте клавишу СТРЕЛКА ВНИЗ, пока не услышите нужную подпись, и нажмите клавишу ВВОД.
Подпись будет добавлена, а фокус вернется в сообщение.
Настройка подписи, используемой по умолчанию
Вы можете настроить автоматическое добавление подписей в исходящие сообщения. Вы можете отдельно выбрать подпись для новых сообщений, ответов и пересылаемых сообщений электронной почты.
-
В Outlook нажмите клавиши ALT+F, T, M. Откроется окно ПараметрыOutlook с фокусом на категорию Почта .
-
Нажмите клавиши ALT+N, а затем нажмите клавишу ВВОД. Откроется диалоговое окно Подписи и бланки .
-
Чтобы выбрать учетную запись электронной почты, для которой нужно задать подписи по умолчанию, нажмите клавиши ALT+A. Вы услышите имя выбранной учетной записи. Нажимайте клавишу СТРЕЛКА ВВЕРХ или СТРЕЛКА ВНИЗ, пока не услышите нужную учетную запись, а затем нажмите клавишу ВВОД.
-
Чтобы автоматически добавить подпись по умолчанию во все новые сообщения, создаваемые с помощью выбранной учетной записи, нажмите клавиши ALT+M. Откроется меню Новые сообщения . Используйте клавишу СТРЕЛКА ВВЕРХ или СТРЕЛКА ВНИЗ, чтобы перейти к нужной сигнатуре и нажмите клавишу ВВОД.
-
Чтобы автоматически добавить сигнатуру по умолчанию в сообщения, на которые вы отвечаете или пересылаете их, нажмите клавиши ALT+F. Откроется меню Ответы и пересылки . Используйте клавишу СТРЕЛКА ВВЕРХ или СТРЕЛКА ВНИЗ, чтобы перейти к нужной сигнатуре и нажмите клавишу ВВОД.
-
По завершении нажимайте клавишу TAB, пока не услышите фразу «ОК, кнопка», и нажмите клавишу ВВОД. Диалоговое окно Подписи и бланки закроется, и вы вернеесь к окну параметрыOutlook .
-
Чтобы применить изменения и вернуться в папку «Входящие», нажимайте клавишу TAB, пока не услышите «ОК, кнопка», а затем нажмите клавишу ВВОД.
Удаление подписи по умолчанию
-
В Outlook нажмите клавиши ALT+F, T, M. Откроется окно ПараметрыOutlook с фокусом на категорию Почта .
-
Нажмите клавиши ALT+N, а затем нажмите клавишу ВВОД. Откроется диалоговое окно Подписи и бланки .
-
Нажмите ALT+A. В списке учетных записей электронной почты нажимайте клавишу СТРЕЛКА ВВЕРХ или СТРЕЛКА ВНИЗ, пока не услышите учетную запись, подпись которой по умолчанию нужно удалить, и нажмите клавишу ВВОД.
-
Выполните одно из следующих действий:
-
Чтобы удалить подпись для новых сообщений, нажмите клавиши ALT+M.
-
Чтобы удалить подпись для ответов и пересылаемых сообщений, нажмите клавиши ALT+F.
-
-
Нажимайте клавишу СТРЕЛКА ВВЕРХ, пока не услышите «Нет», а затем нажмите клавишу ВВОД.
-
Нажимайте клавишу TAB, пока не услышите фразу «ОК, кнопка», и нажмите клавишу ВВОД.
Примечание: Вы также можете полностью удалить подпись. В диалоговом окне Подписи и бланки нажмите клавиши ALT+C. Нажимайте клавишу СТРЕЛКА ВВЕРХ или СТРЕЛКА ВНИЗ, пока не услышите подпись, которую нужно удалить, а затем нажмите клавиши ALT+D. Откроется окно подтверждения. Вы услышите сообщение «Да, кнопка». Чтобы удалить подпись, нажмите клавишу ВВОД.
См. также
Форматирование текста в сообщении электронной почты в Outlook с помощью средства чтения с экрана
Вставка рисунка или изображения в сообщение электронной почты в Outlook с помощью средства чтения с экрана
Сочетания клавиш в Outlook
Использование средства чтения с экрана для выполнения основных задач при работе с электронной почтой в Outlook
Настройка устройства для поддержки специальных возможностей в Microsoft 365
Использование средства чтения с экрана для получения информации и навигации в приложении Почта Outlook
Что нового в Microsoft 365
ИспользуйтеOutlook для Mac с клавиатурой и VoiceOver, встроенное в macOS средство чтения с экрана, чтобы добавить подпись в исходящие сообщения электронной почты. Подпись автоматически отображается в нижней части создаваемых, переадресуемых сообщений и ответов.
 Требуются инструкции по созданию и добавлению подписи в Outlook, но не с помощью средства чтения с экрана? См. статью Создание и вставка подписи в Outlook для Mac.
Требуются инструкции по созданию и добавлению подписи в Outlook, но не с помощью средства чтения с экрана? См. статью Создание и вставка подписи в Outlook для Mac.
Примечания:
-
Новые возможности Microsoft 365 становятся доступны подписчикам Microsoft 365 по мере выхода, поэтому в вашем приложении эти возможности пока могут отсутствовать. Чтобы узнать о том, как можно быстрее получать новые возможности, станьте участником программы предварительной оценки Office.
-
В этой статье предполагается, что вы используете VoiceOver — средство чтения с экрана, встроенное в macOS. Дополнительные сведения об использовании VoiceOver см. в кратком руководстве по началу работы с VoiceOver.
В этом разделе
-
Создание подписи
-
Вставка подписи
-
Настройка подписи, используемой по умолчанию
-
Удаление подписи по умолчанию
Создание подписи
Вам не нужно использовать одну и ту же сигнатуру для всего. Для каждого типа сообщения электронной почты можно использовать другую подпись. Например, подпись компании может содержать ваше имя, должность и контактные данные, а подпись дома может содержать только псевдоним и изображение.
-
В Outlook нажмите клавиши COMMAND+Запятая (,), чтобы открыть диалоговое окно ПараметрыOutlook .
-
Нажимайте клавишу TAB, пока не услышите фразу «Подписи, кнопка», а затем нажмите клавиши CONTROL+OPTION+ПРОБЕЛ. Откроется диалоговое окно Подписи .
-
Нажимайте клавишу TAB несколько раз, пока не услышите фразу «Добавить подпись, кнопка», а затем нажмите клавиши CONTROL+OPTION+ПРОБЕЛ. Откроется диалоговое окно для создания подписи. Введите нужный текст подписи.
-
Чтобы присвоить описательное имя новой подписи, нажимайте клавиши SHIFT+TAB, пока не услышите фразу «Без названия, выбрано содержимое, изменить текст» и введите имя подписи.
-
По завершении нажимайте клавиши SHIFT+TAB, пока не услышите «Сохранить, кнопка», а затем нажмите клавиши CONTROL+OPTION+ПРОБЕЛ. Чтобы закрыть диалоговое окно, нажмите клавиши COMMAND+W. Фокус возвращается в диалоговое окно Подписи.
-
Если вы используете Outlook для нескольких учетных записей электронной почты, можно выбрать учетную запись, которая должна по умолчанию использовать новую подпись. Нажимайте клавиши SHIFT+TAB несколько раз, пока не услышите сообщение VoiceOver о текущей учетной записи электронной почты, а затем нажмите кнопку «Учетная запись». Чтобы развернуть список учетных записей, нажмите клавиши CONTROL+OPTION+ПРОБЕЛ. Используйте клавишу СТРЕЛКА ВВЕРХ или СТРЕЛКА ВНИЗ, чтобы перейти к нужной учетной записи, а затем нажмите клавиши CONTROL+OPTION+ПРОБЕЛ, чтобы выбрать.
-
Чтобы автоматически включить подпись во все новые исходящие сообщения из выбранной учетной записи электронной почты, нажимайте клавишу TAB, пока не услышите фразу «Нет, Новые сообщения, всплывающее окно». Чтобы открыть список доступных подписей, нажмите клавиши CONTROL+OPTION+ПРОБЕЛ. Затем нажимайте клавишу СТРЕЛКА ВНИЗ, пока не услышите имя новой подписи, и нажмите клавиши CONTROL+OPTION+ПРОБЕЛ, чтобы выбрать.
-
Чтобы автоматически включить подпись во все сообщения, на которые вы отвечаете и пересылаете их, нажимайте клавишу TAB, пока не услышите фразу «Нет, косая черта ответов, всплывающее окно». Чтобы открыть список доступных подписей, нажмите клавиши CONTROL+OPTION+ПРОБЕЛ. Затем нажимайте клавишу СТРЕЛКА ВНИЗ, пока не услышите имя новой подписи, и нажмите клавиши CONTROL+OPTION+ПРОБЕЛ, чтобы выбрать.
-
По завершении нажмите клавиши COMMAND+W, чтобы закрыть диалоговое окно Подписи и вернуться в папку «Входящие».
Вставка подписи
Если вы создали подпись, но не решили автоматически добавлять ее в исходящие сообщения, вы можете вручную добавить ее в определенные сообщения.
-
При создании сообщения в Outlook нажимайте клавиши SHIFT+TAB, пока VoiceOver не произнесет фразу «Подпись, кнопка». Чтобы выбрать кнопку, нажмите клавиши CONTROL+OPTION+ПРОБЕЛ.
-
Откроется вложенное меню «Подписи». Нажимайте клавишу СТРЕЛКА ВНИЗ, пока не услышите подпись, которую хотите использовать, а затем нажмите клавиши CONTROL+OPTION+ПРОБЕЛ для выбора.
Подпись будет добавлена в сообщение. Фокус останется на кнопке Подпись ленты. Чтобы переместить фокус в текст сообщения, нажимайте клавишу TAB несколько раз, пока не услышите фразу «Изменить текст», за которой следует текущая точка вставки текста.
Настройка подписи, используемой по умолчанию
-
В Outlook нажмите клавиши COMMAND+Запятая (,), чтобы открыть диалоговое окно ПараметрыOutlook .
-
Нажимайте клавишу TAB, пока не услышите фразу «Подписи, кнопка», а затем нажмите клавиши CONTROL+OPTION+ПРОБЕЛ. Откроется диалоговое окно Подписи .
-
Нажимайте клавишу TAB, пока не услышите фразу «Ввод таблицы имен подписей», нажимайте клавиши CONTROL+OPTION+SHIFT+СТРЕЛКА ВНИЗ, нажимайте клавиши CONTROL+OPTION+СТРЕЛКА ВПРАВО, пока не услышите имя подписи, которую нужно задать по умолчанию, и нажмите клавиши CONTROL+OPTION+ПРОБЕЛ, чтобы выбрать. Нажмите клавиши CONTROL+OPTION+SHIFT+СТРЕЛКА ВВЕРХ, чтобы выйти из таблицы имен подписей .
-
Если вы используете Outlook для нескольких учетных записей электронной почты, можно выбрать учетную запись, в которую по умолчанию должна использоваться выбранная подпись. Нажимайте клавиши SHIFT+TAB несколько раз, пока не услышите сообщение VoiceOver о текущей учетной записи электронной почты, а затем нажмите кнопку «Учетная запись». Чтобы развернуть список учетных записей, нажмите клавиши CONTROL+OPTION+ПРОБЕЛ. Используйте клавишу СТРЕЛКА ВВЕРХ или СТРЕЛКА ВНИЗ, чтобы перейти к нужной учетной записи, а затем нажмите клавиши CONTROL+OPTION+ПРОБЕЛ, чтобы выбрать.
-
Чтобы автоматически включить подпись во все новые исходящие сообщения из выбранной учетной записи электронной почты, нажимайте клавишу TAB, пока не услышите фразу «Нет, Новые сообщения, всплывающее окно». Чтобы открыть список доступных подписей, нажмите клавиши CONTROL+OPTION+ПРОБЕЛ. Затем нажимайте клавишу СТРЕЛКА ВНИЗ, пока не услышите имя новой подписи, и нажмите клавиши CONTROL+OPTION+ПРОБЕЛ, чтобы выбрать.
-
Чтобы автоматически включить подпись во все сообщения, на которые вы отвечаете и пересылаете их, нажимайте клавишу TAB, пока не услышите фразу «Нет, косая черта ответов, всплывающее окно». Чтобы открыть список доступных подписей, нажмите клавиши CONTROL+OPTION+ПРОБЕЛ. Затем нажимайте клавишу СТРЕЛКА ВНИЗ, пока не услышите имя новой подписи, и нажмите клавиши CONTROL+OPTION+ПРОБЕЛ, чтобы выбрать.
-
По завершении нажмите клавиши COMMAND+W, чтобы закрыть диалоговое окно Подписи и вернуться в папку «Входящие».
Удаление подписи по умолчанию
-
В Outlook нажмите клавиши COMMAND+Запятая (,), чтобы открыть диалоговое окно ПараметрыOutlook .
-
Нажимайте клавишу TAB, пока не услышите фразу «Подписи, кнопка», а затем нажмите клавиши CONTROL+OPTION+ПРОБЕЛ. Откроется диалоговое окно Подписи .
-
Нажимайте клавишу TAB, пока не услышите фразу «Ввод таблицы имен подписей», нажимайте клавиши CONTROL+OPTION+SHIFT+СТРЕЛКА ВНИЗ, нажимайте клавиши CONTROL+OPTION+СТРЕЛКА ВПРАВО, пока не услышите имя подписи, которую нужно удалить, и нажмите клавиши CONTROL+OPTION+ПРОБЕЛ, чтобы выбрать. Нажмите клавиши CONTROL+OPTION+SHIFT+СТРЕЛКА ВВЕРХ, чтобы выйти из таблицы имен подписей .
-
Нажимайте клавишу TAB, пока не услышите фразу «Удалить выбранные подписи, кнопка», а затем нажмите клавиши CONTROL+OPTION+ПРОБЕЛ. Вам будет предложено подтвердить удаление. Чтобы удалить подпись, нажмите клавиши CONTROL+OPTION+ПРОБЕЛ.
См. также
Форматирование текста в сообщении электронной почты в Outlook с помощью средства чтения с экрана
Вставка рисунка или изображения в сообщение электронной почты в Outlook с помощью средства чтения с экрана
Сочетания клавиш в Outlook
Использование средства чтения с экрана для выполнения основных задач при работе с электронной почтой в Outlook
Настройка устройства для поддержки специальных возможностей в Microsoft 365
Использование средства чтения с экрана для получения информации и навигации в приложении Почта Outlook
Что нового в Microsoft 365
ИспользуйтеOutlook для iOS с VoiceOver, встроенным средством чтения с экрана iOS, чтобы редактировать и вставлять подпись в исходящие сообщения электронной почты.
Примечания:
-
Новые возможности Microsoft 365 становятся доступны подписчикам Microsoft 365 по мере выхода, поэтому в вашем приложении эти возможности пока могут отсутствовать. Чтобы узнать о том, как можно быстрее получать новые возможности, станьте участником программы предварительной оценки Office.
-
В этой статье предполагается, что вы используете VoiceOver — средство чтения с экрана, встроенное в iOS. Дополнительные сведения об использовании VoiceOver см. на странице Универсальный доступ в продуктах Apple.
Добавление подписи
По умолчанию сообщение «Получить Outlook для iOS» отображается в конце сообщений электронной почты в качестве подписи. Вместо сообщения по умолчанию можно создать персонализированную подпись для всех сообщений.
-
В папке «Входящие» коснитесь верхней части экрана четырьмя пальцами. Вы услышите сообщение «Меню», за которым следует имя профиля и «Показать область навигации, кнопка». Дважды коснитесь экрана, проводите пальцем вправо, пока не услышите фразу «Параметры, кнопка», а затем дважды коснитесь экрана. Откроется меню Параметры.
-
В меню Параметры проводите пальцем вправо, пока не услышите фразу «Подпись», за которой следует текущая подпись, а затем дважды коснитесь экрана. Откроется окно Подпись .
-
Дважды коснитесь экрана и измените текущую подпись с помощью экранной клавиатуры.
Совет: Если вы не хотите иметь подпись в конце сообщений электронной почты, просто удалите текст подписи в окне Подпись .
-
Когда вы будете готовы, чтобы закрыть меню Подпись , коснитесь верхней части экрана четырьмя пальцами. Вы услышите сообщение «Параметры, кнопка «Назад», а затем дважды коснитесь экрана. Фокус вернется в меню Параметры.
-
Чтобы закрыть меню Параметры, коснитесь верхней части экрана четырьмя пальцами. Прозвучит сообщение «Кнопка «Закрыть»». Дважды коснитесь экрана. Фокус возвращается в папку «Входящие».
См. также
Форматирование текста в сообщении электронной почты в Outlook с помощью средства чтения с экрана
Вставка рисунка или изображения в сообщение электронной почты в Outlook с помощью средства чтения с экрана
Использование средства чтения с экрана для выполнения основных задач при работе с электронной почтой в Outlook
Настройка устройства для поддержки специальных возможностей в Microsoft 365
Использование средства чтения с экрана для получения информации и навигации в приложении Почта Outlook
Что нового в Microsoft 365
ИспользуйтеOutlook для Android с TalkBack, встроенным средством чтения с экрана Android, для редактирования и вставки подписи в исходящие сообщения электронной почты.
Примечания:
-
Новые возможности Microsoft 365 становятся доступны подписчикам Microsoft 365 по мере выхода, поэтому в вашем приложении эти возможности пока могут отсутствовать. Чтобы узнать о том, как можно быстрее получать новые возможности, станьте участником программы предварительной оценки Office.
-
В этой статье предполагается, что вы используете TalkBack — средство чтения с экрана, встроенное в Android. Дополнительные сведения об использовании TalkBack см. на странице Специальные возможности в Android.
Изменение и добавление подписи
По умолчанию сообщение «Получить Outlook для Android» отображается в конце сообщений электронной почты в качестве подписи. Вместо сообщения по умолчанию можно создать персонализированную подпись для всех сообщений.
-
В папке «Входящие» проводите пальцем влево, пока не будете «Открыть панель навигации, кнопка», дважды коснитесь экрана, проводите пальцем вправо, пока не услышите сообщение «Параметры», а затем дважды коснитесь экрана. Откроется меню Параметры.
-
В меню Параметры проводите пальцем вправо, пока не услышите фразу «Изменить подпись по умолчанию, ваша подпись по умолчанию» и затем текущую подпись, а затем дважды коснитесь экрана. Откроется окно Подпись .
-
Проводите пальцем вправо, пока не услышите сообщение «Изменить подпись», и дважды коснитесь экрана. Используйте экранную клавиатуру для изменения текущей подписи.
Совет: Если вы не хотите иметь подпись в конце сообщений электронной почты, просто удалите текст подписи в окне Подпись .
-
Когда все будет готово, проведите пальцем вниз, а затем влево, чтобы закрыть экранную клавиатуру. Затем проводите пальцем влево, пока не услышите сообщение «Сохранить», и дважды коснитесь экрана. Окно Подписи закроется, а фокус переместится в меню Параметры .
-
Чтобы закрыть меню Параметры , проведите пальцем вниз и влево. Фокус возвращается в папку «Входящие».
См. также
Форматирование текста в сообщении электронной почты в Outlook с помощью средства чтения с экрана
Вставка рисунка или изображения в сообщение электронной почты в Outlook с помощью средства чтения с экрана
Использование средства чтения с экрана для выполнения основных задач при работе с электронной почтой в Outlook
Настройка устройства для поддержки специальных возможностей в Microsoft 365
Использование средства чтения с экрана для получения информации и навигации в приложении Почта Outlook
Что нового в Microsoft 365
Используйте Outlook в Интернете с клавиатурой и средством чтения с экрана, чтобы добавить подпись в исходящие сообщения электронной почты. Вы можете настроить автоматическое отображение подписи в нижней части новых сообщений электронной почты, ответов и сообщений электронной почты, которые вы пересылаете в почте. Мы протестировали его с помощью экранного диктора вMicrosoft Edge и JAWS и NVDA в Chrome, но он может работать с другими средствами чтения с экрана и веб-браузерами, если они соответствуют общим стандартам и методам специальных возможностей.
 Требуются инструкции по созданию и добавлению подписи в Outlook, но не с помощью средства чтения с экрана? См. статью Создание и добавление подписи электронной почты в Outlook Web App.
Требуются инструкции по созданию и добавлению подписи в Outlook, но не с помощью средства чтения с экрана? См. статью Создание и добавление подписи электронной почты в Outlook Web App.
Примечания:
-
Новые возможности Microsoft 365 становятся доступны подписчикам Microsoft 365 по мере выхода, поэтому в вашем приложении эти возможности пока могут отсутствовать. Чтобы узнать о том, как можно быстрее получать новые возможности, станьте участником программы предварительной оценки Office.
-
Дополнительные сведения о средствах чтения с экрана см. в статье О работе средств чтения с экрана в Microsoft 365.
-
В этой статье предполагается, что Область чтения отключена.
-
Рекомендуем использовать Outlook в Интернете в веб-браузере Microsoft Edge. Outlook в Интернете работает в веб-браузере, поэтому в сочетаниях клавиш есть некоторые отличия от классической программы. Например, для перехода в область команд и выхода из нее вместо клавиши F6 используются клавиши CTRL+F6. Кроме того, такие распространенные команды, как F1 (справка) и CTRL+O (открыть), относятся не к Outlook в Интернете, а к интерфейсу браузера.
-
В настоящее время сайт Outlook.office.com обновляется (Outlook в Интернете). Некоторые пользователи уже перешли на новый интерфейс Outlook, в то время, как остальные пользуются старой версией по умолчанию до тех пор, пока не завершится обновление. Дополнительные сведения см. на странице Получение справки по Outlook в Интернете. Поскольку инструкции в этом разделе относятся к новому интерфейсу, мы рекомендуем вам перейти от классической к новой версии Outlook. Чтобы перейти на новую версию Outlook, нажимайте клавиши CTRL+F6, пока не услышите фразу «Команда, попробовать новый Outlook», а затем нажмите клавишу ВВОД. Если вы слышите фразу «Панель команд», а не «Команда, попробовать новый Outlook», значит вы уже используете новую версию Outlook.
В этом разделе
-
Создание подписи
-
Вставка подписи
Создание подписи
-
В Почта Outlook нажимайте клавиши CTRL+F6 или SHIFT+CTRL+F6, пока не услышите фразу «Ориентир поиска баннеров», нажимайте клавишу TAB, пока не услышите фразу «Параметры, кнопка», а затем нажмите клавишу ВВОД. Откроется панель Параметры .
-
Нажимайте клавишу СТРЕЛКА ВНИЗ, пока не услышите сообщение «Просмотреть все параметры Outlook», и нажмите клавишу ВВОД. Откроется окно Настройки.
-
Нажимайте клавишу TAB, пока не услышите сообщение «Mail category, subtab, layout», нажимайте клавишу СТРЕЛКА ВНИЗ, пока не услышите фразу «Создание и ответ», и нажмите клавишу ВВОД.
-
Нажимайте клавишу TAB, пока не услышите сообщение «Новая подпись, кнопка», и нажмите клавишу ВВОД.
-
Нажимайте клавишу TAB, пока не услышите сообщение «Изменить имя подписи». Введите описательное имя для новой подписи.
-
Нажимайте клавишу TAB, пока не услышите фразу «Подпись, изменение», а затем введите нужный текст подписи.
-
Выполните одно из указанных ниже действий.
-
Если вы хотите, чтобы подпись автоматически отображала в нижней части всех новых сообщений, нажимайте клавишу СТРЕЛКА ВНИЗ, пока не услышите фразу «Для новых сообщений», а затем нажмите клавишу TAB. Вы услышите имя текущей подписи или «Нет подписи». Нажмите клавишу ПРОБЕЛ, используйте клавишу СТРЕЛКА ВНИЗ или СТРЕЛКА ВВЕРХ, чтобы перейти к нужной подписи, а затем нажмите клавишу ВВОД.
-
Если вы хотите, чтобы подпись автоматически отображалась в нижней части всех ответов и пересылаемых сообщений, нажимайте клавишу СТРЕЛКА ВНИЗ, пока не услышите фразу «Для ответов косая черта вперед», а затем нажмите клавишу TAB один раз. Вы услышите имя текущей подписи или «Нет подписи». Нажмите клавишу ПРОБЕЛ, используйте клавишу СТРЕЛКА ВНИЗ или СТРЕЛКА ВВЕРХ, чтобы перейти к нужной подписи, а затем нажмите клавишу ВВОД.
Совет: Если вы не выбрали ни один из этих вариантов, вы также можете вручную добавить подпись в любое новое сообщение. Дополнительные сведения см. в статье Вставка подписи.
-
-
По завершении нажимайте клавиши SHIFT+TAB, пока не услышите «Сохранить», и нажмите клавишу ВВОД.
-
Чтобы закрыть окно Параметры и вернуться в папку «Входящие», нажимайте клавиши SHIFT+TAB, пока не услышите сообщение «Закрыть параметры», а затем нажмите клавишу ВВОД.
Вставка подписи
Если вы создали подпись, но не решили автоматически добавлять ее в исходящие сообщения, вы можете вручную добавить ее в определенные сообщения.
-
При создании сообщения в Outlook поместите курсор туда, куда нужно вставить подпись.
-
Нажимайте клавишу TAB, пока не услышите фразу «Отменить, кнопка», а затем еще раз нажмите клавишу TAB, чтобы переместить фокус в первую строку меню. Нажимайте клавиши ВПРАВО, ВЛЕВО, СТРЕЛКА ВВЕРХ или СТРЕЛКА ВНИЗ, пока не услышите сообщение «Дополнительные действия создания», а затем нажмите клавишу ПРОБЕЛ, чтобы открыть меню.
-
Нажимайте клавишу СТРЕЛКА ВНИЗ, пока не услышите фразу «Вставить подпись», а затем нажмите клавишу СТРЕЛКА ВПРАВО. Список доступных подписей будет расширен.
-
Используйте клавишу СТРЕЛКА ВНИЗ или СТРЕЛКА ВВЕРХ, чтобы перейти к нужной подписи, а затем нажмите клавишу ВВОД. Ваша подпись будет добавлена в сообщение, а фокус переместится на сообщение электронной почты.
См. также
Форматирование текста в сообщении электронной почты в Outlook с помощью средства чтения с экрана
Вставка рисунка или изображения в сообщение электронной почты в Outlook с помощью средства чтения с экрана
Сочетания клавиш в Outlook
Использование средства чтения с экрана для выполнения основных задач при работе с электронной почтой в Outlook
Использование средства чтения с экрана для получения информации и навигации в приложении Почта Outlook
Что нового в Microsoft 365
Техническая поддержка пользователей с ограниченными возможностями
Корпорация Майкрософт стремится к тому, чтобы все наши клиенты получали наилучшие продукты и обслуживание. Если у вас ограниченные возможности или вас интересуют вопросы, связанные со специальными возможностями, обратитесь в службу Microsoft Disability Answer Desk для получения технической поддержки. Специалисты Microsoft Disability Answer Desk знакомы со многими популярными специальными возможностями и могут оказывать поддержку на английском, испанском, французском языках, а также на американском жестовом языке. Перейдите на сайт Microsoft Disability Answer Desk, чтобы узнать контактные сведения для вашего региона.
Если вы представитель государственного учреждения или коммерческой организации, обратитесь в службу Disability Answer Desk для предприятий.
ИТ поддержка по всей России 24/7
Для рабочей почты очень важно, чтобы в конце письма отображалась подпись с именем отправителя и его дополнительными контактными данными. Поэтому для меня очень актуальный вопрос: как настроить подпись в Outlook 2016? Заранее спасибо.
Добрый день! На самом деле, подпись является очень полезным атрибутом не только в деловом письме, но и в повседневной жизни. Причем в ней может содержаться не только стандартная фраза «С уважением, (имя).» и номер телефона, например. Также вы можете использовать какие-то напоминания (пример: буду в отпуске в 1 по 14 августа) и многое другое. Существует два способа настроить подпись непосредственно в программе Outlook 2016:
- через создание нового сообщения;
- в меню «Параметры».
Первый способ настройки подписи
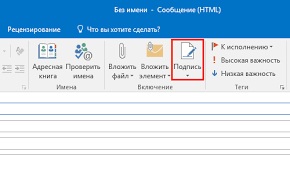
- Запустите почтовый клиент Microsoft Outlook 2016.
- Выберите пункт «Создать сообщение».
- В меню «Сообщение», которое активно по умолчанию, выберите кнопку «Подпись». Находится она справа во вкладке с названием «Включение». Тут же находятся функции «Вложить файл» и «Вложить элемент».
- Перед вами откроется окошко под названием «Подписи и бланки». Тут происходит создание и редакция всех шаблонов, которые потом могут добавляться в тело электронного письма.
- Нажмите кнопку «Создать».
- Введите имя новой подписи (например, «Стандартная») и нажмите «Ок».
- Теперь переведите курсор в область «Изменить подпись». Тут введите все необходимую информацию, которая должна отображаться в конце письма. В этом редакторе можно даже подобрать интересный шрифт для подписи, настроить ее цвет и размер, задать выравнивание. Если вы хотите, чтобы в этом блоке были гиперссылки на какой-нибудь сайт или картинки, то используйте две крайние кнопки на панели инструментов.
- Когда вам понравится результат, нужно выбрать условия, при которых шаблон подписи будет вставляться автоматически. Можно настроить таким образом, чтобы блок добавлялся лишь к новым письмам. Тем самым в длинной переписке ваша подпись не будет постоянно появляться в каждом вашем сообщении.
- По завершению настроек нажмите «Ок».
Второй способ добавления подписи через меню «Параметры»
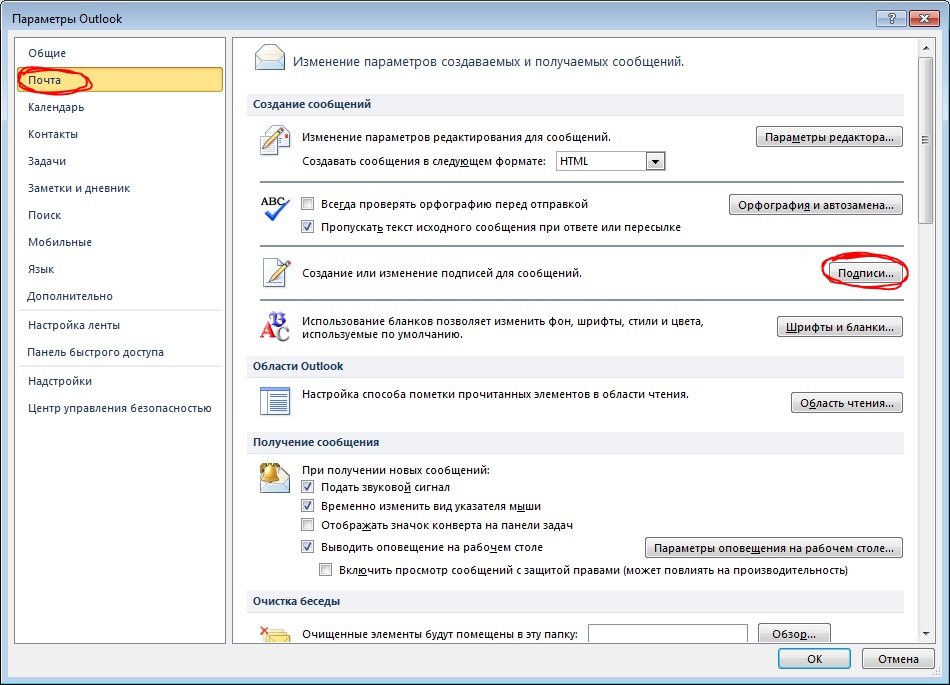
- Запустите почтовый клиент Microsoft Outlook 2016.
- Выберите пункт «Создать сообщение».
- В меню «Сообщение», которое активно по умолчанию, выберите кнопку «Подпись». Находится она справа во вкладке с названием «Включение». Тут же находятся функции «Вложить файл» и «Вложить элемент».
- Перед вами откроется окошко под названием «Подписи и бланки». Тут происходит создание и редакция всех шаблонов, которые потом могут добавляться в тело электронного письма.
- Нажмите кнопку «Создать».
- Введите имя новой подписи (например, «Стандартная») и нажмите «Ок».
- Теперь переведите курсор в область «Изменить подпись». Тут введите все необходимую информацию, которая должна отображаться в конце письма. В этом редакторе можно даже подобрать интересный шрифт для подписи, настроить ее цвет и размер, задать выравнивание. Если вы хотите, чтобы в этом блоке были гиперссылки на какой-нибудь сайт или картинки, то используйте две крайние кнопки на панели инструментов.
- Когда вам понравится результат, нужно выбрать условия, при которых шаблон подписи будет вставляться автоматически. Можно настроить таким образом, чтобы блок добавлялся лишь к новым письмам. Тем самым в длинной переписке ваша подпись не будет постоянно появляться в каждом вашем сообщении.
- По завершению настроек нажмите «Ок».
Второй способ добавления подписи через меню «Параметры»
- Запустите почтовый клиент Microsoft Outlook 2016.
- Нажмите сочетание клавиш ALT+F, T. Перед вами должно открыться окошко «Параметры Outlook».
- Пролистайте вниз и найдите пункт «Почта».
- Откройте меню.
- Запустится диалоговое окно под названием «Подписи и бланки».
- Выберите функцию «Новая подпись». Введите имя подписи, после чего перейдите к ее телу (более подробно действия описаны в пункте 7 из инструкции выше).
- Когда подпись будет готова, выполните настройки ее прикрепления и нажмите «Ок».
Как видите, нет никаких сложностей с настройкой подписи в Outlook 2016. Поэтому вы запросто сможете создать несколько текстов для разных ситуаций или почтовых ящиков.
Вернуться к вопросам
Чтобы при отправке писем каждый раз не набирать собственное имя и контактную информацию о себе, почтовые клиенты позволяют настроить автоматическое добавление подписи. Просто создайте шаблон, и он автоматически будет добавляться ко всем письмам.
Помимо самого имени и контактного телефона подпись может содержать картинку, например, эмблему компании или вашу фотографию, а также гиперссылку на ваш сайт.
Подпись к письмам Outlook 2016
В почтовом клиенте Microsoft Outlook 2016 подпись можно создать непосредственно в новом письме. Нажмите на панели ленточного меню кнопку «Создать сообщение» и в новом окне на вкладке меню «Сообщение» (активна по умолчанию) нажмите на кнопку «Подпись». Здесь в выпадающем списке будут отображаться создаваемые вами подписи – таким образом отсюда можно будет вставлять заготовки, если вы не выберете вариант автоматического добавления подписи ко всем письмам. Иногда это бывает удобно, если вы имеете несколько вариантов подписи.
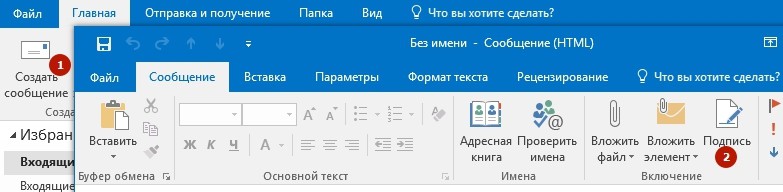
Здесь же в выпадающем меню есть кнопка «Подписи», по нажатию на которую Outlook открывает окно «Подписи и бланки», где создаются, удаляются и редактируется шаблоны для вставки в письма. Просто нажмите кнопку «Создать» и задайте имя новой подписи, нажмите Ок. После этого поставьте курсор в текстовое поле области «Изменить подпись» и наберите с клавиатуры всю необходимую информацию. Вы можете выбрать шрифт, его цвет и размер, выравнивание, а используя две крайние кнопки на панели инструментов, можно добавлять картинки и гиперссылки.
Настройка почтового ящика MS Outlook 2016Настройка почтового ящика MS Outlook 2016Инструкция по настройке электронного адреса в программе Microsoft Outlook 2016.Подробнее
После того, как шаблон готов, необходимо выбрать при каких условиях он будет автоматически вставляться в письма. Если вы используете несколько почтовых адресов в почтовом клиенте Outlook, то сначала из выпадающего списка «Учетная запись электронной почты» выберите желаемую (можно по очереди задать добавление подписи для каждого адреса), а затем в пунктах «Новые сообщения» и «Ответ и пересылка» из выпадающего списка выберете созданную заготовку по ее имени. Как вариант, можно добавить подпись только к новым письмам, чтобы не захламлять длинные переписки постоянными добавлениями контактных данных.

После нажатия кнопки Ок в окне «Подписи и бланки» новый шаблон подписи будет добавляться в письма, соответственно заданным правилам. Кроме того, он будет доступен по нажатию на кнопку «Подпись», что будет удобно, если вы выбрали автоматическое добавление только для новых сообщений, а для ответов, если это необходимо, можно добавить заготовку из ленточного меню.
Подпись к письмам Gmail
Для использования подписи на почтовом сервисе от Google необходимо зайти в «Настройки» (предварительно кликнув на шестеренку в правом верхнем углу) и на первой же вкладке «Общие» спуститься до области «Подпись». Если у вас активировано значение «Без подписи», то просто отметьте пункт со своей электронной почтой (если вы используете на одном аккаунте сбор и отправку сообщений с разных почтовых адресов, то в этой области у вас будет выпадающий список и можно будет задать разную подпись для каждого из адресов).
Бесплатный онлайн-курс «Удобный Gmail»Бесплатный онлайн-курс «Удобный Gmail»Серия наглядных видео инструкций заметно упростит и ускорит повседневную работу с электронной почтой. Научившись раз, пользуйтесь каждый день!Подробнее
В текстовой области введите свои данные в желаемом формате. Как и в Outlook, здесь также можно вставлять картинки и гиперссылки, однако нельзя задать опцию автоматической вставки подписи только для новых писем. Зато есть чекбокс «Добавлять эту подпись перед цитируемым текстом в ответных сообщениях и удалять строку перед ней». Активируйте его, если это необходимо.

Чтобы изменения вступили в силу и подпись начала добавляться к вашим сообщениям, прокрутите вниз до конца страницы и нажмите на кнопку «Сохранить изменения». Шаблон подписи готов.
Если вы хотите также, чтобы к вашим письмам Gmail автоматически добавлялась картинка (или хотите поменять текущую), то делается это во всплывающем окошке при нажатии на текущее фото или цветную иконку в правом верхнем углу (над шестеренкой). Под текущей картинкой есть ссылка «Изменить», по нажатию на которую можно загрузить новое изображение.

Здесь же в выпадающем меню есть кнопка «Подписи», по нажатию на которую Outlook открывает окно «Подписи и бланки», где создаются, удаляются и редактируется шаблоны для вставки в письма. Просто нажмите кнопку «Создать» и задайте имя новой подписи, нажмите Ок. После этого поставьте курсор в текстовое поле области «Изменить подпись» и наберите с клавиатуры всю необходимую информацию. Вы можете выбрать шрифт, его цвет и размер, выравнивание, а используя две крайние кнопки на панели инструментов, можно добавлять картинки и гиперссылки.
Настройка почтового ящика MS Outlook 2016Настройка почтового ящика MS Outlook 2016Инструкция по настройке электронного адреса в программе Microsoft Outlook 2016.Подробнее
После того, как шаблон готов, необходимо выбрать при каких условиях он будет автоматически вставляться в письма. Если вы используете несколько почтовых адресов в почтовом клиенте Outlook, то сначала из выпадающего списка «Учетная запись электронной почты» выберите желаемую (можно по очереди задать добавление подписи для каждого адреса), а затем в пунктах «Новые сообщения» и «Ответ и пересылка» из выпадающего списка выберете созданную заготовку по ее имени. Как вариант, можно добавить подпись только к новым письмам, чтобы не захламлять длинные переписки постоянными добавлениями контактных данных.

После нажатия кнопки Ок в окне «Подписи и бланки» новый шаблон подписи будет добавляться в письма, соответственно заданным правилам. Кроме того, он будет доступен по нажатию на кнопку «Подпись», что будет удобно, если вы выбрали автоматическое добавление только для новых сообщений, а для ответов, если это необходимо, можно добавить заготовку из ленточного меню.
Подпись к письмам Gmail
Для использования подписи на почтовом сервисе от Google необходимо зайти в «Настройки» (предварительно кликнув на шестеренку в правом верхнем углу) и на первой же вкладке «Общие» спуститься до области «Подпись». Если у вас активировано значение «Без подписи», то просто отметьте пункт со своей электронной почтой (если вы используете на одном аккаунте сбор и отправку сообщений с разных почтовых адресов, то в этой области у вас будет выпадающий список и можно будет задать разную подпись для каждого из адресов).
Бесплатный онлайн-курс «Удобный Gmail»Бесплатный онлайн-курс «Удобный Gmail»Серия наглядных видео инструкций заметно упростит и ускорит повседневную работу с электронной почтой. Научившись раз, пользуйтесь каждый день!Подробнее
В текстовой области введите свои данные в желаемом формате. Как и в Outlook, здесь также можно вставлять картинки и гиперссылки, однако нельзя задать опцию автоматической вставки подписи только для новых писем. Зато есть чекбокс «Добавлять эту подпись перед цитируемым текстом в ответных сообщениях и удалять строку перед ней». Активируйте его, если это необходимо.

Чтобы изменения вступили в силу и подпись начала добавляться к вашим сообщениям, прокрутите вниз до конца страницы и нажмите на кнопку «Сохранить изменения». Шаблон подписи готов.
Если вы хотите также, чтобы к вашим письмам Gmail автоматически добавлялась картинка (или хотите поменять текущую), то делается это во всплывающем окошке при нажатии на текущее фото или цветную иконку в правом верхнем углу (над шестеренкой). Под текущей картинкой есть ссылка «Изменить», по нажатию на которую можно загрузить новое изображение.
В современном мире, коммуникации между людьми осуществляются разными способами такими как: тэт-а-тэт, мобильная и видеосвязь связь, смс и электронные сообщение. Нас интересует последний пункт. Ведь именно электронное письмо универсально. А при отправке его контрагенту, можно наладить выгодную связь. Как это сделать? Легко!!! Нужно сделать подпись в письме. В неё занести свои контакты:

- Фамилия Имя Отчество
- Место работы
- Должность
- Мобильные контакты
- Контактные электронные адреса
- Контакты в социальных сетях
Согласитесь, каждый раз печатать эти данные, займет много времени. Даже если текст в файле на рабочем столе будет приготовлен, всё равно отвлечетесь. Чтобы сэкономить время, люди задумались над тем, как сделать подпись в электронном письме? Один раз внести данные в настройки учетной записи, и напрочь забыть про данную проблему.
Настройка подписи в Outlook 2016. Пошаговая инструкция
- Заходим во вкладку «Файл»

- Нажимаем на кнопку «Параметры»

- В выпадающем меню выбираем «Почта»
- Нажимаем «Подписи»

- В поле «Выберите подпись для изменения» нажмите «Создать»
- В строке «Введите имя для подписи» вводим название создаваемой подписи
- Далее нажимаем «Ок»

- В поле для подписи вводим текст подписи
- Нажимаем «Ок»

Если Вы заметили, можно создать несколько подписей, задав соответственно им имена. Для чего это? Например, Вы работаете на двух работах, или представляете разные фирмы. В этом случае эта функция будет вам полезна.
Как изменить или удалить подпись в Outlook 2016
Причины могут различные для данной операции, и их нам знать не нужно. А вот как это сделать знать полезно. Для того чтобы удалить подпись в аутлук Вам необходимо проделать по аналогии выше до 4 пункта:
- Заходим во вкладку «Файл»
- Нажимаем на кнопку «Параметры»
- В выпадающем меню выбираем «Почта»
- Нажимаем «Подписи»
- Операция с подписью:
- 5.1 Чтобы изменить подпись, вводим корректные данные и нажимаем «Ок»
- 5.2 Чтобы удалить подпись, выделяем удаляемую подпись и нажимаем «Удалить», после чего нажимаем «Ок»
Благодаря настройке Подписи, с Вами всегда будет легко выйти на связь.
Также можете прочитать:
Как отправить письмо с задержкой. Отправка письма самому себе в будущее?
