Загрузить PDF
Загрузить PDF
Из этой статьи вы узнаете, как на компьютере под управлением Windows или macOS создать плакат (постер) в Microsoft Word. Прежде чем начать, убедитесь, что ваш принтер поддерживает крупноформатную печать и что у вас есть бумага соответствующего размера. Если у вас нет возможности (или вы не хотите) распечатать плакат дома, отправьте или отнесите файл в типографию.
-

1
Запустите Microsoft Word. Сделайте это из меню «Пуск» (Windows) или из папки «Программы» (macOS). Word откроется на странице «Создать».
-

2
Выберите опцию Новый документ. Это первая опция на странице «Создать».
-

3
Щелкните по вкладке Разметка или Разметка страницы. Название вкладки зависит от версии Word, а сама вкладка находится в верхней части экрана.
-

4
Нажмите Размер на панели инструментов. Эта опция находится в верхнем левом углу экрана. Откроется список размеров документа.
-

5
Выберите размер плаката. Помните, что домашний принтер может не поддерживать крупноформатную печать. Чтобы указать нестандартный размер, нажмите «Другие размеры страниц» в нижней части меню и выберите нужные размеры.[1]
- Если вам нужен постер большего размера, сохраните файл на флеш-накопителе, а затем распечатайте плакат в типографии.
- Размер плаката, который поддерживается большинством домашних принтеров, составляет 28×43 см. Бумага такого размера продается в специализированных магазинах.
-

6
Выберите ориентацию плаката. Чтобы распечатать постер как страницу альбома, щелкните по «Ориентация» на вкладке «Разметка страницы» и выберите «Альбомная». Если вы не хотите менять книжную ориентацию (она выбрана по умолчанию), пропустите этот шаг.
-

7
Создайте заголовок. В верхней части многих плакатов есть большой текстовый заголовок. Если вы хотите добавить заголовок, выполните следующие действия:
- Нажмите на вкладку «Вставка» вверху экрана.
- Нажмите «Надпись» в верхнем правом углу.
- Выберите опцию «Простая надпись», чтобы вставить текстовое поле.
- Введите текст заголовка.
- Выделите текст.
- Перейдите на вкладку «Главная» и выберите легко читаемый шрифт большого размера. Также можно изменить цвет шрифта (если плакат будет цветным).
- Перетащите границу текстового поля до нужного размера. Также текстовое поле можно переместить в другое место — для этого наведите курсор мыши на одну из границ, удерживайте кнопку мыши и перетащите поле.
- Вот еще один способ добавить заголовок — нажмите «Word Art» на вкладке «Вставка», а затем выберите дизайн. Это быстрый способ стилизовать текст без указания цветов и размеров шрифта.
-

8
Добавьте картинки на плакат. Если у вас есть фотография или иллюстрация, которую вы хотите добавить на плакат, щелкните по вкладке «Вставка» и выберите «Рисунок». Чтобы разместить фотографию под заголовком, перетащите текстовое поле заголовка выше фотографии.
- Также можно вставлять и менять фигуры. Чтобы вставить фигуру, нажмите на вкладку «Вставка» и выберите «Фигуры». Теперь выберите фигуру и с помощью мыши нарисуйте ее в нужном месте. Чтобы внутри фигуры ввести текст, дважды щелкните по ней.
-

9
Добавьте обычный текст. Для этого вставьте дополнительное текстовое поле так, как вы добавили поле заголовка (на вкладке «Вставка»), а затем введите нужный текст. Теперь измените его шрифт и ориентацию на вкладке «Главная».
- Чтобы добавить на плакат несколько абзацев текста, введите каждый абзац в отдельном текстовом поле. Так вы облегчите форматирование и перемещение текста.
- Чтобы изменить направление текста, выберите нужную ориентацию в разделе «Абзац» на вкладке «Главная».
- Чтобы получить информацию об обтекании текстом, прочитайте эту статью.
- Чтобы научиться менять направление текста, прочитайте эту статью.
-

10
Сохраните созданный постер. Для этого щелкните по меню «Файл» в верхнем левом углу, выберите «Сохранить как» и сохраните файл в нужной папке.
-

11
Распечатайте плакат. Если вы планируете распечатать плакат дома, выполните следующие действия:
- Загрузите бумагу соответствующего размера в принтер. Убедитесь, что принтер поддерживает печать на бумаге выбранного формата.
- Щелкните по меню «Файл» в верхнем левом углу.
- Нажмите «Печать».
- Выберите принтер, настройки цвета и другие параметры.
- Нажмите «Печать».
Реклама
Советы
- Чтобы на плакат добавить рамку, нажмите на вкладку «Дизайн» и выберите «Границы страницы».
Реклама
Об этой статье
Эту страницу просматривали 51 701 раз.
Была ли эта статья полезной?
Download Article
Download Article
This wikiHow teaches you how to create a poster-sized document in Microsoft Word for Windows or macOS. Before you get started, make sure your printer is capable of printing larger sizes and that you have the desired paper size. If you can’t (or don’t want to) print the poster from home, you can send or bring the file to a professional printing service.
Steps
-

1
Open Microsoft Word. If you haven’t already done so, launch Microsoft Word from the Start menu (Windows) or Applications folder (macOS). This opens the app to the «New» page.
-

2
Click the Blank Document option. It should be the first option in the list of new file types.
Advertisement
-

3
Click the Layout or Page Layout tab. The name of the tab will vary by version, but you’ll always find one of these options at the top of the app.
-

4
Click the Size button on the toolbar. It’s near the top-left corner of the app. This displays different size options for your document.
-

5
Select a size for your poster. Keep in mind that if you’re using a home printer, it may not support larger paper sizes. To specify a custom size, click More Paper Sizes at the bottom of the menu and make your selections.[1]
- If you definitely need a larger poster made, you can create the file, save it to a flash drive, and then print it at a professional printing location like FedEx or Staples.
- A common poster size supported by most home printers is 11×17 inches. You can find 11×17 paper anywhere that sells printer paper.
-

6
Select a poster orientation. If you want your poster to print in landscape (horizontal) mode, click the Orientation menu on the Page Layout tab and select Landscape. If you’re okay with the poster being set up in Portrait (vertical) mode, you can skip this step.
-

7
Create a headline. Many posters have a large text headline at the top. If you’d like to add a headline, follow these steps:
- Click the Insert tab at the top.
- Click Text Box near the top-right corner of Word.
- Select Simple Text Box option to insert a text box.
- Type a few words you want to appear large on the poster.
- Highlight the text in your headline.
- Click the Home tab to return to the font options, and then choose an easy-to-read font at a large size. You can also choose colors if you plan to make a color poster.
- Drag the edges of the text box to the desired size. You can also move the text box to another location by hovering the mouse cursor over one of the lines and then dragging.
- Another way to insert a headline is to click Word Art on the Insert tab and then select a design. This is a quick way to stylize text without having to specify font colors and sizes. Check out How to Create Word Art to learn more about this feature.
-

8
Insert graphics into the poster. If you have a certain photo or illustration you want to include in the poster, you can insert it by clicking the Insert tab and selecting Pictures. If you want the photo to appear below the headline, drag the headline’s text box above the photo.
- You can also insert shapes and customize them. To insert a shape, click the Insert tab and select Shapes. You can then choose a shape and use the mouse to draw it at the desired location. You can type on shapes by double-clicking them to activate the cursor.
-

9
Add regular text. To insert text into your poster, add another text box like you did when creating the headline (on the Insert tab), and then type anything you wish. You can then format the text with the desired fonts and orientation back on the Home tab.
- If you want to add text to multiple areas on the poster, put each block of text into its own text box. This makes it easier to format areas of text individually and move them around if necessary.
- To change the orientation of your text, click one of the orientation options in the «Paragraph» section of the Home tab.
- To learn about wrapping text around images, see How to Wrap Text in Word.
- For tips on orientating text, see How to Change the Orientation of Text in Microsoft Word.
-

10
Save your finished poster. To do so, click the File menu at the top-left corner, select Save As, and then save to your desired location.
-

11
Print the poster. If you plan to print the poster at home, follow these steps:
- Load the appropriate paper size into your printer. Make sure it matches the paper size you selected for your poster.
- Click the File menu at the top-left corner.
- Click Print.
- Select your printer, color preferences, and other settings.
- Click Print.
Advertisement
Add New Question
-
Question
How do I overlap a picture in Microsoft word?

Right-click on the image and click the Options. Press either «send to front» or «send backwards».
-
Question
How do I save the poster as a .JPG file?

Go to File, Save As and choose JPG from the drop-down menu under file name. Click JPG, and you’re done.
-
Question
How do I rotate phrases on my poster?

Left click and hold on the top-right corner (or any corner), then move your mouse.
See more answers
Ask a Question
200 characters left
Include your email address to get a message when this question is answered.
Submit
Advertisement
Video
-
To add a border around the poster, click the Design tab and select Page Borders.
Thanks for submitting a tip for review!
Advertisement
About This Article
Article SummaryX
1. Create a blank document.
2. Click the Layout tab.
3. Click Size.
4. Select a paper size.
5. Design your poster.
6. Save and print.
Did this summary help you?
Thanks to all authors for creating a page that has been read 597,992 times.
Is this article up to date?

Плакаты стали одними из самых больше не используется сегодня , потому что они позволяют пользователь может фиксировать на нем информацию, чтобы ее можно было передать другим людям простым и быстрым способом , что дает прекрасную возможность объявить о мероприятии или предложить свои услуги и продукты.
Они также стали очень полезным предметом, особенно для людей, которые потеряли предмет, домашнее животное или члена семьи , Автомобиль плакаты могут попросить о помощи в поиске пропавшего человека .
Microsoft Word не лучший инструмент для создать эти баннеры , потому что существует множество дизайнерских программ специализируется в этой области , но если он станет очень хорошей альтернативой для создавать обычные плакаты очень просто следить за всем в деталях. чему мы научим вас в посте.
Плакаты в Word могут быть созданы разными способами, либо с помощью предварительно разработанные модели du программу или создав их самостоятельно с нуля , но помните, что создавая эти плакаты с нуля означает больше работы.
В соответствии со всем этим, здесь мы покажем вам, какие инструменты и функции необходимы для создания этих элементов в текстовом процессоре:
- Использовать предопределенные шаблоны Word.
- использование вкладка Вставка для добавления изображений, фигур и другие предметы, которые вы хотите.
- Используйте вкладку макета, если хотите. сделать это с нуля, либо для настроить поля, размер, ориентацию , Среди других.
- Функция голова.
- Вы должны использовать функции «Сохранить как» et «Печатать» как только вы закончите плакат.
Шаги по созданию плаката в Microsoft Word как эксперт
Есть два основных способа создать эти баннеры из Microsoft Word , с которой вы можете начать передавать конкретную информацию другим людям. Таким образом, вы сможете проектировать либо из предопределенных шаблонов программы полностью с нуля, выполните каждый из шагов, которые мы укажем ниже:
Из предопределенных шаблонов
- Как только вы вошли Microsoft Word , вы должны выбрать вкладку «Файл» и в раскрывающемся меню «Новый».

- Затем появится еще одно окно со всеми доступные модели в системе, чтобы упростить и ускорить поиск, вам нужно ввести «Опубликовать» в поисковике системы и нажмите клавишу «Вход».

- Как видите, новая страница открыт кому-либо где вы можете найти разные шаблоны для создания постеров, в этом случае вам просто нужно нажмите на тот, который вам нравится .

- Когда вы его выбрали, откроется окно с описание модели и кнопка «Создавать» , что вы должны выбрать, чтобы открыть его в текстовый лист.

- Тогда ты увидишь модель, введенная в текстовый лист . Когда вы дойдете до этой точки, следующим будет начать заменить каждую часть модели. Если вы нажмете изображение, вы можете удалить его и добавить новое изображение, в данном случае тот, который вам нужен, то же самое и для каждая часть текста.

- Таким образом, все, что вам нужно сделать, это изменить каждую из частей плаката, пока он не будет закончен , когда вы закончите, и вы иметь плакат ты хочешь , следующее, что нужно сделать, это сохраните и распечатайте это в случае, если у вас есть принтер, подключенный к вашему компьютеру .
- В противном случае вам нужно будет сохранить во внешней памяти, чтобы распечатать позже . Чтобы сохранить его, вы можете нажать «Ctrl + G» куда идти «Файл»> «Сохранить как» и там вы выбираете место, где ты хочешь сохранить это . Таким образом у вас будет создал свой первый плакат в Word .

С нуля
Другой способ иметь возможность создание этих баннеров из слова — с нуля, эта процедура обычно немного утомительнее в разработке так как ты будешь отвечать за дать тело плакату , так что вам придется запустить его снова полностью с нуля .
Для этого вам нужно будет выполнить шаги, которые мы укажем ниже:
- Первое, что нужно сделать, это начать новый документ в Word .
- Когда вы вошли в текстовый лист, вам нужно щелкнуть вкладку «Макет» чтобы иметь инструменты поля, размер, столбец и ориентация.
- Здесь вам нужно выбрать вариант «Резать», первым шагом будет выбор размер плаката помните, что если у вас есть домашний принтер, она может не позволяют печатать в больших размерах , хотя вы можете найти способ распечатать его на промышленная машина, если вам нужен большой размер.
- На этом этапе вам следует выберите размер плаката , для этого вы можете выбрать некоторые из доступных опций или нажать на «Больше нет размера бумаги» для других вариантов.

- Общий размер плакаты для печати бытовые машины de чтобы вы должны ввести эти меры и нажать на » ХОРОШО «.

- Следующим шагом будет выбор ориентация листа , если вы хотите печать по горизонтали, вы должны выбрать опцию «Ориентация» и выберите «Горизонтальный», теперь, если вы хотите его распечатать вертикально, просто пропустите этот шаг, поскольку по умолчанию он имеет такую ориентацию.

- Следующим будет создать заголовок , имейте в виду, что эти типы плакатов обычно характеризуются представлением большой текстовый заголовок вверху страницы , в некоторых случаях это обычно центр страницы.
- Чтобы вставить заголовок, необходимо нажать на вкладку «Вставлять».
- Там выберите элемент «Текстовая зона» который расположен в правой части экрана.
- Здесь вы можете выбрать наиболее понравившуюся коробку, хотя лучше выбрать «Простое текстовое поле».

- один раз вставлен в лист, вы должны напишите название что вы хотите, чтобы этот баннер имел.
- После того, как вы его написали, вам нужно выбрать все и перейти на вкладку «Дом» иметь параметры шрифта. Здесь вы должны выбрать желаемый тип шрифта и его размер, а также цвета буквы .
- вы можете перетащите кнопки в текстовое поле чтобы иметь возможность настраивать желаемого размера и получить наиболее подходящее место для жатки.

- Другой способ создать заголовок — нажать «Художественное слово» находится во вкладке «Вставка», эта опция находится рядом с «Текстовая зона». Это более простой и быстрый способ создать заголовок, потому что вам не нужно указывать стиль, размер или цвет шрифта.
- Для этого вам просто нужно взять указанный инструмент и выберите ту модель, которая вам больше всего нравится.

- На этой картинке вы можете посмотреть сравнение двух моделей , зона текст или Word Art. В этом случае вы можете работать с тем, который вам больше всего нравится.

- Когда у вас есть установить заголовок, что следует представит изображение , имейте в виду, что это будет зависеть от дизайна, который вы хотите создать, вы также можете сначала добавьте текст, затем изображение.
- Чтобы вставить иллюстрацию, вы должны нажать на Вкладка «Вставка» и выберите Элемент «Изображения».

- Вот, проводник Виндоус открыт кому-либо где вам нужно будет найти местоположение нужного изображения добавить в текстовый лист . Когда вы его вставите, он будет выглядеть следующим образом:

- Вы также можете вставлять фигуры в текст, для этого выберите Элемент «Фигуры» в «Вставка» и там вы выбираете тот, который вам больше всего нравится, чтобы добавить его в текстовый лист.

- Теперь вы можете добавить текст , это можно сделать под изображение или выше, для повторно вставить текст используй это «Текстовая зона», здесь вы можете разместить это над изображением написать на нем .

- После того, как вы заполнили свой баннер и добавили все необходимые данные, следующее, что вам нужно сделать, это нажать на «Файл» et «Сохранить как», это позволит вам хранить на вашем компьютере . Вы также можете «Распечатать» если вы хотите.
Советы по созданию плакатов в Word и сделать их более привлекательными
Некоторое время плакаты стали использоваться гораздо чаще по всему миру , вот как они теперь могут быть виды на проспекты, торговые центры, аэропорты и многие другие места . Они несут ответственность за информационный дисплей относительно продукт или услугу, чтобы привлечь больше клиентов.
Все это привело к конкуренция между теми, кто производит эти баннеры, становится все более крупными и конкурентоспособными сегодня , поэтому важно, чтобы у вас базовые знания о том, как сделать профессиональный плакат .
«ОБНОВЛЕНИЕ ✅ Вы хотите научиться создавать плакат в Word, как эксперт?» ⭐ ВОЙДИТЕ ЗДЕСЬ ⭐ и узнайте, как это сделать С ЦЕПИ! »
Оттого Здесь мы собираемся показать вам лучшие советы, чтобы вы могли начать создавать лучшие плакаты уже сегодня:
Определите свои основные идеи

Имейте в виду, что эти плакаты должны быть прямыми и точными с информацией, которую вы хотите им донести. . Поэтому вы должны четко понимать, что аудитории, для которой он предназначен, и какое сообщение вы действительно хотите передать в нем.
Учитывайте свою целевую аудиторию

Важно, чтобы содержащаяся в нем информация была направлена в первую очередь на ваша целевая аудитория , потому что именно они предложат вам лучшие результаты. Обратите внимание, что это очень отличается от привлечь внимание ребенка к взрослому или спортсмен с врачом, Что это причина который мы должны четко определите свои идеи
Сейчас я вам покажу универсальный способ печати плакатов на обычном принтере А4. Описываемый здесь метод печати больших плакатов прекрасно подходит не только для Microsoft Word, но и для любой программы, из которой можно производить печать. Распечатать плакат из листов А4 очень просто!
Смотрите видео после статьи
видео может дополнять статью или содержать её полностью
Кстати, наряду с этой страницей про печать плакатов из Word, большой популярностью на ArtemVM.info также пользуется статья про печать букв в размер формата А4. Так что рекомендую решить две проблемы за один раз.
Также замечу, что если у вас нет дома принтера, но плакат распечатать всё-таки хочется, вам поможет печать в файл.
Результат печати плаката из листов А4 при помощи Word
Обычный принтер есть у многих, а вот широкоформатные плоттеры бывают, как правило, только в специализированных фирмах, занимающихся типографией. Стоимость такого оборудования по сравнению с обычным принтером А4 достаточно большая, поэтому дома его держать смысла нет. Давайте используем обычный принтер чтобы распечатать большой плакат из листов А4.

[нажмите на картинку для увеличения]
Справка: как сохранять фото с сайтов
На фотографии приведён результат печати плаката на листах формата А4. Принтер обычный. Не обращайте внимание на опечатку на картинке — просто исправлять уже не хочется  Сейчас я покажу как всё это делается на примере печати плаката с картинкой из программы MS Word.
Сейчас я покажу как всё это делается на примере печати плаката с картинкой из программы MS Word.
Обратите внимание: настройки принтера у разных принтеров отличаются, но принципы остаются те же самые! Кроме того, я здесь буду показывать печать плаката на примере картинки, но то же самое относится и к тексту, просто набранному в Word.
Приведённый в этой статье пример — далеко не единственный.
Если Вы хотите научиться хорошо работать в Word, то Вам обязательно стоит посмотреть видеоуроки, в которых показываются и другие способы решения этой и других задач наиболее эффективным способом.
Приступаем к печати плаката из листов А4
Прежде всего нужно подготовить обычный документ Word. Я вставил в него картинку, но можно было и текст напечатать. Заходим с меню «Файл / Печать». Я использую Word с меню типа Лента.

[нажмите на картинку для увеличения]
Справка: как сохранять фото с сайтов
Прежде всего выберите нужный принтер — тот, на котором вы будете печатать плакат. Это важно, поскольку для преобразования обычного документа в плакат из листов А4 мы воспользуемся соответствующей функцией принтера. Пугаться не стоит, поскольку функция печати плакатов есть почти(!) в любом принтере. Открываете свойства вашего принтера и видите что-то вроде окна, показанного ниже. Конечно, у вас всё может быть немного иначе.

[нажмите на картинку для увеличения]
Справка: как сохранять фото с сайтов
Смысл показываемого мной метода печати плакатов из листов А4 основан именно на использовании свойств принтера, а не самого Word или другой программы. Дело в том, что в этом случае драйвер принтера сам разделит документ на части и увеличит их, что избавляет вас от необходимости делать это вручную. Из всех способов печати плакатов в домашних условиях этот — наиболее простой.
Чтобы распечатать ваш документ как плакат из листов А4, вам нужно в свойствах принтера найти пункт, отвечающий за данную возможность. Пример привожу для своего принтера.

[нажмите на картинку для увеличения]
Справка: как сохранять фото с сайтов
После выбора нужного вам размера плаката нужно только сохранить настройки, а затем нажать кнопку печати в Word. Размер плаката указывается в листах А4 по принципу X*Y. В приведённом примере это плакат 3*3 листа А4. Результат печати вы можете видеть на самой первой картинке.
Особенность печати плакатов из листов А4
Если вы печатаете текст, который легко масштабируется, то, в принципе, вы можете напечатать плакат, состоящий из любого количества листов А4, которое позволяет выбрать ваш принтер.
Если же вы печатаете картинку, то её оригинальный размер должен быть достаточно велик. В противном случае вы рискуете получить плакат низкого качества.
После печати плаката вам потребуется взять ножницы и обрезать печатные поля, чтобы соединить части плаката (листы А4) в одно целое. Не пытайтесь печатать без полей! Как я писал ранее в одной из предыдущих статей, при печати без полей вы можете потерять часть документа — он просто не пропечатается.
Подведём итоги
Одним из главных принципов, которым я руководствуюсь на своих учебных курсах, заключается в том, что главное — понять суть, а не просто что-то заучивать! Если не можете что-то сделать одним способом, то всегда найдётся другой! В данном случае вместо того, чтобы искать как распечатать плакат в Word из листов А4, я предлагаю просто воспользоваться универсальной функцией печати плакатов, встроенную в принтер.
Это гораздо более эффективно и позволяет печатать большие плакаты на обычных листах А4 практически из любой программы.
Уникальная метка публикации: BA1F7A6B-93AA-F8BA-0BFF-63A3ABBF9233
Источник: //artemvm.info/information/uchebnye-stati/microsoft-office/kak-raspechatat-v-word-plakat-iz-listov-a4/
На чтение 6 мин Просмотров 13.2к. Опубликовано
Все когда-нибудь смотрели на красивые плакаты в соцсетях или на досках объявлений и со временем возникал вопрос, как сделать афишу на компьютере самостоятельно?
Стоит читать ниже и узнать о двух лучших способах решения такой задачи.
Содержание
- Создание афиши с помощью Microsoft Word
- Макет страницы
- Добавление текста
- Добавление изображений
- Добавление фона
- Печать и экспорт
- Adobe Spark Post
Создание афиши с помощью Microsoft Word
Если нужно сделать небольшую или среднюю афишу, Microsoft Word прекрасно справится с этим заданием. К тому же практически каждый пользователь уже знаком с приложением. Все те же элементы, которые используются для создания документа, могут быть использованы для плаката.
Однако есть несколько потенциальных проблем или сложных моментов, на которые стоит обратить внимание.
Макет страницы
Для начала стоит открыть новый пустой документ Word и выполнить такие шаги:
- Перейти на вкладку «Макет страницы» или «Разметка страницы», чтобы задать отступ для плаката.
- Щелкнуть значки «Поля» и «Размер» на ленте, чтобы установить их по мере необходимости. Если поля не нужны вовсе, тогда нажать «Пользовательские поля» в нижней части раскрывающегося меню «Поля» и установить для каждого поля значение 0.
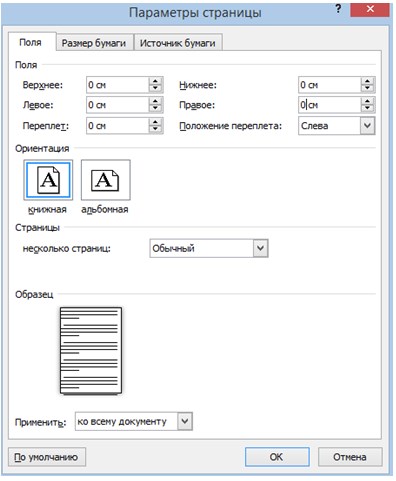
- Чтобы использовать пользовательский отступ страницы, нажать «Другие размеры бумаги» в нижней части раскрывающегося меню «Размер» и указать желаемую высоту и ширину, которые измеряются в дюймах или сантиметрах.
Добавление текста
Есть два варианта добавления текста на постер. Можно просто напечатать текст, или использовать текстовые поля.
Если необходимо ввести много текста, следует рассмотреть вариант использования двух столбцов – функция, доступная на ленте макета страницы. Это поможет визуально разбить текст на части, делая его более привлекательным для чтения. Столбцы могут быть одинаковой или разной ширины.

Текстовые поля будут выглядеть лучше, если задействовать светлый фон и темный текст. Прежде чем добавлять текстовые поля, нужно нажать клавишу Enter несколько раз, чтобы добавить свободное место на постер.
Перемещение текстовых полей и изображений в документе Word может быть проблематичным без доступного свободного места.
Чтобы вставить текстовое поле, достаточно щелкнуть значок «Текстовое поле» на вкладке «Вставка».
Сначала стоит ввести текст, который требуется в качестве заголовка, а затем нажать Ctrl-A, чтобы выделить его. После нужно перейти на вкладку «Главная», и изменить шрифт, размер шрифта и цвет по мере необходимости.
Если есть потребность в том, чтобы размер шрифта превышал величину по умолчанию (в 72pt), следует щелкнуть на число и ввести нужное значение вручную. Есть смысл использовать значки в разделе «Абзац» вкладки «Главная», чтобы изменить выравнивание.

Добавление изображений
Для прикрепления картинок или фотографий, достаточно выполнить такие шаги:
- Вставить изображение с компьютера, щелкнув значок «Рисунок» на вкладке «Вставка». Чтобы найти картинку с помощью поиска Bing, щелкнуть значок «Онлайн-изображения».
- Как только рисунок окажется на странице, перетащить его в любую нужную позицию.
- Переместить угловые якоря, чтобы изменить размер.
- Дополнительные параметры находятся в меню «Формат изображения», включая «Обтекание текстом». Инструмент «Формат» также содержит параметры обрезки и редактирования.
- Добавить дополнительные фотографии или текст по мере необходимости.
- С помощью ползунка «Масштаб» можно увеличить масштаб изображения, чтобы убедиться, что в рисунках с измененным размером не появляются пиксели.
- Уменьшить масштаб, чтобы просмотреть всю афишу.
Добавление фона
Белый фон более удобен для печати, но чтобы привлечь внимание людей, лучше использовать цветной фон.
Чтобы добавить цветной фон, необходимо открыть меню «Вставка», выбрать «Фигуры» и нажать «Прямоугольник».

Далее стоит нарисовать курсором фигуру на листе и затем щелкнуть правой кнопкой мыши на форму, чтобы изменить ее заливку и цвет контура. Можно воспользоваться градиентом, который является дополнением к цветам, доступным при нажатии кнопки «Заливка».

Как только форма будет выглядеть так, как запланировано, надлежит снова щелкнуть ее правой кнопкой мыши, нажать «На задний план» и выбрать «Поместить за текстом». Нелишне обратить внимание на то, что если задействован темный фон, может потребоваться изменить цвет шрифта на более светлый.
Печать и экспорт
Когда постер готов, нужно нажать Ctrl-S, чтобы сохранить его. Если запланировано отправить плакат на коммерческий принтер, подобает убедиться в том, что текст расположен не слишком близко к краям. Обычно должно остаться пространство 1/4 дюйма по краям, чтобы учесть особенности принтера во время процесса печати.
Чтобы экспортировать плакат в формате PDF, следует открыть меню «Файл» и выбрать «Экспорт».
Чтобы распечатать плакат, целесообразно открыть меню «Файл» и выбрать «Печать». Полезно обратить внимание, что большинство домашних принтеров не будут печатать по краю бумаги, поэтому придется оставить тонкую белую рамку вокруг плаката или подрезать плакат ножницами вручную.
Adobe Spark Post
Не нужно быть опытным графическим дизайнером, чтобы создавать привлекательные плакаты; все, что нужно, это Adobe Spark Post – бесплатный производитель плакатов, который прост в использовании.
Adobe Spark – это набор инструментов дизайна, который позволяет создавать собственные плакаты, видеоролики и веб-страницы с помощью компьютера или мобильного устройства iOS.
Инструмент для афиш называется Spark Post. Это приложение предлагает широкий спектр шаблонов и макетов, которые можно использовать для создания собственных постеров.
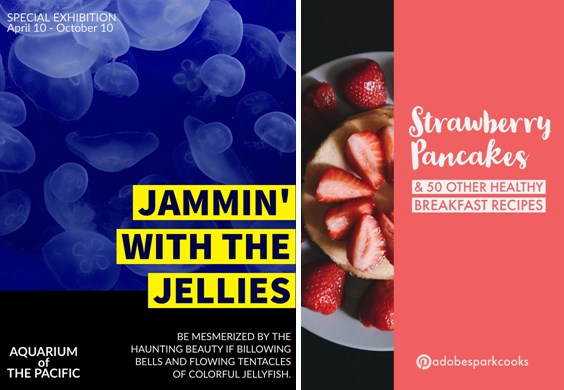
Для создания афиши в программе, стоит воспользоваться простой инструкцией:
- Выбрать правильный размер. Если открыть веб-приложение, появятся различные варианты размера в нижней части экрана. Выбрать значение графики, которое идеально подходит для печатных плакатов или для размещения в Instagram, Facebook или Twitter. Можно выбрать «Больше размеров», чтобы просмотреть дополнительные параметры.
- Далее выбрать тему, которая определяет макет и общий вид плаката. Прокрутить варианты и выбрать тот, который соответствует будущей афише.
- Выбрать фоновое изображение, нажав на «Фон», а затем «Заменить фотографию». Можно импортировать рисунок из Facebook, Google Фото, Dropbox, Lightroom или Creative Cloud, загрузить картинку с компьютера или выполнить поиск среди тысяч бесплатных изображений.
- Затем выбрать «Текст» и использовать параметры, чтобы изменить шрифт, форму, цвет, интервал и выравнивание текста. Как только создан сильный заголовок, можно добавить больше текстовых полей или оставить постер в минималистском стиле.
После того, как плакат сделан, есть возможность загрузить его, распечатать или поделиться им в социальных сетях одним нажатием кнопки. Для этого щелкнуть «Поделиться», а затем выбрать в какие социальные сети добавить афишу.
