Paint.NET — это бесплатный графический редактор, который можно использовать для создания презентаций. При помощи этой программы вы сможете создать привлекательные и профессионально выглядящие слайды без необходимости приобретать дорогостоящее коммерческое ПО. В этой статье мы расскажем вам о том, как использовать Paint.NET для создания презентаций, а также поделимся полезными советами и инструкциями.
Первым шагом в создании презентации в Paint.NET является выбор фона слайда. Вы можете использовать готовый фон из библиотеки программы или создать свой собственный. Для создания привлекательной и профессиональной презентации рекомендуется выбирать простые и чистые фоны, которые не отвлекут внимание от контента слайда.
Далее, вы можете добавить текст на слайд. Paint.NET предлагает множество инструментов и настроек для создания текстовых блоков различной формы, размера и стиля. Вы можете выбрать понравившийся шрифт, изменить размер и цвет текста, а также добавить специальные эффекты, такие как тени или обводки.
Кроме того, Paint.NET позволяет добавлять изображения на слайды презентации. Вы можете импортировать графические файлы различных форматов и размещать их на слайдах в любом порядке. Также вы можете использовать инструменты программы для обрезки, поворота или изменения размера изображений, чтобы они лучше соответствовали макету презентации.
Используя Paint.NET, вы можете создать привлекательную и профессиональную презентацию со слайдами, содержащими текст, изображения и фоны. Не забывайте экспериментировать с настройками, эффектами и инструментами программы, чтобы создать уникальные и оригинальные слайды, которые привлекут внимание аудитории и подчеркнут ваше профессиональное мастерство.
Содержание
- Актуальность Paint.NET для создания презентации: преимущества и возможности
- Инструкция по созданию презентации в Paint.NET
- Полезные советы и трюки для создания эффектной презентации в Paint.NET
Актуальность Paint.NET для создания презентации: преимущества и возможности
Одним из главных преимуществ Paint.NET является его удобный интерфейс, который делает процесс работы интуитивно понятным даже для новичков. Программа позволяет создавать различные слои, настраивать прозрачность, использовать разнообразные кисти и фильтры.
Кроме того, Paint.NET поддерживает большое количество форматов файлов, что делает его идеальным инструментом для работы с графикой в презентациях. Вы можете импортировать изображения, а также экспортировать готовые проекты для использования в других приложениях.
Среди других преимуществ Paint.NET можно отметить возможность добавления и редактирования текста, создание эффектов и наложение слоев. Отличительной особенностью программы является также наличие множества плагинов, которые расширяют её функциональность и дают дополнительные возможности для творчества.
Paint.NET предлагает пользователю богатый набор инструментов, которые позволяют реализовать все свои идеи и создать впечатляющую презентацию. Будучи бесплатным программным обеспечением, Paint.NET становится оптимальным выбором для всех, кто ищет надежный и удобный графический редактор для создания презентаций.
Инструкция по созданию презентации в Paint.NET
- Откройте программу Paint.NET и создайте новый проект. Для этого выберите пункт «Файл» в верхнем меню, затем «Создать», и выберите необходимый размер холста для вашей презентации.
- Добавьте фоновое изображение. Вы можете либо выбрать готовую картинку, либо создать собственный фон. Для этого выберите инструмент «Заливка цветом» и выберите нужный цвет или изображение для фона. Не забудьте сохранить свою работу.
- Создайте слайды презентации. Вы можете создать каждый слайд на отдельном слое, чтобы было удобно менять порядок и отображение слайдов. Для этого выберите инструмент «Новый слой» и создайте необходимое количество слоев.
- На каждом слайде добавьте необходимую информацию. Для этого выберите инструменты для работы с текстом и изображениями, например, «Текст» или «Фигуры». Выберите нужный размер и цвет шрифта, добавьте заголовок или основной текст слайда.
- Оформите слайды. Вы можете добавить эффекты перехода между слайдами, изменить расположение элементов на слайде, добавить дополнительные изображения или графику для улучшения внешнего вида презентации.
- Сохраните презентацию. Для этого выберите пункт «Файл» в верхнем меню, затем «Сохранить» или «Сохранить как». Выберите формат файла, в котором будет сохранена презентация, и укажите путь для сохранения файла.
Теперь у вас есть готовая презентация в формате Paint.NET. Вы можете просмотреть ее в программе или экспортировать в другой формат для использования в других программах или на других устройствах.
Полезные советы и трюки для создания эффектной презентации в Paint.NET
- Используйте слои: В Paint.NET можно работать с несколькими слоями, что дает больше гибкости при создании презентации. Вы можете размещать различные элементы на отдельных слоях и легко изменять их положение и порядок. Это позволит вам быстро создавать красивую композицию и легко вносить изменения.
- Используйте инструменты рисования: В Paint.NET есть множество инструментов рисования, которые могут помочь вам создать интересные иллюстрации для презентации. Например, инструмент «Кисть» позволяет рисовать различные фигуры и текстуры, а инструмент «Заливка» позволяет быстро закрасить области различными цветами или градиентами.
- Добавьте эффекты и фильтры: Paint.NET предлагает множество эффектов и фильтров, которые могут сделать вашу презентацию более выразительной. Например, вы можете добавить эффект размытия или смещения для создания эффектной анимации, а также использовать фильтры для изменения цветовой гаммы или добавления текстуры.
- Используйте текст и шрифты: Paint.NET позволяет добавлять текст на слайды презентации и настраивать его параметры, такие как размер, цвет и стиль шрифта. Это позволяет создавать информативные слайды с наглядными заголовками, текстами и подписями к изображениям.
- Используйте маски: Paint.NET поддерживает использование масок, которые позволяют скрыть или выделить определенные области изображения. Вы можете создать маску для слоя и применить ее к определенной части презентации, чтобы создать эффект невидимости или выделения.
С помощью этих полезных советов и трюков вы сможете создать эффектную и красочную презентацию в Paint.NET. Используйте все возможности этого редактора, экспериментируйте с инструментами и эффектами, и ваша презентация станет настоящим произведением искусства.

Презентация – это краткое и доходчивое изложение информации, которое позволяет человеку гораздо более эффективно разъяснить суть вопроса. Презентации создают многие пользователи на разных этапах жизни: школьники, студенты, бизнесмены и т.д. Сегодня мы подробно рассмотрим вопрос создания презентации.
Прежде всего, несколько слов о программе для создания презентаций. Сегодня существует достаточно большой выбор офисных приложений, одни из которых распространяются на платной основе, а другие и вовсе бесплатно. Это и LibreOffice, OpenOffice, Microsoft Office и многие другие. Сегодня же мы рассмотрим процесс создания презентации на примере, пожалуй, наиболее популярной программы для этих целей – Microsoft PowerPoint.
Несколько слов о материале
Прежде чем вы будете приступать к созданию презентации, необходимо обязательно позаботиться о материале:
1. Текст. Безусловно, в презентации не должен умещаться весь учебник. В презентацию должен войти максимально краткий текст, который красноречиво будет говорить о сути вопроса и разъяснять отдельные важные моменты.
2. Картинки. Презентация без картинок не только смотрится уныло, но и менее доходчиво может объяснить слушателям волнующую вас тему. Используйте в презентации как собственные картинки, так и скаченные из интернета. Главное, чтобы картинки были строго по теме.
3. Графики и схемы. Графики и схемы разрабатываются в процессе создания презентации. Еще один неплохой способ наглядно продемонстрировать информацию.
4. Видео и музыка. Необязательный пункт, но если у вас есть видео или звук, относящийся к теме, то его можно добавить в презентацию.
5. План. Без предварительно созданного плана презентации, в большинстве случаев, напрочь теряют свою информативность. Обязательно поставьте цель презентации, поэтапно продумайте с чего презентация начнется, как перейдете к сути вопроса, чем она завершится.
Начало работы в Microsoft PowerPoint
Создание и удаление слайдов, настройка шаблона
Каждая презентация имеет отдельные слайды, которые кратко демонстрируют ту или иную информацию.
Для того, чтобы добавить в PowerPoint новый слайд, во вкладке «Главная» щелкните по кнопке «Новый слайд».

Если вы щелкните по самой иконке, на экране отобразится простой слайд, который, при необходимости, впоследствии можно изменить. Если же вы щелкните по самой надписи «Новый слайд», на экране отобразится дополнительное меню, в котором вам сразу будет предложено выбрать шаблон слайда.

Переключение между слайдами осуществляется в левой области окна, где расположились их миниатюры. При необходимости, слайды можно переносить в новое положение на презентации. Для этого зажмите курсором мыши слайд, а затем переместите его в новую область презентации. Как только вы отпустите кнопку мыши, слайд закрепится в новом положении.

Лишние слайды можно удалять. Для этого щелкните правой кнопкой мыши по миниатюре слайда и в отобразившемся окне выберите пункт «Удалить слайд».

Если вы хотите изменить шаблон слайда, тогда щелкните по слайду правой кнопкой мыши и в отобразившемся окне перейдите к пункту «Макет». На экране разверзнется дополнительное окно, в котором вы сможете выбрать новый шаблон для слайда.

Изменение внешнего вида слайдов
Все слайды по умолчанию белые. Чтобы слайды разнообразить, вы можете задать им новый фон.
Для этого перейдите ко вкладке «Дизайн» и обратите внимание в шапке программы на блок «Темы». Здесь уже имеется набор подобранных тем, где настроены шрифты и фон. Если вы торопитесь, применяйте для слайдов темы.

Для того, чтобы посмотреть, как будет тема смотреться на вашем слайде, достаточно выделить миниатюру слайда, а заем навести курсор мыши на понравившуюся тему. Если тема вам понравилась, примените ее, просто щелкнув по ней один раз левой кнопкой мыши.
После применения темы правее изменится блок «Варианты», который предусматривает несколько вариантов внешнего вида вашей темы.

Еще правее расположилась кнопка «Формат фона». Щелкнув по ней, в правой области окна развернется дополнительное меню, в котором производится более детальная настройка фона: возможно применение и настройка заливки, добавление собственного изображения, имеющегося на компьютере, и др.

По умолчанию выбранный фон будет применен только по отношению к текущему слайду, но, при необходимости, все слайды могут быть наделены подобным фоном – вам лишь необходимо щелкните по кнопке «Применить ко всем».

Работа с текстовой составляющей
И вот мы плавно перешли к работе с текстом. Добавление текста производится очень легко: для этого достаточно щелкнуть мышью по нужному блоку слайда, после чего вы сможете вписать текст или вставить его из буфера обмена.

Обратите внимание на небольшие пиктограммы, появившиеся по периметру рамки: кружочки позволяют расширить или, наоборот, уменьшить блок, в котором размешается текст, а стрелочка отвечает за поворот, т.е. вы сможете повернуть текст под любым углом.

Перейдите в программе ко вкладке «Формат». Здесь вы сможете выполнить детальную настройку текста, как это осуществляется в Microsoft Word: шрифт, цвет, размер, расположение на странице, разрыв и т.д.

Работа с диаграммами, графиками и таблицами
Плавно переходим к наглядной демонстрации информации.
Диаграммы и графики позволяют доходчиво показать динамику чего-либо, например, показатели прибыли за прошлый и текущий квартал.
Прежде всего, перейдите к тому слайду где будет располагаться диаграмма или график. Если на слайде содержится несколько блоков, отведенных под изображения и графики, то выделите щелчком мыши нужный.
Для того, чтобы добавить в презентацию диаграмму или график, перейдите ко вкладке «Вставка», а затем щелкните по пункту «Диаграмма».

На экране отобразится окно, в котором вам потребуется выбрать подходящий вариант графика или диаграммы.

На экране отобразится таблица с показателями, заполненными для примера. В первом столбце вам потребуется ввести наименования параметров, а во втором – показатели для каждого из указанных параметров.

Если вам потребовалось разместить на слайде таблицу, откройте нежный слайд и выберите блок, в котором будет размещена таблица.

Перейдите ко вкладке «Вставка» и выберите пункт «Таблица».

На экране развернется простенький табличный редактор, в котором вам потребуется вручную указать количество строк и количество столбцов.

После создания таблицы на экране появится вкладка «Конструктор», в которой детально настраивается внешний вид таблицы.

Заполнение таблицы осуществляется привычным образом – вам лишь достаточно выбрать ячейку, после чего можете переходить к ее заполнению.

Работа с картинками
Переходим к изображениям. Для того, чтобы добавить в слайд картинку, перейдите к нужному слайду, выделите блок, в который будет добавлено изображение, перейдите ко вкладке «Вставка» и выберите пункт «Рисунки».

На экране развернется проводник Windows, в котором вам потребуется вставить желаемую картинку.
В нужной области окна отобразится картинка, которую можно растягивать, сужать и поворачивать точно так же, как это осуществлялось с текстом.

Также на экране автоматически откроется вкладка «Формат», в которой настраивается отображение рисунка: границы, коррекция, добавление эффектов и т.д.

Работа с музыкой и видео
Вставка звуков и видео в презентацию производится одинаково: перейдите к нужному слайду, выберите блок, в который будет вставлен медиафайл, откройте вкладку «Вставка» и выберите пункт «Видео» или «Звук».

Работа с анимацией и переходами
Когда основная часть презентации готова, можно переходить к настройке анимации и переходов. Переходы обеспечат плавную и красивую смену одного слайда на другой, а анимация позволит красиво отобразить содержимое слайда.
Для того, чтобы настроить переходы, откройте вкладку «Переходы», а затем в предложенных вариантах переходов выберите подходящий.

По желанию для каждого слайда может быть применена свой анимация, но если вы хотите сохранить единый стиль переходов для всех слайдов, щелкните по кнопке «Применить ко всем».

Также вы можете настроить длительность перехода от одного слайда к другому, а также, при необходимости, каждый переход может сопровождаться звуком, причем вы можете выбрать один из предложенных звуков, так и загрузить собственный.

По умолчанию программа переходит от одного слайда к другому щелчком мыши, но, при необходимости, программа может делать это автоматически. Для этого вам потребуется снять галочку с пункта «По щелчку», а затем указать время, на протяжении которого будет воспроизводиться слайд.

Теперь несколько слов об анимации. Для того, чтобы добавить анимацию к слайду, перейдите ко вкладке «Анимация», выберите нужный слайд, а затем и объект, для которого анимация будет применена. Следом вам остается щелкнуть по пункту «Добавить анимацию».
На экране отобразится достаточно большой список доступной анимации. После применения анимации система сразу продемонстрирует ее, после чего вы сможете оставить ее как есть, поменять на другую или вовсе удалить.

Правее вы сможете настроить, будет ли анимация воспроизводиться автоматически или же по щелчку мыши, настроить длительность анимации, а также задержку.

Сохранение презентации
Создание презентации подошло к логическому завершению, а значит, настало время сохранить ее на компьютер.
Для этого щелкните по кнопке «Файл» и перейдите ко вкладке «Сохранить». При необходимости, укажите наименование презентации и расположение на компьютере, а затем правее щелкните по кнопке «Сохранить».

Показ презентации
И несколько слов о том, как показывать презентацию. Для того, чтобы показать презентацию на компьютере, ее необходимо открыть в PowerPoint, перейти ко вкладке «Слайд-шоу», а затем выбрать один из пунктов на выбор: «С начала» или «С текущего слайда».

Если при настройке переходов вы задали автоматическую смену слайдов, то вам лишь остается дождаться завершения презентации, если нет – вы самостоятельно будете переключаться между слайдами щелчками мыши.
Небольшое заключение. И хотя мы рассмотрели далеко не все нюансы работы с PowerPoint, данная статья вам даст емкое представление о работе с данной программой.
Подзаголовки:
1. Определение целей презентации и выбор темы
2. Подготовка изображений и текста
3. Создание слайдов с помощью Paint
4. Добавление анимации и переходов между слайдами
5. Сохранение и просмотр готовой презентации
Шаги:
1. Определите цели презентации и выберите тему, чтобы сделать ее информативной и интересной для аудитории.
2. Найдите или создайте изображения и текст, которые помогут вам передать ваше сообщение.
3. Откройте Paint на вашем компьютере и создайте новый файл. Выберите размер и ориентацию страницы в соответствии с вашими потребностями.
4. Добавьте изображения, текст и формы на ваш первый слайд. Улучшайте его, пока не будете удовлетворены результатом.
5. Создайте дополнительные слайды по мере необходимости и добавьте анимацию и переходы между ними для более плавного перехода.
6. Просмотрите вашу презентацию, чтобы убедиться, что она работает без проблем и передает ваше сообщение эффективно.
7. Сохраните готовую презентацию на ваш компьютер или в облачном хранилище, готовую к использованию на вашем следующем мероприятии.
Советы:
— Выберите яркие цвета и шрифты, чтобы привлечь внимание к вашему сообщению.
— Используйте простые формы и изображения для представления вашей идеи.
— Добавьте только необходимое количество текста, чтобы не перегружать слайды.
— Используйте анимацию и переходы, чтобы привлечь внимание к вашим слайдам и сообщению.
— Посмотрите несколько примеров презентаций, чтобы получить идеи и вдохновление.
Содержание
- Создание живых презентаций с помощью трехмерных моделей
- Использование трехмерных моделей в Office
- Редактирование трехмерных моделей в Paint 3D
- Используйте вместе с шаблонами
- Как сделать презентацию: пошаговая инструкция
- Как сделать презентацию: пошаговая инструкция для PowerPoint
- Как сделать презентацию: за 10 шагов
- ШАГ 1: запуск PowerPoint и создание «пустой» презентации
- ШАГ 2: добавление новых слайдов (листов)
- ШАГ 3: выбор темы и ее цветовой гаммы
- ШАГ 4: работа с текстом
- ШАГ 5: вставка картинок, аудио и видео
- ШАГ 6: вставка диаграмм, графиков
- ШАГ 7: работа с таблицами
- ШАГ 8: переходы и анимация
- ШАГ 9: демонстрация (запуск слайд-шоу)
- ШАГ 10: рецензирование и проверка ошибок. Сохранение
Создание живых презентаций с помощью трехмерных моделей

Создаете ли вы презентацию в PowerPoint или составляете каталог в Excel, используйте трехмерные объекты, чтобы сделать свою работу незаурядной. В привычных приложениях Office с помощью Paint 3D в Windows 10 вы можете легко редактировать и даже создавать трехмерные модели.
Использование трехмерных моделей в Office

В Word, Excel, PowerPoint и Outlook
Выберите Вставка > Трехмерные модели.
Выберите Из Интернета.
Выберите понравившийся результат и нажмите кнопку Вставить.
Хотите узнать больше?
Редактирование трехмерных моделей в Paint 3D

Добавляйте логотипы и текстуры в Paint 3D.
Откройте трехмерную модель и щелкните значок Наклейки.
Выберите один из вариантов или используйте свой.
При необходимости переместите или измените размер графического объекта.
Хотите узнать больше?
Используйте вместе с шаблонами

Отрисуйте пользовательский трехмерный дом в профессионально оформленном шаблоне PowerPoint.

Прочтите советы и инструкции по использованию трехмерных моделей в документах Word, а также ознакомьтесь с примерами.

Узнайте, как повысить уровень презентаций PowerPoint, с помощью этого учебного шаблона.
Источник
Как сделать презентацию: пошаговая инструкция


Презентация – это краткое и доходчивое изложение информации, которое позволяет человеку гораздо более эффективно разъяснить суть вопроса. Презентации создают многие пользователи на разных этапах жизни: школьники, студенты, бизнесмены и т.д. Сегодня мы подробно рассмотрим вопрос создания презентации.
Прежде всего, несколько слов о программе для создания презентаций. Сегодня существует достаточно большой выбор офисных приложений, одни из которых распространяются на платной основе, а другие и вовсе бесплатно. Это и LibreOffice, OpenOffice, Microsoft Office и многие другие. Сегодня же мы рассмотрим процесс создания презентации на примере, пожалуй, наиболее популярной программы для этих целей – Microsoft PowerPoint.
Несколько слов о материале
Прежде чем вы будете приступать к созданию презентации, необходимо обязательно позаботиться о материале:
1. Текст. Безусловно, в презентации не должен умещаться весь учебник. В презентацию должен войти максимально краткий текст, который красноречиво будет говорить о сути вопроса и разъяснять отдельные важные моменты.
2. Картинки. Презентация без картинок не только смотрится уныло, но и менее доходчиво может объяснить слушателям волнующую вас тему. Используйте в презентации как собственные картинки, так и скаченные из интернета. Главное, чтобы картинки были строго по теме.
3. Графики и схемы. Графики и схемы разрабатываются в процессе создания презентации. Еще один неплохой способ наглядно продемонстрировать информацию.
4. Видео и музыка. Необязательный пункт, но если у вас есть видео или звук, относящийся к теме, то его можно добавить в презентацию.
5. План. Без предварительно созданного плана презентации, в большинстве случаев, напрочь теряют свою информативность. Обязательно поставьте цель презентации, поэтапно продумайте с чего презентация начнется, как перейдете к сути вопроса, чем она завершится.
Начало работы в Microsoft PowerPoint
Создание и удаление слайдов, настройка шаблона
Каждая презентация имеет отдельные слайды, которые кратко демонстрируют ту или иную информацию.
Для того, чтобы добавить в PowerPoint новый слайд, во вкладке «Главная» щелкните по кнопке «Новый слайд».

Если вы щелкните по самой иконке, на экране отобразится простой слайд, который, при необходимости, впоследствии можно изменить. Если же вы щелкните по самой надписи «Новый слайд», на экране отобразится дополнительное меню, в котором вам сразу будет предложено выбрать шаблон слайда.

Переключение между слайдами осуществляется в левой области окна, где расположились их миниатюры. При необходимости, слайды можно переносить в новое положение на презентации. Для этого зажмите курсором мыши слайд, а затем переместите его в новую область презентации. Как только вы отпустите кнопку мыши, слайд закрепится в новом положении.

Лишние слайды можно удалять. Для этого щелкните правой кнопкой мыши по миниатюре слайда и в отобразившемся окне выберите пункт «Удалить слайд».

Если вы хотите изменить шаблон слайда, тогда щелкните по слайду правой кнопкой мыши и в отобразившемся окне перейдите к пункту «Макет». На экране разверзнется дополнительное окно, в котором вы сможете выбрать новый шаблон для слайда.

Изменение внешнего вида слайдов
Все слайды по умолчанию белые. Чтобы слайды разнообразить, вы можете задать им новый фон.
Для этого перейдите ко вкладке «Дизайн» и обратите внимание в шапке программы на блок «Темы». Здесь уже имеется набор подобранных тем, где настроены шрифты и фон. Если вы торопитесь, применяйте для слайдов темы.

Для того, чтобы посмотреть, как будет тема смотреться на вашем слайде, достаточно выделить миниатюру слайда, а заем навести курсор мыши на понравившуюся тему. Если тема вам понравилась, примените ее, просто щелкнув по ней один раз левой кнопкой мыши.
После применения темы правее изменится блок «Варианты», который предусматривает несколько вариантов внешнего вида вашей темы.

Еще правее расположилась кнопка «Формат фона». Щелкнув по ней, в правой области окна развернется дополнительное меню, в котором производится более детальная настройка фона: возможно применение и настройка заливки, добавление собственного изображения, имеющегося на компьютере, и др.

По умолчанию выбранный фон будет применен только по отношению к текущему слайду, но, при необходимости, все слайды могут быть наделены подобным фоном – вам лишь необходимо щелкните по кнопке «Применить ко всем».

Работа с текстовой составляющей
И вот мы плавно перешли к работе с текстом. Добавление текста производится очень легко: для этого достаточно щелкнуть мышью по нужному блоку слайда, после чего вы сможете вписать текст или вставить его из буфера обмена.

Обратите внимание на небольшие пиктограммы, появившиеся по периметру рамки: кружочки позволяют расширить или, наоборот, уменьшить блок, в котором размешается текст, а стрелочка отвечает за поворот, т.е. вы сможете повернуть текст под любым углом.

Перейдите в программе ко вкладке «Формат». Здесь вы сможете выполнить детальную настройку текста, как это осуществляется в Microsoft Word: шрифт, цвет, размер, расположение на странице, разрыв и т.д.

Работа с диаграммами, графиками и таблицами
Плавно переходим к наглядной демонстрации информации.
Диаграммы и графики позволяют доходчиво показать динамику чего-либо, например, показатели прибыли за прошлый и текущий квартал.
Прежде всего, перейдите к тому слайду где будет располагаться диаграмма или график. Если на слайде содержится несколько блоков, отведенных под изображения и графики, то выделите щелчком мыши нужный.
Для того, чтобы добавить в презентацию диаграмму или график, перейдите ко вкладке «Вставка», а затем щелкните по пункту «Диаграмма».

На экране отобразится окно, в котором вам потребуется выбрать подходящий вариант графика или диаграммы.

На экране отобразится таблица с показателями, заполненными для примера. В первом столбце вам потребуется ввести наименования параметров, а во втором – показатели для каждого из указанных параметров.

Если вам потребовалось разместить на слайде таблицу, откройте нежный слайд и выберите блок, в котором будет размещена таблица.

Перейдите ко вкладке «Вставка» и выберите пункт «Таблица».

На экране развернется простенький табличный редактор, в котором вам потребуется вручную указать количество строк и количество столбцов.

После создания таблицы на экране появится вкладка «Конструктор», в которой детально настраивается внешний вид таблицы.

Заполнение таблицы осуществляется привычным образом – вам лишь достаточно выбрать ячейку, после чего можете переходить к ее заполнению.

Работа с картинками
Переходим к изображениям. Для того, чтобы добавить в слайд картинку, перейдите к нужному слайду, выделите блок, в который будет добавлено изображение, перейдите ко вкладке «Вставка» и выберите пункт «Рисунки».

На экране развернется проводник Windows, в котором вам потребуется вставить желаемую картинку.
В нужной области окна отобразится картинка, которую можно растягивать, сужать и поворачивать точно так же, как это осуществлялось с текстом.

Также на экране автоматически откроется вкладка «Формат», в которой настраивается отображение рисунка: границы, коррекция, добавление эффектов и т.д.

Работа с музыкой и видео
Вставка звуков и видео в презентацию производится одинаково: перейдите к нужному слайду, выберите блок, в который будет вставлен медиафайл, откройте вкладку «Вставка» и выберите пункт «Видео» или «Звук».

Работа с анимацией и переходами
Когда основная часть презентации готова, можно переходить к настройке анимации и переходов. Переходы обеспечат плавную и красивую смену одного слайда на другой, а анимация позволит красиво отобразить содержимое слайда.
Для того, чтобы настроить переходы, откройте вкладку «Переходы», а затем в предложенных вариантах переходов выберите подходящий.

По желанию для каждого слайда может быть применена свой анимация, но если вы хотите сохранить единый стиль переходов для всех слайдов, щелкните по кнопке «Применить ко всем».

Также вы можете настроить длительность перехода от одного слайда к другому, а также, при необходимости, каждый переход может сопровождаться звуком, причем вы можете выбрать один из предложенных звуков, так и загрузить собственный.

По умолчанию программа переходит от одного слайда к другому щелчком мыши, но, при необходимости, программа может делать это автоматически. Для этого вам потребуется снять галочку с пункта «По щелчку», а затем указать время, на протяжении которого будет воспроизводиться слайд.

Теперь несколько слов об анимации. Для того, чтобы добавить анимацию к слайду, перейдите ко вкладке «Анимация», выберите нужный слайд, а затем и объект, для которого анимация будет применена. Следом вам остается щелкнуть по пункту «Добавить анимацию».
На экране отобразится достаточно большой список доступной анимации. После применения анимации система сразу продемонстрирует ее, после чего вы сможете оставить ее как есть, поменять на другую или вовсе удалить.

Правее вы сможете настроить, будет ли анимация воспроизводиться автоматически или же по щелчку мыши, настроить длительность анимации, а также задержку.

Создание презентации подошло к логическому завершению, а значит, настало время сохранить ее на компьютер.
Для этого щелкните по кнопке «Файл» и перейдите ко вкладке «Сохранить». При необходимости, укажите наименование презентации и расположение на компьютере, а затем правее щелкните по кнопке «Сохранить».

И несколько слов о том, как показывать презентацию. Для того, чтобы показать презентацию на компьютере, ее необходимо открыть в PowerPoint, перейти ко вкладке «Слайд-шоу», а затем выбрать один из пунктов на выбор: «С начала» или «С текущего слайда».

Если при настройке переходов вы задали автоматическую смену слайдов, то вам лишь остается дождаться завершения презентации, если нет – вы самостоятельно будете переключаться между слайдами щелчками мыши.
Небольшое заключение. И хотя мы рассмотрели далеко не все нюансы работы с PowerPoint, данная статья вам даст емкое представление о работе с данной программой.
Источник
Как сделать презентацию: пошаговая инструкция для PowerPoint
 Доброго времени всем!
Доброго времени всем!
Главная цель — наглядно и кратко продемонстрировать результаты своей работы, донести основную информацию до слушателей, представить какой-то проект.
Сложности с ее созданием, обычно, возникают у тех пользователей, кто никогда ранее до этого не сталкивался с этим вопросом. На самом деле, если начать делать презентацию по шагам (постепенно разбираясь с каждым элементом) — то все достаточно просто, и под-силу даже совсем начинающему пользователю.

Программы и онлайн-сервисы для создания презентаций (для начинающих) — https://ocomp.info/soft-dlya-sozdaniya-prezen.html

Как сделать презентацию: за 10 шагов
Примечание: все скриншоты в статье приведены из программы PowerPoint 2019 (как самой новой на сегодняшний день).
ШАГ 1: запуск PowerPoint и создание «пустой» презентации
Для запуска PowerPoint в современной Windows 10 даже совсем необязательно «отыскивать» его ярлык в меню «ПУСК» — достаточно нажать по значку поиска, и ввести в строку «power». Далее, если у вас есть эта программа — вы увидите ее ярлык среди результатов поиска (см. пример ниже).

Если у вас есть PowerPoint — то после ввода в поиск «power» Windows 10 найдет его

Создание новой «пустой» презентации
Если никаких ошибок не возникло и PowerPoint корректно работает, вы должны увидеть документ, состоящий пока что всего из одного слайда (листа). См. пример ниже.

Первый лист (слайд) презентации
Можно двигаться дальше ✌.
ШАГ 2: добавление новых слайдов (листов)
Разумеется, презентация (чаще всего) не может состоять из одного листа, и вам понадобится увеличить их количество.

Создание второго листа (слайда). Обратите внимание, что компоновка листа отличается от первого.

Если вы неправильно выбрали компоновку страницы — всегда можно изменить ее

Добавьте в презентацию необходимое количество листов (слайдов)
Примечание : также добавить слайд можно с помощью сочетание кнопок Ctrl+M.
ШАГ 3: выбор темы и ее цветовой гаммы
От оформления презентации зависит чуть ли не половина ее успеха! И в этом плане PowerPoint дает фантазии разгуляться.

Выберите одну из тем оформления (которая больше всего подходит к вашей работе)

Обратите внимание, что помимо темы — есть разные варианты ее оформления
Совет!
Если вы собираетесь распечатывать свою презентацию (или демонстрировать ее на проекторе) — будьте аккуратнее с выбором цветового оформления.
ШАГ 4: работа с текстом

Для начала редактирования текста в определенном блоке слайда — просто кликните по нему мышкой.

Обратите внимание на все подчеркнутые слова (PowerPoint автоматически находит большинство грубых ошибок)
В большинстве случаев, если щелкнуть правой кнопкой мышки по ошибке — PowerPoint предложит варианты исправления.

Для исправления ошибки — просто кликните по ней правой кнопкой мышки
Кстати, текст в блоке можно повернуть на определенный угол (или вообще написать его вертикально).

Чтобы повернуть текстовый блок — нажмите на стрелочку над ним
ШАГ 5: вставка картинок, аудио и видео
Для наглядного представления некоторых моментов без медиа контента просто не обойтись. В PowerPoint есть возможность вставки не только картинок и фото, но и аудио-, видео-файлов.
Совет! Не вставляйте слишком много картинок на один слайд (лист). Лучше сделайте на 2-3 листа больше и вставьте медиа файлы крупнее (чтобы их было хорошо видно).

Вставка — рисунки / PowerPoint 2019

Далее с помощью мышки расположите картинку (фото) в нужном места, подкорректировав размер.

Вставка видео или аудио выполняется одинаково

Так отображается видео в презентации
ШАГ 6: вставка диаграмм, графиков
Диаграммы и графики очень нужны когда требуется показать какую-нибудь зависимость, расчеты, статистику и пр. Для наглядности, в своем примере ниже покажу на круговой диаграмме популярность некоторых программ в сегменте записи видео с экрана.
Альтернативный вариант : если у вас на макете листа предусмотрен блок с диаграммой — можно кликнуть сразу по иконке инструмента (см. скрин ниже).

Вставка диаграммы / PowerPoint 2019
Далее нужно выбрать вариант диаграммы (здесь разбегаются глаза 👀). Есть самые различные вариант: линейные, круговые, точечные, лепестковые и т.д.

Выбор диаграммы (графика)
После нужно заполнить небольшую табличку данными. Например, в моем случае это название программы и ее популярность на рынке в своем сегменте.
Примечание : как заполните табличку с данными диаграммы — просто закройте это окно.

Сразу же после заполнения таблички вы увидите как на слайде будет построена диаграмма. Разумеется, ее размер (ширину, высоту), дизайн и расположение можно подкорректировать.

Получившаяся диаграмма (в качестве примера) / Кликабельно
ШАГ 7: работа с таблицами
PowerPoint позволяет как создавать таблицы с нуля (прямо на странице слайда), так и вставить уже готовые из Excel. Рассмотрю первый вариант (как наиболее распространенный).
Для таблицы в свою работу: выберите нужный слайд, затем в разделе «Вставка» нажмите по инструменту «Таблица», и укажите нужное количество строк и столбцов.

Таблица отображается в режиме реального времени
Далее при помощи мышки вы можете изменить ширину, высоту и расположение таблички на листе (пример ниже).
Заполнять таблицу текстом можно классическим способом:

Обратите внимание, что таблицу можно растягивать и переносить с одного места на другое
Сделать это можно так:

Чтобы поменять стиль таблицы. / PowerPoint 2019
ШАГ 8: переходы и анимация
Для справки! Переход — это то, как появится новый слайд в презентации. Наверное, все видели в различных фильмах как некоторые кадры «растворяются», другие — перелистываются как лист книги, третьи — смещаются в сторону. В качестве примера ниже приведена небольшая GIF-анимация.

И так, чтобы добавить переход, нужно:

Анимация — это аналог перехода, только применяется она не к листу (слайду), а к отдельному блоку (текстовому, картинке, видео и пр.). Т.е. выбрав любой из блоков на странице и указав вариант анимации к нему (см. скриншот ниже) — можно сделать его вращающимся, затемняющимся и т.д.

Применение эффектов анимации к картинке
ШАГ 9: демонстрация (запуск слайд-шоу)
Когда ваша презентация будет готова (казалось бы 😉) — запустите ее показ (клавиша F5, или меню «Слайд-шоу/Сначала» ). Далее внимательно просмотрите каждый слайд: все ли с ними в порядке, не «уехала» ли разметка, нет ли каких-то грубых ошибок и пр.

Запуск презентации с самого начала (F5)
Кроме того, очень рекомендую настроить время показа слайдов. Это может здорово помочь отрепетировать презентацию, улучшить свое выступление и уложиться в предоставленное вам время.

Настройка времени показа слайдов (репетиция презентации)
ШАГ 10: рецензирование и проверка ошибок. Сохранение
Ну и последний штрих перед сохранением работы — это проверить ее на ошибки и опечатки (это особенно актуально, если у вас достаточно много текста, сложных терминов и пр.).

Рецензирование — проверка орфографии (PowerPoint 2019)


В моем примере PowerPoint как раз нашел пропущенные заголовки.

Обратите внимание, что где-то нет заголовка, где-то использованы английские термины (и следует перепроверить их)
После этих двух проверок можно перейти к «окончательному» сохранению презентации. ✌


Дополнения по теме, как всегда, приветствуются.
Источник

Презентация – это краткое и доходчивое изложение информации, которое позволяет человеку гораздо более эффективно разъяснить суть вопроса. Презентации создают многие пользователи на разных этапах жизни: школьники, студенты, бизнесмены и т.д. Сегодня мы подробно рассмотрим вопрос создания презентации.
Прежде всего, несколько слов о программе для создания презентаций. Сегодня существует достаточно большой выбор офисных приложений, одни из которых распространяются на платной основе, а другие и вовсе бесплатно. Это и LibreOffice, OpenOffice, Microsoft Office и многие другие. Сегодня же мы рассмотрим процесс создания презентации на примере, пожалуй, наиболее популярной программы для этих целей – Microsoft PowerPoint.
Несколько слов о материале
Прежде чем вы будете приступать к созданию презентации, необходимо обязательно позаботиться о материале:
1. Текст. Безусловно, в презентации не должен умещаться весь учебник. В презентацию должен войти максимально краткий текст, который красноречиво будет говорить о сути вопроса и разъяснять отдельные важные моменты.
2. Картинки. Презентация без картинок не только смотрится уныло, но и менее доходчиво может объяснить слушателям волнующую вас тему. Используйте в презентации как собственные картинки, так и скаченные из интернета. Главное, чтобы картинки были строго по теме.
3. Графики и схемы. Графики и схемы разрабатываются в процессе создания презентации. Еще один неплохой способ наглядно продемонстрировать информацию.
4. Видео и музыка. Необязательный пункт, но если у вас есть видео или звук, относящийся к теме, то его можно добавить в презентацию.
5. План. Без предварительно созданного плана презентации, в большинстве случаев, напрочь теряют свою информативность. Обязательно поставьте цель презентации, поэтапно продумайте с чего презентация начнется, как перейдете к сути вопроса, чем она завершится.
Начало работы в Microsoft PowerPoint
Создание и удаление слайдов, настройка шаблона
Каждая презентация имеет отдельные слайды, которые кратко демонстрируют ту или иную информацию.
Для того, чтобы добавить в PowerPoint новый слайд, во вкладке «Главная» щелкните по кнопке «Новый слайд».

Если вы щелкните по самой иконке, на экране отобразится простой слайд, который, при необходимости, впоследствии можно изменить. Если же вы щелкните по самой надписи «Новый слайд», на экране отобразится дополнительное меню, в котором вам сразу будет предложено выбрать шаблон слайда.

Переключение между слайдами осуществляется в левой области окна, где расположились их миниатюры. При необходимости, слайды можно переносить в новое положение на презентации. Для этого зажмите курсором мыши слайд, а затем переместите его в новую область презентации. Как только вы отпустите кнопку мыши, слайд закрепится в новом положении.

Лишние слайды можно удалять. Для этого щелкните правой кнопкой мыши по миниатюре слайда и в отобразившемся окне выберите пункт «Удалить слайд».

Если вы хотите изменить шаблон слайда, тогда щелкните по слайду правой кнопкой мыши и в отобразившемся окне перейдите к пункту «Макет». На экране разверзнется дополнительное окно, в котором вы сможете выбрать новый шаблон для слайда.

Изменение внешнего вида слайдов
Все слайды по умолчанию белые. Чтобы слайды разнообразить, вы можете задать им новый фон.
Для этого перейдите ко вкладке «Дизайн» и обратите внимание в шапке программы на блок «Темы». Здесь уже имеется набор подобранных тем, где настроены шрифты и фон. Если вы торопитесь, применяйте для слайдов темы.

Для того, чтобы посмотреть, как будет тема смотреться на вашем слайде, достаточно выделить миниатюру слайда, а заем навести курсор мыши на понравившуюся тему. Если тема вам понравилась, примените ее, просто щелкнув по ней один раз левой кнопкой мыши.
После применения темы правее изменится блок «Варианты», который предусматривает несколько вариантов внешнего вида вашей темы.

Еще правее расположилась кнопка «Формат фона». Щелкнув по ней, в правой области окна развернется дополнительное меню, в котором производится более детальная настройка фона: возможно применение и настройка заливки, добавление собственного изображения, имеющегося на компьютере, и др.

По умолчанию выбранный фон будет применен только по отношению к текущему слайду, но, при необходимости, все слайды могут быть наделены подобным фоном – вам лишь необходимо щелкните по кнопке «Применить ко всем».

Работа с текстовой составляющей
И вот мы плавно перешли к работе с текстом. Добавление текста производится очень легко: для этого достаточно щелкнуть мышью по нужному блоку слайда, после чего вы сможете вписать текст или вставить его из буфера обмена.

Обратите внимание на небольшие пиктограммы, появившиеся по периметру рамки: кружочки позволяют расширить или, наоборот, уменьшить блок, в котором размешается текст, а стрелочка отвечает за поворот, т.е. вы сможете повернуть текст под любым углом.

Перейдите в программе ко вкладке «Формат». Здесь вы сможете выполнить детальную настройку текста, как это осуществляется в Microsoft Word: шрифт, цвет, размер, расположение на странице, разрыв и т.д.

Работа с диаграммами, графиками и таблицами
Плавно переходим к наглядной демонстрации информации.
Диаграммы и графики позволяют доходчиво показать динамику чего-либо, например, показатели прибыли за прошлый и текущий квартал.
Прежде всего, перейдите к тому слайду где будет располагаться диаграмма или график. Если на слайде содержится несколько блоков, отведенных под изображения и графики, то выделите щелчком мыши нужный.
Для того, чтобы добавить в презентацию диаграмму или график, перейдите ко вкладке «Вставка», а затем щелкните по пункту «Диаграмма».

На экране отобразится окно, в котором вам потребуется выбрать подходящий вариант графика или диаграммы.

На экране отобразится таблица с показателями, заполненными для примера. В первом столбце вам потребуется ввести наименования параметров, а во втором – показатели для каждого из указанных параметров.

Если вам потребовалось разместить на слайде таблицу, откройте нежный слайд и выберите блок, в котором будет размещена таблица.

Перейдите ко вкладке «Вставка» и выберите пункт «Таблица».

На экране развернется простенький табличный редактор, в котором вам потребуется вручную указать количество строк и количество столбцов.

После создания таблицы на экране появится вкладка «Конструктор», в которой детально настраивается внешний вид таблицы.

Заполнение таблицы осуществляется привычным образом – вам лишь достаточно выбрать ячейку, после чего можете переходить к ее заполнению.

Работа с картинками
Переходим к изображениям. Для того, чтобы добавить в слайд картинку, перейдите к нужному слайду, выделите блок, в который будет добавлено изображение, перейдите ко вкладке «Вставка» и выберите пункт «Рисунки».

На экране развернется проводник Windows, в котором вам потребуется вставить желаемую картинку.
В нужной области окна отобразится картинка, которую можно растягивать, сужать и поворачивать точно так же, как это осуществлялось с текстом.

Также на экране автоматически откроется вкладка «Формат», в которой настраивается отображение рисунка: границы, коррекция, добавление эффектов и т.д.

Работа с музыкой и видео
Вставка звуков и видео в презентацию производится одинаково: перейдите к нужному слайду, выберите блок, в который будет вставлен медиафайл, откройте вкладку «Вставка» и выберите пункт «Видео» или «Звук».

Работа с анимацией и переходами
Когда основная часть презентации готова, можно переходить к настройке анимации и переходов. Переходы обеспечат плавную и красивую смену одного слайда на другой, а анимация позволит красиво отобразить содержимое слайда.
Для того, чтобы настроить переходы, откройте вкладку «Переходы», а затем в предложенных вариантах переходов выберите подходящий.

По желанию для каждого слайда может быть применена свой анимация, но если вы хотите сохранить единый стиль переходов для всех слайдов, щелкните по кнопке «Применить ко всем».

Также вы можете настроить длительность перехода от одного слайда к другому, а также, при необходимости, каждый переход может сопровождаться звуком, причем вы можете выбрать один из предложенных звуков, так и загрузить собственный.

По умолчанию программа переходит от одного слайда к другому щелчком мыши, но, при необходимости, программа может делать это автоматически. Для этого вам потребуется снять галочку с пункта «По щелчку», а затем указать время, на протяжении которого будет воспроизводиться слайд.

Теперь несколько слов об анимации. Для того, чтобы добавить анимацию к слайду, перейдите ко вкладке «Анимация», выберите нужный слайд, а затем и объект, для которого анимация будет применена. Следом вам остается щелкнуть по пункту «Добавить анимацию».
На экране отобразится достаточно большой список доступной анимации. После применения анимации система сразу продемонстрирует ее, после чего вы сможете оставить ее как есть, поменять на другую или вовсе удалить.

Правее вы сможете настроить, будет ли анимация воспроизводиться автоматически или же по щелчку мыши, настроить длительность анимации, а также задержку.

Сохранение презентации
Создание презентации подошло к логическому завершению, а значит, настало время сохранить ее на компьютер.
Для этого щелкните по кнопке «Файл» и перейдите ко вкладке «Сохранить». При необходимости, укажите наименование презентации и расположение на компьютере, а затем правее щелкните по кнопке «Сохранить».

Показ презентации
И несколько слов о том, как показывать презентацию. Для того, чтобы показать презентацию на компьютере, ее необходимо открыть в PowerPoint, перейти ко вкладке «Слайд-шоу», а затем выбрать один из пунктов на выбор: «С начала» или «С текущего слайда».

Если при настройке переходов вы задали автоматическую смену слайдов, то вам лишь остается дождаться завершения презентации, если нет – вы самостоятельно будете переключаться между слайдами щелчками мыши.
Небольшое заключение. И хотя мы рассмотрели далеко не все нюансы работы с PowerPoint, данная статья вам даст емкое представление о работе с данной программой.
Как сделать коллаж или презентацию в пайнт. Видео урок
На чтение 1 мин Просмотров 88 Опубликовано 15.05.2015
Обновлено 01.01.2019
Посмотрев этот видео урок, мы научимся делать коллаж
из нескольких изображений с текстом и цветным фоном
в программе пайнт (Paint)
коллажи, которые мы с Вами делали



Серия сообщений «Компьютер«:
Часть 1 — Причины, из-за которых может тормозить компьютер
Часть 2 — Как избавиться от вирусного баннера «Вы выиграли бонус!»
…
Часть 16 — Обработка изображений в Paint для начинающих. Видео урок
Часть 17 — Как подписать изображения в программе Paint. Видео урок
Часть 18 — Как сделать коллаж или презентацию в пайнт. Видео урок
Часть 19 — Как создать видеоролик за 5 минут
Часть 20 — Устанавливаем и используем TOR browser

PowerPoint для Windows, Mac или мобильных устройств позволяет:
-
Создание презентаций с нуля или шаблона.
-
добавлять текст, изображения, картинки и видео;
-
выбирать варианты профессионального оформления в конструкторе PowerPoint;
-
добавлять переходы, анимации и пути перемещения;
-
сохранять презентации в OneDrive, чтобы они были доступны с компьютера, планшета и телефона;
-
предоставлять общий доступ и работать удаленно вместе с другими пользователями.

Создавайте презентации с нуля или начните с профессионально разработанного и полностью настраиваемого шаблона от Microsoft Create.
Создание презентации
-
Откройте приложение PowerPoint.
-
В левой области выберите Создать.
-
Выберите один из вариантов:
-
Чтобы создать презентацию с нуля, выберите Пустая презентация.
-
Чтобы использовать подготовленный макет, выберите один из шаблонов.
-
Чтобы ознакомиться с советами по использованию PowerPoint, выберите Принять тур, а затем — Создать, .
-

Добавление слайда
-
В эскизах на левой панели выберите слайд, на который вы хотите подписаться.
-
На вкладке Главная в разделе Слайды выберите Создать слайд.
-
В разделе Слайды выберите Макет, а затем выберите нужный макет в меню.

Добавление и форматирование текста
-
Поместите курсор в текстовое поле и введите что-то.
-
Выделите текст, а затем выберите один или несколько параметров в разделе Шрифт на вкладке Главная , например Шрифт, Увеличить размер шрифта, Уменьшить размер шрифта, Полужирный, Курсив, Подчеркивание и т. д.
-
Чтобы создать маркированный или нумерованный список, выделите текст, а затем выберите элемент Маркеры или Нумерация.

Добавление рисунка, фигуры и многого другого
-
Перейдите на вкладку Вставка.
-
Добавление рисунка
-
В разделе Изображения выберите Рисунки.
-
В меню Вставка рисунка из выберите нужный источник.
-
Найдите нужный рисунок, выберите его и нажмите кнопку Вставить.
-
-
Чтобы добавить иллюстрации, выполните приведенные ниже действия.
-
В разделе Иллюстрации выберите Фигуры, Значки, Трехмерные модели, SmartArt или Диаграмма.
-
В диалоговом окне, открывшемся при щелчке одного из типов иллюстраций, выберите нужный элемент и следуйте указаниям, чтобы вставить его.
-


Нужна дополнительная помощь?
 Доброго времени всем!
Доброго времени всем!
Слово «презентация» хоть и звучит модно и громко, на самом деле (в большинстве случаев) подразумевает из себя документ из нескольких листов (слайдов) с текстовой и графической информацией (что-то вроде стен-газеты, которые были в обиходе лет 20-25 назад, до начала популярности ПК).
Главная цель — наглядно и кратко продемонстрировать результаты своей работы, донести основную информацию до слушателей, представить какой-то проект. 👀
Сложности с ее созданием, обычно, возникают у тех пользователей, кто никогда ранее до этого не сталкивался с этим вопросом. На самом деле, если начать делать презентацию по шагам (постепенно разбираясь с каждым элементом) — то все достаточно просто, и под-силу даже совсем начинающему пользователю. 👌
В этой заметке представлю наглядную инструкцию с картинками каждого шага. Для работы вам потребуется такая программа как PowerPoint // или ее аналоги (входит в комплект Microsoft Office, установленного на большинстве домашних ПК).
Итак…
📌 В помощь!
Программы и онлайн-сервисы для создания презентаций (для начинающих) — https://ocomp.info/soft-dlya-sozdaniya-prezen.html
*
Содержание статьи
- 1 Как сделать презентацию: за 10 шагов
- 1.1 ШАГ 1: запуск PowerPoint и создание «пустой» презентации
- 1.2 ШАГ 2: добавление новых слайдов (листов)
- 1.3 ШАГ 3: выбор темы и ее цветовой гаммы
- 1.4 ШАГ 4: работа с текстом
- 1.5 ШАГ 5: вставка картинок, аудио и видео
- 1.6 ШАГ 6: вставка диаграмм, графиков
- 1.7 ШАГ 7: работа с таблицами
- 1.8 ШАГ 8: переходы и анимация
- 1.9 ШАГ 9: демонстрация (запуск слайд-шоу)
- 1.10 ШАГ 10: рецензирование и проверка ошибок. Сохранение

→ Задать вопрос | дополнить
Как сделать презентацию: за 10 шагов
Примечание: все скриншоты в статье приведены из программы PowerPoint 2019/2021 (как самой новой на сегодняшний день).
❶
ШАГ 1: запуск PowerPoint и создание «пустой» презентации
Для запуска PowerPoint в современной Windows 10/11 даже совсем необязательно «отыскивать» его ярлык в меню «ПУСК» — достаточно нажать по значку поиска, и ввести в строку «power».
Далее, если у вас есть эта программа — вы увидите ее ярлык среди результатов поиска (см. пример ниже). 👇

Если у вас есть PowerPoint — то после ввода в поиск «power» Windows 10 найдет его
Начать создание презентации рекомендую с «нуля» — так проще будет разобраться с основными элементами работы (для этого выберите вариант «Пустая презентация»).

Создание новой «пустой» презентации
Если никаких ошибок не возникло и PowerPoint корректно работает, вы должны увидеть документ, состоящий пока что всего из одного слайда (листа). См. пример ниже.

Первый лист (слайд) презентации
Можно двигаться дальше ✌…
❷
ШАГ 2: добавление новых слайдов (листов)
Разумеется, презентация (чаще всего) не может состоять из одного листа, и вам понадобится увеличить их количество.
Чтобы это сделать, перейдите в раздел «Главная» (или «Вставка»), нажмите по инструменту «Создать слайд» и выберите тот вариант компоновки листа, который вам нужен (в своем примере ниже я остановился на вариант «Сравнение»).

Создание второго листа (слайда). Обратите внимание, что компоновка листа отличается от первого.
Также компоновку листа можно изменить: для этого выберите нужный лист (стрелка-1 на скрине ниже), далее нажмите по инструменту «Макет» (раздел «Главная») и выберите новый вариант расположения элементов.

Если вы неправильно выбрали компоновку страницы — всегда можно изменить ее
Листы и их номера отображаются на левой панельке. Их также можно поменять местами (при помощи зажатой левой кнопки мыши).

Добавьте в презентацию необходимое количество листов (слайдов)
Примечание: также добавить слайд можно с помощью сочетание кнопок Ctrl+M.
❸
ШАГ 3: выбор темы и ее цветовой гаммы
От оформления презентации зависит чуть ли не половина ее успеха! И в этом плане PowerPoint дает фантазии разгуляться.
Для установки нового оформления презентации — зайдите в раздел «Конструктор» и выберите одну из тем (там их достаточно много).

Выберите одну из тем оформления (которая больше всего подходит к вашей работе)
Добавлю, что к каждой теме есть также дополнительные варианты оттенков (светлее, темнее). Установить оттенок можно в том же разделе «Конструктор» (см. скриншот ниже).

Обратите внимание, что помимо темы — есть разные варианты ее оформления
📌 Совет!
Если вы собираетесь распечатывать свою презентацию (или демонстрировать ее на проекторе) — будьте аккуратнее с выбором цветового оформления.
Например, светло-желтые, розовые, и прочие блеклые цвета могут быть очень плохо видны (особенно если смотреть на вашу работу с некоторого расстояния).
❹
ШАГ 4: работа с текстом
В этом плане работа с PowerPoint мало чем отличается от обычного Word. Выбираете лист, затем блок, и пишите в него нужный текст (можно вставить уже заранее подготовленную информацию из того же Word).

Для начала редактирования текста в определенном блоке слайда — просто кликните по нему мышкой…
Обратите внимание, что PowerPoint автоматически проверяет введенный текст на орфографические и пунктуационные ошибки. Конечно, находит он далеко не всё, но самые грубые будут подчеркнуты красной волнистой линией (пример на скрине ниже).

Обратите внимание на все подчеркнутые слова (PowerPoint автоматически находит большинство грубых ошибок)
В большинстве случаев, если щелкнуть правой кнопкой мышки по ошибке — PowerPoint предложит варианты исправления.

Для исправления ошибки — просто кликните по ней правой кнопкой мышки
Кстати, текст в блоке можно повернуть на определенный угол (или вообще написать его вертикально).
Для поворота текста: сначала выберите блок, над ним появится стрелка за которую следует «потянуть» в нужную сторону левой кнопкой мышки (блок поменяет свой угол как в примере ниже).

Чтобы повернуть текстовый блок — нажмите на стрелочку над ним
❺
ШАГ 5: вставка картинок, аудио и видео
Для наглядного представления некоторых моментов без медиа контента просто не обойтись. В PowerPoint есть возможность вставки не только картинок и фото, но и аудио-, видео-файлов.
📌 Совет!
Не вставляйте слишком много картинок на один слайд (лист). Лучше сделайте на 2-3 листа больше и вставьте медиа файлы крупнее (чтобы их было хорошо видно).
И так, для добавления картинки в свою презентацию, перейдите в раздел «Вставка» и нажмите по инструменту «Рисунки».

Вставка — рисунки / PowerPoint 2019
Выбранная вами картинка добавится на слайд. Вам останется разместить ее в нужном месте и подкорректировать размер (все это делается с помощью мышки).

Далее с помощью мышки расположите картинку (фото) в нужном места, подкорректировав размер…
Что касается добавления видео и аудио: делается это аналогично. Сначала выберите нужный лист, затем перейдите в раздел «Вставка» и кликните по инструменту «Мультимедиа/Видео» (либо «Мультимедиа/Звук»).

Вставка видео или аудио выполняется одинаково
При вставке видео вы можете также как картинку разместить его в нужном месте слайда (а также задать ширину и высоту окна). Обратите внимание, что под видео отображаются спец. кнопки, позволяющие воспроизвести его и настроить уровень громкости.

Так отображается видео в презентации
❻
ШАГ 6: вставка диаграмм, графиков
Диаграммы и графики очень нужны когда требуется показать какую-нибудь зависимость, расчеты, статистику и пр. Для наглядности, в своем примере ниже покажу на круговой диаграмме популярность некоторых программ в сегменте записи видео с экрана.
И так, для добавления диаграмм в презентацию: сначала выберите лист (слайд), затем перейдите в раздел «Вставка» и кликните по инструменту «Диаграмма».
Альтернативный вариант: если у вас на макете листа предусмотрен блок с диаграммой — можно кликнуть сразу по иконке инструмента (см. скрин ниже).

Вставка диаграммы / PowerPoint 2019
Далее нужно выбрать вариант диаграммы (здесь разбегаются глаза 👀). Есть самые различные вариант: линейные, круговые, точечные, лепестковые и т.д.
В своем примере ниже выбрал круговую.

Выбор диаграммы (графика)
После нужно заполнить небольшую табличку данными. Например, в моем случае это название программы и ее популярность на рынке в своем сегменте.
Примечание: как заполните табличку с данными диаграммы — просто закройте это окно.

Заполнение данными
Сразу же после заполнения таблички вы увидите как на слайде будет построена диаграмма. Разумеется, ее размер (ширину, высоту), дизайн и расположение можно подкорректировать.

Получившаяся диаграмма (в качестве примера) / Кликабельно
❼
ШАГ 7: работа с таблицами
PowerPoint позволяет как создавать таблицы с нуля (прямо на странице слайда), так и вставить уже готовые из Excel. Рассмотрю первый вариант (как наиболее распространенный).
Для таблицы в свою работу: выберите нужный слайд, затем в разделе «Вставка» нажмите по инструменту «Таблица», и укажите нужное количество строк и столбцов.

Таблица отображается в режиме реального времени
Далее при помощи мышки вы можете изменить ширину, высоту и расположение таблички на листе (пример ниже).
Заполнять таблицу текстом можно классическим способом:
- вручную, набивая требуемый текст с клавиатуры;
- вставкой (Ctrl+V) из другого документа.

Обратите внимание, что таблицу можно растягивать и переносить с одного места на другое
В PowerPoint есть возможность изменить дизайн таблицы (например, была у вас коричневая, а вам нужна оранжевая или синяя…).
Сделать это можно так:
- выбрать нужную таблицу на слайде (кликнув по ней мышкой);
- в верхнем меню перейти по ссылке «Работа с таблицей» (см. стрелку-2 на скрине ниже);
- в подразделе «стили таблиц» выбрать новый дизайн.

Чтобы поменять стиль таблицы… / PowerPoint 2019
❽
ШАГ 8: переходы и анимация
Вообще, анимация и переходы — это далеко не обязательная вещь в презентации (тем более, если вы будите распечатывать презентацию). Однако, в некоторых темах позволяет весьма оживить и разнообразить ее.
Для справки! Переход — это то, как появится новый слайд в презентации. Наверное, все видели в различных фильмах как некоторые кадры «растворяются», другие — перелистываются как лист книги, третьи — смещаются в сторону. В качестве примера ниже приведена небольшая GIF-анимация.
Пример перехода
Итак, чтобы добавить переход, нужно:
- указать лист (слайд);
- перейти в раздел «Переходы»;
- выбрать один из переходов (кстати, PowerPoint сразу же покажет, как он будет выглядеть);
- далее нужно указать следующий лист и выбрать переход уже для него (и т.д.).

Выбор перехода
Анимация — это аналог перехода, только применяется она не к листу (слайду), а к отдельному блоку (текстовому, картинке, видео и пр.). Т.е. выбрав любой из блоков на странице и указав вариант анимации к нему (см. скриншот ниже) — можно сделать его вращающимся, затемняющимся и т.д.

Применение эффектов анимации к картинке
❾
ШАГ 9: демонстрация (запуск слайд-шоу)
Когда ваша презентация будет готова (казалось бы 😉) — запустите ее показ (клавиша F5, или меню «Слайд-шоу/Сначала»). Далее внимательно просмотрите каждый слайд: все ли с ними в порядке, не «уехала» ли разметка, нет ли каких-то грубых ошибок и пр.

Запуск презентации с самого начала (F5)
Кроме того, очень рекомендую настроить время показа слайдов. Это может здорово помочь отрепетировать презентацию, улучшить свое выступление и уложиться в предоставленное вам время.

Настройка времени показа слайдов (репетиция презентации)
📌 Еще пару советов:
- не мельчите! В режиме просмотра слайдов попробуйте отойти от монитора и посмотреть как будет выглядеть ваши текстовые блоки, фото, видеоматериалы с расстояния, не нужно ли какие-то блоки разнести и сделать крупнее;
- если у вас есть второй компьютер/ноутбук — попробуйте открыть вашу презентацию на нем. Благодаря этому можно «увидеть» некоторые подводные «камни» (как будет выглядеть цветовое оформление вашей работы на другом устройстве, нет ли каких-то не читаемых блоков и т.д.).
❿
ШАГ 10: рецензирование и проверка ошибок. Сохранение
Ну и последний штрих перед сохранением работы — это проверить ее на ошибки и опечатки (это особенно актуально, если у вас достаточно много текста, сложных терминов и пр.).
Для проверки презентации: перейдите в раздел «Рецензирование» и кликните по инструменту «Орфография» (либо просто нажмите на клавишу F7).

Рецензирование — проверка орфографии (PowerPoint 2019)
После чего PowerPoint начнет вам поочередно показывать все найденные ошибки (вам придется либо исправить оные, либо пропустить). В конце, когда проверка будет завершена, должно появится окно «Проверка орфографии завершена. Теперь все в порядке!».

Ошибок не найдено
Кроме ошибок, рекомендую запустить проверку читаемости (находится в разделе «Рецензирование/Спец. возможности»). Эта проверка способна найти сложные предложения, которые не очень ясны по смыслу, не сочетаемые слова, пропущенные заголовки и пр.

Проверка читаемости
В моем примере PowerPoint как раз нашел пропущенные заголовки…

Обратите внимание, что где-то нет заголовка, где-то использованы английские термины (и следует перепроверить их)
После этих двух проверок можно перейти к «окончательному» сохранению презентации… ✌

Сохранение презентации
От себя могу еще порекомендовать ознакомиться с одной короткой заметкой, в которой приведены самые популярные ошибки при оформлении презентации (ссылку на нее привел ниже).
*
📌 В помощь!
Как правильно оформить презентацию (с примерами ошибок) — https://ocomp.info/kak-pravilno-oformit-prez.html
*
Дополнения по теме, как всегда, приветствуются…
Всего доброго!
👋
Первая публикация: 5.03.2019
Корректировка: 15.11.2022


Полезный софт:
-

- Видео-Монтаж
Отличное ПО для создания своих первых видеороликов (все действия идут по шагам!).
Видео сделает даже новичок!
-

- Ускоритель компьютера
Программа для очистки Windows от «мусора» (удаляет временные файлы, ускоряет систему, оптимизирует реестр).
Содержание
- Как сделать презентацию на компьютере со слайдами — пошаговая инструкция
- В каких программах можно сделать презентацию
- Как сделать презентацию со слайдами на компьютере
- Как сохранить сделанную презентацию на компьютере
- Как сделать презентацию в PowerPoint. пошаговая инструкция
- Как создать презентацию в Powerpoint пошаговая инструкция
- Как сделать презентацию на компьютере или ноутбуке: полный бесплатный курс
- ШАГ 1: Запуск программы и создание пустой презентации
- ШАГ 2: Выбор дизайна и оформление первой страницы
- ШАГ 3: Добавление слайдов
- ШАГ 4: Картинки и фотографии
- ШАГ 5: Видео
- ШАГ 6: Диаграммы
- ШАГ 7: Таблицы
- ШАГ 8: Выбор типа слайда
- ШАГ 9: Анимация
- ШАГ 10: Проверка орфографии
- ШАГ 11: Сохранение и запуск презентации
- Советы
Как сделать презентацию на компьютере со слайдами — пошаговая инструкция

Презентация – классический способ проведения докладов. Вывод самой важной информации на экран позволяет сделать доклад более интересным и понятным для публики.
Сейчас для проведения презентаций используют компьютер и специальные программы. Благодаря этому презентацию со слайдами можно сделать буквально за пару минут.
В каких программах можно сделать презентацию
Для того чтобы сделать презентацию со слайдами на компьютере вам понадобится специальная программа для создания презентаций. Самой популярной программой такого рода является PowerPoint, которая включена в комплект офисных программ Microsoft Office. Поэтому, если на вашем компьютере уже установлен Microsoft Office, то нужная программа у вас есть.
Если же Microsoft Office не установлен, то вы можете установить его самостоятельно. На сайте office.com можно скачать пробную версию Microsoft Office, которая будет работать в течение 1 месяца. В дальнейшем необходимо будет купить полную версию или приобрести подписку.
Также вы можете сделать презентацию с помощью бесплатных программ. Например, можно воспользоваться программой Impress, которая входит в комплект бесплатных офисных программы LibreOffice. Для этого необходимо зайти на сайт libreoffice.org, скачать пакет программ LibreOffice и установить его на свой компьютер.
В данной статье мы расскажем, как сделать презентацию на примере программы PowerPoint из офисного пакета Microsoft Office. Поскольку данный пакет программ очень распространен и у большинства пользователей он уже установлен.
Как сделать презентацию со слайдами на компьютере
Чтобы сделать презентацию со слайдами на компьютере в первую очередь необходимо запустить программу. Для этого откройте меню «Пуск», перейдите в список программ и найдите там программу PowerPoint. Также данную программу можно запустить с помощью поиска в меню «Пуск» или с помощью ярлыка на рабочем столе.

После запуска программы PowerPoint список различных дизайнов, которые можно использовать для оформления презентации. Здесь вы можете выбрать любой понравившийся вариант. В дальнейшем, если выбранный дизайн вам не понравится, его можно будет поменять, не переделывая презентацию с нуля. Для примера выберем дизайн зеленого цвета, который называется «Аспект».

После этого перед вами появится интерфейс программы PowerPoint в котором вы и будете делать презентацию. Интерфейс PowerPoint разделен на три части. В верху разделенная на вкладки панель инструментов, слева список слайдов, а по центру сами слайды презентации.
Изначально в презентации только один слайд. Это заглавный слайд, с которого будет начинаться вся презентация. Здесь необходимо ввести название презентации и какую-то дополнительную информацию о ней, например, название организации.

После заполнения стартового слайда можно приступать непосредственно к созданию самой презентации. Делается это очень просто, добавляем в презентацию новый пустой слайд, заполняем его информацией и переходим к следующему. Если вы раньше работали с текстовым редактором Word, то заполнение слайдов презентации не должно создать для вас проблем, поскольку здесь все работает точно также.
Для того чтобы сделать новый слайд презентации используется кнопка «Создать слайд», которая находится на вкладке «Главная». Нажмите на стрелку под этой кнопкой, и вы увидите полный список возможных макетов слайда.

В списке «Создать слайд» выберите тот макет слайда, который вам больше всего подходит, и перед вами появится новый пустой слайд. В новом слайде будет несколько полей, который необходимо заполнить информацией. Это могут быть поля для вставки заголовка слайда, текста, изображения. Для заполнения текстовых полей необходимо просто кликнуть по пустому полю и вставить текст.

Если поле предполагает вставку рисунка, то необходимо кликнуть по иконке и в открывшемся окне выбрать изображение для вставки. Поля других форматов заполняются аналогично, кликаем по иконке и вводим нужные данные.

Если стандартные макеты слайдов вас не устраивают, то вы можете удалить некоторые поля или наоборот добавить новые. Для добавления новых полей воспользуйтесь инструментами на вкладке «Вставка». Здесь есть кнопки, которые позволяет вам вставлять в слайды текстовые поля, картинки, таблицы, диаграммы, видеоролики, аудиозаписи и многое другое. Например для того, чтобы добавить к слайду новое изображение воспользуйтесь кнопкой «Рисунки», а для добавления текстового поля нажмите на кнопку «Надпись» и нарисуйте мышкой нужный размер поля.

Также вы можете изменить дизайн уже готовой презентации. Для этого перейдите на вкладку «Конструктор» и выберите там один из предложенных дизайнов.

Для того чтобы сделать полноценную презентацию необходимо настроить переходы между слайдами. Для этого откройте вкладку «Переход» и выберите один из предложенных вариантов. Также на этой вкладке есть кнопка «Применить ко всем», которая применяет текущие настройки перехода сразу ко всем слайдам презентации.

Для предварительного просмотра получившейся презентации перейдите на вкладку «Слайд-шоу» и воспользуйтесь кнопками «С начала» или «С текущего кадра», которые запускают воспроизведение презентации с первого или текущего кадра.

На остальных вкладках также есть полезные инструменты, обязательно изучите их самостоятельно.
Как сохранить сделанную презентацию на компьютере
После того как презентация сделана, ее необходимо сохранить. В PowerPoint это делается точно также, как и в других программах, необходимо открыть меню «Файл» и выбрать «Сохранить как». Но, есть некоторые особенности, связанные с выбором формата файла. Основным форматом презентаций PowerPoint является формат PPTX, который также называется «Презентация PowerPoint». При использовании данного формата у вас останется возможность открыть файл и продолжить редактировать презентацию, поэтому сохранять презентацию необходимо именно в PPTX.

Но, если презентация уже сделана, и вы готовы ее демонстрировать, то в дополнение к формату PPTX, вы можете сохранить презентацию в формате PPSX, который также называют «Демонстрация PowerPoint».

Особенностью формата PPSX или «Демонстрации PowerPoint» является то, что при откртии такого файла не появляется интерфейс программы PowerPoint, вместо этого пользователи сразу видят первый слайд презентации, который открыт на весь экран. Это позволяет сразу после открытия файла приступать к показу сделанной презентации. Но, PPSX-файлы нельзя редактировать, поэтому всегда необходимо иметь копию презентации, сохраненную в формате PPTX.
Как сделать презентацию в PowerPoint. пошаговая инструкция
Как создать презентацию в Powerpoint пошаговая инструкция
Источник
Как сделать презентацию на компьютере или ноутбуке: полный бесплатный курс
Всем привет! Сегодня мы посмотрим, как можно легко сделать презентацию для любого проекта на компьютере или ноутбуке со слайдами (картинками, фотариями и видео). Я подготовил для вас простую пошаговую инструкцию. Мы будем использовать всем известный Microsoft PowerPoint.
Не важно, куда именно вам нужно сделать презентацию: в школу, институт, на работу – все делается одинаково просто. Я постарался описать все как можно подробнее, с картинками и примерами. Если в процессе у вас возникнут какие-то трудности, что-то будет не получаться, то сразу пишите в комментариях, и я вам обязательно помогу.
ШАГ 1: Запуск программы и создание пустой презентации
Итак, в первую очередь нам нужно запустить программу Microsoft PowerPoint. Надеюсь она у вас уже есть. Если нет, то можете погуглить информацию, по её установке. Проще всего запустить программу через поиск, нажмите по значку лупы в левом нижнем углу экрана и введите в строку поиска название:
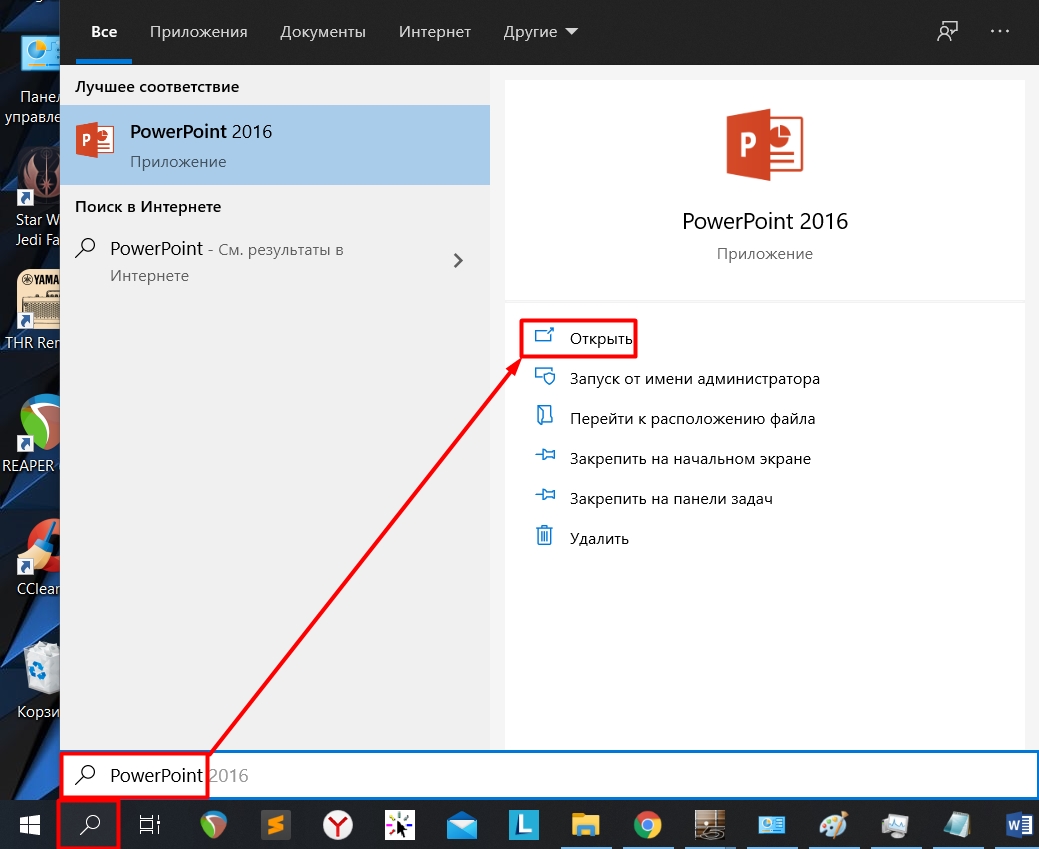
Если у вас поиск не работает, то вы можете нажать по кнопке «Пуск» и найти программу в разделе буквы «P».
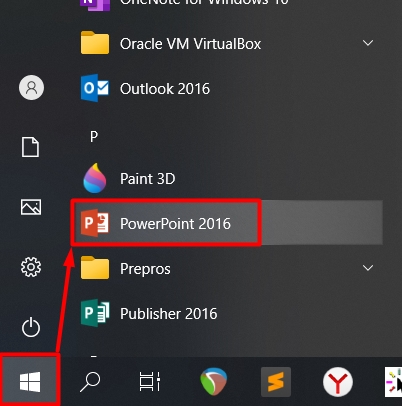
На начальном экране вам будет предложено выбрать трафарет или тему. Для обучения мы выберем «Пустую презентацию».
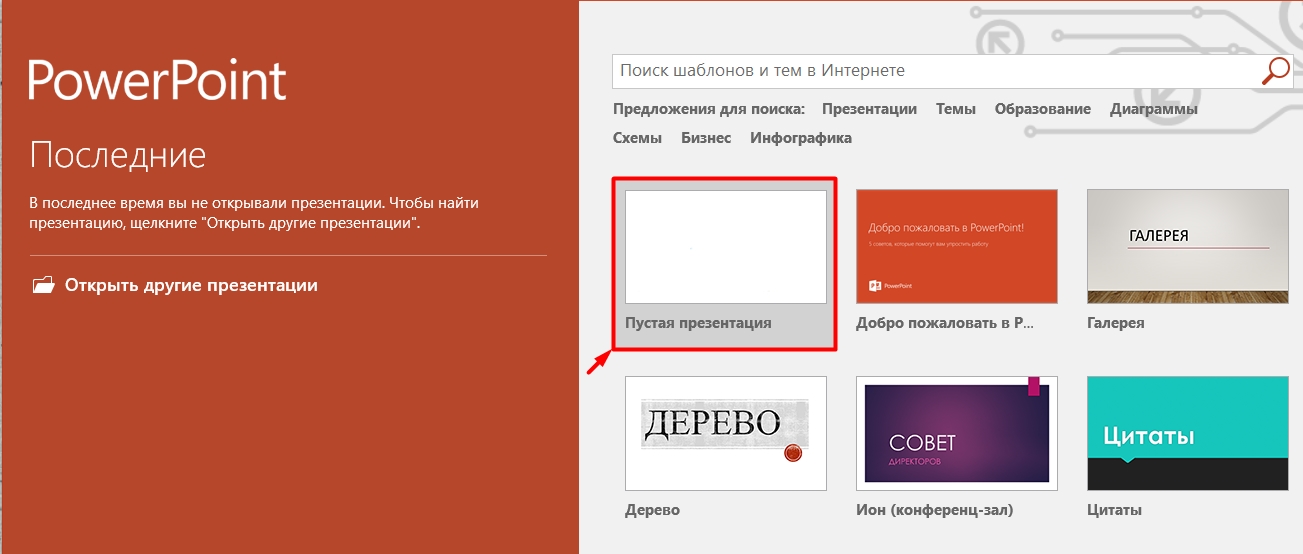
Давайте немного познакомимся с рабочей областью. Как видите, тут есть два раздела:

Слайд то мы создали, но нам его нужно куда-то сохранить, а то мало ли, свет выключат, или компьютер зависнет и все придется переделывать заново. Поэтому давайте его запишем на диск:
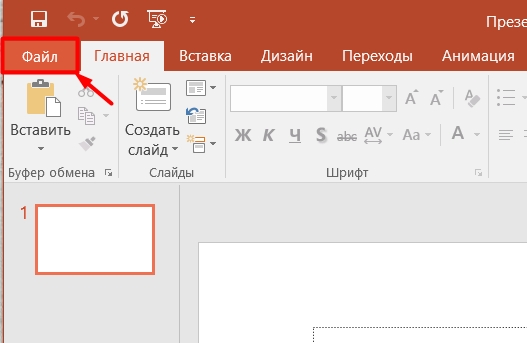
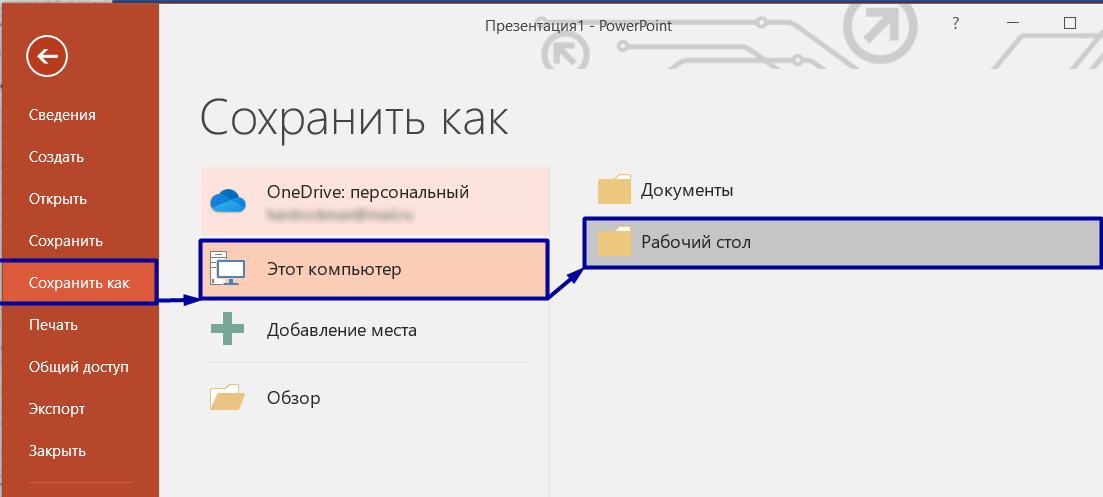
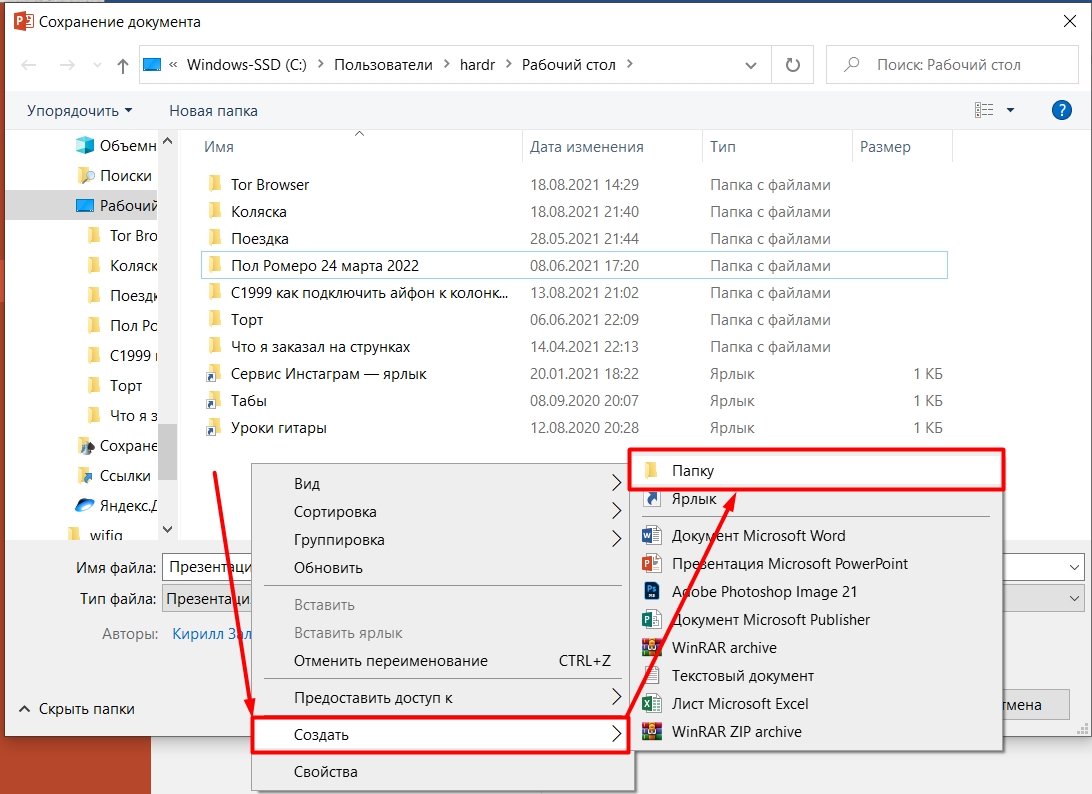
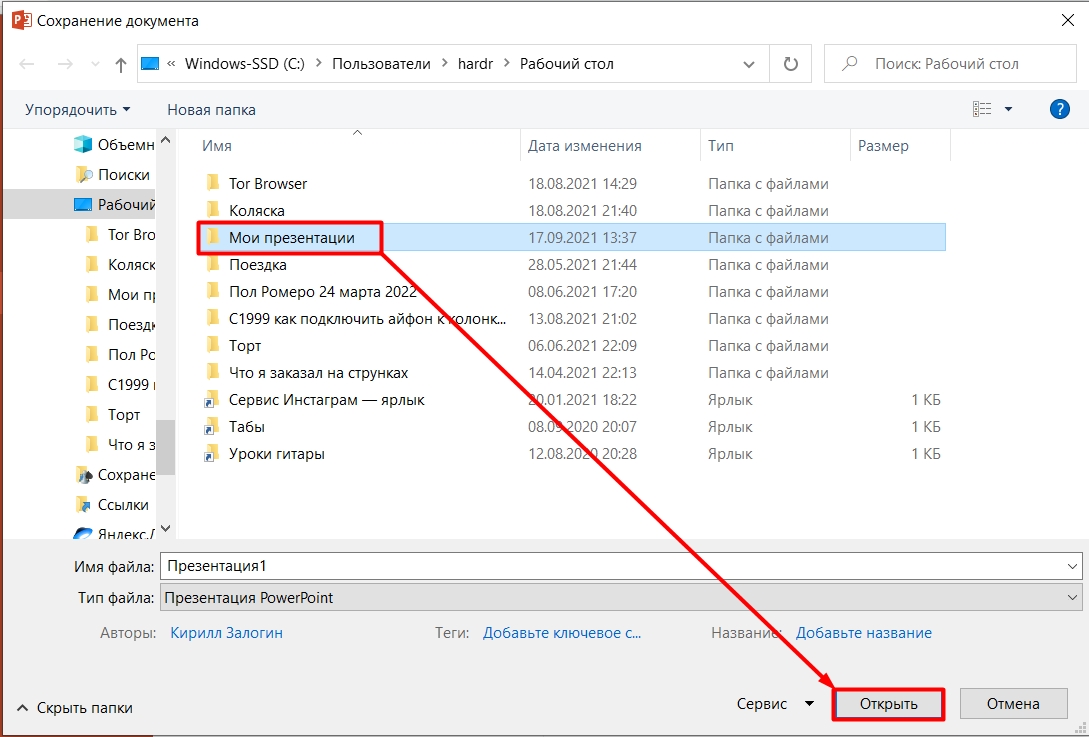
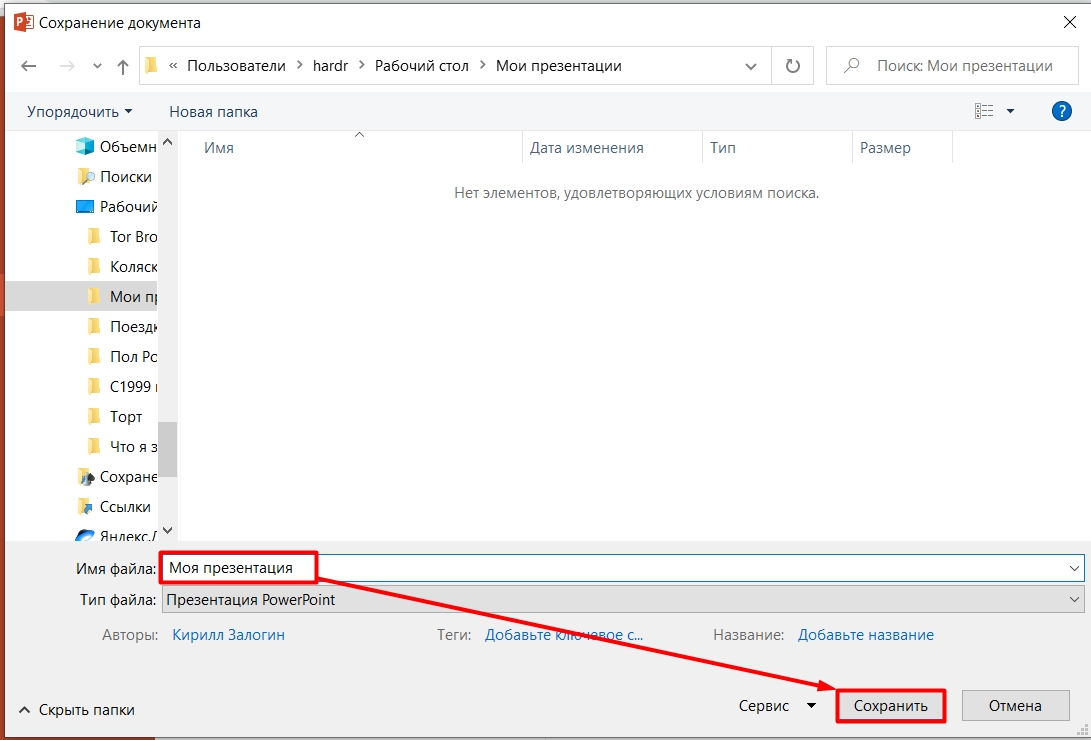
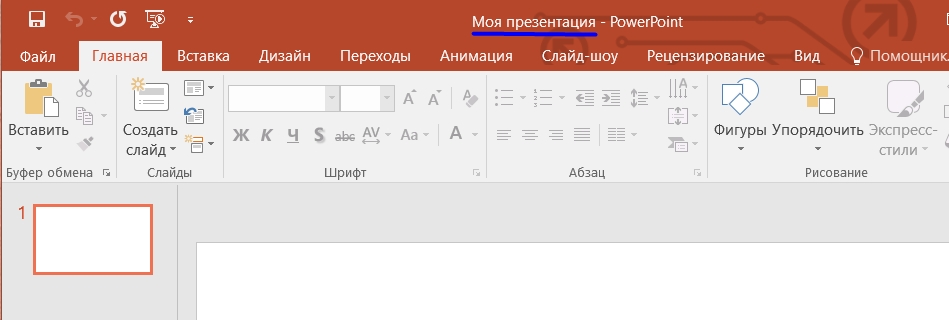
ШАГ 2: Выбор дизайна и оформление первой страницы
На самом деле выбор дизайна – это одно из самых главных в презентации, и сейчас вы поймете почему. Нажмите по вкладке «Дизайн». Далее вы увидите почти все варианты по умолчанию, чтобы просмотреть все, нажмите по стрелочке в самом низу этого блока.
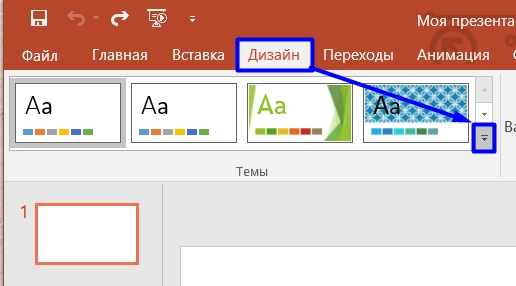
Теперь можно увидеть все варианты. В целом их можно разделить на две группы:
Наш глаз проще воспринимает информацию, написанную черными буквами на белом фоне. Поэтому первый вариант лучше не использовать, особенно, если презентация будет отображаться в большой аудитории или зале. Заднему ряду придется серьезно поднапрячь глаза, а нам это не нужно.
Поэтому я выбрал более-менее оптимальный вариант – белый фон с небольшим оформлением.
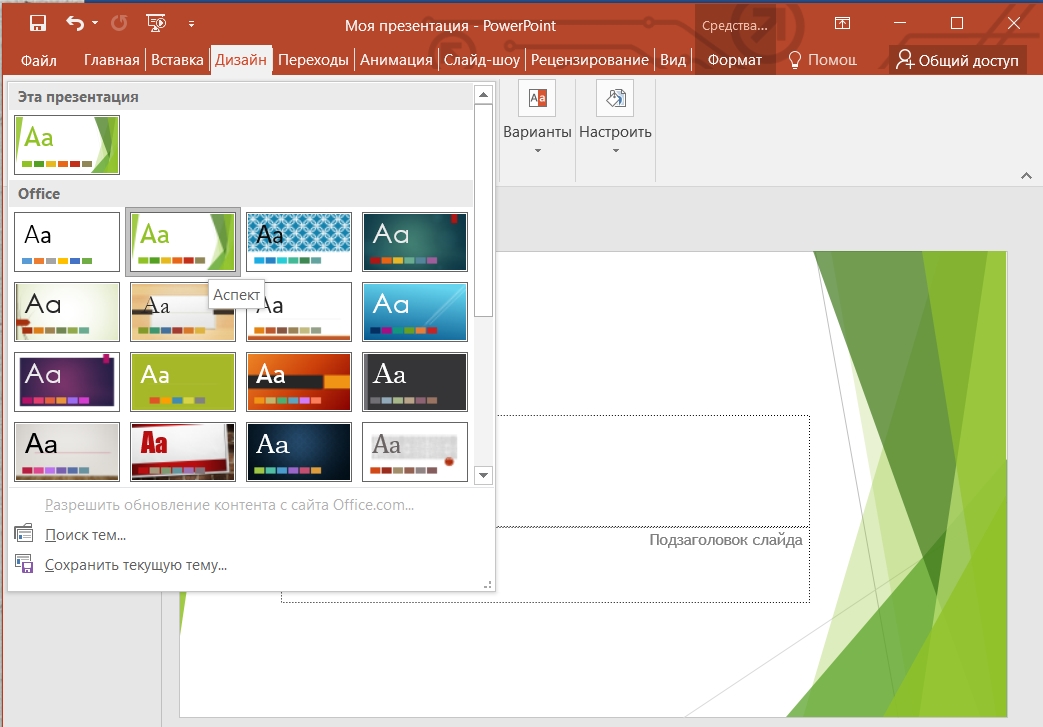
Давайте сразу введем заголовок (название презентации) и описание чуть ниже. Можете вписать любой текст, нам самое главное посмотреть, как он смотрится. Вот мы и встретились с первой проблемой нашего начального слайда. Попробуйте сами понять, что же тут не так?

Первый минус в цвете заголовка – слишком светлые буквы. Человек даже с хорошим зрением будет напрягать глаза, чтобы их увидеть. Давайте у основного заголовка изменим цвет – для этого сначала нажмите левой кнопкой мыши по заголовку. Далее переходим на «Главную», находим значок буквы «А» с полосой ниже, нажимаем по нему и выбираем более темный цвет. Я все же предпочитаю черный, но вы можете выбрать любой другой темный цвет.
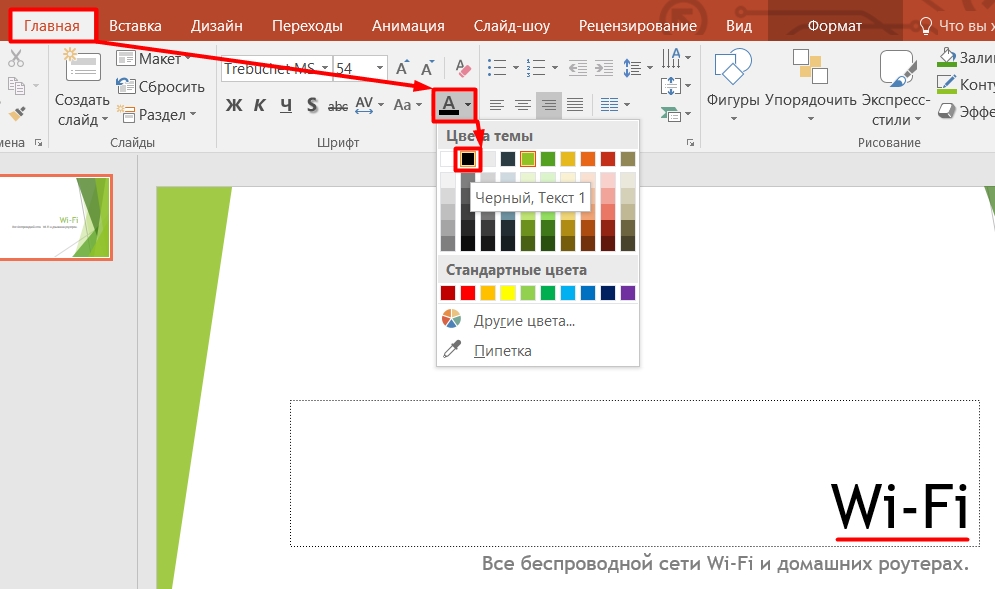
Давайте еще немного увеличим размер заголовка, а то он что-то очень маленький. Находим блок размера с цифрой и выбираем размер побольше.
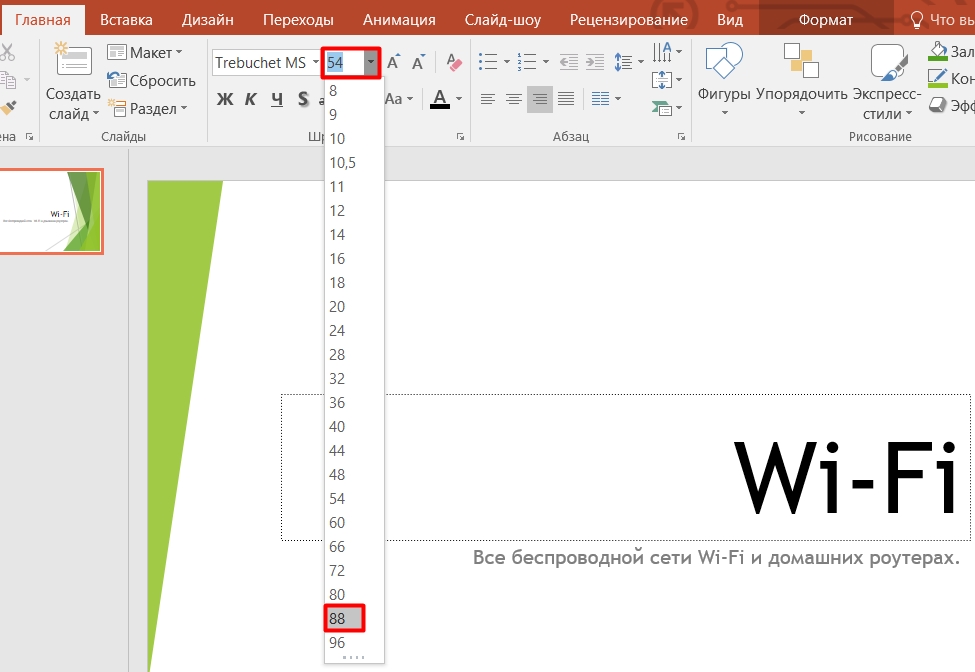
Теперь то же самое нужно будет сделать и с описанием нашей презентации. Полностью выделим текст и просто поменяем размер шрифта – этого, я думаю, будет достаточно.
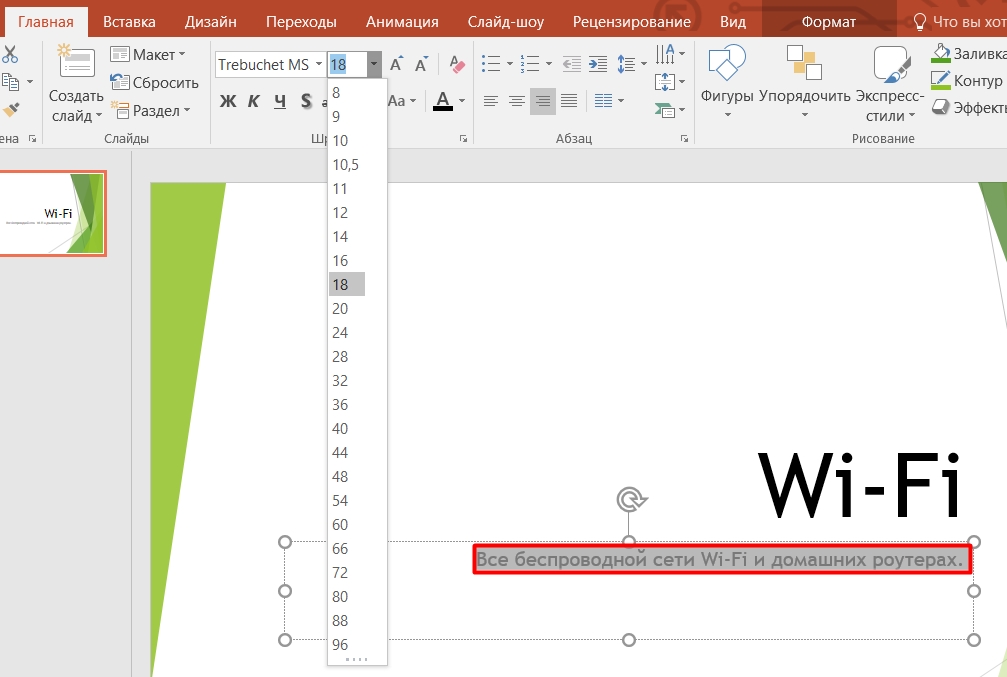
Ура, теперь наш первый лист выглядит красиво, а текст читается вполне нормально. Вы должны всегда в голове представлять, как это будет смотреться в аудитории. Старайтесь избегать темные темы со светлым текстом, так как они воспринимаются и читаются куда хуже. Текст должен быть такого размера, чтобы его легко можно было прочесть даже на последней парте в аудитории, в которой вы будете выступать.
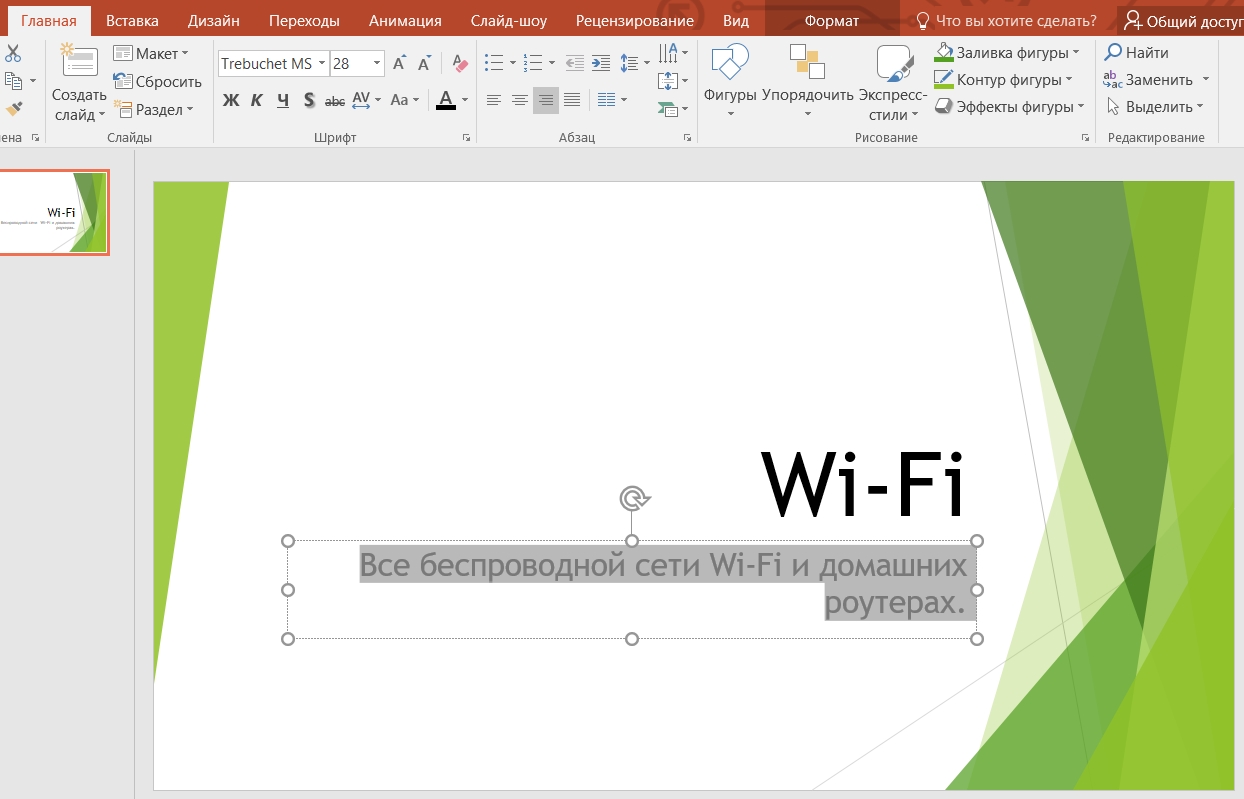
ШАГ 3: Добавление слайдов
Один слайд презентацией не назовешь, поэтому давайте добавим еще несколько страниц. Для этого выбираем «Вставка». Теперь наведите на надпись «Создать слайд» и кликните левой кнопкой мыши.
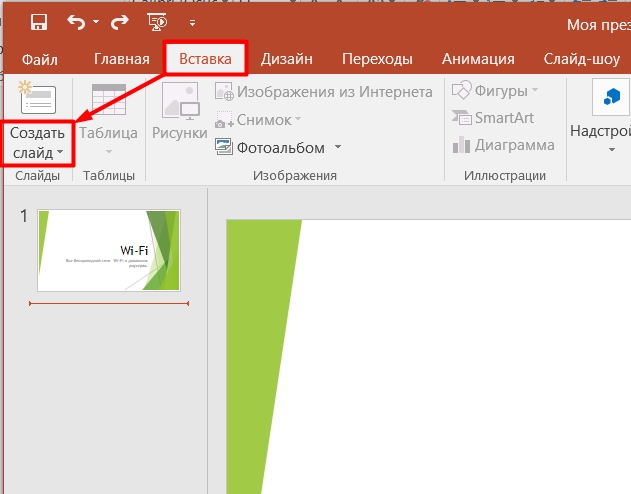
Откроется подменю, где вы можете выбрать тип слайда.
СОВЕТ! Если вы выбрали не тот слайд, что-то не то напечатали или сделали, но вы не знаете, как вернуться обратно – в таком случае поможет горячие клавиши Ctrl и Z (нажмите на них одновременно, чтобы вернуться на один шаг назад). В дальнейшем я частенько буду указывать другие вспомогательные горячие клавиши. Для теста, выберите любой слайд и нажмите одновременно на Ctrl + Z (на плюс нажимать не нужно).
Давайте выберем обычный «Заголовок и объект».
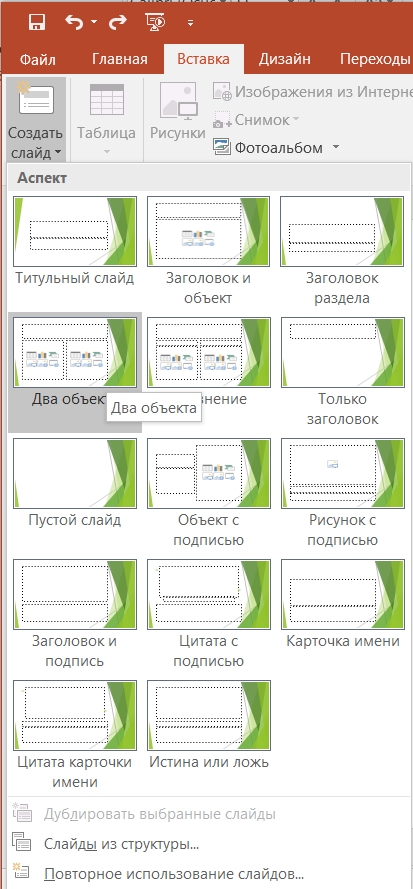
Как вы видите, слева начал отображаться еще один слайд – вы можете быстро переключаться между ними в левом блоке.
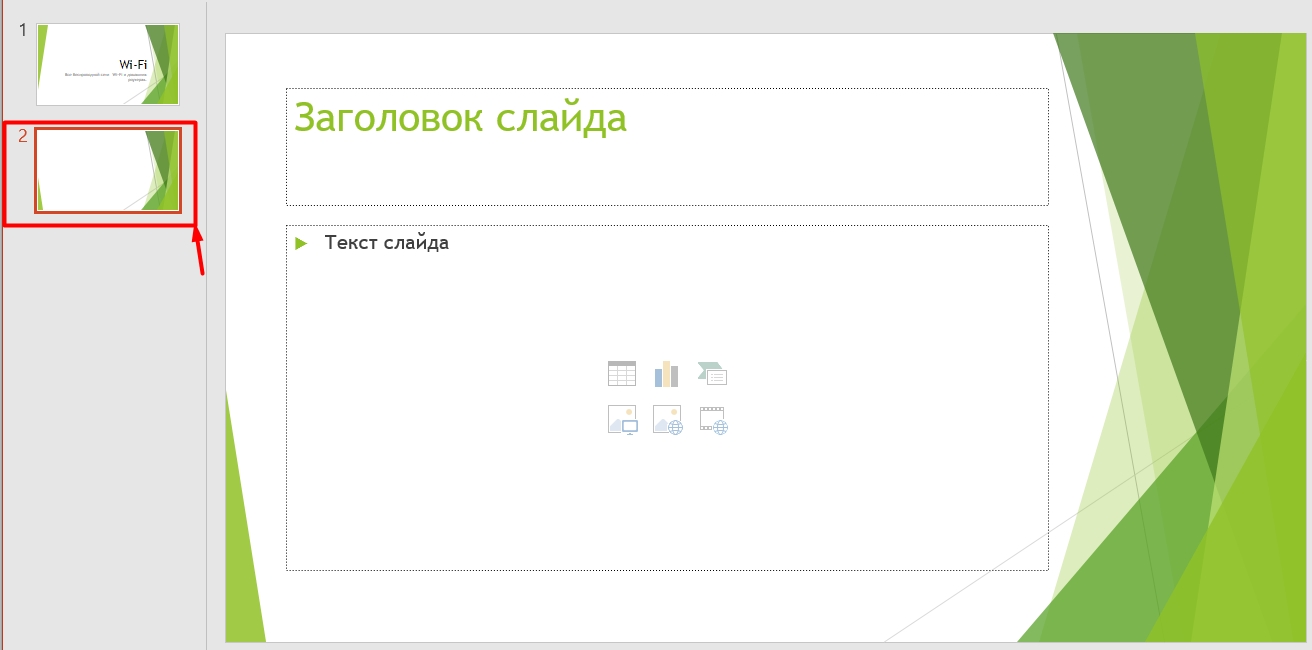
Вводим название слайда, а также основной текст.
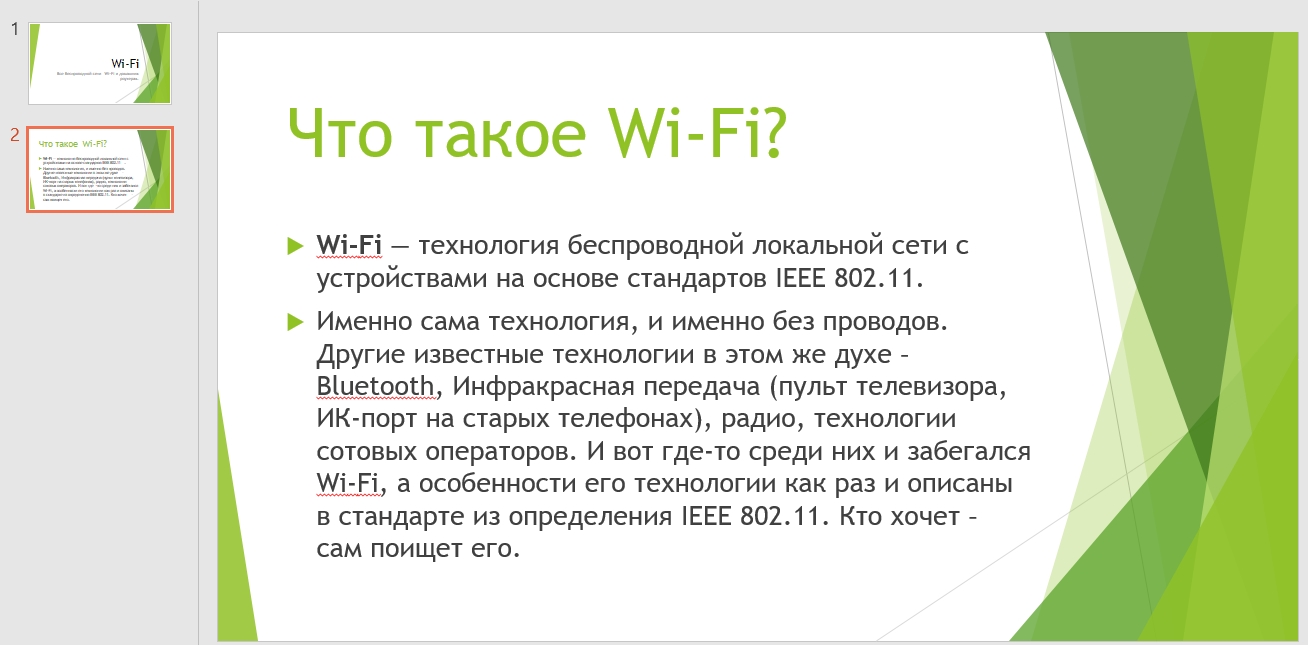
ШАГ 4: Картинки и фотографии
А что, если нам нужно вставить еще и картинку? Давайте для начала создадим опять такой же слайд «Заголовок и объект». Вводим названием слайда и ниже вы можете увидеть несколько значков. У нас есть два способа вставки картинки или фотографии. Давайте рассмотрим оба варианта.
Первый вариант – это вставка фото, которое хранится на вашем компьютере. Нажимаем по значку «Рисунки».
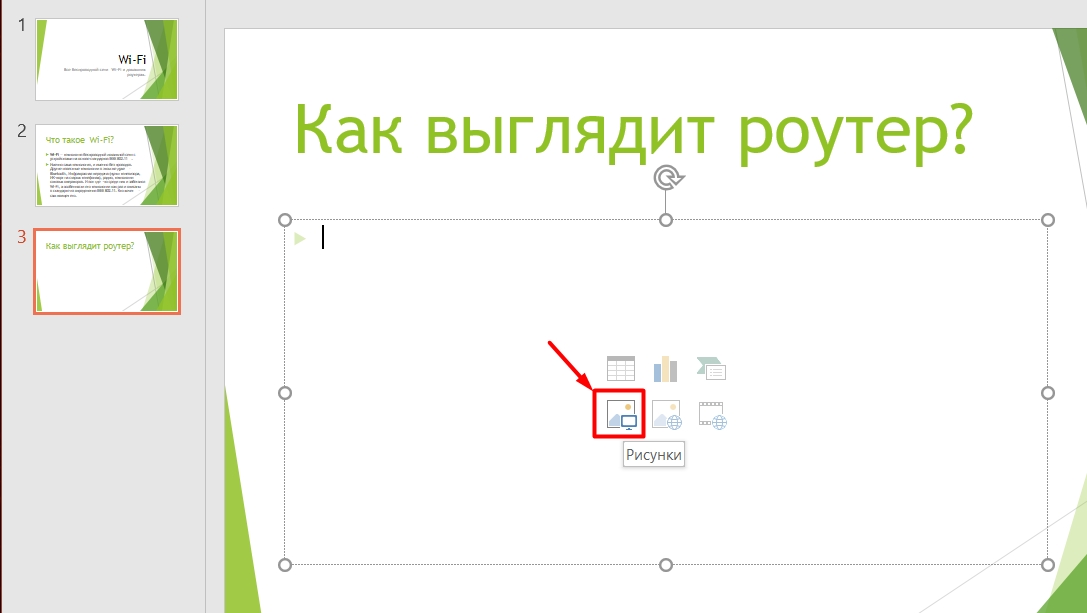
Если вы уже нашли нужный рисунок, то вы можете сохранить его через браузер, просто кликните по нему правой кнопкой мыши и выберите «Сохранить картинку как…».
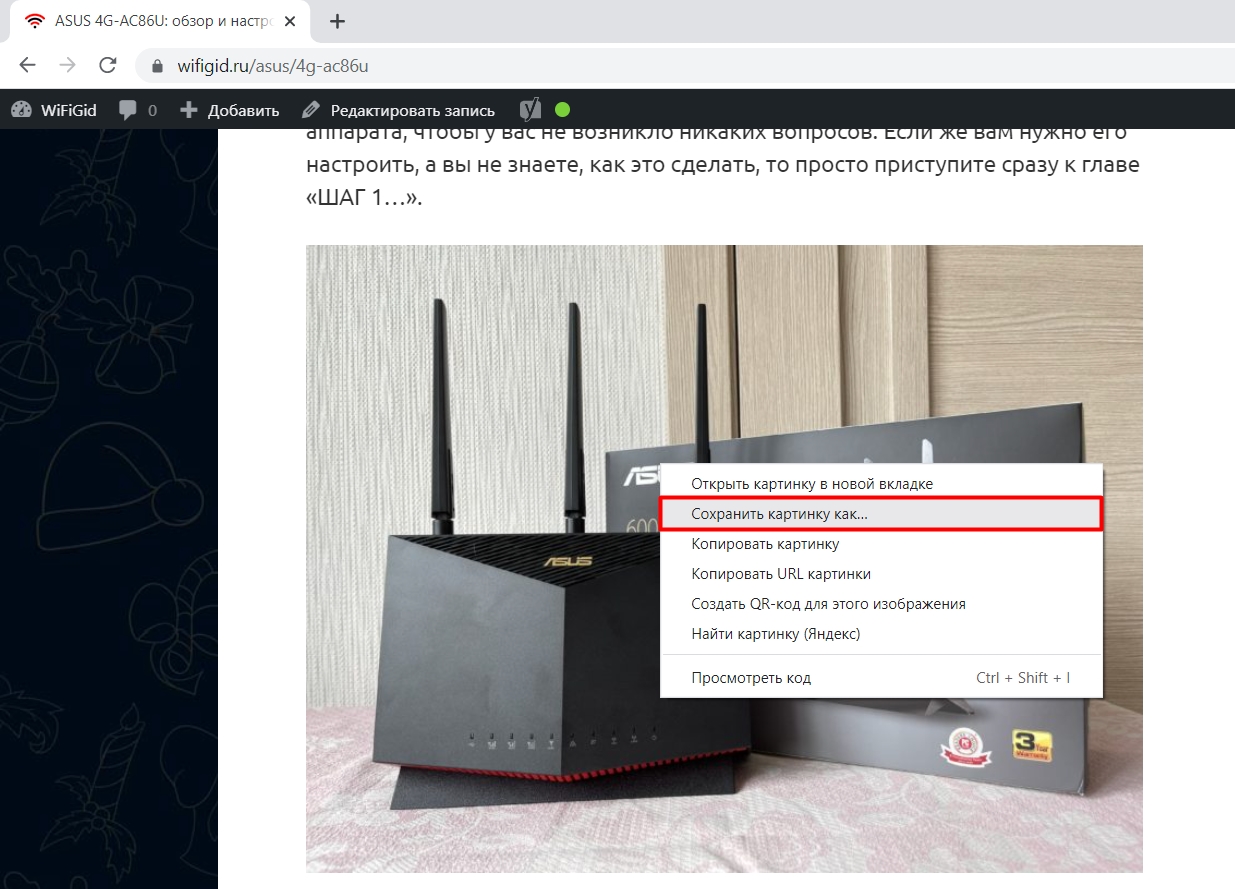
Далее сохраняем в папку с нашей презентацией.
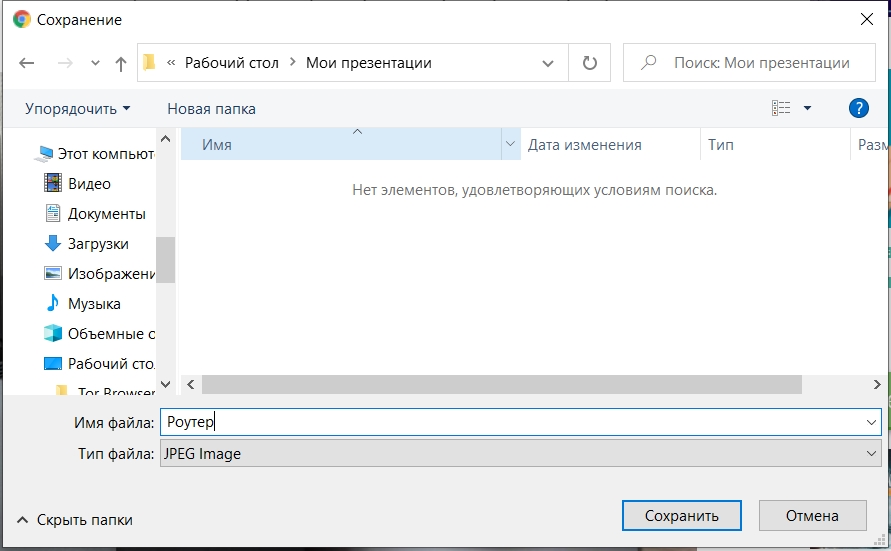
Теперь вставляем эту картинку в наш проект.
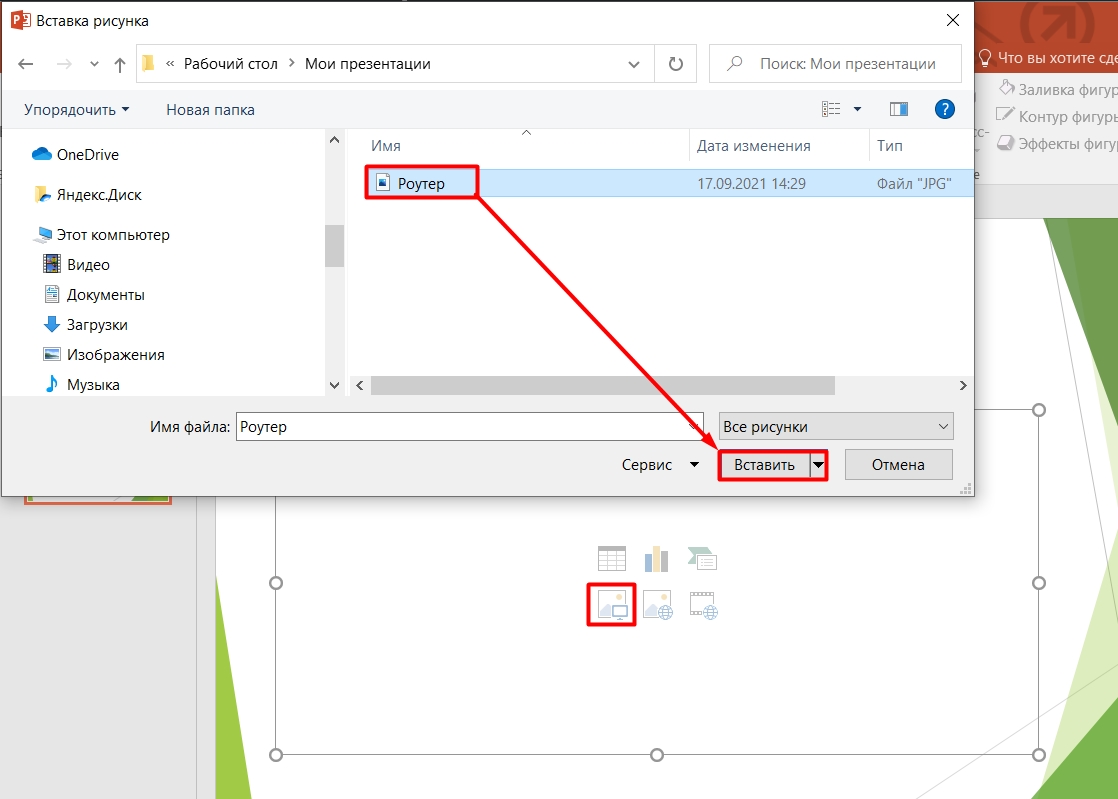
Вы можете изменять размер картинки и крутить её как вам угодно.

Второй способ – это «Изображения из Интернета» (кликните по значку рядом).
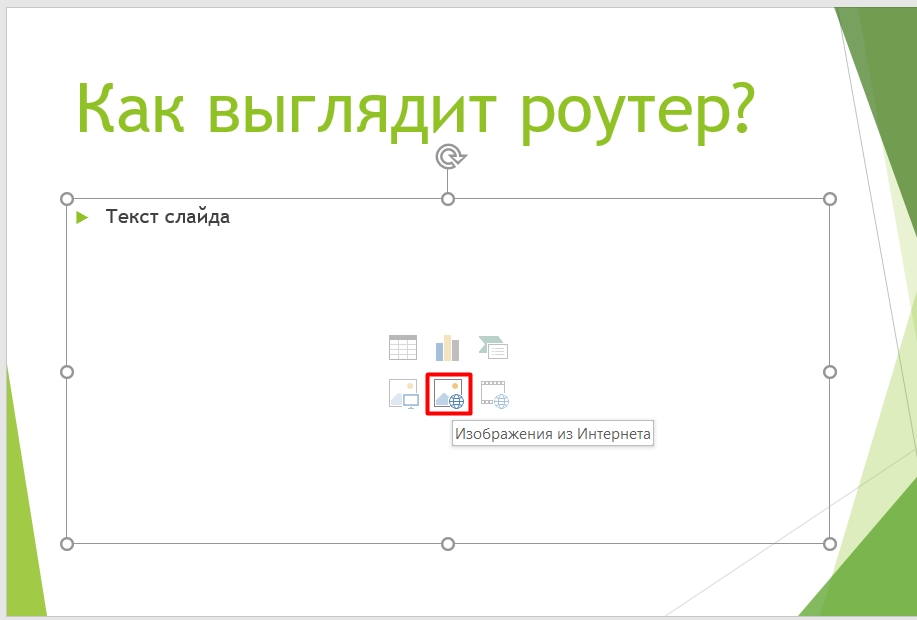
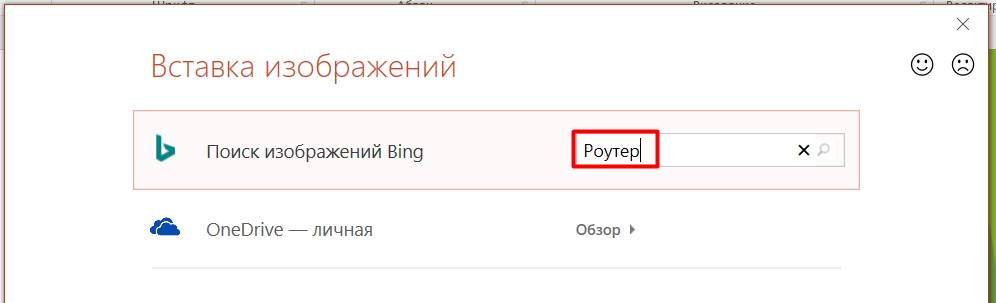
Выбираем любое изображение и нажимаем «Вставить».
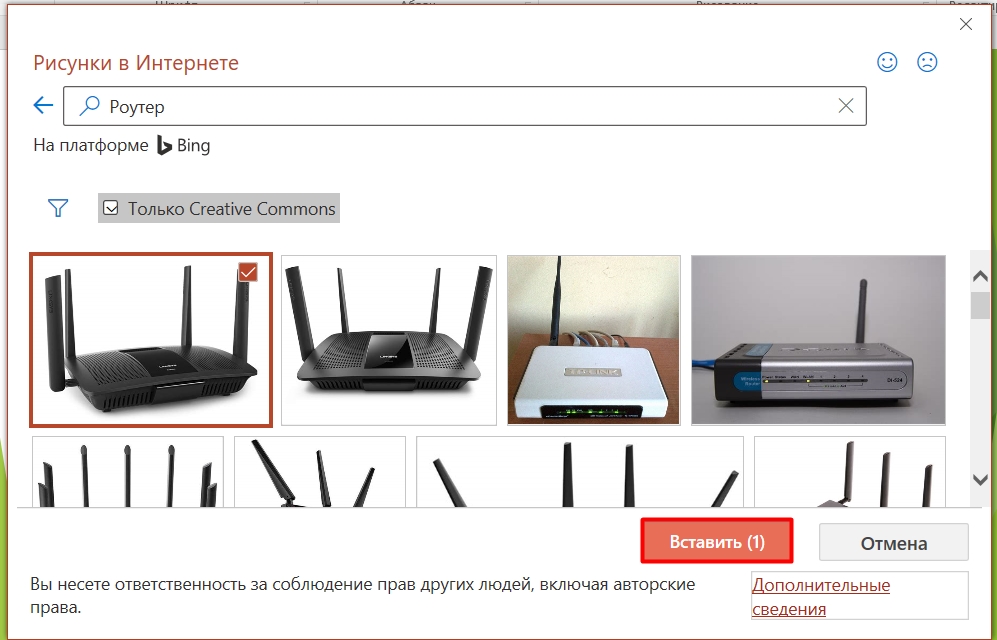
Ура, нам удалось вставить картинку.

ШАГ 5: Видео
Давайте вставим слайд с видео – будем использовать все тот же шаблон страницы, но при вставке контента будем использовать кнопку «Вставка видеозаписи».
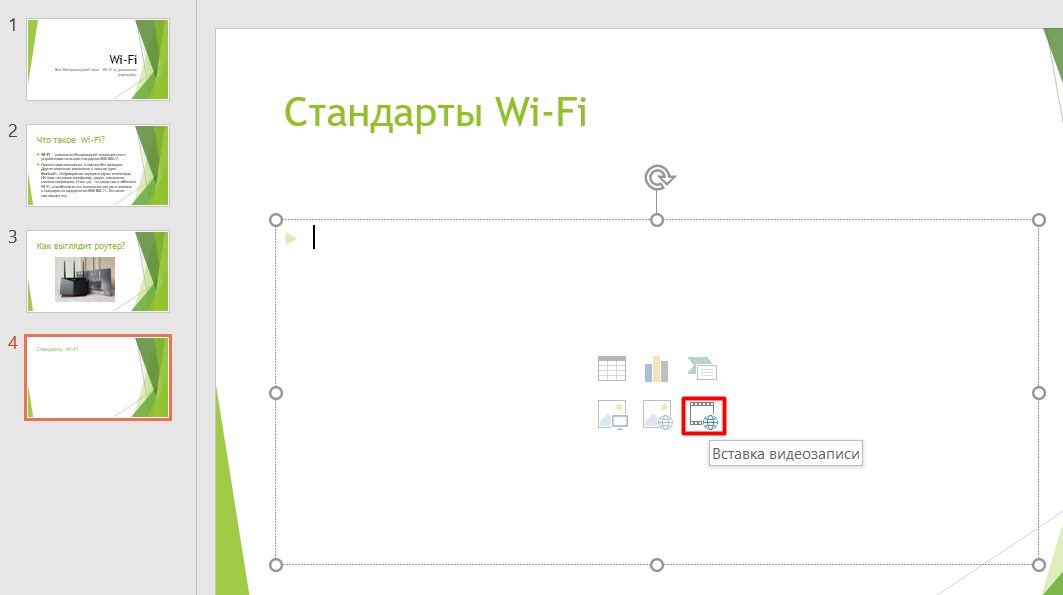
Смотрите у нас есть три варианта:
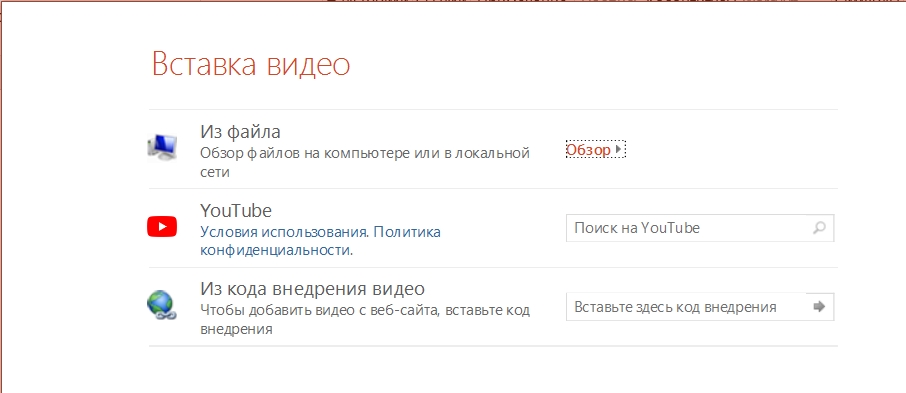
Если вы будете делать презентацию в месте, где нет подключения к интернету, то я вам советую скачать видео с YouTube или любого другого сервиса.
Если вам нужно скачать видео с ВК, то читаем эту инструкцию.
Далее я расскажу пример по скачке видео с YouTube и вставку его в презентацию.
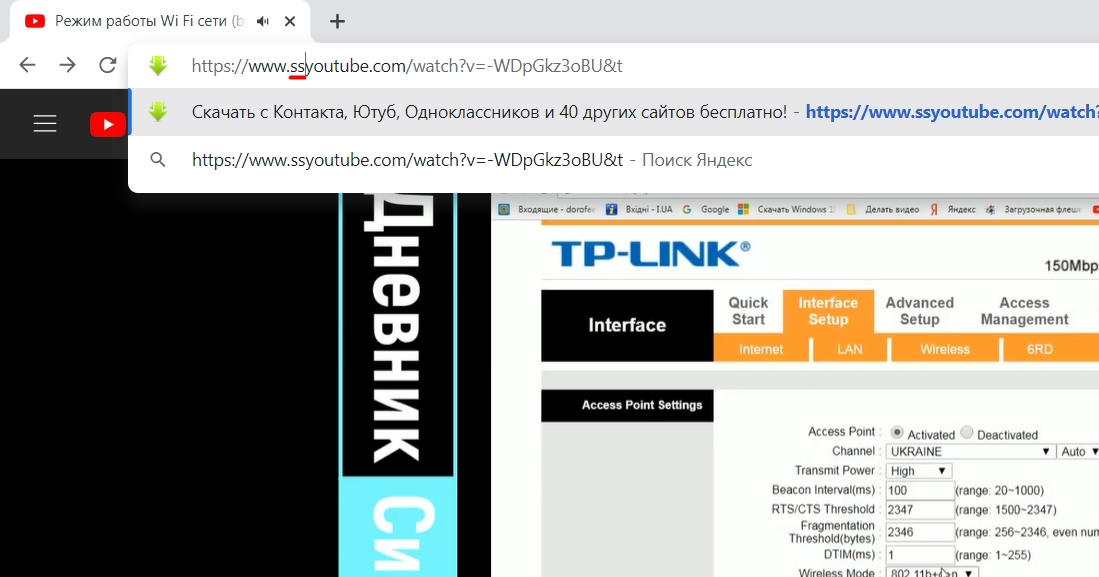
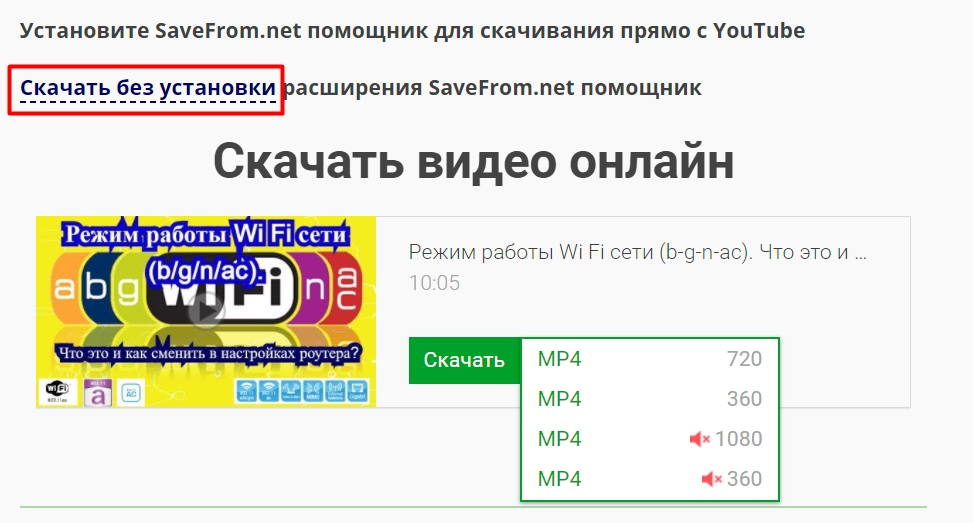
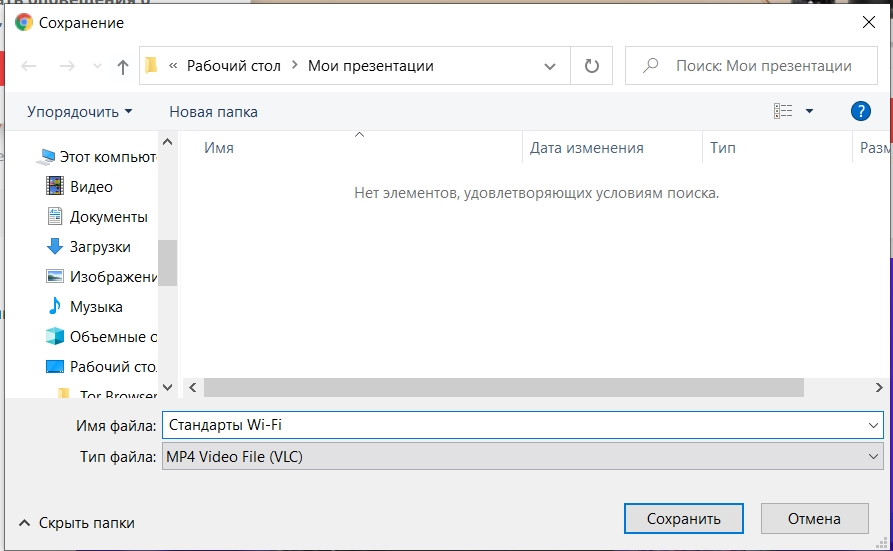
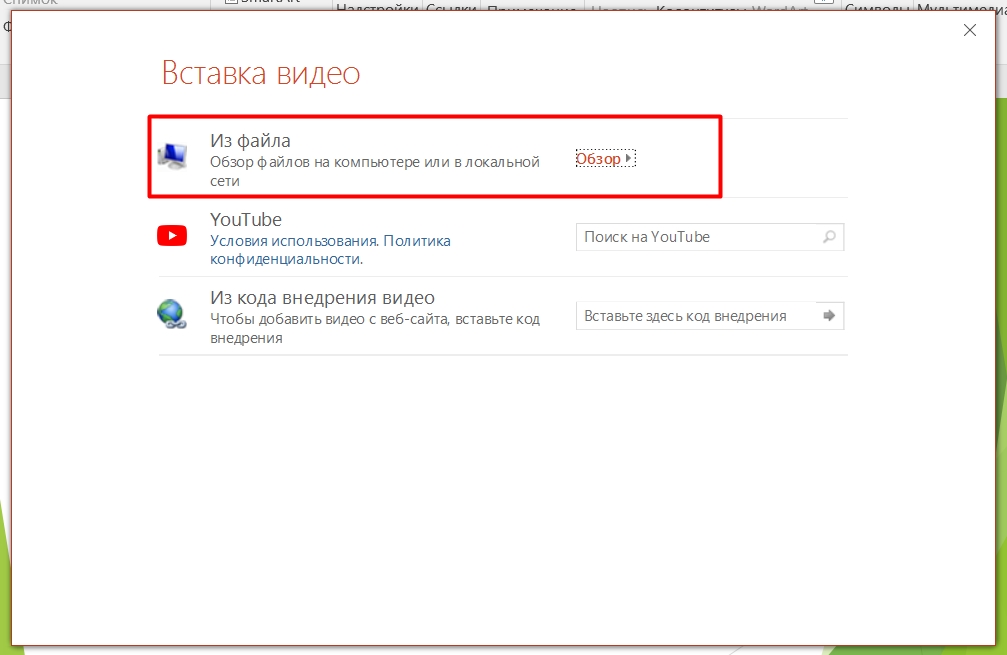
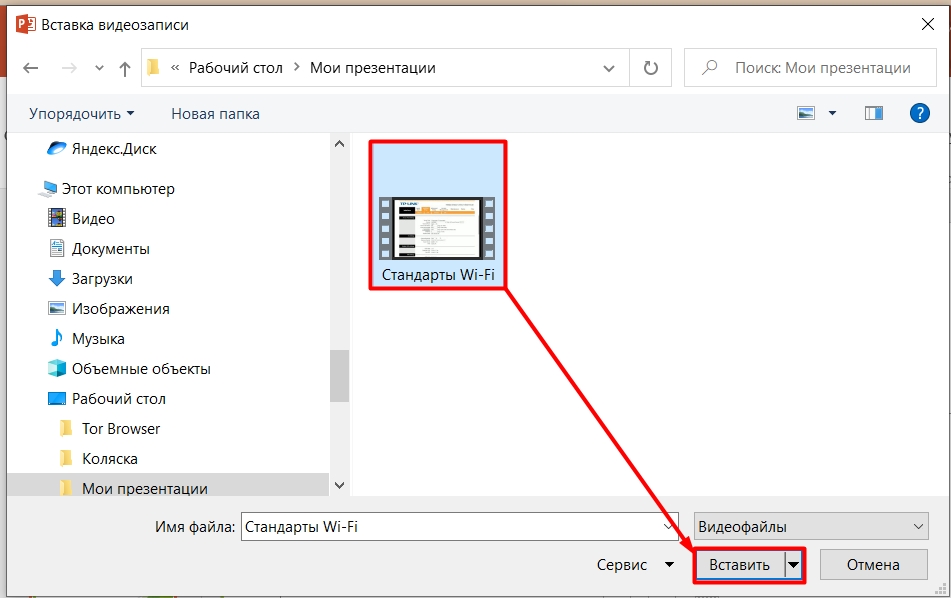
Видеозапись можно растягивать и масштабировать, так же как и картинку. Ниже вы увидите меню воспроизведения.
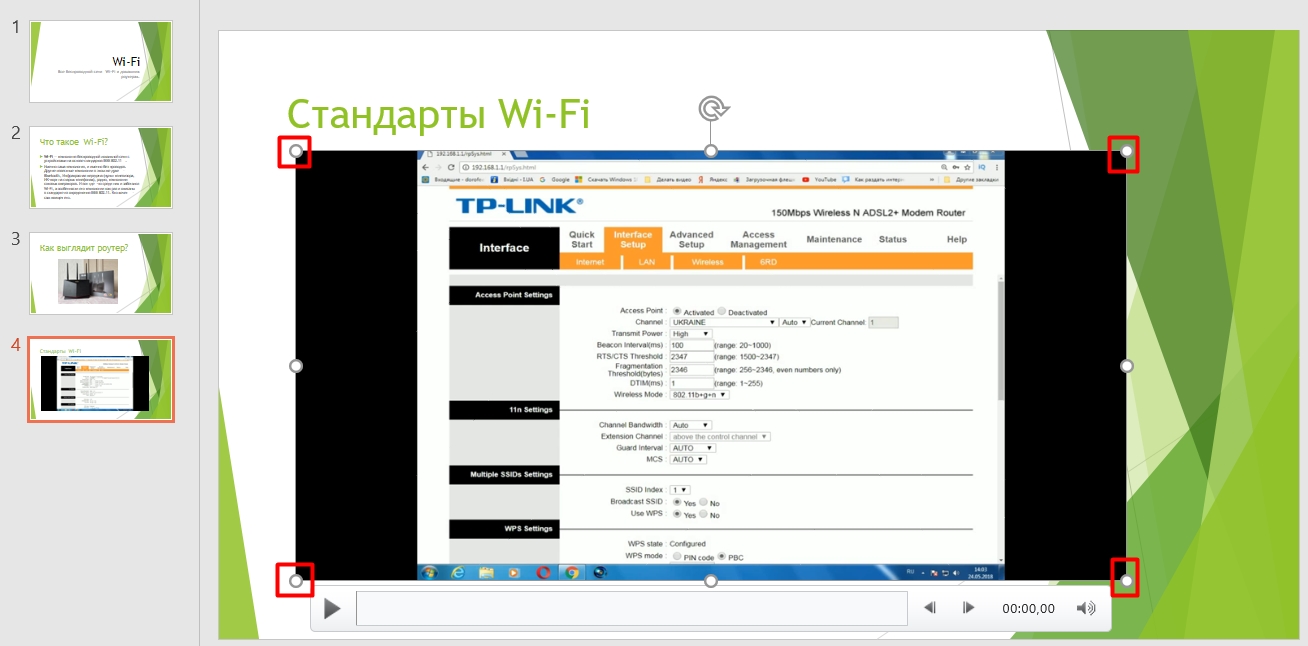
ШАГ 6: Диаграммы
Все делается аналогично – выбираем «Добавление диаграммы».
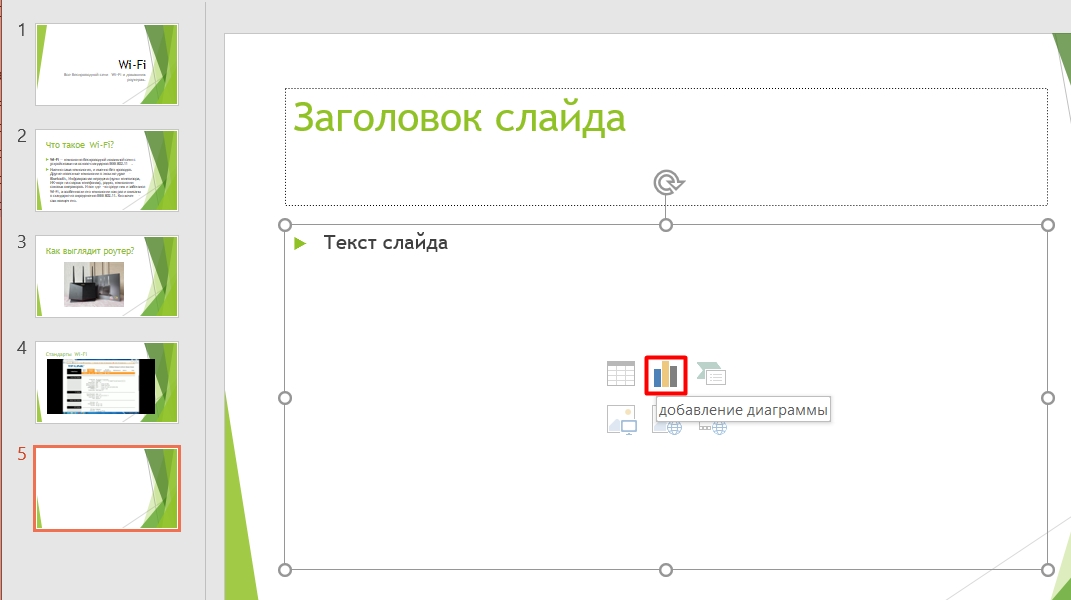
После этого откроется меню, выбора типа и дизайна диаграммы. Слева вы выбираем тип вашей диаграммы, а справа можно выбрать стиль отображения.
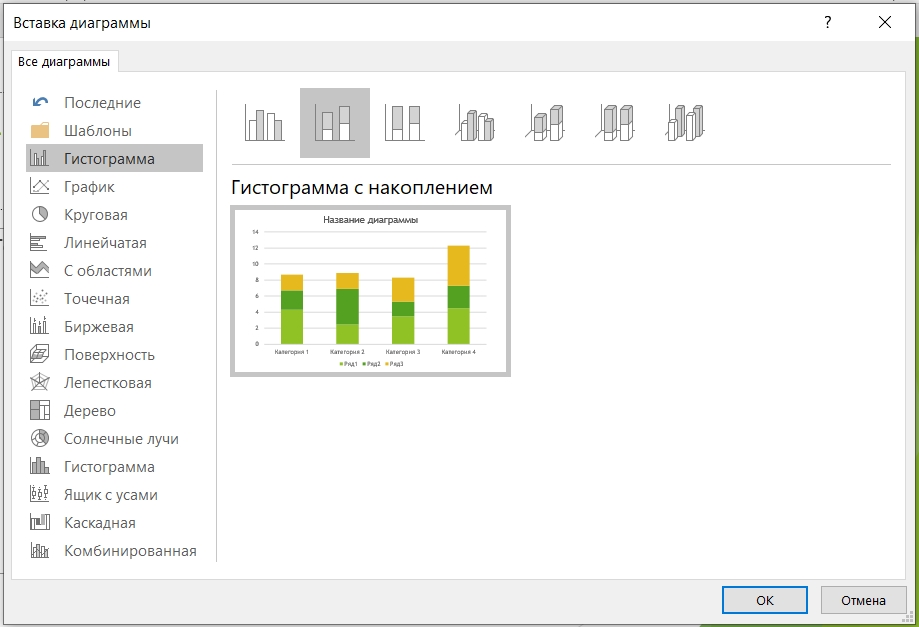
После того, как вы выбрали тип и вид диаграммы, откроется таблица (как в Exel), где вам нужно будет ввести значения свойств диаграммы. Эти мы сейчас заниматься не будем, тут и так все предельно понятно.
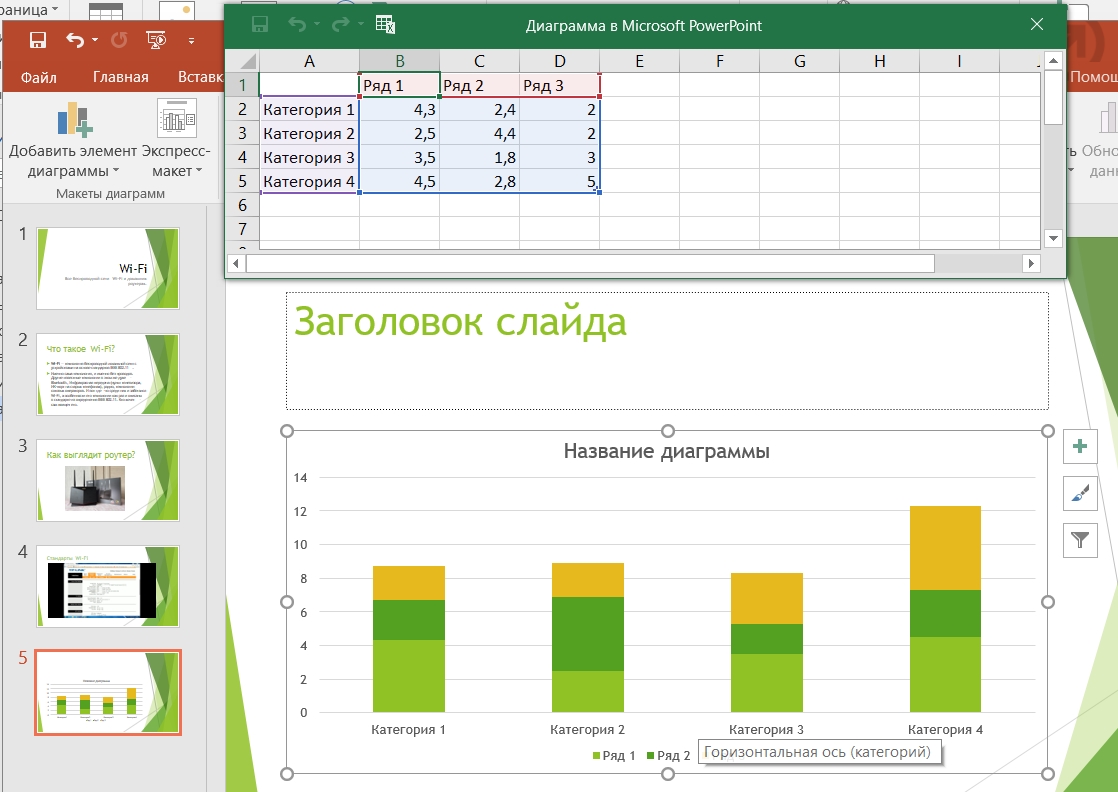
ШАГ 7: Таблицы
Теперь давайте посмотрим, как можно работать с таблицами. При выборе данного типа вам будет предложено сразу ввести количество строк и столбцов. Переживать не стоит, так как эти данные в процессе можно потом изменить.
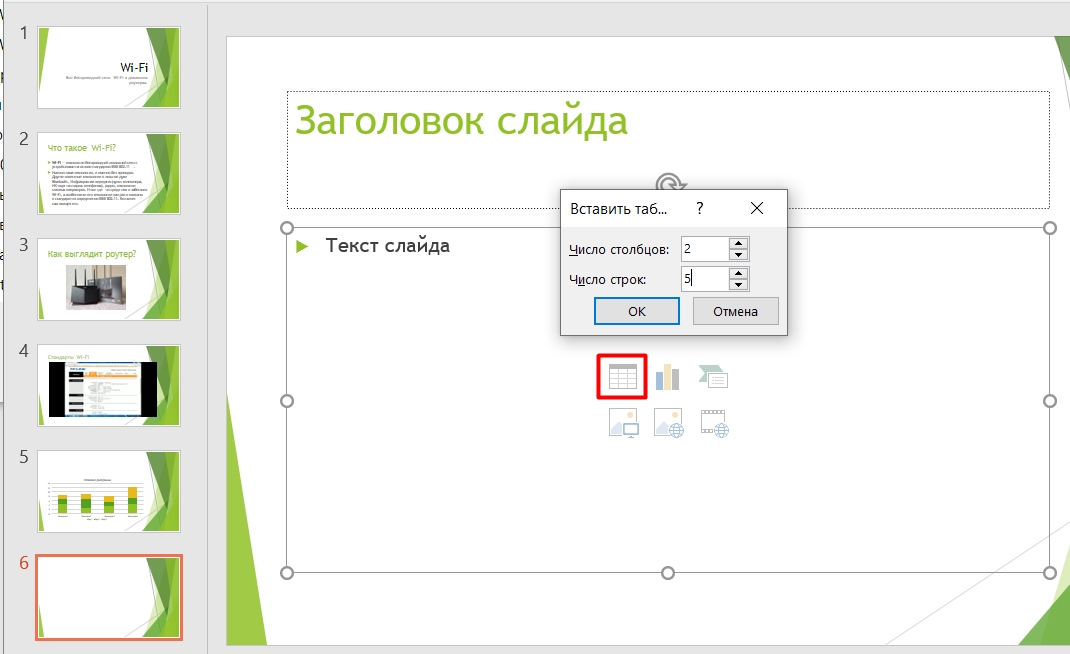
Представим себе, что при заполнении таблицы, у нас не хватило строк или столбцов. В таком случае, кликаем левой кнопкой мыши по табличке, далее находим кнопку «Вставить» и выбираем, что именно вы хотите добавить в табличку.
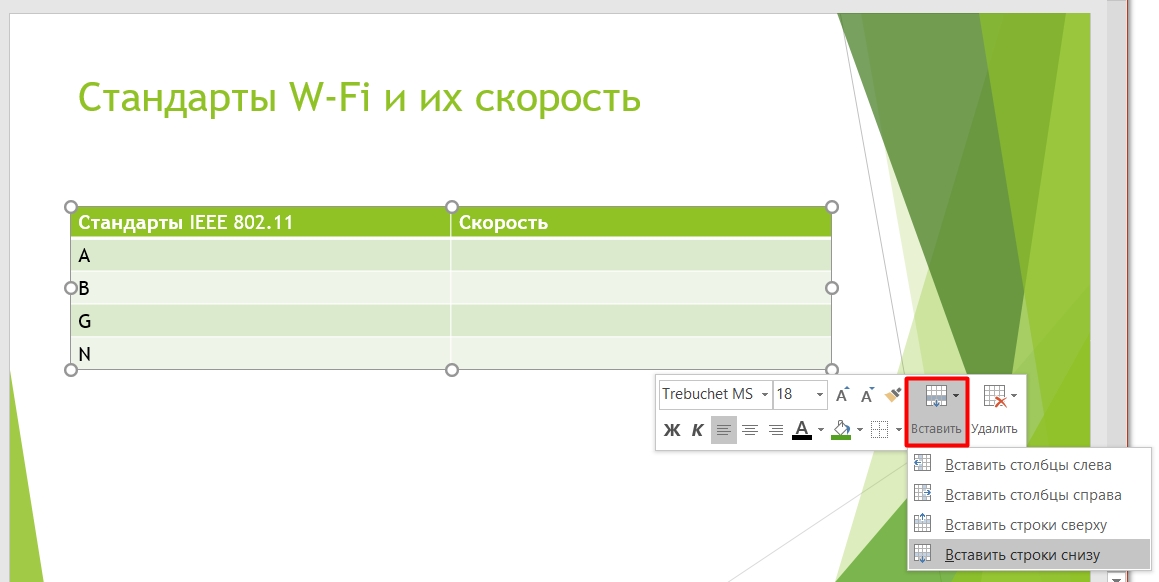
ШАГ 8: Выбор типа слайда
Все прошлые примеры мы рассматривали с самым популярным типом слайда «Заголовок и объект», но что, если нам нужно что-то другое. Давайте рассмотрим другой тип «Два объекта», на основе него мы посмотрим, как вообще строится контент в слайдере.
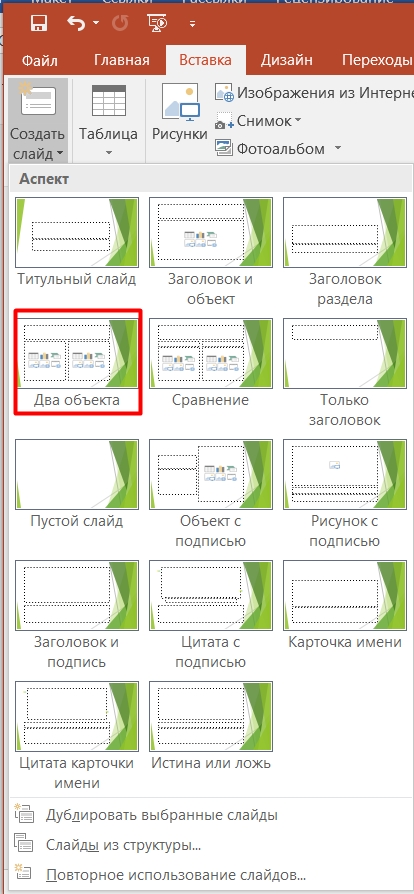
Давайте его рассмотрим. У нас опять есть заголовок, а также две области, куда мы можем добавить:
Как вы поняли, все остальные слайды плюс-минус имеют один и тот же функционал. Отличие только в расположении элементов. В качестве задания, попробуйте самостоятельно создать слайд с картинкой слева и текстом справа.
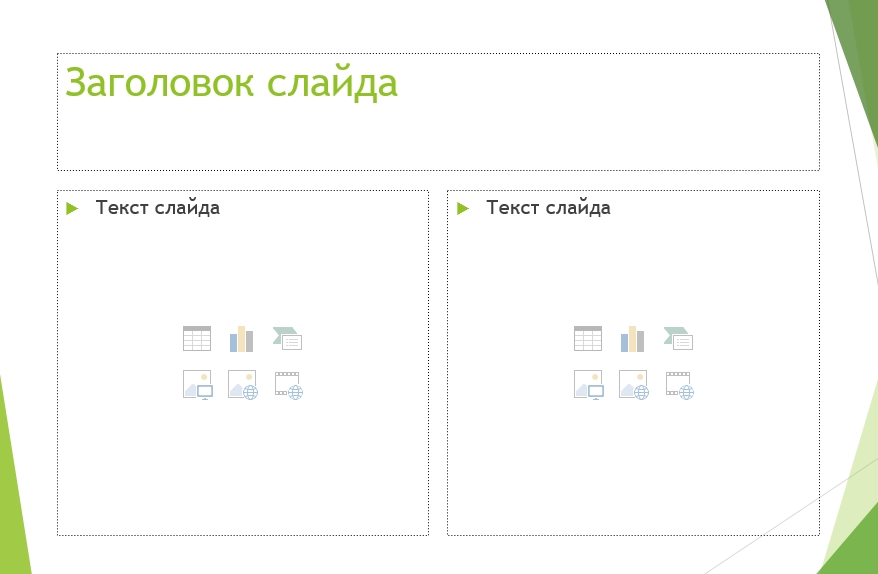
ШАГ 9: Анимация
Анимация позволяет выводить или наоборот убирать элементы, текст, видео на ваших презентациях. Самое главное с этим не переборщить. Для чего она вообще нужна? – чаще всего она необходима для того, чтобы можно было по очереди красиво выводить какие-то элементы слайда. Например, у вас есть список с какими-то свойствами или характеристиками, и вы хотите по очереди их выводить, чтобы можно было про каждый объект рассказать более подробно.
Для простоты примера, давайте переключимся на первый слайд, так как там всего два элемента.
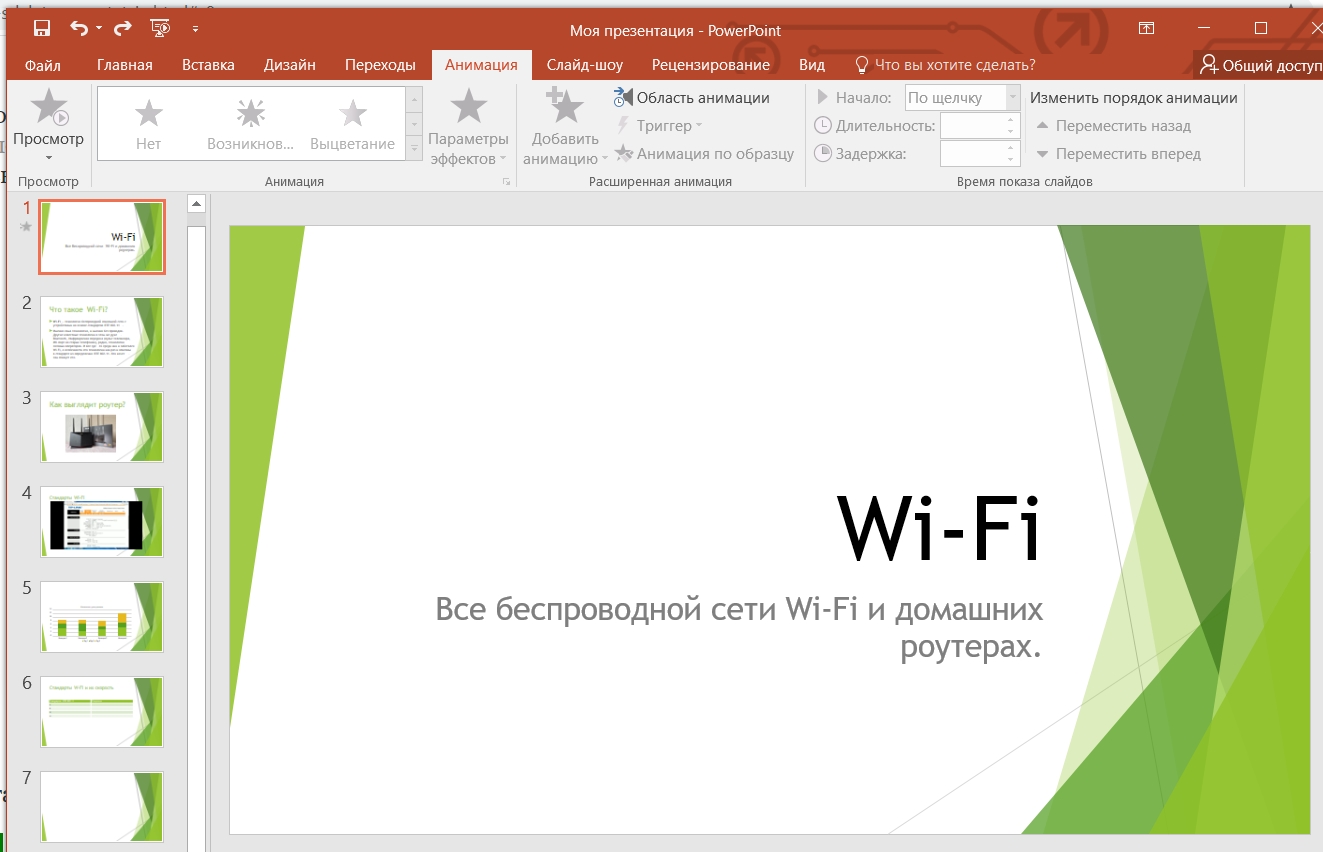
Теперь выберите основной заголовок, перейдите на вкладку «Анимация» и нажмите по стрелочке вниз, чтобы увидеть все варианты.
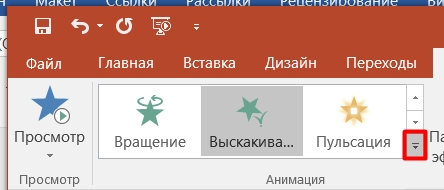
Давайте для заголовка выберем «Вращение».
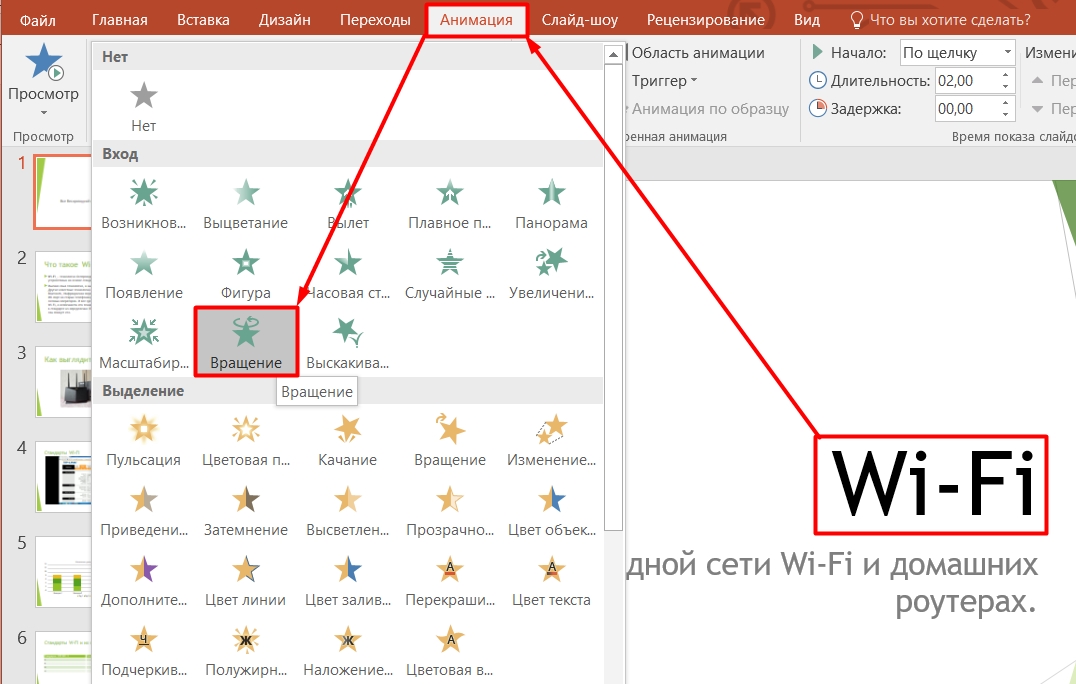
А для описания презентации выберем «Выскакивание».
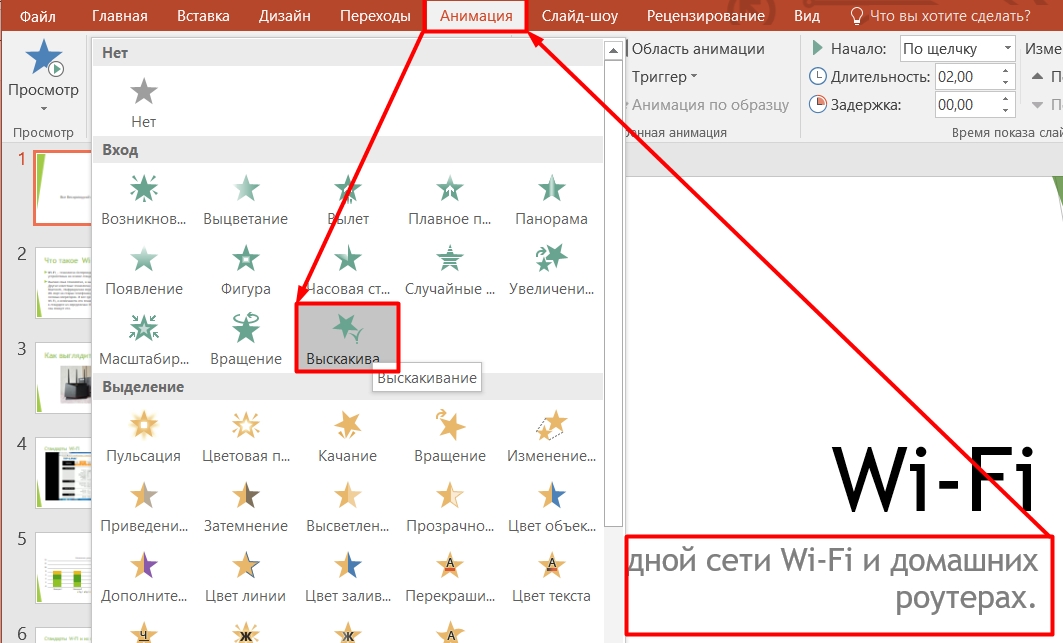
Для того, чтобы посмотреть, что именно получилось, вам нужно нажать по кнопке «Просмотр».
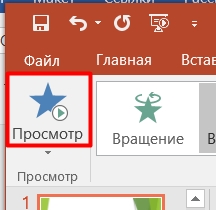
Давайте попробуем запустить презентацию, чтобы посмотреть, как будет отображаться первая страничка. Нажмите по кнопке F5 на клавиатуре или найдите её в меню программы.
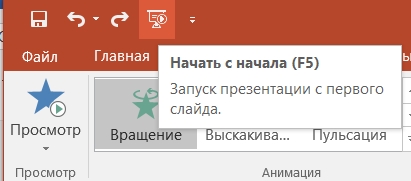
Вы можете заметить, что рядом с блоками появились цифры.1 и 2. По умолчанию вывод контента идет с щелчком левой кнопки мыши.
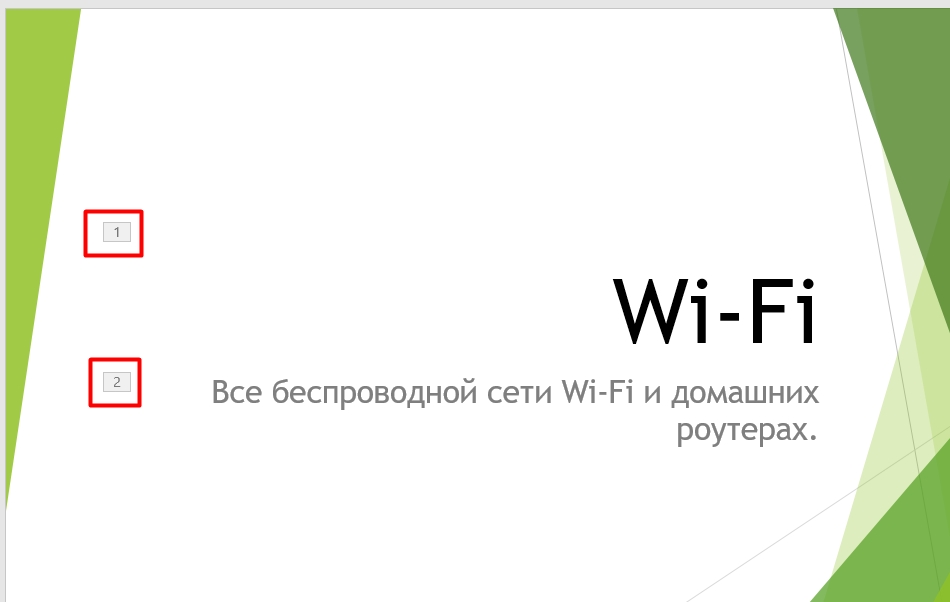
Нажмите по описанию или заголовку и посмотрите в панель управления – в строке «Начало» можно увидеть «По щелчку».
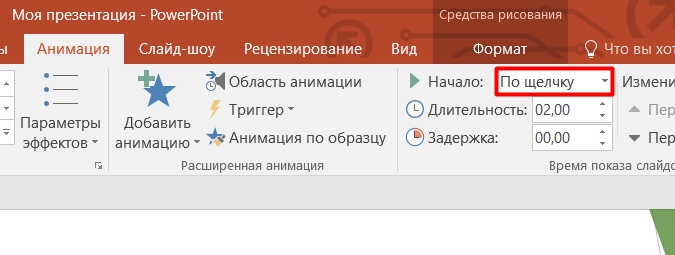
А что если нам нужно сделать сразу вывод заголовка? В таком случае нажмите по заголовку и в строке «Начало» выбираем «С предыдущим». В итоге вывод этого блока будет без вашего участия, а цифра поменяется на ноль (0). Попробуйте теперь запустить презентацию ( F5 ). Как итог, заголовок вылетит сразу, а вот описание уже по щелчку. Можете поиграться с этими значениями.
Вы можете также изменять «Длительность» и «Задержку» перед анимацией.
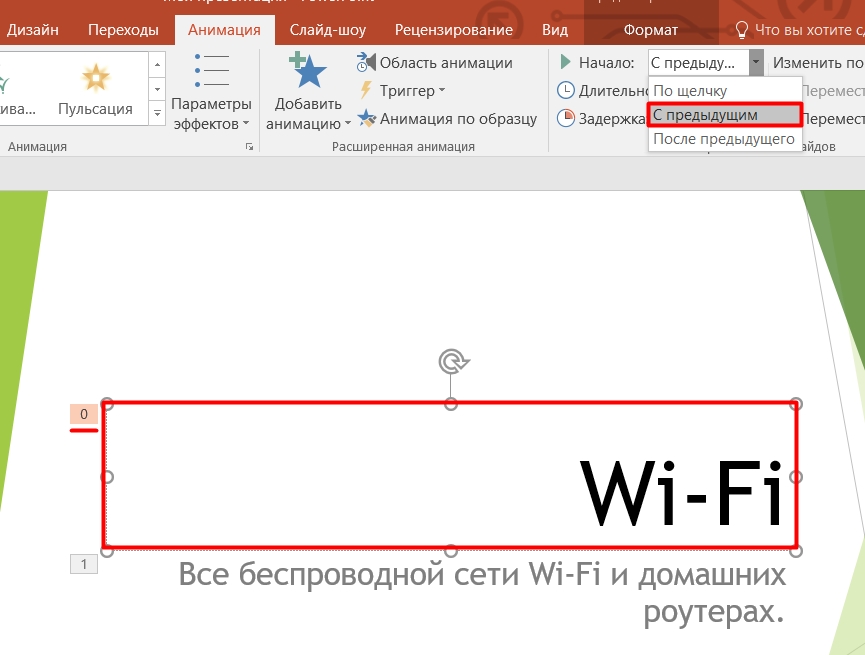
СОВЕТ! Старайтесь не переборщить с анимацией, так как в итоге самое главное – это информация, которую вы преподносите. Тут принцип – «Чем проще, тем лучше», поэтому старайтесь использовать простые анимационные выводы, типа «Возникновения» или «Выцветания».
ШАГ 10: Проверка орфографии
Вот вы сделали большую презентацию с большим количеством текста, картинок, видео. Теперь давайте проверим наш текст на наличие орфографических ошибок. Для этого нажимаем «Рецензирование» – «Орфография».
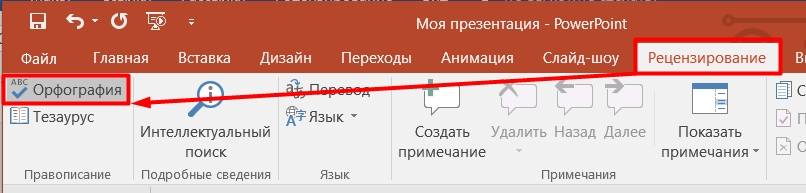
Программа с самого начала начнет искать ошибки и предлагать вам их исправить. Если слово написано привольно, но программа его выделяет, просто жмем «Пропустить».
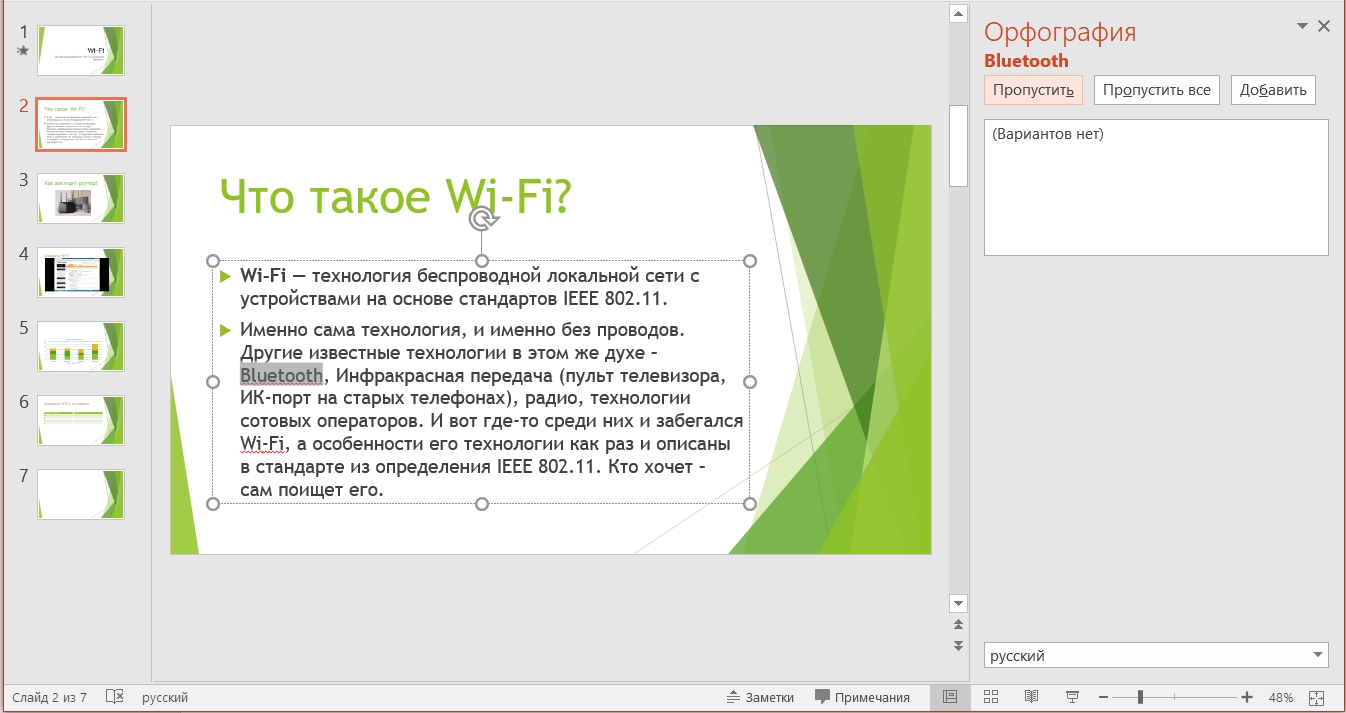
ШАГ 11: Сохранение и запуск презентации
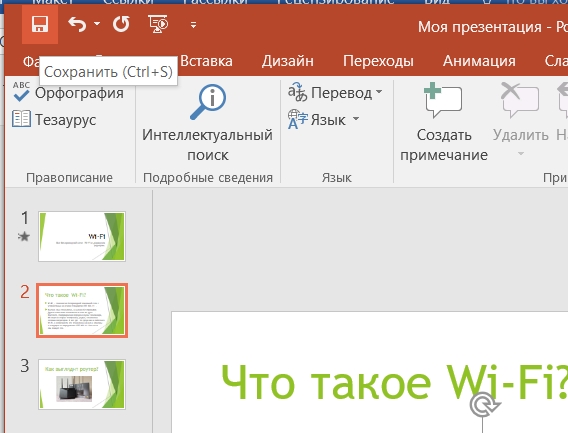
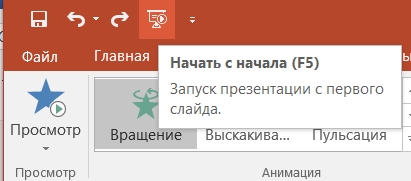
Если же вам нужно запустить слайд-шоу с какого-то определенного слайда – выбираем вкладку «Слайд-шоу», выбираем нужный слайд и далее кликаем по кнопке «С текущего слайда».
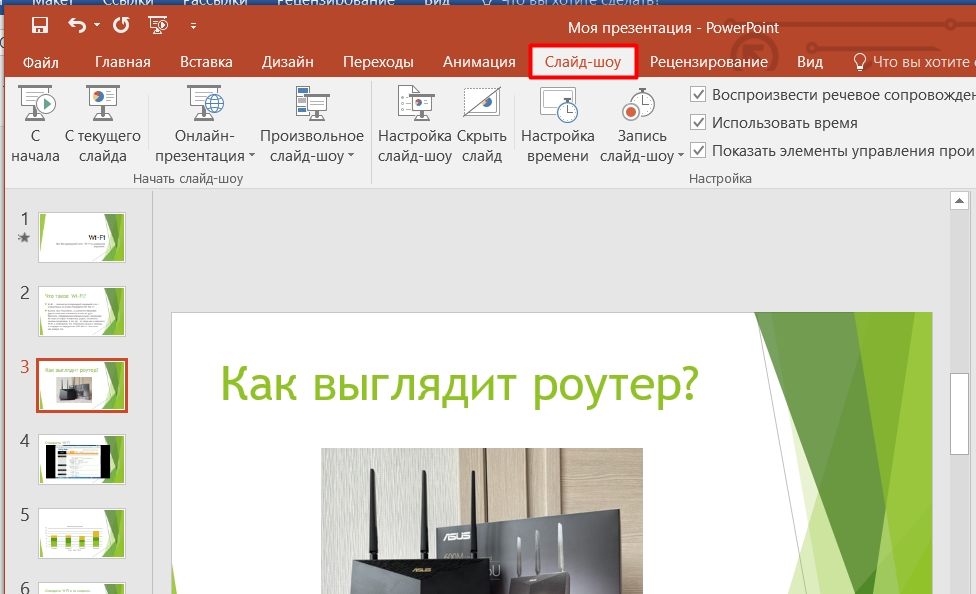
Советы
Некоторые советы по созданию презентации я уже говорил ранее, но повторюсь, для того, чтобы они отложились у вас в голове:
Если у вас еще остались какие-то вопросы по созданию презентаций, или у вас есть дополнение – пишите в комментариях.
Источник
Всем привет! Сегодня мы посмотрим, как можно легко сделать презентацию для любого проекта на компьютере или ноутбуке со слайдами (картинками, фотариями и видео). Я подготовил для вас простую пошаговую инструкцию. Мы будем использовать всем известный Microsoft PowerPoint.
Не важно, куда именно вам нужно сделать презентацию: в школу, институт, на работу – все делается одинаково просто. Я постарался описать все как можно подробнее, с картинками и примерами. Если в процессе у вас возникнут какие-то трудности, что-то будет не получаться, то сразу пишите в комментариях, и я вам обязательно помогу.
Содержание
- ШАГ 1: Запуск программы и создание пустой презентации
- ШАГ 2: Выбор дизайна и оформление первой страницы
- ШАГ 3: Добавление слайдов
- ШАГ 4: Картинки и фотографии
- ШАГ 5: Видео
- ШАГ 6: Диаграммы
- ШАГ 7: Таблицы
- ШАГ 8: Выбор типа слайда
- ШАГ 9: Анимация
- ШАГ 10: Проверка орфографии
- ШАГ 11: Сохранение и запуск презентации
- Советы
- Задать вопрос автору статьи
ШАГ 1: Запуск программы и создание пустой презентации
Итак, в первую очередь нам нужно запустить программу Microsoft PowerPoint. Надеюсь она у вас уже есть. Если нет, то можете погуглить информацию, по её установке. Проще всего запустить программу через поиск, нажмите по значку лупы в левом нижнем углу экрана и введите в строку поиска название:
PowerPoint
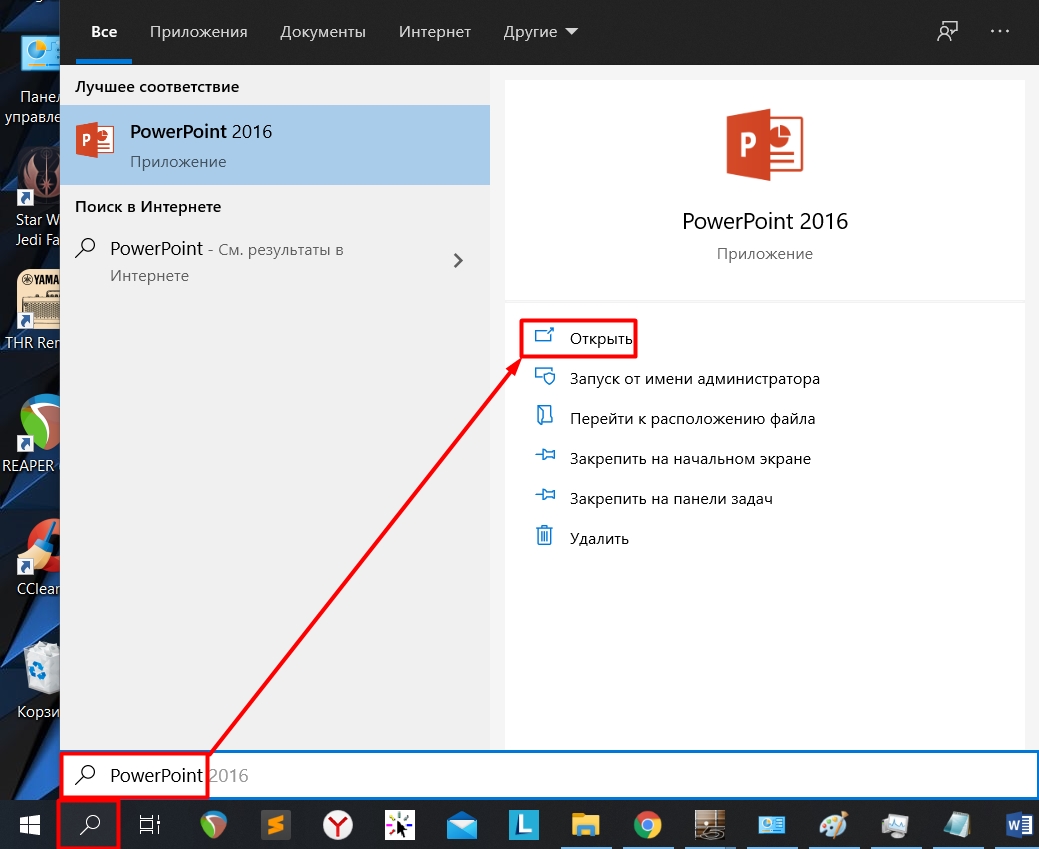
Если у вас поиск не работает, то вы можете нажать по кнопке «Пуск» и найти программу в разделе буквы «P».
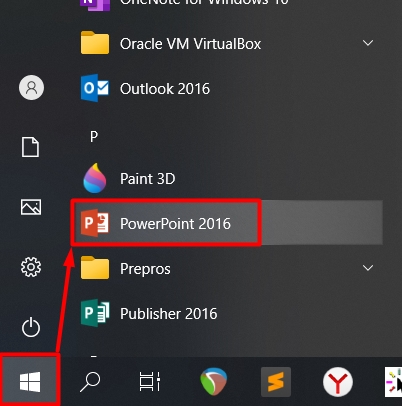
На начальном экране вам будет предложено выбрать трафарет или тему. Для обучения мы выберем «Пустую презентацию».
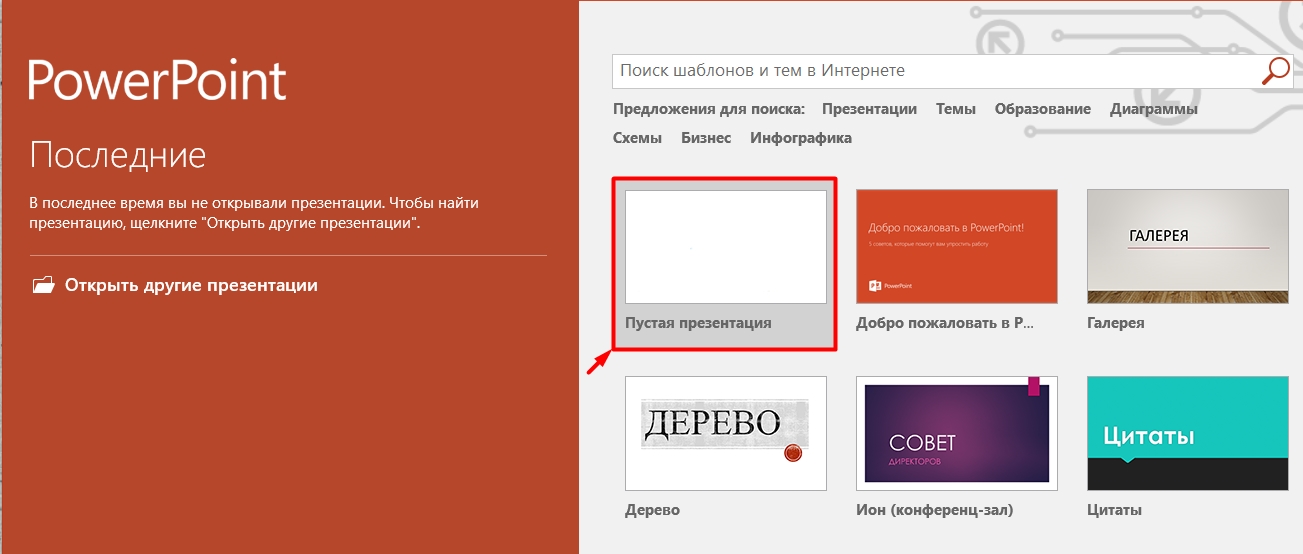
Давайте немного познакомимся с рабочей областью. Как видите, тут есть два раздела:
- Левый блок – тут будут отображаться все ваши слайды в миниатюрном размере. Нажав по каждому слайду, вы можете переключаться между ними.
- Правый (основной) блок (или рабочая область) – здесь будет отображаться тот слайд, с которым мы сейчас работаем.

Слайд то мы создали, но нам его нужно куда-то сохранить, а то мало ли, свет выключат, или компьютер зависнет и все придется переделывать заново. Поэтому давайте его запишем на диск:
- Нажмите по вкладке «Файл» в самом верхнем углу экрана.
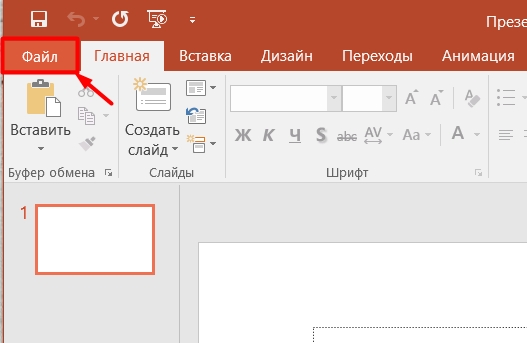
- Далее выбираем «Сохранить как», нажимаем на «Этот компьютер» и выбираем «Рабочий стол». Не важно, куда именно вы хотите сохранить презентацию, папку можно будет изменить.
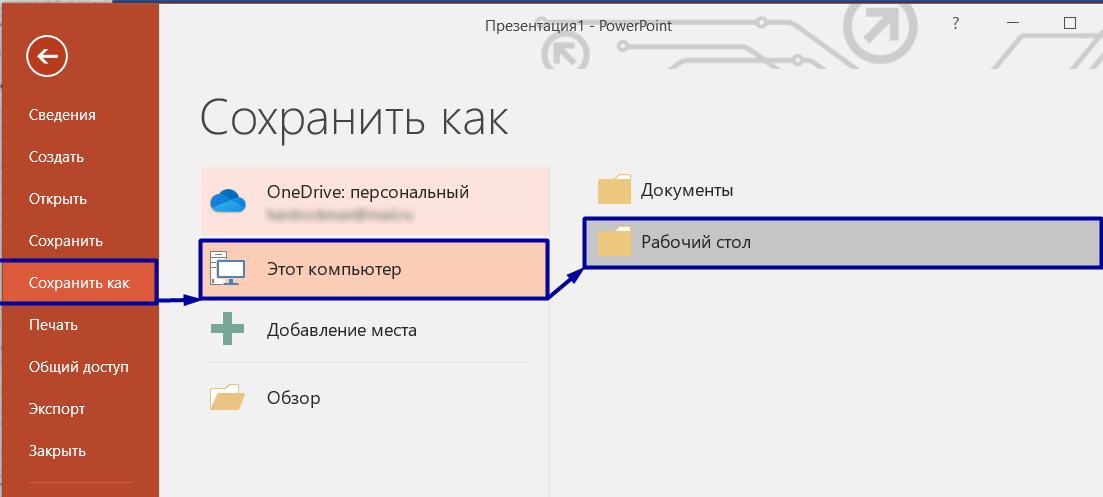
- Я сохраню презентацию на рабочем столе, но вы можете изменить расположение. Также я для этого создам папку, где буду хранить все мои презентации, так будет куда удобнее. Кликните правой кнопкой мыши по пустой области основного окна и выберите «Создать» – «Папку».
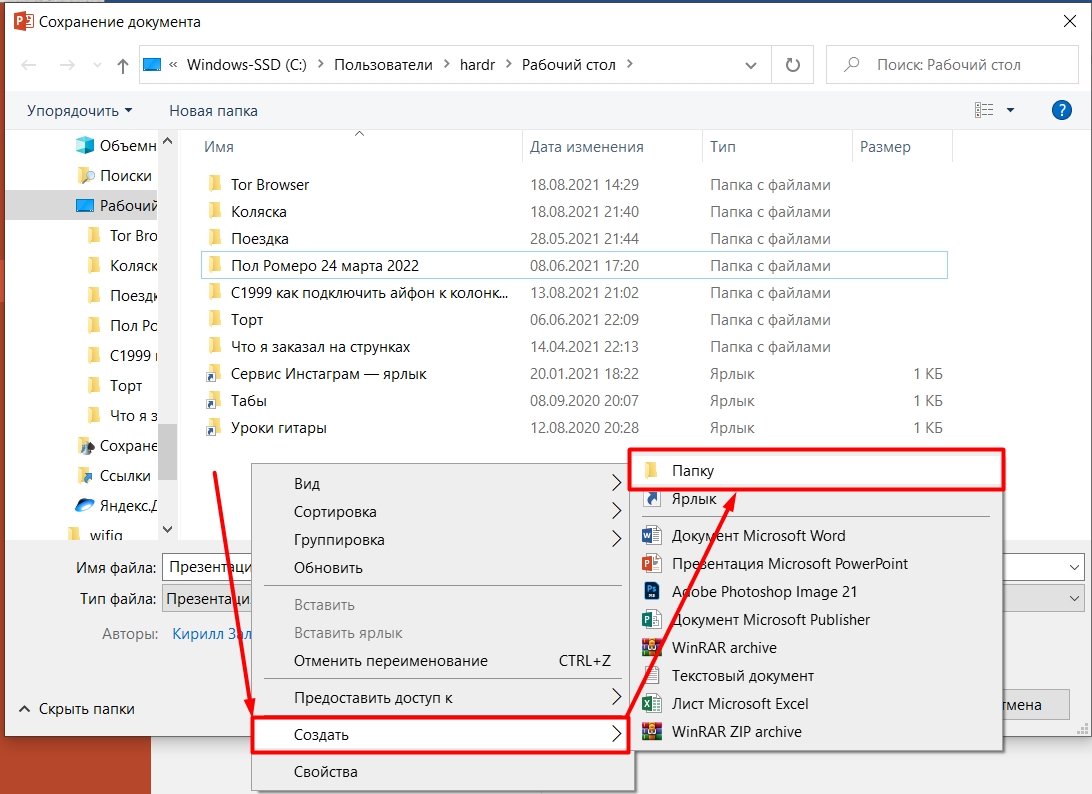
- Назовите папку как вам угодно. Я решил не придумывать и назвал просто:
Мои презентации
- Теперь кликните один раз левой кнопкой мыши по ней, чтобы выделить, и далее по кнопке «Открыть».
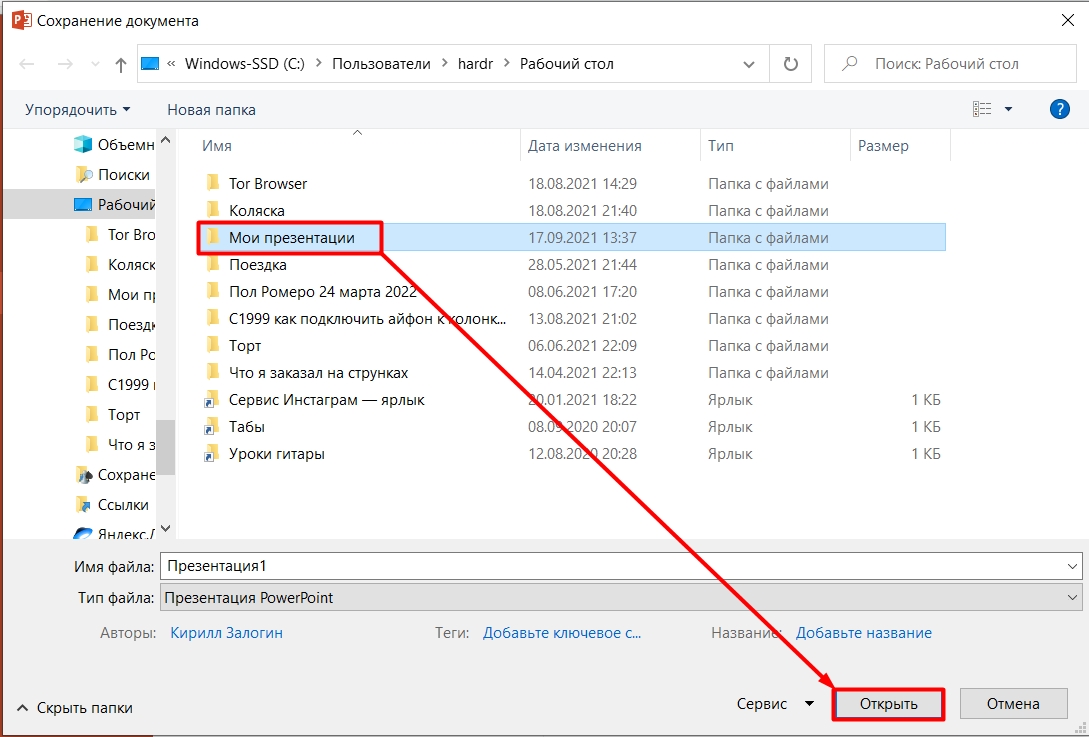
- Теперь мы находимся в этой папке. Напомню, что нам нужно сохранить нашу пустую презентацию, для этого в строке «Имя файла» вводим название и жмем по кнопке «Сохранить».
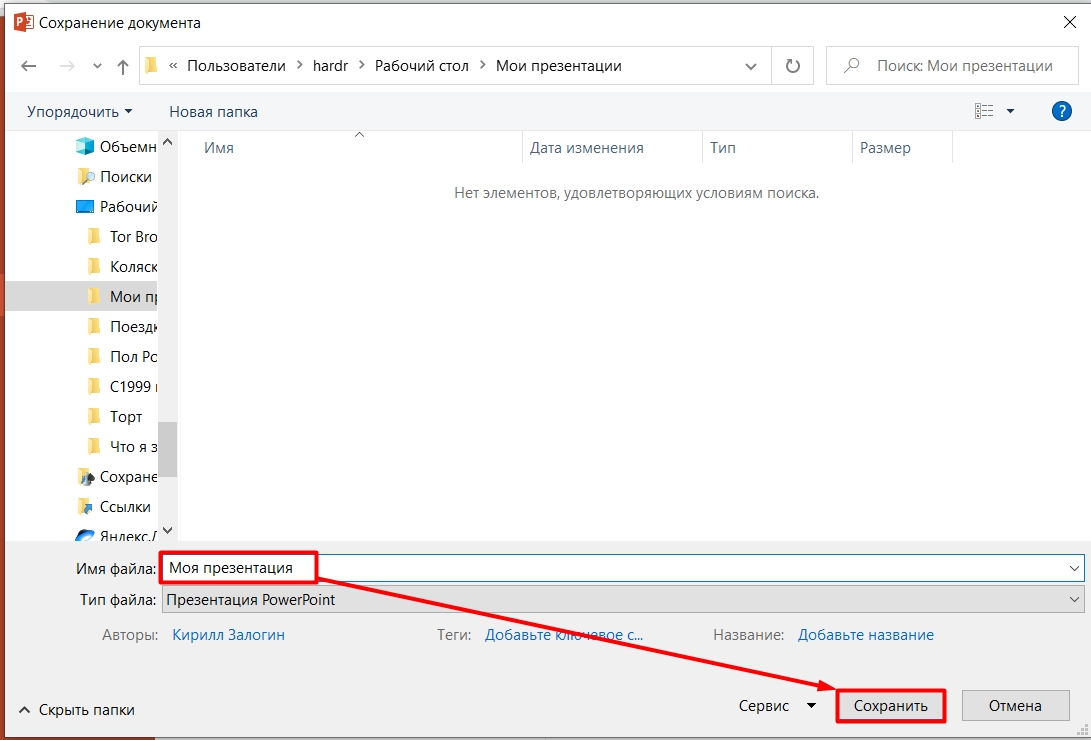
- Как видите, название изменилось, а значит она теперь существует, а не хранится в оперативной памяти. Переходим к следующему шагу.
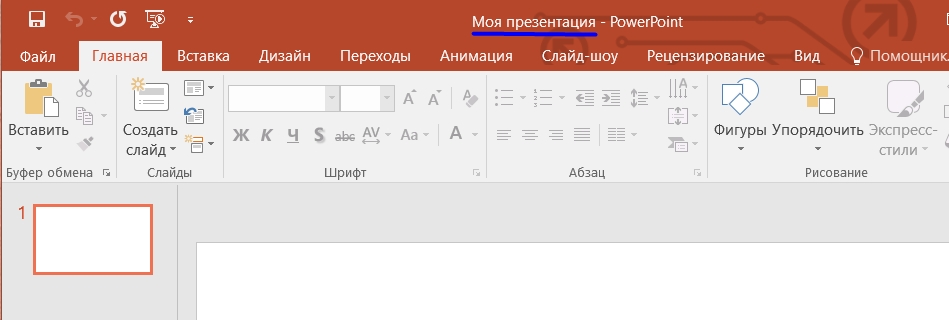
ШАГ 2: Выбор дизайна и оформление первой страницы
На самом деле выбор дизайна – это одно из самых главных в презентации, и сейчас вы поймете почему. Нажмите по вкладке «Дизайн». Далее вы увидите почти все варианты по умолчанию, чтобы просмотреть все, нажмите по стрелочке в самом низу этого блока.
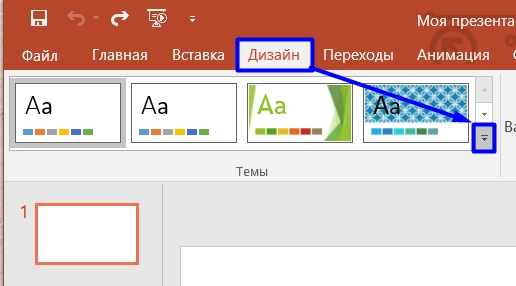
Теперь можно увидеть все варианты. В целом их можно разделить на две группы:
- Темные со светлыми буквами.
- Светлые с темными или черными буквами.
Наш глаз проще воспринимает информацию, написанную черными буквами на белом фоне. Поэтому первый вариант лучше не использовать, особенно, если презентация будет отображаться в большой аудитории или зале. Заднему ряду придется серьезно поднапрячь глаза, а нам это не нужно.
Поэтому я выбрал более-менее оптимальный вариант – белый фон с небольшим оформлением.
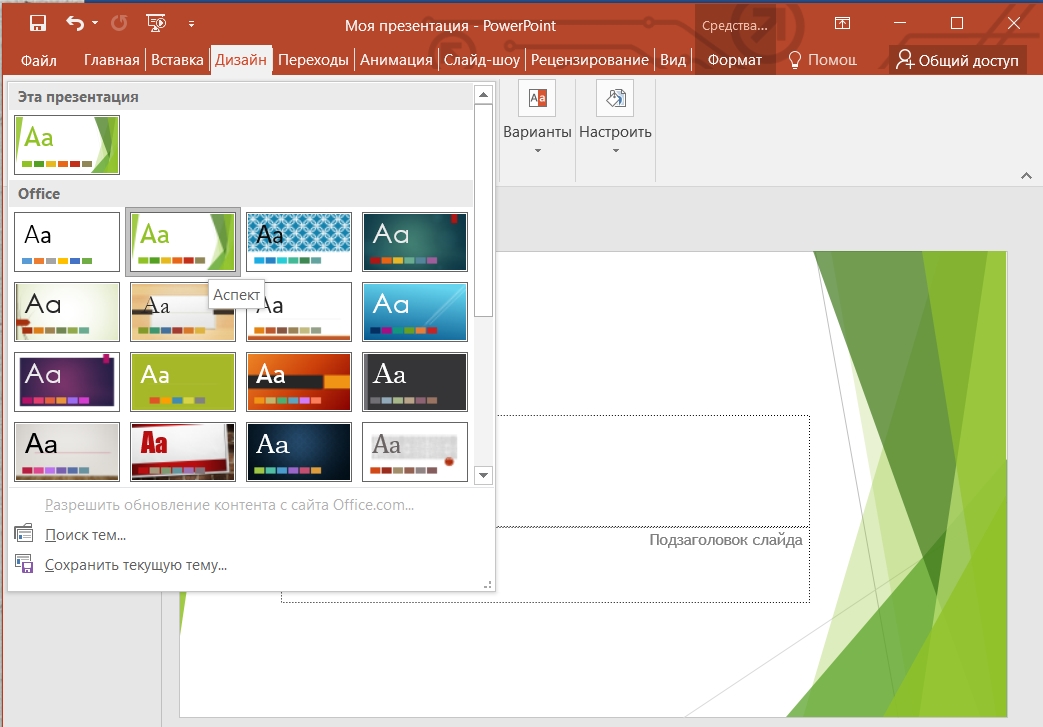
Давайте сразу введем заголовок (название презентации) и описание чуть ниже. Можете вписать любой текст, нам самое главное посмотреть, как он смотрится. Вот мы и встретились с первой проблемой нашего начального слайда. Попробуйте сами понять, что же тут не так?

Первый минус в цвете заголовка – слишком светлые буквы. Человек даже с хорошим зрением будет напрягать глаза, чтобы их увидеть. Давайте у основного заголовка изменим цвет – для этого сначала нажмите левой кнопкой мыши по заголовку. Далее переходим на «Главную», находим значок буквы «А» с полосой ниже, нажимаем по нему и выбираем более темный цвет. Я все же предпочитаю черный, но вы можете выбрать любой другой темный цвет.
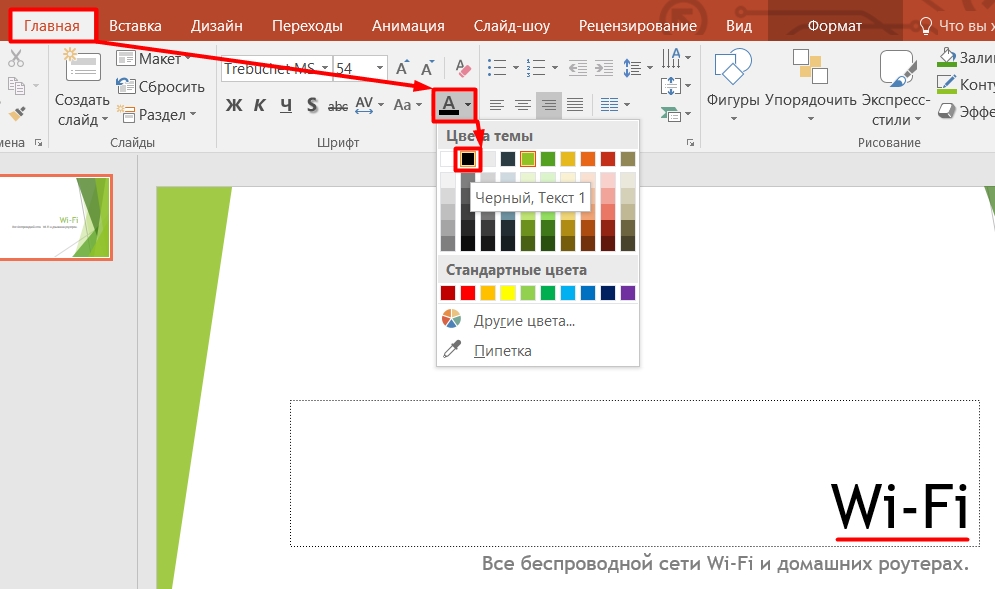
Давайте еще немного увеличим размер заголовка, а то он что-то очень маленький. Находим блок размера с цифрой и выбираем размер побольше.
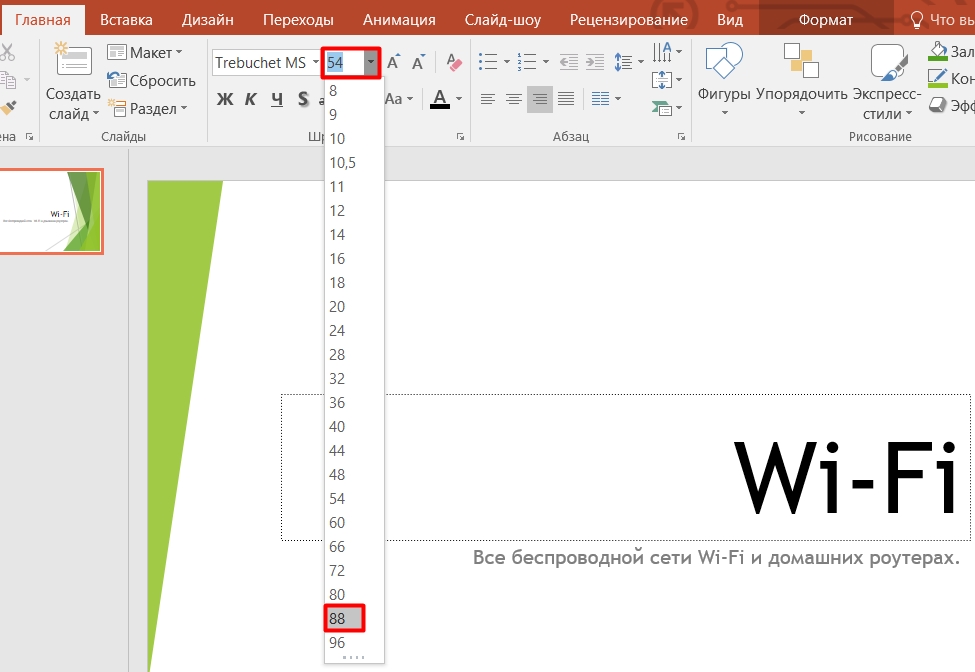
Теперь то же самое нужно будет сделать и с описанием нашей презентации. Полностью выделим текст и просто поменяем размер шрифта – этого, я думаю, будет достаточно.
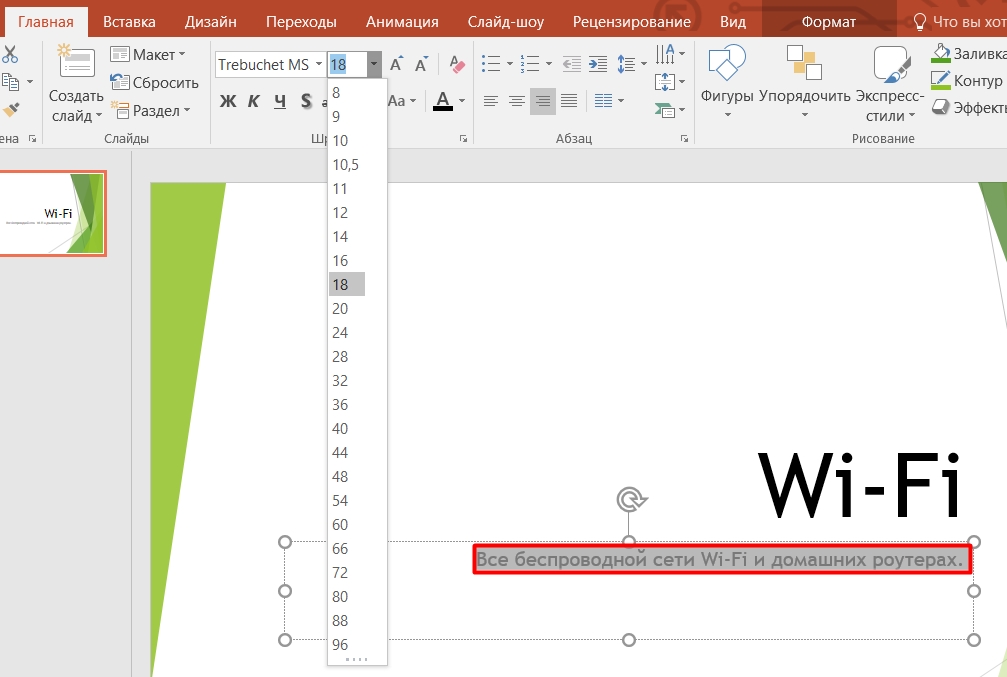
Ура, теперь наш первый лист выглядит красиво, а текст читается вполне нормально. Вы должны всегда в голове представлять, как это будет смотреться в аудитории. Старайтесь избегать темные темы со светлым текстом, так как они воспринимаются и читаются куда хуже. Текст должен быть такого размера, чтобы его легко можно было прочесть даже на последней парте в аудитории, в которой вы будете выступать.
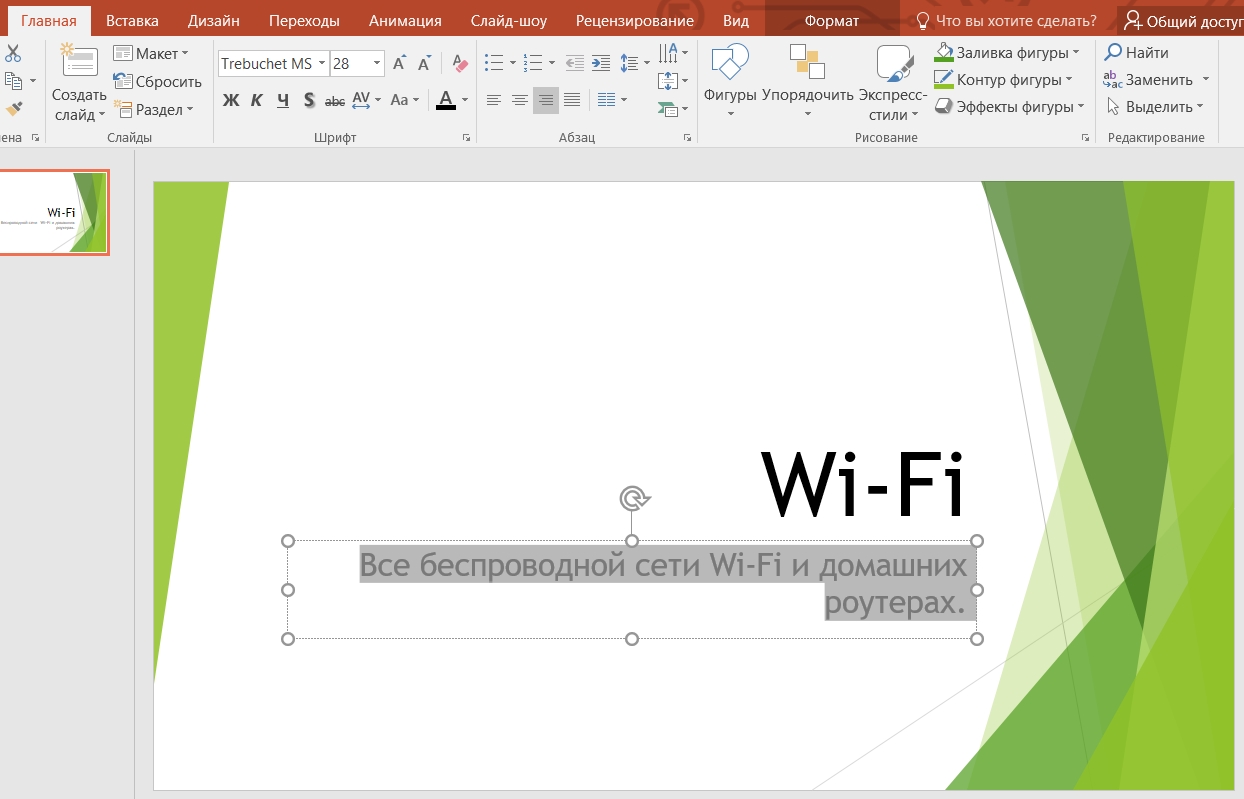
ШАГ 3: Добавление слайдов
Один слайд презентацией не назовешь, поэтому давайте добавим еще несколько страниц. Для этого выбираем «Вставка». Теперь наведите на надпись «Создать слайд» и кликните левой кнопкой мыши.
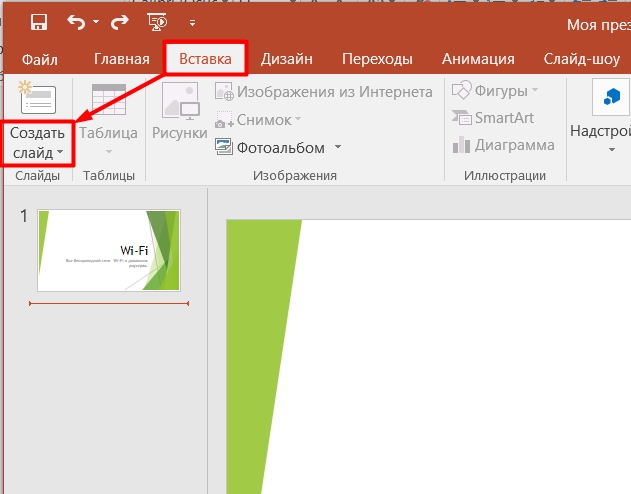
Откроется подменю, где вы можете выбрать тип слайда.
СОВЕТ! Если вы выбрали не тот слайд, что-то не то напечатали или сделали, но вы не знаете, как вернуться обратно – в таком случае поможет горячие клавиши Ctrl и Z (нажмите на них одновременно, чтобы вернуться на один шаг назад). В дальнейшем я частенько буду указывать другие вспомогательные горячие клавиши. Для теста, выберите любой слайд и нажмите одновременно на Ctrl + Z (на плюс нажимать не нужно).
Давайте выберем обычный «Заголовок и объект».
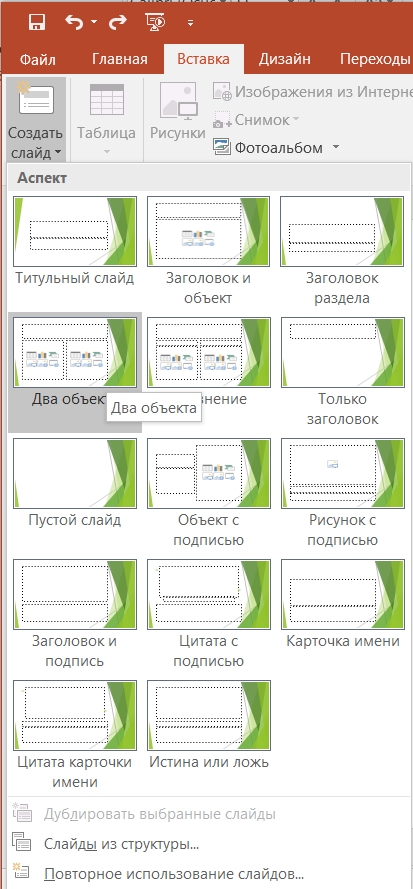
Как вы видите, слева начал отображаться еще один слайд – вы можете быстро переключаться между ними в левом блоке.
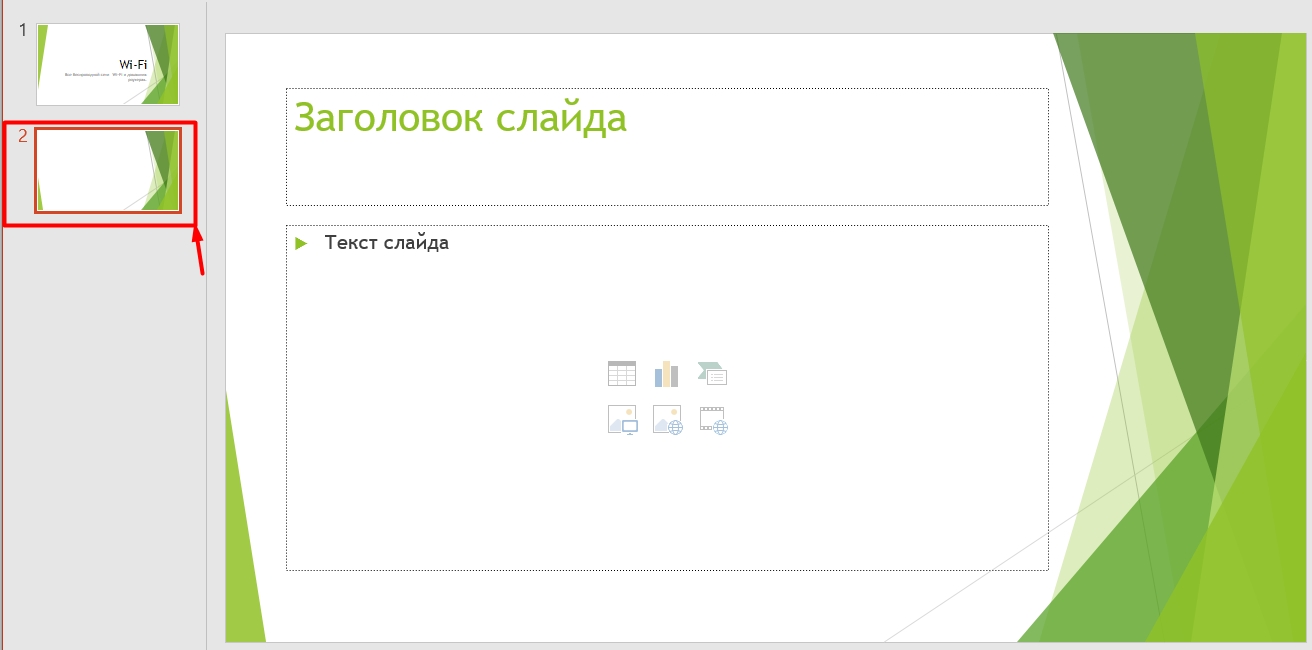
Вводим название слайда, а также основной текст.
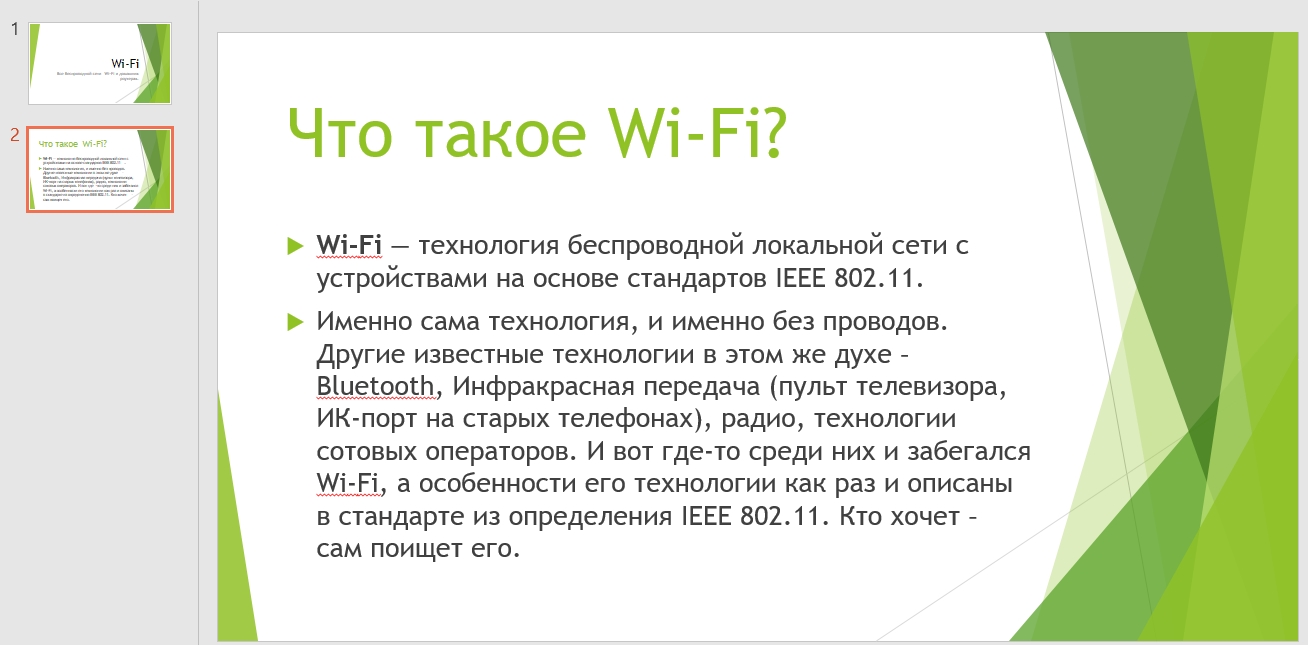
ШАГ 4: Картинки и фотографии
А что, если нам нужно вставить еще и картинку? Давайте для начала создадим опять такой же слайд «Заголовок и объект». Вводим названием слайда и ниже вы можете увидеть несколько значков. У нас есть два способа вставки картинки или фотографии. Давайте рассмотрим оба варианта.
Первый вариант – это вставка фото, которое хранится на вашем компьютере. Нажимаем по значку «Рисунки».
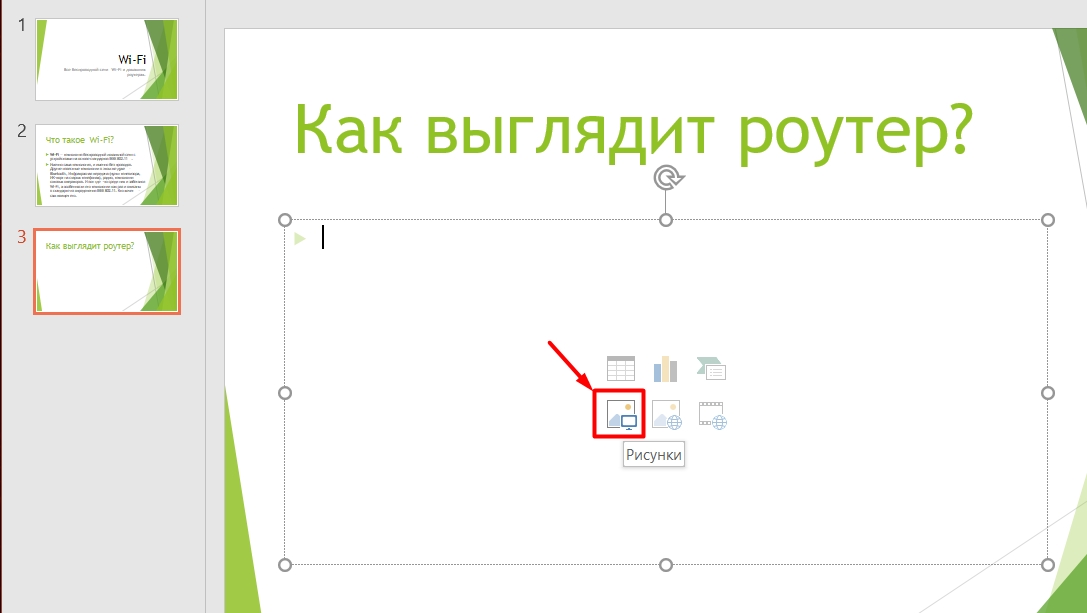
Если вы уже нашли нужный рисунок, то вы можете сохранить его через браузер, просто кликните по нему правой кнопкой мыши и выберите «Сохранить картинку как…».
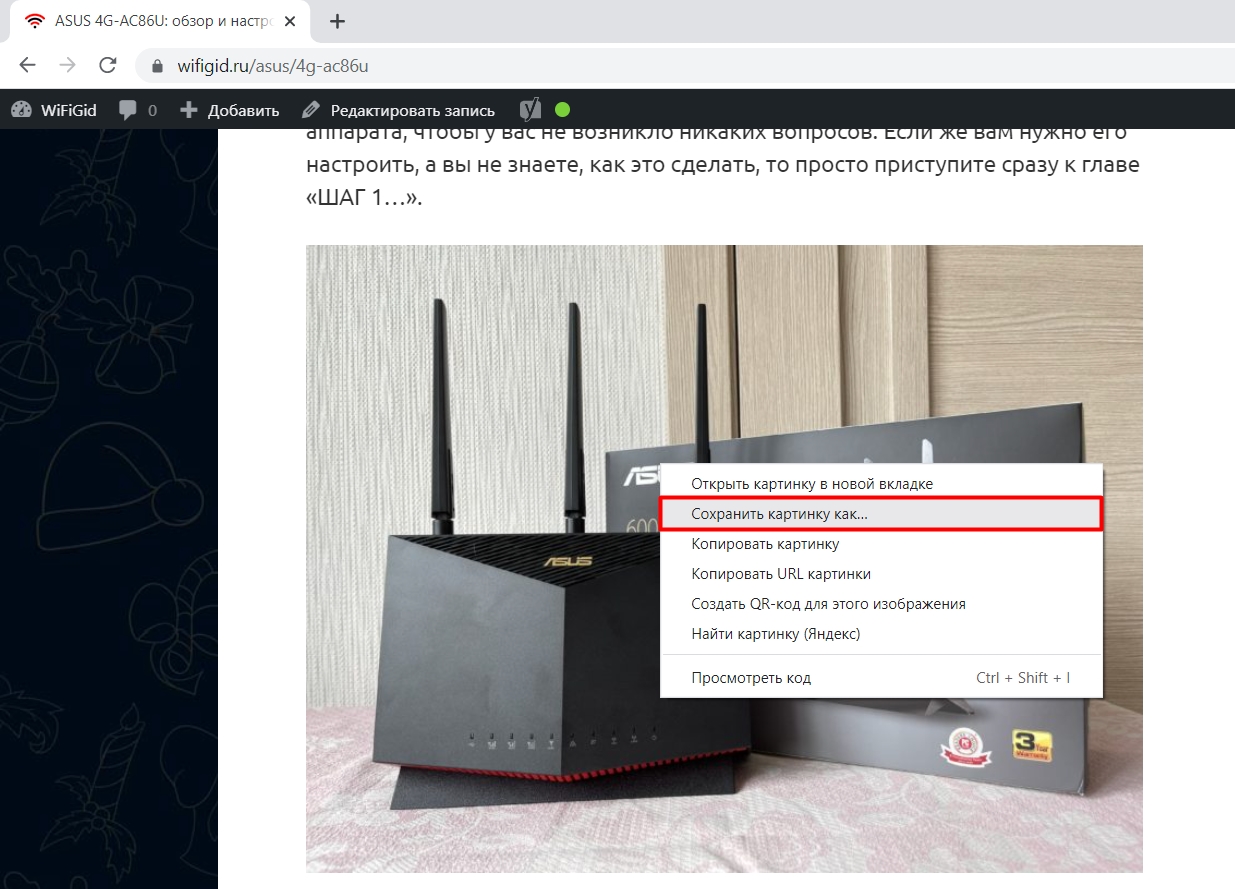
Далее сохраняем в папку с нашей презентацией.
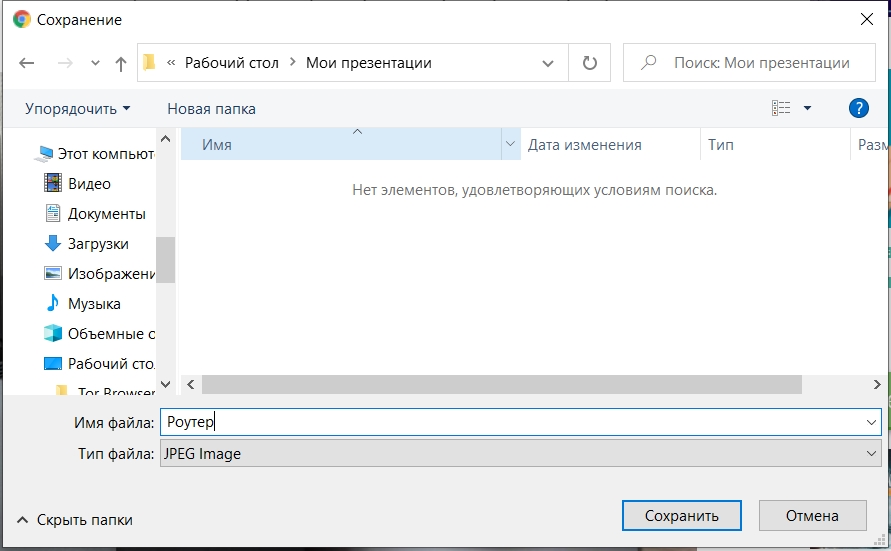
Теперь вставляем эту картинку в наш проект.
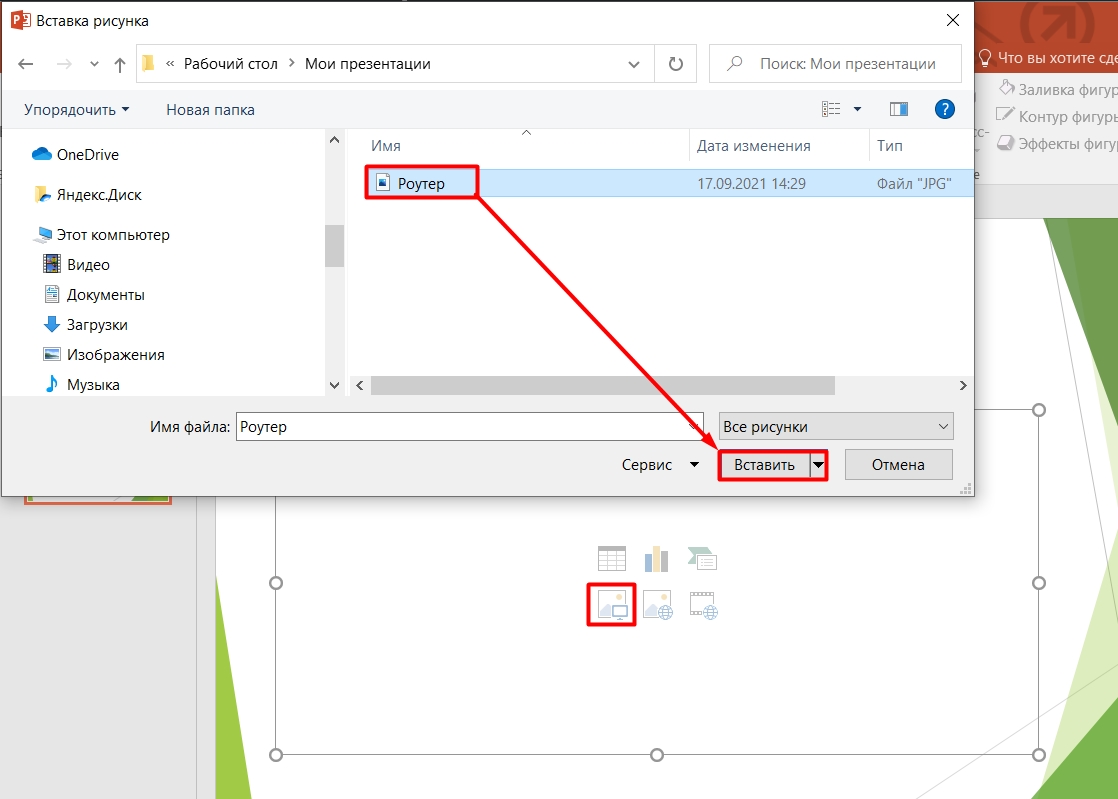
Вы можете изменять размер картинки и крутить её как вам угодно.

Второй способ – это «Изображения из Интернета» (кликните по значку рядом).
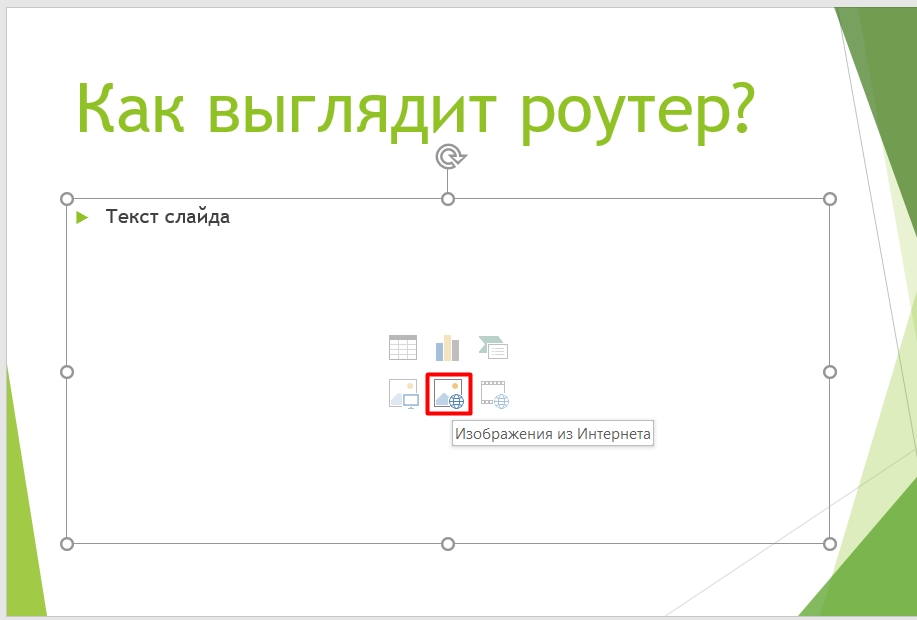
Если вы используете «OneDrive», то можете скачать фото оттуда. Если вы хотите просто найти похожее изображение из интернета, то в строку поиска Bing введите название и кликните по клавише Enter.
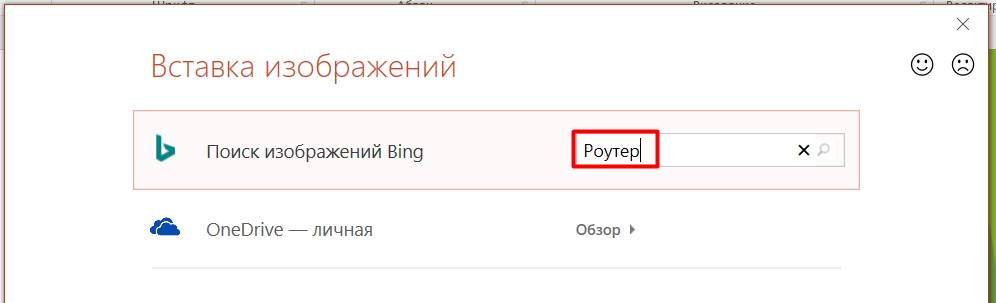
Выбираем любое изображение и нажимаем «Вставить».
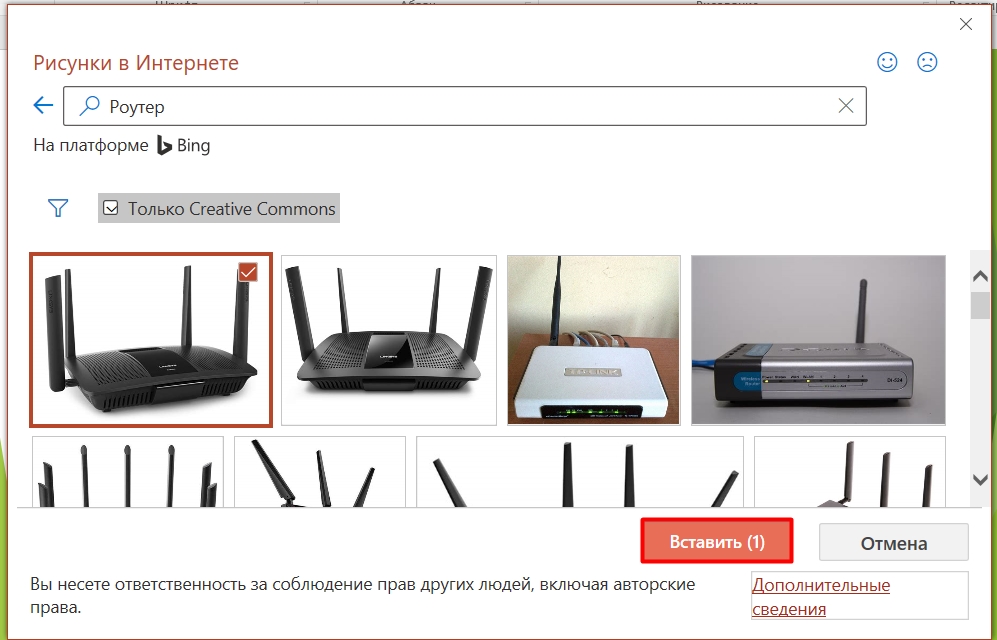
Ура, нам удалось вставить картинку.

ШАГ 5: Видео
Давайте вставим слайд с видео – будем использовать все тот же шаблон страницы, но при вставке контента будем использовать кнопку «Вставка видеозаписи».
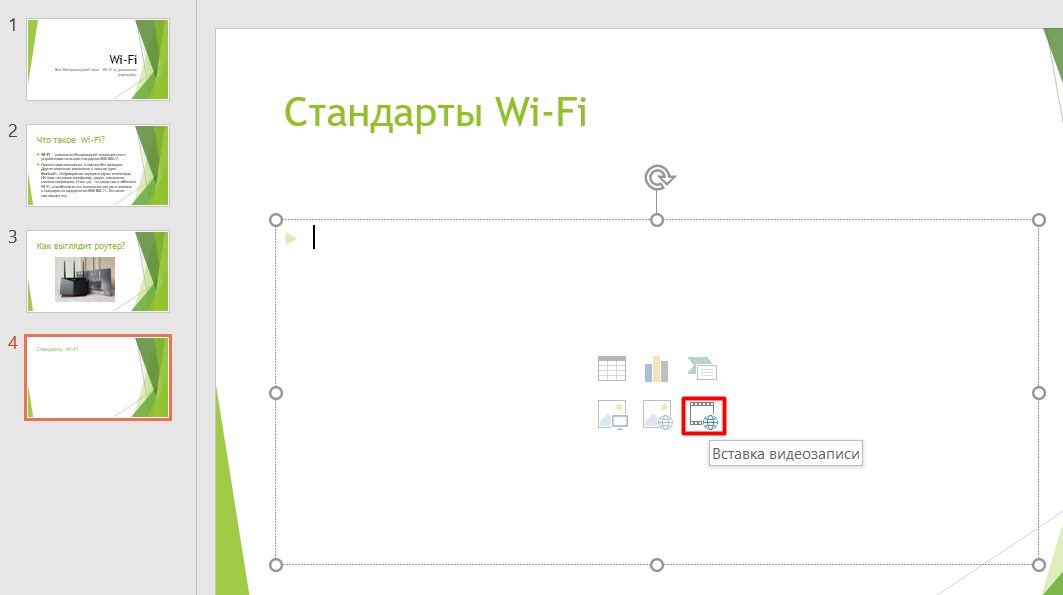
Смотрите у нас есть три варианта:
- Из файла – просто выбираем файл, который уже загружен у вас на компьютер. Я советую перенести или скопировать видео в папку с презентацией. Потому что, если вы перенесете презентацию, например, на флешку, и там этого видео не будет, то видеозапись не включится.
- YouTube – просто вводим запрос и ищем подходящее видео. Если вы будете выступать где-то в школе, в университете или на работе, перед этим обязательно подключите ноутбук к интернету, так как видео будет проигрываться оттуда.
- Из кода внедрения видео – это способ слишком сложный и мы его рассматривать не будем.
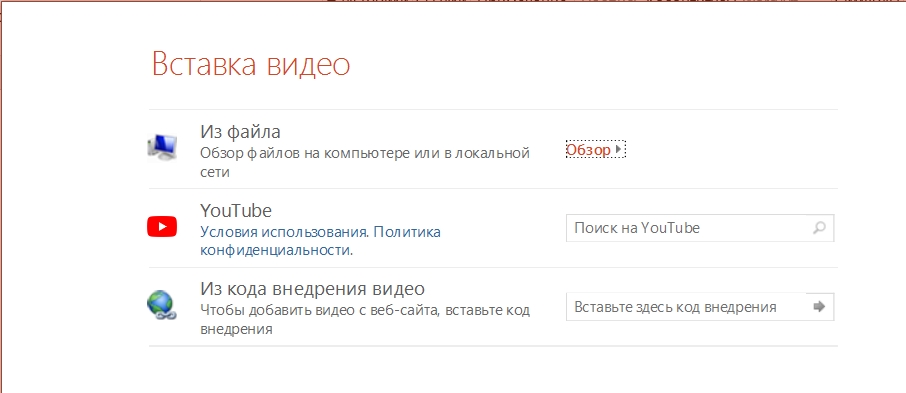
Если вы будете делать презентацию в месте, где нет подключения к интернету, то я вам советую скачать видео с YouTube или любого другого сервиса.
Если вам нужно скачать видео с ВК, то читаем эту инструкцию.
Далее я расскажу пример по скачке видео с YouTube и вставку его в презентацию.
- Найдите подходящее видео и зайдите на него.
- Кликните по адресной строке и перед надписью «com» впишите:
ss
- Нажмите на Enter.
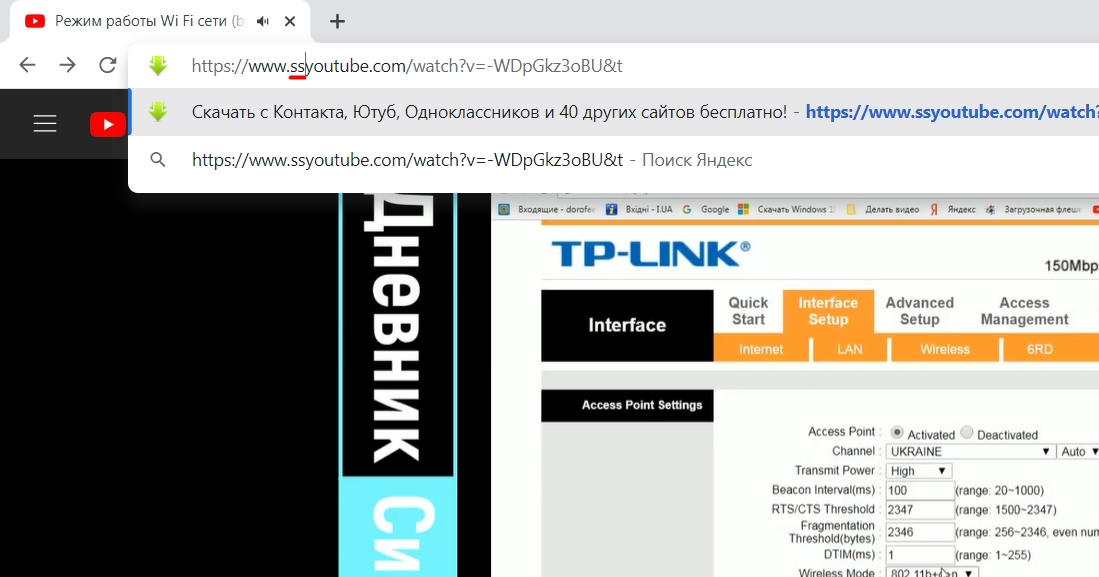
- Вас перебросит на сервис «SaveFrom». Вам будет предложено скачать расширение, кликаем по ссылке «Скачать без установки». Откроется меню, где вы можете выбрать качество видео, после этого кликаем «Скачать».
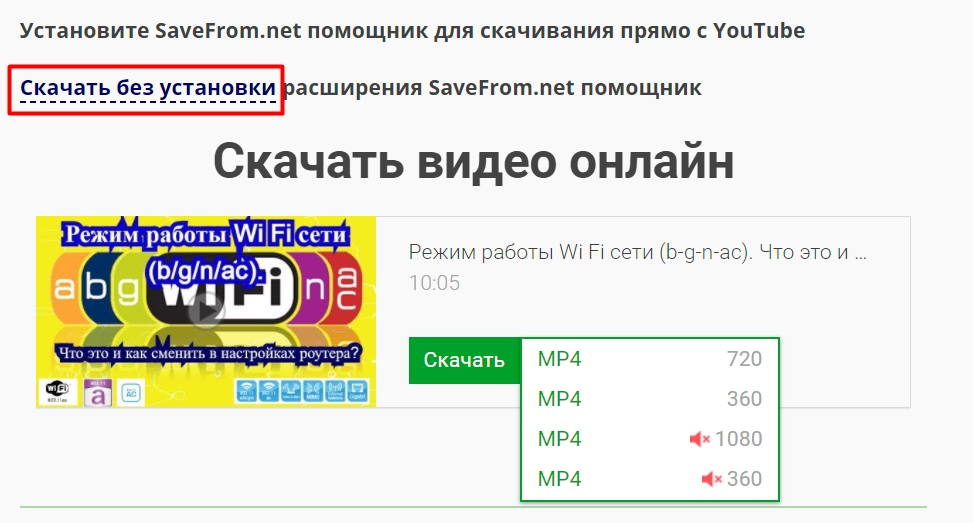
- Обязательно сохраняем в папку с презентацией.
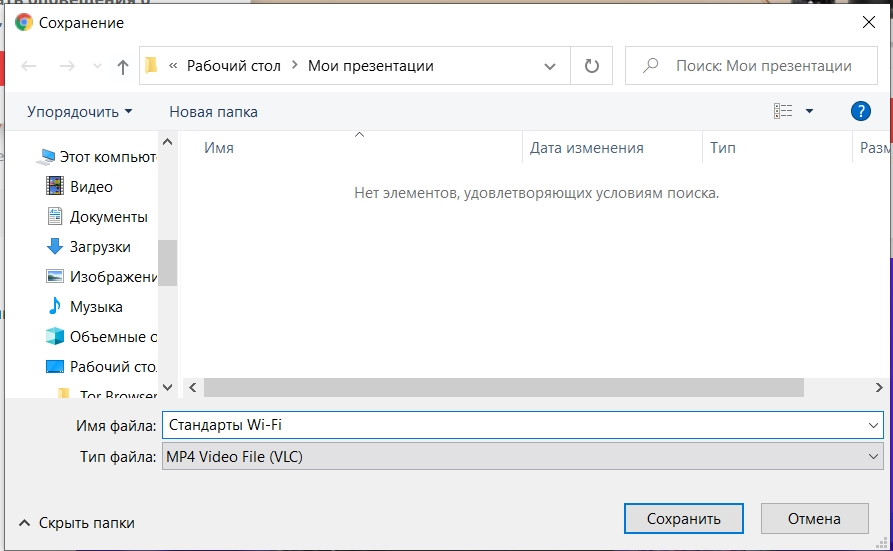
- При вставке видеозаписи выбираем «Из файла».
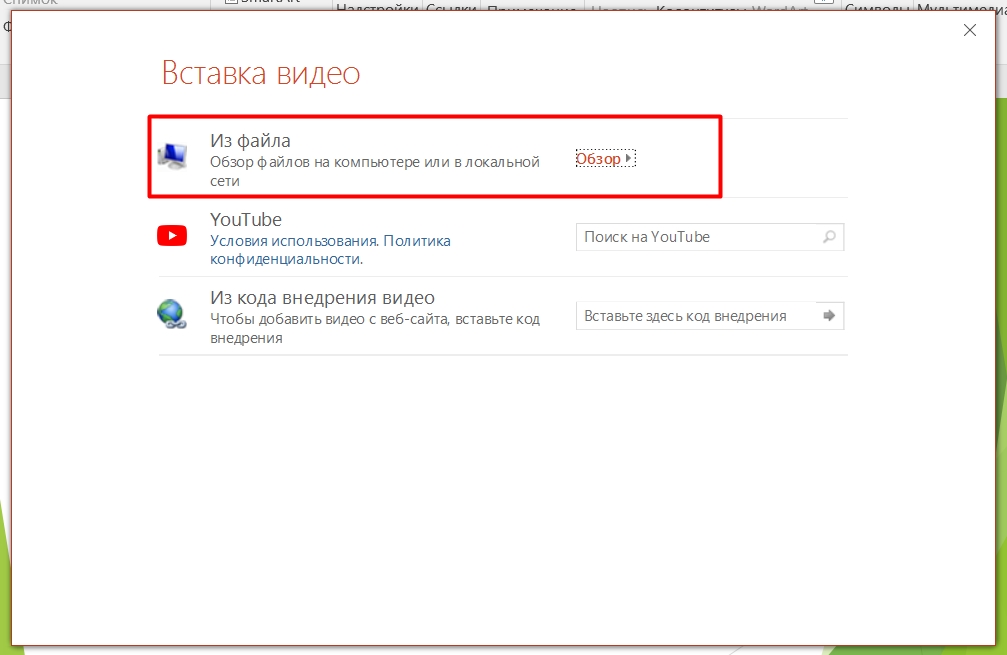
- Выбираем это видео и кликаем «Вставить».
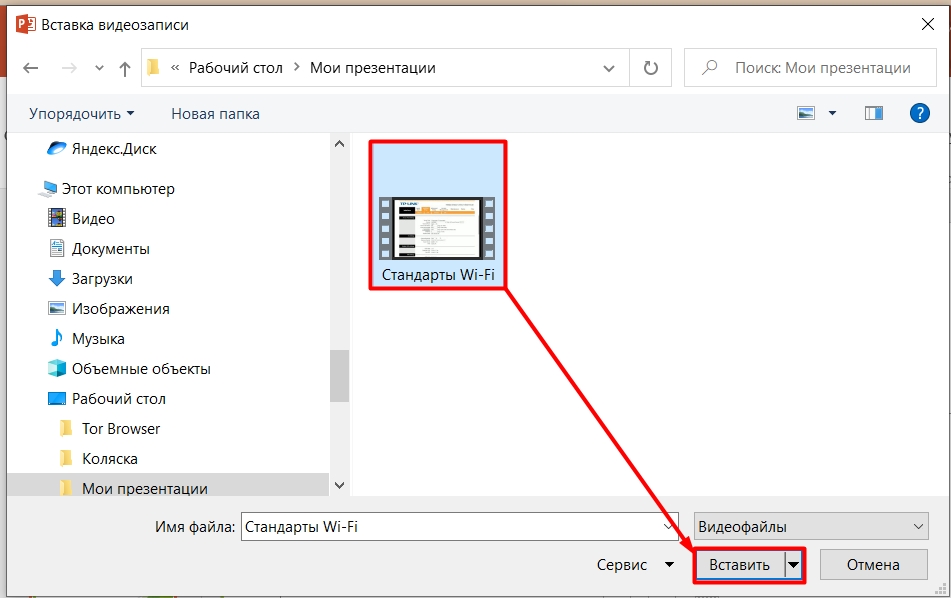
Видеозапись можно растягивать и масштабировать, так же как и картинку. Ниже вы увидите меню воспроизведения.
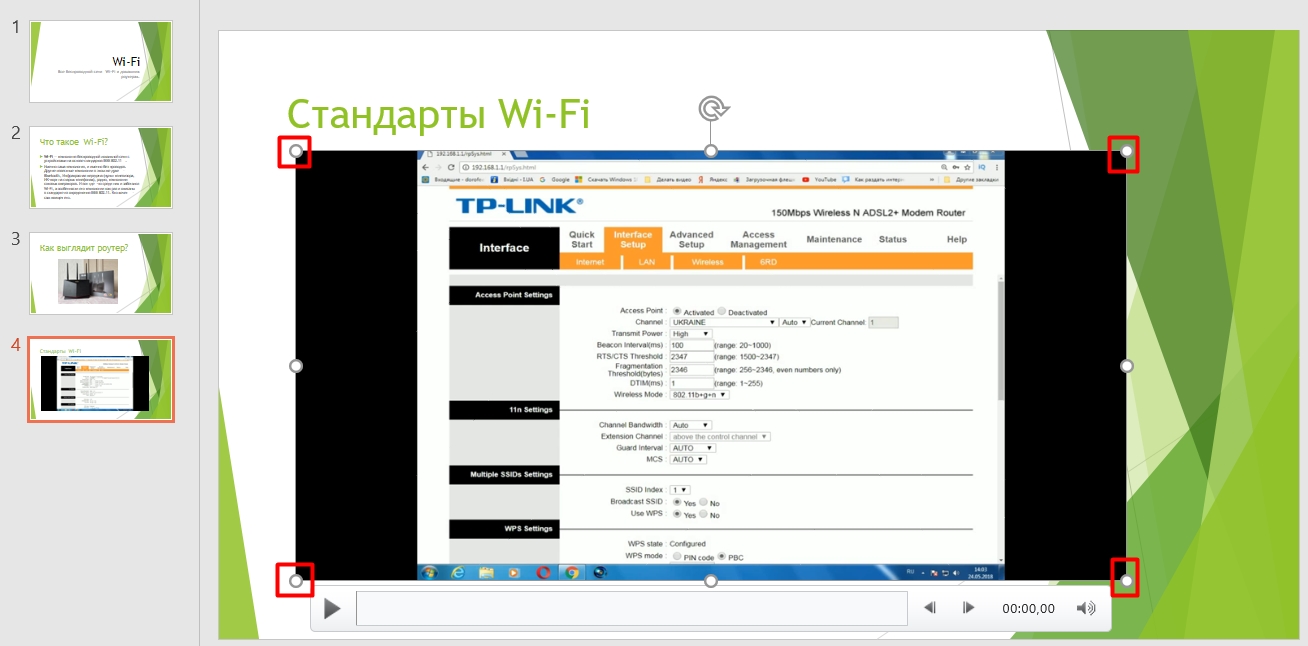
ШАГ 6: Диаграммы
Все делается аналогично – выбираем «Добавление диаграммы».
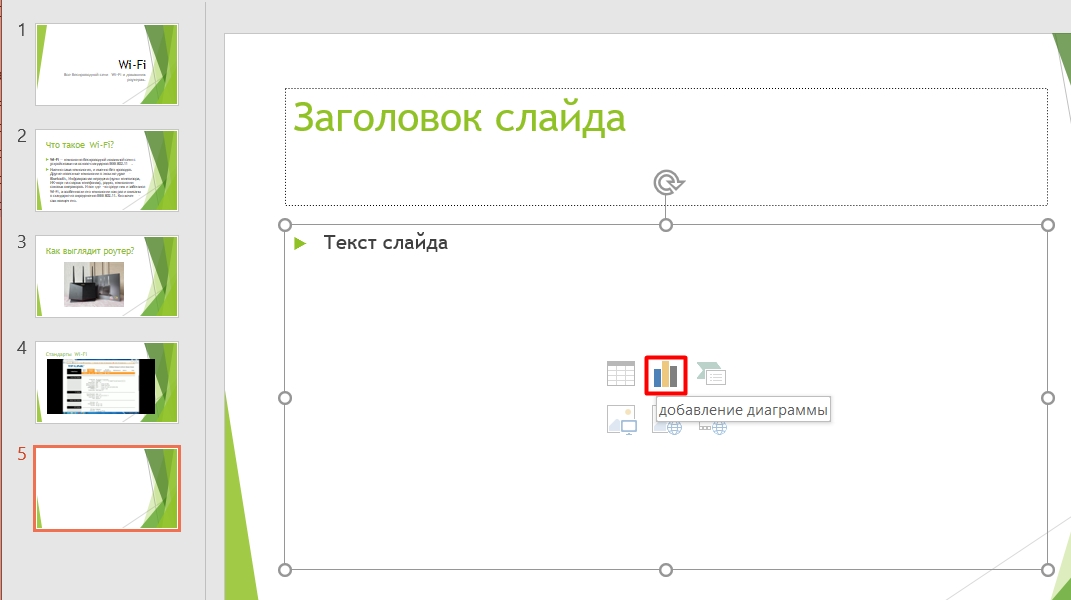
После этого откроется меню, выбора типа и дизайна диаграммы. Слева вы выбираем тип вашей диаграммы, а справа можно выбрать стиль отображения.
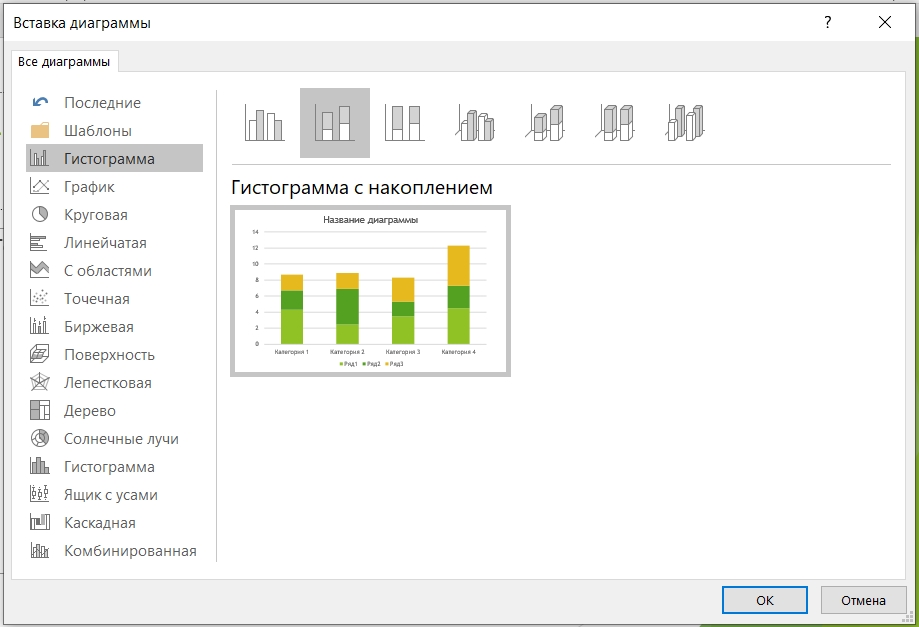
После того, как вы выбрали тип и вид диаграммы, откроется таблица (как в Exel), где вам нужно будет ввести значения свойств диаграммы. Эти мы сейчас заниматься не будем, тут и так все предельно понятно.
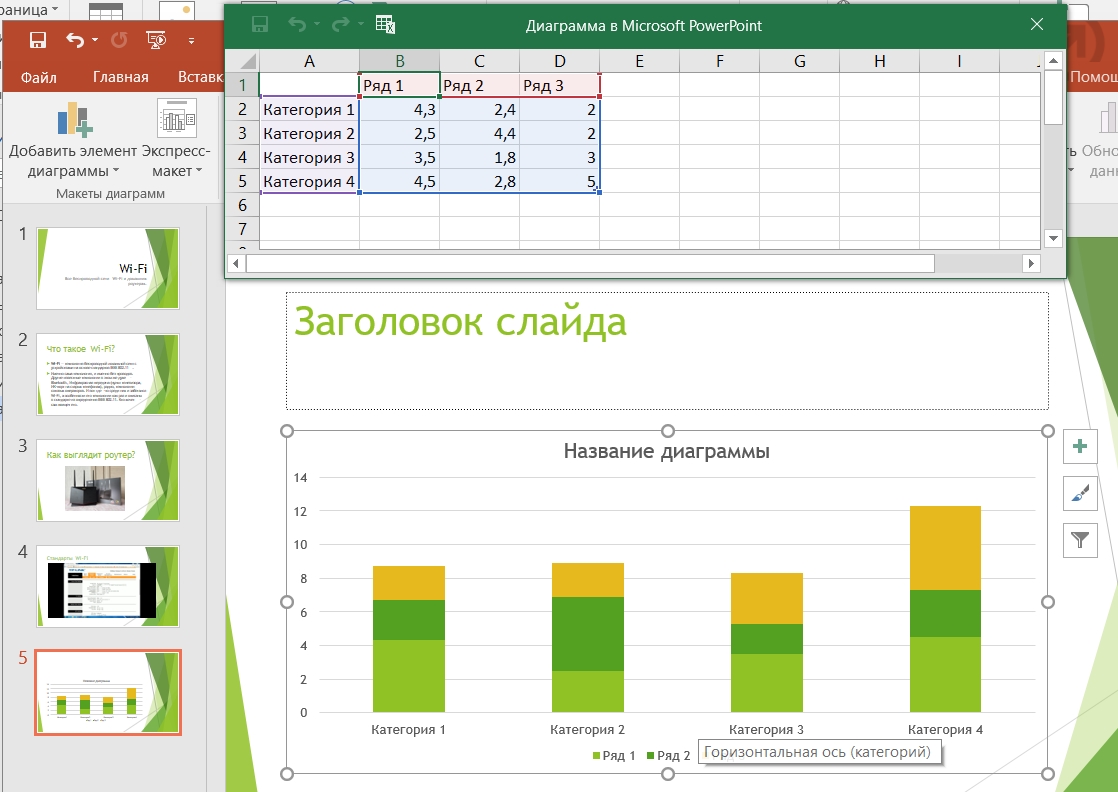
ШАГ 7: Таблицы
Теперь давайте посмотрим, как можно работать с таблицами. При выборе данного типа вам будет предложено сразу ввести количество строк и столбцов. Переживать не стоит, так как эти данные в процессе можно потом изменить.
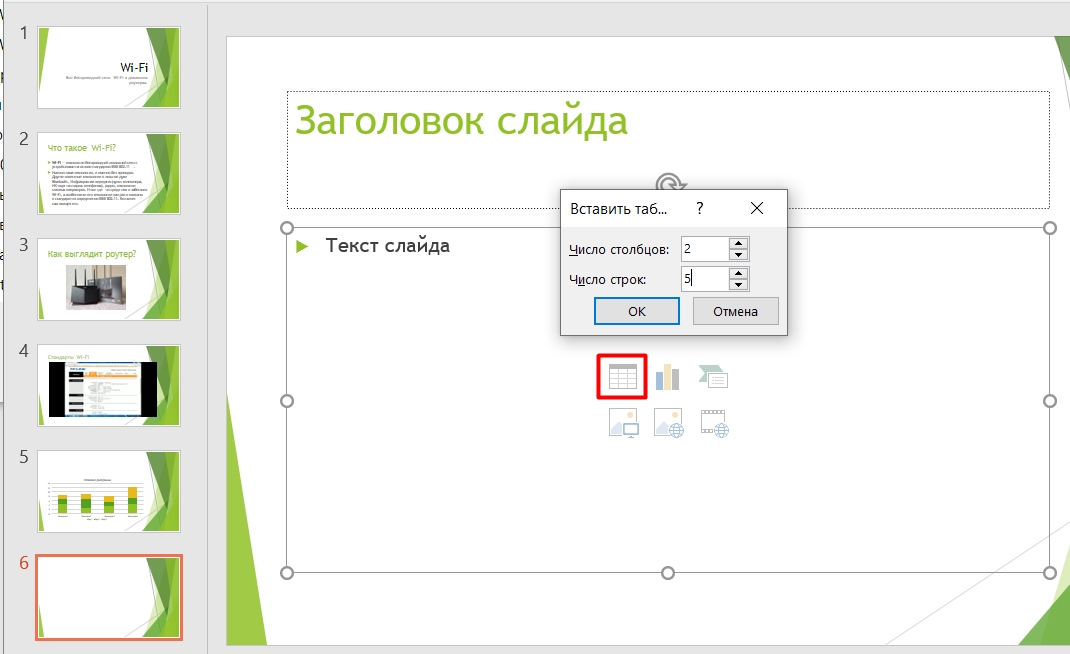
Представим себе, что при заполнении таблицы, у нас не хватило строк или столбцов. В таком случае, кликаем левой кнопкой мыши по табличке, далее находим кнопку «Вставить» и выбираем, что именно вы хотите добавить в табличку.
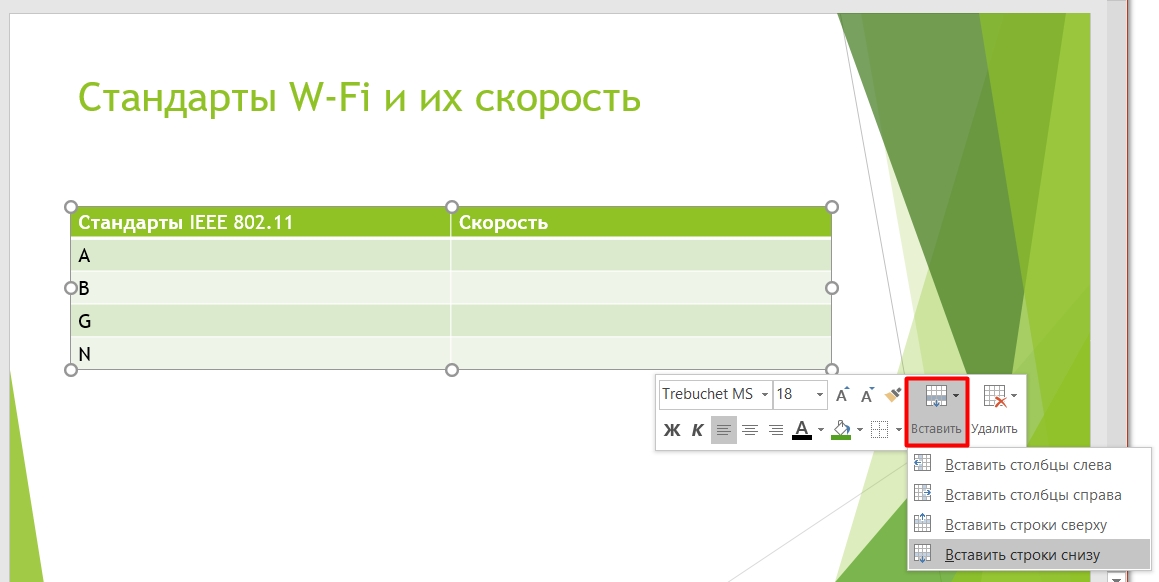
ШАГ 8: Выбор типа слайда
Все прошлые примеры мы рассматривали с самым популярным типом слайда «Заголовок и объект», но что, если нам нужно что-то другое. Давайте рассмотрим другой тип «Два объекта», на основе него мы посмотрим, как вообще строится контент в слайдере.
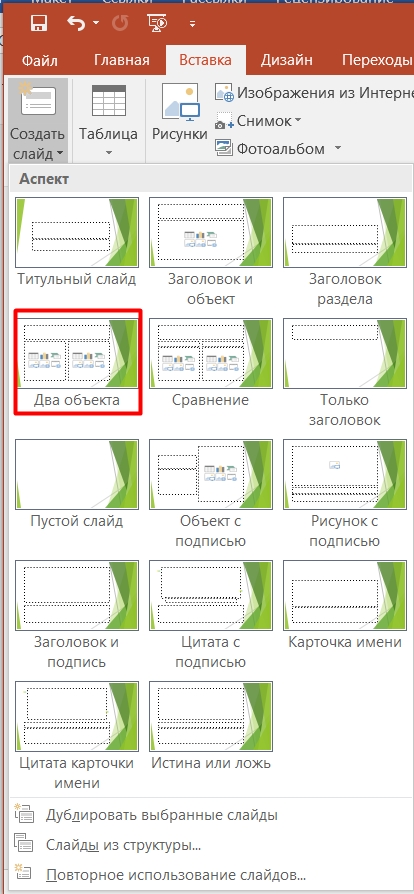
Давайте его рассмотрим. У нас опять есть заголовок, а также две области, куда мы можем добавить:
- Текст
- Таблицу
- Картинку
- Видео
- Диаграмму
Как вы поняли, все остальные слайды плюс-минус имеют один и тот же функционал. Отличие только в расположении элементов. В качестве задания, попробуйте самостоятельно создать слайд с картинкой слева и текстом справа.
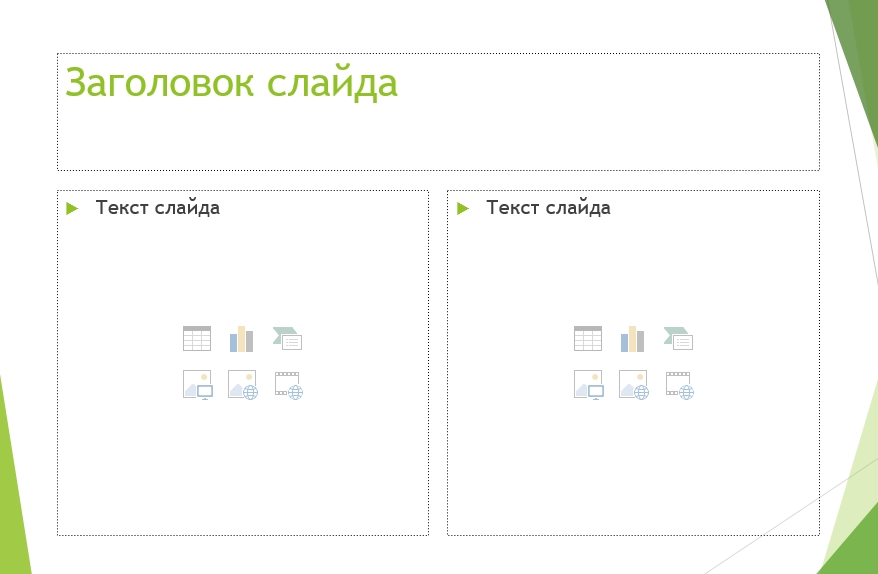
ШАГ 9: Анимация
Анимация позволяет выводить или наоборот убирать элементы, текст, видео на ваших презентациях. Самое главное с этим не переборщить. Для чего она вообще нужна? – чаще всего она необходима для того, чтобы можно было по очереди красиво выводить какие-то элементы слайда. Например, у вас есть список с какими-то свойствами или характеристиками, и вы хотите по очереди их выводить, чтобы можно было про каждый объект рассказать более подробно.
Для простоты примера, давайте переключимся на первый слайд, так как там всего два элемента.
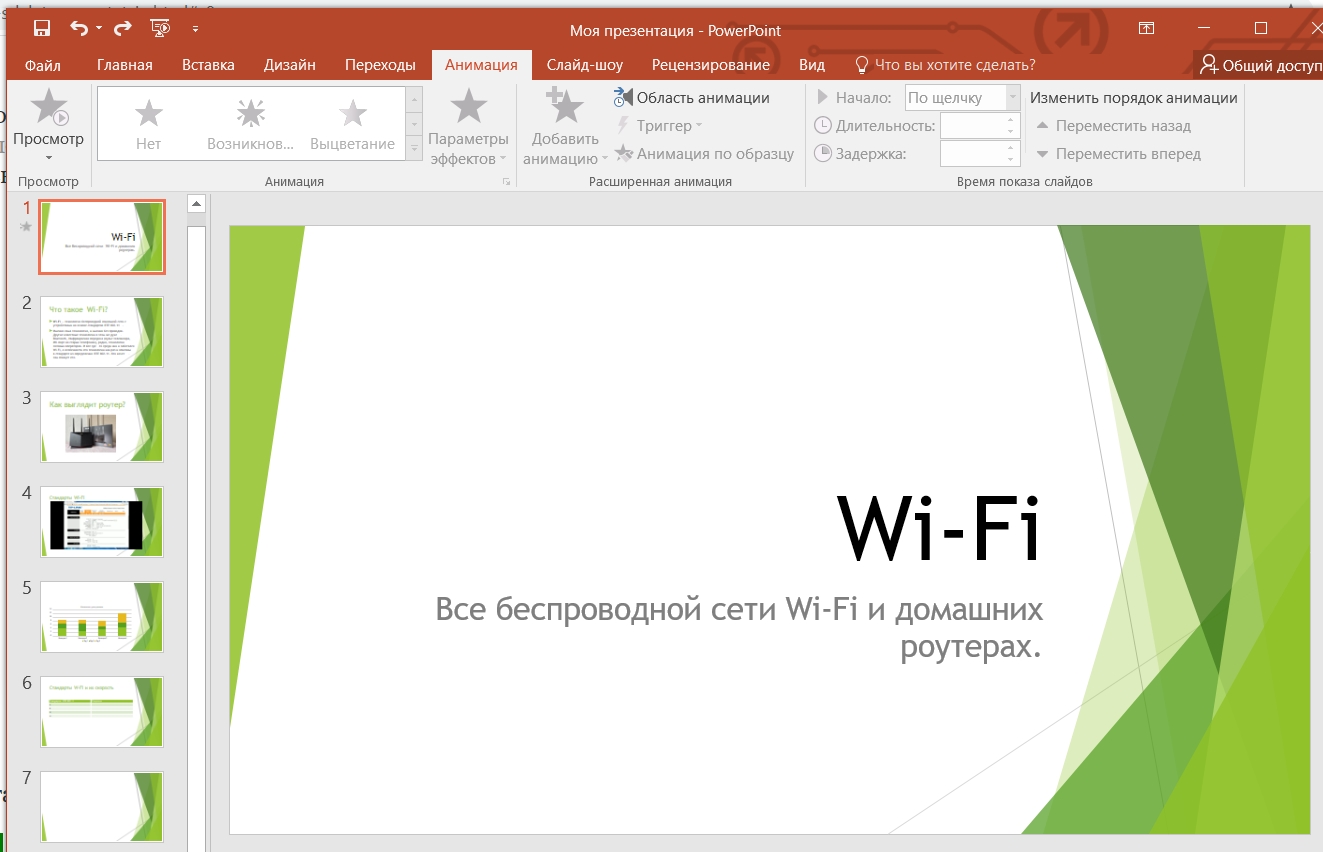
Теперь выберите основной заголовок, перейдите на вкладку «Анимация» и нажмите по стрелочке вниз, чтобы увидеть все варианты.
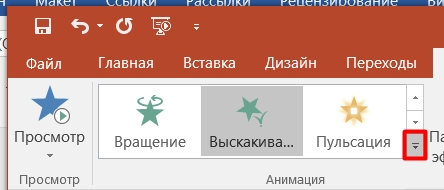
Давайте для заголовка выберем «Вращение».
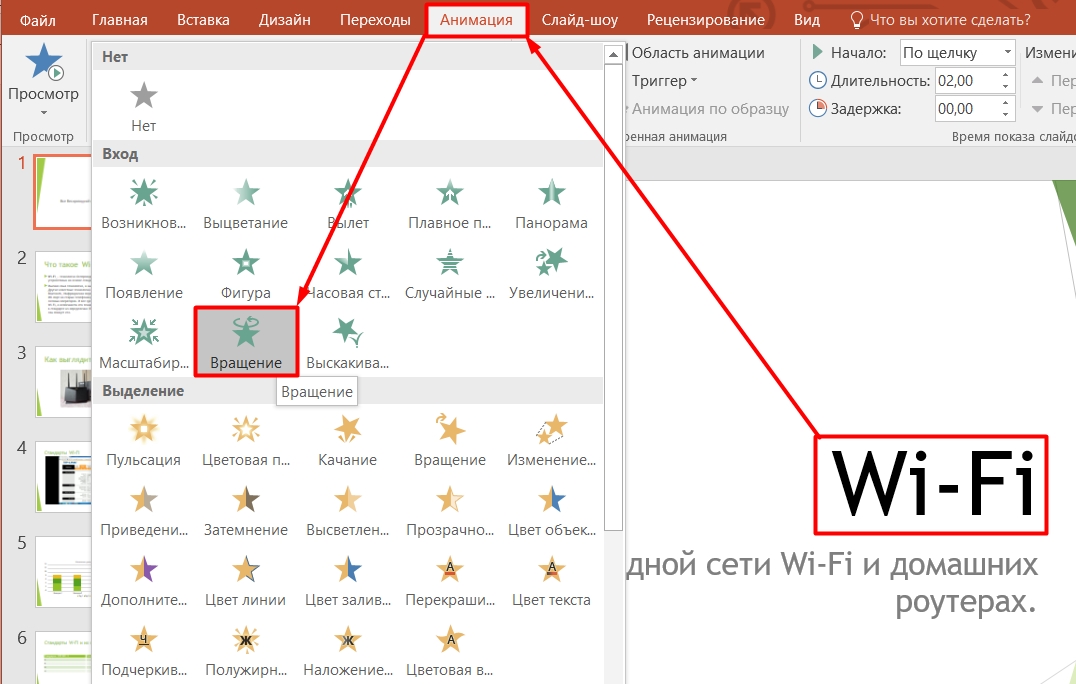
А для описания презентации выберем «Выскакивание».
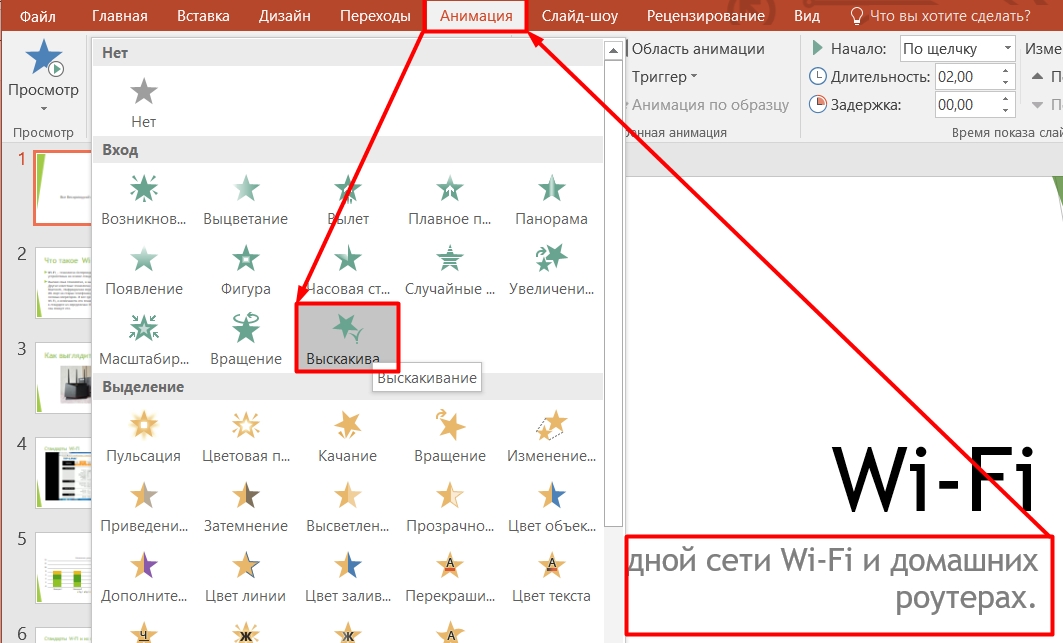
Для того, чтобы посмотреть, что именно получилось, вам нужно нажать по кнопке «Просмотр».
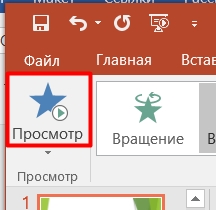
Давайте попробуем запустить презентацию, чтобы посмотреть, как будет отображаться первая страничка. Нажмите по кнопке F5 на клавиатуре или найдите её в меню программы.
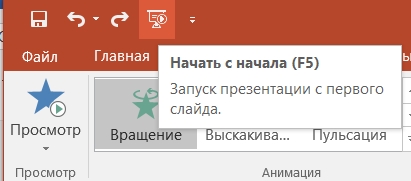
Если вы запустите презентацию, то вы увидите белый лист бумаги, а анимация не будет отображаться. Нажмите левой кнопкой мыши. В этот момент должен выпрыгнуть заголовок. Теперь нажимаем второй раз и уже вылетает описание. Нажмите Esc, чтобы выйти из презентации в рабочую область.
Вы можете заметить, что рядом с блоками появились цифры.1 и 2. По умолчанию вывод контента идет с щелчком левой кнопки мыши.
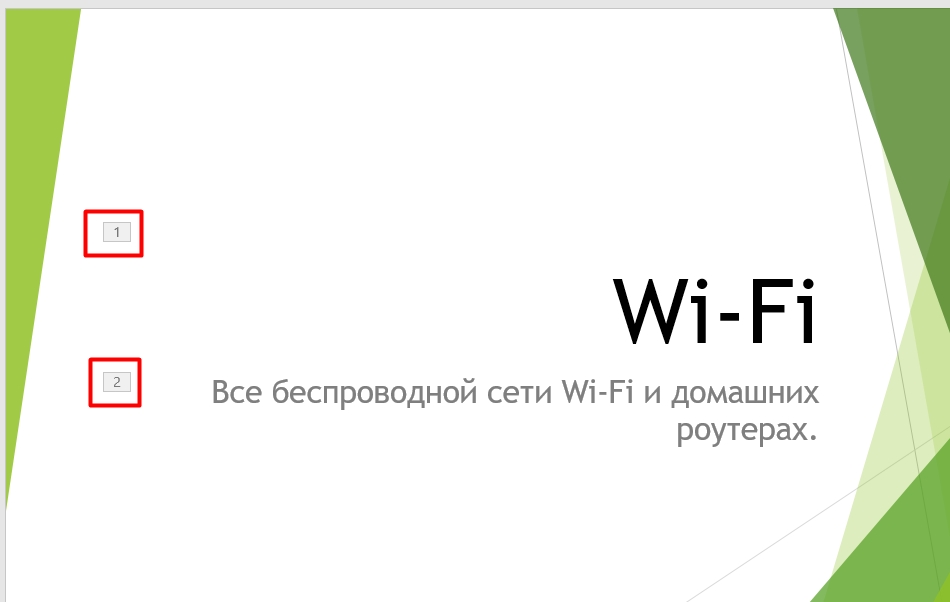
Нажмите по описанию или заголовку и посмотрите в панель управления – в строке «Начало» можно увидеть «По щелчку».
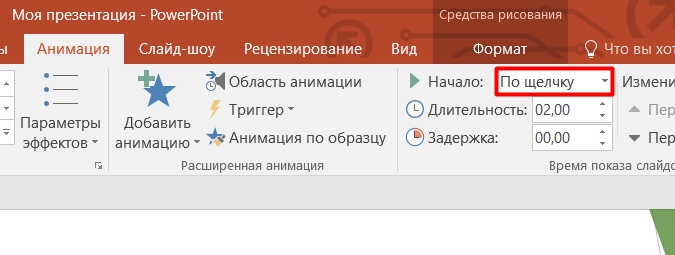
А что если нам нужно сделать сразу вывод заголовка? В таком случае нажмите по заголовку и в строке «Начало» выбираем «С предыдущим». В итоге вывод этого блока будет без вашего участия, а цифра поменяется на ноль (0). Попробуйте теперь запустить презентацию (F5). Как итог, заголовок вылетит сразу, а вот описание уже по щелчку. Можете поиграться с этими значениями.
Вы можете также изменять «Длительность» и «Задержку» перед анимацией.
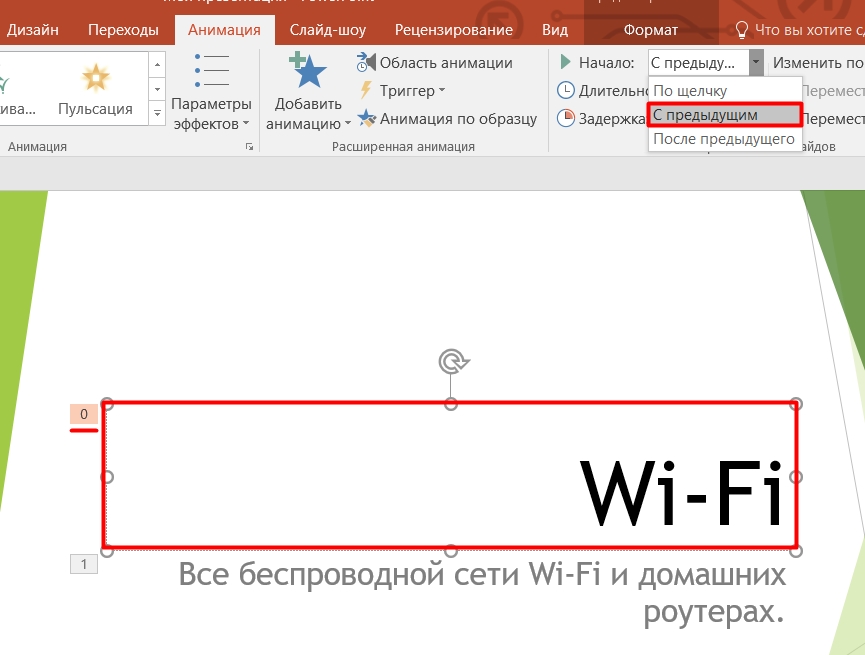
СОВЕТ! Старайтесь не переборщить с анимацией, так как в итоге самое главное – это информация, которую вы преподносите. Тут принцип – «Чем проще, тем лучше», поэтому старайтесь использовать простые анимационные выводы, типа «Возникновения» или «Выцветания».
ШАГ 10: Проверка орфографии
Вот вы сделали большую презентацию с большим количеством текста, картинок, видео. Теперь давайте проверим наш текст на наличие орфографических ошибок. Для этого нажимаем «Рецензирование» – «Орфография».
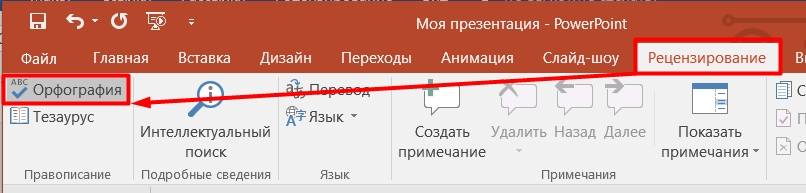
Программа с самого начала начнет искать ошибки и предлагать вам их исправить. Если слово написано привольно, но программа его выделяет, просто жмем «Пропустить».
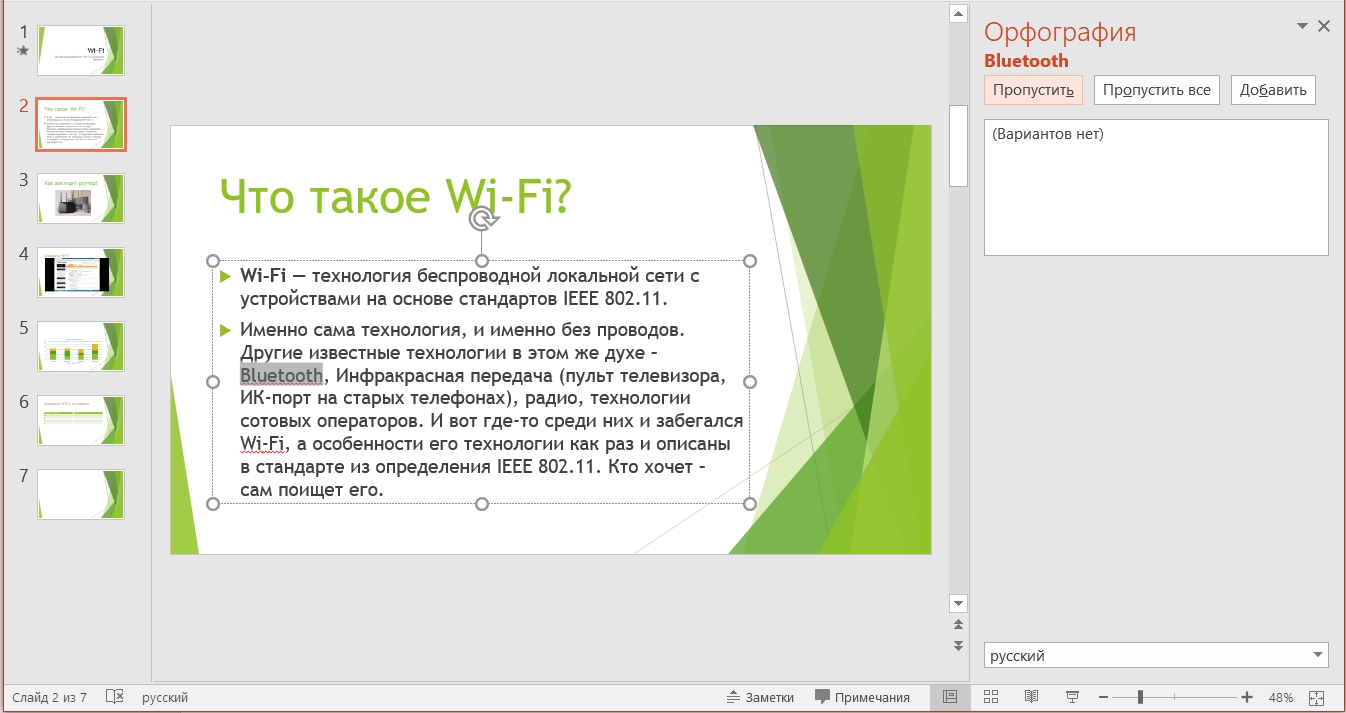
ШАГ 11: Сохранение и запуск презентации
Так как мы в самом начале уже сохраняли презентацию, нам осталось просто пересохранить её еще раз. Для этого жмем по значку «Сохранить» или на сочетание клавиш Ctrl + S.
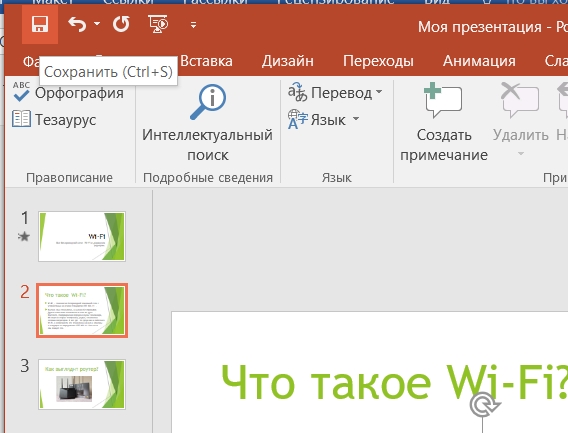
Если вы будете переносить презентацию на переносной носитель (флешка, жесткий диск, карта памяти), то обязательно вместе с презентацией сохраняйте видео и картинки. Презентация готова, осталось порепетировать в живую – нажимаем F5, чтобы начать с самого начала.
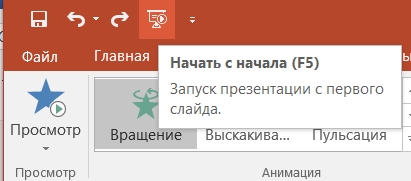
Если же вам нужно запустить слайд-шоу с какого-то определенного слайда – выбираем вкладку «Слайд-шоу», выбираем нужный слайд и далее кликаем по кнопке «С текущего слайда».
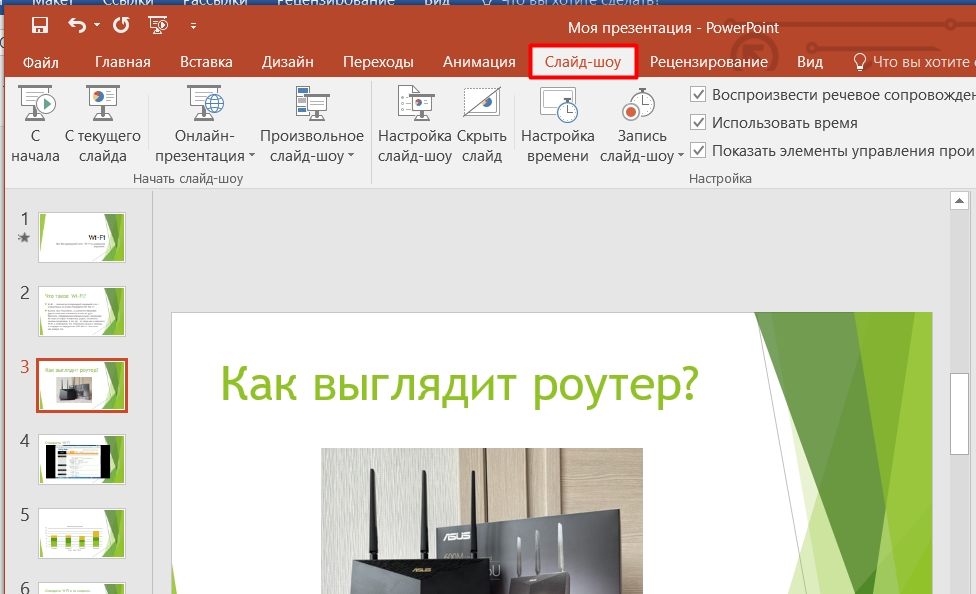
Советы
Некоторые советы по созданию презентации я уже говорил ранее, но повторюсь, для того, чтобы они отложились у вас в голове:
- Старайтесь не использовать темный фон и светлые буквы.
- Не используйте светлый или цветной текст – его будет сложно разглядеть, особенно в светлом помещении.
- Старайтесь использовать простую анимацию.
- Мелкий текст никто читать не будет, особенно в больших помещениях.
Если у вас еще остались какие-то вопросы по созданию презентаций, или у вас есть дополнение – пишите в комментариях.
В сегодняшней статье мы подробно рассмотрим как сделать презентацию, какие проблемы возникают при изготовлении, на что следует обратить внимание. Разберем некоторые тонкости и хитрости.
Вообще, что это такое? Лично, дал бы простое определение — это краткое и наглядное представление информации, помогающее докладчику более детально раскрыть суть его работы. Сейчас их используют не только бизнесмены (как раньше), но и простые студенты, школьники, да в общем, во многих сферах нашей жизни!
Как правило, презентация состоит из нескольких листов, на которых представляют изображения, диаграммы, таблицы, краткое описание.
И так, начнем разбираться со всем этим подробно.
Основные составляющие
Основная программа для работы — это Microsoft PowerPoint (причем, она есть на большинстве компьютеров, т. к. идет вместе в комплекте с Word и Excel).
Далее вам нужен качественный материал: текст, картинки, звуки, возможно и видео. Немного затронем тему, откуда все это взять.

Текст
Самый лучший вариант, если вы сами в теме презентации и сами можете написать текст из личного опыта. Для слушателей это будет интересно и увлекательно, но такой вариант подойдет не для всех.
Можно обойтись книгами, особенно, если у вас на полке неплохая коллекция. Текст из книг можно отсканировать и распознать, а далее перевести в формат Word. Если у вас нет книг, или их мало, можно воспользоваться электронными библиотеками.
Кроме книг, хорошим вариантом могут стать рефераты, возможно даже те, которые вы сами писали и сдавали ранее. Можно воспользоваться популярными сайтами из каталога. Если собрать несколько интересных рефератов по нужной тематике — может получиться отличная презентация.
Не лишним будет просто поискать статьи в интернете на различных форумах, блогах, сайтах. Очень часто попадаются отменные материалы.
Картинки, схемы, графики
Конечно, самым интересным вариантом были бы ваши личные фотографии, которые вы сделали в процессе подготовки к написанию презентации. Но можно обойтись и поиском Яндекса. К тому же, не всегда есть время и возможности для этого.
Графики и схемы можно начертить самому, если у вас есть какие-то закономерности, или вы считали что-нибудь по формуле. Например, для математических расчетов, есть интересная программа для составления графиков graph.
Если не сможете найти подходящую программу, график можно составить и вручную, нарисовать в Excel’e, или просто на листе бумаге, а затем его сфотографировать или отсканировать. Вариантов много.
Видео
Снять качественное видео — дело не простое, да еще и затратное. Одна видеокамера не всем по карману, а еще нужно правильно обработать видео. Если у вас есть такая возможность — непременно используйте ее. А мы попробуем постараться обойтись.
Если качеством видео можно несколько пренебречь — вполне для записи сойдет и мобильный телефон (во многих «средней» ценовой категории мобильников установлены камеры). Некоторые вещи можно снять и им, чтобы показать детально какую-то конкретную вещь, которую сложно объяснить на картинке.
Кстати, многие популярные вещи уже кто-то снял и их можно найти на youtube (или на других хостингах видео).
И еще один интересный вариант создания видео — его можно записать с экрана монитора, причем добавить еще и звуковое сопровождение, например, свой голос, рассказывающий что происходит на экране монитора.
Пожалуй, если у вас все вышеперечисленное уже есть и лежит на жестком диске, можно приступить делать презентацию, точнее к ее оформлению.
Как сделать презентацию в PowerPoint
Прежде чем переходить к технической части, хотелось бы остановиться на самом главном — плане выступления (доклада).
Какой бы ни была красивой ваша презентация — без вашего выступления она всего лишь набор картинок и текста. Поэтому, прежде чем начинать делать, определитесь с планом вашего выступления!
Во-первых, кто будут слушатели вашего доклада? Какие у них интересы, что больше бы им понравилось. Порой успех зависит больше не от полноты информации, а от того, на чем вы сфокусируете внимание!
Во-вторых, определите главную цель вашей презентации. Что она доказывает или опровергает? Возможно, она рассказывает о каких-то методах или событиях, вашем личном опыте и пр. Не следует мешать разные направления в один доклад. Поэтому сразу определитесь с концепцией своего выступления, продумайте, что вы будете говорить вначале, в конце — и, соответственно, какие слайды и с какой информацией вам понадобятся.
В-третьих, большинство докладчиков не могут правильно рассчитать время своего доклада. Если вам дают совсем немного времени — то делать огромный доклад с видео и звуками — почти нет смысла. У слушателей не будет времени даже просмотреть ее! Гораздо лучше, сделать небольшое выступление, а остальной материал разместить в другой статье и всем заинтересовавшимся — скопировать ее на носители.
Работа со слайдом
Обычно, первое что делают, при начале работ над презентацией — это добавление слайдов (т. е. страничек, которые будут содержать текстовую и графическую информацию). Сделать это просто: запускаете Power Point (кстати, в примере будет показана версия 2007), и нажимаете «главная/создать слайд».
Кстати, слайды можно удалять (щелкните в колонке слева по нужному и нажмите клавишу DEL, перемещать, менять между собой местами — при помощи мышки).
Как мы уже заметили, слайд у нас получился самый простой: заголовок и текст под ним. Чтобы была возможность, например, разместить текст в две колонки (легко сравнивать объекты при таком расположении) — можно изменить макет слайда. Для этого щелкаем правой кнопкой мышки по слайду слева в колонке и выбираем настройку: «макет/. «. См. на картинку ниже.
Я добавлю еще пару слайдов и моя презентация будет состоять из 4-х страничек (слайдов).
Все страницы нашей работы — пока белые. Неплохо было бы придать им какой-нибудь дизайн (т.е. выбрать нужную тему). Для этого откройте вкладку «дизайн/темы».
Теперь наша презентация уже не такая блеклая.
Пора перейти к редактированию текстовой информации нашей презентации.
Работа с текстом
С текстом в Power Point работать просто и легко. Достаточно нажать в нужный блок мышкой и вписать текст, либо просто его скопировать и вставить из другого документа.
Так же при помощи мышки его можно легко переместить или повернуть, если зажать левую кнопку мышки на границе рамочки, окружающей текст.
Кстати, в Power Point, как и в обычном Word, подчеркиваются красной чертой все слова, написанные с ошибками. Поэтому обращайте внимание на орфографию — очень неприятно, когда на презентации видишь грубые ошибки!
В своем примере я добавлю текст на все странички, получится примерно следующее.
Редактирование и вставка графиков, диаграмм, таблиц
Диаграммы и графики, обычно, применяются для того, чтобы наглядно продемонстрировать изменение одних показателей, относительно других. Например, показать прибыль этого года, относительно прошлого.
Для вставки диаграммы, нажмите в программе Power Point: «вставка/диаграммы».
Далее появится окно, в котором будет много различных видов диаграмм и графиков -вам осталось только выбрать подходящую. Здесь можно найти: круговые диаграммы, точечные, линейные и т.д.
 После того, как вы определитесь с выбором, перед вами откроется окно Excel с предложение ввести показатели, которые будут отображаться на графике.
После того, как вы определитесь с выбором, перед вами откроется окно Excel с предложение ввести показатели, которые будут отображаться на графике.
В своем примере я решил сделать показатель популярности презентаций по годам: с 2010 по 2013 год. См. картинку ниже.
Для вставки таблиц, нажмите на: «вставка/таблица». Обратите внимание, что вы сразу же можете выбрать количество строк и столбцов в создаваемой табличке.
» /> Вот, что получилось, после заполнения:
Вот, что получилось, после заполнения:
Работа с медиа
Современную презентацию очень сложно представить без картинок. Поэтому вставлять их крайне желательно, ведь большинству людей будет скучновато, если не будет интересных снимков.
Для начала не мельчите! Старайтесь не размещать много картинок на одном слайде, лучше сделайте картинки по крупнее и добавьте еще один слайд. С задних рядов, иногда, очень сложно разглядеть маленькие детали изображений.
Добавить картинку просто: жмете «вставка/изображения». Далее выбираете место, где хранятся у вас картинки и добавляете нужную.
Вставка звука и видео очень похожи по своей сути. Вообще, эти вещи не всегда и везде стоит включать в презентацию. Во-первых, не всегда и не везде уместно, если у вас будет звучать музыка посреди молчания слушателей, пытающихся проанализировать вашу работу. Во-вторых, на компьютере, на котором вы будете представлять свою презентацию может не оказаться нужных кодеков или еще каких-либо файлов.
Для добавления музыки или фильма, щелкните: «вставка/фильм(звук)», далее укажите место на вашем жестком диске, где лежит файл.
Программа вас предупредит, что при просмотре данного слайда она автоматически начнет воспроизводить видео. Соглашаемся.
Наложение эффектов, переходов и анимации
Наверное, многие видели на презентациях, и даже в фильмах, что между некоторыми кадрами сделаны красивые переходы: например, кадр как страница книги, перелистывается на следующий лист, или плавно растворяется. То же самое можно сделать и в программе power Point.
Для этого выберите нужный слайд в колонке слева. Далее в разделе «анимация» выберите «стиль перехода». Здесь можно выбрать десятки разных смен страниц! Кстати, при наведении на каждую — вы будете видеть, как страничка будет отображаться при демонстрации.
Важно! Переход действует только на один слайд, который вы выбрали. Если вы выбрали первый слайд, то запуск начнется с этого перехода!
Примерно те же самые эффекты, которые накладываются на страницы презентации, можно наложить и на наши объекты на странице: например на текст (эта штука называется анимацией). Это позволит сделать резко всплывающий текст, или появляющийся из пустоты и т.п.
Для наложения такого эффекта выберите нужный текст, щелкните по вкладке «анимация», а затем нажмите по «настройке анимации».
Перед вами, справа, будет колонка, в которой можно добавить различные эффекты. Кстати, результат будет отображаться моментально, в режиме реального времени, поэтому вы без труда подберете нужные эффекты.

Демонстрация и представление
Для начала показа своей презентации можете нажать просто на кнопку F5 (или нажать вкладку «показ слайдов», а затем выбрать «начать показ с начала»).
Желательно еще зайти в настройки показа и отрегулировать все, как вам необходимо.
Например, можно запускать презентацию в полноэкранном режиме, менять слайды по времени или в ручную (здесь зависит от вашей подготовки и вида доклада), настроить параметры показа изображений и пр.

Как не допустить ошибок
- Проверяйте орфографию. Грубые орфографические ошибки могут полностью испортить общее впечатление о вашей проделанной работе. Ошибки в тексте подчеркиваются красной волнистой чертой.
- Если вы использовали звук или фильмы в своей презентации, и собираетесь ее представлять не со своего ноутбука (компьютера), то скопируйте эти мультимедиа файлы вместе с документом! Не лишним будет взять кодеки, которыми они должны воспроизводиться. Очень часто оказывается, что на другом компьютере отсутствуют данные материалы и вы не сможете продемонстрировать в полном свете свою работу.
- Следует из второго пункта. Если вы планируете распечатать доклад, и представить ее в бумажном виде — то не добавляйте в нее видео и музыку — все равно не будет видно и слышно на бумаге!
- Презентация – это не только слайды с картинками, ваш доклад – очень важен!
- Не мельчите – с задних рядов увидеть мелкий текст затруднительно.
- Не используйте блеклых цветов: желтый, светло серый и пр. Лучше замените их на черный, темно-синий, бардовый и пр. Это позволит слушателям более четко видеть ваш материал.
- Последний совет, наверное, очень пригодится студентам. Не откладывайте разработкуна последний день! По закону подлости — в этот день все будет идти наперекосяк!
В этой статье, в принципе, мы с вами создали самую обычную презентацию. В заключении не хотелось бы останавливаться на каких то технических моментах, или советах о использовании альтернативных программ. В любом случае, основа — это качество вашего материала, чем интереснее ваш доклад (добавьте к этому фото, видео, текст) — тем лучше будет ваше выступление. Удачи!

Жизнь может нередко поставить в такие условия, когда программа PowerPoint отсутствует под рукой, а презентацию сделать очень нужно. Проклинать судьбу можно бесконечно долго, однако решение проблемы искать все-таки проще. На самом деле, далеко не всегда для создания хорошей презентации нужен именно Microsoft Office.
Пути решения проблемы
В целом есть два возможных пути решения проблемы, которые зависят от ее характера.
Если просто PowerPoint в данный момент нет и в ближайшее время не предвидится, тогда выход вполне логичен – можно воспользоваться аналогами, которых довольно много.
Ну а если обстоятельства так сложились, что под рукой есть компьютер, но на нем отсутствует конкретно Microsoft PowerPoint, то можно сделать презентацию другим способом. Впоследствии его спокойно можно открыть в PowerPoint и обработать, когда представится возможность.
Аналоги PowerPoint
Как ни странно, жадность – лучший двигатель прогресса. Программное обеспечение Microsoft Office, в пакет которого и входит PowerPoint, стоит сегодня очень дорого. Далеко не все способны себе это позволить, да и с пиратством связываться любят далеко не все. Потому вполне закономерно появляются и существуют всевозможные аналогичные приложения, в которых можно работать не хуже, а местами даже лучше. Вот несколько примеров наиболее распространенных и интересных аналогов PowerPoint.
Разработка презентации в Word
Если же проблема заключается в том, что в руках есть компьютер, но нет доступа к PowerPoint, то проблему можно решить иначе. Для этого потребуется хотя бы родственник программы – Microsoft Word. Такая ситуация вполне может существовать, поскольку PowerPoint не все пользователи выбирают при выборочной установке пакета Microsoft Office, а вот Word — штука распространенная.
- Нужно создать или взять любой имеющийся документ Microsoft Word.
- Здесь нужно просто спокойно писать требуемую информацию в формате «Заголовок», затем «Текст». В общем, так, как это делается на слайдах.

После того, как вся требуемая информация будет записана, нам потребуется настройка заголовков. Панель с этими кнопками находится во вкладке «Главная».

Теперь следует изменить стилистику этих данных. Для этого нужно использовать варианты из области «Стили».

- Для заголовков нужно назначить «Заголовок 1».


После этого документ можно сохранить.
Впоследствии, когда он может быть перенесен на устройство, на котором присутствует PowerPoint, потребуется открыть документ Word в этом формате.
- Для этого нужно будет нажать на файл правой кнопкой мыши и выбрать во всплывающем меню вариант «Открыть с помощью». Чаще всего придется еще использовать «Выбрать другие приложения», поскольку не всегда сразу же система предлагает PowerPoint. Может даже сложиться ситуация, что придется вообще искать напрямую в папке с Microsoft Office нужный вариант.

Важно НЕ поставить при этом галочку на варианте «Применить для всех файлов этого типа», иначе работать с другими документами Word потом будет проблематично.

Спустя какое-то время документ откроется в формате презентации. Заголовками слайдов у нас будут те фрагменты текста, которые выделялись с помощью «Заголовок 1», а в области содержимого будет текст, выделенный как «Заголовок 2».

Пользователю останется лишь настроить внешний вид, скомпоновать всю информацию, добавить медиафайлов и так далее.
Такой метод позволяет собрать и систематизировать текстовую информацию в презентации до того, как к ней будет получен доступ. Это позволит сэкономить время, оставив на потом лишь оформление и форматирование итогового документа.
Заключение
Как можно видеть, даже не имея под рукой нужной программы можно почти всегда выкрутиться. Главное – подходить к решению проблемы хладнокровно и конструктивно, тщательно взвешивать все возможности и не отчаиваться. Представленные выше примеры решения этой проблемы помогут легче перенести такие неприятные ситуации в будущем.
Отблагодарите автора, поделитесь статьей в социальных сетях.
Выступление с докладом или речью на каком-либо мероприятии – очень ответственное занятие. И правилом хорошего тона считается, чтобы само выступление состояло не только из понятного и интересного текста, произнесенного со знанием дела и должной интонацией, но и сопровождалось красочной и наглядной визуальной частью, например – презентацией, сделанной на компьютере.

Компания Microsoft известна пользователям по всему миру не только как разработчик операционной системы Windows, но и как поставщик офисного программного обеспечения. Чтобы сделать презентацию на ноутбуке или компьютере, у вышеназванной компании есть целых две программы, каждая из которых по-своему уникальна. Речь идет о программах PowerPoint и Sway, изучив которые, пользователь сможет подготовить наглядные материалы для любого случая, в зависимости от поставленных целей.
Быстрая навигация по статье
PowerPoint
Программа Microsoft Office PowerPoint входит в состав Office с самых его первых версий. Когда кто-то говорит «компьютерная презентация», всегда речь идет именно о проекте, сделанном в данной программе. Создавать презентации в Power Point не сложно, нужно лишь:
- Запустить программу.
- Выбрать с помощью вкладки «Дизайн» нужный макет оформления, а также цветовую схему будущей презентации.
- Ввести на титульную страницу тему выступления и пояснение к ней.
- Добавить новые слайды в левой части окна и по мере необходимости добавлять на страницы нужный текст или контент.
Полностью заносить весь текст в презентацию нет необходимости – она должна быть хорошим сопровождением к тексту, а не его полной копией. Можно внести туда основные моменты, главные факты и цитаты из источников, на которые есть ссылка в тексте.
Также, не следует перенасыщать сайт анимацией, слишком красочными изображениями и звуковыми эффектами – всё это отвлекает и выдаёт в авторе человека без вкуса. Самое лучшее решение – минимализм и отсутствие лишних украшений.
Сам же дизайн презентации не обязательно выбирать из шаблонов. Каждый элемент, фоновое изображение и дополнительный контент пользователь волен положить туда, куда ему угодно. Объекты можно менять местами, поворачивать, настраивать эффекты и даже делать активными. Например, можно делать ссылки из одного слайда в другой, добавить интерактивное оглавление и даже имитировать всплывающие окна, сделав полноценное приложение на базе презентации.
Sway
В свою очередь, Microsoft Office Sway – довольно таки новое приложение, и многие пользователи еще не слышали про него. Создавать презентации в Sway можно как из окна браузера, так и с помощью приложения для Windows 10. Официальный сайт сервиса — sway.com. Прямо по этому адресу пользователь может начать создание своей презентации. В отличие от PowerPoint, Sway способен показывать интерактивное содержимое из сети, например, загружать список сообщений из Twitter по определенному хэш-тегу.
Ещё одно преимущество Sway – скорость работы. Такие презентации нацелены больше не на оформление и сложную структуру, а на динамический контент и простоту наполнения. Программа сама пошагово проведет пользователя по этапам создания презентации, предложив добавить то или иное содержимое и дав подсказки по улучшению качества работы.
Поделитесь этой статьёй с друзьями в соц. сетях:
Презентация – это метод предоставления публике информации, чтобы человеку было понятно и при этом не возникало чувства перегрузки от новых знаний. Презентация должна быть легкой для восприятия, а сделать это можно с помощью различных программ.
Топ советов и чек-лист по презентациям
Работа с презентациями в PowerPoint
Скачать бесплатные образцы и шаблоны презентаций
Рассмотрим, как сделать презентацию на компьютере со слайдами, и какие программы для этого использовать
Как сделать презентацию
Рассмотрим, что нужно учитывать при создании презентаций: какую программу использовать, как создать дизайн, как оформить титульный слайд и другие страницы.
Программы для презентаций
Сегодня существует много программ, в которых можно создавать презентации. Вот самые востребованные из них:
- Power Point от фирмы Microsoft. В основном начинающими и специалистами в различных областях применяется именно это приложение. Хотя в нем довольно много функций, которые не всегда нужны, в использовании программа довольно простая. Полная версия Power Point платная, но в неполном виде она доступна онлайн бесплатно.
- AppleKeynote – еще одно популярное средство для создания презентаций. Его достоинства – легкость освоения (подойдет даже пользователям без опыта) и разнообразие шаблонов.
- Impress – софт, в котором можно создать PDF-файл и преобразовать его в SWF или другие форматы. Приложение во многом напоминает Power Point.
- Prezi – программа для создания flash-презентаций, в которой разные части шаблона можно отдалять или приближать. Это позволяет делать очень необычные презентации.
Также есть онлайн-сервисы для подготовки простых презентаций:
- Google Презентации. Доступны на Гугл.Диске. Для профессионального создания презентаций не подойдут, но имеют основные инструменты для выполнения несложных проектов.
- Haiku Deck. Отличается простым интерфейсом и разнообразием шаблонов. Однако само по себе средство не очень функциональное (например, шаблоны можно редактировать совсем немного).
Однако самый востребованный вариант – Power Point. Поэтому создание презентаций мы будем рассматривать на примере этой программы.
Дизайн
Если у вас есть опыт или желание учиться, можно создать дизайн самостоятельно. С одной стороны – плюсом будет его оригинальность, с другой, придумать успешный дизайн самому довольно сложно, только если вы не специалист. Поэтому даже профессионалы нередко выбирают шаблоны. Тем более, в некоторых программах есть возможность сложного их редактирования, поэтому с их помощью тоже можно создать вполне оригинальную на вид презентацию.
А иногда сложный дизайн и не нужен, когда возможна простота или презентация не слишком важная. Тогда и вовсе обычные шаблоны будут самым актуальным вариантом. Это проще и экономит время, а также позволяет создавать простейшие презентации даже новичкам.
Титульный слайд
Первая страница оформляется в зависимости от назначения презентации. Например, для дипломного проекта титульная страница должна выполнять согласно ГОСТу. На ней должно указываться название учебного заведения, тип и название проекта, ФИО выполняющего презентацию, курс, группа, ФИО преподавателя, город и год подготовки презентации.
Для компании на первой странице презентации должно быть название этой компании, ее логотип, тема, ФИО подготовившего проект, сайт, электронная почта и т. д.
Примеры первых страниц можно посмотреть в интернете. Обычно создать ее несложно, благодаря встроенным в программы шаблонам.
Обозначение проблемы
При работе в Power Point для вставки нового слайда используется комбинация Ctrl+M. На второй странице презентации в дипломных и курсовых указывается план и расписывается актуальность темы. В презентации компании на этой странице могут быть указаны основные моменты, которые будут описаны.
Задача этой страницы – не просто описать содержание, а увлечь слушателя, чтобы ему было интересно смотреть слайды дальше. Возможно использование различных приемов, например, можно задать вопрос, вставить подходящую по смыслу метафору и т. д.
Содержание или решение проблемы
В презентации не должно быть много текста. Не нужно стараться указать как можно больше информации. Слайды не должны быть перегруженными. Информацию нужно подавать в краткой формы, выделяя только самое важное. Для наглядности используются картинки, графики, а текст просто описывает их. Можно использовать разные шрифты, цвета, размеры.
Основные идеи нужно подавать в формате: тезис – аргумент – примеры.
Выводы
Нужно делать их лаконичными, но качественными. Например, при подготовке курсовой или диплома необходимо выводами убедить преподавателей в глубоком знании темы. Хорошие выводы важны и при подготовке презентации для компании. Также сотрудникам или инвесторам с помощью этой части презентации можно продемонстрировать плюсы компании/проекта, качество товара/услуги.
Некоторые неопытные создатели презентаций считают, что главное подготовить сами слайды, а выводы слушатель сделает сам. На деле это говорит, что у создателя презентации нет точной позиции по теме, он не хочет в чем-то убедить аудиторию. Это делает презентацию менее ценной.
Слушатель не должен думать, какой вывод сделать из доклада. Он должен запомнить информацию и выводы в таком виде, в каком их видите вы. Поэтому важно не только разбираться в теме, но и уметь правильно сделать выводы. Иначе это скажет о вашей плохой подготовке, даже если в вопросе вы разбираетесь.
Последний слайд
На последнем слайде традиционно указывается сообщение «Спасибо за внимание!» Но сегодня эта часть используется не всегда, хотя ее и рекомендуется делать в дипломах и курсовых. Компания обычно на этом слайде располагает призыв к действию, телефон и другие контакты.
Топ советов и чек-лист по презентациям
При создании презентаций необходимо учитывать такие моменты:
- Не нужно делать слишком много слайдов
В среднем в презентации должно быть примерно 15 слайдов, но не больше 30.
- Маркированные списки – стандартный прием, но актуальный
Их применение позволит сделать текст более читабельным и структурированным. Но желательно, чтобы списки не были слишком большими.
- Используйте крупные шрифты
Чтобы сделать это, убирайте из текста все лишнее, составляйте только основное. И делайте на этом основном акцент с помощью больших шрифтов. Они нужны и для того, чтобы слайды были хорошо видны даже с последних рядов. Однако применять шрифты с засечками и другие необычные варианты не желательно. Шрифты должны быть максимально простыми.
- Изучите сочетание цветов, применяйте контрасты, чтобы комбинировать шрифты, фоны и прочие элементы оформления
Чтобы оценить, не вышло ли слишком пестро, отойдите от экрана и посмотрите на слайд. Он не должен сложно восприниматься глазом, а текст должен легко разбираться.
- Проверяйте текст на ошибки
Некоторые ошибки могут менять смысл написанного, что может вызвать непонимание или смех. Слушатели могут решить, что презентация просто подготовлена не слишком компетентным человеком. Поэтому нужно проверять слайды на ошибки, причем лучше делать это на свежую голову. Также рекомендуется просматривать проект в режиме слайд-шоу. Это позволит увидеть ошибки и недоработки.
- Используйте динамичные схемы вместо статичных
Недостаток многих диаграмм в том, что их сложно объяснять. А хорошая схема – такая, в которой и так все понятно, наглядно. Для этого диаграмма не должна быть однотипной, монотонной.
Ниже два примера того, как выглядит одна и та же информация в статичном и динамичном варианте.


Диаграмма на втором слайде ориентирована на действие, каждый ее элемент позволяет лучше понять структуру компании. А на первом слайде нужно сначала вчитываться в текст, а потом самому понять, что важнее, а что менее важно. На деле человек просто не хочет вникать, да и слайд быстро сменяется. Поэтому информация остается непонятой. В голове просто остается схема, перегруженная информацией.
- Используйте изображения
Это очень хороший инструмент привлечения внимания (если картинка подобрана правильно).
При работе с изображениями нужно учитывать такие моменты:
- Не применяйте картинки с водяными знаками.
- Не применяйте небольшие картинки или с плохим разрешением. На большом экране они будут смотреться некачественно (будут видны пиксели).
- Не используйте перегруженные информацией графики. Они сложно воспринимаются на слайдах, так как непонятно, что оценивать сначала.
- Не используйте на слайде много маленьких картинок. Они будут плохо видны, а слайд будет казаться перегруженным.
- Не делайте наложение изображений друг на друга.
Рассмотрим, как создавать презентации с использованием PowerPoint.
Выбор формата
Сначала необходимо выбрать формат презентации. Стандартный вариант – 4:3, для широкоэкранных мониторов – 16:9. Ранее применялся только 4:3, и в PowerPoint 2010 он выбран по умолчанию.
Для изменения настроек нужно открыть вкладку «Дизайн», выбрать «Параметры страницы», «Размер слайдов» и выбрать формат 16:9.

Создание нового слайда
На главной вкладке нужно выбрать «Создать слайд» и выбрать макет. Можно указать любой шаблон, так как затем нужные элементы можно будет добавить, а ненужные удалить. Кому-то проще начинать работать с почти пустым шаблоном. Кому-то проще использовать шаблон с подготовленными элементами, особенно, если примерная структура уже есть в голове, что чаще бывает у тех, кто уже делал презентации.
Изменение темы
Для изменения темы в панели инструментов нужно нажать «Оформление» и выбрать подходящий вариант. Эта тема будет отображаться на всех слайдах.

Также вы можете использовать вместе с основной темой и фон. Его установка тоже выполняется на вкладке «Оформление». Для этого нужно выбрать «Стили фона» и «Формат фона». Это окно можно активировать, нажав правой кнопкой мыши по слайду и выбрав «Формат фона». Также в качестве фона можно установить цвет, градиент, текстуру, узор.
Если из-за фона плохо видно текст, можно изменить его прозрачность.
Изменение шрифта
Сначала нужно написать заголовок и подзаголовок. Затем можно изменить шрифт. Функционал для этого в Power Point аналогичен Ворду от Майкрософт: можно настроить шрифт и его размер с помощью окон, расположенных на основной вкладке панели инструментов.
Вставка видео и картинок
Если для презентации необходимо использовать нарезки из рекламы или другие ролики, для их применения на слайде нужно на вкладке «Вставка» выбрать значок «Фильм» и загрузить нужный файл с ПК, внешнего устройства или с Ютуб. Ролик будет включаться при открытии слайда. Средство довольно удобное, так как позволяет демонстрировать видео прямо на слайде, но использовать его нужно грамотно.
Для добавления изображения, а также видео или аудио, нужно использовать раздел «Вставка». Для загрузки можно использовать файлы с компьютера или внешнего устройства.
Переходы между слайдами
Для создания более динамичной презентации можно настроить переход между страницами. Чтобы сделать это, нужно на панели инструментов выбрать вкладку «Переходы» и выбрать подходящий вариант. Также можно настроить длительность перехода, которая будет оптимальной для вас.
Добавление анимации
Анимация – сложный элемент. С его помощью объект на слайде начинает двигаться. Но обычно такие приемы используются на любительских презентациях. Для компаний анимация почти не используется. Например, в серьезной презентации будет как-то несолидно, если надпись будет выскакивать или текст будет писаться по буквам.
Для добавления анимации используйте на панели инструментов вкладку «Анимация».
Сохранение презентации
Возможно сохранение в разных форматах. В Power Point есть свой формат PPT (PPTX — в более свежих версиях). Можно сохранить в PNG, JPG, PDF, TIFF. В виде картинок сохраняются как отдельные слайды, так и вся презентация (архивом).
Вставка диаграмм и графиков
Эти элементы необходимы, когда нужно продемонстрировать статистику, какие-то цифры. Чтобы использовать их, на нужном листе на вкладке «Вставка» выбирается пункт «Диаграмма». Затем нужно указать вид диаграммы. Здесь есть много вариантов: линейные, точечные, круговые, лепестковые и др. Затем элемент заполняется данными. После заполнения окно можно закрыть. Данные отобразятся на диаграмме. Размеры элементы, ее дизайн можно корректировать.
Работа с таблицами
В PowerPoint можно создавать новые таблицы (на странице слайда) или вставлять созданные в Excel. Второй вариант более распространенный, поэтому рассмотрим его. Выберите на нужном слайде вкладку «Вставка», а затем инструмент «Таблица». Выберите размеры элементы, сколько в нем будет строк и столбцов.
Мышкой можно изменить размеры ячеек и расположение таблицы.
Для изменения дизайна таблицы нужно:
- выбрать нужный элемент на слайде (нажать мышкой);
- в панели инструментов выбрать «Работа с таблицей»;
- выбрать «Стили таблиц» и нажать на нужный дизайн.
Таблица заполняется вручную (вводом текста) или вставкой (Ctrl+V) текста, созданного в другом документе.
Скачать бесплатные образцы и шаблоны презентаций
Чтобы понимать, как должны выглядеть презентации, можно посмотреть примеры удачных проектов.
- Основы HTML. Динамичная презентация, которая позволяет узнать основы языка разметки.
- 5 признаков, что ваша команда страдает от проблем коммуникации. Презентация, выполненная в программе Prezi. В ней демонстрируется, как можно использовать различные элементы (фото, текст, фигуры).
- Воркшоп по скетчингу. Презентация, созданная вручную. Очень необычно и познавательно. Пример того, как можно создавать презентации не по шаблону.
- 10 способов убить мотивацию сотрудников. Презентация по сложной теме, оформленная довольно просто, что упрощает восприятие.
- Редизайн презентации компании Adidas. Выполнена в корпоративном, креативном и игривом стиле. Можно посмотреть, как выглядели слайды до редизайна и после.
Другие примеры презентаций можно посмотреть на сайте Prezi, на Dribble, Behance или на сайтах компаний, которые создают презентации (к примеру, 24Slides).
Шаблоны для презентаций
Они могут быть платными и бесплатными, как в онлайн-сервисах, так и в установленных программах.
Также есть сервисы, которые предлагают шаблоны:
- Freepik. Большое разнообразие привлекательных шаблонов, платных и бесплатных.
- SlidesGo. Бесплатные шаблоны, которые можно скачать в формате PowerPoint.
- Hislide.io.Слайды, доступные платно и бесплатно, для разных программ (PowerPoint, Google Slides, Keynote).
- Envato Elements. Премиум-шаблоны, которые обычно применяются для бизнес-презентаций. Могут применяться в PowerPoint, Google Slides, Keynote.
Достоинство шаблонов в том, что их создавали специалисты-дизайнеры. Поэтому вам не нужно думать, как сочетать разные стили и цвета. Минус бесплатных шаблонов – они все стандартные и применяются во многих презентациях. Если нужно создать презентацию для компании, нередко используются все-таки платные шаблоны.
Однако выбор шаблона – это одно. А грамотно заполнить его – это другое. И эту задачу все равно выполнять вам.
FAQ
Рассмотрим моменты, которые бывают непонятны многим новичкам при работе с презентациями.
Как создать гиперссылку в презентации?
Для вставки гиперссылки в тексте нужно выделить его и на вкладке «Вставка» выбрать «Гиперссылка». Затем нужно указать нужную ссылку.
Как создать презентацию на смартфоне?
Для создания презентации на телефоне есть несколько приложений:
- Самое востребованное – Microsoft PowerPoint. Версия для мобильных устройств более простая, но интерфейс такой же, как и в обычной программе.
- «Google Презентации». В приложении для устройств Андроид есть много инструментов для создания презентаций.
- Apple Keynote. Приложение для устройств Apple.
Есть и другие программы: FREE Office: Presentations, Zoho Show, FREE Office: Presentations, «Конструктор презентаций».
Однако создать качественную презентацию на телефоне довольно сложно. Затем ее желательно дорабатывать на компьютере.
Как сделать вес презентации меньше?
При использовании большого количества картинок и при большом числе слайдов вес презентации может получиться большим. Но удалять изображения, чтобы сделать презентацию в легче, не нужно. Можно просто уменьшить вес каждой картинки. Чтобы сделать это, нужно выбрать любое изображение и на панели инструментов PowerPoint выбрать «Формат», а потом «Сжать рисунки». Затем нужно убрать галочку «Применить только к этому рисунку».
Сколько слайдов рекомендуется использовать в презентации?
Важно, чтобы презентация не была перегружена информацией. Однако все зависит от формата. Слайды могут быть лаконичными, но их может быть больше, чем 10-15. Нужно использовать ровно такое количество слайдов, которое позволит объяснить тему для заданной аудитории. Если информации для презентации немного, мало слайдов делать тоже не нужно. Лучше распределить ее так, чтобы получилось 10-15 слайдов. Слишком длинные презентации (где применяется больше 30 слайдов) делать тоже не рекомендуется.
Подведем итоги
- Презентация – эффективный способ предоставления публике информации, который используется в компаниях, для создания дипломов, курсовых и других задач.
- Есть различные приложения для создания презентаций: Power Point, AppleKeynote, Impress, Prezi. Также существуют онлайн сервисы, например, Google Презентации, Haiku Deck.
- Самая популярная программа для создания презентаций – Power Point. Она выделяется хорошим функционалом, в ней есть много шаблонов, а интерфейс приложения довольно простой (аналогичен интерфейсу программы Ворд).
- Создать презентация не сложно. Для этого есть бесплатные шаблоны. Также можно использовать платные инструменты, но они больше подходят профессионалам.
Уметь грамотно преподнести свою работу – высокое искусство. Вот почему так важно знать тонкости создания презентации на компьютере. Но если раньше вы никогда не встречались с этим «зверем», мы подробненько расскажем и покажем, как сделать презентацию в ворде (а также в powerpoint) с пошаговой инструкцией.
Какую презентацию можно сделать самому?
В офисном пакете (а именно в Microsoft Power Point), который уже освоили, скорее всего, все студенты, можно сделать весьма достойную презентацию – из нескольких листов (слайдов), со звуковыми эффектами, с графиками и диаграммами.
Но перед началом работы вам придется запастись самым необходимым – тем, без чего не получится ни одна презентация:
- качественный текст – лучше писать его самостоятельно с учетом особенностей аудитории, перед которой вы будете выступать с вашей презентацией. Немного юмора (главное не переборщить) и красивого оформления – и презентация пройдет на «Ура»!
- качественные картинки, графики, схемы, диаграммы – лучше всего использовать личные фото или рисунки. Но если таковых нет, смело используйте стоковые изображения с хорошим разрешением. Если не знаете, в какой программе можно лучше сделать чертежи для презентации на компьютере, используйте graph – она отлично справляется с составлением графиков. Если все это слишком сложно для вас – ок: берите листик и ручку, чертите сами, фотографируйте и вставляйте в презентацию как рисунок!
- видео (при необходимости). Если вы не умеете снимать качественные видео, то лучше не использовать их совсем. Кроме съемок нужно также уметь хорошо обрабатывать отснятый материал. Впрочем, да здравствует youtube, где можно найти массу всего полезного и уже отснятого кем-то.
Ну и конечно же, самое главное, что нужно для составления презентации в powerpoint – это план! Как бы красиво не представлялась вам ваша собственная презентация в мыслях, без плана и строй логической последовательности мыслей она будет лишь набором текста, картинок и графиков. Тщательно продумайте свою целевую аудиторию, а также время, в которое вы должны будете уложиться.
Бесценная инструкция, как сделать презентацию в Powerpoint
Запуск программы и создание слайдов
Запустите Power Point, найдите пункт «Главная» и нажмите кнопку «Создать слайд». Здесь можно создавать и удалять слайды, менять их местами при необходимости, задавать им заголовки. Если установленный вид презентации вас не устраивает, поиграйте с выбором макетов слайдов.
Просто щелкните по слайду правой клавишей мышки по самому слайду. Слева появится действий, где выберите настройку «макет…». Теперь самое время поработать над внешним видом презентации в поверпоинт. Выбрать тему можно путем открытия тем – найдите в панели инструментов кнопку «Дизайн» и выберите там «Темы».
Редактирование текстовой информации
Тут все удивительно просто – нажмите в нужный блок. Автоматически на этом месте появляется курсор, который позволит ввести нужную информацию или вставить ее из другого документа/файла. Опять же, с помощью мышки вы можете повернуть или переместить этот блок с текстом в нужное место – просто нажмите левой клавишей мышки на край рамки, в которой находится текст.
Работа с графиками, диаграммами и таблицами
Их употреблять в презентациях не только можно, но и нужно. Презентация сама по себе – отличный наглядный материал, который делает сложную информацию более легкой для восприятия. А графики, диаграммы и таблицы, собственно, сложат той же цели. Грех было бы не воссоединить все эти инструменты в одном месте.
Итак, чтобы нарисовать диаграмму, достаточно выбрать в строке инструментов «Вставка/Диаграммы». Далее выбираем тот вид диаграммы, который нужен вам – круговую, точечную, линейную или другую.
После того, как вы выбрали нужный тип диаграммы, программа откроет для вас окошко, в которое нужно будет ввести основные показатели для отображения в презентации. Вот как это будет выглядеть:

С таблицами тоже работать просто – в инструментах выбираем «Вставка/Таблицы», сразу выбираете нужное количество строк и столбиков (все как в ворде) и заполняйте себе на здоровье!


Работа с картинками
Этот элемент презентации – самый популярный из всех (после текста, конечно же). Так что не поленитесь поработать над грамотным подбором картинок и их вставкой. Картинки должны быть качественными, крупными по одной на слайд. Вставить изображение просто – панель инструментов «Вставка/Изображения» предложит вам выбрать место на компьютере, где хранится картинка.

Работа с видео и звуком
Оба эти элемента по сути добавляются одинаково. Единственное что вам стоит учесть, если уж вы решили добавлять эти специфические элементы – будут ли установлены необходимые кодеки для их проигрывания на том устройстве, которым вы будете пользоваться во время презентации. Итак, вставлять их просто – выбирайте в панели инструментов «Вставка/Фильм (звук)», укажите место, где расположен файл с видео или звуком и готово.

Соглашаемся на условие программы, что во время просмотра слайда видео будет проигрываться автоматически и все.
Можно также поиграть с разными видами анимации, кадрирования и прочих «фишек», но мы с вами рассматриваем базовое создание, поэтому как-нибудь в другой раз.
Непосредственное представление презентации
Чтобы начать просмотр вашей презентации, достаточно запустить ее и нажать F5. Можно и иначе – запустить презентацию, нажать «Показ слайдов» и выбрать «Начать показ сначала».
Вот вы и создали самую простую, но вполне симпатичную презентацию, которая поможет вам добиться желаемого эффекта. Если же у вас нет возможности (ну, скажем, компьютера) или времени на собственноручное ее создание презентации в Power Point, вы всегда можете обратиться за помощью в студенческий сервис.

Презентация – классический способ проведения докладов. Вывод самой важной информации на экран позволяет сделать доклад более интересным и понятным для публики.
Сейчас для проведения презентаций используют компьютер и специальные программы. Благодаря этому презентацию со слайдами можно сделать буквально за пару минут.
Содержание
- В каких программах можно сделать презентацию
- Как сделать презентацию со слайдами на компьютере
- Как сохранить сделанную презентацию на компьютере
В каких программах можно сделать презентацию
Для того чтобы сделать презентацию со слайдами на компьютере вам понадобится специальная программа для создания презентаций. Самой популярной программой такого рода является PowerPoint, которая включена в комплект офисных программ Microsoft Office. Поэтому, если на вашем компьютере уже установлен Microsoft Office, то нужная программа у вас есть.
Если же Microsoft Office не установлен, то вы можете установить его самостоятельно. На сайте office.com можно скачать пробную версию Microsoft Office, которая будет работать в течение 1 месяца. В дальнейшем необходимо будет купить полную версию или приобрести подписку.
Также вы можете сделать презентацию с помощью бесплатных программ. Например, можно воспользоваться программой Impress, которая входит в комплект бесплатных офисных программы LibreOffice. Для этого необходимо зайти на сайт libreoffice.org, скачать пакет программ LibreOffice и установить его на свой компьютер.
В данной статье мы расскажем, как сделать презентацию на примере программы PowerPoint из офисного пакета Microsoft Office. Поскольку данный пакет программ очень распространен и у большинства пользователей он уже установлен.
Как сделать презентацию со слайдами на компьютере
Чтобы сделать презентацию со слайдами на компьютере в первую очередь необходимо запустить программу. Для этого откройте меню «Пуск», перейдите в список программ и найдите там программу PowerPoint. Также данную программу можно запустить с помощью поиска в меню «Пуск» или с помощью ярлыка на рабочем столе.

После запуска программы PowerPoint список различных дизайнов, которые можно использовать для оформления презентации. Здесь вы можете выбрать любой понравившийся вариант. В дальнейшем, если выбранный дизайн вам не понравится, его можно будет поменять, не переделывая презентацию с нуля. Для примера выберем дизайн зеленого цвета, который называется «Аспект».

После этого перед вами появится интерфейс программы PowerPoint в котором вы и будете делать презентацию. Интерфейс PowerPoint разделен на три части. В верху разделенная на вкладки панель инструментов, слева список слайдов, а по центру сами слайды презентации.
Изначально в презентации только один слайд. Это заглавный слайд, с которого будет начинаться вся презентация. Здесь необходимо ввести название презентации и какую-то дополнительную информацию о ней, например, название организации.

После заполнения стартового слайда можно приступать непосредственно к созданию самой презентации. Делается это очень просто, добавляем в презентацию новый пустой слайд, заполняем его информацией и переходим к следующему. Если вы раньше работали с текстовым редактором Word, то заполнение слайдов презентации не должно создать для вас проблем, поскольку здесь все работает точно также.
Для того чтобы сделать новый слайд презентации используется кнопка «Создать слайд», которая находится на вкладке «Главная». Нажмите на стрелку под этой кнопкой, и вы увидите полный список возможных макетов слайда.

В списке «Создать слайд» выберите тот макет слайда, который вам больше всего подходит, и перед вами появится новый пустой слайд. В новом слайде будет несколько полей, который необходимо заполнить информацией. Это могут быть поля для вставки заголовка слайда, текста, изображения. Для заполнения текстовых полей необходимо просто кликнуть по пустому полю и вставить текст.

Если поле предполагает вставку рисунка, то необходимо кликнуть по иконке и в открывшемся окне выбрать изображение для вставки. Поля других форматов заполняются аналогично, кликаем по иконке и вводим нужные данные.

Если стандартные макеты слайдов вас не устраивают, то вы можете удалить некоторые поля или наоборот добавить новые. Для добавления новых полей воспользуйтесь инструментами на вкладке «Вставка». Здесь есть кнопки, которые позволяет вам вставлять в слайды текстовые поля, картинки, таблицы, диаграммы, видеоролики, аудиозаписи и многое другое. Например для того, чтобы добавить к слайду новое изображение воспользуйтесь кнопкой «Рисунки», а для добавления текстового поля нажмите на кнопку «Надпись» и нарисуйте мышкой нужный размер поля.

Также вы можете изменить дизайн уже готовой презентации. Для этого перейдите на вкладку «Конструктор» и выберите там один из предложенных дизайнов.

Для того чтобы сделать полноценную презентацию необходимо настроить переходы между слайдами. Для этого откройте вкладку «Переход» и выберите один из предложенных вариантов. Также на этой вкладке есть кнопка «Применить ко всем», которая применяет текущие настройки перехода сразу ко всем слайдам презентации.

Для предварительного просмотра получившейся презентации перейдите на вкладку «Слайд-шоу» и воспользуйтесь кнопками «С начала» или «С текущего кадра», которые запускают воспроизведение презентации с первого или текущего кадра.

На остальных вкладках также есть полезные инструменты, обязательно изучите их самостоятельно.
Как сохранить сделанную презентацию на компьютере
После того как презентация сделана, ее необходимо сохранить. В PowerPoint это делается точно также, как и в других программах, необходимо открыть меню «Файл» и выбрать «Сохранить как». Но, есть некоторые особенности, связанные с выбором формата файла. Основным форматом презентаций PowerPoint является формат PPTX, который также называется «Презентация PowerPoint». При использовании данного формата у вас останется возможность открыть файл и продолжить редактировать презентацию, поэтому сохранять презентацию необходимо именно в PPTX.

Но, если презентация уже сделана, и вы готовы ее демонстрировать, то в дополнение к формату PPTX, вы можете сохранить презентацию в формате PPSX, который также называют «Демонстрация PowerPoint».

Особенностью формата PPSX или «Демонстрации PowerPoint» является то, что при откртии такого файла не появляется интерфейс программы PowerPoint, вместо этого пользователи сразу видят первый слайд презентации, который открыт на весь экран. Это позволяет сразу после открытия файла приступать к показу сделанной презентации. Но, PPSX-файлы нельзя редактировать, поэтому всегда необходимо иметь копию презентации, сохраненную в формате PPTX.
Как сделать презентацию в PowerPoint. пошаговая инструкция
Как создать презентацию в Powerpoint пошаговая инструкция
На чтение 6 мин Просмотров 12.7к. Опубликовано 09.02.2018
Рано или поздно каждый пользователь задаётся вопросом, как сделать презентацию на компьютере. В сегодняшней статье мы рассмотрим доступные программы, а также руководство к работе в одной из них. Сегодня есть несколько простых вариантов, помимо привычной всем Microsoft PowerPoint, но получив навыки работы с презентацией в ней, пользователь легко освоит и все остальные.
Содержание
- Выбор программы
- Как сделать презентацию на компьютере , пошаговая инструкция
- Создание презентации
- Оформление слайда
- Работа с текстом
- Изображения на слайдах
- Оформление перехода
- Использование звукового сопровождения
Выбор программы
Итак, какие программы имеются в свободном доступе на сегодняшний день.
- Microsoft PowerPoint — неизменная классика. Если на вашем ПК или ноутбуке установлен Microsoft Office (например, вы пользуетесь текстовым процессором Word), то обязательно имеется и эта программа. Достаточно найти её и открыть или просто инициировать создание презентации щелчком правой кнопки мыши по пустому пространству рабочего стола.
- PowerPoint Online — упрощённый и бесплатный сервис на основе представленной выше программы. Воспользоваться им можно в случае, если нужной утилиты на ПК нет. Найти сервис можно в облаке OneDrive.
- LibreOffice Impress — альтернативный набор офисных программ. Более простой, чем Microsoft, но не менее эффективный. Принцип создания и редактирования презентаций аналогичен предыдущим вариантам.
- Google Презентации — онлайн-сервис для создания нужных файлов на основе Гугл Диска. Совместима с первой программой, поэтому позволяет не только создавать с нуля, но и загружать готовые презентации с последующим сохранением и конвертацией в подходящий для редактирования формат.
Это далеко не полный список доступных программ. Есть более профессиональные и сложные для простого пользователя варианты. Их мы в текущей статье рассматривать не станем, так как простой презентации в программе PowerPoint чаще всего достаточно.
Как сделать презентацию на компьютере, пошаговая инструкция
Как уже было упомянуто выше, если пользователь освоит простую программу PowerPoint, то с остальными конструкторами проблем у него не возникнет. В связи с чем инструкция по созданию будет описана именно для этой утилиты.
Создание презентации
Для того чтобы создать новую презентацию достаточно запустить программу из меню «Пуск». Или просто щёлкнуть правой кнопкой мыши на свободном поле рабочего стола и нажать «Создать», а затем выбрать «Презентацию Microsoft PowerPoint» и открыть полученный файл.
В результате откроется окно программы с первым слайдом пустой пока презентации. Нажимаем на поле конструктора, в котором расположен слайд и приступаем к оформлению презентации.
Оформление слайда
Слайд можно оформить самостоятельно или воспользоваться уже готовым шаблоном. Второй вариант позволяет сократить немало времени на оформлении, но если в результате нужен нестандартный продукт, то стоит им воспользоваться.
- Для создания слайдов с шаблонным оформлением откройте вкладку «Дизайн» и в разделе «Темы» выберите подходящую. Программа предлагает 26 предустановленных вариантов и возможность поиска других тем на ПК (их предварительно нужно найти в сети и скачать).
- После выбора темы в правой части окна можно изменить расцветку предложенного варианта, шрифты, стили фона и эффекты отображения.
- Нажмите на кнопку «Формат фона» и вам откроется более детальная панель настройки параметров. В нём можно настроить тип заливки, изменить параметры градиента и даже выбрать узорную заливку.

Нажатие кнопки «Применить ко всем» автоматически распространяет настройки на все остальные слайды презентации, это позволяет выдержать единый стиль на всем её протяжении. Если не отдавать такую команду, то настройки будут отображаться только на слайде, над которым проводилась работа. В случае если что-то пошло не так и результат не оправдал ожидания можно нажать «Восстановить фон» и все вернётся в начальное положение.
Работа с текстом
Чтобы добавить индивидуальности готовой презентации стоит поработать со шрифтами, так как стандартное предложение не радует своей изысканностью. Разберёмся как сделать презентацию на компьютере с оригинальным шрифтом и настройками отображения текста.
Для оформления заголовка и подзаголовка титульного слайда просто нажмите на нужные блоки и введите требующийся текст. Сменить текущий стиль и особенности начертания символов можно в главной вкладке. Чтобы добиться большей индивидуальности используйте вкладку «Формат». Там можно выполнить более детальные и точные настройки шрифта. Важно перед началом работы выделить нужную часть текста.
Изображения на слайдах
Презентация без изображений на слайдах выглядит уныло и не убедительно. Добавить картинку, фотографию, график или диаграмму можно через вкладку «Вставка». Программа предлагает не только установить картинку из ПК, но и найти и скачать изображение из интернета. Также можно добавить объект SmartArt, позволяющий более наглядно представить важную информацию.
Для изображения также можно использовать редактор во вкладке «Формат». Это позволит настроить эффект отображения, яркость, настроить цветокоррекцию и другие тонкости. Для более полного понимания перейдите на вкладку и поэкспериментируйте. Не переживайте, что может что-то не получиться, и вы испортите наработку, всегда можно отменить последние действия стрелочкой «назад» в верхней панели программы.
Оформление перехода
Как сделать презентацию на компьютере с приятными переходами, а не простой сменой слайдов знают не многие. А это одна из важных деталей готового продукта. Всегда приятнее смотреть на плавно сменяющие друг друга слайды с настроенным эффектом перехода.
Для осуществления этой настройки имеется специальная вкладка «Переходы». Пользователь может выбрать как простые, так и более эффектные приёмы смены слайдов. Кнопка «Параметры эффектов» поможет придать ещё больше индивидуальности. Переход можно сопроводить звуковым эффектом. Также можно перелистывать слайды самостоятельно, а можно автоматизировать процесс. Все настройки выполняются в текущей вкладке.
Использование звукового сопровождения
На данном этапе презентация уже практически готова. Сейчас полученный продукт отлично подойдёт для предоставления информации в момент доклада в офисе. Смена слайда и речь докладчика дополняют друг друга. Но если требуется создать презентацию, сопровождающуюся звуком, то требуется ещё немного поработать.
В разделе «Вставка» выберите вкладку «Мультимедиа» она позволяет вставить в презентацию не только звук, но и видеофайлы. Причём использовать можно не только загруженные на ПК файлы, но и из интернета.
Теперь вопросов как сделать презентацию на компьютере не должно остаться. Все основные моменты подробно рассмотрены в инструкции. Не бойтесь экспериментировать, помните, что любое действие всегда можно отменить и откатиться к предыдущей версии.
Инструкция написана на основе Microsoft PowerPoint, но принципы создания и редактирования презентации сохранены и в остальных программах. Какими программами предпочитаете пользоваться вы? Что для вас более приемлемо, использование установленной программы или онлайн-сервиса? Как оформляете слайды, шаблонами или создаёте собственный дизайн?
Paint – это бесплатный графический редактор, который входит в стандартный набор программ Windows. Он предназначен для создания простых изображений и редактирования фотографий. Но многие не знают, что Paint можно использовать и для создания презентаций. В этой статье мы расскажем, как сделать профессиональную презентацию в Paint.
Во-первых, идет подготовка материалов для презентации. Необходимо определить тему презентации, собрать необходимые изображения, которые должны быть в соответствии с темой. Один из ключевых моментов – это правильный выбор цветовой гаммы, она должна соответствовать контексту презентации.
После того, как все материалы собраны, можно приступить к созданию слайдов. В Paint вы можете нарисовать каждый слайд отдельно, затем сохранить в формате .jpeg или .png, а потом перенести их в специальную программу для создания презентаций, такую как PowerPoint.
Теперь вы готовы к созданию своей первой презентации в Paint! Давайте продолжим и рассмотрим пошаговую инструкцию для новичков.
Содержание
- Шаг 1: Открытие Paint и выбор фона
- Открытие Paint
- Выбор фона
- Шаг 2: Добавление изображений в презентацию
- 1. Выбор изображений
- 2. Добавление изображения в Paint
- 3. Редактирование изображения
- 4. Добавление изображений в презентацию
- Шаг 3: Работа с текстом: добавление заголовков и подписей
- Добавление заголовков
- Добавление подписей
- Шаг 4: Создание эффектов и декоративных элементов
- Добавление эффектов
- Создание декоративных элементов
- Шаг 5: Сохранение и экспорт презентации в различных форматах
- 1. Сохранение презентации
- 2. Экспорт презентации в другие форматы
- Шаг 6: Окончательный вывод и редактирование
- 1. Проверьте композицию:
- 2. Исправьте орфографические и грамматические ошибки:
- 3. Добавьте изображения и видео:
- 4. Редактируйте фон и цвета:
- 5. Проверьте размер и разрешение:
- Вопрос-ответ:
- Можно ли сделать анимацию в презентации, созданной в Paint?
- Как добавить текст в презентацию, созданную в Paint?
- Как изменить размер объекта на слайде в Paint?
- Можно ли вставить видео в презентацию, созданную в Paint?
- Как изменить цвет линии рисунка в Paint?
- Как вставить изображение в презентацию, созданную в Paint?
- Как установить фоновый цвет в презентации, созданной в Paint?
- Как сохранить готовую презентацию в Paint?
- Как добавить звуковой эффект в презентацию, созданную в Paint?
- Как создать новый слайд в презентации, созданной в Paint?
- Как изменить шрифт текста в презентации, созданной в Paint?
- Как вставить график в презентацию, созданную в Paint?
- Как установить порядок слайдов в презентации, созданной в Paint?
- Как добавить анимированный текст в презентацию, созданную в Paint?
- Как изменить пропорции объектов на слайде в Paint?
Шаг 1: Открытие Paint и выбор фона
Открытие Paint
Первый шаг к созданию презентации в Paint – это открытие программы Paint. Кликните на кнопку “Пуск” в левом нижнем углу экрана и найдите Paint в списке программ. Кликните на него, чтобы открыть программу.
Выбор фона
После открытия Paint нужно выбрать фон для вашей презентации. Нажмите на кнопку “Файл” в верхнем левом углу и выберите “Создать новый”. В открывшемся меню выберите “Изображение с непрозрачным фоном” и нажмите “ОК”.
Затем выберите цвет фона с помощью кнопки “Заливка” в верхней части экрана. Можно выбрать один из предложенных цветов или настроить свой собственный цвет, используя палитру. Кликните на цвет, который хотите использовать, чтобы применить его как фон для вашей презентации в Paint.
Если вы хотите использовать изображение в качестве фона, нажмите на кнопку “Изображение” в верхней части экрана и выберите изображение, чтобы добавить его в Paint. Затем выберите изображение и кликните на кнопку “Заливка”, чтобы установить его как фон для вашей презентации в Paint.
Шаг 2: Добавление изображений в презентацию
1. Выбор изображений
Прежде чем начать добавлять изображения в презентацию, необходимо выбрать подходящие фотографии или иллюстрации. Помните, что изображения должны соответствовать теме презентации и быть четкими и качественными, чтобы они хорошо выглядели на экране.
2. Добавление изображения в Paint
Чтобы добавить изображение в Paint, необходимо выбрать вкладку “Вставка” в верхней части окна программы. Затем выберите кнопку “Из файлов” и выберите нужное изображение на вашем компьютере. После этого, изображение появится на экране.
3. Редактирование изображения
Чтобы редактировать изображение в Paint, необходимо выбрать инструменты рисования и изменения, которые расположены в верхней части окна программы. Вы можете изменять цвета, размер, форму, удалять элементы и многое другое. После того, как вы внесли нужные изменения, необходимо сохранить изображение и выбрать подходящий формат (например, JPEG или PNG).
4. Добавление изображений в презентацию
Чтобы добавить изображение в презентацию, необходимо выбрать вкладку “Вставка” и выбрать кнопку “Из файла”. Затем выберите нужное изображение на вашем компьютере и нажмите на кнопку “Открыть”. Изображение будет добавлено на слайд презентации. Вы можете изменять размер изображения и как оно выглядит на слайде с помощью инструментов редактирования.
Шаг 3: Работа с текстом: добавление заголовков и подписей
Добавление заголовков
После того, как вы нарисовали фон и добавили необходимые элементы, можно приступать к оформлению текста. Для создания заголовков вы можете использовать инструмент “Текст”. Выберите его и наберите нужный текст. Затем, выделите его и в разделе “Шрифт” на панели инструментов установите размер, стиль, цвет и т.д. В результате, ваш заголовок будет выделен и выглядеть более читабельно.
Добавление подписей
Также, вы можете добавить к картинке подпись или комментарии. Для этого выберите инструмент “Текст” и щелкните на нужном месте на картинке. Введите свой текст и установите параметры его оформления, так же как и для заголовка. Вы можете поместить подпись внутри картинки или под ней, в зависимости от вашего предпочтения. Элементы, добавленные после картинки, улучшат восприятие информации и сделают вашу презентацию более интересной для зрителей.
Шаг 4: Создание эффектов и декоративных элементов
Добавление эффектов
Чтобы сделать презентацию более интересной и динамичной, можно добавить в ней различные эффекты. Например, можно создать эффекты перехода между слайдами, приближения или удаления изображения, изменения цвета и т.д. Для этого в Paint можно использовать инструменты для рисования или фильтры, которые позволяют изменять изображение.
Создание декоративных элементов
Чтобы презентация выглядела более интересно и оригинально, ее можно украсить различными декоративными элементами. Например, можно добавить рамки, фоны, шрифты, эмблемы и символы. Эти элементы можно создать самостоятельно в Paint или воспользоваться готовыми вариантами из интернета.
- Рамки. Можно создать рамку для каждого слайда или для всей презентации в целом. Рамки могут быть различной формы, толщины и цвета.
- Фоны. Чтобы презентация выглядела более насыщенно, можно добавить фоновое изображение или использовать текстуры и градиенты.
- Шрифты. Можно изменить шрифт и его цвет в текстовых блоках на слайдах, чтобы сделать их более читабельными и интересными.
- Эмблемы и символы. Можно добавить на слайды эмблемы и символы своей компании или организации, а также вставить флаги стран, иконы и др.
Обратите внимание, что при создании декоративных элементов не стоит переусердствовать, чтобы презентация не получилась слишком загруженной и бесполезной. Цель презентации – передать информацию, а не затмивать ее.
Шаг 5: Сохранение и экспорт презентации в различных форматах
1. Сохранение презентации
После завершения работы с презентацией необходимо ее сохранить. Для этого нужно нажать на кнопку «Файл» и выбрать опцию «Сохранить». В появившемся окне необходимо задать имя файла и выбрать место сохранения. Также можно выбрать формат файла, который подходит для работы с Paint – это .bmp, .png или .jpeg.
2. Экспорт презентации в другие форматы
Paint позволяет экспортировать презентацию в другие форматы файлов, такие как .pdf или .pptx, чтобы ее можно было просмотреть или редактировать в других программах. Для этого необходимо нажать на кнопку «Файл» и выбрать опцию «Экспорт». В появившемся окне нужно выбрать формат файла, задать имя и выбрать место сохранения.
Следует отметить, что при экспорте презентации в другой формат файл может изменить свой внешний вид и структуру. Поэтому перед экспортом рекомендуется просмотреть презентацию и убедиться, что она соответствует заданным требованиям.
В целом, сохранение и экспорт презентации в различных форматах – это важные процессы, необходимые для сохранения и обмена информацией, созданной в Paint.
Шаг 6: Окончательный вывод и редактирование
1. Проверьте композицию:
Посмотрите на вашу презентацию и убедитесь, что она имеет хорошую структуру. Проверьте, что слайды следуют друг за другом логически и последовательно.
2. Исправьте орфографические и грамматические ошибки:
Перед тем, как показать презентацию, убедитесь, что вы исправили все ошибки. Проверьте орфографию и пунктуацию на каждом слайде.
3. Добавьте изображения и видео:
Можно добавить изображения и видео, чтобы сделать вашу презентацию более интересной. Используйте соответствующие инструменты Paint, чтобы добавить нужные материалы.
4. Редактируйте фон и цвета:
Если вы хотите изменить фон или цвета вашей презентации, используйте инструменты в Paint, чтобы сделать это. Выберите цвета, которые соответствуют контента вашей презентации.
5. Проверьте размер и разрешение:
Убедитесь, что вашей презентации имеет правильный размер и разрешение. Если ваша презентация слишком большая, то может быть проблема с ее открытием на других компьютерах.
Итак, после того, как вы выполните все эти шаги, ваша презентация в Paint готова к использованию. Теперь вы можете показать ее другим людям и поделиться своими идеями!
Вопрос-ответ:
Можно ли сделать анимацию в презентации, созданной в Paint?
Нет, в Paint нельзя создать анимацию. Для этого нужно использовать другие программы, например, PowerPoint.
Как добавить текст в презентацию, созданную в Paint?
Нажмите на кнопку “Текст” в верхнем меню Paint, выберите место на картинке, где хотите разместить текст, и начните писать.
Как изменить размер объекта на слайде в Paint?
Выделите объект, который вы хотите изменить, и перетяните одну из его точек, удерживая левую кнопку мыши.
Можно ли вставить видео в презентацию, созданную в Paint?
Нет, Paint не поддерживает вставку видео. Для этого нужно использовать другие программы, например, PowerPoint.
Как изменить цвет линии рисунка в Paint?
Нажмите на кнопку “Цвет” в верхнем меню Paint, выберите нужный цвет и нарисуйте линию.
Как вставить изображение в презентацию, созданную в Paint?
Нажмите на кнопку “Файл” в верхнем меню Paint, выберите нужное изображение, нажмите “Открыть” и вставьте его на слайд.
Как установить фоновый цвет в презентации, созданной в Paint?
Нажмите на кнопку “Цвет заливки” в верхнем меню Paint, выберите нужный цвет и нажмите пользовательскую кнопку. Затем выберите слайд, на который вы хотите применить новый цвет фона.
Как сохранить готовую презентацию в Paint?
Нажмите на кнопку “Файл” в верхнем меню Paint, выберите “Сохранить как”, выберите папку, в которой хотите сохранить презентацию, введите ее название и нажмите “Сохранить”.
Как добавить звуковой эффект в презентацию, созданную в Paint?
Paint не поддерживает вставку звуковых эффектов. Для этого нужно использовать другие программы, например, PowerPoint.
Как создать новый слайд в презентации, созданной в Paint?
Выберите “Новый” в верхнем меню Paint, выберите параметры нового слайда и нажмите “ОК”.
Как изменить шрифт текста в презентации, созданной в Paint?
Нажмите на кнопку “Шрифт” в верхнем меню Paint, выберите нужный шрифт и начните писать текст.
Как вставить график в презентацию, созданную в Paint?
Нажмите на кнопку “Вставить график” в верхнем меню Paint, выберите нужный тип графика, введите данные и нажмите “ОК”.
Как установить порядок слайдов в презентации, созданной в Paint?
Нажмите на кнопку “Организовать слайды” в верхнем меню Paint, выберите нужный порядок слайдов и нажмите “ОК”.
Как добавить анимированный текст в презентацию, созданную в Paint?
Paint не поддерживает создание анимированного текста. Для этого нужно использовать другие программы, например, PowerPoint.
Как изменить пропорции объектов на слайде в Paint?
Нажмите на кнопку “Масштаб” в верхнем меню Paint, выберите нужную пропорцию и измените размер объекта на слайде.
