Презентация — это отличный способ сделать свой доклад более понятным и интересным публике. Сейчас презентации создают в основном в программе PowerPoint, которая идет в комплекте офисных программ от Microsoft. В этой статье вы можете ознакомиться с небольшой пошаговой инструкцией по созданию презентаций в программе Microsoft PowerPoint. Статья будет актуальна для PowerPoint 2007, 2010, 2013 и 2016.
Шаг 1. Запускаем PowerPoint.
Для того чтобы начать создание презентации, достаточно просто запустить программу PowerPoint. Это можно сделать с помощью ярлыка на рабочем столе.

Если же на вашем рабочем столе нет ярлыка PowerPoint, то вы можете запустить эту программу с помощью поиска в меню «Пуск». Для этого откройте меню «Пуск» и введите в поиск «PowerPoint».
Шаг № 2. Выбираем дизайн будущей презентации.
После того, как PowerPoint запущен можно сразу приступать к созданию презентации. Лучше всего начать с дизайна, для этого перейдите на вкладку «Дизайн». На этой вкладке вы увидите большой список готовых дизайнов презентации. Выберите один из доступных вариантов.

Справа от списка готовых дизайнов, есть кнопки «Цвета», «Шрифты», «Эффекты» и «Стили фона». С помощью этих кнопок можно подогнать выбранный дизайн под ваши требования. Вы можете изменить цвет и шрифт текста, цвет фона презентации, а также добавить дополнительные эффекты.

Если готовых дизайнов вам недостаточно, то вы можете поискать в интернете другие шаблоны для презентаций PowerPoint.
Шаг № 3. Создание слайдов.
После выбора дизайна, можно начинать создавать слайды будущей презентации. Делается это при помощи кнопки «Создать слайд», которая находится на вкладке «Главная». Нажмите на стрелку вниз, под кнопкой «Создать слайд», так чтобы открылось меню с доступными слайдами.

В открывшемся меню вы увидите слайды нескольких типов. Это «Титульный слайд, слайд «Заголовок и объект», слайд «Заголовок раздела», слайд «Два объекта» и т.д. Выберите подходящий вам тип слайда и кликните по нему мышкой. Для примера мы создадим слайд «Заголовок и объект». В результате появится новый слайд с заголовком в верхней части слайда и пустым полем внизу.
Шаг № 4. Заполнение созданных слайдов.
После создания слайда его можно заполнить информацией. Для начала можно изменить заголовок слайда, для этого кликаем два раза мышкой по надписи «Заголовок слайда» и вводим другой текст.

После того, как заголовок введен, можно заполнять пустое поле под заголовком. Если под заголовком должен быть текст, то просто кликаем по пустому полю и вводим нужный текст.

Если же под заголовком должна быть какая-то другая информация, например, видео или картинка, то для этого нужно воспользоваться кнопками, которые находится посередине этого поля. Здесь доступно шесть кнопок для вставки таблиц, диаграмм, рисунков SmartArt, фотографий, картинок из библиотеки PowerPoint и видео.

При создании презентаций в PowerPoint чаще всего вставляют фотографии, поэтому рассмотрим именно этот вариант. Для того чтобы вставить фотографию из файла нужно нажать на кнопку с изображением фотографии. После этого появится окно для выбора фотографии. Выбираем нужную фотографию и нажимаем на кнопку «Вставить».

После этого выбранная вами фотография появится под заголовком слайда.

Таким образом вы создали презентацию PowerPoint из одного слайда. Для того чтобы добавить еще один слайд вернитесь на вкладку «Главная», снова нажмите на кнопку «Создать слайд» и добавьте в презентацию еще один слайд. После этого можно будет заполнить информацией еще один слайд. Повторяйте эту процедуру пока презентация не будет готова.
Шаг № 5. Предварительный просмотр презентации.
Для того чтобы оценить созданную презентацию перейдите на вкладку «Показ слайдов» и нажмите там на кнопку «С начала». После этого презентация откроется на весь экран, и вы сможете увидеть, как это будет выглядит в законченном виде.

Также можно нажать на кнопку «С текущего слайда». В этом случае воспроизведение презентации начнется не с начала, а с того кадра, на котором вы остановились при работе с презентацией.
Шаг № 6. Сохранение презентации.
После того как презентация создана, ее нужно сохранить. Для этого нужно открыть меню «Файл» и выбрать вариант «Сохранить как».

В результате откроется окно для сохранения файла. В этом окне нужно выбрать папку и нажать на кнопку «Сохранить». Таким образом вы получите файл презентации PowerPoint в формате PPTX, который потом можно будет открыть и продолжить создание презентации.

Если ваша презентация уже готова к показу, то ее нужно дополнительно сохранить в другом формате. Для этого нужно точно также использовать меню «Файл – Сохранить как», но перед сохранением изменить формат на «Демонстрация PowerPoint».

После такого сохранения вы получите файл в формате PPSX. Преимуществом данного формата является то, что презентация начинает воспроизводиться сразу после его открытия, при этом интерфейс программы PowerPoint даже не появляется. Но, файлы в формате PPSX нельзя редактировать, поэтому презентацию обязательно нужно сохранять и в формате PPTX и в PPSX.
Посмотрите также:
- Как добавить и удалить слайд в PowerPoint
- Как вставить музыку в презентацию PowerPoint на все слайды
- Как вставить GIF в презентацию PowerPoint
- Как наложить музыку на все слайды презентации в PowerPoint
- Как сохранить презентацию в PowerPoint
В этом уроке я покажу, как сделать презентацию на компьютере и ноутбуке. Мы научимся делать презентации в программе Power Point. Она входит в состав пакета Microsoft Office, вместе с Word и Excel.
Презентация — это что-то вроде фильма, демонстрации того, о чем говорит рассказчик. Туда можно добавить не только текст и фотографии, но и схемы, графики, диаграммы, видео и музыку. Такие мини-фильмы используются для сопровождения лекций, докладов, визуального представления какого-то товара или услуги.
Создание презентаций в PowerPoint
Зайдите в Пуск – Все программы – Microsoft Office и выберите из списка Microsoft Office PowerPoint.
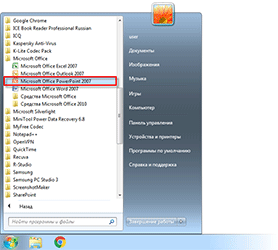
Откроется программа, внешне очень похожая на Word. Но листы у нее немного меньше по размеру и называются слайды. Именно на них и будет размещаться вся информация.
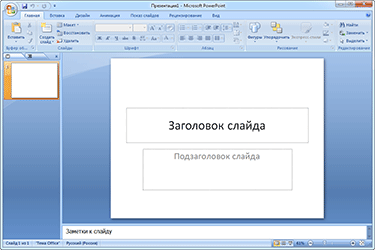
Для добавления слайда нажмите на кнопку «Создать слайд» вверху (закладка «Главная»).

В левой части программы показаны все добавленные листы, чтобы было удобнее между ними переключаться. Для удаления лишнего нужно нажать по нему правой кнопкой мышки и выбрать пункт «Удалить».
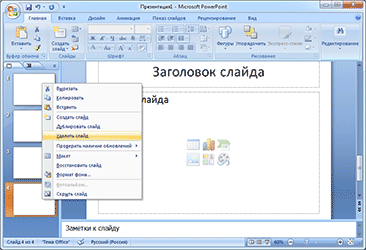
Чтобы поменять расположение элементов, нажмите на кнопку «Макет» вверху и выберите подходящий вариант из списка.

Сохранять презентацию следует так же, как и в программе Word — через «Файл» (круглую кнопку в левом углу) – «Сохранить как…».
Подробнее о сохранении можно узнать из вот этого урока «Сохранение».
Оформление
Изначально слайды добавляются в классическом виде – белого цвета, как обычные листы. Но можно этот вид и изменить. Для этого в программе есть специальная вкладка «Дизайн».

Самая важная часть – Темы. Это уже готовые варианты оформления.

По умолчанию выбранная тема применяется сразу ко всем страницам. Но можно назначить ее только для некоторых. Для этого выделите нужные слайды (с левой стороны, удерживая клавишу Ctrl), затем щелкните правой кнопкой мышки по теме и выберите пункт «Применить к выделенным».
А корректировать назначенное оформление можно через кнопки «Цвета», «Шрифты», «Стили фона».
Содержание
Слайды заполняются информацией точно так же, как и в программе Microsoft Word.
Текст. Для печати текста нужно щелкнуть в то место, где он должен быть (например, в часть «Заголовок слайда»). Начнет мигать палочка, которая символизирует курсор. Просто печатаем текст на клавиатуре.
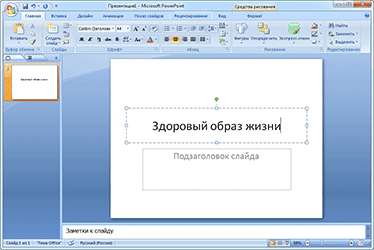
Увеличить или уменьшить буквы можно через вот это поле:
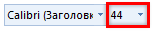
А шрифт, то есть вид букв, можно изменить вот здесь:
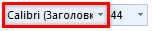
Делать это можно как до печати, так и с уже готовым текстом. Только его нужно предварительно выделить.
Для этого нажать на левую кнопку мышки в конце текста и, не отпуская ее, тянуть в начало. Как только он закрасится другим цветом (а, значит, выделится), кнопку мышки нужно отпустить.
Фото. Нажмите на вкладку «Вставка» вверху программы. Для добавления изображений используйте кнопки «Рисунок» и «Клип» (Картинка).

Кнопка «Рисунок» используется для добавления фотографии со своего компьютера. Для этого нужно выбрать фото через специальное окошко.
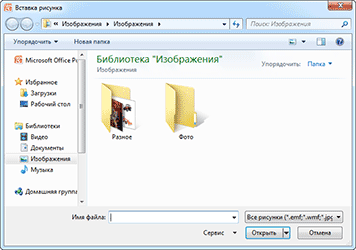
А можно просто скопировать фотографию с компьютера и вставить ее на страницу.
«Клип» — это картинки, которые встроены в саму программу. Можно выбрать любую из них через форму поиска с правой стороны.

В более современных версиях PowerPoint есть еще кнопка «Снимок». Через нее можно сфотографировать экран и вставить этот снимок прямо в слайд.
Но можно это сделать и обычным способом, при помощи скриншота.
Таблица. Нажмите на вкладку «Вставка» вверху программы. Чтобы создать таблицу, щелкните по кнопке «Таблица» в левом углу.

Выберите нужное количество ячеек и кликните левой кнопкой мышки для закрепления результата.
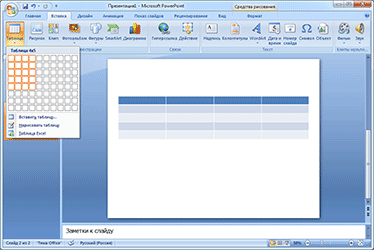
Для заполнения таблицы щелкаем по нужной ячейке и печатаем текст. Вверху, через закладку «Конструктор» (Работа с таблицами) можно изменить ее оформление.

Графики, диаграммы. Для их создания также используем вкладку «Вставка» — через кнопку «Диаграмма».

После выбора подходящего варианта откроется еще одна программа (Excel) с данными. Через них и нужно править добавленную диаграмму.
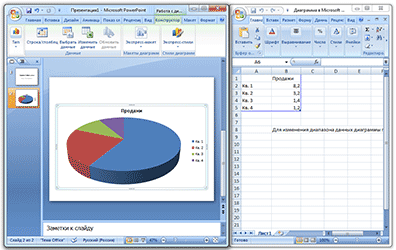
Видео и звук. Соответствующие кнопки также находятся во вкладке «Вставка». «Звук» добавляет к слайду музыкальное сопровождения, а «Фильм» (Видео) – видеоролик.

Другое. Также вкладка «Вставка» позволяет добавлять в слайды геометрические фигуры, математические формулы, эффектный текст (WordArt) и многое другое.
Демонстрация
Для демонстрации перейдите в «Слайд-шоу» или «Показ». Нажав на пункт «С начала», презентация начнется с первого листа. А нажав на «С текущего слайда» — с того, который в данный момент открыт на экране.

При показе презентации каждый слайд будет расширен на весь экран. По умолчанию переключение между ними происходит вручную — мышкой или кнопками со стрелками на клавиатуре.
Чтобы выйти из режима демонстрации, нажмите на клавишу Esc на клавиатуре (вверху слева).

Если нужно, чтобы слайды переключались не вручную, а автоматически, нажмите на кнопку «Настройка времени».
После такой настройки, как правило, листы будут отображаться немного по-другому, что не всегда удобно. Для возврата к прежнему виду просто щелкните два раза левой кнопкой мышки по любому слайду.
Анимация. При демонстрации слайды идут друг за другом без каких-либо эффектов – просто меняются. Но можно настроить между ними разные красивые переходы. Делается это при помощи вкладки «Анимация» («Переходы» в версиях 2010-2016).
Здесь можно выбрать подходящий переход. По умолчанию он применяется к тому слайду, который открыт в данный момент. Но можно применить и ко всем слайдам сразу, для этого нажать на кнопку «Применить ко всем».

Также можно делать такие переходы не только между слайдами, но и между элементами. Например, на слайде есть заголовок, текст и фото. Можно сделать так, чтобы сначала появлялся заголовок, потом плавно возникал текст, а после него – фотография.
В PowerPoint 2007 для этого во вкладке есть специальная часть «Анимация» и «Настройка анимации».

В более современных версиях программы (2010, 2013, 2016, 2019) для настройки таких переходов сделали отдельную вкладку «Анимация».

Перед тем, как применить эффект к какому-либо элементу, его нужно сначала выделить.
Создание
базовой презентации в PowerPoint 2007
![]()
Эта
статья помогает быстро и легко создать
базовую презентацию в Microsoft Office PowerPoint
2007 и выявляет дополнительные возможности,
позволяющие усовершенствовать работу.
Выберите
действие.
-
Знакомство
с рабочей областью PowerPoint -
Присвоение
имени и сохранение презентации -
Добавление,
изменение порядка и удаление слайдов -
Добавление
и форматирование текста -
Придание
презентации нужного внешнего вида -
Добавление
клипов, рисунков SmartArt и других объектов -
Добавление
гиперссылок -
Проверка
орфографии и предварительный просмотр
презентации -
Ознакомление
с подготовкой презентации к отправке
Возможна
ситуация, когда пользователю, никогда
ранее не создававшему презентации
PowerPoint, необходимо создать такую
презентацию к концу дня. Или, возможно,
этот пользователь создавал презентации
PowerPoint очень давно и забыл, как это делать.
Данная
статья — отличный способ познакомиться
с программой PowerPoint (или вспомнить ее).
К концу статьи пользователь создаст
новую презентацию PowerPoint и получит
надежные базовые знания и опыт
использования Office PowerPoint 2007.
ПРИМЕЧАНИЯ
-
Если
есть представление о продукте Office
PowerPoint 2003 или более ранней версии
PowerPoint и нужны сведения о новых возможностях
в Office PowerPoint 2007, см. статью Новые
возможности в Microsoft Office PowerPoint 2007. -
Может
оказаться полезным распечатать эту
статью перед началом работы, чтобы не
переключаться между окном статьи и
окном PowerPoint. Чтобы напечатать эту
статью, нажмите сочетание клавиш CTRL+P.
![]() К
К
НАЧАЛУ СТРАНИЦЫ
Ознакомление
с рабочей областью PowerPoint
Выполните
одно из следующих действий:
-
Если
программа Office PowerPoint 2007 уже запущена,
сохраните и закройте все открытые
презентации, а затем выйдите из программы
PowerPoint 2007 и запустите ее заново.
Сведения
о сохранении презентаций см. в разделе См.
также.
-
Если
программа Office PowerPoint 2007 еще не запущена,
запустите ее.
При
запуске программа PowerPoint открывается
в режиме,
называемом обычным режимом, который
позволяет создавать слайды и работать
с ними.
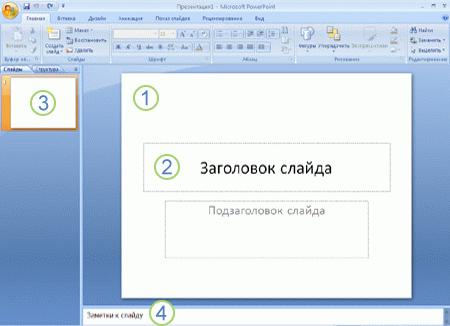
![]() В
В
области Слайд можно
работать непосредственно с отдельными
слайдами.
![]() Пунктирные
Пунктирные
линии показывают местозаполнители,
в которые можно ввести текст или вставить
изображения, диаграммы и другие объекты.
![]() Вкладка Слайды содержит эскизы всех
Вкладка Слайды содержит эскизы всех
полноразмерных слайдов, отображаемых
в области Слайд.
После добавления других слайдов для
появления нужного слайда в области Слайд можно
щелкнуть соответствующий эскиз на
вкладке Слайды.
Можно также перетаскивать эскизы, чтобы
изменить порядок слайдов в презентации.
Кроме того, вкладка Слайды позволяет
добавлять и удалять слайды.
![]() Область Заметки позволяет
Область Заметки позволяет
ввести заметки о текущем слайде. Можно
раздать заметки аудитории или обращаться
к ним во время показа презентации в
режиме докладчика.
ПРИМЕЧАНИЕ. По
умолчанию Office PowerPoint 2007 использует для
новых презентаций шаблон новой
презентации, представленный на предыдущей
иллюстрации. Новая презентация —
это самый простой и самый общий из
шаблонов Office PowerPoint 2007. Его удобно
использовать в начале работы с PowerPoint,
так как он прост и может быть адаптирован
для различных типов презентаций. Для
создания новой презентации на основе
этого шаблона нажмите кнопку Microsoft
Office![]() ,
,
выберите команду Создать,
в группе Шаблоны выберите Пустые
и последние и
дважды щелкните Новая
презентация в
группе Пустые
и последние.
После
открытия шаблона новой презентации
отображается только небольшая часть
области Заметки.
Чтобы увеличить видимую часть
области Заметки и
получить больше места для ввода данных,
выполните следующие действия:
-
Наведите
указатель на верхнюю границу
области Заметки. -
Когда
указатель превратится в ,
,
перетащите границу вверх, чтобы увеличить
область заметок докладчика, как показано
на следующей иллюстрации.
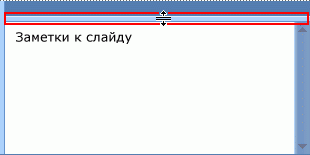
Обратите
внимание, что размер слайда в
области Слайд уменьшается
автоматически в соответствии с доступным
пространством.
В
верхней части экрана находятся три
кнопки, которые могут оказаться полезны.
-
Отменить
 ,
,
которая отменяет последнее изменение.
(Чтобы увидеть подсказку об
отменяемом действии, поместите указатель
на кнопку. Чтобы увидеть меню других
последних изменений, которые также
могут быть отменены, щелкните стрелку
рядом с кнопкой Отменить .)
.)
Изменение можно также отменить, нажав
сочетание клавиш CTRL+Z. -
Вернуть
 или Повторить
или Повторить ,
,
которые возвращают или повторяют
последнее изменение, в зависимости от
выполненного действия. (Чтобы увидеть
подсказку о повторяемом или возвращаемом
действии, поместите указатель на
кнопку.) Повторить или вернуть действие
можно также, нажав сочетание клавиш
CTRL+Y. -
Справка:
Microsoft Office PowerPoint ,
,
которая открывает область Справка
PowerPoint.
Справку также можно открыть, нажав
клавишу F1.
Ссылки
на дополнительные сведения
Поиск
нужного содержания в окне справки
Настройка
панели быстрого доступа
Режимы
PowerPoint
![]() К
К
НАЧАЛУ СТРАНИЦЫ
Присвоение
имени и сохранение презентации
Как
и при работе с любой другой программой,
рекомендуется сразу же присвоить имя
презентации, а затем во время работы
часто выполнять ее сохранение.
-
Нажмите
кнопку Microsoft
Office ,
,
укажите команду Сохранение
документа,
а затем выполните одно из следующих
действий.
-
Для
презентации, которая может быть открыта
только в Office PowerPoint 2007, выберите Презентация
PowerPoint. -
Для
презентации, которая может быть открыта
либо в Office PowerPoint 2007, либо в более ранних
версиях PowerPoint, выберите значение Презентация
PowerPoint 97-2003.
Если
выбран этот вариант, новые функции
Office PowerPoint 2007 становятся недоступными.
-
В
списке Папка диалогового
окна Сохранение
документа выберите
папку или другое место, в котором нужно
сохранить презентацию. -
В
поле Имя
файла введите
имя презентации или примите имя файла,
предлагаемое по умолчанию, и нажмите
кнопку Сохранить.
С
этого момента можно нажимать сочетание
клавиш CTRL+S или щелкать кнопку Сохранить![]() в
в
верхней части экрана, чтобы в любой
момент быстро сохранить презентацию.
Ссылки
на дополнительные сведения
Использование
PowerPoint 2007 для открывания презентацию
или сохранения ее в другом формате файла
Сохранение
файла
![]() К
К
НАЧАЛУ СТРАНИЦЫ
Добавление,
изменение порядка и удаление слайдов
Слайд,
который автоматически появляется в
презентации, содержит два местозаполнителя,
один из которых отформатирован для
заголовка, а второй — для подзаголовка.
Порядок прототипов на слайде
называетсямакетом.
В Office PowerPoint 2007 также предусмотрены
другие типы местозаполнителей, например
местозаполнители для изображений и
рисунков SmartArt.
Чтобы
одновременно с добавлением слайда в
презентацию выбрать макет нового слайда,
можно выполнить следующие действия:
-
На
вкладке Слайды щелкните
непосредственно под единственным
содержащимся на этой вкладке слайдом. -
В
группе Слайды вкладки Главная щелкните
стрелку рядом с кнопкой Создать
слайд.

Появится
коллекция, в которой отображаются эскизы
различных доступных макетов слайдов.
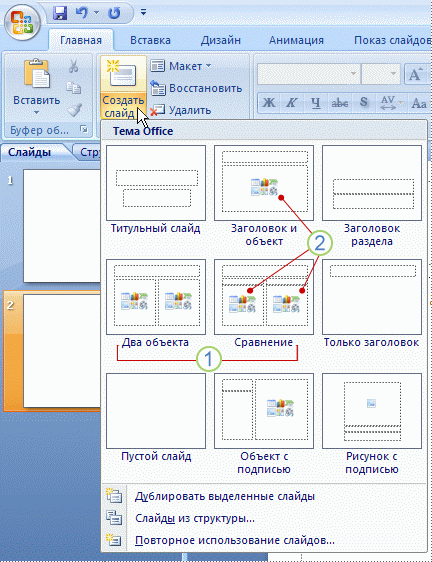
![]() Имя
Имя
определяет содержимое, для которого
спроектирован каждый из макетов.
![]() Местозаполнители
Местозаполнители
с цветными значками могут содержать
текст, но в них также можно щелкнуть эти
значки, чтобы автоматически вставить
объекты, включая рисунки SmartArt и клип.
-
Щелкните
нужный макет для нового слайда.
Новый
слайд появляется и на вкладке Слайды,
где он выделяется как текущий, и в
области Слайд.
Повторите эту процедуру для каждого
добавляемого слайда.
СОВЕТ. Если
нужно, чтобы для нового слайда использовался
тот же макет, что и для предыдущего
слайда, просто нажмите кнопку Создать
слайд,
вместо того чтобы щелкать стрелку рядом
с ней.
Определение
нужного количества слайдов
Чтобы
подсчитать нужное число слайдов, создайте
план презентации, а затем разделите
материал на отдельные слайды. Вероятно,
понадобятся по крайней мере следующие
слайды:
-
Основной
титульный слайд -
Вводный
слайд, содержащий основные темы или
области презентации -
Один
слайд для каждой темы или области,
перечисленной на вводном слайде -
Итоговый
слайд, повторяющий список основных тем
или областей презентации
Если
используется эта базовая структура, то
при наличии трех основных представляемых
тем или областей, можно планировать,
что презентация будет содержать не
менее шести слайдов: титульный слайд,
вводный слайд, по одному слайду для
каждой из трех основных тем или областей
и итоговый слайд.
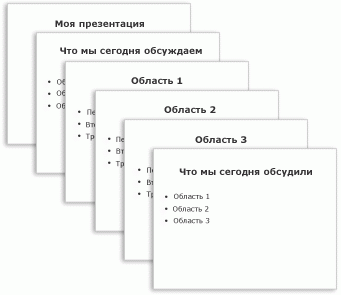
Если
в любой из основных тем или областей
нужно представить большой объем
материала, может понадобиться создать
группу слайдов для этого материала,
используя ту же базовую структуру.
СОВЕТ. Подумайте,
сколько времени каждый из слайдов должен
быть виден на экране в процессе показа
презентации. Хорошей оценкой может
служить от двух до пяти минут на слайд.
Применение
к слайду нового макета
Чтобы
изменить макет существующего слайда,
выполните следующие действия:
-
На
вкладке Слайды щелкните
слайд, к которому нужно применить новый
макет. -
В
группе Слайды вкладки Главная щелкните
элемент Макет,
а затем выберите нужный новый макет.
ПРИМЕЧАНИЕ. При
применении макета, не имеющего достаточного
количества прототипов, соответствующих
текущему содержанию слайда, автоматически
создаются нужные прототипы для размещения
этого содержания.
Копирование
слайда
Если
нужно создать два слайда, аналогичных
по содержанию и макету, можно сэкономить
усилия, создавая один слайд с форматированием
и содержанием, общими для обоих слайдов,
а затем создать копию этого слайда и
добавить на каждый из этих слайдов
окончательные индивидуальные детали.
-
На
вкладке Слайды щелкните
копируемый слайд правой кнопкой мыши,
а затем выберите командуКопировать в контекстном
меню. -
Находясь
на вкладке Слайды,
щелкните правой кнопкой мыши место, в
котором нужно добавить новую копию
слайда, и выберите в контекстном меню
команду Вставить.
Можно
также вставить копию слайда из одной
презентации в другую презентацию.
Изменение
порядка слайдов
-
На
вкладке Слайды щелкните
слайд, который нужно переместить, а
затем перетащите его в новое место.
Чтобы
выделить несколько слайдов, щелкните
слайд, который нужно переместить, а
затем нажмите и удерживайте клавишу
CTRL, одновременно щелкая по очереди
остальные слайды, которые нужно
переместить.
Удаление
слайда
-
На
вкладке Слайды щелкните
правой кнопкой мыши слайд, который
необходимо удалить, а затем выберите
в контекстном меню команду Удалить
слайд.
Ссылки
на дополнительные сведения
Создание
и печать презентации в режиме структуры
Копирование
и вставка слайдов
Обзор
макетов
![]() К
К
НАЧАЛУ СТРАНИЦЫ
Добавление
и форматирование текста
Самым
общим содержанием слайдов в презентации
PowerPoint является текст — в заголовках,
названиях и маркированных списках.
-
Чтобы
добавить текст на любой слайд, щелкните
местозаполнитель, в который нужно
добавить текст, а затем введите или
вставьте нужный текст.
Форматирование
маркированных списков
В
одних местозаполнителях текст
автоматически форматируется как
маркированный список, а в других
местозаполнителях — нет. В
группе Абзац вкладки Главная выполните
одно из следующих действий:
-
Чтобы
переключиться между маркированным и
немаркированным текстом, выделите
текст и нажмите кнопку Маркеры .
. -
Чтобы
изменить стиль значков маркеров в
маркированном списке, щелкните стрелку
рядом с кнопкойМаркеры ,
,
а затем выберите нужный стиль маркера.
Эти
изменения можно также выполнить с
помощью мини-панели инструментов —
удобной миниатюрной полупрозрачной
панели инструментов, которая становится
доступной после выделения текста. Чтобы
четко увидеть мини-панель инструментов,
наведите на нее указатель. Чтобы
воспользоваться мини-панелью инструментов,
щелкните любую из доступных команд.
СОВЕТ. Вывести
на экран мини-панель инструментов можно
также, щелкнув невыделенный текст правой
кнопкой мыши.
Изменение
внешнего вида текста
Существует
множество способов изменить внешний
вид текста на слайде, от основных кнопок
вкладкиГлавная,
предназначенных для форматирования
характеристик шрифта, стиля, размера,
цвета и абзаца, до дополнительных
параметров, таких как анимация или
преобразование в рисунки SmartArt.
Добавление
заметок докладчика
Слишком
большое количество текста делает слайд
запутанным и непонятным для аудитории.
Однако, если убрать с экрана часть
данных, сделав их невидимыми для
аудитории, как можно их отследить?
Решением
этой проблемы являются заметки докладчика,
которые можно ввести в области Заметки для
каждого слайда. Заметки докладчика
помогают в процессе презентации избавить
экран от избыточного содержания,
одновременно позволяя отслеживать все
данные, нужные во время презентации.
СОВЕТ. Можно
также в любой момент легко вырезать
излишне подробный текст из области Слайд,
а затем вставить этот текст прямо в
область Заметки,
чтобы можно было пользоваться им для
справки.
Заметки
докладчика можно напечатать и заглядывать
в них во время презентации. Либо, если
презентация Office PowerPoint 2007 запускается
с одного монитора (например, на трибуне),
а аудитория видит ее на другом мониторе,
то для вывода заметок во время презентации
только на монитор докладчика можно
использовать режим докладчика.
Ссылки
на дополнительные сведения
Представление
презентации на двух мониторах с помощью
режима докладчика
Добавление
форматирования в документ с помощью
мини-панели инструментов
Использование
автоматического форматирования при
вводе
Создание
и печать страниц заметок
Добавление
текста на слайд
![]() К
К
НАЧАЛУ СТРАНИЦЫ
Придание
презентации нужного внешнего вида
До
сих пор в центре внимания находились
порядок и базовое содержание слайдов.
Теперь рассмотрим общий внешний вид
презентации. Какой визуальный тон нужно
использовать? Какой вид презентации
сделает ее понятной и привлекательной
для аудитории?
Office
PowerPoint 2007 предоставляет множество тем,
упрощая изменение общего вида презентации.
Тема представляет собой набор элементов
оформления, придающий особый, единообразный
внешний вид всем документам Office, используя
конкретные сочетания цветов, шрифтов и
эффектов.
Office
PowerPoint 2007 автоматически применяет к
презентациям, созданным с помощью
шаблона новой презентации, тему Office, но
внешний вид презентации можно легко
изменить в любой момент, применив другую
тему.

Применение
к презентации другой темы
-
В
группе Темы вкладки Оформление
слайда щелкните
нужную тему документа.
ПРИМЕЧАНИЯ
-
Для
предварительного просмотра внешнего
вида текущего слайда после применения
конкретной темы наведите указатель на
эскиз этой темы. -
Чтобы
увидеть эскизы дополнительных тем,
щелкните стрелки рядом со строкой
эскизов.
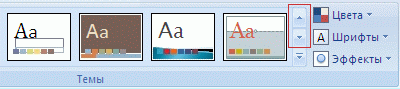
-
Если
не указано иное, Office PowerPoint 2007 применяет
темы ко всей презентации. Чтобы изменить
внешний вид только выбранных слайдов,
на вкладке Слайды нажмите
и удерживайте клавишу CTRL, одновременно
щелкая каждый слайд, который нужно
изменить. Выбрав все слайды, щелкните
правой кнопкой мыши тему, которую нужно
применить к этим слайдам, и выберите в
контекстном меню команду Применить
к выделенным слайдам. -
Если
позднее понадобится использовать
другую тему, щелкните эту тему, чтобы
применить ее.
Ссылки
на дополнительные сведения
Применение
и настройка темы документа
![]() К
К
НАЧАЛУ СТРАНИЦЫ
Добавление
клипа, рисунков SmartArt и других объектов
Создаваемая
презентация должна быть максимально
эффективной визуально — и часто
серия слайдов, содержащая только
маркированные списки, не является самым
динамичным вариантом. Недостаток
визуального разнообразия может привести
к потере внимания аудитории. Кроме того,
для многих видов данных абзац или
маркированный список не является
оптимальным представлением.
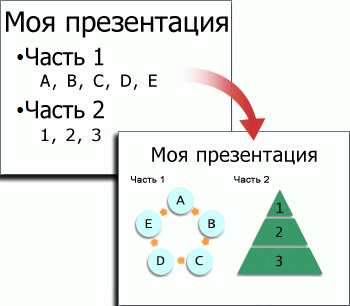
К
счастью, Office PowerPoint 2007 позволяет добавлять
множество видов аудио и видеоданных,
включая таблицы, рисунки SmartArt, клип,
фигуры, диаграммы, музыку, фильмы, звуки
и анимации. Можно также добавить гиперссылки ,
чтобы повысить гибкость перемещения
по презентации и вне ее, а также
привлекающие глаз переходы между
слайдами.
В
этом разделе описывается только небольшая
часть основных видов объектов, которые
можно добавлять на слайды.
Добавление
клипа
-
Щелкните
прототип, в который необходимо добавить
клип.
Если
прототип не выделен или если выделен
прототип, в который нельзя вставить
изображение, клип вставляется в центр
слайда.
-
На
вкладке Вставка в
группе Иллюстрации нажмите
кнопку Клип.
Откроется
область задач Клип.
-
В
области задач Клип найдите
и щелкните нужный клип.
Теперь
клип можно переместить, изменить ее
размер, повернуть, добавить к ней текст
и выполнить иные изменения.
СОВЕТ. Чтобы
найти дополнительный клип на веб-узле
Microsoft Office Online, щелкните ссылку Клип
на узле Office Online в
нижней части области задач Клип.
Преобразование
текста слайда в рисунок SmartArt
Рисунок
SmartArt — это визуальное представление
сведений, которое можно полностью
настроить. Преобразование текста в
рисунок SmartArt — это быстрый способ
преобразовать существующие слайды в
профессионально оформленные иллюстрации.
Например, можно одним щелчком превратить
слайд повестки дня в рисунок SmartArt.
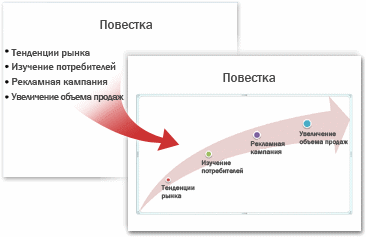
Чтобы
наглядно выразить свои мысли и идеи,
можно воспользоваться встроенными
макетами.
Чтобы
преобразовать существующий текст в
рисунок SmartArt, выполните следующие
действия:
-
Щелкните
местозаполнитель, содержащий текст,
который нужно преобразовать. -
В
группе Абзац вкладки Главная нажмите
кнопку Преобразовать
в рисунок SmartArt .
. -
Чтобы
увидеть, как будет выглядеть рисунок
SmartArt с нужным текстом, наведите в
коллекции указатель на эскиз этого
рисунка SmartArt. Коллекция содержит макеты
рисунков SmartArt, которые лучше всего
подходят для маркированных списков.
Для просмотра полного набора макетов
нажмите кнопкуДополнительные
рисунки SmartArt.
Найдя
нужный рисунок SmartArt, щелкните его, чтобы
применить к своему тексту.
Теперь
рисунок SmartArt можно переместить, изменить
его размер, повернуть, добавить к нему
текст, применить к нему другой экспресс-стиль и
выполнить иные изменения.
Хотя
рисунок SmartArt легче всего создать для
существующего текста, можно пойти другим
путем и сначала вставить нужный рисунок
SmartArt, а затем добавить к нему текст.
-
Щелкните
местозаполнитель, в который нужно
добавить рисунок SmartArt.
Если
местозаполнитель не выделен или если
выделен местозаполнитель, в который
нельзя вставить изображение, рисунок
SmartArt вставляется в центр слайда.
-
На
вкладке Вставка в
группе Иллюстрации нажмите
кнопку SmartArt. -
В
крайней левой области диалогового
окна Выбор
рисунка SmartArt щелкните
нужный тип рисунка SmartArt. -
В
центральной области найдите и щелкните
нужный макет, а затем нажмите кнопку OK.
СОВЕТ. Для
предварительного просмотра любого
макета щелкните этот макет. Предварительный
просмотр появится в крайней правой
области.
Добавление
смены слайдов
Смены
слайдов представляют собой анимационные
эффекты, возникающие при переходе от
одного слайда к следующему. Office PowerPoint
2007 предоставляет множество типов смены
слайдов, включая стандартные эффекты
затухания, растворения, обрезания и
стирания, а также более необычные
переходы, например колеса и шахматные
доски.
-
В
группе Переход
к этому слайду вкладки Анимации выберите
нужный вариант перехода.
ПРИМЕЧАНИЯ
-
Для
предварительного просмотра внешнего
вида текущего слайда с использованием
конкретного варианта перехода наведите
указатель на эскиз этого перехода. -
Чтобы
просмотреть эскизы других переходов,
щелкните стрелки рядом со строкой
эскизов.
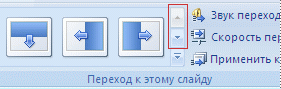
-
Если
позднее понадобится использовать
другой вариант перехода слайдов,
щелкните этот переход, чтобы применить
его.
Можно
выбрать другие варианты в группе Переход
к этому слайду,
чтобы управлять скоростью перехода,
добавить звук и применить этот же вариант
перехода ко всем слайдам презентации.
Ссылки
на дополнительные сведения
Применение
или изменение экспресс-стилей для фигур
Дополнительные
сведения о рисунках SmartArt
Добавление
переходов между слайдами
Добавление,
изменение и удаление фигур
Добавление
таблицы на слайд
![]() К
К
НАЧАЛУ СТРАНИЦЫ
Добавление
гиперссылок
Для
перехода с одного слайда на другой, к
ресурсу в локальной сети или в Интернете
либо даже к другому файлу или программе
можно воспользоваться гиперссылками.
-
Выделите
текст, который нужно щелкнуть для
активации гиперссылки.
Либо
можно выделить объект (например, клип
или рисунок SmartArt ).
-
В
группе Ссылки вкладки Вставка щелкните
элемент Гиперссылка. -
В
диалоговом окне Вставка
гиперссылки нажмите
соответствующую кнопку в поле Мои
адреса,
чтобы задать назначение ссылки (то есть
место, на которое указывает ссылка).
Например,
чтобы перейти на другой слайд презентации,
нажмите кнопку Место
в документе.
-
Найдите
и щелкните место назначения, внесите
нужные изменения в поля Отображаемый
текст и Адрес,
а затем нажмите кнопку OK.
Ссылки
на дополнительные сведения
Создание
гиперссылки
![]() К
К
НАЧАЛУ СТРАНИЦЫ
Проверка
орфографии и просмотр презентации
После
того как достигнут нужный внешний вид
всех слайдов, для завершения презентации
необходимы еще два шага.
Проверка
орфографии в презентации
Несмотря
на то что в программе Office PowerPoint 2007
проверка орфографии включена автоматически,
по окончании работы с презентацией
рекомендуется еще раз проверить
орфографию.
-
Нажмите
сочетание клавиш CTRL+HOME, чтобы переместиться
к началу презентации. -
В
группе Правописание вкладки Рецензирование выберите Орфография.
Если
Office PowerPoint 2007 обнаруживает орфографические
ошибки, появляется диалоговое окно и
выделяется первое слово с ошибкой,
обнаруженное средством проверки
орфографии. Автор определяет, как нужно
исправить найденную программой ошибку.
После исправления неправильного слова
программа находит следующее слово с
ошибкой и т. д.
Просмотр
презентации в виде показа слайдов
Для
просмотра презентации на экране
компьютера в том виде, в каком она будет
представлена аудитории, выполните
следующие действия:
-
В
группе Начать
показ слайдов вкладки Показ
слайдов выполните
одно из следующих действий:
-
Для
запуска презентации с первого слайда
выберите С
начала. -
Чтобы
начать показ со слайда, в настоящий
момент находящегося в области Слайд,
выберите С
текущего слайда.
Презентация
открывается в режиме показа слайдов.
-
Щелкните
мышью, чтобы перейти к следующему
слайду.
СОВЕТ. Чтобы
вернуться в обычный режим, в любой момент
можно нажать клавишу ESC.
Конечно,
просмотр возможен в любой момент создания
презентации.
Ссылки
на дополнительные сведения
Проверка
правописания
![]() К
К
НАЧАЛУ СТРАНИЦЫ
Ознакомление
с подготовкой презентации к отправке
Теперь,
когда презентация готова, дальнейшие
действия зависят от того, кто будет
показывать презентацию, а также от того,
где она будет показываться и какое
оборудование будет использоваться.
-
Будет
ли презентация выполняться на том же
компьютере, на котором она была создана,
или на другом компьютере, а также будет
ли она доставляться на компакт-диске
или с местоположения в локальной сети? -
Будет
ли презентация показываться докладчиком,
и в этом случае будет ли ее показывать
автор или другой докладчик либо она
будет демонстрироваться автоматически?
 Учебное пособие
Учебное пособие
Создание презентации 7
Запуск Microsoft PowerPoint 7
Окно «Microsoft Office
PowerPoint 2007» 7
Выбор способа
создания презентации 10
 Создание презентации с помощью установленного шаблона1
Создание презентации с помощью установленного шаблона1
Перемещение по слайдам презентации 12
Выделение элементов презентации 12
Упражнение 1 13
Режимы просмотра 15
Упражнение 2 16
Получение справки 18
Упражнение 3 19
Работа над содержимым презентации 21
Создание презентации с помощью темы оформления 21
Ввод и редактирование текста в слайде 22
Создание слайда 23
Упражнение 4 24
Вставка слайдов из других презентаций 24
Реорганизация слайдов в презентации 25
Упражнение 5 26
Ввод заметок к слайдам 27
Создание папки для сохранения презентации 28
Упражнение
6 29
Печать презентации 30
Добавление верхнего и нижнего колонтитулов 30
Упражнение 7 31
Установка размеров и ориентации слайда 32
Предварительный просмотр презентации 33
Упражнение 8 35
Печать презентации 35
Упражнение 9 37
Работа со структурой презентации 39
Создание новой
презентации 39
Ввод текста в структуру 39
Упражнение 10 41
Вставка структуры из документа Microsoft Word 42
Удаление и реорганизация слайдов и текста презентации
43
Упражнение 11 43
Упражнение
47 138
Библиотека слайдов 139
Создание web-презентаций 141
Создание гиперссылки 141
Упражнение
48 142
Просмотр и публикация презентации как web-страницы
143
 Упражнение 49 143
Упражнение 49 143
Рецензирование и совместная работа над
презентацией 145
Добавление
примечаний в презентацию 145
Упражнение
50 145
Добавление пароля защиты в
презентацию 146
Упражнение
51 147
Рецензирование презентации с помощью
электронной почты 148
Упражнение
52 148
Отслеживание исправлений в
презентации 148
Демонстрация презентации в пути 149
Упражнение
53 149
ВВЕДЕНИЕ
PowerPoint – это
графический пакет подготовки презентации и слайд-фильмов. Он представляет
пользователю все необходимое – мощные функции работы с текстом, включая
обрисовку контура текста, средства для рисования, построение диаграмм, широкий
набор стандартных иллюстраций и т.п.
Презентация – это набор слайдов и спецэффектов, сопровождающих их показ на экране,
раздаточный материал, а также конспект и план доклада, хранящиеся в одном
файле, созданным с помощью PowerPoint.
Слайд – это
отдельный кадр презентации, который может включать в себя заголовок, текст,
графику, диаграммы и т.д.
Щелкнуть мышью на объекте – это означает подвести указатель мыши к объекту, нажать
левую кнопку мыши, а затем отпустить ее.
Перетащить объект – это означает навести указатель мыши на объект, нажать левую кнопку
мыши и, не отпуская ее, переместить указатель в новое место на экране, а затем
отпустить кнопку.
В данном методическом пособии весь
материал разбит на главы, которые в свою очередь разделены на параграфы. Почти
все параграфы заканчиваются упражнениями. Упражнения связаны друг с другом.
Если вы начинаете выполнять упражнения с первого по порядку до последнего, то
можете не обращать внимания на первые пункты, где говориться о том, что нужно
открыть определенный файл. Все задания в упражнениях сквозные и следующее
упражнение является продолжением предыдущего.
По всему тексту
используются следующие выделения:
·
курсивное
начертание –
команды программы, например, названия вкладок, инструментов и прочее;
·
полужирное
начертание –
текст, который должен вводиться пользователем в процессе выполнения упражнения.
·
[квадратные скобки]
– названия клавиш
клавиатуры.
Желаем Вам успехов
в освоении программы Microsoft Office PowerPoint 2007!
 СОЗДАНИЕ ПРЕЗЕНТАЦИИ
СОЗДАНИЕ ПРЕЗЕНТАЦИИ
 Изучив эту главу, вы сможете:
Изучив эту главу, вы сможете:
·
запускать программу
презентаций Power Poin;
·
создавать презентацию с помощью
Мастера;
·
просматривать презентацию в различных режимах;
·
редактировать текст
презентации.
Microsoft Office PowerPoint
представляет собой программу, позволяющую создавать файлы презентаций,
включающие демонстрационные слайды, структуру, заметки докладчика и раздаточные
материалы (или выдачи) для слушателей. Так, например, можно создать
презентации
учебных
курсов, бизнес- планов, деловых проектов или отчетов. PowerPoint предлагает мощные средства для последовательной разработки и
оформления презентаций.
Запуск Microsoft PowerPoint
Один из возможных способов запуска PowerPoint 2007 является следующий: щелкните по кнопке Пуск (Start) на панели задач, переведите
указатель мыши на пункт Программы (Programs), после укажите на строку Microsoft Office и щелкните на названии Microsoft Office PowerPoint 2007.

Окно «Microsoft Office PowerPoint
2007»
Новый интерфейс Office
PowerPoint 2007 приобрел
новый вид – такой же, как и в Office Excel 2007 и Office Word 2007. Разработчики убеждены, что такой интерфейс, являясь интуитивно
понятным, помогает создавать презентации лучше и быстрее, чем в предыдущих
версиях PowerPoint. Строка меню и панели инструментов
предыдущих версий программы заменены Лентой (Ribbon) с командными вкладками, которые содержат инструменты, необходимые при
выполнении той или иной конкретной задачи. Они разработаны так, чтобы их
команды и инструменты были ориентированы на решение данной задачи. Группы, на
которые разбита лента, содержат набор инструментов и команд одной тематики.
Коротко
рассмотрим командные вкладки, которые получил Office PowerPoint 2007.
Вкладка Главная содержит
команды, которые чаще всего используются в работе со слайдами (например,
вставка и удаление слайдов и др.). Кроме того, здесь есть команды, позволяющие
пользоваться буфером обмена, работать с абзацами, форматировать текст,
вставлять фигуры Office на слайды и редактировать их, а
также осуществлять поиск текста в определенном слайде.

Вкладка Вставка имеет команды,
которые дают возможность добавлять на слайды различные объекты, например,
рисунки, таблицы, диаграммы, текстовые надписи, символы, видео, аудио ролики и
прочее.

Вкладка Дизайн содержит команды,
которые необходимы для изменения внешнего
вида презентации. Здесь можно устанавливать параметры страницы, выбирать
темы оформления презентации, менять фон слайдов и упорядочивать объекты
слайдов.


Вкладка Анимация охватывает ряд
команд, с помощью которых можно настраивать параметры анимации смены слайдов,
появления объектов на слайде, временной интервал анимации, добавлять
анимационные объекты и звуки.

Вкладка Показ слайдов содержит
инструменты для настройки, репетиции и показа слайд-шоу. Также здесь имеются
команды для записи
голоса, настройки демонстрации слайдов при использовании двух мониторов и настройки изменения разрешения изображения.

Вкладка Рецензирование включает команды
проверки правописания, тезаурус, средства перевода и исследования. Кроме того, здесь еще имеются
инструменты для работы с комментариями в документе.

Вкладка Вид позволяет изменять
вид отображения презентации: режимы представления
(обычный, заметки, сортировщик слайдов, слайд-шоу), масштаб, настраивать цвета
и оттенки серого, показывать сетку и линейки,
а также работать
с окнами презентации.

При добавлении в презентацию
какого-либо объекта (например, диаграммы, рисунка и т.п.) на Ленте появляется
связанная с объектом панель инструментов, имеющая ряд вкладок. Например, была
добавлена диаграмма, тогда на ленте добавляется панель Работа с диаграммами с
тремя вкладками:
Конструктор – для изменения типа, стиля, параметров, размещения диаграммы;
Макет – для
добавления в диаграмму надписей, графических объектов, линий, фонового цвета,
линии тренда;
Формат – для форматирования элементов диаграммы.
В нижнем правом углу страницы расположены шкала изменения масштаба и
кнопки, позволяющие изменять режим просмотра презентации: Обычный (Normal), Сортировщик слайдов (Slide Sorter), Показ слайдов
(Slide Show).
Справа от шкалы масштаба находится
кнопка Вписать слайд в текущее окно, с помощью которой можно
развернуть текущий слайд до размера окна отображения.

Такое расположение позволяет быстро
переключать представления презентации и изменять ее масштаб непосредственно во
время работы.
Выбор способа создания
презентации
В Office PowerPoint 2007 добавились возможности при создании новой презентации. Если
выбрать в кнопке MS Office команду Создать
(New), то появится диалоговое окно с набором
опций для выбора пути создания новой презентации.

В данном
диалоговом окне можно выбирать следующие опции:
·
Пустые и последние – создание
пустой презентации;
·
Установленные
шаблоны –
выбор шаблона для создания презентации на определенную тему;
·
Установленные
темы —
создание пустой презентации с определенным оформлением;
· Мои шаблоны – создание презентации на
основе шаблона, ранее созданного пользователем;
·
Из
существующего документа – построение новой презентации на основе уже имеющейся презентации;
· Microsoft Office Online – выбор подходящего шаблона для
создания презентации на сайте разработчика.
Создание презентации с помощью установленного шаблона
В программе имеются установленные
шаблоны на определенные темы, например, викторина, фотоальбом, рекламный буклет
и т.д. Каждый из шаблонов можно изменять по своему усмотрению. Обычно в шаблоне
на слайде каждому объекту отведено свое место. Пользователю достаточно просто
выделить объект и изменить его.
Чтобы создать
презентацию на основе шаблона выполните следующие действия:
1.
Щелкните по кнопке MS Office, а затем по команде Создать (New).
Перемещение по слайдам
презентации
Во время работы над презентацией, вы
можете просмотреть ее, чтобы оценить вид и содержание слайдов и при
необходимости внести изменения. В PowerPoint просмотр
слайдов осуществляется несколькими способами. На вкладке Слайд/Структура (Slide/Outline) можно
перемещаться по строкам,
щелкая на стрелке
на полосе прокрутки, или по экранам,
щелкая над или под бегунком.
На панели Слайд (Slide) для перемещения по слайдам используются кнопки Предыдущий слайд (Previous
Slide) и Следующий слайд (Next
Slide), расположенные вверху и
внизу вертикальной полосы прокрутки. Аналогичного эффекта можно добиться с
помощью клавиш [PageUp] и [PageDown].
Чтобы сразу перейти к нужному слайду, перетащите бегунок по полосе прокрутки на любой из панелей.

2. 
 В открывшемся диалоговом окне Создание
В открывшемся диалоговом окне Создание
презентации (New Presentation) в левой его части щелкните
по пункту Установленные шаблоны (Installed Templates).
3.
В правой части
диалогового окна Создание презентации (New Presentation)
щелкните по
подходящему вам шаблону.
4.
Нажмите кнопку Создать (Create).
Выделение элементов презентации
Прежде чем приступить к редактированию
или форматированию текста, его следует выделить. Выделять различные
элементы презентации можно следующим образом:
·
чтобы выделить
слово, дважды щелкните
на нем;
·
для выделения всего
текста слайда щелкните по его значку на вкладке
Структура (Outline)
в области Слайд/Структура (Slide/Outline);
·
для выделения маркера списка
щелкните на нем на вкладке
Структура (Outline)
или на самом
слайде.
Текст можно выделять с помощью мыши или
с клавиатуры: поместите курсор в начало выделяемого фрагмента текста, а затем,
удерживая нажатой клавишу [Shift], воспользуйтесь
клавишами со стрелками.
На слайде текст отображается в виде
текстового объекта, который можно выделить одним из следующих способов:
·
щелчок на
любой части текса в текстовом объекте отображает пунктирную рамку вокруг объекта;

·

щелчок на
пунктирной рамке (указатель мыши превращается в черырехнаправленную стрелку)
выделяет весь объект целиком и с ним можно манипулировать как с отдельным
блоком.
![]()
Маркер
изменения размера объекта
Упражнение 1
В этом упражнении вы создадите презентацию с помощью шаблона,
затем просмотрите ее и отредактируете текст
в слайде.
1) На панели задач Windows щелкните кнопке Пуск (Start), укажите команду Все программы (Programs), выберите папку Microsoft Office, затем щелкните по пункту Microsoft Office PowerPoint 2007, чтобы запустить
программу PowerPoint 2007.
2)
Щелкните по кнопке «Office»
(Office Button) (расположена в левом верхнем углу окна
 Word
Word
2007).
3)
В открывшемся меню выберите
команду Создать (New). Откроется диалоговое окно
Создание
презентации (New presentation).

4)
В области Шаблоны (Templates), слева в диалоговом окне, выберите категорию
Установленные
шаблоны (Installed Templates).
5)
В галерее шаблонов
выберите шаблон Рекламный букет (Pitchbook) и нажмите Создать
(Create).
6) Щелкните пять раз по кнопке Следующий
слайд (Next Slide) (располагается под вертикальной полосой прокрутки). Вы переместитесь к последнему слайду
презентации.
7) Зажмите левую кнопку мышки на
бегунке вертикальной полосы прокрутки, и протащите его до упора вверх.
Вы переместитесь к первому слайду
презентации.
![]()

В области Слайды (Slides) щелкните
по миниатюре слайда
2. Вы перейдете к этому слайду.
9)
Щелкните перед
заголовком «О шаблоне» и введите: Информация.
10)
В области Слайды (Slides) перейдите к вкладке Структура (Outline).
![]()
11)
Во втором слайде выделите
слово «Типичные» и на клавиатуре нажмите клавишу [Del].
12) На панели Быстрый доступ (Quick Access) (расположена в левом верхнем углу окна) щелкните по кнопке Сохранить (Save).
![]()
Откроется
диалоговое окно Сохранение документа (Save As).


13)
В поле Имя файла (File name) введите: «Pitchbook» и нажмите
Сохранить (Save).
14) Закройте PowerPoint
2007.
Режимы просмотра
 Основный
Основный
вид просмотра презентации – это Обычный (Normal). Новая презентация создается именно в таком виде. В данном режиме
удобно созавать, редктировать и форматировать презентацию. Если есть
необходимость, то представление презентации можно переключить. Это можно
сделать двумя способами:
Режим Страницы заметок (Notes Page)
предназначен для просмотра заметок к слайду
докладчика. В этом
режиме на одной странице представлен слайд и заметки к нему.
Режим Показ
слайдов (Slides Show) позволяет запускать презентацию в полноэкранном режиме.
Упражнение 2
В этом упражнении вы посмотрите презентацию с помощью
различных режимов просмотра.
1)
Запустите программу PowerPoint 2007.
2) Щелкните по кнопке «Office» (Office Button).
3) В открывшемся окне выберите команду Открыть
(Open). Появится
диалоговое окно
Открытие
документа (Open).
·
Показ
слайдов
(Slides
Show)
на вкладке Вид (View)
в группе команд Режимы просмотра презентации
 |
(Presentation Views)
Режим
Сортировщик слайдов (Slide Sorter) представляет на экране миниатюры слайдов.
Такой режим удобен
для перемещения, копирования и удаления слайдов.

4)
Перейдите к папке с рабочими файлами.
5)
Дважды щелкните по
папке Creating, затем дважды щелкните по файлу
ViewPresentation. Данный фал
откроется в PowerPont 2007.
6)
Перейдите к командной вкладке
Вид (View).
7) В наборе команд Режимы
просмотра презентации (Presentation
Views) выберите режим просмотра Сортировщик
слайдов (Slide Sorter). Все
слайды будут отображены в миниатюре.

 На клавиатуре зажмите клавишу
На клавиатуре зажмите клавишу
[Alt] и не отпуская ее щелкните по слайду
2. На миниатюре слайда 2 появится
заголовок слайда.
9)
Дважды щелкните по
слайду 2. Слайд отобразится в режиме просмотра Обычный
(Normal).
10) В наборе команд Режимы
просмотра презентации (Presentation
Views) выберите режим просмотра Страницы
заметок (Notes Page). Каждый слайд будет размещен на отдельном листе и под миниатюрой слайда появится специальная область Текст слайда (Click to add text). В эту область
можно вписать заметки
докладчика.
11)  В наборе команд Режимы просмотра презентации (Presentation Views) выберите режим просмотра Показ слайдов (Slide Show). Презентация
В наборе команд Режимы просмотра презентации (Presentation Views) выберите режим просмотра Показ слайдов (Slide Show). Презентация
будет запущена в полноэкранном режиме.
12) На клавиатуре нажмите
клавишу [Esc]. Вы вернетесь к последнему режиму просмотра.
13) В наборе команд Режимы
просмотра презентации (Presentation
Views) выберите режим просмотра Обычный (Normal).
14) Сохраните презентацию и закройте PowerPoint 2007.
Получение справки
При возникновении вопросов по
использованию PowerPoint можно быстро получить ответ, воспользовавшись
справочной системой, которую можно запустить, нажав на кнопку с
вопросительным знаком ![]() в верхнем правом углу окна. Поиск нужной темы осуществляется с помощью оглавления, предметного
в верхнем правом углу окна. Поиск нужной темы осуществляется с помощью оглавления, предметного
указателя или мастера ответов. Можно также посетить Web-узел Microsoft, который
содержит справочную информацию.
После того, как вы
запустите справочную систему, появится диалоговое окно Справка:
PowerPoint имеющее поле для ввода Поиск (Search).

Щелчок по
интересующему предложению позволяет запускать текст справки для прочтения.
Чтобы найти
справочную информацию по ключевому слову надо:
1. Запустить справочную систему Microsoft PwerPoint, нажав кнопку
![]() в верхнем правом углу окна.
в верхнем правом углу окна.
2.
В поле Поиск (Search) ввести
ключевое слово и нажать клавишу
[Enter].
3. В центральной части окна выберите подходящий пункт и щелкните
на нем. После
прочтения справочной информации закройте диалоговое окно справки.
![]() Упражнение
Упражнение
3
В этом упражнении
вы воспользуетесь справочной системой
1)
Запустите программу PowerPoint 2007.
2) Перейдите к кнопке Справка:
Microsoft Office PowerPoint (F1) (Microsoft Office PowerPoint Help (F1)) (расположена в правом верхнем
углу окна PowerPoint 2007).
![]()
3) В диалоговом окне Справка: PowerPoint (PowerPoint Help) в строке поиска введите текст: Получение справки, и нажмите на клавиатуре клавишу
[Enter].
4)
Выберите тему «Получение конкретных сведений о программе
или функции».
5)
На панели
инструментов диалогового окна Справка: PowerPoint (PowerPoint Help)
щелкните
по кнопке Назад (Back).
6)
Выберите тему «Работа в окне справки».
7)
На
панели инструментов диалогового окна Справка: PowerPoint (PowerPoint Help) щелкните по кнопке Изменить размер шрифта (Change Font Size) и установите размер шрифта Самый
крупный (Largest).

Закройте диалоговое
окно Справка: PowerPoint (PowerPoint Help).
9) В наборе команд Шрифт (Font) наведите указатель мышки на команду Цвет
текста (Font Color) и на клавиатуре нажмите клавишу [F1]. Будет открыта
справка по этой команде.
10) Закройте диалоговое окно Справка: PowerPoint
(PowerPoint Help).
11) Закройте PowerPoint.
РАБОТА НАД СОДЕРЖИМЫМ ПРЕЗЕНТАЦИИ
 Изучив эту главу, вы сможете:
Изучив эту главу, вы сможете:
·
использовать темы при оформлении документа;
·
создавать и вносить изменения в презентацию;
·
вводить заметки к слайдам;
·
![]() создавать папки для хранения
создавать папки для хранения
презентаций.
Для эффективной работы с Microsoft
Office PowerPoint необходимо ознакомиться с основными функциями
программы, включая создание презентации с помощью шаблонов оформления, создание
слайда и ввод текста, вставку слайдов из других презентаций, реорганизацию
презентации и
добавление заметок
докладчика.
В этой главе вы начнете работу над
презентацией, воспользовавшись темой оформления, введете текст в слайд,
создадите несколько новых слайдов, вставите слайды из других презентаций, разместите их в нужном порядке,
введете заметки докладчика и создадите новую папку,
предназначенную для хранения
презентаций.
Создание презентации с
помощью темы оформления
В предыдущей главе мы говорили о том,
как создать презентацию на основе шаблона. Создание презентации на основе
темы оформления происходит аналогичным образом. Только в
данном случае презентация получается оформленной с одним слайдом
без содержимого.
Для создания
презентации с помощью темы выполните следующие шаги:
1.
Щелкните по кнопке MS Office, а затем по команде Создать (New).
2. В открывшемся диалоговом окне Создание
презентации (New Presentation) в левой его части щелкните
по пункту Установленные темы (Installed Themes).
Ввод и редактирование
текста в слайде
При работе над презентацией часто возникает необходимость вставить,
удалить или изменить текст. Обычно слайд содержит заголовок и маркированный
список элементов. Вводи и редактирование текста осуществляется в области Слайд
(Slide) или на вкладке Структура (Outline) на панели Структура/Слайды (Outline/Slides). На панели Слайд (Slide) текст представлен в виде полей, называемых текстовыми объектами, а на
вкладке Структура (Outline) в
виде иерархической структуры с маркерами и отступами.
В PowerPoint, при
перемещении указателя мыши по тексту, он принимает I-образную
форму. Если щелкнуть в строке текста на вкладке Структура (Outline) или на текстовом объекте слайда, на экране
появится мигающая черточка, называемая курсором. Курсор указывает позицию, где
появятся вводимые символы, если начать печатать. Если щелкнуть в тексте на
панели Слайд (Slide), вокруг текста появится пунктирная рамка, называемая рамкой выделения, с мигающим курсором
внутри. Рамка выделения
идентифицирует текстовый объект на слайде.
Чтобы удалить текст, поместите курсор в
нужную позицию или выделите фрагмент текста, а затем нажмите на клавишу [Delete] (для удаления символа справа от курсора или выделенного текста) или [Backspace] (для удаления символа слева от курсора).
Чтобы изменить текст в презентации,
выделите фрагмент, который требуется заменить, и введите нужный текст.
Для добавления заголовка и подзаголовка
к новому титульному слайду сделайте следующие шаги:
1.
Щелкните по надписи заголовка в пунктирной рамке.
Текст исчезнет, а
внутри пустой рамки будет мигать курсор.
2.
Введите нужный текст заголовка.
Заголовок также появится и на вкладке Структура (Outline)
в области
Слайды/Структура
(Slides/Outline).
3.
Щелкните по надписи подзаголовка в пунктирной рамке.
4.
Введите нужный текст подзаголовка.
 Чтобы
Чтобы
добавить в маркированный список новый элемент, поместите курсор в конец
предыдущего элемента, нажмите [Enter], а затем введите
очередную строку списка.
3.
В правой части
диалогового окна Создание презентации (New Presentation)
щелкните по
подходящей вам теме.
4.
Нажмите кнопку Создать (Create).
Появится пустая
презентация с одним оформленным слайдом.
Для выделения и
замены всей строки текста сделайте такие действия:
1.
Щелкните в
любом месте текстового блока, содержащего маркированные строки, а потом
наведите указатель мыши на маркер конкретной строки, и , кода указатель примет вид крестообразной стрелки,
щелкните один раз.
2.
Введите новый текст.
Чтобы убрать
маркеры у списка сделайте следующее:
1.
Выделите текстовый
блок, щелкнув по его границе,
где нужно убрать маркеры.
2.
На вкладке Главная (Home) отключите
кнопку Маркеры (Bullets).
Создание
слайда
В процессе работы над
презентацией требуется добавлять в нее слайды. Для этого на вкладке Главная (Home) в группе Слайды (Slides) имеется кнопка Создать слайд (New Slide).

 Кнопка Создать слайд (New
Кнопка Создать слайд (New
Slide) разделена на две части. Если щелкнуть по верхней ее
части, то добавиться слайд с заготовкой для заголовка и текста слайда:
В качестве текста слайда может
выступать обычный текст, введенный с клавиатуры, таблица (№1), диаграмма (№2),
диаграмма SmartArt (№3), рисунок из файла (№4), клип (№5)
или видеофрагмент (№6).

 Если
Если
щелкнуть по нижней части кнопки Создать слайд (New Slide), то откроется список с различными макетами слайдов. В таком случае
требуется щелкнуть на подходящем макете и в презентацию добавится
соответствующий слайд. Например, подходящим будет макет с названием «Два
объекта»:
ð
Упражнение 4
![]()
В этом упражнении вы создадите новую
презентацию с помощью темы, введете текст в титульный слайд, затем создадите
новый слайд и введете текст в него.
1)
Запустите программу PowerPoint 2007.
2)
Щелкните по кнопке «Office» (Office Button), затем выберите команду
Создать (New).
3) В области Шаблоны (Templates) выберите категорию Установленный темы (Installed Themes).
4) В галерее тем выберите
тему Аспект (Aspect) и нажмите Создать (Create). Будет
создан титульный слайд презентации на основе выбранной темы.
5) Щелкните по полю Заголовок слайда
(Click to add title) и введите: Организация праздников.
6)
Щелкните по полю Подзаголовок слайда (Click to add subtitle)
и введите: Компания
«Праздник
Навсегда».
7) В наборе команд Слайды (Slides) выберите команду Создать слайд (New Slide). Будет создан новый слайд и размещен под титульным.
 Щелкните по полю Заголовок слайда
Щелкните по полю Заголовок слайда
(Click to add title) и
введите: Виды мероприятий.
9) Щелкните по полю Текст слайда (
Click to add text) и введите: Корпоративные праздники.
10) На клавиатуре нажмите
клавишу [Enter]. Будет
создан новый элемент
списка.
11) Введите: Частные праздники.
12) Сохраните презентацию под именем Holiday и закройте PowerPoint 2007.
Вставка слайдов из других
презентаций
При разработке презентации можно
сэкономить немало времени, если воспользоваться готовыми слайдами из других
презентаций. Вставляя слайды, PowerPoint автоматически
настраивает их под цветовую схему и оформление текущей презентации, избавляя
пользователя от необходимости вносить множество изменений.
Для вставки слайдов в презентацию из
другой презентации выполните следующие операции:
1. На вкладке Главная (Home)
в наборе команд Слайды (Slides) щелкните по стрелке у кнопки Создать
слайд (New Slide), а потом по команде Повторное использование слайдов
(Reuse Slides).
В
правой части окна программы PowerPoint 2007 появится область задач Повторное
использование слайдов (Reuse Slides).
 Еще слайды можно
Еще слайды можно
перемещать, используя буфер обмена. Он находится на вкладке
Главная (Home):
 Для перемещения слайда с помощью буфера
Для перемещения слайда с помощью буфера
обмена выполните следующее:
1. Выделите слайд, который вы
перемещаете, щелкнув на нем.
2.
Щелкните по кнопке ![]() Вырезать (Cut).
Вырезать (Cut).
3. Щелкните между теми слайдами, куда вы
будете делать вставку.
4.
Щелкните по кнопке Вставить (Paste).
2. Нажмите кнопку Обзор (Browse),
а затем щелкните по пункту Поиск в библиотеке слайдов (Browse in
library slides) либо Поиск файла (Browse File) (смотря откуда вы
хотите взять слайды).
3. Среди появившихся миниатюр слайдов в
области задач поочередно щелкайте на тех, которые нужно вставить в презентацию.
Реорганизация слайдов в презентации
В процессе работы над презентацией порой требуется
перемещать слайды внутри нее. Данную операцию можно осуществить в обычном
режиме просмотра, но проще всего это сделать в режиме Сортировщик слайдов (Slide
Sorter), где можно перетаскивать слайды из одного положения в другое.
Для перемещения слайдов в режиме просмотра Обычный (Normal)
выполните следующие действия:
1. В области Слайды/Структура (Slides/Outline)
подведите указатель мыши к миниатюре того слайда,
который нужно переместить.
2. Нажмите левую кнопку мыши и, не отпуская ее, перемещайте слайд в нужное место.
При этом горизонтальная линия будет вам показывать место, куда переместиться
слайд.
3.
После того, как линия встанет на нужное вам место, отпустите мышь.
Для перемещения слайдов в
режиме Сортировщик слайдов (Slide Sorter) проделайте следующие
шаги:
1.
Переключитесь в режим Сортировщик
слайдов (Slide Sorter), нажав на вкладке Вид
(View)
на кнопку Сортировщик слайдов (Slide Sorter).
2. Подведите указатель мыши к слайду,
который нужно переместить, нажмите левую кнопку мыши и, не отпуская ее,
перемещайте слайд в нужное место. При этом вертикальная линия будет вам показывать место,
куда переместиться слайд.
3.
После того, как линия встанет на нужное вам место, отпустите мышь.
Упражнение 5
![]()
В этом упражнении вы вставите слайды из другой презентации и поменяете
слайды местами.
4. Запустите программу PowerPoint 2007.
5. Щелкните по кнопке «Office» (Office Button).
6. В открывшемся меню выберите команду
Открыть (Open).
7. Переместитесь в папку с рабочими
файлами, а затем дважды щелкните по папке Working. Щелкните дважды на файле
InsertSlides. Данная презентация откроется в PowerPoint 2007.
8. Перейдите к слайду 1.
9.
В наборе команд
Слайды (Slides) щелкните по стрелке команды Создать слайд (New
Slide).
10. В открывшемся списке выберите пункт Повторное
использование слайдов (Reuse Slides). (В правой части окна появится область
задач Повторное использование слайдов (Reuse Slides)).

11. Щелкните по кнопке Обзор (Browse), затем
выберите пункт Поиск файла (Browse File).
Откроется
диалоговое окно Обзор (Browse).

12. Переместитесь в папку с рабочими файлами, а
затем дважды щелкните по папке
Working. Щелкните дважды на
файле Slides.
13.
Миниатюры слайдов
презентации Slides появятся в области задач Повторное использование слайдов
(Reuse Slides).
14.  Щелкните по слайду 2 и 3. Данные слайды будут вставлены в презентацию.
Щелкните по слайду 2 и 3. Данные слайды будут вставлены в презентацию.
15.
В области
Слайды (Slides), зажмите левую кнопку мышки на слайде
4 и, не отпуская ее, поставьте слайд между 1 и 2.
![]()
16. Закройте область задач Повторное использование слайдов (Reuse Slides).
17. Сохраните презентацию и закройте PowerPoint 2007.
Ввод заметок к слайдам
Создавая слайды, можно ввести заметки,
которыми может воспользоваться докладчик в процессе
показа презентации. Каждому слайду соответствует собственная страница заметок.
Чтобы ввести текст заметки, щелкните
на панели Заметки (Notes), расположенной под панелью
Слайд (Slide), и начните печатать.
Ввод и корректировка текста заметок
осуществляется так же, как
и любого другого
текста.
Можно также
ввести заметки докладчика, переключившись в режим Страницы заметок (Notes
Page), который открывается на вкладке Вид (View). В данном режиме к заметкам
можно добавлять и графические объекты. Режим Страницы заметок (Notes
Page)
предоставляет
дополнительные возможности по сравнению с областью Заметки (Notes) и
позволяет перемещаться между страницами заметок и просматривать их коЁ всем
слайдам.
 Независимо от того, в
Независимо от того, в
каком режиме просмотра были созданы заметки, их можно распечатывать вместе с
эскизами слайдов в виде выдач или заметок.
|
Режим |
Режим |
||
|
Область заметок |
|||
Создание папки для сохранения
презентации
Чтобы
упростить доступ к презентациям, можно хранить их в отдельных папках, созданных специально для этой цели.
По умолчанию в диалоговом окне Сохранение документа (Save As) отображается содержимое папки Мои документы
(My Documents).

Если для сохранения презентации требуется другая
папка, можно перейти в нее или создать новую, щелкнув на кнопке Новая папка
(Create New Folder) (на рисунке № 2). Поскольку новая папка создается
внутри текущей, прежде чем создавать папку, необходимо перейти в положение, где
она должна размещаться. Это можно сделать, воспользовавшись стрелкой поля Папка
(Save in) (на рисунке № 1) или панелью объектов (на рисунке № 3). Панель
объектов располагается в левой части диалоговых окон Сохранение документа
(Save
As) и Открытие документа (Open) и обеспечивает
быстрый переход к объектам, которые обычно используются для хранения файлов и
папок.
При желании можно сохранить презентацию под другим именем
(на рисунке поле № 4), создав копию текущего файла.
Например, если вы внесли изменения в презентацию, можно сохранить новую версию
под другим именем, оставив оригинал неизменным на тот случай, если он снова понадобится. Презентацию с новым
именем можно сохранить в той же папке, что и
исходную. Но в одной папке
не может быть двух презентаций с одним и тем же именем.
![]() Упражнение 6
Упражнение 6
В этом упражнении вы введете заметки к слайдам и
создадите собственную папку для сохранения презентаций.
1)
Запустите программу PowerPoint 2007.
2) Откройте файл InsertNotes, находящийся в папке Working.
3) Перейдите к слайду 3.
4) Щелкните по полю Заметки к слайду
(Click to add notes) и введите: Сделать краткий обзор Корпоративных праздников.
5) Перейдите к слайду 4.
6) Перейдите к командной вкладке Вид (View).
7) В наборе команд Режимы просмотра
презентации (Presentation Views) выберите режим просмотра Страницы заметок
(Notes Page).
 В поле Текст слайда (Slide text) введите:
В поле Текст слайда (Slide text) введите:
Сделать краткий обзор Частных праздников.
9) В наборе команд Режимы просмотра
презентации (Presentation Views) выберите режим просмотра Обычный (Normal).
![]()
10) Щелкните по кнопке «Office» (Office
Button).
11) В открывшемся окне наведите указатель
мышки на команду Сохранить как (Save As) и выберите пункт Презентация
PowerPoint (PowerPoint Presentation). Откроется диалоговое окно Сохранение документа
(Save As).
12) Перейдите к папке с рабочими файлами и щелкните по
кнопке Создать папку (Create New Folder)
![]() . Откроется окно Создание папки (New Folder).
. Откроется окно Создание папки (New Folder).

13)
В поле Имя
(Name) введите: Папка для презентаций и нажмите ОК. Будет создана
новая папка в которую вы переместитесь.
14) Сохраните презентацию с предложенным именем
и закройте PowerPoint 2007.
ПЕЧАТЬ ПРЕЗЕНТАЦИИ
 Изучив эту главу, вы сможете:
Изучив эту главу, вы сможете:
·
добавлять колонтитулы в презентацию;
·
устанавливать параметры печати и распечатывать презентацию;
·
осуществлять предварительный просмотр презентации.
![]()
Microsoft PowerPoint включает ряд
функций и параметров, обеспечивающих значительную гибкость при подготовке к печати
слайдов, раздаточных материалов и заметок докладчика. Прежде чем печатать
презентацию, в нее можно вставить колонтитулы, чтобы отобразить дату и время,
номер страницы или другую существенную информацию. С помощью параметров
можно задать размер бумаги, ориентацию страницы, диапазон печати и тип
принтера. Готовую презентацию можно просмотреть на экране в том виде, в каком
она будет напечатана, и оценить результаты. Если у вас нет цветного принтера,
можно отобразить презентацию в черно-белом варианте, чтобы получить
представление о том, как будут выглядеть цветные слайды в напечатанном виде.
В этой главе вы откроете существующую презентацию,
выполните предварительный просмотр слайдов, добавите верхний и нижний
колонтитулы, зададите установки принтера, а затем напечатаете слайды, заметки
докладчика, раздаточные материалы и структуру презентации.
Добавление верхнего и
нижнего колонтитулов
Прежде чем печатать презентацию, можно вставить в нее
верхний и нижний колонтитулы, которые отображаются на каждом слайде,
странице заметок или выдаче. Обычно колонтитулы содержат полезные
сведения, такие как, например, имя автора презентации, название компании,
текущую дату или номер страницы. Поскольку PowerPoint позволяет добавить
несколько верхних и нижних колонтитулов, можно задать различные колонтитулы для слайдов,
раздаточных материалов и заметок докладчика.
Для добавления колонтитулов
осуществляется следующие действия:
1.
На
вкладке Вставка (Insert) щелкните по кнопке Колонтитулы (Header
and Footer).

2. В появившемся диалоговом окне Колонтитулы
(Header and Footer) отметьте нужные вам параметры и нажмите Применить
(Applay) или Применить ко всем (Applay to All).

В этом диалоговом окне в области Просмотр (Preview)
подсвечивается темным цветом то место, куда будет добавлен отмеченный пункт.
Если нажать кнопку Применить (Applay),
то изменения применятся только к текущему слайду, а если нажать кнопку Применить
ко всем (Applay to All), то – ко всем слайдам презентации.
![]() Упражнение 7
Упражнение 7
В этом упражнении вы создадите
верхний и нижний колонтитулы.
1)
Запустите программу PowerPoint 2007.
2)
Откройте файл HeaderFooter, находящийся в папке Printing.
3) Перейдите к командной вкладке Вставка (Insert).
4) В наборе команд Текст (Text) выберите
команду Колонтитулы (Header & Footer).
Откроется диалоговое окно Колонтитулы (Header
& Footer) с активной вкладкой
Слайд (Slide).
5) В поле Включить в слайд (Include
on Slide) сделайте активным пункт Дату
и время
(Date
and Time) с включенным параметром Автообновление
(Automatically).
6) Сделайте активным пункт
Номер слайда (Slide
number).
7) Сделайте активным пункт Нижний колонтитул
(Footer) и введите: Компания
«Праздник
Навсегда».
 Сделайте активным пункт Не
Сделайте активным пункт Не
показывать на титульном слайде (Don’t show on title slide).
9) Щелкните по кнопке Применить ко
всем (Applay to All). Выбранные параметры для колонтитулов будут применены ко всем слайдам
презентации.
10) В наборе команд Текст (Text) выберите команду Колонтитулы
(Header & Footer) и перейдите к вкладке Заметки и выдачи (Notes
and Handouts).
11)  В поле Включить на страницу (Include
В поле Включить на страницу (Include
on Page) сделайте активным пункт Дату
и время
(Date
and Time) с включенным параметром Автообновление
(Automatically).
12) Сделайте активным пункт Верхний колонтитул (Header) и
введите: Компания
«Праздник Навсегда».
13) Щелкните по кнопке
Применить ко всем (Applay to All).
14) Сохраните презентацию и закройте PowerPoint 2007.
Установка размеров и ориентации слайда
Прежде
чем печатать презентацию, следует просмотреть установки, заданные в диалоговом
окне Параметры страницы (Page Setup), которое открывается с
вкладки Дизайн (Design), если щелкнуть по одноименной кнопке Параметры
страницы (Page Setup).

Диалоговое окно Параметры страницы (Page
Setup) позволяет указать размер (на рисунке ниже № 1) и ориентацию (на
рисунке ниже № 2) слайдов, страниц заметок, выдач и структуры, которые будут использоваться
при печати.
При создании презентации PowerPoint по
умолчанию задает для слайдов следующие установки: экранный формат, альбомная
ориентация и нумерация слайдов, начиная с единицы.
Заметки, выдачи и структура печатаются с использованием книжной ориентации. Все
эти установки можно в любой момент изменить.

PowerPoint
предлагает
одиннадцать форматов слайдов, представленных в поле Размер слайдов (Size
Slides) диалогового окна Параметры страницы (Page Setup):
·
Экран
(On-screen) – используется
при разработке презентаций, предназначенных для показа на экране
монитора. Размер слайда
меньше листа бумаги.
·
Лист Letter (8.5х11″) (Letter Paper (8.5×11 in)),
Ledger Paper (11×17 in) –
используется для печати
презентаций на бумаге указанных стандартов.
·
A3 Paper
(297×420 mm), A4 Paper (210×420 mm), ВЗ (ISO) Paper (250×353 mm), B5 (ISO)
Paper (176×250 mm) (Лист A3 (297×420 мм), Лист А4 (210×420 мм), Лист ВЗ
(250×353 мм), Лист
ВЗ (176×250 мм») – используется для печати презентации на бумаге международных стандартов.
·
Слайд 35 мм (35
mm Slides) – соответствует
кадрам 35-миллиметровой пленки. Размер слайда несколько
меньше обычного.
·
Прозрачка (Overhead) – используется для печати диапозитивов для проектора
(8,5×11″).
·
Лозунг (Banner) – рекомендуется при разработке лозунгов
(8×1″) на веб-странице.
·
Произвольный (Custom)
– позволяет создавать слайды
нестандартного размера.
Предварительный просмотр презентации
Режим предварительного просмотра позволяет отобразить
презентацию в том виде, в каком она будет напечатана. Находясь в этом режиме,
можно переключаться на просмотр слайдов, заметок, структуры или выдач, а также
между альбомной и книжной ориентацией. Если для печати цветной презентации
используется черно-белый принтер, необходимо убедиться, что напечатанное
изображение будет различимым. Например, красный текст хорошо смотрится на сером
фоне, но, будучи напечатан на нецветном принтере, сольется с фоном. Чтобы
предотвратить подобные проблемы, следует просмотреть цветные слайды в
черно-белом варианте или с использованием оттенков серого, чтобы
получить представление о том,
как они будут выглядеть на бумаге.
В черно-белом варианте все цвета заменяются на черный
или белый, а при использовании оттенков серого – передаются с помощью серого
цвета различной интенсивности. Чтобы внести изменения в слайды в черно-белом
варианте, нужно перейти в обычный режим просмотра и переключиться на
черно-белое изображение.
Для просмотра презентации в режиме предварительного
просмотра выполните следующие действия:
1.
Щелкните по кнопке MS Office, переведите указатель мыши на пункт Печать
(Print)
и
щелкните по строке Предварительный просмотр (Print Preview).
 Презентация открывается в режиме
Презентация открывается в режиме
предварительного просмотра с одноименной вкладкой на Ленте (Ribbon):

В
режиме предварительного просмотра, пользуясь командами на вкладке Предварительный
просмотр (Print Preview), можно делать различные установки и
операции. Рассмотрим, какие кнопки имеются на вкладке Предварительный
просмотр (Print Preview):
1 – открытие диалогового окна,
позволяющего делать настройки печати и распечатывать презентацию;
2 – настройка некоторых параметров:
колонтитулов, цветопередачи, масштаба, обрамления слайдов, порядка печати;
3 – установка количества печати слайдов
на странице; 4 – выбор
ориентации слайда: альбомная или книжная;
5 – регулировка
масштаба отображения слайда в окне программы; 6 – постраничный просмотр
печатных страниц;
7 – выход из режима
предварительного просмотра.
![]() Упражнение 8
Упражнение 8
В этом упражнении вы откроете презентацию в режиме Предварительного просмотра
и измените параметры печати.
1)
Запустите программу PowerPoint 2007.
2) Откройте файл PrintPreview, находящийся в папке Printing.
3)
Щелкните по кнопке «Office»
(Office Button).
4) Наведите указатель мышки на команду Печать
(Print) и выберите пункт
![]() Предварительный просмотр (Print Preview).
Предварительный просмотр (Print Preview).
5) В наборе команд Просмотр (Preview) выберите
команду Следующая страница (Next Page).
Будет показана следующая страница распечатки.
6)
В наборе команд Печать
(Print) выберите команду
Параметры (Options). Будет открыт
список параметров печати.

7) Выберите пункт Цвет
или оттенки серого (Color/Grayscale), затем Цвет (Color).

В наборе команд Печать (Print) выберите
команду Параметры (Options), затем пункт
Обрамление
слайда (Frame Paper).
9) В наборе команд Печать (Print) выберите
команду Закрыть окно предварительного просмотра (Close PrintPreview).
10) Сохраните презентацию и закройте PowerPoint 2007.
Печать презентации
Существуют несколько способов печати презентации: в
виде слайдов, заметок докладчика, выдач для слушателей или структуры.
PowerPoint существенно упрощает задачу, определяя тип принтера и печатая
соответствующую версию презентации. Например, если указан черно-белый принтер,
презентация, настраивается на печать с использованием различных оттенков серого
цвета.
Чтобы отравить
документ на печать без предварительной установки параметров надо щелкнуть по
кнопке MS Office, навести указатель мыши на пункт Печать (Print),
а затем щелкнуть по пункту Быстрая печать (Quick Print).

Печать слайдов и сопутствующих элементов можно
осуществлять на основании установок, заданных в диалоговом окне Печать (Print). Это окно открывается таким способом:
щелкните по кнопке MS Office, наведите указатель мыши на пункт Печать
(Print), а затем щелкните по пункту
Печать (Print).

Открыв это окно, вы можете выбрать принтер, указать
слайды, подлежащие печати, и задать число копий. При печати нескольких копий,
включающих более одного слайда, можно задать параметр, обеспечивающий разборку
слайдов по копиям (то есть, будут напечатаны все слайды одной копии, прежде чем
начнется печать другой копии). Кнопка Просмотр (Preview) позволяет
открыть окно предварительного просмотра и просмотреть презентацию перед
печатью.
При использовании профессиональной печати может
возникнуть необходимость напечатать слайды в файл, а не на принтер. Чтобы
слайды печатались в файл, выделите
флажок Печать в файл (Print to File) в диалоговом окне Печать (Print).
Щелкнув
на стрелке поля Печатать (Print what) в диалоговом окне Печать
(Print),
можно выбрать один из следующих
типов вывода презентации:
·
Слайды (Slide) — печать слайдов в том виде, в каком
они отображаются на экране. Если вместо бумаги
вставить в принтер
диапозитивную пленку, можно
напечатать прозрачный слайд.
·
Выдачи
(Handouts) — печать
одного, двух, трех, четырех, шести или девяти слайдов на одной странице.
·
Страницы
заметок (Notes Pages) —
печать слайдов с заметками докладчика. Заметки
размещаются под уменьшенной копией слайда, расположенной вверху страницы.
·
Структура
(Outline View) —
печать структуры презентации в том виде, как она выглядит на вкладке Структура (Outline).


 На следующем рисунке
На следующем рисунке
приведен пример каждого вида печати:

Слайд
(альбомная
ориентация)
Выдачи
(6
слайдов на странице) Заметки Структура
Щелкнув на стрелке поля Цвет или оттенки серого (Color/grayscale) в диалоговом окне
Печать
(Print), можно выбрать один из
следующих параметров:
·
Цвет (Color)
— используется для печати цветных
презентаций на цветном
принтере. Если указать этот параметр для черно-белого принтера,
презентации будет напечатана с помощью различных оттенков
серого цвета.
·
Оттенки серого
(Grayscale) — задает
печать с использованием оттенков серого как на
цветном, так и на черно-белом принтере.
·
Черно-белый
(Pure Black and White) — задает черно-белую печать презентации независимо от типа принтера.
И наконец, внизу диалогового окна Печать (Print) имеется
ряд параметров, список и назначение которых представлены ниже:
·
Масштабировать
по листу (Scale to fit paper) — обеспечивает оптимальное размещение слайда на странице,
подгоняя его размер
под формат листа бумаги.
·
Обрамление
слайдов (Frame Slides) — добавляет тонкую рамку в печатаемые слайды, заметки и раздаточные материалы.
·
Включить
страницы с примечаниями (Include comment pages) — обеспечивает печать вставленных в презентацию примечаний.
·
Печать скрытых
слайдов (Print hidden slides) — позволяет напечатать все скрытые слайды.
![]() Упражнение 9
Упражнение 9
В этом упражнении вы
распечатаете две копии слайдов 2, 3 и 4 как выдачи.
1)
Запустите программу PowerPoint 2007.
2) Откройте файл Print,
находящийся в папке Printing.
3) Щелкните по кнопке
«Office» (Office Button).
4) Наведите указатель мышки
на команду Печать
(Print) и выберите
пункт Печать (Print).
Откроется
диалоговое окно Печать (Print).

5) В поле Копии (Copies) поменяйте значение
параметра число копий (Number of copies) на
2.
6) В поле Диапазон печати (Print
range) сделайте активным параметр слайды (Slides) и введите 2;3;4.
7) Поменяйте параметр Печать (Print what) на
Выдачи (Hadouts).
 В поле Выдачи
В поле Выдачи
(Handouts) поменяйте параметр
слайдов на странице
(Slides per page) на
3.
9) Нажмите ОК (если к компьютеру
подключен принтер) или Отмена (Cancel) (если к компьютеру не подключен принтер).
10) Сохраните презентацию и закройте PowerPoint 2007.

Заголовок слайда
является верхнем уровнем структуры
РАБОТА СО СТРУКТУРОЙ ПРЕЗЕНТАЦИИ
 Изучив
Изучив
эту главу, вы сможете:
·
создавать новую презентацию;
·
вводить текст в структуру
презентации;
·
форматировать текст
презентации;
·
передавать структуру в документ
Word.
![]()
Структура презентации представляет собой
иерархический список, состоящий из заголовков и основного текста слайдов.
Работа со структурой ведется на вкладке Структура
в области Структура/Слайды,
которая позволяет просмотреть, отредактировать и реорганизовать
содержание презентации. Кроме того, с помощью этой вкладки можно
импортировать в презентацию структуры, созданные в других программах, или,
наоборот, экспортировать структуру PowerPoint
в файлы других форматов.
Создание новой презентации
Если вы еще не решили, как должна выглядеть
презентация, лучше начать с чистого листа. Пустую презентацию можно создать как
при запуске PowerPoint, так и воспользовавшись командой Создать (New)
в кнопке MS Office. В любом случае, на экране отобразится пустой слайд,
с которого можно начать работу.
Ввод текста в структуру
Работа со структурой обладает тем преимуществом, что
все слайды отображаются в одном месте. Вкладка Структура в области Структура/Слайды
позволяет не только редактировать содержание презентации, но также изменять
уровни отступов элементов структуры. Увеличив отступ,
можно преобразовать заголовок слайда в элемент
маркированного списка (или понизить уровень элемента списка). И
наоборот, уменьшение отступа преобразует элемент маркированного списка в заголовок слайда.
Рассмотрим уровни структуры и
работу с ними.
Для работы со структурой
презентацией можно пользоваться контекстным меню
(щелчок правой кнопкой мыши на
элементе структуры) или различными сочетаниями клавиш:
|
Контекстное |
Сочетания |
|
|
Tab Shift |
Рассмотрим, что позволяют делать
команды структуры:
Свернуть –
скрытие элементов, кроме заголовка выделенного слайда; Развернуть – отображение
элементов всей структуры выделенного слайда; Повысить уровень – изменить
уровень текущего текста на один вверх; Понизить уровень – изменить уровень
текущего текста на один вверх; Вверх – перемещение текущего уровня на одну
ступень вверх по структуре; Вниз – перемещение текущего уровня на одну ступень
вниз по структуре;
Для добавления текста к новому
слайду на вкладке структуры выполните следующее:
1. Щелкните справа от значка слайда, к которому требуется
добавить заголовок. Значок слайда выделится и рядом будет мигать курсор.
2.
Введите нужный текст.
Текст появится как на вкладке
структуры, так и на самом слайде.
3.
Нажмите на клавиатуре [Enter].
Появится новый слайд.
4.
Нажмите на клавиатуре [Tab],
чтобы понизить уровень
структуры.
5.
Введите текст и нажмите
[Enter].
Появится новая
строка такого же уровня. Если нужно понизить уровень, то нажмите на клавиатуре
клавишу [Tab], а если понизить, то – [Shift] + [Tab].
![]() Упражнение 10
Упражнение 10
В этом упражнении вы создадите новую презентацию и введете текст с
помощью структуры.
1)
Запустите программу PowerPoint 2007.
2)
Щелкните по кнопке «Office»
(Office Button).
3) В открывшемся окне выберите команду
Создать (New).
4) В поле Пустые и последние (Blank and recent) дважды
щелкните по Новая презентация
(New
presentation). Будет создан пустой
слайд.
5) В области Слайды/Структура (Slides/Outline) перейдите к вкладке Структура (Outline).
6) Щелкните справа от значка слайда 1.
7) Введите: Организация праздников и на
клавиатуре нажмите клавишу [Enter].
Введенный текст будет заголовком
слайда и создан второй слайд презентации.

 На клавиатуре нажмите
На клавиатуре нажмите
клавишу [Tab] и введите: Компания «Праздник Навсегда».
9) На клавиатуре нажмите
комбинацию клавиш [Сtrl]+[Enter]. Будет создан новый слайд.

10) Введите: Виды мероприятий, на клавиатуре нажмите
клавишу [Enter].
11) Введите: Корпоративные праздники, и на клавиатуре нажмите клавишу [Tab].
12) На клавиатуре нажмите клавишу [Enter] и введите: Банкет,
затем на клавиатуре нажмите клавишу [Tab].
13) Создайте еще четыре элемента списка: Фуршет, Барбекю,
Кофе-брейк и Коктейль- пати.

14) На клавиатуре нажмите
клавишу [Enter] и введите Частные праздники.
15) На клавиатуре нажмите комбинацию клавиш [Shift]+[Tab].
Уровень текста будет понижен.
![]()
16)  Самостоятельно с помощью
Самостоятельно с помощью
структуры оформите слайд так, как показано на рисунке.
17) Сохраните презентацию под именем Outline
и закройте PowerPoint 2007.
Вставка структуры из документа
Microsoft Word
Если у вас имеется готовый
текст в другой программе, например, в Microsoft Word ,
можно вставить его в
структуру презентации в качестве содержания слайдов. PowerPoint
позволяет вставлять текст из
нескольких форматов, включая Microsoft Word (.doc), Rich Text Format
(.rtf) и обычный текст (.txt).
Если текст вставляется из документов Word или RTF,
PowerPoint создаст структуру, исходя из стилей заголовков в документе.
При вставке обычного текста абзацы, не имеющие символов табуляции, становятся
заголовками, а абзацы с табуляцией образуют основной текст слайда. Можно также
вставить текст из веб-документа в формате HTML. В этом случае
вставленный текст отобразится на слайде внутри текстового поля.
Для вставки структуры из документа Word проделайте действия, представленные ниже:
1.
Поставьте курсор в то место, куда вы хотите
сделать вставку.
2. На вкладке Главная (Home)
щелкните по маленькой стрелке у кнопки Создать слайд (New Slide) и выберите пункт
Слайды из структуры (Slides from Outline).
3. В появившемся диалоговом окне найдите, выделите
файл, из которого
вы берете структуру, и нажмите Вставка (Paste).
В
структуру презентации будут добавлены слайды с текстом из выбранного файла.
Удаление и реорганизация слайдов и
текста презентации
Работая на вкладке Структура, можно
отредактировать и реорганизовать содержание презентации с помощью панели
инструментов Структура (Outlining) или простым перетаскиванием слайдов и
текста.
Можно также создать несколько слайдов из одного. Для
этого поставите курсор в то место, где хотите
разделить и нажмите
[Tab]+[Shift], т.е. увеличьте уровень строки до заголовка
слайда.
Прежде чем выполнять какие-либо действия над элементом структуры, его необходимо
выделить. Чтобы выделить слайд или абзац текста, щелкните на значке слайда или
на маркере. Чтобы выделить слово, щелкните дважды на нем. Чтобы выделить
фрагмент текста, протащите по нему указатель мыши при нажатой
левой кнопке. Можно также щелкнуть
в пустой области
в конце заголовка слайда или абзаца, чтобы выделить всю строку текста.
Это особенно удобно при выделении заголовков.
Чтобы изменить порядок слайдов и абзацев, можно
воспользоваться кнопками Вверх (Move Up) и Вниз (Move
Down) в контекстном меню или перетащить выделенный элемент в нужное
положение. Чтобы переместить фрагмент текста, выделите его и перетащите в новую
позицию.
![]() Упражнение 11
Упражнение 11
В этом упражнении вы вставите готовую
структуру из Word и реорганизуете структуру.
1)
Запустите программу PowerPoint 2007.
2) Откройте файл OutlineWord, находящийся в папке Outlining.
3)
В наборе команд Слайды
(Slides) щелкните по стрелке команды Создать слайд (New Slide).
4) В открывшемся окне выберите пункт Слайды из
структуры (Slides from Outline).
Откроется диалоговое окно Вставка структуры (Insert Outline).

5) Перейдите к папке с рабочими файлами, а затем дважды
щелкните по папке Outlining.
Щелкните дважды на файле Outline.
Структура будет вставлена в презентацию.
6) В структуре слайдов щелкните по
обозначению слайда 3 и на клавиатуре нажмите клавишу [Del]. Слайд будет удален из презентации.
![]()
7) В структуре на слайде 5 наведите указатель
мышки на маркер слева от элемента
«Приготовление
блюд на мангале», зажмите левую кнопку и перетащите элемент в конец слайда.
 Сохраните презентацию и закройте PowerPoint 2007.
Сохраните презентацию и закройте PowerPoint 2007.
Форматирование
текста в структуре
 Завершив ввод и перемещение текста в структуре, можно изменить внешний
Завершив ввод и перемещение текста в структуре, можно изменить внешний
вид текста, применив атрибуты
форматирования, такие как шрифт, размер символов или начертание. Чтобы
отформатировать текст, следует вначале выделить его, а затем воспользоваться
кнопками на вкладке Главная (Home) в группе команд Шрифт (Font).
|
Упраж |
Добавление |
|
В этом упражнении вы
отформатируете текст в структуре.
1)
Запустите программу PowerPoint 2007.
2)
Откройте файл FormatText, находящийся в папке Outlining.
3)
В
области Слайды/Структура (Slides/Outline) перейдите к вкладке
Структура (Outline).
4) Выделите заголовок второго
слайда.
5)
В наборе команд Шрифт
(Font) щелкните по стрелке команды
Шрифт (Font).
Откроется список шрифтов.

6)
В списке шрифтов
выберите шрифт Times New Roman. Шрифт выделенного заголовка изменится.
7)
В наборе команд Шрифт
(Font) щелкните по стрелке команды Размер шрифта (Font Size). Откроется список размеров шрифта.

Установите размер шрифта 60.
9)
На
слайде 2 выделите
подзаголовок Корпоративные праздники.
10) На клавиатуре зажмите
клавишу [Ctrl] и не отпуская
ее выделите подзаголовок
Частные
праздники. Будут выделены оба
подзаголовка.

11) В наборе команд Шрифт (Font) выберите команду Тень
текста (Text Shadow).

12) На слайде 2 выделите элементы
списка так, как показано на рисунке.
13) В наборе команд Шрифт (Font) щелкните по стрелке
команды Цвет текста (Text Color) и в раскрывшейся галерее
цветов выберите Красный, Акцент 2 (Red,
Accent 2).
14) Сохраните презентацию и закройте PowerPoint 2007.
Сохранение
структуры и заметок в документе Microsoft Word
PowerPoint
включает средства, позволяющие использовать содержание презентации в других
программах. Структуру презентации или заметки докладчика можно экспортировать в
Word, воспользовавшись командой
Создать выдачи в Microsoft Office
Word (Create Handouts
in Microsoft Office Word), которая находится в кнопке MS Office в пункте Опубликовать (Publish).

При нажатии на
эту команду открывается диалоговое окно Отправка в Microsoft Office Word (Send to Microsoft Office
Word), в котором предложены пять вариантов сохранения презентации.
Откроется диалоговое окно Отправка
в Microsoft Office Word (Send to Microsoft Office Word).
5) В диалоговом окне выберите вариант Только структура
(Outline only) и нажмите ОК.
Откроется Word 2007 в который
будет вставлена структура из презентации.
6) Сохраните документ и закройте Word 2007.
7) Сохраните презентацию и закройте PowerPoint 2007.

После нажатия на
кнопку OK PowerPoint откроет новый документ Word и скопирует в него указанную
информацию.
Упражнение 13
![]()
В этом упражнении вы сохраните структуру
в Word.
1) Запустите программу PowerPoint 2007.
2) Откройте файл SendOutline, находящийся в папке Outlining.
3) Щелкните по кнопке «Office» (Office Button).
4) В открывшемся меню выберите команду Опубликовать
(Publish), затем команду
Создать
выдачи в Microsoft Office Word (Create Handouts in Microsoft Office Word).
ВВОД
И ИЗМЕНЕНИЕ ТЕКСТА СЛАЙДОВ
 Изучив
Изучив
эту главу, вы сможете:
·
вводить и перемещать текст в слайдах;
·
редактировать текст
в слайдах;
·
проверять правописание и стили
презентации;
·
![]() изменять регистр
изменять регистр
символов..
Работая в PowerPoint,
можно вводить, изменять, перемещать и форматировать текст, добиваясь наиболее
полного выражения основной идеи презентации. Существует несколько способов
ввода текста в слайды: в текстовые заполнители, зарезервированные
для заголовков и
подзаголовков, в надписи, предназначенные для ввода отдельных фраз и
замечаний, и текстовые поля, рассчитанные на более длинные фрагменты текста.
Помимо этого, можно размещать текст внутри геометрических объектов, таких как
круги, прямоугольники или звезды.
Текстовые
поля
Помимо заголовка и маркированного списка, можно
ввести в слайд дополнительный текст. В отличие от заголовка и элементов списка,
отображающихся как на слайде, так и в структуре презентации, дополнительный
текст отображается только на самом слайде. Прежде чем приступать к вводу
дополнительного текста, нужно понять, что PowerPoint оперирует объектами. Под
объектом понимается любой элемент слайда, над которым можно выполнять
определенные действия. Так, например, весь текст в заголовке слайда представляет собой один
объект. Чтобы внести изменения в любой объект,
включая текстовый, нужно
вначале выделить его. Для
выделения объекта достаточно поместить на него указатель и щелкнуть. Чтобы
отменить выделение объекта,
нужно щелкнуть в пустой области
слайда.
В PowerPoint выделение объекта осуществляется двумя
способами. Первый способ реализуется щелчком на текстовом объекте, вследствие чего
вокруг объекта появляется пунктирная рамка, внутри
которой располагается курсор.
Поместив курсор в нужную позицию, можно ввести и отредактировать текст. Второй способ выделения объекта
состоит в том, чтобы
поместить указатель на пунктирную рамку и щелкнуть на ней. В результате такая
рамка заменится на сплошную линию. Это означает, что содержимое рамки
трактуется как единое целое и, помимо редактирования текста,
можно, например, изменить
размер текстового объекта или переместить его в другое положение
Регулировка размера осуществляется перетаскиванием
расположенных на рамке белых кружочков и квадратиков, называемых маркерами
выделения. Если указателем мыши перемещать маркеры выделения, то размер
текстового поля будет изменяться. На следующем рисунке приведены примеры
пунктирной и сплошной рамок.
 Выделенный
Выделенный
точечной рамкой объект можно переместить или скопировать в любое место на
слайде, чтобы изменить внешний вид презентации. Наиболее удобным и эффективным способом
перемещения объектов по слайду является
перетаскивание с помощью мыши. Если при этом нажать и удерживать клавишу
[Ctrl], объект будет скопирован.
Изначально слайды содержат заголовки и маркированные
списки, где излагаются основные тезисы презентации. Кнопка Надпись (Text
Box) на вкладке Вставка (Insert) позволяет разместить на
слайде дополнительные текстовые объекты. Надписи обычно используются для
включения в презентацию объявлений, ссылок и замечаний, которые не относятся к
основному тексту.

С помощью кнопки Надпись (Text Box) можно
создать два типа текстовых объектов: собственно надпись, состоящую из одной
строки, и текстовое поле, включающее текст, автоматически распределяющийся
внутри заданных границ. Для создания надписи достаточно указать ее положение на
слайде, щелкнув в нужном месте. Чтобы создать текстовое поле, следует протащить
указатель по слайду, чтобы начертить прямоугольник нужного размера.
Для работы с Надписью предназначена
связанная с объектом рисования вкладка
 Формат (Format),
Формат (Format),
на которой можно модифицировать надпись.
Упражнение
14
![]()
В этом упражнении вы выделите текстовый объект и перетащите его в другое
место слайда. Воспользуйтесь командной Надпись (Text Box) для
вставки текстового поля.
1)
Запустите программу PowerPoint 2007.
2) Откройте файл AddText,
находящийся в папке AddingText.
3) Перейдите к слайду 2.

4) Щелкните по любому элементу списка.
Вокруг объекта появится
пунктирная рамка.
5) Наведите указатель мышки на любое место
рамки, зажмите левую
кнопку и перетащите объект к левому краю слайда.
6)
Перейдите к командной вкладке
Вставка (Insert).
7) В наборе команд Текст (Text) выберите
команду Надпись (Text Box). Указатель мышки изменит форму на вертикальную черту.

 Щелкните под нижним
Щелкните под нижним
элементом списка. Появится
новое текстовое поле.
9) Введите: Более подробную информацию Вы получите
на следующих слайдах.
10) Используя маркеры изменения размера разместите надпись
так, как показано на рисунке.
11)  Сохраните презентацию и закройте PowerPoint 2007.
Сохраните презентацию и закройте PowerPoint 2007.
Выравнивание
текста и изменение интервалов
PowerPoint позволяет управлять размещением
текста на слайде. Можно, например, выровнять строки текста относительно границ
текстового объекта. Это осуществляется с помощью кнопок на вкладке Главная (Home)
в группе команд Абзац (Paragraph).

Кнопка
![]() По левому краю (Align Left) размещает все строки на равном
По левому краю (Align Left) размещает все строки на равном
удалении от левой границы объекта,
что характерно для абзацев.
Кнопка
![]() По правому краю (Align Right) выравнивает текст вдоль правой границы объекта и используется обычно для форматирования надписей.
По правому краю (Align Right) выравнивает текст вдоль правой границы объекта и используется обычно для форматирования надписей.
Кнопка ![]() По центру (Center) размещает
По центру (Center) размещает
строки посередине текстового объекта, что позволяет центрировать заголовки и названия.
Кнопка
![]() По ширине
По ширине
Кнопка
![]() Колонки (Columns)
Колонки (Columns)
Можно также улучшить внешний вид текста,
отрегулировав расстояние между строками и абзацами. Для этого нужно выделить
текстовый объект, а затем воспользоваться кнопкой, изменяющей интервал между
абзацами командой Междустрочный интервал (Line Spacing) ![]() .
.
Кнопка ![]() Направление текста позволяет
Направление текста позволяет
изменять ориентацию текста на вертикальную или в столбик либо поворот текста
в заданном направлении.
Кнопка ![]() Выровнять текст (Align Text) дает возможность изменить способ выравнивания текста
Выровнять текст (Align Text) дает возможность изменить способ выравнивания текста
в надписи.
![]() Упражнение 15
Упражнение 15
В этом упражнении вы выровняете текст в надписи и измените межстрочный
интервал между строчками.
1)
Запустите программу PowerPoint 2007.
2) Откройте файл AddText,
находящийся в папке AddingText.
3) Перейдите к слайду
3 и щелкните по элементу
Банкет.
4) В наборе команд Абзац (Paragraph) выберите команду Выровнять текст (Align Text).
Откроется список команд
выравнивания текста в надписи.

5) В открывшемся списке выберите пункт По
середине (Middle). Текст надписи будет выровнен посередине.
6) Перейдите к слайду
2 и выделите фразу Корпоративные праздники.
7) В наборе команд Абзац (Paragraph) выберите
команду По центру (Center). Фраза будет
выровнена по центру.
 Выровняйте по центру
Выровняйте по центру
фразу Частные праздники.
9) Перейдите к слайду
3 и щелкните по элементу
Создание атмосферы торжества.
10)  В наборе команд Абзац (Paragraph) выберите команду Междустрочный интервал (Line Space). Откроется список междустрочных интервалов.
В наборе команд Абзац (Paragraph) выберите команду Междустрочный интервал (Line Space). Откроется список междустрочных интервалов.
11) В списке выберите интервал 3. Расстояние между
элементами Банкет и Создание атмосферы торжества увеличится.
12) Выделите элементы Тамада и Фирменные блюда и
выберите команду
Междустрочный
интервал (Line Space).
13) В открывшемся списке выберите пункт Другие варианты
междустрочных интервалов
(Line
Spacing Options). Откроется диалоговое
окно Абзац (Paragraph).

14) В области Интервал (Spacing) смените значение
поля междустрочный (Line spacing) на
Множитель
(Multiple).
15) С клавиатуры введите
в поле значение (At) 1,8 и нажмите ОК.
16) Сохраните презентацию и закройте PowerPoint 2007.
Поиск и замена
текста и шрифтов
Поиск и замена текста в
PowerPoint осуществляются с помощью команд Найти (Find) и
Заменить
(Replace) на вкладке Главная (Home).

Если с помощью команды Найти (Find) можно
найти все вхождения заданного фрагмента в презентацию, команда Заменить
(Replace) позволяет не только найти, но и заменить один фрагмент текста на
другой. При этом можно заменить все вхождения сразу или рассматривать каждое в
отдельности.
Функция поиска Найти (Find) Функция
замены Заменить (Replace)
10) 
 В поле На
В поле На
(With) выберите шрифт Calibri и нажмите Заменить
(Replace).
Соответствующий шрифт
презентации будет заменен.
11) Закройте диалоговое окно Замена шрифта (Replace Font).
12) Сохраните презентацию и закройте PowerPoint 2007.
Диалоговые окна Поиск (Find)
и Замена (Replace) содержит ряд параметров, определяющих условия
поиска. Так, например, можно поставить флажок Только слово целиком (Find
whole words only), чтобы исключить из результатов поиска слова, включающие
заданное слово. Если требуется точное совпадение найденного фрагмента с
искомым, с учетом строчных и прописных букв, нужно выделить параметр Учитывать
регистр (Match case).

Указывается название шрифта,
который нужно заменить
Помимо замены текста, PowerPoint позволяет заменить шрифт во всей
презентации. Команда Замена шрифта (Replace Font) находит все фрагменты
текста, набранные определенным шрифтом, и заменяет в них шрифт.
Указывается название шрифта, на
который нужно заменить
Упражнение 16
![]()
В этом упражнении вы используете функцию Заменить
(Replace) для замены одного слова на другое во всей презентации и замените
шрифт на другой.
1)
Запустите программу PowerPoint 2007.
2) Откройте файл AddText,
находящийся в папке ReplaceText.
3) В наборе команд
Редактирование (Editing) щелкните по стрелке команды
Заменить
(Replace)
и выберите Заменить (Replace).
Откроется диалоговое окно Замена (Replace).
4)
В
поле Найти (Find what) введите: праздники.
5) В поле Заменить на (Replace with)
введите: мероприятия.
6) Нажмите кнопку Заменить все (Replace All).
Будет выдано сообщение
о количестве замененных слов.

7) Нажмите ОК и закройте диалоговое окно Замена (Replace).
 В наборе команд Редактирование
В наборе команд Редактирование
(Editing) щелкните по стрелке команды Заменить (Replace) и выберите Замена
шрифтов (Replace Fonts). Откроется диалоговое окно Замена шрифта (Replace Font).
9) В поле Заменить шрифт (Replace) выберите шрифт Times New Roman.
Упражнение 17
![]()
В этом упражнении вы добавите элемент Автозамены и воспользуйтесь
функцией автоподбора ширины для изменения размещения текста на слайда.
1)
Запустите программу PowerPoint 2007.
2) Откройте файл CorrectText, находящийся в папке ReplaceText.
3)
Щелкните по кнопке «Office»
(Office Button).
4) В открывшемся окне выберите команду
Параметры PowerPoint (PowerPoint Options). Откроется диалоговое окно Параметры PowerPoint
(PowerPoint Options) с активной вкладкой Основные (Popular).

5)
Щелкните по вкладке Правописание (Proofing).
6) Щелкните по кнопке Параметры Автозамены (AutoCorrect Options).
Откроется диалоговое окно Автозамена (AutoCorrect) с активной
вкладкой Автозамена
(Autocorrect).

7) В поле Заменять (Replace) введите кпн.
 В поле На
В поле На
(With) введите Компания «Праздник навсегда».
9)
Нажмите
кнопку Добавить (Add). Word будет производить подстановку нового элемента
автозамены сразу после ввода сокращения и нажатия на клавиатуре клавиши
[Spacebar].
10) Закройте диалоговое окно Автозамена (AutoCorrect).
11) Закройте диалоговое окно Параметры PowerPoint (PowerPoint Options).
12) Перейдите к слайду 2.
13) Перейдите к командной вкладке Вставка (Insert).
14) В наборе команд
Текст (Text) выберите команду Надпись (Text
Box).
15) Щелкните под нижним
элементом списка. Появится
новое текстовое поле.

16) Введите: кпн и на клавиатуре нажмите клавишу [SpaceBar]. кпн будет заменено
на
Компания
«Праздник Навсегда».
17) Щелкните по фразе Детский праздник. Внизу рамки появится
кнопка Параметры
автоподбора ширины (AutoFit
Options).

18) Щелкните по стрелке этой команды и выберите команду Два
столбца (Change to Two Columns). Текст в надписи будет размещен в два столбца.
19) Установите курсор перед
словом Частные и
на клавиатуре нажмите
клавишу [Enter].

20) Сохраните презентацию и закройте PowerPoint 2007.
Проверка
правописания и исправление ошибок
В процессе набора
текста, как правило,
бывают опечатки. PowerPoint имеет встроенный
словарь, который позволяет отслеживать правильность вводимых слов. Если в слайд
введено слово, отличное от имеющегося в словаре, то это слово подчеркивается
красной волнистой линией. Слово действительно может содержать ошибку, тогда его
следует исправить. Но программа будет подчеркивать все неизвестные словарю
слова, а таким словом может быть фамилия, правильно написанная. И в этом случае
неизвестное слово нужно пропустить без проверки либо добавить в словарь.
Исправлять ошибки можно двумя
способами:
I сп.: Если слово подчеркнуто красной
волнистой линией, щелкните правой кнопкой мыши на слове и выберите из
контекстного меню правильный вариант из списка замены или укажите программе
проверки орфографии, что следует проигнорировать обнаруженную ошибку либо добавить данное слово в словарь;
II сп.: если требуется проверить все
правописание презентации, тогда воспользуйтесь кнопкой Орфография (Spelling) на вкладке Рецензирование (Review):


 В
В
этом случае PowerPoint отображает диалоговое окно, и для каждого слова,
вызвавшего остановку проверки орфографии, нужно выбрать один из вариантов –
изменить его на предлагаемое слово, пропустить или добавить во вспомогательный
словарь.
Кнопка Пропустить
(Ignore) – игнорирование слова, которое написано верно, но применяется
не часто, чтобы не предпринимать никаких действий в отношении его.
Кнопка Пропустить все (Ignore all) – игнорировать проверку данного слова во всем документе,
если оно написано верно.
Кнопка Заменить (Change)
– замена ошибочного слова одним из выбранных вариантов.
Кнопка Заменить все (Change
All) – замена всех таких слов в документе на один из выбранных вариантов.
Кнопка Добавить
(Add) – добавление слова в словарь, если оно написано верно и
часто используется.
Кнопка Автозамена
(Autocorrect) – добавление слова в функцию автозамены с тем, чтобы в
следующий раз такая ошибка автоматически заменилась на верное слово.
Кнопка Закрыть
(Close) – завершение проверки орфографии.
Упражнение 18
В этом упражнении вы намеренно допустите
ошибку в слове, добавите «неизвестное»
слово в словарь и настроите
параметр проверки орфографии.
1)
Запустите программу PowerPoint 2007.
2) Откройте файл SpellCheck, находящийся в папке ReplaceText.
3) Перейдите к слайду 2.
4) Замените слово Банкет на Банкит и щелкните по следующему элементу
списка. Слово
Банкит будет подчеркнуто
красной волнистой чертой.

5) Щелкните правой кнопкой мышки по слову
Банкит. Появится контекстное меню в верхней части которого будут предложены варианты
для замены «неизвестного» слова.
6) В контекстном меню выберите Банкет. Слово будет заменено.
7) Перейдите к командной
вкладке Рецензирование (Rewiew).
 В наборе команд Правописание
В наборе команд Правописание
(Proofing) выберите команду Орфография (Spelling). Откроется диалоговое окно Орфография (Spelling) с первым найденным
«неизвестным» словом.

9) Нажмите кнопку Добавить (Add).
Слово будет добавлено в словарь и больше не будет помечаться как «неизвестное».
10) Проверьте всю презентацию до конца.
21)
Щелкните по кнопке «Office» (Office Button).
11) В открывшемся окне выберите команду
Параметры PowerPoint (PowerPoint Options).
12) Щелкните по вкладке
Правописание (Proofing).
13) В области При исправлении
орфографии в PowerPoint (When correct spelling in PowerPoint) сделайте
активным пункт Скрывать орфографические ошибки (Hide spelling errors).
14) Закройте диалоговое окно Параметры PowerPoint (PowerPoint
Options). Теперь
«неизвестные» слова не будут
подчеркиваться красной волнистой линией.
15) Сохраните презентацию и закройте PowerPoint 2007.
Изменение
регистра символов
![]() Смена
Смена
регистра символов может потребоваться если вы хотите заменить строчные буквы
прописными и наоборот либо выбрать один из режимов расстановки строчных и
прописных букв. За это отвечает кнопка Регистр (ChangeCase) на
вкладке Главная (Home) в группе команд Шрифт (Font).
ОФОРМЛЕНИЕ ПРЕЗЕНТАЦИИ
![]() Изучив эту главу, вы сможете:
Изучив эту главу, вы сможете:
·
изменять макет слайдов;
·
форматировать текст и маркеры
образца;
·
применять темы оформления к слайдам;
·
применять цветовую схему оформления к слайдам;
·
добавлять и изменять фон слайдов.
![]()
Придать слайду более привлекательный вид можно,
изменив его фон или заменить макет, форматировать образец слайда. Для быстрого
создания презентации, слайды которых выполнены в едином фирменном стиле,
следует применить
Первая буква заглавная, остальные
строчные
Первые буквы слов заглавные,
остальные строчные
темы оформления.
Для того, чтобы изменить регистр символов нужно выделить их, а затем
воспользоваться кнопкой Регистр (ChangeCase).
![]() Упражнение 19
Упражнение 19
В этом упражнении вы измените регистр букв заголовка титульного слайда на
прописные.
1)
Запустите программу PowerPoint 2007.
2) Откройте файл ChangeCase, находящийся в папке ReplaceText.
3) Перейдите к командной
вкладке Главная (Home).
4) Выделите заголовок титульного слайда.
5) В наборе команд Шрифт (Font) выберите
команду Регистр (ChangeCase), затем выберите пункт ВСЕ ПРОПИСНЫЕ
(UPPERCASE).
6) Сохраните презентацию и закройте PowerPoint 2007.
Изменение макета слайда
Если требуется переставить элементы на слайде, либо
вставить или исключить их из содержимого, то следует изменить макет слайда. Для
выбора другого макета слайда произведите следующие операции:
1.
Слайд, у которого нужно поменять макет сделайте текущим.
2.
![]() На вкладке Главная (Home) щелкните по кнопке Макет
На вкладке Главная (Home) щелкните по кнопке Макет
(Layout).
3. В раскрывшемся списке
щелкните на том макете, который
вам требуется. На слайд
будет вставлен выбранный
макет.
Оформление
презентации, используя образец слайдов
Часто появляется необходимость добавить НА ВСЕ СЛАЙДЫ
ОДНОВРЕМЕННО какой-либо объект, например, вставить логотип компании в угол слайдов
или название компании. Для этого используется Образец слайдов (Slide
Master). Презентация имеет
несколько макетов образцов, что позволяет создавать внутри одной
презентации фрагменты, имеющие различное оформление.
Презентация PowerPoint содержит три образца: Образец
слайдов; Образец выдач; Образец заметок;
Образцы слайдов определяют свойства всех слайдов
презентации: фон, цвет, шрифт и форматирование текста. Изменения, внесенные в
образец, отображаются на каждом слайде. Так, например, если включить в образец
слайдов логотип компании, он появится на всех слайдах. Образец слайдов содержит
ряд заполнителей, которые определяют формат соответствующих элементов на всех
слайдах: заголовок, текст, дату, нижний колонтитул и номер слайда. Если,
например, отформатировать заголовок образца как курсив, заголовки всех слайдов
отобразятся курсивом.
Аналогичными свойствами обладают образцы страниц
заметок докладчика и страниц выдач, которые также можно модифицировать, добавив
текст и рисунки.
Для того чтобы перейти к работе
над образцом слайда нужно щелкнуть по кнопке
Образец слайдов (Slide
Mastrer) на вкладке Вид (View):
![]()
Перед вами откроются образцы слайдов, с которыми можно работать как с
обычным слайдом: форматировать текст, вставлять различные объекты и т.д. При
этом на экране появляется вкладка Образец слайдов (Slide Master),
которая содержит кнопку Закрыть (Close), позволяющую вернуться в
предыдущий режим работы, и ряд кнопок, с помощью которых можно вставить,
удалить, переименовать образец,
форматировать, изменять настройки
страниц.
![]()
В образец заголовком можете вставлять объекты, текст и
размещать в нужном месте. Если измените цвет, шрифт и другие настройки формата,
то он автоматически изменится на всех слайдах презентации, КРОМЕ тех слайдов,
где вы вручную изменили его прежде.
Если вы присваивали различным слайдам разные темы
оформления, вы увидите среди образцов разны пары образцов. В этом случае
для добавления объекта
на слайды всех образцов
придется скопировать объект на каждый образец.
Упражнение 20
В этом упражнении вы измените
образец слайдов.
1)
Запустите программу PowerPoint 2007.
2) Откройте файл SlideMaster, находящийся в папке Applying.
3) Перейдите к командной вкладке Вид (View).
4) В наборе команд
Режимы просмотра презентации (Presentation Views) выберите команду Образец слайдов (Slide Mastrer). В левой части
окна отобразятся образцы макетов вашей презентации.

5) Перетащите поле Образец заголовка
(Click to edit master title style) над полем Образец подзаголовка (Click to edit Master subtitle
style).
6) Удалите поле Верхний колонтитул (Footer).
7) Сохраните презентацию и закройте PowerPoint 2007.
Изменение отступов и форматирование маркеров образца
Форматирование заполнителей на образце слайдов
обеспечивает единообразие презентации. Каждый из заполнителей, включая
заголовок, маркированный текст, дату, номер слайда и нижний колонтитул,
определяет внешний вид и размещение соответствующего
объекта на
слайдах презентации. Чтобы отформатировать заполнитель образца, нужно выделить
его, а затем воспользоваться средствами форматирования.
Помимо текста, PowerPoint позволяет форматировать
маркеры отдельных абзацев и целых объектов. Например, можно изменить цвет
маркера, заменить его другим символом, рисунком или числом.
![]() Расстояние
Расстояние
от левого края слайда до абзацев основного текста называется отступами.
Регулировка отступов в PowerPoint осуществляется так же, как и в Microsoft
Word. Чтобы изменить отступ, нужно вывести на экран линейку (вкладка (View)),
на которой показано текущее размещение текста. Отступы абзацев определяются
положением ползунков на линейке.
Каждому абзацу
соответствуют три ползунка: два треугольных, называемых маркерами отступа, и
один прямоугольный, называемый маркером поля.
3.
Выберите пункт Список (Bullets
and Numbering).
![]()
![]() Откроется
Откроется
диалоговое окно Список (Bullets and Numbering).
4. Щелкните по кнопке Рисунок
(Picture), чтобы в качестве маркера использовать рисунок или по кнопке Настройка
(Customize), чтобы в качестве маркера использовать символ.
![]() Верхний
Верхний
маркер отступа задает начало первой строки текста, а нижний определяет левый
край абзаца (то есть, начало всех строк, кроме первой). Первая строка каждого
уровня выступает влево по отношению к остальным строкам абзаца, образуя так
называемый висячий отступ. Чтобы отрегулировать отступы абзацев, нужно
перетащить соответствующий маркер по линейке в нужную позицию. Маркер поля
позволяет переместить весь абзац, не изменяя смещение строк относительно друг
друга.
Вид маркеров можно изменять. Для
этого проделайте следующее:
1. Поставьте курсор в ту строку (или
выделите те строки), в которой хотите изменить маркер.
2.
На
вкладке Главная (Home)
в наборе команд
Абзац (Paragraph) щелкните по стрелке у кнопки
![]() Маркеры (Bullets). Откроется галерея
Маркеры (Bullets). Откроется галерея
маркеров.
5. Щелкните по понравившемуся рисунку или символу и нажмите ОК,
чтобы закрыть все диалоговые окна.
![]() Упражнение 21
Упражнение 21
В этом упражнении вы отредактируете текст заполнителей образца и измените
форму маркеров и сохраните тему.
1)
Запустите программу PowerPoint 2007.
2) Откройте файл FormatMaster, находящийся в папке
Applying.
3)
Перейдите к командной вкладке
Вид (View).
4) В наборе команд Режимы просмотра
презентации (Presentation Views) выберите команду Образец слайдов (Slide Mastrer).
5) Щелкните по образцу
Трек образец слайдов
(Trek Slide Master).

6) Щелкните по полю Образец текста
(Click to edit Master text).
7) Перейдите к командной
вкладке Главная (Home).
 В наборе команд Абзац (Paragraph) щелкните по
В наборе команд Абзац (Paragraph) щелкните по
стрелке команды Маркеры (Bullets).
Откроется галерея маркеров.

9) Выберите пункт Список
(Bullets and Numbering). Откроется диалоговое окно Список
(Bullets
and Numbering).

10) Щелкните по кнопке Рисунок (Picture) и выберите
любой понравившийся рисунок для маркера.
![]()
11) Закройте диалоговое окно Список (Bullets
and Numbering).
12) Самостоятельно поменяйте маркер
элемента Второй уровень
(Second Level).
13) Перейдите к разметке
титульного слайда.
14) Перейдите к командной вкладке Образец слайдов
(Slide Master).
15) В наборе команд
Изменить тему (Edit
Theme) выберите команду
Шрифты (Fonts).
Откроется галерея шрифтов.

16) В галерее шрифтов
выберите шрифт Аспект
(Aspect).
17) Щелкните по кнопке «Office» (Office Button).
18) В открывшемся окне выберите команду
Сохранить как (Save As).
19) Смените тип файла на Тема
Office (Office Theme).
20) В качестве имени файла введите
Моя тема и нажмите кнопку Сохранить (Save).
21) Сохраните презентацию и закройте PowerPoint 2007.
Применение тем оформления к слайдам
В прошлом форматирование презентации занимало больше времени, потому что нужно было выбрать цвет и стиль индивидуально
для текстовых полей, диаграмм, графиков и удостовериться, чтобы они
соответствовали друг другу. Темы упрощают процесс создания профессиональных
презентаций. Теперь нужно выбрать только тему оформления, которую желает
пользователь, и Office PowerPoint 2007 сделает все остальное. Одним щелчком
можно изменить фон, цвет текста, графики, диаграммы и, все элементы презентации
будут гармонировать друг с другом. Кроме того, той же самой темой можно
оформить документ Office Word 2007 и таблицу Office Excel 2007, чтобы при
обращении к ним они соответствовали презентации.
Большой набор тем в галерее
позволяет создавать не однообразные презентации, а такие презентации,
которые бы привлекали внимание к своему содержимому. Темы оформления
презентации можно найти на вкладке Дизайн (Design). Они занимают
большую часть ленты. Чтобы увидеть все доступные темы, надо раскрыть
список тем.

Имеющиеся
темы доступны для редактирования и сохранения в галерее. Внизу списка тем есть команды, позволяющие выбирать темы на сайте разработчика Другие темы на веб-узле
Office Online, искать нужную тему в других презентациях, имеющихся на
компьютере – Поиск тем, сохранять тему, созданную пользователем – Сохранить текущую
тему.
Для применения темы оформления выполните следующее:
на вкладке Дизайн (Design) щелкните по стрелке выбора темы, в
открывшейся галерее подводите указатель мыши к эскизам оформления (при этом
слайды презентации будут менять свое оформление в соответствии с указанным),
затем щелкните на понравившемся вам эскизе.
В случае, если вы хотите оформить не все слайды, а
выборочно, то проделайте следующее: выделите те слайды, к которым вы хотите
применить оформление (щелкайте по слайдам при нажатой клавише [Ctrl]), в
галерее тем щелкните правой кнопкой мыши и выберите пункт Применить к
выделенным слайдам (Apply to Select Slides).
Если вы уже оформили презентацию и хотите такое
оформление использовать в дальнейшем, тогда можете
сохранить как новую
тему. Для этого
сделайте следующее: в галерее
тем щелкните по пункту Сохранить текущую тему (Save Theme), в
диалоговом окне введите имя для темы и нажмите Сохранить (Save).
Новая тема будет сохранена в служебную папку программы и добавится в галерею тем.
Темы оформления, которые добавляются в галерею
пользователем, можно удалить, если щелкнуть на теме правой кнопкой мыши и
выбрать Удалить (Delete).
Упражнение 22
![]()
В этом упражнении вы примените
тему оформления к презентации.
1) Запустите программу PowerPoint 2007.
2) Откройте файл AddTheme,
находящийся в папке Applying.
3) Перейдите к командной
вкладке Дизайн (Design).
4) В наборе команд Темы (Themes)
щелкните по кнопке Дополнительные параметры
![]() (More).
(More).
Откроется галерея тем.
5) Выберите тему Трек
(Trek). Тема презентации изменится.
6) Сохраните презентацию и закройте PowerPoint 2007.
Упражнение 23
![]()
В этом упражнении вы смените
тему оформления отдельных слайдов.
1)
Запустите программу PowerPoint 2007.
2) Откройте файл ApplayTheme, находящийся в папке
Applying.
3) Перейдите к слайду 3.
4) Используя вертикальную полосу
прокрутки области Слайды/Структура (Slides/Outline)
переместитесь к последнему
слайду презентации.
5) На клавиатуре зажмите клавишу [Shift],
и не отпуская ее щелкните по последнему слайду
презентации. Будут выделены
слайды с 3 по 11.
6) Перейдите к командной
вкладке Дизайн (Design).
7)
В наборе команд Темы
(Themes) щелкните по кнопке Дополнительные параметры
(More).
 В галере щелкните
В галере щелкните
правой кнопкой мышки по теме Солнцестояние (Solstice) и выберите
команду Применить к выделенным слайдам (Apply to Select Slides). Выбранная
тема будет применена к слайдам 3-11.
9) Сохраните презентацию и закройте PowerPoint 2007.
Применение
цветовой схемы к слайдам
Цветовые схемы отвечают за оформление всех объектов
на слайде: фон, заголовок, текст, фигуры Office и прочее. Их можно найти на
вкладке Дизайн (Design) в кнопке Цвета (Colors).
![]()
Посмотрим
результат применения разных цветовых схем к одному и тому же слайду. На примере
видно, что цветовая схема касается фона, маркеров текста, объектов Office.
![]()
Если среди представленных в галерее цветовых
схем нет подходящей, то можно создать свою и добавить ее в набор,
используя команду Создать новые цвета темы. При этом появится диалоговое
окно Создание новых цветов темы, где нужно установить цвет для каждого элемента
презентации и нажать на кнопку Сохранить (Save).
![]()
![]()
На образце отображаются
все вносимые изменения в цветовую схему
темы (Create New Theme Colors).
![]() Упражнение 24
Упражнение 24
В этом упражнении вы смените
цветовую схему слайдов и создадите новую.
1)
Запустите программу PowerPoint 2007.
2) Откройте файл ThemeColor, находящийся в папке Applying.
3) Перейдите к первому
слайду презентации.
4) Перейдите к командной
вкладке Дизайн (Design).
5) В наборе команд Темы (Themes) выберите
команду Цвета (Colors). Откроется галерея цветовых схем.
6)
В наборе цветовых
схем выберите Обычная (Median). Цветовая схема первых двух слайдов изменится.
7) Перейдите к слайду 3.
 В наборе команд Темы (Themes) выберите
В наборе команд Темы (Themes) выберите
команду Цвета (Colors), затем команду Создать новые цветовые схемы. Откроется диалоговое окно Создание новых цветов
9)
Самостоятельно измените цвета Текст/Фон
– светлый 1 (Text/Background – Light 1)
и
Текст/Фон
– светлый 2 (Text/Background – Light 2).
10) Нажмите кнопку Сохранить (Save). Цветовая схема слайдов 3-11 изменится.
11) Сохраните презентацию и закройте PowerPoint 2007.
Добавление
цветов в презентацию
Помимо
базисных цветов, PowerPoint позволяет добавлять в презентацию дополнительные
цвета. Эти цвета отображаются в меню кнопки Цвет текста (Text Color) на
вкладке Главная (Home).
![]()
Дополнительный цвет может понадобиться, чтобы придать объекту цвет,
которого нет в цветовой схеме. Цвета, добавленные в одно из меню, будут
отображаться во всех меню цветов
и останутся в них, даже если изменится цветовая схема. Для добавления
цвета выполните следующее: щелкните по маленькой стрелке у кнопки Цвет
текста (Text Color), а затем выберите пункт Другие цвета (More
color), выберите нужный вам цвет на одной из двух вкладок окна, щелкнув на
нем и нажмите ОК.
![]() Упражнение 25
Упражнение 25
В этом упражнении вы измените
цвет заголовка титульного слайда.
1)
Запустите программу PowerPoint 2007.
2) Откройте файл TextColor, наодящийся в папке Applying.
3) Перейдите к командной
вкладке Главная (Home).
4) Выделите заголовок титульного слайда.
5) В наборе команд Шрифт (Font)
щелкните по стрелке команды Цвет текста (Font Color). Откроется галерея цветов.
6) Щелкните по пункту
Другие цвета (More color). Откроется
диалоговое окно Цвета
(Colors).
7)
Перейдите на вкладку Обычные
(Standard), выберите оранжевый
цвет и нажмите ОК
Цвет заголовка изменится.
12) Сохраните презентацию и
закройте PowerPoint 2007.
Настройка
стилей фона
Для изменения стилей фона используется функция Быстрый
стиль. Она позволяет выбирать различные стили, просматривать и применять их
к слайдам. Набор стилей находится на вкладке Дизайн
в кнопке Стили
фона. Выбранный стиль можно применять
либо к текущему слайду, либо ко всей презентации.

Если предложенных вариантов фона
не достаточно, тогда, воспользовавшись командой
Формат
фона, можно настроить стиль фона по
желанию.

В диалоговом окне можно выбирать изображение или
текстуру для фона, а также, выбрав новую цветовую схему, изменить имеющийся
цвет фона.
![]() Упражнение 26
Упражнение 26
В этом упражнении вы измените
фон, а затем поменяете его стиль.
1)
Запустите программу PowerPoint 2007.
2) Откройте файл Background, находящийся в папке Applying.
3) Перейдите к слайду 1.
4) Перейдите к командной
вкладке Дизайн (Design).
5) В наборе команд
Фон (Background) выберите команду Стили фона (Background Style).
Откроется галерея фонов.

6) Выберите команду Формат фона (Format background). Откроется диалоговое окно
Формат
фона (Format background).

7) В области Заливка (Fill) установите параметр
Градиентная заливка (Gradient
Fill).
 Смените параметр Название заготовки
Смените параметр Название заготовки
(Preset Color) на Золото 2 (Gold 2).Смените параметр Направление (Direction) на Вверх
(Linear Up).
9) Нажмите кнопку Закрыть (Close). Диалоговое окно зароется, а фон слайда изменится.
10) Сохраните презентацию и закройте PowerPoint 2007.
РАБОТА С ГРАФИЧЕСКИМИ ОБЪЕКТАМИ
![]() Изучив эту главу, вы сможете:
Изучив эту главу, вы сможете:
·
рисовать и изменять их размеры;
·
копировать и перемещать фигуры;
·
изменять внешний вид фигур;
·
выравнивать фигуры;
·
соединять фигуры с помощью
линий;
·
добавлять 3-мерные эффекты к фигуре;
·
изменять порядок наложения фигур;
·
поворачивать и отражать фигуры;
·
![]() группировать объекты.
группировать объекты.
Помимо текста, презентации обычно содержат фигуры и
рисунки, дополняющие изложенные тезисы. PowerPoint включает средства,
позволяющие изображать на слайдах графические объекты и изменять стиль линий,
цвет заливки, тень, размер и другие параметры.
Рисование фигур, выделение и изменение
их размеров
![]() Чтобы
Чтобы
создать любую фигуру в PowerPoint, выберите на вкладке Вставка (Insert)
в кнопке Фигуры (Shapes) инструмент для рисования или фигуру.
Процесс рисования фигуры происходит следующим
образом: подведите указатель мыши к тому месту на слайде, где предполагается расположить фигуру, нажмите левую
кнопку мыши и, не отпуская ее, перемещайте мышь. Вы увидите, как контуры
будущей фигуры меняются вслед за движением нажатой мыши. Сформируйте фигуру нужного
размера, отпустите кнопку мыши.
После того, как фигура нарисована, вокруг нее появятся так называемые
маркеры изменения размеров и формы.
Для того, чтобы нарисовать правильную (пропорциональную) фигуру, нужно
удерживать клавишу [Shift] во время рисования фигуры.
Клавиша [Ctrl] позволит
нарисовать объект с центром в точке первого касания на
слайде.
Для ввода текста в фигуру выделите ее и вводите текст. Он будет
отображаться внутри фигуры.
Чтобы осуществлять действия над несколькими фигурами потребуется выделить
их все вместе. Для этого сделайте следующее:
1.
Выделит одну фигуру, щелкнув
на ней.
2.
На
клавиатуре нажмите и удерживайте клавишу
[Shift].
3.
Щелкайте мышью по остальным фигурам, чтобы выделить
их.
4.
Отпустите [Shift].
Перемещение и
копирование фигур
Перемещать и копировать фигуры можно разными
способами. Наиболее распространенным является использование буфера обмена. Для перемещения или копирования
фигуры осуществите следующие
действия:
1.
Щелкните по фигуре, которую
нужно переместить или скопировать;
2.
На вкладке Главная (Home)
нажать кнопку Вырезать (Cut) (на
рисунке № 1) или
Копировать
(Copy) (на рисунке № 2);
3.
Снимите выделение с фигуры,
щелкнув за ее пределами;
4.
На
вкладке Главная (Home) нажать кнопку Вставить (Paste) (на рисунке № 3).
![]()
Если фигуру нужно переместить в пределах одного слайда, то нажмите левую
клавишу мыши на фигуре и, не отпуская ее, переместите объект в новое
место. Аналогично
осуществляется копирование, если при этом держать нажатой
клавишу [Ctrl]. При копировании
таким способом важно помнить, что сначала нужно отпустить кнопку
мыши, а затем [Ctrl].
![]() Упражнение 27
Упражнение 27
В этом упражнении вы вставите в слайд фигуру,
скопируете ее и введете текст в фигурах.
1)
Запустите программу PowerPoint 2007.
2) Откройте файл DrawShape, находящийся в папке Drawing.
3) Перейдите к слайду 4.
4) Перейдите к командной вкладке Вставка (Insert).
5) В наборе команд Иллюстрации (Illustrations) выберите
команду Фигуры (Shapes).
Откроется галерея фигур.
6) В наборе фигур Прямоугольники
(Rectangle) выберите фигуру Скругленный прямоугольник (Rounded
Rectangle).
7) Щелкните ниже фразы Легкие закуски. Выбранная фигура будет вставлена в слайд.

 Используя маркеры изменения
Используя маркеры изменения
размера, растяните фигуру
так, как показано
на рисунке.

9) Перейдите к командной вкладке Главная (Home)
и выделите фигуру.
10) В наборе команд Буфер обмена (Clipboard) выберите команду Копировать (Copy).
11) В наборе команд Буфер обмена (Clipboard) выберите
команду Вставить (Paste). Будет вставлена скопированная фигура.
12) Поместите вторую фигуру
ниже и правее первой.
13) Сохраните презентацию и закройте PowerPoint 2007.
Изменение внешнего
вида фигур
Объекты имеют атрибуты, текстовые и графические,
которые определяют их отображение на слайде. Текстовые атрибуты управляют
внешним видом текста, включая шрифт, начертание и цвет символов. К графическим
атрибутам относятся цвет заливки, стиль
линии, тень и другие параметры. Прежде чем изменять атрибуты, нужно
выделить объекты, которые предполагается модифицировать. Например, можно
изменить контурную линию объекта или добавить тень, чтобы придать объекту
трехмерный вид. Задавая тень, можно указать
цвет, смещение и направление тени, оставляемой объектом. Текст, введенный в объект,
центрируется и становится частью объекта. Чтобы отформатировать текст, нужно
выделить объект и воспользоваться кнопками форматирования текста.
Для
изменения вида фигуры предназначена вкладка Формат (Format):
![]()
2 – изменение фигуры на другую из
коллекции, а также возможность модифицировать линии фигуры;
3
–
добавление текстового поля на слайд;
4 – изменение стиля фигуры: контур
(цвет, толщина, тип линии), заливка (цвет, заливка рисунком, градиент,
текстура), эффекты (тень, свечение, отражение, объемное вращение).
5 – изменение стиля надписи внутри
фигуры: контур букв (цвет, толщина, тип линии), заливка букв (цвет, заливка
рисунком, градиент, текстура), эффекты букв (тень, свечение, отражение,
объемное вращение).
6 – расположение фигур
относительно друг друга: порядок, поворот,
отображение или скрытие, группировка, выравнивание.
7
–
изменение размера фигуры.
Выравнивание
фигур
В PowerPoint сущетвует возможность выравнивать фигуры по отношению
к друг другу. Команда Выровнять (Align) выравнивает
объекты относительно друг друга по вертикали — по левому, правому
краю или по центру — или по горизонтали — по верхнему,
нижнему краю или по
середине. Чтобы выровнять объекты, нужно выделить их, а затем выбрать нужный
вариант выравнивания на вкладке
Формат (Format) в кнопке Выровнять (Align).
![]()
![]()
![]()
![]() Еще
Еще
один способ выравнивания фигур на слайде – использование сетки или
направляющих. Эти инструменты позволяют точнее располагать фигуры на слайде. Сетка
– это набор параллельных вертикальных и горизонтальных линий, расположенных
с заданным шагом. С ее помощью легче видно взаимное расположение деталей
слайда. Направляющие – это горизонтальная и вертикальная пунктирные
линии, которые можно перемещать. При перемещении направляющей, рядом с ней
отображаются числа смещения ее относительно центра в сантиметрах.
Чтобы
отобразить сетку надо выполнить следующие действия: на вкладке Формат (Format)
щелкните по кнопке Выровнять (Align), а затем по пункту Отображать
сетку (Show Grid). Для скрытия сетки выполните теже самые действия,
что и для ее отображения.
Для
отображения направляющих на слайде сделайте следующие действия: на вкладке Формат (Format) щелкните
по кнопке Выровнять (Align), а затем по пункту Параметры сетки (Options Gird). В
открывшемся диалоговом окне поставьте флажок около пункта Показывать
направляющие (Show Guides) и нажмите ОК:
Направляющие располагаются по центру на слайде в
точке с координатами (0;0) (это можно увидеть на линейках над слайдом и слева
от него). Направляющая перемещаются если нажать на ней мышь и, не отпуская ее,
переместить. Копировать направляющую можно также как и перемещать, если при
этом держать нажатой клавишу [Ctrl]. Удалить направляющую просто: вытащите ее
за пределы слайда.
Упражнение 28
![]()
В этом упражнении вы измените фигуру, выровняете две
фигуры и переместите их на другой слайд.
1)
Запустите программу PowerPoint 2007.
2) Откройте файл ChangeShape, находящийся в папке
Drawing.
3) Перейдите к слайду 4.
4) Выделите две фигуры.
5) Перейдите к командной вкладке Формат (Format).
6) В наборе команд Вставить фигуру
(Insert Sgape) выберите команду Изменить фигуру (Edite Shape), затем команду Изменить фигуру (Change Shape) и в открывшейся галерее выберите Облако (Cloud). Фигуры
изменятся.
7) ![]() В наборе команд
В наборе команд
Стили фигур (Shape
Styles) щелкните по кнопке Дополнительные параметры (More). Откроется галерея стилей.
 Выберите стиль Слабы эффект –
Выберите стиль Слабы эффект –
Темный 1 (Subtle Effect – Dark 1). Стиль фигуры изменится.
9)
Снимите выделение с фигур,
щелкнув в пустом
месте слайда.
10) Выделите левую фигуру и введите: В случае плохой
погоды мероприятие может быть перенесено и
измените размер шрифта
введенного текста на 10.
11)
Во второй фигуре
введите текст: Все расходы по переносу мероприятия мы возьмем на себя, изменив размер шрифта
на 10.
12) Выделите обе фигуры.
13) В наборе команд Упорядочить (Arrange) выберите
команду Выровнять (Align) затем команду
Выровнять по середине
(Align Middle).
14) На клавиатуре нажмите
одновременно [Ctrl]+[X], чтобы вырезать фигуру со слайда.
15) Перейдите к слайду 5.
16)
На клавиатуре
нажмите одновременно [Ctrl]+[V]. Фигуры будут перемещены из одного слайда в другой.
17) Сохраните презентацию и закройте PowerPoint 2007.
Соединение
фигур с помощью линий
PowerPoint включает средства, упрощающие рисование
схем. Схемы состоят из фигур, соединенных линиями, отображающими иерархию
элементов или последовательность событий.
PowerPoint позволяет выбрать тип линии и соединить
два объекта. Для соединения графических объектов выполните следующие действия:
1.
На
вкладке Вставка (Insert) в кнопке Фигуры (Shapes) в разделе
Линии (Lines)
выберите нужный вид линии
соединения.

2. Укажите на одно из изображений,
которое хотите соединить. Появятся красные точки соединения.
3. Укажите на одну из точек соединения и
переместите указатель мыши к другому изображению, которое требуется соединить.
4. Когда на втором изображении появятся
точки соединения, щелкните на одной из них. На каждом из концов линии появятся
красные маркеры, указывающие на то, что изображения присоединены друг к другу.
В середине линии
соединения появится желтый ромбовидный маркер изменения формы, с помощью
которого можно изменять форму линии.
Упражнение 29
![]()
В этом упражнении вы соедините два объекта, затем отформатируете линию
соединения.
1)
Запустите программу PowerPoint 2007.
2) Откройте файл ConnectorShape, находящийся в папке
Drawing.
3) Перейдите к слайду 8.

4) Нарисуйте фигуру и скопируйте ее так, как показано на рисунке.
5) В левой фигуре введите: Видеосъемка.
6)
В
правой фигуре введите
Сведение материалов съемки.
7) В наборе команд
Иллюстрации (Illustartions) выберите команду Фигуры (Shapes).

В группе фигур Линии
(Lines) выберите фигуру
Скругленная соединительная линия
(Curved
Connector).
9) Наведите указатель мышки на левую фигуру и щелкните по
правой точке соединения
(красный квадрат на правой
границе фигуры). Две фигуры будут соединены.
10) Перейдите к командной вкладке Формат (Format).
11) В наборе команд Стили фигур (Shape Styles) щелкните
по кнопке Дополнительные параметры (More).
12) В открывшейся галерее
выберите Сильная линия – Акцент 2 (Inteuse
Line – Accent 2)
(последняя в галерее). Стиль
линии соединения изменится.
13) В наборе команд
Стили фигуры (Shape
Styles) выберите команду
Контур фигуры (Shape Outline). Появится
галерея контуров.

14) Выберите пункт Стрелки (Arrows), затем Стрелка: Стиль 5 (Arrow:
Style 5).
15) Сохраните презентацию и закройте PowerPoint 2007.
Добавление 3-х мерных эффектов к фигуре
Нарисовав объект, можно
изменить его таким
образом, чтобы он казался объемным. Это достигается с помощью параметров трехмерной проекции,
позволяющих задать глубину объекта, цвет, поворот,
наклон, направление освещения
и текстуру поверхности.
Для применения трехмерного
эффекта к фигуре сделайте следующие действия:
1.
Выделите фигуру, к которой
вы хотите применить эффект.
2.
На
вкладке Формат (Format) щелкните по кнопке
Эффекты для фигур (Effects).

3.
Выберите подходящий вам эффект
и щелкните на нем.
Упражнение 30
![]()
В этом упражнении вы добавите
3-D эффект к фигурам.
1)
Запустите программу PowerPoint 2007.
2) Откройте файл 3DEffect,
находящийся в файле Drawing.
3) Перейдите к командной
вкладке Главная (Home).
4) Перейдите к слайду
5 и щелкните по левой фигуре.
5) В наборе команд Рисование (Drawing) выберите
команду Эффекты для фигур (Effects).
Откроется галерея эффектов.

6) Выберите группу Тень (Bevel),
затем эффект Круг (Circle). К выбранной фигуре применится данный эффект.
7)
Самостоятельно установите для второй фигур
любой другой эффект.
 Сохраните презентацию и закройте PowerPoint 2007.
Сохраните презентацию и закройте PowerPoint 2007.
Изменение порядка наложения фигур
![]() Под наложением понимается размещение
Под наложением понимается размещение
объектов поверх друг друга. Порядок наложения объектов определяется
последовательностью их создания: объект, нарисованный первым, располагается
внизу, а объект, нарисованный последним, — вверху. Этот порядок можно изменить,
воспользовавшись командами На передний план (Bring to Front), На задний план
(Send to Back), Переместить вперед (Bring Forward) и Переместить назад
(Send Backward). Эти команды можно найти на вкладке Формат (Format)
в наборе команд Упорядочить (Arrange):
![]()
![]() Упражнение
Упражнение
31
В этом упражнении вы измените
порядок наложения фигур.
1)
Запустите программу PowerPoint 2007.
2) Откройте файл ArrangeShape, находящийся в папке
Drawing.
3) Перейдите к слайду
4 и разместите фигуры, так как показано
на рисунке.

4) ![]() Введите в каждую из фигур следующие фразы: VIP меню,
Введите в каждую из фигур следующие фразы: VIP меню,
Бизнес меню и Эконом
меню соответственно.
5) Расположите фразы в верхних частях
фигур.
6) Щелкните по третьей
фигуре.
7) В наборе команд
Рисование (Drawing) выберите команду Упорядочить (Arrange).
Появится список команд
упорядочивания.

 Выберите команду На
Выберите команду На
задний план (Send to Back).
9) Разместите текст в средней фигуре
по середине.
10) Разместите текст в третьей фигуре внизу фигуры.
11) Сохраните презентацию и закройте PowerPoint 2007.
Поворот
и отражение фигур
Создав объект, можно изменить его ориентацию с помощью поворота или
отражения. Повернуть или отразить можно любой объект, включая рисунки. Это
может оказать полезным, когда требуется изменить направление объекта, например,
повернуть стрелку.
Поворот позволяет повернуть объект на 90 градусов, а
отражение разворачивает объект на
180 градусов в вертикальном или горизонтальном направлении. Для этого нужно
воспользоваться на вкладке
Формат (Format) кнопкой
Повернуть (Rotate).

Если требуется более точный поворот,
можно воспользоваться зеленым маркером вверху объекта или командой Другие
параметры поворота в кнопке Повернуть (Rotate):
![]()
![]() Упражнение 32
Упражнение 32
В этом упражнении вы развернете
вставленную фигуру.
1)
Запустите программу PowerPoint 2007.
2) Откройте файл RotateShape, находящийся в папке Drawing.
3) Перейдите к слайду 5.

4) Вставьте фигуру так, как показано
на рисунке.
5)
Выделите вставленную фигуру.
6)
Используя маркер вращения (зеленая
точка над фигурой),
разверните фигуру на 180°.
7) Перейдите к командной вкладке Формат (Format).
 В наборе команд Упорядочить
В наборе команд Упорядочить
(Arrange) выберите команду Повернуть (Rotate), затем команду Отразить слева направо (Flip
Horizontale).
9) Сохраните презентацию и закройте PowerPoint 2007.
Группировка
объектов
PowerPoint позволяет группировать, разгруппировывать
и перегруппировывать объекты, упрощая их перемещение и модификацию. Вместо
того чтобы перемещать объекты по одному,
можно объединить их в группу и переместить все вместе. При этом каждый элемент
группы имеет собственные атрибуты, которые
можно изменять, не разгруппировывая объекты. Это удобно, когда нужно внести незначительное изменение, например, изменить
цвет одной из фигур, входящих в группу. Чтобы
изменить объект в группе, достаточно выделить его, внести изменение, а затем отменить
выделение.
Однако если нужно переместить один из объектов в
группе, необходимо разгруппировать объекты, произвести изменение, а затем снова
сгруппировать объекты. Когда вы разгруппировываете объекты, PowerPoint
запоминает состав группы и позволяет восстановить ее одной командой Перегруппировать
(Regroup). Но прежде чем применять эту команду, следует убедиться, что хотя
бы один объект, входящий в группу, выделен.
Команды, отвечающие за
группировку находятся на вкладке Формат (Format) в кнопке
Группировать
(Group). Чтобы производить
действия над фигурами, выделите их.
![]()
![]() Упражнение 33
Упражнение 33
В этом упражнении вы
сгруппируете фигуры, а затем разгруппируете их.
1)
Запустите программу PowerPoint 2007.
2) Откройте файл GroupShape, находящийся в папке Drawing.
3) Перейдите к слайду 4.
4) Зажав левую кнопку мышки, обведите
фигуры так, чтобы все три фигуры попали в область выделения. Все три фигуры будут
выделены.
5) Перейдите к командной вкладке Формат (Format).
6) В наборе команд
Упорядочить (Arrange) выберите команду Группировать (Group),
затем
команду Группировать (Group). Фигуры будут сгруппированы в одну.

7) Используя маркер изменения
размера, увеличьте размер
фигуры.
 В наборе команд
В наборе команд
Упорядочить (Arrange) выберите команду Группировать (Group),
затем команду
Разгрупировать (Ungroup). Фигуры
будут разгруппированы.
![]()
9)
Сохраните презентацию и закройте
PowerPoint 2007.
Вставка
картинок и рисунков
В программах Microsoft Office используются термины
рисунок и клип. Клипами называются специально разработанные векторные рисунки, поставляемые вместе с программой или находящиеся на внешних
носителях (CD, DVD, сеть интернет). Рисунками называются графические файлы пользователя, которые
он может добавлять
в презентацию.
Рисунки и клипы можно добавлять в слайд с использованием
макета или командной вкладки.
![]() Для
Для
добавления клипа на слайд выполните следующие действия:
1.
Щелкните по кнопке добавления клипа либо на макете слайда,
либо на вкладке
Вставка
(Insert) (как показано на
рисунках выше).
Справа в окне программы появится
область поиска клипов Клип (Clip).

2. В поле Искать (Search)
введите ключевое слово, которое характеризует тип искомой картинки и щелкните по кнопке Начать
(Go).
Все картинки из
коллекции клипов Microsoft на введенную тему будут отображены на этой же панели
ниже.
3. Выберите подходящую картинку
и щелкните на ней.
Для добавления рисунка на слайд выполните
следующие действия:
1. Щелкните по кнопке добавления рисунка либо на
макете слайда, либо на вкладке
Вставка (Insert) (как показано на
рисунках выше). Появится диалоговое окно Вставка рисунка (Insert
Picture):

2. Выберите нужный вам файл с рисунком и нажмите Открыть (Open).
Изменение рисунка
Для изменения клипов и рисунков
используется связанная с ними вкладка Формат
(Format):
1.
Выделите изображение, щелкнув на нем.
2.
Щелкните по инструменту Обрезка (Crop) на вкладке
Формат (Format).
3. Подведите указатель мыши к тому
маркеру выделения рисунка, с какой стороны нужно выполнить обрезку, нажмите
его и переместите внутрь рисунка.
Часть рисунка будет скрыта.
Более точная обрезка изображения осуществляется
следующим образом:
1.
Выделите изображение.
2. На вкладке Формат (Format) в группе команд Размер
(Size) щелкните по маленькой
стрелке.
![]()
![]() Откроется диалоговое окно, где в
Откроется диалоговое окно, где в
области Обрезка (Crop) установите точно параметры обрезки рисунка
с любой стороны.
![]()
1
– смена яркости,
контрастности, цвета рисунка; смена рисунка на другой; сброс параметров
рисунка, т.е. возврат к тем параметрам, которые
он имел при вставке в слайд;
2 – изменение стилей рисунка: обводка, форма, контур
(цвет, толщина, тип линии), эффекты
(тень, свечение, отражение,
объемное вращение);
3 – изменение расположения нескольких рисунков по отношению друг к другу. 4
– изменение размеров
рисунка и его обрезка.
Обрезка
изображения
Рисунок можно обрезать, т.е. убирать ненужные детали.
Для этого используется инструмент Обрезка (Crop). Изображение при
этом не изменится, — просо «удаленные» таким образом лишние фрагменты будут
скрыты.
Для обрезки изображения
выполните следующие шаги:
3.
Нажмите Закрыть (Close).
Упражнение 34
![]()
В этом упражнении вы поменяете макет слайда, вставите в него картинку и
отредактируете картинку.
1)
Запустите программу PowerPoint 2007.
2) Откройте файл ChangeLayout, находящийся в папке Inserting.
3) Перейдите к командной
вкладке Главная (Home).
4)
Перейдите к слайду 11.
5) В наборе команд
Слайды (Slides) выберите команду Макет (Layout)
и выберите макет
Два
объекта (Two content). Макет слайда
изменится согласно выбранного вами.

6) В поле правого
объекта щелкните по пиктограмме Клип
(Clip Art). Откроется
область задач Клип (ClipArt).

7) В поле Искать
(Search for) введите: праздник и щелкните
по кнопке Начать
(Go).
Будут найдены картинки данной
темы.

Щелкните по первой найденной
картинке. Картинка будет вставлена в слайд.
9)
Разместите картинку так, как показано на рисунке.

10) Выделите фигуры и перейдите к командной вкладке
Формат (Format).
11) В наборе команд
Стили рисунков (Picture
Styles) щелкните по кнопке Дополнительные
параметры
(More). Откроется галерея стилей
рисунков.

12) В галерее выберите стиль Овал с размытыми краями
(Soft Edge Oval). Данный стиль будет применен к картинке.
13) В наборе команд Изменить (Adjust) выберите
команду Яркость (Brightness), затем параметр +40%.
14) В наборе команд Изменить (Adjust) выберите команду Контрастность (Contrast),
затем параметр -20%.
15) В наборе команд Изменить (Adjust)
выберите команду Перекрасить (Recolor), затем
Светлый
контрастный цвет 5 (Accent color 5 Light).

16) Сохраните презентацию и закройте PowerPoint 2007.
![]() Упражнение 35
Упражнение 35
В этом упражнении вы вставите
рисунок в слайд и отредактируете его.
1)
Запустите программу PowerPoint 2007.
2) Откройте файл InsertPicture, находящийся в папке Inserting.
3) Перейдите к слайду 1.
4) Перейдите к командной вкладке Вставка (Insert).
5) В наборе команд Иллюстрации (Illustrations) выберите команду Рисунок (Picture).
Откроется
диалоговое окно Вставка рисунка (Insert Picture).

6) Перейдите к папке с рабочими файлами, а затем дважды
щелкните по папке Inserting.
Щелкните дважды на файле Happy.
Выбранный рисунок будет вставлен в документ.
7) В наборе команд Размер (Size) выберите
команду Обрезка (Crop). Вокруг рисунка появятся маркеры обрезки.
 С помощью маркеров
С помощью маркеров
обрезки уберите черные
края сверху и справа рисунка.
9) В наборе команд Размер (Size) в
поле Высота фигуры (Height) введите 10 и на клавиатуре нажмите
клавишу [Enter]. Размер рисунка уменьшится.
10) Переместите рисунок так как показано
на рисунке.

11)
В наборе команд Упорядочить
(Arrange) выберите команду На задний план (Send to Back).
12) В наборе команд Стили рисунков (Picture Styles) щелкните
по кнопке Дополнительные параметры (More).
13)
В галерее стилей
выберите Перспектива вправо (Reflected Perspective Right). К рисунку
применится выбранный стиль.
14) В наборе команд Изменить (Adjust) выберите
команду Яркость (Brightness), затем параметр -10%.
15) В наборе команд Изменить (Adjust) выберите команду Контрастность (Contrast),
затем
параметр +10%.
16) Сохраните презентацию и закройте PowerPoint 2007.
Вставка и
модификация объекта «WordArt»
Для работы с текстовыми полями
в Office PowerPoint 2007 предусмотрена вкладка
Формат, которая
появляется при выделении такого поля. Она разделена на следующие группы:
Вставка фигуры –
добавление в презентацию автофигур или преобразование текстового поля в автофигуру;
Стиль фигур – выбор стиля
фигуры, цвет заливки и линий и эффектов;
Стили
WordArt – настройка стиля шрифта, его
цвета и эффектов;
Упорядочить – расположение фигур относительно друг друга, их
вращение и выравнивание;
![]() Размер
Размер
– установка высоты и ширины фигур.
Например, для текстового поля можно установить следующее форматирование: цветной фон, к шрифту применить
стиль WordArt. Результат представлен на рисунке:

Такой
вид текстовых полей был получен путем применения Стили фигур и Стили
WordArt. Данные группы
представлены большой коллекцией всевозможных форматов:
Стили фигур Стили WordArt


Упражнение 36
![]()
В этом упражнении вы вставите
объект WordArt и отредактируете его.
1)
Запустите программу PowerPoint 2007.
2) Откройте файл InsertWordArt, находящийся в папке
Inserting.
3) Перейдите к слайду 7.
4) В наборе команд Текст (Text)
выберите команду WordArt. Откроется галерея объектов
WordArt.

5)
В галерее
выберите cтиль Заливка – акцент 2, теплый матовый,
рельеф (Fill – Accent 2, Warm
Matte Bevel). На лист будет
вставлен объект WordArt.
6) Введите: Праздник навсегда.
7) Разместите объект как показано на рисунке.

 В наборе команд Стили WordArt
В наборе команд Стили WordArt
(WordArt Styles) выберите команду Анимация (Text Effects).
9)
В раскрывшемся
списке выберите пункт Отражение (Reflection), затем Среднее
отражение, касание (Tight
Reflection, touching).
10) Сохраните презентацию и закройте PowerPoint 2007.
РАБОТА С
ТАБЛИЦАМИ И ДИАГРАММАМИ
![]() Изучив эту главу, вы сможете:
Изучив эту главу, вы сможете:
·
вставлять и форматировать таблицы;
·
вставлять и изменять диаграммы;
·
вставлять и изменять графический компонент «SmartArt».
![]()
Таблицы и диаграммы могут сделать презентацию
интереснее и понятнее, особенно, если нужно показать анализ каких-то данных.
В PowerPoint существует несколько способов
для представления данных, структурированных каким-либо образом. Для отображения
таких данных предпочтительно использовать таблицы, а для
наглядного отображения
числовых данных –
различные диаграммы, чтобы упростить восприятие сложной статистической
информации.
Вставка и
форматирование таблицы
Таблица может оказаться лучшим выбором для
представления большого массива данных в структурированном и удобном для
восприятия формате. Таблица представляет собой способ организации информации в
виде столбцов и строк. Пересечение строк и столбцов образует ячейку,
предназначенную для ввода данных. При создании таблицы можно воспользоваться
стандартным форматом или нарисовать произвольную таблицу. Чтобы ввести данные в
ячейку, нужно поместить в нее курсор. Перемещение по ячейкам таблицы
осуществляется с помощью клавиши [Tab]. Первая строка таблицы обычно
используется для заголовков столбцов, а левый столбец — для названий строк.
Текст в ячейках можно отформатировать, выделив предварительно всю таблицу или
отдельные ячейки. Несколько смежных ячеек можно объединить в одну или,
наоборот, разбить ячейку на две. Объединение ячеек может понадобиться,
например, для ввода названия таблицы в первую строку. С помощью связанных
вкладок можно изменить фон и обрамление ячеек, выравнивание текста в ячейках,
шрифт и другие параметры.
Таблицы можно добавлять в слайд с
использованием макета или командной вкладки.
![]()
Для добавления таблицы на слайд
сделайте следующее:
1.
Щелкните по кнопке добавления
таблицы либо на макете слайда, либо на вкладке
Вставка (Insert)
(как показано на рисунках выше).
2.
Укажите, какое количество строк
и столбцов должно
быть у вашей таблицы.
![]() Макет слайда Вкладка Вставка (Insert)
Макет слайда Вкладка Вставка (Insert)
![]()
![]() Проведите указателем мыши по тому количеству ячеек,
Проведите указателем мыши по тому количеству ячеек,
которое должно быть в создаваемой таблице, и щелкните на последней
предполагаемой ячейке. Либо воспользуйтесь командой Вставить таблицу (Insert Table)
![]()
Если перед
вставкой вы выделили несколько строк или столбцов, Word добавит такое же
количество строк или столбцов.
Для удаления строки или столбца
выполните следующие действия:
1.
Щелкните в любом месте удаляемой строки или столбца
или ячейки.
2.
На
вкладке Макет (Layout) в группе Строки
и столбцы (Rows and Columns)
щелкните
по кнопке Удалить (Delete), а затем выберите нужную вам команду.
![]()
![]()
Маркеры изменения
размера (на углах и посередине границ таблицы), схватив за которые мышью,
можно уменьшать или увеличивать ширину либо высоту таблицы. Схватив за
границу таблицы, можно перемещать ее.
Появится пустая таблица с заданной структурой,
и
на Ленте (Ribbon) отобразятся две вкладки Конструктор (Design)
![]()
и Макет
(Layout)

![]() Для
Для
работы с таблицами требуется умение выделять отдельные ее элементы. Чтобы выделить
ячейку, перетащите мышь при нажатой левой кнопке по содержимому в ней. Для
выделения любого элемента таблицы, подведите к нему указатель мыши, так чтобы
он принял вид маленькой черной стрелки ( ), направленной на выделяемый элемент,
и щелкните либо протяните мышь при нажатой левой кнопке, если выделяете
несколько однородных элементов таблицы.
Для перемещения внутри таблицы из одной ячейки
в другую используется клавиша [Tab], а для создания нового абзаца внутри той же
ячейки нажмите [Enter]. Для добавления новой строки к таблице нажмите [Tab] в
нижней правой ячейке.
Чтобы вставить строку или
столбец выполните следующие действия:
1.
Щелкните в ячейке, до или после
которой осуществляется вставка.
2.
На вкладке Макет
(Layout) в группе Строки и столбцы (Rows and Columns)
и щелкните на нужном варианте:
Указанный элемент будет удален.
Для
форматирования элементов таблицы предназначена вкладка Конструктор (Design).
На ней имеется несколько групп
команд:
Параметры стилей таблицы позволяют выделять
цветом в таблице первую, последнюю строки, первый, последний столбцы,
чередовать насыщенность цвета по строкам и столбцам.
Стили таблиц дают возможность применять
различное цветовое оформление, делать заливку ячеек, отображать или скрывать
границы, применять объемные эффекты (тень, свечение, отражение, объемное
вращение).
Стили WordArt оформляют текст внутри таблице:
контур букв (цвет, толщина, тип линии), заливка (цвет, заливка рисунком,
градиент, текстура), эффекты (тень, свечение, отражение, объемное вращение).
Нарисовать
границы – работа с границами таблицы:
тип линии, толщина, цвет.
Для работы со структурой таблицы предназначена
вкладка Макет (Layout). Она имеет следующие группы команд:
Таблица – выделение того
элемента, где стоит курсор или того, что выделено.
Строки
и столбцы – добавление или удаление
строк и столбцов в таблице.
Объединить – объединение нескольких строк или столбцов таблицы,
а также разбиение ячейки (ячеек) на несколько.
Размер ячейки –
установка размера ячеек и выравнивание ширины столбцов или высоты
строк.
Выравнивание – расположение и изменение направления
(под любым углом наклона) текста внутри ячейки.
Размер таблицы –
регулировка размера таблицы, сохраняя пропорции или нет.
Упорядочить – взаимное
расположение нескольких таблиц
или объектов по отношении
друг к другу.
Упражнение 37
В этом упражнении вы вставите
таблицу и отформатируете ее.
1)
Запустите программу PowerPoint 2007.
2)
Откройте файл InsertTable, находящийся в папке Inserting.
3)
Перейдите к слайду 6.
4) Перейдите к командной вкладке Вставка (Insert).
5)
В наборе команд Таблицы
(Tables) выберите команду Таблица (Table), и создайте таблицу 3×3.
6) Расположите таблицу под текстом.
7) В наборе команд
Стили таблиц (Table
Styles) щелкните по кнопке Дополнительные параметры (More). Откроется галерея стилей таблицы.


В открывшейся
галерее выберите стиль Стиль из темы – Акцент 2 (Themed Style 1 – Accent 2).
Таблица изменится согласно
выбранному стилю.
9)
Выделите верхние ячейки таблицы
и перейдите к командной вкладке
Макет (Layout).
10) В наборе команд Объединить (Merge) выберите
команду Объединить ячейки (Merge Cells). Выделенные ячейки будут
объединены в одну.
11) Щелкните по обрамлению таблицы и в наборе команд Выравнивание
(Alignment) выберите команду По центру (Center). Информация вводимая
в любую ячейку будет выровнена по центру.
12) В верхней ячейке
таблицы введите: Расценки на выпечку.
13) В ячейки второго столбца введите: Булочки,
Булочки с начинкой и Рулеты
соответственно.
14) В ячейки третьего
столбца введите: 10-20
р., 25-50 р. и 50-100
р. соответственно.

15) Сохраните презентацию и закройте PowerPoint 2007.
Вставка и модификация диаграммы
Для представления числовых данных в графическом виде используется
диаграмма, которую можно добавить на слайд, используя макет или вкладку Вставка
(Insert):
![]()
Для добавления диаграммы на слайд
сделайте следующее:
1.
Щелкните по кнопке добавления диаграммы либо на макете слайда,
либо на вкладке
Вставка
(Insert) (как показано на
рисунках выше).
2. В открывшемся диалоговом окне Вставка диаграммы
(Insert Graph) выберите подходящий тип диаграммы, щелкнув
на нем, а затем – по кнопке OK.

На экране запуститься программа Microsoft Office Excel, где нужно ввести
данные для построения диаграммы.
3. Отредактируйте таблицу в Excel:
вместо «Ряд 1», «Ряд 2», «Ряд 3» и т.д. наберите свои названия столбцов,
а вместо «Категория 1», «Категория 2»,
«Категория 3» и т.д. введите
названия строк, измените данные внутри таблицы.
![]()

4.
![]() Закройте Excel.
Закройте Excel.
![]() На
На
слайде появится диаграмма:
Для редактирования и форматирования диаграммы появляется связанные с ней
три вкладки:
Конструктор
(Design)

Эта вкладка имеет
такие группы команд: Тип – для изменения типа диаграммы и сохранения
своего оформления диаграммы; Данные – работа с данными диаграммы
(изменение в Excel, обновление, выбор данных для построения диаграммы в другом
месте рабочего листа Excel); Макеты диаграмм – выбор макета с легендой
или без нее, с заголовком или без него и т.п.; Стили диаграмм – выбор
оформления диаграммы из галереи стилей.
Макет (Laoyut) – изменение макета области диаграммы:
выделение элемента диаграммы для редактирования или форматирования его; вставка
рисунка или фигур Office; добавление в область построения диаграммы названия,
подписи осей и данных, легенды, таблицы данных; отображение или скрытие осей и
сетки; редактирование фона диаграммы; добавление линии тренда и погрешностей
для анализа данных.

Формат (Format) – для форматирования
элементов диаграммы: применение стилей (заливка разными способами, контур разнообразных
типов, трехмерные эффекты); изменение стилей
надписей внутри области
диаграммы (цвет, контур,
эффекты); упорядочивание объектов по отношению друг к другу; регулирование размера диаграммы.
Упражнение 38
![]()
В этом упражнении вы вставите
диаграмму и измените ее.
1)
Запустите программу PowerPoint 2007.
2) Откройте файл InsertChart, наодящийся в папке Inserting.
3) Перейдите к последнему слайду презентации и создайте новый слайд.
4)
Перейдите к командной вкладке
Вставка (Insert).
5) В наборе команд Иллюстрации (Illustrations) выберите команду Диаграмма (Chart).
Откроется
диалоговое окно Вставка диаграммы (Insert Chart).
6) В категории Гистограмма (Column) выберите
диаграмму Цилиндрическая с группировкой (Clustered Cylinder). В документ
будет вставлена диаграмма и откроется книга Excel с набором данных.
7) На листе Excel измените диапазон данных диаграммы.
Диапазон должен быть A1:B4.

 В ячейку B1 введите текст:
В ячейку B1 введите текст:
Количество проведенных праздников.
9)
В
ячейки A2, A3 и А4 введите: 2004, 2005 и 2006
соответственно.
10) В ячейки В2, В3 и В4 введите:
82, 156 и
238 соответственно.
11) Закройте Excel.
12) В наборе команд
Стили диаграмм (Chart
Style) щелкните по кнопке Дополнительные параметры (More). Откроется галерея стилей
диаграммы.

13) В открывшейся галерее
выберите Стиль 31 (Style 31).
14) Перейдите к командной
вкладке Макет (Layout).
15) В наборе команд Подписи (Lables)
выберите команду Название диаграммы (Chart Title),
затем
пункт Название по центру с перекрытием (Overlay Title).
16) В наборе команд
Подписи (Lables) выберите команду Легенда (Legend), затем пункт
Нет
(None).
17) В наборе команд Подписи (Lables) выберите команду Подписи
данных (Data Lables),
затем
пункт Показать (Show).
18) В наборе команд Оси (Axes)
выберите команду Сетка
(GridLines).
19) В открывшемся окне выберите пункт Горизонтальные линии сетки по основной оси
(Primary
Horizintal GridLines), затем пункт Нет
(None).
20) Щелкните в пустом
месте слайда.
21) Сохраните презентацию и закройте PowerPoint 2007.
Вставка и форматирование диаграммы Microsoft
Graph
Microsoft
Graph представляет собой программу, предназначенную для создания диаграмм.
Чтобы запустить Graph, нужно перейти на вкладку Вставка (Insert) и в
наборе команд Текст (Text) выберите команду Объект (Object).
Появится диалоговое окно вставки объекта, где в списке Тип
Объекта (Object Type)
выберите объект Диаграмма Microsoft Graph и нажмите ОК.

После на экране появляется готовая примерная диаграмма из столбцов вместе
с таблицей данных, куда нужно ввести данные для построения вашей диаграммы.
![]()
1. Очистите таблицу данных примерной диаграммы. Наилучший способ
очистки этой таблицы –
выделите всю таблицу целиком щелчком мыши на блоке пересечения номеров строк
и букв столбцов. А затем
нажмите [Delete].
2. Введите свои данные в таблицу.
Следите, чтобы заголовки вашей таблицы попали только в самые первые
столбец и строку,
которые не имеют
обозначений (буквы А, В, С и т.д., цифры 1, 2, 3 и т.д.). Обратите
внимание на рисунке как напечатаны заголовки. Заголовки таблицы не могут
занимать более одной строки и столбца.
Построенную диаграмму можно редактировать и форматировать, т.е. изменять
ее тип, добавлять к ней названия и подписей к осям, отображать оси, сетку, скрывать
или отображать
![]()
![]()
![]()
|
Добавление на диаграмму линий сетки: 1. Выберите в меню Диаграмма (Chart) команду Параметры диаграммы 2. (Gridlines). 3. Установите флажки у нужных линий, |
|
|
Отображение легенды на диаграмме: Легенда – это описание значений цветов на 1. Выберите в меню Диаграмма (Chart) команду Параметры диаграммы 2. (Legend). 3. Отметьте нужную вам опцию размещения легенды и нажмите OK. |
|
|
Добавление на 1. Выберите в меню Диаграмма (Chart) команду Параметры диаграммы 2. Выберите вкладку Подписи данных (Date Labels). 3. Установите флажки у нужных |
|
легенду, добавлять на диаграмму значения данных, добавлять
таблицу данных. Это осуществляется с помощью
двух панелей приложения Microsoft Graph Стандартная (Standart) и Форматирование (Format) и строки меню:
|
Изменение типа диаграммы: 1. Выберите в меню Диаграмма (Chart) команду 2. В |
|
|
Добавление на диаграмму названия и 1. Выберите в меню Диаграмма (Chart) команду Параметры диаграммы 2. (Titles). 3. Впишите в соответствующее поле нужное |
|
|
Отображение осей на диаграмме: 1. Выберите в меню Диаграмма (Chart) команду Параметры диаграммы 2. 3. Установите флажки у нужных осей данных, которые вы хотите |
|
|
Добавление на диаграмму таблицу 1. Выберите в меню Диаграмма (Chart) команду Параметры диаграммы 2. Выберите вкладку Таблица данных (Date Table). 3. Установите флажок Таблица данных (Show Date Table) и нажмите |
|
Для завершения работы с диаграммой щелкните за ее
пределами по слайду. Приложение Microsoft Graph будет закрыто. Чтобы вновь
попасть в режим редактирования диаграммы, сделайте по ней двойной щелчок.
Упражнение 39
![]()
В этом упражнении вы вставите диаграмму Microsoft
Graph, а затем внесете изменения во внедренный объект.
1)
Запустите программу PowerPoint 2007.
2) Откройте файл InsertGraph, находящийся в папке
Inserting.
3) Перейдите к слайду
12.
4) В наборе команд
Слайды (Slides) выберите команду Создать слайд
(New Slide).
5) Измените макет созданного слайда на Заголовок и объект (Title
and Content).
6) В заголовке слайда
напишите: Количество проведенных частных мероприятий.
7) Перейдите к командной вкладке Вставка (Insert).
 В наборе команд
В наборе команд
Текст (Text) выберите команду Объект (Object). Откроется диалоговое окно Вставка объекта (Object).

9) В списке Тип Объекта (Object Type) выберите
объект Диаграмма Microsoft Graph и нажмите ОК.
10) На панели инструментов Стандартная
щелкните по стрелке команды Тип диаграммы (Chart Type) и выберите Объемная
линейчатая диаграмма (3-D Bar Chart). Тип диаграммы будет изменен.
11) В диалоговом окне InsertGraph –
Таблица данных введите данные так, как показано на рисунке.

12) Щелкните по оси годов и в наборе
команд форматирование выберите команду Текст против часовой стрелки (Angle
Conterclockwise).
13) Щелкните в пустом
месте слайда.

14) Сохраните презентацию и закройте PowerPoint 2007.
Вставка
диаграммы Microsoft Excel
Вставка диаграммы Excel в презентацию осуществляется
путем внедрения или связывания. Внедренный объект хранится в презентации, но
поддерживает прямую связь с программой, в которой был создан. Эта программа
называется исходной. Внедренный объект можно легко отредактировать, щелкнув на
нем дважды, чтобы открыть исходную программу.
Внедрение объектов приводит к увеличению размера
презентации. Этого можно избежать, воспользовавшись вместо внедрения
связыванием. Связанный объект, хотя и отображается на слайде, хранится в
исходном файле. Презентация при этом содержит только ссылку на исходный
документ. При модификации исходного документа связанный объект обновляется.
Для вставки в документ диаграммы
Microsoft Excel выполните следующее:
1. На вкладке Вставка (Insert), в
наборе команд Текст (Text) щелкните по кнопке Объект (Object).
Появится диалоговое окно вставки объекта, где в списке Тип Объекта (Object
Type) выберите объект
Диаграмма Microsoft Office Excel и нажмите
ОК.

Если вы уже имеете диаграмму в файле Excel
и хотите вставить
ее в презентацию, тогда в диалоговом окне (на рисунке
выше) выберите опцию Создать из файла, и с помощью
кнопки Обзор (Browse) найдите нужный файл и нажмите Вставить
(Paste). Рабочий лист будет вставлен на слайд как внедренный объект.
Чтобы редактировать его, сделайте на нем двойной щелчок. Для возврата в презентацию щелкните
за пределами рабочего
листа, по слайду.
Редактирование и форматирование диаграммы Excel
осуществляется с помощью трех связанных с ней вкладок Конструктор (Design), Макет (Laoyut), Формат (Format). Подробнее
об этих вкладках рассказывается в параграфе «Вставка
и модификация диаграммы».
![]() Упражнение 40
Упражнение 40
В этом упражнении вы вставите диаграмму Excel, а
затем внесете изменения во внедренный объект.
1)
Запустите программу PowerPoint 2007.
2) Откройте файл InsertExcel, находящийся в папке Inserting.
3) Перейдите к слайду 7.
4) В наборе команд
Слайды (Slides) выберите команду Создать слайд
(New Slide).
5)
В заголовке слайда
напишите: Количество проведенных корпоративных мероприятий.
6) Перейдите к командной вкладке Вставка (Insert).
7) В наборе команд
Текст (Text) выберите команду Объект (Object). Откроется диалоговое окно Вставка объекта (Insert Object).
 Выберите пункт Создать из файла (Create
Выберите пункт Создать из файла (Create
from File) и нажмите Обзор
(Browse).

9)
Перейдите к папке с рабочими
файлами, а затем дважды щелкните по папке Inserting.
Щелкните дважды на файле Sales.
Файл будет вставлен в слайд.
10) Увеличьте диаграмму так, как показано
на рисунке.

11) Дважды щелкните по вставленной диаграмме. Документ откроется в Excel.
12) Перейдите на лист Продажи и поменяйте значение
в ячейке E6 на 82.
13) Перейдите обратно на лист 1 и щелкните
в пустом месте слайда.
14) Сохраните презентацию и закройте PowerPoint 2007.
Вставка и
модификация организационной диаграммы
Организационная диаграмма представляет собой схему,
отображающую производственные отношения между сотрудниками организации. После
создания на слайде появится образец организационной диаграммы, куда можно
добавить нужные блоки, текст и соединительные линии.
Организационные диаграммы можно добавлять в слайд с
использованием макета или командной вкладки.
![]()

![]()
![]() Для добавления организационной
Для добавления организационной
диаграммы на слайд сделайте следующее:
1. Щелкните по кнопке добавления
организационной диаграммы либо на макете слайда, либо на вкладке
Вставка (Insert) (как показано на рисунках выше).
2.
В открывшемся диалоговом окне в
левой его части выберите Иерархия (Hierarchy),
![]() а
а
в правой части выберите тип иерархии и нажмите OK.
В слайд будет вставлен объект
SmartArt:
Чтобы ввести текст в элемент организационной
диаграммы, достаточно щелкнуть на
элементе или слева на области текста и начать печатать. Чтобы вставить в
диаграмму новый элемент, нужно выделить элемент, относительно которого
осуществляется вставка, а затем воспользоваться меню кнопки Добавить фигуру
(Add Shape) на вкладке Конструктов (Design) и выбрать один из
следующих вариантов:

Если элемент
добавлен по ошибке, его можно удалить, выделив и нажав на клавишу [Delete].
Редактировать и форматировать объект SmartArt можно с
помощью вкладок Конструктов (Design) – изменение структуры организационной диаграммы (макет,
положение уровня, стили) и Формат (Format) – изменение
вида диаграммы (цвет заливки элементов диаграммы, стиль и цвет обрамления фигур,
входящих в объект,
стили надписи)
Чтобы завершить работу над организационной
диаграммой, достаточно отменить ее выделение, щелкнув за ее пределами, на
слайде.
Упражнение
41
![]()
В этом упражнении вы вставите
организационную диаграмму и измените ее.
1)
Запустите программу PowerPoint 2007.
2) Откройте файл InsertOrganizationChart, находящийся в папке Inserting.
3) Перейдите к последнему слайду презентации и создайте новый слайд.
4) Перейдите к командной вкладке Вставка (Insert).
5) В наборе команд
Иллюстрации (Illustrations) выберите команду SmartArt. Откроется диалоговое окно Выбор объекта
SmartArt (Choose a martArt Graphic).
6) В категории Иерархия (Hierarchy) выберите фигуру
Иерархия (Hierarchy) и нажмите
ОК.

7) В верхнем поле объекта введите:
Мероприятия.

В
левом поле второго
уровня иерархии введите:
Корпоративные.
9) В правом поле второго уровня иерархии введите:
Частные.
10) В левом поле третьего уровня иерархии введите:
Банкет.
11) В среднем поле третьего уровня
иерархии введите: Фуршет.
12) В правом поле третьего уровня
иерархии введите: Свадьба.
13) Перейдите к командной
вкладке Конструктор (Design).
14) В наборе команд Создать рисунок
(Create Graphic) щелкните по стрелке команды Добавить фигуру (Add Shape)
и выберите пункт Добавить фигуру после (Add Shape After).
15) В вставленной фигуре введите: Юбилей.
16) Щелкните в пустом
месте слайда.
17) Сохраните презентацию и закройте PowerPoint 2007.
Графический
компонент «SmartArt»
Графика SmartArt – визуальное представление
информации, в частности, организационных диаграмм. SmartArt предназначен
для работы с гибкими, настраиваемыми диаграммами, представляющими информацию
различными способами. Для таких объектов есть возможность добавлять визуальные
эффекты, таких как: тень, отражение, объем, скос, деформацию и т.д.
![]() SmartArt можно найти на вкладке Вставка в группе
SmartArt можно найти на вкладке Вставка в группе
Иллюстрации в кнопке SmartArt.

В зависимости от целей следует
выбрать тип создаваемой диаграммы SmartArt: Список, Процесс, Цикл,
Иерархия, Связь, Матрица, Пирамида. На любом этапе
редактирования диаграммы можно поменять ее тип, оформление и стиль. Это можно
осуществить на вкладках, которые появляются вместе
с объектом.
В Office PowerPoint 2007 разработчики наделили
SmartArt очень интересным свойством: любой текст, уже введенный в слайд и
отформатированный списком, можно преобразовать в диаграмму SmartArt. Для
этого нужно щелкнуть правой кнопкой мыши по текстовому полю, над которым будет
производиться преобразование, потом выбрать команду Преобразовать в SmartArt и затем указать
тип диаграммы.
5) ![]() В наборе команд Абзац (Paragraph) выберите команду Преобразовать в SmartArt (Convert to SmartArt). Откроется галерея объектов SmartArt.
В наборе команд Абзац (Paragraph) выберите команду Преобразовать в SmartArt (Convert to SmartArt). Откроется галерея объектов SmartArt.

6) Выберите Вертикальный блочный
список (Vertical Block
List).
7) Удалите пустые блоки.

В наборе команд Стили
SmartArt (SmartArt Styles) выберите команду Изменить цвета
![]() (Change Color) и
(Change Color) и
выберите последний набор в области Акцент 2 (Accent 2).
9) ![]() В наборе команд
В наборе команд
Стили SmartArt (SmartArt Styles) щелкните по кнопке Дополнительные параметры (More). Откроется галерея стилей.
![]() Упражнение 42
Упражнение 42
В этом упражнении вы
преобразуете текст слайда в объект SmartArt и отредактируете
его.
1) Запустите программу PowerPoint 2007.
2) Откройте документ InsertSmartArt, находящийся в папке
Inserting.
3) Перейдите к слайду 2.
4) Щелкните по любому элементу списка.
10) В открывшейся галерее
выберите стиль Плоский (Flat Scene).
11) Сохраните презентацию и закройте PowerPoint 2007.
НАСТРОЙКА И
ДЕМОНСТРАЦИЯ ПРЕЗЕНТАЦИИ
Изучив эту главу,
вы сможете:
·
анимировать слайды;
·
![]() добавлять эффекты перехода;
добавлять эффекты перехода;
·
создавать и редактировать произвольные демонстрации;
·
показывать слайды;
· ![]() показывать презентацию с использованием нескольких мониторов.
показывать презентацию с использованием нескольких мониторов.
Microsoft PowerPoint позволяет демонстрировать
презентацию на компьютере, используя вместо проекционного аппарата один или два
монитора. Показ презентации может осуществляться автоматически или вручную с использованием мыши для продвижения по
слайдам. Чтобы сделать презентацию более увлекательной, можно
применить к
слайдам эффекты анимации
и перехода, которые
проявляются при демонстрации. Кроме того, в процессе показа можно делать
заметки, фиксируя предложения, высказанные слушателями.
Анимация
слайдов
В Office PowerPoint 2007 предлагает обширный набор
всевозможных анимационных эффектов, которые можно задать вручную каждому
объекту. Соблазн применить побольше возможностей в одной презентации плохо
сказывается на ее стиле. Как и в случае с дизайном оформления, PowerPoint 2007
предлагает применять разработанные специалистами анимационные схемы как к слайду, так и ко всей презентации. Это способствует демонстрации презентации в едином стиле.
Для добавления анимации в презентацию в Office
PowerPoint 2007 на ленте была выделена командная вкладка Анимация (Animation).

В группе Просмотр (Preview) находится только одна кнопка Просмотр
(Preview), которая позволяет просматривать установленную анимацию
без запуска демонстрации. Команды группы Анимация (Animation)
дают возможность настраивать анимацию для выделенного объекта на слайде. В
группе Переход к этому слайду анимируется переход от одного слайда к
другому, выбирается, по необходимости, их звуковое сопровождение, скорость и
условия смены слайдов (по щелчку мыши или через определенный промежуток
времени).
![]() Можно настроить анимацию отдельных
Можно настроить анимацию отдельных
объектов слайда. Для этого нужно выделить объект слайда и воспользоваться
инструментом Настройка анимации (Custom Animation), расположенном
на вкладке Анимация (Animation).
После выбора данного
инструмента становится доступна область задач Настройка анимации
(Custom Animation).
Для настройки анимации объекта:
1.
![]() Выделите объект.
Выделите объект.
2. Нажмите кнопку Добавить эффект (Add
effect).
3. В одной из категории выберите
подходящий эффект анимации Вход (Entrance), Выделение (Emphasis), Выход
(Exit), Пути перемещения (Motion Paths)). Эти анимационные эффекты могут быть
использованы докладчиком соответственно при появлении тезиса, его подчеркивании
и убирании с экрана.
4. Укажите, при каком условии должен
появляться объект на экране: По щелчку (On click), С
предыдущим (With previous), После предыдущего (After previous). При выборе варианта
По щелчку (On click) объект будет
появляться только косле щелчка мыштюю во время презентации, например, если
ведущий рассказывает пункт за пунктом постепенно. Вариант С предыдущим (With
previous) одновременно выведет несколко
объектов на экран.
5. В зависимости от выбранного эффкта
можно добавить различные уточнения к анимации, например степень вращения или
направление вылета объекта.
6.
Укажите скорость анимационного эффекта.
7. Набор анимационных эффектов, примененных к разным
объектам слайда, будет представлен в данном поле в порядке из выполнения. Порядок
появления разных объектов
на экране можно поменять, щелкнув по нужной строке, и воспользоваться кнопками
порядка: вверх и вниз.
8. Нажав кнопку Просмотр (Preview),
можно увидеть, как происходит настроенная вами анимация.
9. Нажав
кнопку Показ слайдов
(Slide Show), вы запустите полноэкранный показ, начиная
с выделенного слайда.
![]() Для
Для
более точной настройки анимации конкретного объекта на слайде, выберите его
анимационный эффект в списке, и нажмите на кнопку стрелки списка в конце
названия эффекта. Здесь можно выбрать порядок появления эффекта и ряд других
свойств.
Диалоговое окно параметров эффекта содержит три
вкладки: Эффект (Effect), Время (Timing),
Анимация текста (Text animation). Содержимое этих вкладок
зависит от конкретного эффекта.
Поле Звук (Sound) содержит библиотеку звуков и шумов,
которые могут сопровождать анимацию.
Поле После анимации (After
animation) включает действия с объектом после окончания анимации. Это может
быть изменение цвета, убирание с экрана и т.д.
Поле Анимация текста (Text
animation) предлагает возможности воздействовать на все всесте, на
отдельные слова и буквы.
Вкладка Время (Timing) содержит команды
по управлению скоростью и задержкой анимации. Здесь можно добиться интересных
эффектов, если хорошо знать хронометраж изложения, то эффекты будут происходить
как бы сами, без участия рассказчика.
Добавление
эффектов перехода
![]() Эффект перехода представляет собой
Эффект перехода представляет собой
эффект, который наблюдается при смене слайдов в процессе показа презентации. На
вкладке Анимация (Animation) в группе Переход к этому слайду анимируется
переход от одного слайда к другому, выбирается, по необходимости, их
звуковое сопровождение,
скорость и условия смены слайдов (по щелчку мыши или
через определенный промежуток времени). В этой группе достаточно полно
представлена галерея различных возможностей смены слайдов. Чтобы посмотреть,
как будет действовать тот или иной вид анимации, достаточно подвести указатель
мыши к интересующему варианту в галерее. Чтобы применить подходящую анимацию,
надо щелкнуть на ней.
![]()
![]()
Эффекты
разделены на группы: Выцветание и растворение (and Dissolve), Появление,
Сдвиг и наплыв (and Cover), Полосы, Случайный. Когда вы
применяете эффект, то он будет относиться только к одному текущему слайду.
Эффект перехода можно задать для нескольких слайдов, предварительно выделив их.
Если один и тот же эффект нужно задать для всех
слайдов презентации, то
выберите эффект в галерее и на вкладке Анимация (Animation) в наборе
команд Переход к этому слайду (Transition to This Slide) щелкните по
кнопку Применить ко всем (Apply to all).
Упражнение 43
В этом упражнении вы наложите эффекты перехода на слайды и настроите
анимацию на объекты слайдов.
1)
Запустите программу PowerPoint 2007.
2) Откройте файл ShowSlide, находящийся в папке
AnimatingSlide.
3) Перейдите к командной
вкладке Анимация (Animation).
4) В наборе команд Переход к этому слайду (Transition to This Slide) выберите переход
Плавное
выцветание (Fade Smoothly).
5) Выделите слайды начиная
с 2 до конца презентации.
6) В наборе команд
Переход к этому
слайду (Transition to This Slide)
щелкните по кнопке
Дополнительные
параметры (More). Откроется галерея переходов.
7) В галерее выберите последний эффект в
группе Случайные (Random). Каждый раз запуская презентацию на показ переход будет
различным.

Перейдите к слайду 1 и щелкните
по фотографии.
9)
В наборе команд Анимация (Animations) смените значение
команды Анимация (Animate)
на
Выцветание (Fade).
10) В наборе команд
Анимация (Animations) выберите команду Настройка анимации
(Custom
Animation). Откроется область задач Настройка
анимации (Custom Animation).

11) Щелкните по фразе Компания «Праздник Навсегда».
12) В области задач
щелкните по кнопке
Добавить эффект (Add Effect), затем
пункт Выход
![]() (Entranse), затем Вылет (Fly In).
(Entranse), затем Вылет (Fly In).
13)
В области задач
смените значение параметра Направление (Direction) на Слева (From
Left).
14) В области задач Щелкните по стрелке второго
анимированного объекта и выберите
Параметры
эффектов (Effect Options). Откроется
диалоговое окно.

15) Смените значение поля Анимация текста (Animate text)
на По буквам (By letter) и нажмите
ОК.
16) Щелкните по стрелке второго анимированного объекта области задач
и выберите
Запускать
вместе с предыдущим (Start With Previous).
17) Перейдите к слайду 4.
18) Для каждой из фигур настройте анимацию Выход – Выцветание (Entrance
– Flash Once).

19) Щелкните по третьей фигуре и используя стрелки
изменения порядка (располагаются в нижней части области
задач) поставьте объект
первым в списке
анимации.
20) В области задач
щелкните по стрелке
второго анимированного объекта
и выберите
Время
(Timing).
21) В диалоговом окне смените параметр Задержка (Delay) на
2 сек. Данный объект будет автоматически появляться после первого
через две секунды.
22) Установите такую же настройку для последнего объекта.
23) Самостоятельно настройте анимацию для других объектов
слайдов по вашему усмотрению.
24) Сохраните презентацию и закройте PowerPoint 2007.
Создание и редактирование произвольных
демонстраций
Если презентация предназначена для демонстрации перед
различными аудиториями, нет необходимости создавать отдельные презентации для
каждой из них. Вместо этого внутри презентации можно создать так называемые
произвольные показы, включив в них слайды, интересующие данную аудиторию, и
присвоив показу имя.
Для создания произвольной
демонстрации выполните следующее:
1. На вкладке Показ слайдов (Slide
Show) в наборе команд Начать показ (Start Slide Show) выберите
кнопку Произвольный показ (Custom Slide Show), а затем Произвольный показ
(Custom Show).
2.
В
появившемся диалоговом окне нажмите кнопку Создать (New).
3. В диалоговом окне Задание
произвольного показа задайте имя вашего показа и из левого окна добавьте
слайды в правое окно, выделив и нажав кнопку Добавить (Add). После
нажмите кнопку ОК.

Чтобы
запустить произвольный показ зайдите на вкладку Показ слайдов (Slide Show) в
наборе команд Начать показ (Start Slide Show) щелкните по кнопке Произвольный
показ (Custom Slide Show) и выберите показ с нужным именем.

![]()
![]()
![]() Упражнение
Упражнение
44
В этом упражнении вы создадите
произвольный показ презентации.
1)
Запустите программу PowerPoint 2007.
2) Откройте файл CustomShow, находящийся в папке AnimatingSlide.
3) Перейдите к набору
команд Показ слайдов
(Slide Show).
4) В наборе команд
Начать показ (Start
Slide Show) выберите команду Произвольный
показ (Custom Slide Show), затем Произвольный показ (Custom Show).
Откроется диалоговое окно.

5) Щелкните по кнопке
Создать (New).
6) В качестве имени
напишите: Без разъясняющих слайдов.
7) Добавьте в произвольный показ слайды 1, 2, 8, 13, 14 и 15 и нажмите
ОК.
 В диалоговом окне нажмите Показать
В диалоговом окне нажмите Показать
(Show) и просмотрите произвольную презентацию.
9) Сохраните презентацию и закройте PowerPoint 2007.
Показ слайдов
Запускать презентацию на показ во весь экран можно с любого слайда. Для
демонстрации презентации и ее настройки существует вкладка Показ слайдов (Slides
Show).
Еще показ слайдов
с текущего можно запустить воспользовавшись кнопкой в нижнем правом
![]()
![]() углу
углу
окна рядом с масштабом:
Для перехода к следующему слайду используется
следующее: щелчок мыши, клавиши клавиатуры: пробела и [Enter], команды меню Показ
(Show Popup) (правая кнопка мыши в режиме показа слайдов).
Чтобы завершить
показ, следует щелкнуть
на команде Завершить показ (End
Show) в меню Показ (Show Popup) или нажать на клавишу [Esc].
В процессе показа слайдов можно рисовать на них линии
и фигуры, чтобы подчеркнуть или выделить тот или иной момент. Это
осуществляется с помощью инструмента Указатель в меню Показ слайдов (Show
Popup). Цвет указателя можно в любой момент
изменить,
воспользовавшись тем же меню.
Если
настроить презентацию на определенную аудиторию, можно воспользоваться командой
Скрыть слайд (Hide Slide) на вкладке Показ слайдов (Slides
Show), чтобы исключить из показа те слайды, которые в данном случае не
требуются.
Показ
презентации с использованием нескольких мониторов
![]()
Экран проектора, который видит аудитория
Экран тренера,
который отображает текущий, предыдущие и следующие слайды
При использовании двух мониторов, можно управлять презентацией
Office PowerPoint 2007 с одного монитора (например, на компьютере тренера), в
то время как аудитория рассматривает это на втором мониторе (например,
проекторе).
Для
осуществления такой возможности необходимо:
1.
Иметь физическое подключение двух
мониторов к компьютеру (как вариант —
подключение
к компьютеру проектора).
2. В Панели управления в свойствах
монитора выделите второй монитор и очистить флажок «Расширить Рабочий стол на этот монитор».
3. На вкладке Показ слайдов в
группе Настройка воспользуйтесь инструментом Настройка демонстрации.
В диалоговом окне Настройка презентации задайте необходимые параметры.
7)
![]() Щелкните правой кнопкой мышки, выберите Указатель
Щелкните правой кнопкой мышки, выберите Указатель
(Pointer Options), затем Ручка
(Ballpoint
Pen). Указатель мышки сменит вид.
 Подчеркните заголовок диаграммы.
Подчеркните заголовок диаграммы.
9) Щелкните правой кнопкой мышки,
выберите Указатель (Pointer Options), затем Цвет чернил (Ink Color) и
выберите цвет красный.
10) Обведите цифры показывающие количество проведенных праздников.
11) На клавиатуре нажмите
клавишу [Esc].
12) В открывшемся окне щелкните по Удалить (Discared).
13) В области Слайды/Структура
(Slides/Outline) щелкните правой кнопкой мышки по слайду 14 и выберите
команду Скрыть слайд (Hide Slide). В процессе показа презентации данный
слайд отображаться не будет.
14) Сохраните презентацию и закройте PowerPoint 2007.
Упражнение 45
![]()
В этом упражнении вы запустите презентацию,
переместитесь от одного слайда к другому, воспользуетесь пером для
подчеркивания элементов слайда и скроете слайд из показа.
1)
Запустите программу PowerPoint 2007.
2) Откройте файл DeliverShow, находящийся в папке
AnimatingSlide.
3) Перейдите к набору
команд Показ слайдов
(Slide Show).
4) В наборе команд Начать показ
слайдов (Start Slide Show) выберите С начала (From Beginig). Презентация запустится в полноэкранном режиме.
5) Перейдя к слайду 2 щелкните правой
кнопкой мышки в любом месте
экрана. Появится контекстное меню.

6) В контекстном меню выберите Перейти к слайду (Go to Slide) и выберите 15 слайд.
СОЗДАНИЕ МУЛЬТИМЕДИЙНЫХ
ПРЕЗЕНТАЦИЙ
Изучив эту главу,
вы сможете:
·
![]() вставлять звук и фильмы и
вставлять звук и фильмы и
воспроизводить их во время показа;
·
настраивать время показа слайдов;
·
записывать речевое сопровождение презентации;
·
![]() создавать самовоспроизводящуюся презентацию.
создавать самовоспроизводящуюся презентацию.
Добавив в презентацию звук и фильмы, установив связи
между слайдами и настроив время показа, можно превратить показ слайдов в
самовоспроизводящуюся мультимедийную презентацию. Такая презентация бывает
очень удобна в качестве заставки на конференциях, выставках и других подобных
мероприятиях.
Вставка звука и фильмов
Презентации станут еще более выразительными, если
добавить в них видео ролик. Это может быть видео файл (*.mpg,
*.avi, *.wmv и т .д.) или анимация
формата GIF. Для добавления
ролика в слайд воспользуйтесь инструментом Фильм на вкладке
Вставка (Insert). Ролик
можно выбрать как из произвольного файла, так и из коллекции
Ms Office.
![]()
![]() После добавления
После добавления
в слайд ролика, можно осуществить его настройку. При выделении ролика
становится доступна вкладка Параметры панели Работа с фильмами.
изменить порядок
анимации, так чтобы фильм воспроизводился до анимации текста или одновременно с
ней.
Настройка
времени показа слайдов
Под временем показа слайда понимается период, в
течение которого данный слайд отображается на экране. Можно задать время показа
как для одного слайда, так и для нескольких слайдов сразу, предварительно
выделив их.
Существуют два способа продвижения по презентации:
автоматическое, основанное на времени показа слайдов, и продвижение вручную,
которое осуществляется с помощью мыши или клавиатуры. При автоматическом
продвижении каждый слайд отображается на экране в течение заданного периода
времени. При ручном продвижении для смены слайдов нужно щелкнуть на экране.
![]() Поскольку просмотр одних слайдов
Поскольку просмотр одних слайдов
требует больше времени, чем других, время показа слайда нуждается в настройке,
которая осуществляется с помощью кнопки Настройка времени (Rehearse
Timings) на вкладке Показ слайдов (Slides Show). Эта кнопка
запускает репетицию презентации, в
процессе
которой можно установить приемлемые времена показа для каждого слайда. После
этого в соответствии с установленным временем можно демонстрировать
презентацию.
Запись речевого сопровождения
презентации
В тех случаях, когда презентация создается для
самостоятельного просмотра, можно добавить в нее речевое сопровождение. Такая
презентация не требует присутствия докладчика и может неоднократно
воспроизводиться. Чтобы записать речевое сопровождение, компьютер должен быть
оборудован звуковой картой и микрофоном. Речевое сопровождение можно записать
как предварительно, так и в процессе показа слайдов, включив в него замечания
слушателей. Процесс записи можно в любой момент приостановить или завершить.
Речевое сопровождение можно удалить, как и любой объект PowerPoint.
Запись речевого сопровождения
презентации осуществляется следующим способом:
1. На вкладке Показ слайдов (Slide
Show) в группе команд Настройка щелкните по кнопке Звукозапись (Record Sound).
Для воспроизведения звука необходимо, чтобы компьютер
был оборудован звуковой картой и динамиками. Чтобы воспроизвести звук, достаточно дважды щелкнуть на значке звука (в
виде динамика) в обычном режиме
или в режиме показа слайдов.
В качестве фильмов
могут использоваться цифровые
видео фильмы, снятые с помощью видео камеры, или анимационные
рисунки в формате GIF (Graphics Interchange Format), называемые иногда
мультиками. Чтобы начать воспроизведение фильма, следует дважды щелкнуть на нем. Можно
приостановить или продолжить воспроизведение фильма, щелкнув
на нем. Вставленные в презентацию фильмы представляют собой объекты,
которые можно модифицировать. Например, можно изменить анимационные эффекты или
параметры фильма. Можно также изменить установки действия, активизирующего
медиа-объект, чтобы запускать звук или фильм
наведением на него указателя мыши,
а не щелчком.
Вставив в слайды звук и фильмы, можно модифицировать
способ их воспроизведения, изменив параметры анимации или установки действия,
активизирующего объект. Например, можно настроить действие таким образом, чтобы
воспроизведение звука или фильма начиналось по наведению указателя мыши на
объект, а не по щелчку. Помимо этого, можно
![]()
2. В диалоговом окне Запись речевого
сопровождения, если нужно отрегулируйте громкость микрофона и измените
качество, воспользовавшись соответствующими кнопками, а затем нажмите
ОК.

3.
В
диалоговом окне выберите
с какого слайда
вы хотите начать
запись.
4.
Начинайте говорить, когда появится
выбранный слайд.
5. Нажмите клавишу [Enter] для перехода к
следующему слайду, а для завершения записи нажмите на клавиатуре [Esc].
![]() Упражнение 46
Упражнение 46
В этом упражнении вы запишите звуковую фразу для титульного слайда,
сотрете ее и запишите речевое сопровождение в процессе показа презентации.
1)
Запустите программу PowerPoint 2007.
2) Откройте файл Rec, находящийся в папке AnimatingSlide.
3) Перейдите к командной вкладке Вставка (Insert).
4) В наборе команд Клипы мультимедиа (Media Clips) щелкните по стрелке команды
Звук (Sound) и выберите Записать звук (Record Sound).
Откроется диалоговое окно Звукозапись (Record Sound).

5) В качестве названия
звука напишите Название компании.
6) Щелкните по кнопке записи, произнесите
Компания «Праздник Навсегда» и остановите запись.
7) Нажмите на ОК. Звук будет вставлен
в слайд.
 Щелкните на слайде по пиктограмме
Щелкните на слайде по пиктограмме
звукового файла и на клавиатуре нажмите клавишу [Del].
9) Перейдите к командной вкладке Показ слайдов
(Slide Show).
10) В наборе команд Настройка выберите команду Звукозапись
(Record Narration). В открывшемся диалоговом окне нажмите ОК.
11) Пролистайте всю презентацию, вставляя звуковые комментарии.
12) После просмотра всей презентации в открывшемся диалоговом окне нажмите
Сохранить (Save).
![]()
13) Сохраните презентацию и закройте PowerPoint 2007.
Создание
самовоспроизводящейся презентации
Самовоспроизводящиеся презентации представляют собой
отличный способ распространения информации без участия докладчика. Например,
можно создать презентацию для выставочного стенда или поместить презентацию во
внутреннюю сеть организации, чтобы пользователи при желании могли ее
просматривать. При этом все средства перемещения по презентации отключаются, за
исключением навигационных кнопок и установок действия.
Обычно, чтобы запустить
показ слайдов, нужно открыть окно PowerPoint и щелкнуть на кнопке Показ слайдов (Slide Show). Можно избавиться от лишнего шага, сохранив презентацию как демонстрацию PowerPoint, которая
при открытии начинает
показ слайдов.
Для создания
самовоспроизводящейся презентации выполните следующие шаги:
1. Откройте кнопку MS Office, выберите
пункт Сохранить как (Save As), а затем щелкните по команде Демонстрация PowerPoint (PowerPoint Show).

2. В диалоговом окне сохранения файла
введите имя для презентации и укажите папку,
в которую хотите
ее сохранить.
![]()
3.
Нажмите кнопку Сохранить (Save).
Упражнение 47
![]()
![]() В
В
этом упражнении вы сохраните самовоспроизводящуюся презентацию.
1)
Запустите программу PowerPoint 2007.
2)
Откройте файл Show, находящийся в папке AnimatingSlide.
3)
Щелкните по кнопке «Office»
(Office Button).
4) В открывшемся меню наведите указатель мышки на команду
Сохранить как (Save As) и выберите Демонстрация PowerPoint (PowerPoint Show)
5) Сохраните файл на рабочий стол.
6) Сверните PowerPoint и дважды щелкните
по созданному файлу на рабочем столе. Запуститься полноэкранный режим показа
презентации.
7) Закройте PowerPoint.
Библиотека слайдов
Office PowerPoint 2007 дает возможность сохранять
эффектно созданные слайды презентации в библиотеке слайдов, чтобы в дальнейшем
воспользоваться ими. Помещать в библиотеку следует слайды, которые несут
наиболее востребованную информацию, например, содержат цели и задачи компании,
организационную диаграмму, контактную информацию и т.п.
Чтобы сохранить презентацию в
библиотеке слайдов, нужно щелкнуть по кнопке MS Office и выбрать пункт Опубликовать,
затем пункт Опубликовать слайды.
В следующем диалоговом окне следует отметить те слайды, которые нужно
сохранить в библиотеку, указать путь для сохранения и нажать Опубликовать.
СОЗДАНИЕ WEB-ПРЕЗЕНТАЦИЙ
![]() Изучив эту главу, вы сможете:
Изучив эту главу, вы сможете:
·
создавать гиперссылки;
·
просматривать и публиковать
презентации как web-
![]() страницы.
страницы.
В Microsoft Office PowerPoint можно опубликовать
презентацию в World Wide Web, используя онлайновые шаблоны, предназначенные для просмотра в Интернете. Кроме того, PowerPoint включает средства,
позволяющие, сохранять презентацию как веб-страницу, получать доступ к объектам
Интернета и создавать переходы, называемые гиперссылками,
к другим
слайдам или файлам.
Создание гиперссылки
Одним из достоинств веб-презентаций является
возможность осуществить переход к различным объектам, включая слайды в данной
или других презентациях, файлы на жестком диске компьютера или в сети, а также
веб-адреса (называемые сокращенно URL).
Гиперссылку можно добавить к любому объекту на
слайде: тексту, фигуре, таблице, диаграмме или рисунку. Если внутри фигуры
имеется текст, можно задать отдельные гиперссылки для текста и фигуры. Чтобы
осуществить переход по гиперссылке, достаточно щелкнуть на ней или поместить на
нее указатель мыши.
Создав гиперссылку из объекта на слайде, можно
редактировать этот объект, не опасаясь потери связи. Однако если удалить весь
текст или весь объект, гиперссылка будет утеряна.
![]() PowerPoint включает набор
PowerPoint включает набор
навигационных кнопок: Домой (Home), Справка (Help),
Сведения (Information), Назад (Back), Далее (Next),
К началу (Beginning), В конец (End) и Возврат (Return).
Эти кнопки называются управляющими и используются для перехода в
определенное место презентации. Их можно найти на вкладке Вставка (Insert)
среди фигур Office в кнопке Фигуры (Shapes):
Упражнение 48
![]()
В этом упражнении вы создадите
гиперссылки на другой слайд презентации, на Web-
узел и создадите кнопку домашней
страницы.
1)
Запустите программу PowerPoint 2007.
2) Откройте файл CreateLink, находящийся в папке CreatingWeb.
3) Перейдите к слайду 2.
4) Перейдите к командной вкладке Вставка (Insert).
5) Щелкните по элементу
Корпоративные мероприятия.
6) В наборе команд Связи (Links)
выберите команду Действие (Action). Откроется
диалоговое окно Настройка действия (Action Settings).
7) Поменяйте значение Перейти по гиперссылке (Hyperlink to) на Слайд
(Slide) и выберите слайд 8.

 Закройте диалоговое окно. Во время
Закройте диалоговое окно. Во время
показа презентации, щелкнув на этот объект вы будете переходить к 8 слайду презентации.
9) Установите переход для элемента Частные мероприятия на 13 слайд.
10) Перейдите к слайду 1.
11) В правом нижнем углу вставьте
надпись: Посетите наш сайт.
12) Выделите надпись и перейдите к командной вкладке
Вставка (Insert).
13) В наборе команд Связи (Links)
выберите команду Гиперссылка (Hyperlink). Откроется
диалоговое окно Вставка гиперссылки (Insert Hyperlink).

14) В поле Адрес (Address) введите: www.happyall.com и нажмите ОК.
15) Перейдите к последнему слайду презентации.
16) В наборе команд
Иллюстрации (Illustrations) выберите команду Фигуры (Shapes).
17) В группе Управляющие кнопки (Action Buttons)
выберите кнопку Домой
(Home).
18) В открывшемся диалоговом окне нажмите ОК. По
умолчанию эта кнопка отвечает за переход на первый слайд.
19) Поместите кнопку в правом нижнем
углу слайда.
20) Сохраните презентацию и закройте PowerPoint 2007.
Просмотр и публикация презентации как
web-страницы
В PowerPoint можно легко сохранить
презентацию как веб-страницу в формате HTML в
виде файла с расширением htm, воспользовавшись командой Сохранить как (Save
As) из кнопки MS Office. В открывшемся диалоговом окне Сохранение документа (Save As) в поле Тип файла (Save As Type)
указать Веб-страница (Web Page) или Веб-страница в одном файле
(Web Page). В первом случае PowerPoint создаст файл презентации с расширением htm и папку
с тем же именем,
что и презентация, которая содержит
набор файлов, необходимых для отображения
презентации в окне обозревателя. При перемещении презентации в другое место
необходимо также переместить эту папку. Если указать тип файла Веб-страница в одном файле (Web Page), все элементы презентации,
включая текст и графику, будут сохранены в одном файле с расширением mht.
![]() Упражнение
Упражнение
49
В этом упражнении вы сохраните
презентацию как Web-страницу.
1)
Запустите программу PowerPoint 2007.
2) Откройте файл CreateWeb, находящийся в папке CreatingWeb.
3) Щелкните по кнопке «Office» (Office Button).
4) Наведите указатель мышки
на команду Сохранить как (Save As) и выберите
пункт
Другие
форматы (Other Formats).
5) В качестве типа фала выберите
Web страница в одном файле
(Single File Web Page) и нажмите Опубликовать (Publish).
Откроется диалоговое окно Публикация Web- страницы (Publish as Web Page).

6) Щелкните по кнопке
Веб-параметры Web Options.
7) В открывшемся диалоговом окне сделайте
активным пункт Показывать анимацию слайдов
при просмотре (Show
slide animation while browsing) и нажмите ОК.
 Щелкните по кнопке Опубликовать.
Щелкните по кнопке Опубликовать.
9) Сохраните презентацию и закройте PowerPoint 2007.
10) Перейдите в папку,
в которую вы сохранили файл и просмотрите его.
РЕЦЕНЗИРОВАНИЕ И СОВМЕСТНАЯ РАБОТА НАД ПРЕЗЕНТАЦИЕЙ
![]() Изучив эту главу, вы сможете:
Изучив эту главу, вы сможете:
·
добавлять в презентацию примечания;
·
добавлять пароль защиты;
· рецензировать презентацию с помощью
электронной почты;
·
отслеживать исправления в презентации;
·
вещать презентацию по сети;
·
![]() демонстрировать презентацию в пути.
демонстрировать презентацию в пути.
Закончив работу над презентацией, имеет смысл распространить ее среди коллег,
чтобы получить от них советы
и замечания. Эта процедура называется рецензированием и способствует
созданию более профессиональных, тщательно выверенных презентаций. PowerPoint
позволяет направлять презентацию на рецензирование в электронном виде, так
чтобы рецензенты могли работать с презентацией
на экране компьютера, не печатая ее. Получив от рецензентов отредактированные версии, можно проанализировать
внесенные ими изменения и решить, какие из них стоит принять и включить в исходную версию
презентации.
В PowerPoint отслеживание исправлений осуществляется
двумя способами: с помощью вкладки Рецензирование (Review), которая
содержит кнопки, предназначенные для просмотра и анализа внесенных рецензентами
изменений, и панели Исправления (Revision Pane), где отображается вся информация, связанная
с исправлениями и примечаниями.
При наличии подключения к сети или Интернету можно
организовать демонстрацию презентации сразу на нескольких компьютерах, воспользовавшись функцией прямого
вещания. Можно также спланировать и провести онлайновое собрание, разрешающее совместную работу над презентацией, или организовать веб-обсуждение. Кроме
того, PowerPoint включает функции упаковки и просмотра, позволяющие
осуществлять показ презентации на переносном компьютере.
1)
Запустите программу PowerPoint 2007.
2) Откройте файл AddComents, находящийся в папке Reviewing.
3) Перейдите к сладйу 4.
4) Щелкните по объекту
Vip-меню.
5) Перейдите к командной
вкладке Рецензирование (Review).
6) В наборе команд Примечания
(Comments) выберите команду Создать примечание (New Comments).
7) В открывшемся поле введите: Следует
подробнее рассказать о ценах и щелкните в пустом месте слайда.
 Щелкните по значку
Щелкните по значку
примечание. Примечание будет отображено.
9) В наборе команд Примечания (Comments) выберите
команду Изменить примечание
(Edit
Comments).
10) Вместо следует введите нужно и щелкните
в пустом месте
слайда.
11) Щелкните по значку
примечание. Примечание будет отображено.
12) В наборе команд Примечания (Comments) выберите
команду Удалить (Delete).
Примечание будет удалено.
13) Сохраните презентацию и закройте PowerPoint 2007.
Добавление пароля защиты в презентацию
Если вы не хотите, чтобы рецензенты редактировали
результаты вашей работы, можно защитить презентацию от записи изменений. Еще
большую защиту можно обеспечить, если разрешить доступ к презентации только тем
пользователям, кому известен пароль. Выбор той или иной формы защиты
определяется конкретной ситуацией. В одних случаях нужно, чтобы презентация
была доступна всем, но только для чтения, в других — только определенным лицам.
Добавление примечаний в презентацию
Работая над презентацией, рецензенты могут вставлять
в нее примечания, содержащие предложения по улучшению содержания или внешнего
вида слайда. Примечания можно просматривать, редактировать, удалять или
скрывать, чтобы они не отображались на слайдах.
![]() Вставка примечаний осуществляется с
Вставка примечаний осуществляется с
помощью команды Примечание (Comment) на вкладке Рецензирование
(Review).
Можно установить пароль, разрешающий вносить
изменения, или пароль, разрешающий просмотр и копирование презентации без
изменения исходного файла. Режим защиты, разрешающий доступ только для чтения,
удобно использовать для презентаций, предназначенных для ознакомления, как,
например, бюллетень, распространяемый в сети компании. В любом случае, при
попытке открыть защищенную паролем презентацию появляется диалоговое окно,
запрашивающее пароль. Можно ввести пароль или щелкнуть на варианте Только
чтение (Read Only). В последнем случае откроется неозаглавленная
версия презентации, куда можно вносить изменения, не влияющие на защищенную
версию.
Устанавливая пароль, запишите его. Поскольку
PowerPoint не поддерживает список паролей, вы не сможете открыть презентацию,
если забудете или потеряете пароль. Чтобы открыть презентацию, пароль следует
вводить именно в том виде, в каком он был задан, включая пробелы, специальные
символы, строчные и прописные буквы.
Чтобы защитить презентацию
выполните следующие действия:
1.
Откройте кнопку MS Office,
а затем щелкните
по команде Сохранить как (Save As).
2. В диалоговом окне сохранения документа
щелкните по кнопке Сервис (Tools) и выберите пункт
Общие параметры (General
Options).
Упражнение 50
![]()
В этом упражнении вы вставите,
измените и удалите примечание.
5) ![]() В диалоговом окне выберите щелкните по кнопке Сервис
В диалоговом окне выберите щелкните по кнопке Сервис
(Tools) и выберите пункт Общие параметры (General
Options). Откроется диалоговое окно Общие параметры (General Options).
6) В поле Пароль
для открытия файла (Password to Open) введите 123 и нажмите
ОК.
7) Введите пароль еще раз и нажмите ОК.
 Сохраните презентацию под именем Password и закройте PowerPont.
Сохраните презентацию под именем Password и закройте PowerPont.
9) Откройте презентацию Password.
Перед открытием программа
запросит пароль.
10) Введите 123 и нажмите ОК.
11) Самостоятельно удалите пароль
на открытие и сохраните презентацию.
12) Закройте PowerPoint
2007.
Рецензирование презентации с помощью
электронной почты
Завершив работу над презентацией, можно направить ее
на рецензирование по электронной почте. Это можно сделать непосредственно в
окне PowerPoint, не открывая специальной почтовой программы. Для отправки презентации другим пользователям, щелкните по кнопке MS Office,
вберите команду Отправить (Send), затем пункт Электронная
почта (E- mail). Откроется окно отправки сообщения программы
Outlook, презентация будет отправлена как вложенный файл.
Откроется
диалоговое окно Общие параметры (General Options).

3.
Установите нужные вам пароли
и нажмите ОК.
Упражнение 51
В этом упражнении вы добавите
пароль на открытие презентации и удалите его.
1) Запустите программу PowerPoint 2007.
2) Откройте файл AddPassword, находящийся в папке Reviewing.
3)
Щелкните по кнопке «Office»
(Office Button).
4)
Щелкните по команде Сохранить как (Save As).
Упражнение 52
![]()
В этом упражнении вы отправите
презентацию по электронной почте.
1)
Запустите программу PowerPoint 2007.
2) Откройте файл EmailPress, находящийся в папке Reviewing.
3)
Щелкните по кнопке «Office»
(Office Button).
4) В открывшемся меню вберите команду Отправить
(Send), затем пункт Электронная почта (E-mail). Откроется окно
отправки сообщения программы Outlook, презентация будет отправлена как вложенный файл.
5) Заполните поля и нажмите кнопку
Отправить (Send).
6) Сохраните презентацию и закройте PowerPoint 2007.
Отслеживание исправлений в презентации
При редактировании презентации рецензенты используют
функцию отслеживания исправлений, позволяющую фиксировать все изменения,
внесенные в презентацию. Получив файл от рецензентов, автор может сравнить
различные версии презентации и объединить все исправления в исходной версии.
При сравнении презентаций PowerPoint отображает
различия между версиями в виде так называемых маркеров. Вы можете принять или
отклонить каждый маркер в отдельности или все вместе.
Отслеживание исправлений осуществляется с помощью команды
Разметка (Markup) на вкладке Рецензирование (Reviewing),
которая использует специальные окошки (выноски). Выноски позволяют детально
отобразить изменения, не закрывая обзор и не меняя макет слайда.
Каждое исправление помечается выноской, которая
содержит имя (или инициалы) рецензента, дату и содержание изменения
или примечания. Для каждого рецензента PowerPoint использует свой цвет выноски, что позволяет легко
идентифицировать автора исправления.
Просматривая исправления, можно принимать или
отклонять каждое из них в отдельности или все сразу. Если исправление принято,
PowerPoint вносит его в презентацию. Если исправление отклонено, PowerPoint
восстанавливает исходный текст.
Демонстрация презентации в
пути
В тех случаях, когда нужно перенести
презентацию на другой компьютер, можно воспользоваться функцией Мастер
упаковки (Pack and Go Wizard), которая позволяет сжать презентацию и сохранить ее на гибком диске
или другом съемном носителе. С помощью Мастера упаковки можно включить в
копию связанные файлы и шрифты, используемые в презентации. Связанные файлы включаются по умолчанию, а чтобы включить
шрифты, следует задать
параметр Внедрить шрифты TrueType (Embed
TrueType Fonts). Это особенно важно, когда в
презентации используются шрифты, которые не входят в типовую установку Windows. Тогда при показе слайдов на других компьютерах не возникнет проблем,
вызванных отсутствием нужных шрифтов. При этом нужно помнить, что внедрение
шрифтов приводит к увеличению размеров файла.
Шрифты можно
также внедрить и при сохранении презентации. Для этого
в диалоговом окне Сохранение документа (Save As) щелкните на стрелке кнопки
Сервис (Tools),
щелкните на команде Сохранять
параметры (Save Options), выделите флажок Внедрять шрифты TrueType (Embed TrueType Fonts), а затем щелкните на варианте Только используемые
символы (Embed characters in use only (best for reducing tile size)), чтобы внедрить только те символы,
которые используются в презентации, или щелкните на варианте Все
символы (Embed all characters (best for editing by others)), чтобы внедрить
все буквы, входящие
в шрифт.
В комплект поставки PowerPoint входит специальная программа PowerPoint Viewer,
позволяющая демонстрировать презентацию на компьютерах, где не установлен PowerPoint. Программа PowerPoint Viewer легко
устанавливается в любой совместимой операционной системе. В процессе работы
Мастер упаковки предлагает включить PowerPoint Viewer в упакованную презентацию.
Мастер упаковки создает два файла: PresO.ppz, представляющий собой упакованную версию
презентации, и Pngsetup — исполняющийся файл, который
распаковывает и демонстрирует презентацию. Чтобы запустить показ презентации,
достаточно дважды щелкнуть на файле Pngsetup и следовать
дальнейшим указаниям. При этом оба файла должны размещаться в одной и той же
папке.
![]() Упражнение 53
Упражнение 53
В этом упражнении вы упакуете
презентацию для сохранения ее на компакт диск и просмотрите ее.
1)
Запустите программу PowerPoint 2007.
2)
Откройте файл Road, находящийся в папке Reviewing.
3)
Щелкните по кнопке «Office»
(Office Button).
4) В открывшемся окне выберите команду Опубликовать
(Publish), затем команду
Подготовить для компакт диска (Package For
CD). Откроется диалоговое окно.

5) Оставьте имя компакт диска предложенное
по умолчанию и щелкните по кнопке
Параметры
(Options).
6)
В открывшемся диалоговом окне сделайте
активным параметр Внедренные шрифты
TrueType
(Embedded TrueType fonts) и нажмите ОК.

7) Щелкните по кнопке Копировать в папку (Copy to Folder).
 В диалоговом окне нажмите
В диалоговом окне нажмите
кнопку Обзор (Browse), перейдите на рабочий стол и щелкните по кнопке Выбрать (Select). Путь
установки измениться.
9) Нажмите ОК. Презентация будет упакована в папку.
10) Закройте PowerPoint
2007.
11) На рабочем столе перейдите к папке Презентация и дважды щелкните
по файлу play.
Презентация будет
запущена на показ.
Создание презентаций в Microsoft PowerPoint 2007
Программа Microsoft PowerPoint – наиболее распространенное средство создания электронных презентаций. В данной главе рассмотрим ее последнюю версию – Microsoft PowerPoint 2007.
знакомство с Microsoft PowerPoint 2007
Чтобы запустить программу Microsoft Power Point 2007, выполните команду Пуск > Все программы > Microsoft Office >Microsoft Office PowerPoint 2007. В результате откроется окно приложения, изображенное на рис. 1
Рис.1. Интерфейс программы PowerPoint 2007
Это главный рабочий интерфейс программы. Вверху окна, как и в большинстве других приложений пакета Microsoft Office 2007, находится лента со вкладками (лента PowerPoint 2007), с помощью которой осуществляется доступ к функциям и режимам работы. Над лентой расположена Панель быстрого доступа, а слева от нее – Кнопка «Office». Обратите внимание, что названия кнопок Панели быстрого доступа отображаются, когда вы подводите к ним указатель мыши. Это позволяет быстро определить назначение каждой кнопки.
В левой части интерфейса расположена область, состоящая из вкладок Слайды и Структура. На вкладке Слайдысодержится перечень всех имеющихся слайдов, причем каждый слайд показан в том виде, в каком он будет представлен на экране. На вкладке Структура отражена структура презентации в виде нумерованного списка слайдов с их заголовками. Переключая вкладки, пользователь выбирает подходящий режим отображения. На рис.1 открыта вкладка Слайды; в данный момент она включает в себя только один слайд (вернее – его заготовку, которая предлагается программой по умолчанию).
В центральной части интерфейса расположена рабочая область, в которой формируют слайды, а также редактируют созданные ранее (чтобы открыть слайд для редактирования, щелкните кнопкой мыши на любой из вкладок Структура илиСлайды). В соответствующие поля необходимо ввести заголовок и текст слайда (для первого слайда презентации – заголовок и подзаголовок, см. рис. 1).
Как создать презентацию с помощью встроенного шаблона
Несмотря на то что в программе Microsoft PowerPoint 2007 реализованы широкие функциональные возможности для создания презентаций вручную, иногда бывает целесообразно воспользоваться специальными шаблонами. В общем случае шаблон – это система настроек и правил, используемых для создания презентации. В программе PowerPoint 2007 изначально заложены некоторые шаблоны, предназначенные для создания самых разных презентаций, а кроме того, в Интернете можно найти великое множество самых разнообразных шаблонов.
В данном разделе на конкретном примере мы рассмотрим порядок создания презентации с помощью шаблона.
Итак, в меню Кнопки «Office» выполните команду Создать, в результате откроется окно (рис.2).
Рис.2. Выбор шаблона для презентацииВ левой части окна щелчком кнопкой мыши выберите категорию Установленные шаблоны, а в центральной – шаблонШирокоэкранная презентация (именно его мы возьмем для примера), вследствие чего первый слайд этого шаблона отобразится в правой части окна. После этого нажмите кнопку Создать (рис. 3).
Рис. 3. Выбранный для презентации шаблон
Как видно на рисунке, на вкладке Слайды представлен перечень имеющихся в шаблоне слайдов, при этом на вкладкеСтруктура представлена структура шаблона. Поэтому вам не нужно думать о том, как подобрать цветовое оформление слайдов, как отформатировать текст и т. п. – все это уже реализовано в шаблоне. Однако при необходимости вы вручную можете внести в оформление каждого слайда любые изменения.
Поскольку уже открыт первый слайд, то вам осталось только отредактировать его текст. Предположим, что наша презентация будет рассказывать о новой книге «Жизнь олигарха» автора И. И. Иванова (здесь и далее любые совпадения случайны), поэтому вместо слов Широкоэкранная презентация введите название книги, а чуть ниже – дополнительный текст. Результат выполненных действий показан на рис. 4.
Рис. 4. Первый слайд презентации
Заметьте: как только вы ввели в слайд требуемый текст, автоматически этот текст появился в левой части окна на вкладкеСлайды (он также отразился и на вкладке Структура).
Создадим второй и последующие слайды нашей презентации так же как и первый.
Сохраните созданную презентацию, выполнив команду Сохранить или Сохранить как меню Кнопки «Office».
Однако работу над презентацией мы еще не закончили: большое значение имеет ее оформление. О том, как можно оформить презентацию средствами программы Microsoft PowerPoint 2007, вы узнаете в следующем разделе.
Оформление созданной презентации
В программе Microsoft PowerPoint реализованы широкие функциональные возможности, чтобы быстро и красиво оформить презентацию. В частности, с помощью соответствующих инструментов, расположенных на ленте PowerPoint 2007, можно перейти в режим настройки параметров шрифта, изменения цвета фона, выбора и настройки темы оформления и т. д.
Например, в настройках параметров шрифта можно выбрать тип шрифта, его размер, начертание и т. д. В режиме выбора цвета фона можно изменять фон слайдов – как путем выбора из стандартного набора цветов, так и путем настройки и применения какого-либо нестандартного цвета. Однако в большинстве случаев целесообразнее оформлять презентацию не вручную, а автоматически.
Рис. 5. Инструменты оформления на вкладке Дизайн
В частности, в программе Microsoft PowerPoint имеется несколько тем оформления презентаций, стилей фона и иных инструментов, большинство из которых расположено на вкладке Дизайн (рис. 5).
Варианты оформления можно применять к созданным ранее презентациям, причем как к презентации в целом, так и к отдельным слайдам. Правда, в большинстве случаев рекомендуется для одной презентации использовать какой-то один вариант оформления, по крайней мере это относится к деловым презентациям.
Итак, вернемся к презентации, которую мы создали в предыдущем разделе, и рассмотрим на ее примере варианты оформления. Откройте любой из созданных слайдов, нажмите на вкладке Дизайнкнопку Стили фона и в открывшемся меню выберите Стиль № 6 (названия стилей отображаются в виде всплывающей подсказки при подведении к ним указателя мыши).
Как видно на рисунке, в соответствии с выбранным стилем оформлены все слайды презентации (см. слева вкладкуСлайды).
Теперь вернем слайдам первоначальный вид (для этого в меню кнопки Стили фона выберите пункт Стиль № 1) и применим к презентации какую-нибудь тему оформления. Перечень имеющихся тем представлен на вкладке Дизайн в группе Темы, причем обратите внимание на тот факт, что в данной группе присутствует полоса прокрутки: используйте ее для просмотра всех тем. Под полосой прокрутки находится кнопка, нажав которую вы откроете полное меню имеющихся тем.
Щелкните правой кнопкой мыши на значке любой темы, откроется контекстное меню, содержащее перечисленные ниже команды.
• Применить ко всем слайдам – при выполнении данной команды тема будет применена ко всем слайдам презентации. Этот режим при выборе темы используется по умолчанию.
• Применить к выделенным слайдам – в данном случае тема будет применена либо к текущему слайду, либо к нескольким предварительно выделенным слайдам. Чтобы выделить несколько слайдов, откройте в левой части интерфейса вкладку Слайды и щелкайте на выделяемых слайдах, удерживая нажатой клавишу Ctrl.
• Сделать темой по умолчанию – при выполнении данной команды выбранная тема будет в дальнейшем использоваться по умолчанию при создании новых презентаций.
Выберите тему Официальная (название темы отображается в виде всплывающей подсказки при подведении к ней указателя мыши) и примените ее ко всем слайдам презентации. Результат выполненных действий (выделен также Слайд № 2) показан на рис. 6.
Рис.6. Применение темы Официальная
В программе Microsoft PowerPoint 2007 реализована возможность применения анимационных эффектов. Для этого предназначены инструменты вкладки Анимация ленты PowerPoint 2007 (рис. 7).
Рис. 7. Вкладка Анимация
Нажмите кнопку Настройка анимации, чтобы перейти в режим тонкой настройки анимационных эффектов, которые вы хотите применить к текущему слайду. В группе Переход к этому слайду можно выбрать конкретный анимационный эффект из числа изначально заложенных в программе. Обратите внимание, что здесь также присутствует полоса прокрутки: используйте ее для просмотра всех имеющихся эффектов. Под полосой прокрутки находится кнопка, если вы ее нажмете, то откроете полное меню анимационных эффектов. Щелкните кнопкой мыши на любом содержащемся в меню эффекте, и он тут же будет продемонстрирован на текущем слайде.
Вы можете сделать так, что смена каждого слайда будет сопровождаться не только анимационным, но и звуковым эффектом. Выберите подходящий звук в раскрывающемся списке Звук перехода (по умолчанию установлено значение Нет звука, см. рис. 7). Все имеющиеся звуки вы можете прослушать, выделяя их поочередно указателем мыши.
Порядок смены слайдов также можно настро ить по своему усмотрению. Если на вкладке Анимация в группе Переход к этому слайду установлен флажок По щелчку, то слайды будут меняться после щелчка кнопкой мыши. Чтобы настроить автоматическую смену слайдов, установите флажок Автоматически после и в расположенном справа поле с клавиатуры либо кнопками счетчика укажите интервал времени, по истечении которого слайды должны автоматически сменяться.
Используя инструменты PowerPoint 2007, вы сможете подготовить самые разнообразные презентации и оформить их в соответствии с темой и особенностями целевой аудитории.








