Время на прочтение
5 мин
Количество просмотров 64K

Сегодня я хотел бы поделиться с Вами, как быстро и просто можно создать приложение для Android с базовыми знаниями HTML CSS и JS. По данному примеру код на Java для Android будет минимальным. Благодаря платформе XAMARIN приложения для мобильных телефонов можно делать в Visual Studio.
▍Шаг 1 — Переходим на сайт и Скачиваем бесплатную версию Community.

▍Шаг 2 — Запускаем установку и выбираем параметры. Нас интересует
XAMARIN
. Но Вы также можете выбрать другие параметры.

После успешной установки мы можем создать свой первый проект.
▍Шаг 3 — Запускаем Visual Studio. Создать проект. В фильтре пишем xamarin, платформа Android, язык c# (Если желаете другой язык можете его выбрать)
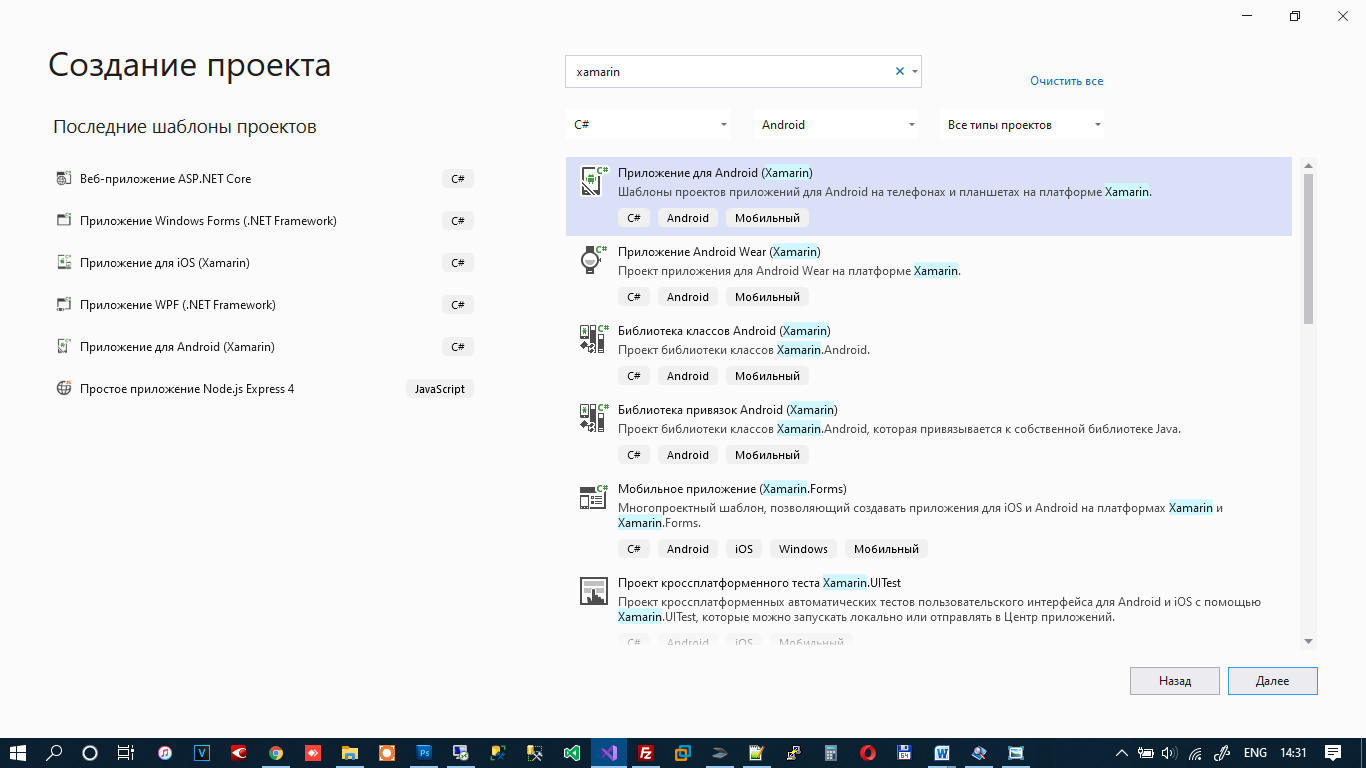
▍Шаг 4 — Далее. Указываете имя для своего приложения, выбираете каталог где его сохранить. Создать.

▍Шаг 5 — Указываем пустое приложение и выбираем минимальную версию андроида для запуска этого приложения.

▍Шаг 6 — Жмем ок. Visual Studio автоматически создает код для приложения

Мы можем его запустить в эмуляторе, который идет комплекте с Visual Studio нажав клавишу F5.

▍Шаг 7 — Теперь немного модифицируем код. В данном случае мы вообще не будем использовать Java. Так как мы будем кодить на C#.
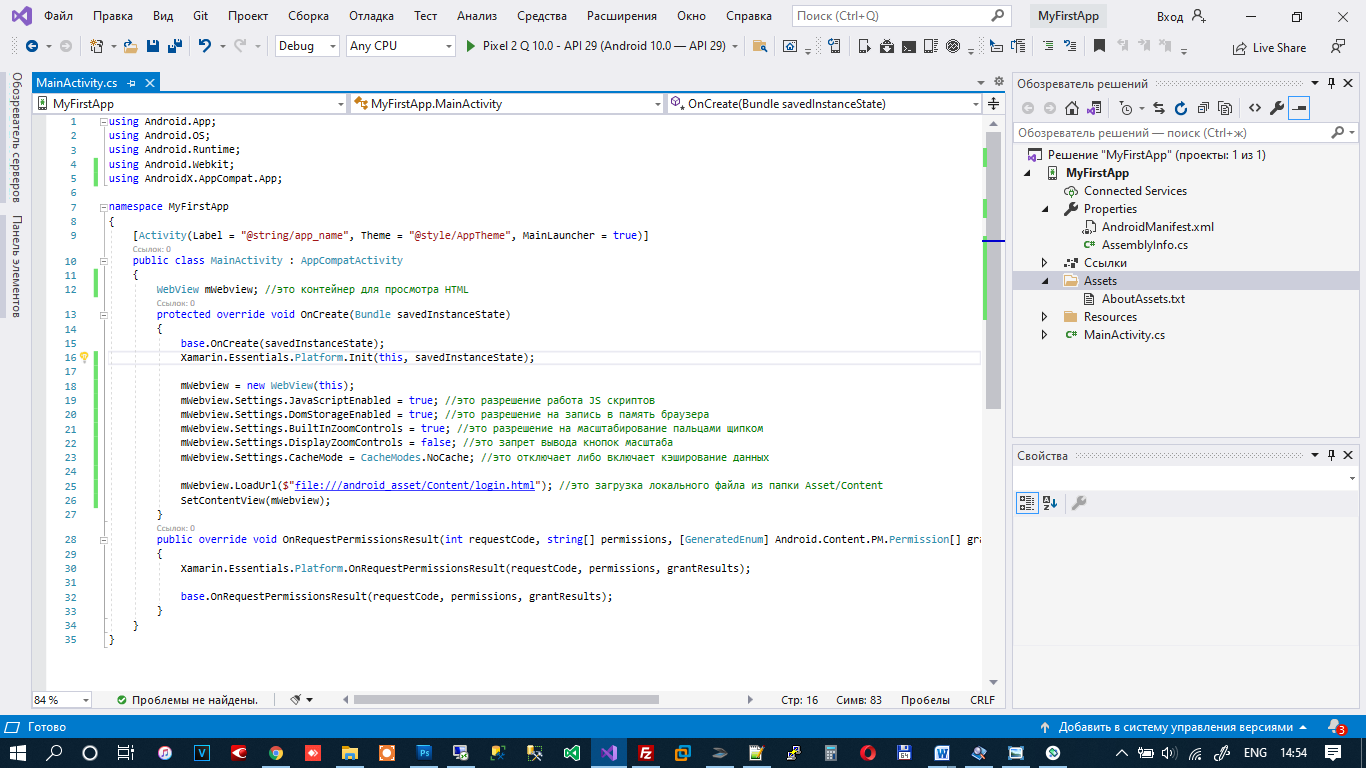
Приводим код к такому виду. Здесь мы создаем WebView контейнер который будет грузить локальный HTML файл, который находится в проекте в папке Assets.
public class MainActivity : AppCompatActivity
{
WebView mWebview; //это контейнер для просмотра HTML
protected override void OnCreate(Bundle savedInstanceState)
{
base.OnCreate(savedInstanceState);
Xamarin.Essentials.Platform.Init(this, savedInstanceState);
mWebview = new WebView(this);
mWebview.Settings.JavaScriptEnabled = true; //это разрешение работа JS скриптов
mWebview.Settings.DomStorageEnabled = true; //это разрешение на запись в память браузера
mWebview.Settings.BuiltInZoomControls = true; //это разрешение на масштабирование пальцами щипком
mWebview.Settings.DisplayZoomControls = false; //это запрет вывода кнопок масштаба
mWebview.Settings.CacheMode = CacheModes.NoCache; //это отключает либо включает кэширование данных
mWebview.LoadUrl($"file:///android_asset/Content/login.html"); //это загрузка локального файла из папки Asset/Content
SetContentView(mWebview);
}
public override void OnRequestPermissionsResult(int requestCode, string[] permissions, [GeneratedEnum] Android.Content.PM.Permission[] grantResults)
{
Xamarin.Essentials.Platform.OnRequestPermissionsResult(requestCode, permissions, grantResults);
base.OnRequestPermissionsResult(requestCode, permissions, grantResults);
}
}▍Шаг 8 — Создадим там папку Content.

▍Шаг 9 — Добавим в папку Content файл login.html

▍Шаг 10 — Далее уже пишем на привычном нам HTML CSS JS. Можем нажать на F5 и увидеть результат нашей работы.

По такому принципу можно создать приложение быстро и просто. Файлы html будут выглядеть одинаково на всех устройствах. То есть, Вы можете сделать приложения для Android и iOS с одинаковым интерфейсом. Не надо изучать сложные языки разметки, не надо изучать сложные макеты (сториборды) на iOS. Все можно сделать на HTML.
В идеале, вместо локальных файлов можно сделать загрузку со стороннего сайта. В этом случае Вы можете менять контент приложения без его обновления в AppStore и Google Play.
Q: Но как быть с функциями самой платформы? Пуш сообщения? Как взаимодействовать с самой платформой?
Все очень просто! JavaScript можно использовать для вызова функций Android:
▍Шаг 1 — Немного модифицируем наш файл MainActivity

//добавляем интерфейс для javascript
mWebview.AddJavascriptInterface(new JavaScriptInterface(), "interface");
//▍Шаг 2 — Далее создаем класс JavaScriptInterface на который будет ругаться Visual Studio

public class JavaScriptInterface : Java.Lang.Object
{
[JavascriptInterface]
[Export("alert")] //здесь мы указываем название функции вызываемой из html файла interface.alert('сообщение пользователю');
public void alert(string data)
{
Toast.MakeText(Application.Context, data, ToastLength.Short).Show();//здесь Андроид выведет сообщение посредством Toast
}
}Мы видим, что теперь программа ругается на Export так как не знает что это такое.
▍Шаг 3 — Добавим нужную библиотеку

▍Шаг 4 — В фильтре напишем mono

▍Шаг 5 — Найдем Export и поставим галочку

▍Шаг 6 — Жмем ок и видим что ошибка пропала.
Так вы можете подключать библиотеки если вдруг Visual Studio ругается на что то.
Toast.MakeText(Application.Context, data, ToastLength.Short).Show();Данная функция это показ всплывающей информации на экране. Она выполняется именно на платформе Андроида. То есть мы можем написать в HTML файле вызов функции Андроида. Получается полное дружелюбие двух платформ по JavaScript интерфейсу. Данные можно передавать туда сюда. Вызывать переход от одной активити в другую. Все через HTML + JavaScript.
Немного модифицируем файл login.htm:
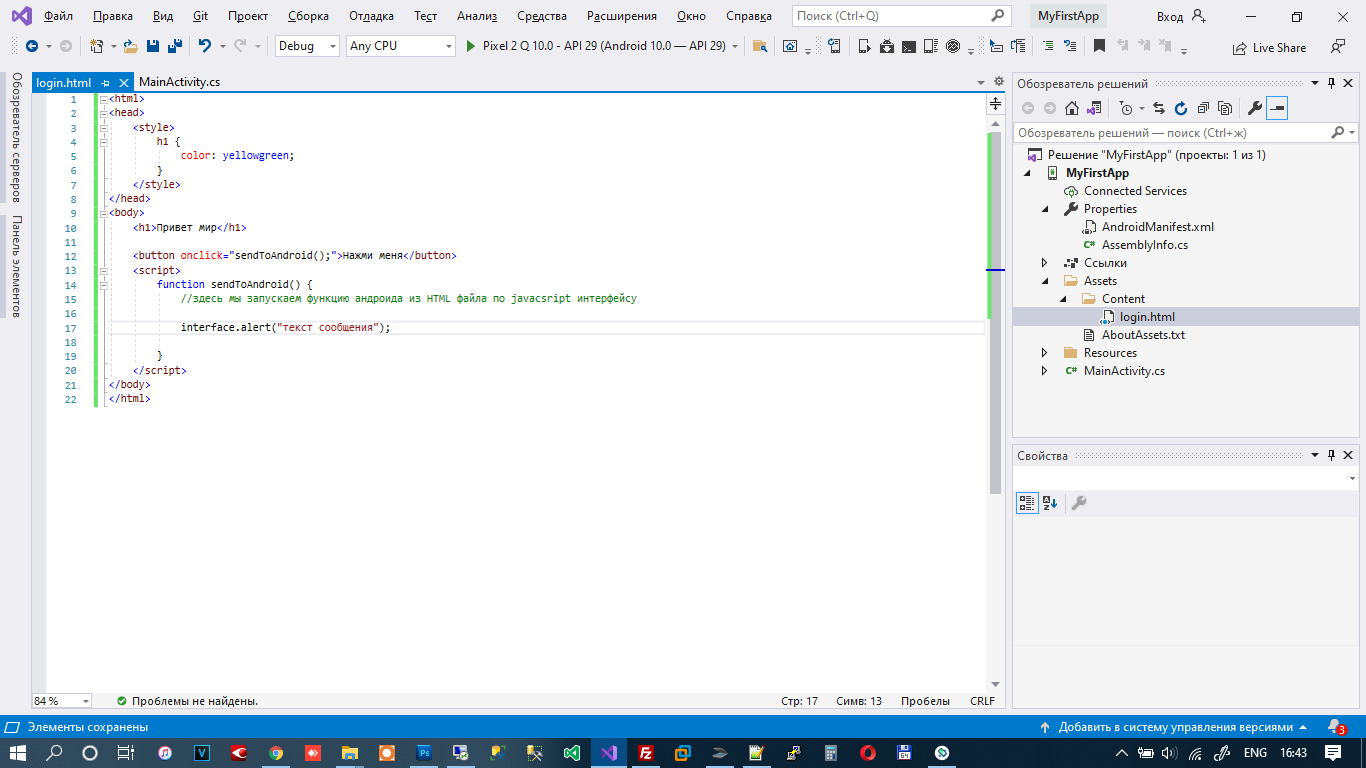
<html>
<head>
<style>
h1 {
color: yellowgreen;
}
</style>
</head>
<body>
<h1>Привет мир</h1>
<button onclick="sendToAndroid();">Нажми меня</button>
<script>
function sendToAndroid() {
//здесь мы запускаем функцию андроида из HTML файла по javacsript интерфейсу
interface.alert("текст сообщения");
}
</script>
</body>
</html>жмем F5
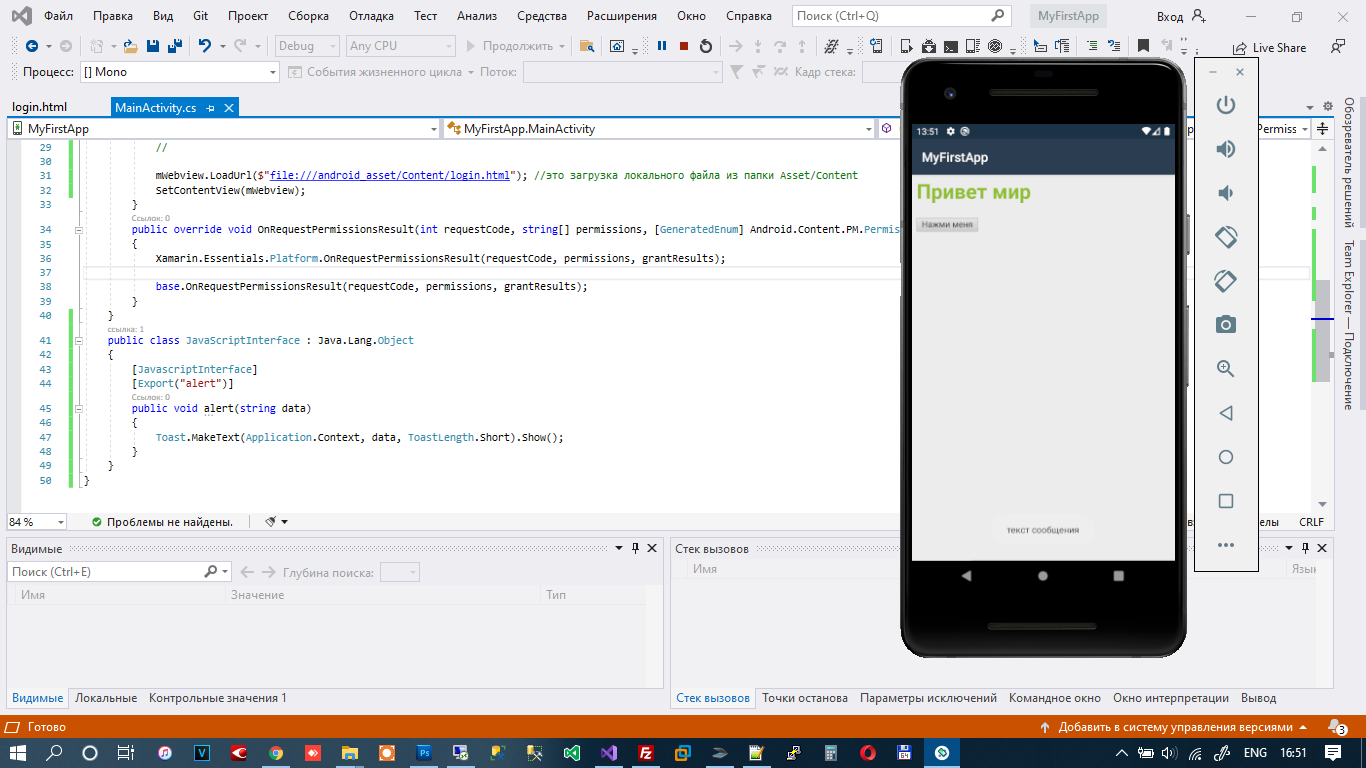
Теперь при нажатии на кнопку HTML вызывается функция Toast андроида и выводиться сообщение пользователю.
Спасибо за внимание.
P.s. Полный листинг MainActivity
using Android.App;
using Android.OS;
using Android.Runtime;
using Android.Webkit;
using Android.Widget;
using AndroidX.AppCompat.App;
using Java.Interop;
namespace MyFirstApp
{
[Activity(Label = "@string/app_name", Theme = "@style/AppTheme", MainLauncher = true)]
public class MainActivity : AppCompatActivity
{
WebView mWebview; //это контейнер для просмотра HTML
protected override void OnCreate(Bundle savedInstanceState)
{
base.OnCreate(savedInstanceState);
Xamarin.Essentials.Platform.Init(this, savedInstanceState);
mWebview = new WebView(this);
mWebview.Settings.JavaScriptEnabled = true; //это разрешение работа JS скриптов
mWebview.Settings.DomStorageEnabled = true; //это разрешение на запись в память браузера
mWebview.Settings.BuiltInZoomControls = true; //это разрешение на масштабирование пальцами щипком
mWebview.Settings.DisplayZoomControls = false; //это запрет вывода кнопок масштаба
mWebview.Settings.CacheMode = CacheModes.NoCache; //это отключает либо включает кэширование данных
//добавляем интерфейс для javascript
mWebview.AddJavascriptInterface(new JavaScriptInterface(), "interface");
//
mWebview.LoadUrl($"file:///android_asset/Content/login.html"); //это загрузка локального файла из папки Asset/Content
SetContentView(mWebview);
}
public override void OnRequestPermissionsResult(int requestCode, string[] permissions, [GeneratedEnum] Android.Content.PM.Permission[] grantResults)
{
Xamarin.Essentials.Platform.OnRequestPermissionsResult(requestCode, permissions, grantResults);
base.OnRequestPermissionsResult(requestCode, permissions, grantResults);
}
}
public class JavaScriptInterface : Java.Lang.Object
{
[JavascriptInterface]
[Export("alert")]
public void alert(string data)
{
Toast.MakeText(Application.Context, data, ToastLength.Short).Show();
}
}
}

#Руководства
-
0
Платформа Android открытая, поэтому каждый может написать своё приложение и распространять его через каталоги программ. Все инструменты бесплатны.
vlada_maestro / shutterstock

Пишет про разработку в Skillbox Media. Работал главным редактором сайта «Хабрахабр», ведёт корпоративные блоги.
Язык программирования для мобильной разработки на Android очень простой — это Java. Сейчас Google активно продвигает Kotlin как язык, который сможет заменить Java. Приложения пишут и на C++.
Создание простейшего приложения состоит из нескольких этапов:
- проект в Android Studio;
- создание пользовательского интерфейса;
- добавление активностей, навигации и действий;
- тест-драйв приложения в эмуляторе.
Первым делом установите программу Android Studio. Это официальная среда разработки (IDE) для Android, она работает на Windows, macOS и Linux. Хотя при разработке программ для Android можно использовать и другие среды, кроме Android Studio.

Если на компьютере не установлены Android SDK и другие компоненты, то Android Studio автоматически скачает их. Android SDK — это среда программирования, в которую входят библиотеки, исполняемые файлы, скрипты, документация и т.д.
Android SDK компилирует код вместе с любыми данными и ресурсами в файл с расширением .apk. Он содержит всё необходимое для установки приложения на Android-устройство.

Полезно установить и эмулятор Android, чтобы запускать и тестировать приложения. Эмулятор поставляется в комплекте с Android Studio.

Когда все инструменты установлены, можно создать первый проект. Но сначала нужно разобраться с основными понятиями.
Android-приложение состоит из четырёх компонентов. Каждый компонент — это точка входа, через которую система или пользователь может получить доступ.
- Активность (activity) — элементы интерактивного пользовательского интерфейса.
Одна активность задействует другую и передаёт информацию о том, что намерен делать пользователь, через класс Intent (намерения). Активности подобны веб-страницам, а намерения — ссылкам между ними. Запуск приложения — это активность Main. - Сервис (service) — универсальная точка входа для поддержания работы приложения в фоновом режиме.
Этот компонент выполняет длительные операции или работу для удалённых процессов без визуального интерфейса. - Широковещательный приемник (broadcast receiver) транслирует нескольким участникам намерения из приложения.
- Поставщик содержимого (content provider) управляет общим набором данных приложения из файловой системы, базы данных SQLite, интернета или другого хранилища.
Теперь попробуем сделать своё приложение для Android.
Выбираем название приложения, домен компании, путь к проекту и название пакета. Указываем, включить ли поддержку опциональных языков программирования C++ и Kotlin.
Задаём одну или несколько целевых платформ для сборки. Для этого используется SDK и AVD, менеджер виртуальных устройств Android. Инструмент позволяет устанавливать в SDK пакеты, которые поддерживают несколько версий ОС Android и несколько уровней API (интерфейсов программирования приложений).

Справка
Чем ниже версия Android, тем больше устройств, на которых приложение запустится. Чем выше версия, тем богаче функциональность API.
Выбираем основную активность, которая будет запускаться при нажатии на иконку приложения, и даём ей имя.

После нескольких минут сборки Android Studio открывает интерфейс IDE. Здесь три основных момента.
Если выбрать в выпадающем меню вид Android, то вы увидите файлы проекта. Например, наша основная активность называется app > java > ru.skillbox.skillboxapp > FullscreenActivity. При создании проекта мы указали вместо активности Main полноэкранную активность.
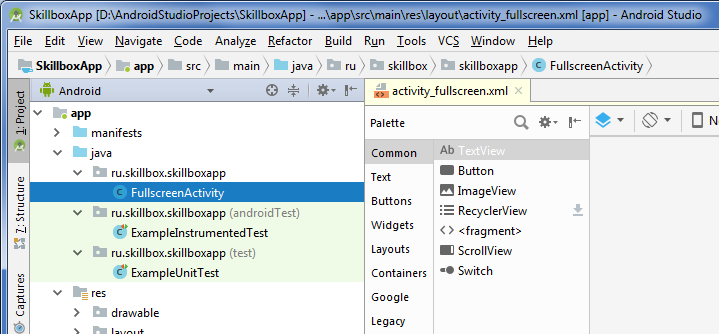
Далее можно посмотреть файл app > res > layout > activity_fullscreen.xml. Это XML-файл с макетом для UI нашей основной активности.
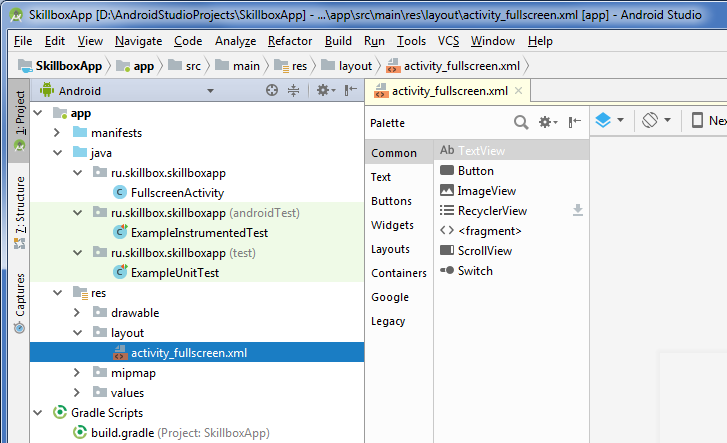
Наконец, третий важный файл app > manifests > AndroidManifest.xml описывает фундаментальные характеристики приложения и определяет все его компоненты.
<?xml version="1.0" encoding="utf-8"?>
<manifest xmlns:android="http://schemas.android.com/apk/res/android"
package="ru.skillbox.skillboxapp">
<application
android:allowBackup="true"
android:icon="@mipmap/ic_launcher"
android:label="@string/app_name"
android:roundIcon="@mipmap/ic_launcher_round"
android:supportsRtl="true"
android:theme="@style/AppTheme">
<activity
android:name=".FullscreenActivity"
android:configChanges="orientation|keyboardHidden|screenSize"
android:label="@string/app_name"
android:theme="@style/FullscreenTheme">
<intent-filter>
<action android:name="android.intent.action.MAIN" />
<category android:name="android.intent.category.LAUNCHER" />
</intent-filter>
</activity>
</application>
</manifest>
Созданное нами приложение — это одна активность, которая запускается в полноэкранном режиме и не имеет графических элементов.
Запускаем на Android-устройстве или в эмуляторе.
Смартфон или планшет для этого подключаем в режиме USB-отладки, которая активируется в Настройках разработчика в меню Настройки.
Для запуска в эмуляторе нажимаем в Android Studio кнопку Run в меню Run (Shift+F10). Выбираем подходящее устройство и версию ОС, портретную или ландшафтную (альбомную) ориентацию.
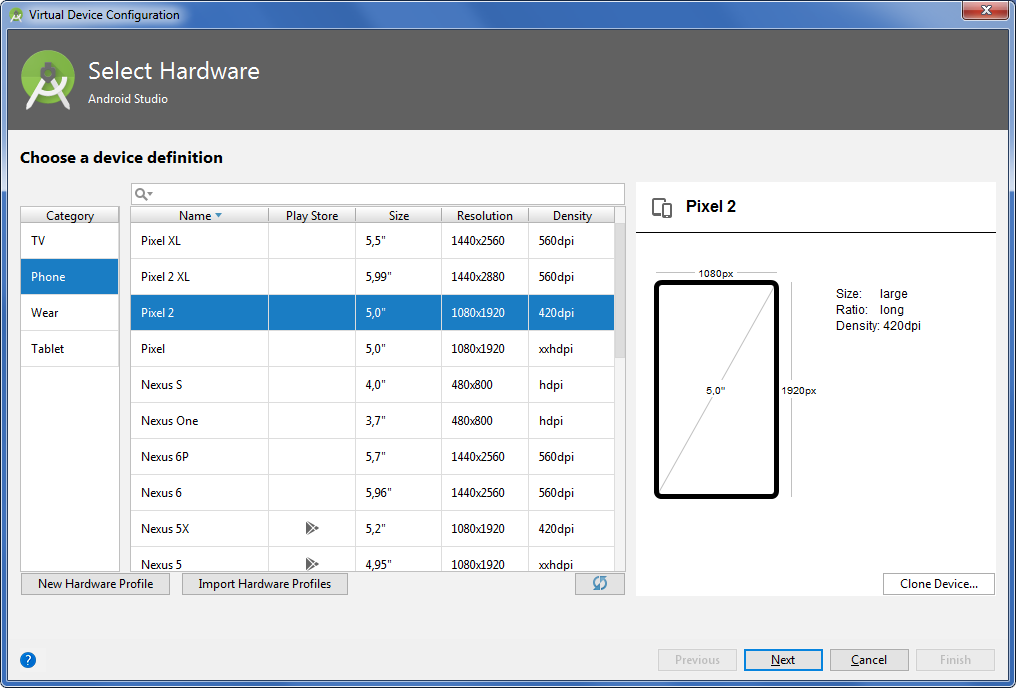
Пользовательский интерфейс Android-приложения создаётся через иерархию макетов (layouts, объекты ViewGroup) и виджетов (объекты View). Макеты управляют расположением дочерних виджетов на экране. Сами виджеты — это непосредственно компоненты UI: кнопки, текстовые поля на экране и т.п.
Интерфейс активностей создаётся в Android Studio в редакторе макетов (Layout Editor) и хранится по большей части в XML-файлах.
- Открываем файл app > res > layout > activity_fullscreen.xml.
- Добавляем на экран из палитры (Palette) виджеты перетаскиванием мышью.
- Например, берём текстовое поле (PlainText). Это виджет EditText, куда пользователь может вводить текст.
- Добавляем кнопки и другие нужные элементы.
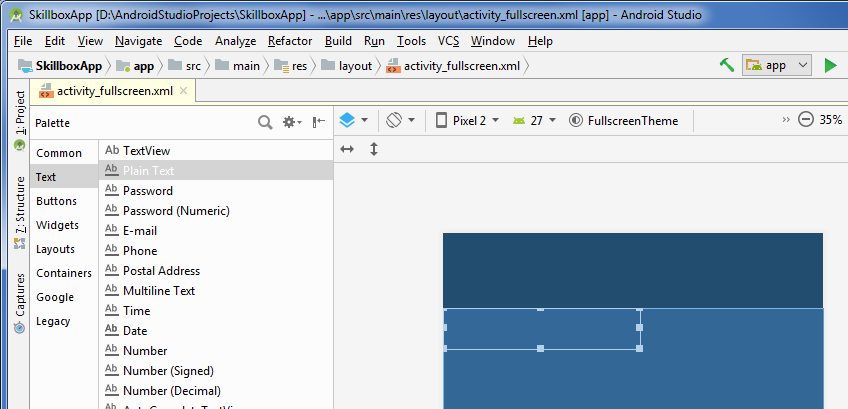
Предположим, мы создали активность с текстовым полем и кнопкой «Отправить». После этого нужно написать, что конкретно будет происходить при нажатии кнопки «Отправить».
- Заходим в код app > java > FullscreenActivity.
- Добавляем метод SendMessage() в класс FullscreenActivity, чтобы при нажатии на кнопку вызывался этот метод.
- Создаём намерения (класс Intent) для перехода от одной активности к другой, новые активности, навигацию и всё остальное, что необходимо для приложения.
И, конечно, начинаем мечтать, как монетизировать приложение.

Жизнь можно сделать лучше!
Освойте востребованную профессию, зарабатывайте больше и получайте от работы удовольствие. А мы поможем с трудоустройством и важными для работодателей навыками.
Посмотреть курсы
В этой статье мы поговорим о том, как научиться создавать мобильные приложения с нуля. Сперва рассмотрим все этапы разработки, а после попробуем сами разработать его с нуля. И все это — без единой строчки кода. Присоединяйтесь — давайте сделаем это вместе!
«Пролистав книгу о принципах магии и не взглянув на обложку, сложно не решить, что это книга о разработке мобильных приложений.»
Брюс Тогнаццини,
Usability consultant and designer,
a partner in the Nielsen Norman Group
Профессии будущего — запишись на курс прямо сейчас
Научим основам программирования, поможем создать реальный проект и выплатим деньги за первый заказ

Этапы разработки мобильных приложений
Если вы хотите понять, как разрабатывать мобильные приложения, сначала нужно узнать больше об этапах его создания. Этот процесс только кажется сложным и запутанным. На самом деле, в нем нет ничего сверхъестественного, если как следует разобраться. Вся разработка приложений сводится к нескольким этапам:
-
Идея.
-
Разработка прототипа.
-
Разработка (написание кода).
-
Тест и отладка.
-
Релиз.
Теперь немного поговорим о каждом из них по очереди.
Идея
Идея — это первый этап создания мобильного приложения, который лежит в основе каждого продукта. Обычно идеи формируются из потребностей людей, которые после будут пользоваться приложениями. Потребности окружают нас постоянно, а приложения, например для заказа такси, доставки еды, аренды самоката, общения и многие другие, их удовлетворяют. Вот почему самые востребованные приложения — те, которые помогают людям и делают их жизнь проще. Если вы тоже хотите создать крутое приложение, то сперва задайте себе вопрос: «Какие проблемы оно могло бы решить?» От ответа на него зависит, будет ли приложение полезным и популярным у пользователей.
В этой статье мы вместе попробуем создать приложение-раскраску. Его идея — помочь отвлечься и занять человека чем-то интересным в свободное время. Это значит, что оно подойдет всем: и взрослым, и детям.
Разработка прототипа
В этот этап входит разработка визуальной составляющей вашего продукта. Специалисты определяются с цветовой гаммой приложения, создают дизайн объектов, таких как кнопки, окна, виджеты и т. д.
Зачастую прототип разрабатывает UX/UI-дизайнер. Такой специалист может заранее представить, как будет выглядеть макет приложения, где будут располагаться кнопки и виджеты, а также какие функции они будут выполнять. Дизайнер создает главный экран программы и остальные страницы. При этом он указывает логическую связь и переходы между ними. Обычно это происходит с помощью специальных сервисов для создания прототипов, таких как: Marvel, InVision, Proto.io, Pixate, Framer и других.
Написание кода
Здесь начинается этап программирования, т. е. создания кода приложения. В этот момент дизайнер уже передал разработчику прототип проекта, где подробно описал главный рабочий стол, кнопки и функционал. Иными словами, рассказал, как это все должно работать. Программист, получив четкое техническое задание, начинает писать код для каждого элемента. Например, для кнопки входа или для отправки сообщения.
Тест и отладка
Этап тестирования начинается, когда первая версия приложения уже создана. Если в компании есть отдел тестировщиков, они могут посмотреть и сам код, и как работает продукт в общем. Цель этих специалистов — найти ошибки в коде и передать их обратно в отдел разработки. Если же компания небольшая или приложение создает один разработчик, он может попросить пользователей стать тестировщиками. В обмен на выявление багов он даст группе пользователей, тестирующих приложение, более широкий функционал. В итоге все в выигрыше — разработчик получает помощь, а аудитория — новые возможности.
Релиз
Когда вы поняли, что проект готов и его можно выпускать, ищите площадку, где продают и покупают мобильные приложения. За определенный процент от продажи такие площадки готовы разместить вашу программу и помочь распространить ее через большое количество пользователей. Самые топовые площадки это:
-
Google Play;
-
App Store;
-
Appland;
-
Samsung Apps;
-
Huawei App Store.
Каждый этап мы подробно разберем во второй части статьи, когда будем создавать свое приложение. Вам предстоит побыть и дизайнером, и программистом! Все функции, которые выполняют эти специалисты, мы сможем реализовать в конструкторе мобильных приложений App Inventor. Это мощный инструмент для разработки приложений, который создан специально для новичков. В нем вы сможете создать продукты для всех нужд жизни от будильника до игр и разберетесь, как сделать свое приложение.
Стартуй в программировании прямо сейчас
Реши свою первую настоящую задачу на JavaScript и поделись крутым результатом с друзьями

Гайд: как создать мобильное приложение для Android
Этап 0. Знакомимся с сервисом App Inventor
Давайте почувствуем себя разработчиками и попробуем создать свое мобильное приложение с нуля! Как мы уже говорили выше, в качестве идеи проекта возьмем раскраску для детей и взрослых.Создавать ее мы будем в известной среде визуальной разработки App Inventor.
Создание нового проекта
1. Перейдем по ссылке на главную страницу сайта App Inventor. Чтобы начать создание мобильного приложения, нажмем на кнопку Create Apps! После этого сайт попросит вас зарегистрироваться через аккаунт Google. Делаем это и принимаем лицензионное соглашение.
2. Во вкладке, которая откроется далее, укажем, что хотим создать новый проект. Проекты создаются либо через кнопку меню «Проекты» – «Начать новый проект», либо через кнопку приветственного окна Start a blank project.
3. Что нужно для создания приложения в первую очередь? Дать ему имя! Сделаем это в следующем окне. Так как наше приложение создает графические эскизы, назовем его SkyPaint.
4. После этого мы попадем на экран конструктора для создания проектов — в среду разработки. Ее интерфейс довольно легок и не требует большого времени для обучения. В основе этого сервиса лежит создание мобильного приложения за счет инструментов двух рабочих столов. Разберем их далее.
Кстати, не забудьте переключить язык интерфейса на русский, чтобы было удобнее ориентироваться по нашему гайду.
Рабочий стол сервиса App Inventor «Дизайнер»
Это пространство конструктора, которое отвечает за дизайн нашего приложения. Здесь мы формируем компоненты интерфейса, из которых будем создавать приложение, и настраиваем каждый компонент на более точные задачи.
Давайте более подробно разберем рабочий стол Designer и поймем, что нужно для создания приложения.
Рабочий стол сервиса App Inventor «Блоки»
Это пространство сервиса, где вы можете разрабатывать программную часть продукта. Для того чтобы создать свое приложение, разработчику необходимо знать функционал, а для этого он должен понимать базовые принципы программирования. И в этом нам поможет App Inventor. В нем можно программа создается с помощью блоков. Это позволяет понять, как создать мобильное приложение самостоятельно, и при этом не написать ни одной строчки кода самому!
На скриншоте выше можно увидеть все инструменты этого рабочего стола. С каждым из них мы поработаем на разных этапах разработки нашей раскраски в конструкторе App Inventor.
Этап 1. Добавляем необходимые компоненты на экран
Теперь, когда вы познакомились с возможностями App Inventor, пора начинать проект! Ниже мы составили пошаговую инструкцию, как создать свое приложение «Раскраска» с разными уровнями сложности. Путь к нашему проекту начнется с отрисовки на экране. Как и художники, мы будем рисовать на холсте. Чтобы сделать это, следуйте инструкции:
-
В меню программы «Рисование и анимация» находим компонент «Холст» и перетягиваем его на экран.
-
В настройках указываем размеры «Наполнить родительский». Эти настройки позволят растянуть холст на весь экран конструктора.
-
Далее выбираем в свойствах холста ширину линии и цвет будущей отрисовки.
Этап 2. Добавляем кнопки для смены фона холста
После того как мы настроили холст, пора добавить несколько кнопок, которые будут по нажатию менять фон. Это поможет сделать наше приложение как можно более интерактивным.
-
Заходим в компоненты «Расположение». Эта область позволяет располагать те или иные элементы интерфейса в горизонтальном либо вертикальном положении. Выбираем горизонтальное положение (далее — ГР).
-
В свойстве ГР выбираем размер ширины по «Родительскому наполнению». Теперь наша область готова для расположения различных компонентов. Мы будем размещать кнопки.
-
Перетащим 3 кнопки из вкладки сервиса «Интерфейс пользователя» внутрь области горизонтального положения и убедимся, что они появились в списке компонентов.
-
В свойствах каждой кнопки изменим ее имя, которое будет отображаться на экране. Название важно дать каждой кнопке. Всего их у нас 3, поэтому и имени будет 3: Lite, Middle, Hard. Это будут уровни сложности нашей раскраски.
-
Чтобы красиво разместить кнопки, установим в программе ширину каждого элемента по «Родительскому наполнению».
-
Через окно конструктора «Медиа» добавим 3 рисунка для раскраски. Можете взять наш материал — Lite, Middle и Hard — или использовать свои.
-
Проверим, отображаются ли картинки на «Холсте». Для этого в окне компонентов найдем «Холст» и зайдем в его свойства. В этой вкладке есть параметр «Фоновый рисунок». Если мы правильно перенесли медиафайлы в программу, то при нажатии на этот параметр выпадет список раскрасок, которые были подгружены. Выберем одну из них, и она появится на экране телефона.
Проверка работоспособности
Перед тем как сделать приложение доступным для всех, необходимо запустить его, чтобы провести тесты работоспособности. Да, мы прошли всего 2 этапа, но тестировать приложение важно после каждой стадии разработки. Разберемся, как это делать.
-
Для начала скачаем приложение «MIT App Inventor» с официального сайта.
-
Вернемся к сервису App Inventor. В меню программы выберем вкладку «Подключиться». В выпавшем меню выберем пункт «Помощник AI».

-
Если мы все сделали правильно, на экране появится QR-код. Его можно открыть помощью мобильного приложения «MIT App Inventor», а именно кнопки Scan QR code.
-
Просканируйте код и приложение в рабочем состоянии появится на вашем телефоне! Когда проверка будет позади, переходите к следующему этапу разработки программы. И помните: важно время от времени тестировать приложение.
Этап 3. Добавляем кнопки для смены цвета и толщину кисти
К этому моменту мы уже поняли, что процесс создания приложения в конструкторе App Inventor не так и сложен. Фактически мы уже сформировали элементы: расположили по горизонтали, добавили кнопки и медиафайлы. Наша следующая задача — создать с помощью сервиса кнопки для цветовой палитры в собственном приложении.
1. Добавляем новое горизонтальное расположение внизу экрана, чтобы разместить внутри новые кнопки с цветом.
Важно
Обязательно посмотрите, что кнопки отобразились именно в этом горизонтальном расположении, а не в расположении сверху, где находятся кнопки выбора сложности раскраски.
2. Убираем имена кнопок, чтобы отображались только цвета.
3. В свойствах каждой кнопки выбираем цвет фона.
Важно
Цвет фона кнопки в дальнейшем будет отображать цвет кисти, которой мы разрисовываем раскраску.
4. Применяем к каждой кнопке ширину всех элементов по «Родительскому наполнению».
Теперь нам нужно добавить инструмент, который поможет увеличивать ширину кисти. Он пригодится, когда мы будем разрисовывать нашу раскраску. Чтобы это сделать, воспользуемся инструментом «Бегунок» в конструкторе мобильных приложений. Он находится в палитре инструментов, во вкладке «Интерфейс пользователя».
1. Перетаскиваем «Бегунок» вниз экрана сервиса, желательно над кнопками выбора цвета.
2. В свойствах «Бегунка» выбираем минимальное значение – 10 и максимальное значение – 100. Это и будет диапазоном ширины кисти.
После этого переименуем названия кнопок так, как называются соответствующие им цвета. Готово! Мы закончили этап прототипирования в конструкторе App Inventor. Пора программировать наши кнопки, чтобы они выполняли действия, которые нам нужны. Об этом — в следующем разделе.
Этап 4. Программирование приложения
Как мы уже говорили, в App Inventor можно закодировать компоненты, даже не зная языков программирования. Делать это мы будем на Рабочем столе App Inventor «Блоки», с которым познакомились в самом начале статьи.
Начнем с того, что запрограммируем ширину кисти через инструмент «Бегунок».
1. В списке блоков нажимаем «Бегунок». В открывшимся списке блоков для этого элемента выбираем «когда Бегунок 1. Положение Изменено» и вытаскиваем на рабочую область программы.
2. В списке блоков конструктора выбираем «Холст». В открывшемся списке блоков для этого элемента выбираем «присвоить Холст 1. Ширина Линии» и вкладываем блок внутрь блока «когда Бегунок 1. Положение Изменено».
В блоке «когда Бегунок 1. Положение Изменено» нажимаем на кнопку «получить положение Указателя» и перетаскиваем этот блок в конец линии «присвоить Холст 1. Ширина Линии».

Теперь нам нужно закодировать кнопки для выбора цвета в том же сервисе. Все они программируются одинаково, поэтому мы рассмотрим общий алгоритм.
1. В списке блоков выбираем цвет. Допустим, это будет синий. В открывшимся списке блоков для этого элемента выбираем «когда Синий. Щелчок» и вытаскиваем на рабочую область конструктора.
2. В списке блоков программы выбираем «Холст». В открывшемся списке блоков для этого элемента выбираем «присвоить Холст 1. Цвет краски» и вкладываем блок внутрь блока «когда Синий. Щелчок».
3. В списке блоков вновь выбираем синий цвет. В открывшемся списке блоков для этого элемента выбираем «Синий. Цвет Фона» и перетаскиваем в конец линии блока «присвоить Холст 1. Цвет краски».
4. Повторим все эти этапы для других цветовых кнопок, чтобы закончить этот этап создания мобильного приложения.

Готово! Мы закодировали ширину кисти через инструмент «Бегунок» и цветовую палитру. Пора приступить к программированию события отрисовки. Наша задача — сделать так, чтобы программа воспринимала наш палец как кисть, т. е. при нажатии на экран пальцем, мы могли рисовать цветом.
Отрисовка происходит на холсте, поэтому целесообразно программировать в конструкторе мобильных приложений сам холст под касания к нему. Любая точка (касание) имеет свои координаты по осям X и Y. Таким образом программа понимает, что точка находится по определенному адресу.
1. В списке блоков выбираем «Холст». В открывшимся списке блоков для этого элемента выбираем «когда Холст 1. Перетащенный» и вытаскиваем на рабочую область. Этот блок укажет программе, что наш палец — это кисть.
2. В списке блоков программы выбираем «Холст». В открывшимся списке блоков для этого элемента выбираем «вызов Холст 1. Рисовать Круг» и вкладываем блок внутрь блока «когда Холст 1. Перетащенный».
3. В блоке «вызов Холст 1. Рисовать Круг» нажимаем на кнопку «получить текущий X» и перетаскиваем в сектор centerX блока «вызов Холст 1. Рисовать Круг».
4. В блоке «вызов Холст 1. Рисовать Круг» нажимаем на кнопку «получить текущий Y» и перетаскиваем в сектор centerY блока «вызов Холст 1. Рисовать Круг».
5. В списке блоков выбираем «Холст». В открывшемся списке блоков для этого элемента выбираем «Холст 1. Ширина Линии» и перетаскиваем в сектор radius блока «вызов Холст 1. Рисовать Круг».

Отлично. Мы почти добрались до конечного этапа в создании мобильного приложения! Осталось лишь настроить через сервис кнопки смены фонов, т. е разных рисунков, и мы можем показать нашу раскраску этому миру 
1. В списке блоков выбираем «Горизонтальное Расположение» кнопок выбора фона раскраски. Если ваши кнопки названы как «Кнопка 1», «Кнопка 2» и «Кнопка 3», советуем их переименовать в Lite, Middle и Hard.
2. Нажимаем на кнопку Lite, в открывшемся списке блоков для этого элемента выбираем «когда Lite. Щелчок» и вытаскиваем на рабочую область программы.
3. В списке блоков нажимаем на «Холст». В открывшемся списке блоков для этого элемента выбираем «присвоить Холст. Фоновый рисунок. Lite.png» и переносим внутрь блока «когда Lite. Щелчок». Если вы используете другую картинку, название может отличаться.
4. Проделываем то же самое с кнопками Middle и Hard.

Раскраска готова! У нас есть приложение, где можно рисовать и менять различные картинки. Не хватает лишь одной функции – стирательной резинки. Давайте добавим ее в том же конструкторе.
1. Зайдем в режим «Дизайнер» сервиса App Inventor и добавим новую кнопку. «Очистка».
2. Далее мы переходим на рабочий стол «Блоки».
3. В списке блоков выбираем «Очистка». Если вы не переименовали кнопку, то она будет называться «Кнопка 1». В открывшемся списке блоков для этого элемента выбираем «когда Очистка. Щелчок».
В списке блоков выбираем «Холст». В открывшемся списке блоков для этого элемента выбираем «вызов Холст 1. Очистить» и переносим внутрь блока «когда Очистка. Щелчок».

Выберите идеального наставника по программированию
15 000+ проверенных преподавателей со средним рейтингом 4,8. Учтём ваш график и цель обучения

Как сохранить приложение
Примите мои поздравления! Только что вы разобрались, как сделать свое приложение, и попрактиковались в этом. Если хотите поделиться своей работой, нужно выполнить несколько шагов.
-
Зайдите в пункт меню Android App.
-
Выберите формат apk.
-
Сохраните файл. Теперь его можно опубликовать и передать всем друзьям.

App Inventor — это один из лучших конструкторов, который поможет узнать основы верстки мобильных приложений. Он подойдет для новичка, который не знает основы программирования, но хочет понять, как создать мобильное приложение для Android.
В этой статье мы разобрались, как создать свое приложение, и рассмотрели основные этапы. Если вы хотите и дальше прокачивать свои навыки и разрабатывать новые проекты, ждем вас на курсах программирования в Skysmart. Там мы научим вас создавать полезные и увлекательные проекты, включая игры. И все это — без кода!
This work «MIT App Inventor» is licensed undera a Creative Commons Attribution-ShareAlike 4.0 International License.
Google и логотип Google являются товарными знаками Google LLC.
Операционная система Android установлена на большую часть мобильных устройств, используемых на территории страны. Поэтому настолько высока потребность в разработке приложений для применяющих ее планшетов и смартфонов. Как и в услугах разработчиков, умеющих решать подобную задачу. Тем более – сегодня в интернете в свободном доступе находится немало ресурсов и бесплатных сервисов, позволяющих сделать это быстро и без проблем. Рассмотрим подробнее, как создать мобильное приложение для Андроид, какие для этого используются инструменты и на начинающему программисту необходимо обратить особое внимание.
Составные элементы приложение на ОС Андроид
Как создать приложение в Android Studio
Востребованность Android-разработчиков на рынке труда
Как стать разработчиком приложений на Android?

Подготовка к разработке
Первым делом необходимо привести общую информацию, позволяющую получить более полное представление о процессе программирования приложений для Андроид. В отличие от платформы iOS, которую разработала корпорация Apple, созданием Android занимается Google. Программы преимущественно пишутся на одном из самых простых и широко распространенных языков программирования — Java. В последние пару лет Google пытается продвигать альтернативы в виде C++ и более современного Kotlin.
Но пока они не могут сравниться по популярности с Java.
Общая схема разработки мобильного приложения для ОС Android достаточно проста и предусматривает последовательную реализацию четырех основных этапов:
- Создание проекта в бесплатном сервисе Android Studio.
- Разработка интерфейса пользователя.
- Добавление в приложение навигации и динамических активностей.
- Проверка работоспособности программы с помощью тест-драйва на эмуляторе.
Хотя можно составить и намного более сложную схему разработки мобильного приложения. Пример такой представлен на скриншоте ниже. Он включает как больше отдельных этапов, так и наличие внутри каждого нескольких промежуточных стадий и задач.

Необходимые инструменты
Основным инструментом начинающих разработчиков приложений для мобильных устройств на сегодняшний день является Android Studio. Фактически он представляет собой официальную среду программирования (англоязычная аббревиатура – IDE) для этой операционной системы. Сервис работает на всех трех самых распространенных OS для ПК – Windows, macOS и Linux. Он доступен для скачивания как из Google Play, так и с официального сайта компании-разработчика.
Android Studio – далеко не единственная IDE для программирования приложений на этой операционной системе. Но ни один другой сервис не способен конкурировать с ней по популярности среди пользователей.

Вместе с основным инструментом автоматически скачивается – в случае изначального отсутствия на ПК – последняя версия вспомогательного сервиса под названием Android SDK. Он представляет собой бесплатный набор библиотек, скриптов, сопутствующей документации и исполняемых файлов, которые необходимы для разработки приложений.
Третьим полезным инструментом, который пригодится на завершающей стадии программирования, становится эмулятор Android. Он поставляется в комплекте с Android Studio, причем бесплатно, и предназначен для тестирования созданного приложения.
Составные элементы приложение на ОС Андроид
Компонентами называют точки входа, которые предоставляют пользователю или системе доступ к приложению. Наличие каждого необходимо для эффективной работы конечного продукта. Применительно к программам для Android можно выделить четыре компонента:
- Activity (в русскоязычном сегменте обозначается как activity). Компонент формируется из интерактивных элементов пользовательского интерфейса. Схема работы выглядит следующим образом: активность запускается пользователем через намерения и задействует другую активность. Фактически, каждая – это веб-страница, а намерения выступают перекрестными ссылками между ними.
- Service (сервис). Относится к универсальным точкам входа, задействование которой запускает фоновый режим работы приложения. Компонент требуется в том случае, когда программа производит продолжительные операции без активного вмешательства и визуального контроля со стороны пользователя.
- Broadcast Receiver (широковещательный приемник). Необходим для передачи намерений и активностей приложения другим программным продуктам или пользователям.
- Content Provider (поставщик контента). Содержит общий набор данных, которые требуются для эффективной работы приложения на OS Android. Речь идет о файловой системе, СУБД SQLite и других хранилищах информации, перечень которых определяется назначением и характеристиками программного продукта.
Как создать приложение в Android Studio
Процедура разработки Андроид-приложения представляет собой четко регламентированную последовательность действий. Проще и удобнее всего отобразить ее в виде поэтапной инструкции. Основным инструментом программирования по описанным выше причинам станет Android Studio.
Этап №1. Создание проекта
Первым шагом становится скачивание и открытие Android Studio. Затем необходимо создать проект, указать путь к нему и другие запрашиваемые программой сведения. Отдельного упоминания заслуживает активация поддержки других языков программирования, помимо Java. Речь идет об упомянутых выше Kotlin или C++.
Этап №2. Выбор базовых опций
Важная стадия разработки. Включает указание версий операционной системы, которые будут поддерживать разработанное приложение. Важным дополнительным моментом становится выбор уровней API (расшифровывается как «интерфейс программирования приложений»).
Зависимость качеств приложениям от версии ОС и уровня API достаточно проста. Чем выше версия операционной системы, тем на меньшем количестве мобильных устройств она запустится и будет работать без проблем. Но это оборачивается существенным преимуществом, которое заключается в намного большем объеме доступного разработчику и пользователю функционале API. Другими словами, программисту нужно выбирать, что важнее: обширная сфера практического использования или ширина спектра возможностей для реализации творческих задумок.
Этап №3. Задание основной активности
Представляет собой выбор активности, запускающей приложение. Включает присвоение ей имени.

Этап №4. Определение исходных опций приложения
После выполнения первых трех шагов Android Studio производит начальную сборку приложения на основе заданных сведений. Обычно на это уходит несколько минут. Далее требуется определиться с тремя ключевыми моментами:
- выбор режима работы приложения (в окне или полноэкранный);

- определение основной активности (указывается в файле activity_fullscreen.xml)

- установка фундаментальных характеристик (посредством файла AndroidManifest.xml).
Последний шаг особенно важен. Программный код, который содержится в файле, выглядит следующим образом.
<?xml version="1.0" encoding="utf-8"?>
<manifest xmlns:android="http://schemas.android.com/apk/res/android"
package="ru.skillbox.skillboxapp">
<application
android:allowBackup="true"
android:icon="@mipmap/ic_launcher"
android:label="@string/app_name"
android:roundIcon="@mipmap/ic_launcher_round"
android:supportsRtl="true"
android:theme="@style/AppTheme">
<activity
android:name=".FullscreenActivity"
android:configChanges="orientation|keyboardHidden|screenSize"
android:label="@string/app_name"
android:theme="@style/FullscreenTheme">
<intent-filter>
<action android:name="android.intent.action.MAIN" />
<category android:name="android.intent.category.LAUNCHER" />
</intent-filter>
</activity>
</application>
</manifest>Этап №5. Запуск программы на эмуляторе или мобильном устройстве
Исходная версия приложения фактически создана. Чтобы проверить ее работоспособность, требуется запустить программу с помощью встроенного в Android Studio эмулятора или реального мобильного устройства. Во втором случае следует воспользоваться специальным режимом работы USB-отладка. Он активируется в разделе меню «Настройки» и подразделе «Настройки разработчика».

При запуске с эмулятора необходимо активировать кнопку Run, которая находится в меню, запускаемом нажатием комбинации горячих клавиш Shift+F10. После этого задается три дополнительных опции: вид мобильного устройства, версия операционной системы и ориентация экрана.
Этап №6. Создание интерфейса пользователя
Задача решается посредством иерархии макетов и виджетов. Первая включает объекты ViewGroup и layouts, а вторая – объекты View. Первая управляет размещение виджетов на экране устройства. Вторая включает основные визуальные элементы UI, в том числе: текстовые поля, кнопки и многое другое. Для создания интерфейса используется встроенный в Android Studio редактор макетов, который называется Layout Editor.

Этап №7. Добавление активностей, действий и навигации внутри приложения
Предпоследней стадией разработки приложения становится наполнение программы контентом, что предусматривает назначение каждому визуальному элементу (созданному шагом ранее) активности или намерения. Важной частью работы становится создание перекрестной навигации между ними.
Этап №8. Запуск приложения и устранение ошибок
Завершающий шаг создания программы. Приложение запускается в эмуляторе или на мобильном устройстве с целью тестирования. Обнаруженные проблемы или ошибки устраняются способами, которые определяется в зависимости от характера ошибки и специфики программного продукта.
Востребованность Android-разработчиков на рынке труда
По состоянию на декабрь 2022 года квалифицированные Андроид-программисты входят в число наиболее востребованных специалистов. Даже при сравнении с другими представителями IT-индустрии. Причем в большинстве случаев речь идет о высокооплачиваемых вакансиях. Чтобы наглядно продемонстрировать справедливость данного утверждения, достаточно привести следующий скриншот, сделанный с одного из самых популярных «кадровых» ресурсов России – hh.ru.

Изучение содержащейся на нем информации позволяет сделать несколько выводов:
- Количество открытых вакансий приближается к семи сотням. Причем речь идет только о Москве. По России подобных предложений намного больше.
- Средний уровень зарплат, которые работодатели предлагают кандидатам-новичкам, составляет примерно 150-200 тысяч рублей. Отсюда можно сделать очевидный вывод: после подтверждения квалификации специалист наверняка получит еще больше.
- Среди работодателей присутствуют серьезные и крупные столичные компании, что позволяет рассчитывать на длительное и взаимовыгодное сотрудничество.
Как стать разработчиком приложений на Android?
Успешная карьера Андроид-программиста не требует обязательного наличия высшего или даже среднего специального образования. В подавляющем большинстве случаев вполне достаточно, по крайней мере – на первых этапах профессиональной деятельности – пройти обучение на специализированных онлайн-курсах. Тем более их количество постоянно растет, как и престижность дистанционного образования в целом. Некоторые из самых интересных учебных программ, разработанных ведущими онлайн-школами страны, представлены ниже в наиболее удобной и наглядной табличной форме.
|
Наименование онлайн-курса |
Название учебного центра |
Цена подготовки |
Длительность обучения |
Особенности и ключевые преимущества учебного курса |
|
Android-разработчик с нуля |
Нетология |
109 500 руб. или по 4 562 руб. в месяц в течение 24 месяцев. |
14 месяцев. |
Разные форматы проведения занятий – от вебинаров и видео лекций до практики. Возможность приступить к работе по специальности уже через полгода. Акцент на самых популярных и официальных языках Android-программирования – Kotlin и Java. Отсутствие требований к исходной подготовке слушателей. Оптимальное сочетание теории и практики. Подарки и бонусы от компаний-партнеров Нетологии. Карьерные консультации и помощь в трудоустройстве. Рассрочка по оплате учебы на 2 года. |
|
Разработка мобильных приложений с нуля |
Нетология |
Бесплатно |
20 часов занятий (5 — теории и 15 –практики) |
Удобный формат и график подготовки. Включение в программу всех необходимых программисту на Андроид базовых знаний. Возможность продолжить обучение профессии на углубленном уровне. Итоговое онлайн-тестирование с выдачей сертификата. Бесплатное предоставление доступа к курсу, предусматривающее обычную регистрацию на сайте учебного центра. |
|
Разработчик приложений на Android |
GeekBrains |
114 012 руб. или по 3 167 руб. в месяц в течение 36 месяцев. |
12 месяцев (по 12 часов еженедельно) |
Акцент на выполнении практических заданий. Несколько форматов обучения в виде вебинаров, видео лекций, практикумов и самостоятельного выполнения реальных проектов. Несколько специализаций в рамках одного учебного курса. Помощь в профессиональной ориентации и трудоустройстве. Рассрочка по оплате за учебу на 3 года. |
|
Профессия Android-разработчик |
Skillbox |
145 434 руб. или по 4 601 руб. в месяц в течение 31 месяца. |
7,5 месяца |
Бесплатный доступ к первым 4 учебным модулям. Разбор практических кейсов. Стажировка после 9 месяцев подготовки с возможностью трудоустройства. Предоставление карьерных консультаций и помощь в составлении резюме-портфолио. Подарки и бонусы от учебного центра и компаний-партнеров. Привлечение к преподаванию курса практикующих Андроид-разработчиков. Рассрочка по оплате обучения на 2,5 года. |
|
Профессия Мобильный разработчик |
Skillbox |
181 660 руб. или по 5 860 руб. в месяц с течение 31 месяца. |
7,5 месяца |
Несколько направлений подготовки внутри одного курса. Стажировка с перспективой дальнейшего трудоустройства. Помощь в формировании портфолио/резюме и составление индивидуального карьерного плана. Поиск вакансий в компаниях-партнерах. Рассрочка по оплате обучения на 2,5 года. |
|
Курс «Android-разработчик» |
Яндекс. Практикум |
168 000 руб. или по 8 411 руб. в месяц в течение 24 месяцев. |
12 месяцев |
Приглашение к преподаванию курса практикующих и опытных Андроид-разработчиков. Разные форматы проведения учебных занятий. Закрепление за каждым слушателем персонального наставника. Круглосуточная работа службы поддержки. Помощь специалистов карьерного центра Яндекса. Рассрочка по оплате обучения на два года. |
|
Профессия Android-разработчик |
SkillFactory |
145 188 руб. или по 4 033 руб. в месяц в течение 36 месяцев. |
16 месяцев |
Отсутствие требований к начальной подготовке слушателей. Детально проработанная образовательная программа. Бонусы от компаний-партнеров. Выполнение двух дипломных проектов с последующим включением в портфолио. Помощь Центра карьеры SkillFactory в трудоустройстве. Несколько тарифов на выбор. Рассрочка по оплате обучения на 3 года. |
Что почитать по теме
- Официальный сайт службы поддержки Google.
- Видеоролики на YouTube №1.
- Видеоролик на YouTube №2.
- Информационный материал Skillbox Media.
FAQ
Можно ли создать приложение для Андроид самостоятельно?
Да, такая возможность существует. Причем от разработчика не требуется каких-то существенных знаний в программировании или финансовых расходов
Какие инструменты для этого используются?
Основной рабочий инструмент разработчика приложения для рассматриваемой операционной системы – бесплатный сервис Android Studio. При его скачивании устанавливаются все необходимые вспомогательные программы.
Что нужно знать для разработки приложения?
Для успешного решения задачи следует изучить основные компоненты приложений, функционал Android Studio и общую схему действий. Важное дополнительное условие – опыт реализации теоретических знаний на практике.
Какова последовательность предпринимаемых разработчиком действий?
Общая схема разработки ПО для мобильных устройств на Android достаточно проста. Сначала задаются общие параметры приложения, затем определяются основные опции программы, после чего она наполняется контентом в виде создаваемого интерфейса, визуальных элементов и привязанных к последним намерений, активностей и действий.
Подведем итоги
- Самостоятельная разработка приложений для Андроид вполне возможна, причем на основе базовых знаний в программировании.
- Для этого имеется достаточно бесплатных ресурсов, включая самый популярный – Android Studio.
- Он представляет собой универсальную среду программирования, эффективно работающую во всех популярных ОС для ПК – Windows, macOS и Linux.
- В Android Studio встроены все необходимые для создания приложения дополнительные и вспомогательные инструменты.
- Для эффективного использования сервиса необходимо внимательно изучить его функционал, получить базовые навыки программирования и опыт их практической реализации.
Разработка мобильных приложений — перспективное направление. По данным Statcounter, за 2021 год доля Android среди операционных систем в мире — 39,49%, а iOS — 17,42%.
Растет и спрос на Android-разработчиков. На «Хабре» в январе 2022 года — около 2500 вакансий. Во многих указана обязанность — работа в Android Studio. Как работать в этой среде разработки — в нашей инструкции.
Каким компаниям нужно свое мобильное приложение
Приложения разрабатывают компании, у которых большая часть клиентов используют не компьютер, а телефон, чтобы заказать товары или услуги. Например, для доставки продуктов или готовых блюд, покупки одежды, товаров для дома.
Приложения нужны и образовательным организациям, чтобы студенты просматривали лекции и выполняли домашние задания с телефона.
С чего начать разработку приложения
✔️ Определите задачи. Распишите проблемы и решения для целевой аудитории. Например, клиентам в вашей сфере удобнее заказывать товары не дома у компьютера, а в пробке или во время обеда с мобильного телефона. Задача — привлечь таких людей.
✔️ Проанализируйте конкурентов. Протестируйте самые популярные продукты. Отметьте, каких опций не хватает, что можно улучшить, о чём пишут в отзывах.
✔️ Сформируйте функции. Напишите, какие опции будут полезны. Например, для приложения сетевой пекарни подойдут:
- список акций и каталог товаров;
- заказ с самовывозом или доставкой;
- активация промокода;
- регистрация с указанием номера телефона и адреса.
Из функций соберите основной сценарий — путь клиента от установки до использования каждой опции. В примере с пекарней это:
- приветствие и краткий обзор возможностей;
- ввод данных пользователем;
- согласие на обработку данных;
- просмотр акций и каталога;
- заказ свежего хлеба самовывозом.
Python-разработчик: новая работа через 9 месяцев
Получится, даже если у вас нет опыта в IT
Получить
программу

Сценарии удобно собирать в сервисах Figma или Miro. В первом создают черновики экранов с прописанными функциями. Во втором рисуют схему взаимодействия клиента и приложения. В результате вы поймете, сколько нужно экранов, где лучше использовать иллюстрации и хватает ли функций.
Чтобы научиться работать в Figma, приходите на курс Skypro «Графический дизайнер». Поймете, как использовать функции программы, разработаете статичный баннер по ТЗ от заказчика и ресайзы к рекламным площадкам. А еще создадите дизайн email-рассылки и лендинга.

Интерфейс Figma
Чтобы улучшить сценарий приложения:
Дайте инструкцию. Объясните новым клиентам, куда они попали и как пользоваться приложением.
Добавьте ответ на каждый клик. Пусть кнопка меняет цвет при нажатии, появляется значок загрузки или подсказка — так человек увидит, что всё работает.
Используйте меньше рекламы и уведомлений. Результаты опроса Criteo в 2020 году: 21% пользователей удаляет приложение из-за навязчивой рекламы, 9% — из-за пуш-уведомлений.
✔️ Продумайте дизайн. Следуйте принципам минимализма и логике пользователей. Человек должен понять суть приложения сразу после его установки. Пусть этому не мешают иконки, детали, кнопки. Чем проще и понятнее интерфейс, тем больше шансов на коммерческий успех.
Чтобы подобрать гармоничные цвета, используйте сервис Adobe Color. Там же смотрите тенденции и примеры. Макеты и баннеры создавайте в Figma и Adobe XD, если вы делаете приложение вручную.

Поиск по цветам, настроениям и ключевым словам в Adobe Color
📌 Конструкторы no-code. Это сервисы с готовым набором функций и дизайнерскими шаблонами. Есть платные и бесплатные конструкторы. Когда будете выбирать, учитывайте, можно ли публиковать приложение в Google Play и других магазинах.
Преимущество: не нужно быть программистом и дизайнером — адаптируете типовые функции под себя и быстро получаете результат.
Недостаток: в бесплатных тарифах — минимум функций. Не подходит для крупных проектов, например интернет-магазинов с большим каталогом.
Четыре многофункциональных сервиса no-code:
1️⃣ Mobincube
Бесплатный конструктор с дополнительными платными функциями. В бесплатной версии соберете неограниченное количество интерактивных и информативных приложений и подключите аналитику. Но не сможете монетизировать проект. Для этого есть платные тарифы, которые начинаются от 2,99 € в месяц. Или годовые подписки — от 35,88 €.
2️⃣ Appy Pie
Платный конструктор с семидневной пробной версией. Она доступна после регистрации. В пробной версии можно разработать многофункциональное приложение с неограниченным редактированием, использовать «Google Аналитику», удалять рекламу Appy Pie, пользоваться круглосуточной поддержкой. Подходит, чтобы создать сложные приложения с большим количеством функций. Стоимость платной версии — от 999 ₽ до 2999 ₽ в месяц.
3️⃣ Kalipso Studio
Конструктор с бесплатной пробной версией. Подходит, чтобы создать многофункциональные онлайн- и офлайн-приложения. Дает доступ к базам данных компании, распознаёт речь, считывает штрихкод. Цену на платную версию сообщает отдел продаж: она зависит от проекта.
4️⃣ Bravo Studio
Сервис превращает готовые макеты из Figma и Adobe XD в нативные приложения. На бесплатном тарифе можно загружать макеты три раза в неделю, но на всех продуктах будет логотип конструктора. Платная версия без ограничений и логотипа стоит 49 € в месяц.
📌 Языки программирования. Нужно знать Java или Kotlin. У этих языков схожие принципы, они популярны у программистов и востребованы у работодателей.
Изучайте Java на курсе Skypro «Java-разработчик». Не только освоите теорию, но и выполните практические задания. Составите из них крутое портфолио и получите диплом установленного образца. С такой базой точно найдете хорошее место работы!
Преимущество: подойдут для сложных проектов и масштабных задач, многофункциональных приложений с индивидуальным дизайном.
Недостаток: будете разрабатывать проект несколько месяцев, даже если хорошо разбираетесь в языках.
Онлайн-университет Skypro помогает научиться программировать на Java с нуля. Преподаватели — практикующие разработчики, у которых есть опыт найма и наставничества. В программе пять этапов на 11 месяцев: от введения до защиты дипломного проекта. Например, на первом вы погрузитесь в основы языка, освоите базовые функции и напишете свой первый код. На втором — научитесь пользоваться библиотеками, создавать дженерик-классы, работать со стримами. Будете тестировать код. Все материалы останутся у вас после обучения.
Как создать мобильное приложение в Android Studio
Установите инструменты. Вам понадобится среда разработки Android Studio. Она бесплатная и работает на разных операционных системах. Если на компьютере процессор AMD, установите эмулятор Genymotion.
Разработайте приложение. На первом экране нажмите New project и выберите шаблон проекта.

Затем заполните данные о проекте и выберите язык программирования. Заполните все поля и кликните Finish. После этого появится окно для работы с кодом.

Далее создайте эмулятор — виртуальный аналог будущего приложения. Для этого нажмите на значок смартфона AVD справа на панели инструментов. В следующем окне задайте устройство и выберите его параметры. Нажмите Next.

Загрузите версию Android, для которой разрабатываете проект, ⟶ Finish ⟶ Next.

В следующем окне выберите версию эмулятора, нажмите Finish и запустите его. Он откроется в отдельном окне.

После запуска эмулятора пишите код.
В левой части экрана вы увидите три папки. В java — код приложения. Здесь создают и заполняют экраны. В разделе res хранятся макеты и все дизайнерские компоненты. В этой папке разработчик верстает проект. Manifest содержит данные о каждом экране.

Проведите тест. Перед запуском убедитесь, что нет ошибок. Для этого подключите смартфон к компьютеру или включите эмулятор мобильного устройства на мониторе.
Проверьте:
- корректно ли работают функции и отображается информация;
- как тип устройства влияет на функции;
- есть ли пробелы в безопасности;
- как подключения к вайфаю или мобильному интернету влияет на работу;
- удобно ли регистрироваться и пользоваться навигацией;
- быстро ли загружается.
Подготовьте релиз-версию. На этом этапе соберите окончательную версию проекта для запуска. Создайте уникальный криптографический ключ для подписи — сертификат подлинности программы. Он хранится в запароленном файле keystore в Google Play или у владельца приложения.
Чтобы собрать ключ, зайдите в Build на панели управления и откройте Generate Signed Bundle or APK:

Выберите тип сертификата, нажмите «Далее» и заполните форму:

Затем сделайте пиктограмму и скриншоты экранов для разных устройств. Проверьте права и финальную версию.
Запустите релиз. Это лучше сделать в Google Play — самой популярной площадке для приложений. У магазина огромная база пользователей, удобные инструменты для загрузки, быстрая проверка. Единоразовый платеж при регистрации — $25.
Создайте новый аккаунт Google и зарегистрируйтесь на странице консоли. Личный аккаунт не используйте, потому что робот Google Play может заблокировать разработчика. Тогда вы потеряете доступ. Затем нажмите кнопку «Новое приложение» и заполните все формы.
Альтернативы Google Play:
- Amazon Appstore. Удобен, чтобы интегрироваться с онлайн-магазином Amazon. Так как приложений в несколько раз меньше, чем в Google Play, больше шансов на то, что ваше приложение скачают.
- Samsung Galaxy Store. Команда магазина приложений сама проведет тесты на устройствах Samsung и укажет на ошибки. Так вы сэкономите на проверках.
- Aptoide. Он бесплатный, поэтому охваты очень большие. В нем есть программы, которых не найти в Google Play, потому что правила размещения не такие жесткие.
Как заработать на приложении
Есть четыре варианта:
1️⃣ Внедрить платные функции. Например, если у вас программа по обработке видео, сделайте возможным добавлять музыку только за деньги.
2️⃣ Продавать подписки на определенный период. Например, месяц бесплатного тестирования, далее тарифы по месяцам или на год со скидкой.
3️⃣ Собирать взносы. Приложение будет бесплатно, но пользователям выскочит форма для добровольных пожертвований.
4️⃣ Размещать рекламу. Это могут быть баннеры в определенной части или на всю область экрана при запуске.
Как выбрать наиболее подходящий вариант:
- Изучите аналогичные разработки и проанализируйте, как создатели зарабатывают на них.
- Подумайте, как будет действовать целевая аудитория. Например, если пользователи используют такие приложения каждый день, подойдет способ с рекламой.
- Оцените, возможно ли дополнить приложение. Если да — добавляйте новые платные инструменты.
- Учитывайте характеристики целевой аудитории. Одни охотно доплатят за отсутствие рекламы, другим удобнее покупать конкретные функции.
- Формируйте цены с учетом проживания пользователей и стоимости продуктов конкурентов.
Что нужно знать о создании приложений
📱 До разработки приложения определите целевую аудиторию, задачи проекта, сформулируйте, какими должны быть функции и сценарии пути пользователя. Продумайте минималистичный дизайн.
📱 Выберите способы монетизации и заложите в план расходы на продвижение.
📱 Создайте приложение самостоятельно или в конструкторе no-code. Последний вариант проще, он подойдет для простых приложений, но часть функций платная.
📱 Перед запуском протестируйте версию, чтобы найти и вовремя исправить ошибки.
📱 Самый популярный магазин приложений для Android — Google Play. Альтернативы с меньшей конкуренцией: Amazon Appstore, Samsung Galaxy Store, Aptoide.














