Excel для Microsoft 365 Excel 2021 Excel 2019 Excel 2016 Excel 2013 Еще…Меньше
Консолидация данных представляет собой удобный способ объединения данных из нескольких источников в одном отчете. Например, если в каждом из региональных филиалов вашей компании есть сводная таблица расходов, с помощью консолидации данных можно объединить такие значения в корпоративный отчет о расходах. Такой отчет может содержать итоговые и средние данные по продажам, текущим уровням запасов и наиболее популярным продуктам в рамках всей организации.
Примечание: Другой способ консолидации данных — использование Power Query. Дополнительные сведения см. в справке по Power Query для Excel.
Для подведения итогов и обобщения результатов по данным в отдельных диапазонах можно консолидировать их в сводной таблице на главном листе. Диапазоны могут находиться в той же книге, что и главный лист, или в других книгах. Консолидированные данные легче обновлять и обобщать на регулярной основе или по мере необходимости.
Итоговый консолидированный отчет сводной таблицы может содержать следующие поля в области Список полей сводной таблицы, добавляемой в сводную таблицу: «Строка», «Столбец» и «Значение». Кроме того, в отчет можно включить до четырех полей фильтра, которые называются «Страница1», «Страница2», «Страница3» и «Страница4».
Каждый из диапазонов данных следует преобразовать в формат перекрестной таблицы с совпадающими именами строк и столбцов для элементов, которые вы хотите объединить. В выбранные данные не следует включать итоговые строки и итоговые столбцы. В приведенном ниже примере показано четыре диапазона в формате перекрестной таблицы.
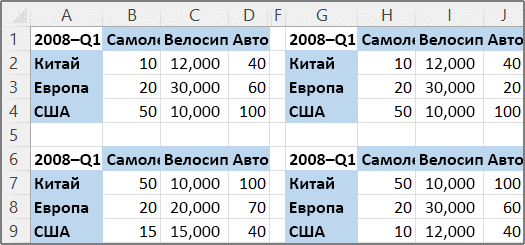
При консолидации данных можно использовать поля страницы, содержащие элементы, которые представляют один или несколько исходных диапазонов. Например, при консолидации данных бюджета отдела маркетинга, отдела продаж и производственного отдела поле страницы может содержать отдельный элемент с данными по каждому из этих отделов, а также элемент, содержащий сводные данные. В примере ниже показана сводная таблица, в которой выбраны одно поле страницы и несколько элементов.
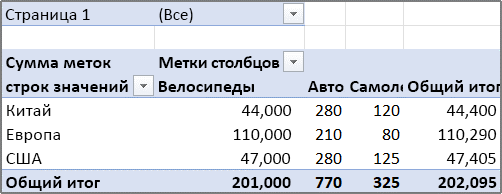
Если велика вероятность того, что в следующий раз при консолидации данных исходный диапазон данных изменится (например, изменится число строк), рекомендуется задать имя для каждого из исходных диапазонов на разных листах. Эти имена можно использовать при консолидации диапазонов на главном листе. В случае расширения исходного диапазона перед обновлением сводной таблицы можно обновить диапазон на отдельном листе для указанного имени таким образом, чтобы включить в него новые данные.
В Excel также доступны другие способы консолидации данных, которые позволяют работать с данными в разных форматах и макетах. Например, вы можете создавать формулы с объемными ссылками или использовать команду Консолидация (доступную на вкладке Данные в группе Работа с данными).
Для консолидации нескольких диапазонов вы можете воспользоваться мастером сводных таблиц и диаграмм. В нем можно указать, сколько полей страницы будет использоваться: ни одного, одно или несколько.
Чтобы объединить данные всех диапазонов и создать консолидированный диапазон без полей страницы, сделайте следующее:
-
Добавьте мастер сводных таблиц и диаграмм на панель быстрого доступа. Для этого:
-
Щелкните стрелку рядом с панелью инструментов и выберите Дополнительные команды.
-
Нажмите Настроить панель быстрого доступа (…) в левом нижнем углу под лентой, а затем нажмите Дополнительные команды.
-
В списке Выбрать команды из выберите пункт Все команды.
-
Выберите в списке пункт Мастер сводных таблиц и диаграмм и нажмите кнопку Добавить, а затем — кнопку ОК.
-
-
В книге щелкните пустую ячейку, которая не является частью сводной таблицы.
-
Щелкните значок мастера на панели быстрого доступа.
-
На странице Шаг 1 мастера выберите параметр в нескольких диапазонах консолидации, а затем нажмите кнопку Далее.
-
На странице Шаг 2а выберите параметр Создать поля страницы, а затем нажмите кнопку Далее.
-
На странице Шаг 2б сделайте следующее:
-
Перейдите в книгу и выделите диапазон ячеек, а затем вернитесь в мастер сводных таблиц и диаграмм и нажмите кнопку Добавить.
Совет: Если диапазон ячеек находится в другой книге, сначала откройте ее, чтобы упростить выбор данных.
-
В разделе Во-первых, укажите количество полей страницы сводной таблицы введите 0, а затем нажмите кнопку Далее.
-
-
На странице Шаг 3 мастера выберите между добавлением сводной таблицы на новый или существующий лист, а затем нажмите Готово.
Чтобы включить одно поле страницы, содержащее элемент для каждого исходного диапазона, а также элемент для консолидации всех диапазонов, сделайте следующее:
-
Добавьте мастер сводных таблиц и диаграмм на панель быстрого доступа. Для этого:
-
Щелкните стрелку рядом с панелью инструментов и выберите Дополнительные команды.
-
Нажмите Настроить панель быстрого доступа (…) в левом нижнем углу под лентой, а затем нажмите Дополнительные команды.
-
В списке Выбрать команды из выберите пункт Все команды.
-
Выберите в списке пункт Мастер сводных таблиц и диаграмм и нажмите кнопку Добавить, а затем — кнопку ОК.
-
-
В книге щелкните пустую ячейку, которая не является частью сводной таблицы.
-
На странице Шаг 1 мастера выберите параметр в нескольких диапазонах консолидации, а затем нажмите кнопку Далее.
-
На странице Шаг 2а выберите параметр Создать одно поле страницы, а затем нажмите кнопку Далее.
-
На странице Шаг 2б сделайте следующее:
-
Перейдите в книгу и выделите диапазон ячеек, а затем вернитесь в мастер сводных таблиц и диаграмм и нажмите кнопку Добавить.
Совет: Если диапазон ячеек находится в другой книге, сначала откройте ее, чтобы упростить выбор данных.
-
-
Нажмите кнопку Далее.
-
На странице Шаг 3 мастера выберите между добавлением сводной таблицы на новый или существующий лист, а затем нажмите Готово.
Вы можете создать несколько полей страницы и назначить имена элементов каждому из исходных диапазонов. Это позволяет выполнять частичную или полную консолидацию. Например, в одном поле страницы могут консолидироваться данных отдела маркетинга и отдела продаж без данных производственного отдела, а в другом поле — данные всех трех отделов. Чтобы создать консолидацию с использованием нескольких полей страницы, сделайте следующее:
-
Добавьте мастер сводных таблиц и диаграмм на панель быстрого доступа. Для этого:
-
Щелкните стрелку рядом с панелью инструментов и выберите Дополнительные команды.
-
Нажмите Настроить панель быстрого доступа (…) в левом нижнем углу под лентой, а затем нажмите Дополнительные команды.
-
В списке Выбрать команды из выберите пункт Все команды.
-
Выберите в списке пункт Мастер сводных таблиц и диаграмм и нажмите кнопку Добавить, а затем — кнопку ОК.
-
-
В книге щелкните пустую ячейку, которая не является частью сводной таблицы.
-
На странице Шаг 1 мастера выберите параметр в нескольких диапазонах консолидации, а затем нажмите кнопку Далее.
-
На странице Шаг 2а выберите параметр Создать поля страницы, а затем нажмите кнопку Далее.
-
На странице Шаг 2б сделайте следующее:
-
Перейдите в книгу и выделите диапазон ячеек, а затем вернитесь в мастер сводных таблиц и диаграмм и нажмите кнопку Добавить.
Совет: Если диапазон ячеек находится в другой книге, сначала откройте ее, чтобы упростить выбор данных.
-
В разделе Во-первых, укажите количество полей страницы сводной таблицы щелкните число полей, которые вы хотите использовать.
-
В группе Затем выберите диапазон в списке и укажите метку элемента в каждом из доступных окон полей. Повторите операцию для каждого диапазона для каждого из полей страницы выберите диапазон ячеек, а затем укажите его имя.
Пример
-
Если в разделе Во-первых, укажите количество полей страницы сводной таблицы задано число 1, выберите каждый из диапазонов, а затем введите уникальное имя в поле Первое поле. Если у вас четыре диапазона, каждый из которых соответствует кварталу финансового года, выберите первый диапазон, введите имя «Кв1», выберите второй диапазон, введите имя «Кв2» и повторите процедуру для диапазонов «Кв3» и «Кв4».
-
Если в разделе Во-первых, укажите количество полей страницы сводной таблицы задано число 2, выполните аналогичные действия в поле Первое поле. Затем выберите два диапазона и введите в поле Второе поле одинаковое имя, например «Пг1» и «Пг2». Выберите первый диапазон и введите имя «Пг1», выберите второй диапазон и введите имя «Пг1», выберите третий диапазон и введите имя «Пг2», выберите четвертый диапазон и введите имя «Пг2».
-
-
Нажмите кнопку Далее.
-
-
На странице Шаг 3 мастера выберите между добавлением сводной таблицы на новый или существующий лист, а затем нажмите Готово.
Нужна дополнительная помощь?
Нужны дополнительные параметры?
Изучите преимущества подписки, просмотрите учебные курсы, узнайте, как защитить свое устройство и т. д.
В сообществах можно задавать вопросы и отвечать на них, отправлять отзывы и консультироваться с экспертами разных профилей.
Очень часто при формировании отчётов (аналитики) основанных на больших объемах данных приходиться сводить в одну таблицу информацию с нескольких листов книги «Excel» .
В идеале для сбора и аналитики информации с разных листов «Эксель» желательно сделать сводную таблицу, которая будет брать данные из нескольких источников (листов книги).
Такую таблицу можно выполнить двумя разными способами.
- Создание сводной таблицы с разных листов при помощи стандартных возможностей и инструментов.
- Создание таблицы берущей данные с нескольких листов при помощи запроса сформированного в надстройке Power Query .
Рассмотрим первый способ.
Создание сводной таблицы с разных листов при помощи стандартных возможностей и инструментов.
Шаг первый.
Необходимо добавить в ленту инструментов кнопку мастера создания сводных таблиц и диаграмм.
Для этого следует кликнуть правой кнопкой мыши по ленте (панели инструментов) и выбрать из выпадающего меню пункт «Настройка ленты»

либо войти во вкладку
«Файл» => «Параметры» => «Настройка ленты».
Далее в настройках ленты из выпадающего списка под надписью «Выбрать команды» выбрать пункт «Все команды». В окне ниже отобразятся все возможные команды, которые можно разместить на панели, в алфавитном порядке.
Из списка выбираем «Мастер сводных таблиц и диаграмм»

В правом окне при помощи кнопки «Создать группу» создаем новую группу инструментов. Для группы можно выбрать удобное для Вас наименование. Например, «Своя группа». Можно выбрать на какой вкладке будет создана группа. В своем примере я выбрал вкладку «Главная».
Когда группа создана, выделите ее курсором, выделите курсором «Мастер сводных таблиц и диаграмм» в левом окне и нажмите кнопку «Добавить >>».
После нажмите «Ок».
Теперь на главной вкладке панели инструментов находится инструмент «Мастер сводных таблиц и диаграмм».

Шаг второй. Построение сводной таблицы из нескольких источников данных.
- Кликнуть по кнопке мастера построения сводных таблиц.
- На первом окне поставить флажок, напротив «в нескольких диапазонах консолидации» и флажок напротив «сводная таблица»

Консолидация диапазонов - Во втором окне выбрать «Создать одно поле страницы»

Поле сводной - В третьем окне добавить все диапазоны, которые Вы хотите консолидировать(соединить в сводной таблице).

Несколько диапазонов - В четвертом окне выбрать лист, на котором будет размещена сводная таблица.

На существующий лист - Нажать кнопку «Готово».
Второй способ.
Создание таблицы берущей данные с нескольких листов при помощи запроса сформированного в надстройке Power Query .
Данный способ заключается в использовании запроса надстройки Power Query.
О данной надстройке рассказывалось в статье: «Power Query» в «Excel» — что это?
Создание запроса Power Query для сведения нескольких страниц книги в одну таблицу.
Шаг первый.
Нужно создать два запроса, каждый из которых будет брать информацию из отдельной таблицы.
Шаг два.
Для этого во вкладке Power Query нужно нажать кнопку «Из таблицы» и указать в появившемся окне диапазон – источник данных. После чего нажать «Ок».

Шаг три.
Когда создан второй запрос, нужно во вкладке Power Query кликнуть по кнопке «Слияние запросов» и настроит в появившемся окне вид получившейся общей таблицы.

Шаг четыре.
Когда вид настроен, нужно нажать кнопку «Закрыть и загрузить.»

Надстройка Power Query соберет данные с двух листов и соединит их в одной таблице.
Создание сводной таблицы бывает очень полезно, когда вам нужно сравнить данные из разных листов в Excel. Вместо того, чтобы рассматривать данные по отдельности, можно объединить их в одну таблицу для лучшего представления информации.
Если вы никогда не создавали сводную таблицу из нескольких листов в Excel, может показаться, что это сложный процесс. Но на самом деле это не так! В этой статье мы расскажем вам, как создать сводную таблицу в Excel, объединив данные из нескольких листов шаг за шагом.
Мы продемонстрируем вам, как использовать функцию сводной таблицы «Сводная таблица» вместе с функцией сводной таблицы по нескольким листам для соединения данных из нескольких источников.
Следуя нашей пошаговой инструкции, вы легко сможете создать сводную таблицу, объединив данные из нескольких листов, и максимально эффективно использовать возможности Excel.
Содержание
- Как создать сводную таблицу из нескольких листов в экселе
- Как создать сводную таблицу из нескольких листов: пошаговая инструкция
- Шаг 1: Подготовка данных
- Шаг 2: Выбор режима сводной таблицы
- Шаг 3: Выбор источника данных
- Шаг 4: Настройка сводной таблицы
- Шаг 5: Как использовать сводную таблицу
- Вопрос-ответ
- Как создать сводную таблицу из нескольких листов в Excel?
- Можно ли создать сводную таблицу из листов, имеющих разные имена?
- Как изменить сводную таблицу, которую я уже создал?
- Можно ли скрывать данные для сводной таблицы?
- Как добавить новые листы в сводную таблицу?
Как создать сводную таблицу из нескольких листов в экселе
В экселе существует возможность создания сводной таблицы для удобной работы с данными из нескольких листов. Для этого нужно выбрать необходимые листы и данные, после чего следовать несложной пошаговой инструкции.
На первом шаге необходимо выбрать все листы, которые будут использоваться для создания сводной таблицы. Для этого нужно зайти в «Сводную таблицу» и в поле «ИЗ каких данных сформировать сводную таблицу» выбрать нужные листы.
Далее необходимо выбрать данные, которые будут использованы в сводной таблице. Для этого нужно выбрать значок «Мои таблицы» и затем найти необходимые данные в списке. После выбора предпочтительных данных нужно перейти к следующему шагу.
После выбора данных необходимо настроить саму сводную таблицу. На этом шаге можно задать различные настройки: выбрать, какие столбцы и строки будут использоваться, какие функции должны быть выполнены и т.д.
После завершения всех настроек нужно нажать на кнопку «Готово», и сводная таблица будет создана на основе выбранных данных из нескольких листов.
Создание сводной таблицы в экселе может значительно упростить работу с большими объемами данных и ускорить процесс анализа информации. Необходимо только следовать пошаговой инструкции и правильно выбирать нужные данные и настройки.
Как создать сводную таблицу из нескольких листов: пошаговая инструкция
Шаг 1: Подготовка данных
Перед созданием сводной таблицы необходимо подготовить данные. Это включает в себя:
- Сбор данных на нескольких листах;
- Убедитесь, что данные на разных листах имеют общие столбцы, которые будут использоваться для объединения данных;
- Проверьте правильность данных и исправьте ошибки;
- Удалите пустые ячейки и строки, чтобы уменьшить количество ошибок при создании сводной таблицы.
Если все данные настраиваются корректно, то вы в последующем используете их для создания сводной таблицы.
Важно помнить, что правильно подготовленные данные облегчают работу как самих пользователей, так и программных алгоритмов.
Шаг 2: Выбор режима сводной таблицы
После того, как вы выбрали необходимые листы Excel для создания сводной таблицы, настало время выбрать режим сводной таблицы. Режим сводной таблицы определяет, как данные будут сгруппированы и проанализированы в сводной таблице.
В Excel существует несколько режимов сводной таблицы: простой, многоуровневый, многомерный и несколько других. Каждый режим предназначен для определенных целей и может использоваться в зависимости от требований тех или иных задач.
Простой режим подходит для создания сводной таблицы на основе одного источника данных, без использования дополнительных полей. Многоуровневый режим позволяет сгруппировать данные по нескольким полям, создавая более подробную таблицу. Многомерный режим используется, когда необходимо сгруппировать данные по нескольким уровням и добавить дополнительные параметры для анализа данных.
Выбор режима сводной таблицы зависит от сложности задачи и необходимого уровня детализации. Рекомендуется попробовать разные режимы и экспериментировать с настройками, чтобы найти оптимальный вариант для своей задачи.
Шаг 3: Выбор источника данных
После создания сводной таблицы в Excel необходимо выбрать источник данных, откуда будут браться данные для сводной таблицы. Это может быть один лист или несколько листов в рамках одной книги Excel.
Для выбора источника данных в Excel необходимо кликнуть на кнопку «Область данных» во вкладке «Анализ данных». В открывшемся окне нужно указать диапазон данных, которые будут использоваться для сводной таблицы. Если данные находятся на разных листах, то необходимо выбрать опцию «Многолистовая сводная таблица» и указать нужные листы, используя кнопку «Добавить».
При выборе источника данных важно убедиться в правильности указания диапазона данных, чтобы не исключить нужные данные или не включить лишние. Также необходимо учитывать, что изменения в источнике данных могут повлиять на сводную таблицу, поэтому следует быть внимательным при работе с исходным материалом.
Шаг 4: Настройка сводной таблицы
После того, как вы добавили все необходимые данные в сводную таблицу, необходимо провести настройку для удобного анализа результатов. Сперва вы можете выбрать, какой элемент таблицы поместить в строку, а какой — в колонку.
Если вы хотите изменить тип сводной таблицы, выберите соответствующий вариант в разделе «Расположение сводной таблицы» на панели инструментов. Вы можете создать стандартную сводную таблицу, сводную таблицу со свернутыми полями или даже сводную таблицу с динамической подсветкой данных.
Также вы можете выбрать, какие данные будут отображаться в ячейке сводной таблицы, а какие — скрыты от глаз пользователей. Для этого откройте окно «Показатели» и привлекательным образом отобразите данные, которые нужно анализировать.
- Функции. Выберите функции, которые отображаются в сводной таблице. Если вам нужны статистические данные, выберите функцию AVERAGE, MAX, MIN, COUNT или SUM, чтобы получить информацию, которую вы ищете.
- Формат. Выберите формат чисел, который хотите использовать для отображения данных, чтобы получить потребную массовую информацию. Можно выбрать проценты, доллары, строчные буквы и прочее.
Шаг 5: Как использовать сводную таблицу
После того, как вы создали сводную таблицу, вы можете начать использовать ее для анализа данных. В сводной таблице вы можете сгруппировать данные по нескольким параметрам и увидеть суммы, средние значения и другую агрегированную информацию.
Чтобы выбрать параметры группировки данных, просто перетащите их из списка полей в одно из четырех секций правой панели: строки, столбцы, значения, фильтры. Некоторые поля могут быть использованы только в определенных секциях.
Вы можете также изменить тип агрегирования данных в каждой секции. Нажмите на поле в секции «Значения», затем выберите нужный тип из списка. Он может быть, например, «сумма», «среднее значение», «минимум» или «максимум».
Если вы хотите выбрать только определенные данные для анализа, добавьте соответствующий фильтр. Перетащите поле в секцию «Фильтры» и выберите нужные значения из списка.
Как только вы определите параметры группировки и агрегации данных, сводная таблица автоматически обновится и вы увидите результаты анализа в соответствующих ячейках. Вы также можете изменять параметры группировки и агрегации в любое время, чтобы получить более детальную информацию.
Вот и все — теперь вы знаете, как использовать сводную таблицу в Excel для анализа данных из нескольких листов!
Вопрос-ответ
Как создать сводную таблицу из нескольких листов в Excel?
Откройте файл Excel и выберите на ленте меню вкладку «Вставка». Если у вас есть несколько листов, выберите «Сводная таблица». В следующем меню укажите нужные диапазоны данных на каждом листе, затем подтвердите выбор и нажмите ОК. Excel автоматически создаст сводную таблицу на новом листе.
Можно ли создать сводную таблицу из листов, имеющих разные имена?
Да, это возможно. В меню выбора диапазонов данных перейдите на нужный лист, и выберите нужный диапазон. Вы можете продолжить работу со сводной таблицей, необходимо перейти к следующему листу и выбрать иные диапазоны данных. Excel объединит все данные в сводной таблице и вы получите готовую таблицу.
Как изменить сводную таблицу, которую я уже создал?
Чтобы изменить сводную таблицу, выберите любой из ячеек в таблице, и в меню выбора «Анализ данных» выберите «Изменение источника данных». Выберите диапазоны данных на всех листах, на основе которых вы создали сводную таблицу. Если вы изменили диапазон, проверьте правильность расчетов в таблице и сохраните вашу работу.
Можно ли скрывать данные для сводной таблицы?
Да, доступно несколько способов скрыть данные, которые вы не хотите отображать на сводной таблице. Если вы хотите скрыть несколько строк данных, выделите их и нажмите правой кнопкой мыши, выберите «Скрыть». Вы также можете выбрать «Значения не отображать» в меню отображения. Это скроет все значения в строке или столбце, оставив только их наименование.
Как добавить новые листы в сводную таблицу?
Если вы хотите добавить новый лист в сводную таблицу, вам нужно просто скопировать шаблон существующего листа. Для этого выделите лист, выберите его и скопируйте его при помощи клавиш Ctrl + C. Затем вставьте скопированный лист непосредственно перед исходным листом и укажите на новые данный для сводной таблицы.
() translation by (you can also view the original English article)
Что вы будете делать, если нужно создать сводную таблицу, а ваши данные на разных листах? С установленным Excel 2013 у вас есть для этого простой способ. Существует технология, называемая Data Model и она использует отношения данных так, как это делает база данных.
В этом уроке я покажу вам всё для создания сводной таблицы в Excel 2013 из данных на нескольких листах, используя Data Model.
Видеоролик
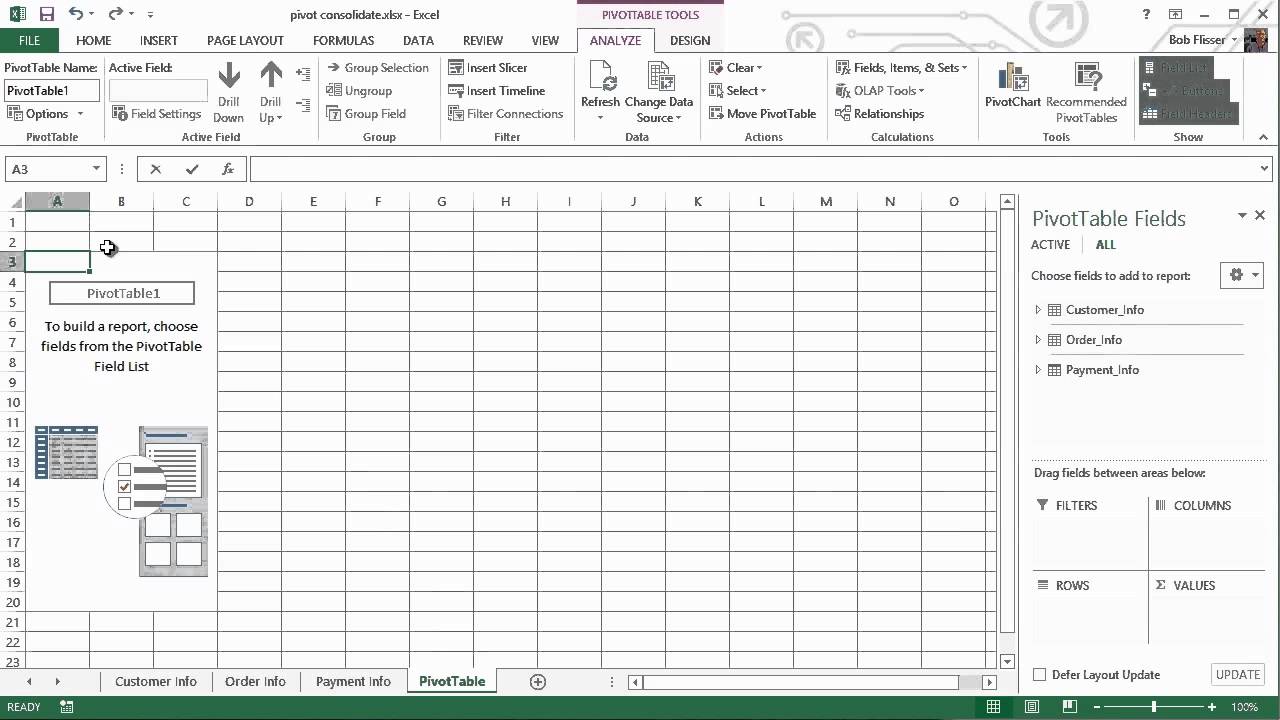
Если вы хотите следовать уроку, используя собственный файл Excel, можете так и сделать. Или загрузите zip-файл к этому уроку, в котором содержится образец книги Pivot Consolidate.xlsx.
Изучение данных
В этой книге есть три рабочих листа: информация о клиенте, информация о заказе и информация об оплате.
Нажмите на лист Customer Info и убедитесь, что в нём содержатся номера заказов, а также название и состояние клиентов.



Нажмите на лист Order Info и посмотрите, что в нём содержатся номера заказов, а также поля за месяц, заказанные товары и то, являются ли эти продукты органическими.



Перейдите на вкладку Payment Info и убедитесь, что в ней содержатся номера заказов, сумма в долларах каждой продажи, способ оплаты и порядок размещения заказа новым или существующим клиентом.



Соединив все эти листы в области задач сводной таблицы, мы можем выбрать данные из каждого листа. Поскольку номера заказов существуют на всех трёх листах, они станут точками подключения. Это то, что база данных вызывает primary key. Обратите внимание: не обязательно иметь primary key, но он уменьшает вероятность ошибки.
Создание именованных таблиц
Перед созданием сводной таблицы давайте создадим таблицу из каждого листа.
Нажмите обратно в Customer Table, затем щёлкните в любом месте внутри области данных. Перейдите на вкладку Insert на панели ленты и щёлкните значок Table.



Диалоговое окно Create Table правильно определяет область таблицы. Флажок внизу должен также идентифицировать, что первая строка таблицы предназначена для заголовков. (Если нет, выберите этот вариант.)



Нажмите OK, и теперь у вас есть таблица с чередующимися штрихами и кнопками фильтра. Вы можете щёлкнуть внутри, чтобы снять выделение, если хотите лучше рассмотреть её (просто не нажимайте вне таблицы). На панели ленты также отображается вкладка Design для таблицы. На левой стороне ленты в поле Table Name отображается временное имя Table1. Удалите это и назовите его Customer_Info (используйте символ подчёркивания вместо пробела). Нажмите Enter.



Повторите эти действия с листами Order Info и Payment Info. Назовите таблицы Order_Info и Payment_Info.
Теперь мы готовы вставить PivotTable.
Вставка PivotTable
Убедитесь, что на листе Payment Info курсор находится где-то в таблице. Вернитесь на вкладку Insert ленты и щёлкните значок PivotTable (это самый первый значок).



В появившемся диалоговом окне необходимо правильно определить таблицу и выбрать, чтобы PivotTable перешла на новый рабочий лист. Внизу установите флажок Add this data to the Data Model. Нажмите OK.



Теперь у вас будет PivotTable на новом листе, в правой части экрана будет панель задач, а на ленте появится вкладка Analyze.
На панели задач отображается таблица и поля только активного листа, поэтому нажмите ALL, чтобы увидеть все созданные вами таблицы. Но прежде чем мы сможем их использовать, мы должны связать их друг с другом, а это означает создание отношений. Нажмите кнопку Relationships на панели ленты.
Настройка отношений таблиц
Нажатие этой кнопки отображает диалоговое окно Manage Relationships. Нажмите кнопку New и появится диалоговое окно Create Relationship . Мы создадим два отношения, используя поле Order # в качестве соединителя.
В раскрывающихся списках выберите Payment_Info для таблицы, а рядом с ним выберите Order # в раскрывающемся списке Column. Во второй строке выберите Customer_Info из раскрывающегося списка Related Table, а рядом с ней выберите Order # из раскрывающегося списка Related Column.



Это означает, что таблицы Payment_Info и Customer_Info связаны между собой по совпадению номера заказов.
Нажмите кнопку OK и мы увидим эти отношения, перечисленные в окне Manage Relationships.
Повторите этот процесс, чтобы создать связь между Payment_Info и Order_Info, также используя поле Order #. Теперь Manage Relationships окно выглядит так:



Обратите внимание, что нет необходимости создавать отношения между таблицами Order_Info и Customer_Info, так как они автоматически соединяются через таблицу Payment_Info.
Нажмите кнопку Close в нижней части окна. Теперь мы можем, наконец, перетащить поля в PivotTable.
Вставка полей в PivotTable
В разделе ALL на панели задач щёлкните маленькие стрелки, чтобы, развернув три таблицы, увидеть их поля. Перетащите поля в области PivotTable следующим образом:
- State и Month в строки
- Product в колонки
- $ Sale в значения
- Status в фильтры



Теперь вы можете использовать и изменять её, как и любую другую PivotTable.
Заключение
Используя новую функцию Object Data Model в Excel 2013, вы можете выбрать розовые поля из нескольких листов для создания единой PivotTable. Имейте в виду, что строки каждой таблицы должны быть каким-то образом связаны друг с другом. У вас больше шансов на успех, когда таблицы имеют общее поле с уникальными значениями.
Если вы ищете хорошие способы представления своих данных, Envato Market имеет хороший выбор Excel and PowerPoint templates, а также scripts and apps для преобразования данных Excel в веб-форматы и наоборот.
читать 2 мин
В следующем пошаговом примере показано, как создать сводную таблицу из нескольких листов в Excel.
Шаг 1: введите данные
Предположим, у нас есть электронная таблица с двумя листами, названными неделя1 и неделя2 :
1 неделя:

Неделя 2:

Предположим, мы хотим создать сводную таблицу, используя данные с обоих листов.
Шаг 2. Объедините данные в один лист
Прежде чем мы сможем создать сводную таблицу, используя оба листа, мы должны объединить все данные в один лист.
Для этого мы можем использовать следующую формулу FILTER :
=FILTER(week2!A2:C11, week2!A2:A11<>"")
Мы можем ввести эту формулу в ячейку A12 листа week1 :

Эта формула указывает Excel вернуть все строки из листа week2 , где значение в диапазоне A2: A11 этого листа не является пустым.
Все строки из листов неделя1 и неделя2 теперь объединены в один лист.
Шаг 3: Создайте сводную таблицу
Чтобы создать сводную таблицу, щелкните вкладку « Вставка », затем щелкните « Сводная таблица» в группе « Таблицы ».
В появившемся новом окне введите следующую информацию и нажмите OK :

На панели « Поля сводной таблицы », которая появляется в правой части экрана, перетащите « Магазин » в поле «Строки», перетащите « Продукт » в поле «Столбцы» и перетащите « Продажи » в поле «Значения».

Автоматически будет создана следующая сводная таблица:

Окончательная сводная таблица включает данные как из листов неделя 1, так и за неделю 2.
Дополнительные ресурсы
В следующих руководствах объясняется, как выполнять другие распространенные операции в Excel:
Сводная таблица Excel: вычисление суммы и количества одного и того же поля
Excel: как создать сводную таблицу на основе отфильтрованных данных
Excel: как применить несколько фильтров к сводной таблице одновременно
Написано

Замечательно! Вы успешно подписались.
Добро пожаловать обратно! Вы успешно вошли
Вы успешно подписались на кодкамп.
Срок действия вашей ссылки истек.
Ура! Проверьте свою электронную почту на наличие волшебной ссылки для входа.
Успех! Ваша платежная информация обновлена.
Ваша платежная информация не была обновлена.
