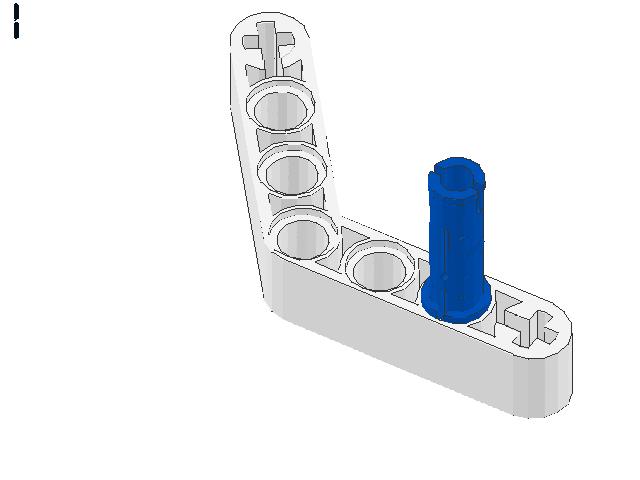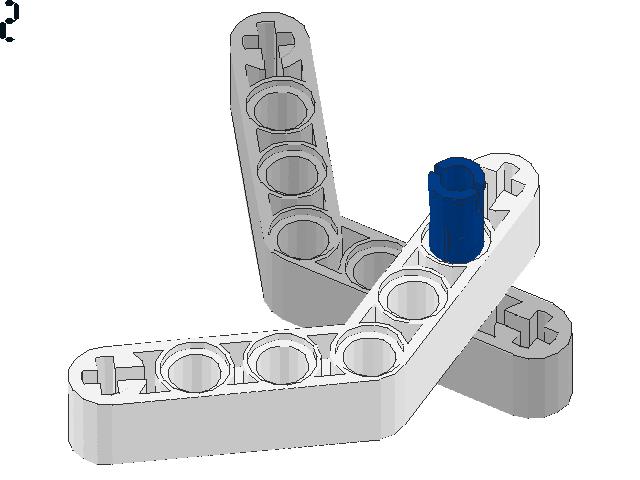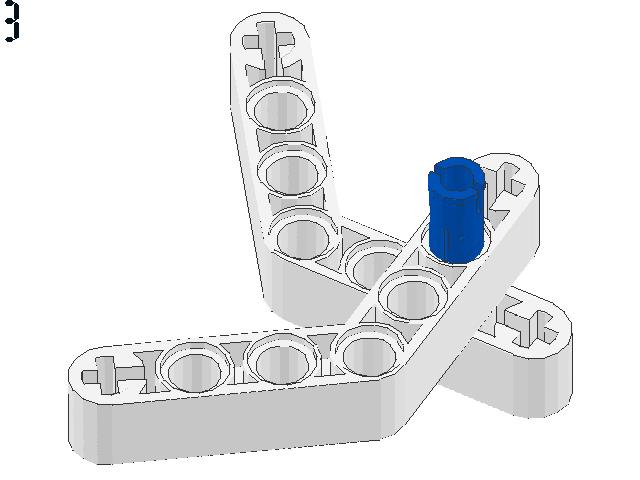Для создания пошаговых инструкций для сбора моделей из конструктора LEGO любой линейки можно воспользоваться программами LDraw. Всего будет две статьи, посвящённых программам LDraw, где я опишу, как создать полноценную инструкцию по сборке робота LEGO Mindstorms Education EV3. В этой первой статье, вы познакомитесь с программами MLCad и LSynth и научитесь создавать виртуальную копию вашей модели.
Что такое LDraw?
LDraw – это открытый стандарт для программ-конструкторов LEGO (LEGO CAD), которые позволяют создавать виртуальные модели и сцены. С помощью этих бесплатных программ можете задокументировать ваши физически собранные модели, создать инструкцию по сборке в стиле LEGO, создать реалистичные 3D изображения вашей виртуальной модели и даже сделать анимацию. В вашем распоряжении официальные и неофициальные каталоги деталей LEGO.
На сайте LDraw есть установщик программ необходимых для моделирования, создания инструкций и других перечисленных возможностей. Найти ссылку для загрузки установщика можно здесь (ищите ссылку на файл с именем LDraw_AIOI_2016-01_setup_32bit_v1.exe или аналогичным). Установщик позволяет установить такие программы, как MLCad, LDView и LPub.
Здесь в двух статьях я кратко опишу процесс установки программ LDraw и создания модели робота LEGO Mindstorms Education EV3 с помощью программ MLCad, LSynth и LPub.
Установка программ LDraw
Скачайте инсталлятор LDraw All-In-One-Installer и запустите установку. Устанавливать программы рекомендуется на операционные системы Windows XP/Vista/7.
Не буду останавливаться подробно на установке, скажу лишь, что на шаге выбора устанавливаемых пакетов (Select Packages), проверьте, чтобы стояли галочки напротив программ MLCad, LDView и LPub. Обязательно установите галочку напротив программы LSynth, которая позволит нам рисовать гибкие провода.
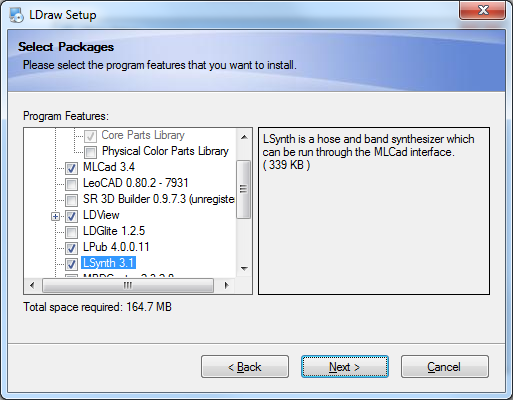
После установки сразу обновите программу LPub. Скачать обновление можно здесь. Я скачивал файл LPub4_0_0_14_win32_update.zip.zip. Для обновления просто распакуйте файлы, находящиеся в архиве в папку, где установлена программа LPub (по умолчанию это папка C:\Program Files\LDraw\LPub или C:\Program Files (x86)\LDraw\LPub).
Интерфейс программы MLCad
После того как программы установлены, запустите программу для моделирования MLCad. Прежде чем начать работать с ней, нужно познакомиться с интерфейсом и инструментами, которые здесь есть. Для удобства обозначим цифрами области рабочего окна.
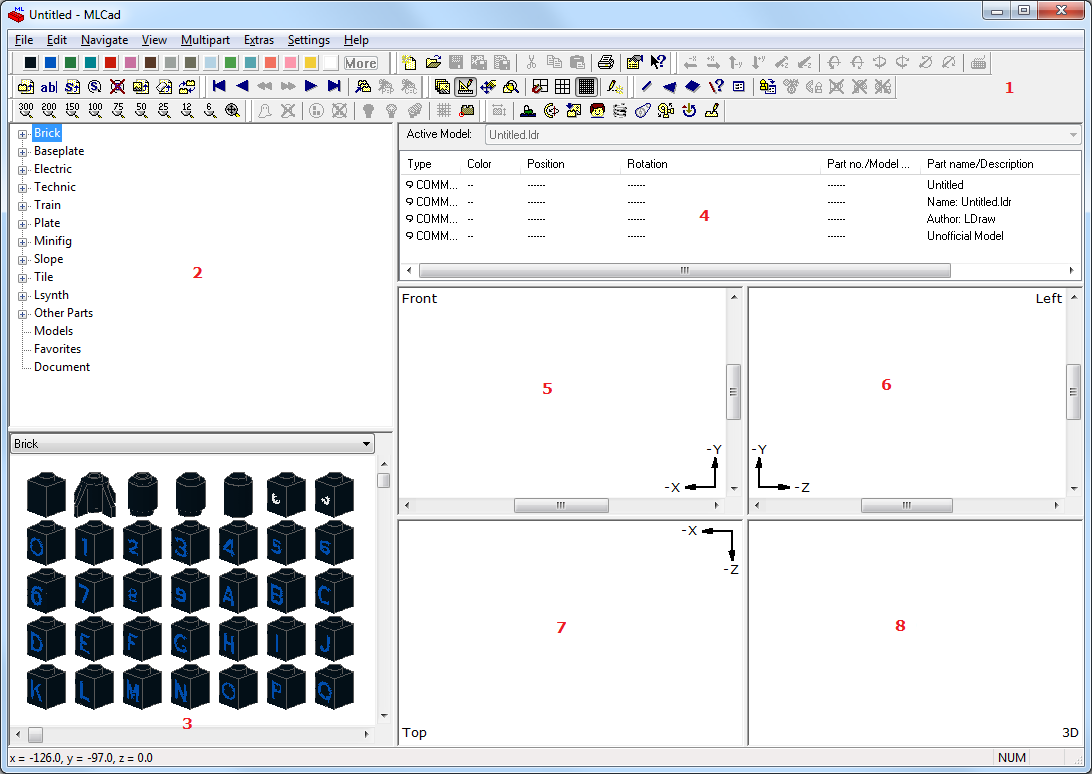
1. Панельки со всеми возможными командами программы. Можно перетащить их и прикрепить не только к верхнему краю, но и по бокам. Если у вас маленький экран, имеет смысл убрать лишние панельки, щёлкнув по ним правой кнопкой мышки и убрав галочки напротив ненужных. Для моделирования часто нужны панельки с выбором цвета (Colorbar), панель трансформации объектов (Transformationbar) и панель режимов (Modebar). Без остальных вполне можно обойтись, т.к. они будут нужны нечасто и можно воспользоваться меню.
2. Это каталог всех деталей всех конструкторов LEGO. Часть деталей, как видите, сгруппирована по ключевым словам. Например, в группе Electric вы увидите все детали, название которых начинается со слова Electric, в группе Technic – детали, начинающиеся со слова Technic и т.д. Лучше перед началом работы убрать из этого древовидного списка ненужные группы и добавить свои. Чтобы настроить список, щёлкните по нему правой кнопкой мышки и выберите пункт контекстного меню «Parts Tree -> Tree Configuration…».
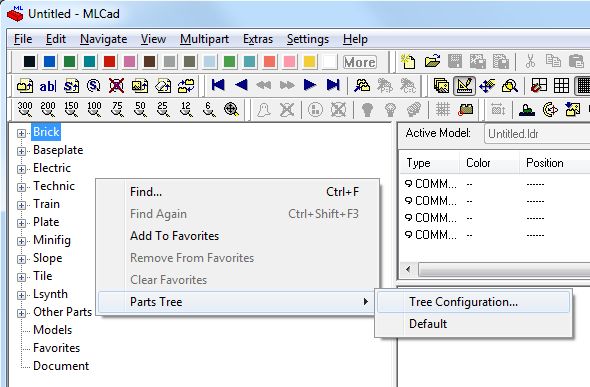
Мы можем удалить все группы, кроме Technic (т.к. детали Technic как раз используются в конструкторе LEGO Mindstorms EV3) и LSynth (используется для рисования проводов). Также нам понадобятся детали, в названии у которых есть слово EV3 (сюда попадут датчики, моторы, микрокомпьютер и т.п. специфические только для конструктора EV3), Wheel (здесь можно будет найти, например, большое колесо, использующееся в приводной платформе и гиробое), Gear (здесь будут шестерёнки), Pin (шпильки для соединения деталей с трением и без), Axle (оси и комбинированные шпильки), Plug (здесь будет вилка для проводов), Beam (здесь окажутся основные строительные элементы — балки).
Обратите внимание, чтобы искать слово только в начале названия ставится знак «<». А чтобы восстановить первоначальные группы вы можете щёлкнуть по пункту контекстного меню «Parts Tree -> Default».
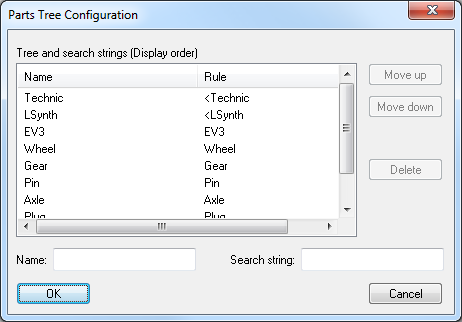
Также в области 2 вы всегда сможете найти деталь по первой букве в названии (группа Other Parts). Часто используемые детали вы можете добавить в избранное, для этого щёлкните по детали правой кнопкой мышки и выберите пункт меню «Add to Favorites». Позже избранные детали вы можете посмотреть в группе «Favorites».
3. Здесь отображаются детали в группе, которую вы выбрали в списке деталей 2. Если вы щёлкаете по детали в области 2, то эта деталь будет нарисована слева сверху. Чтобы узнать название детали и имя файла детали наведите на неё мышкой и посмотрите на статус-бар внизу окна.
4. Здесь в таблице отображается весь ваш проект в табличном виде. Дело в том, что проект LDraw по сути – это текстовый файл, в каждой строчке которого описано, какую деталь добавить, и какую команду выполнить. А в этой области проект представлен в виде таблицы, что гораздо удобнее воспринимается, чем текстовый файл.
5, 6, 7 и 8. Здесь отображается ваша проектируемая модель под разными углами зрения. По умолчанию в области 5 модель отображается спереди (Front), в области 6 – слева (Left), в области 7 – сверху (Top), а в области 8 модель отображается в режиме 3D под любым углом. В каждой из этих областей можно поменять режим просмотра, можно сделать, чтобы аж все 4 показывали вашу модельку слева, если вам так хочется. Например, чтобы отобразить деталь снизу, щёлкните по нужной области правой кнопкой мышки и выберите пункт меню «View Angle -> Bottom».
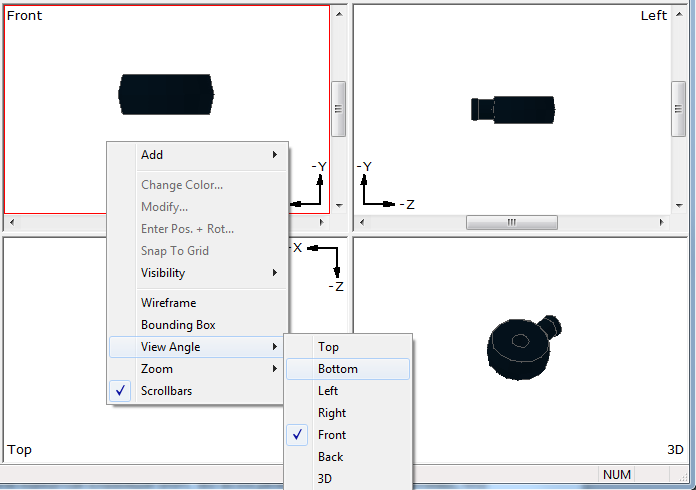
В режимах, в которых вы смотрите на модель вдоль осей (Top, Bottom, Left, Right, Front, Back), вы можете редактировать вашу модель. Назовём их режимами редактирования. А вот в режиме 3D вы можете только смотреть на модель под разными углами. Здесь угол просмотра меняется с помощью левой кнопки мышки.
Во всех областях масштаб меняется с помощью колёсика мышки, а передвижение точки зрения делается мышкой с удержанием нажатой клавиши Shift. Также передвигать точку зрения можно с помощью полос прокрутки. А чтобы полосы прокрутки появились, щёлкните по нужной области правой кнопкой мышки и выберите пункт меню «Scrollbars».
Во всех режимах нет перспективы, что очень удобно, т.к. нет искажений.
Активная область обведена красной линией. Именно для неё будет действовать изменение масштаба колёсиком мышки.
Создание модели в программе MLCad
Создание модели в программе MLCad сводится к тому, что вы постепенно собираете вашу модель из стандартных деталей конструктора. Каждую деталь вы ищите в списке деталей и перетаскиваете в любую область редактирования (5, 6, 7 или 8). После этого деталь нужно подкрасить нужным цветом (см. панель Colorbar), повернуть на нужный угол и подровнять.
Выделить несколько деталей, можно щелчком по ним удерживая клавишу Ctrl. Снять выделение можно щёлкнув по пустому пространству.
Детали можно группировать и разгруппировывать (см. пункты меню «Edit -> Group -> Group…» и «Edit -> Group -> Ungroup»). С группой вы сможете работать как с одной деталью. При группировке нужно будет задать имя группы.
Передвигать детали можно мышкой или с помощью панели Transformationbar, с помощью кнопок передвижения вдоль осей координат. С помощью аналогичных кнопок этой же панели можно крутить детали вдоль осей. Все передвижения и повороты производятся с определённым шагом. Для быстрой смены шага есть три предустановленных режима: Coarse (грубый и самый большой шаг), Medium (средний шаг) и Fine (самый мелкий и точный шаг). Все три режима включаются в меню «Settings -> Grid -> …», клавишами F9, F10, F11 или кнопками на панельке «Modebar».
Настроить шаг под себя можно в диалоге настроек программы «MLCad Settings» на закладке «Step, Grid, Snap» (меню «Settings -> General -> Change…»). Здесь можно указать не только целое число, но и дробное, см. картинку.
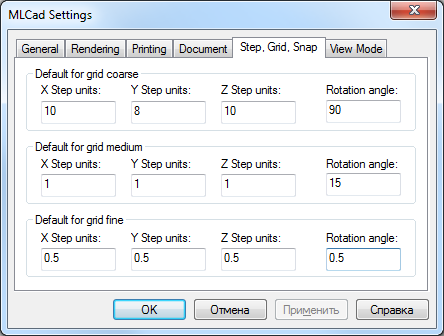
При создании вашей модели в программе MLCad нужно всегда помнить, какова конечная цель. В нашем случае – это создание пошаговой инструкции. Поэтому создавать виртуальную модель нужно в таком же порядке, в котором вы будете её собирать физически. Следовательно, после добавления нескольких деталей к модели нужно вставлять шаги или шаги с поворотом. После добавления шагов нужно добавить ещё несколько деталей и так далее. Каждая группа деталей должна чередоваться с шагами. В дальнейшем всё это превратится в привычную пошаговую инструкцию в стиле LEGO.
Добавляются шаги в области 4 с помощью контекстного меню (пункты меню «Add -> Step» или «Add -> Rotation Step…»), см. картинку.
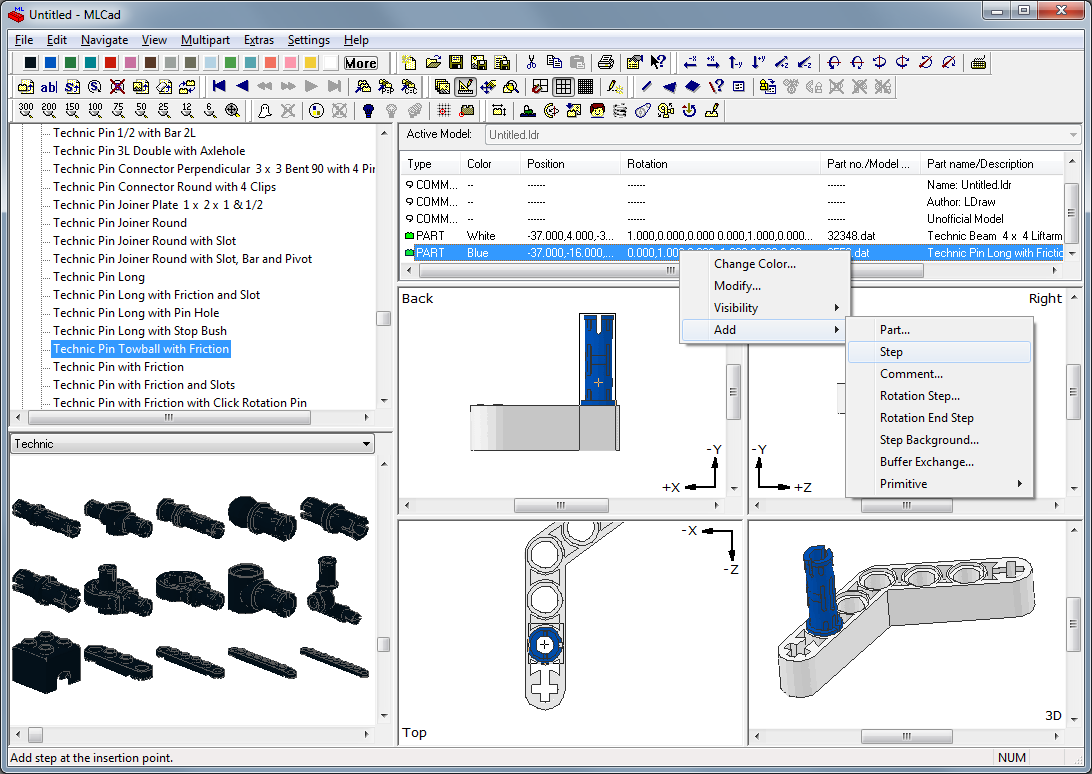
После выбора пункта меню «Add -> Rotation Step…» вам ещё нужно будет выбрать угол зрения (см. картинку с диалогом «Rotation Step Angle»), под которым вы будете видеть модель в инструкции на текущем и всех последующих шагах, пока не измените этот угол с помощью следующего шага с поворотом. Обратите внимание, что мышкой меняются углы по осям X и Y, а мышкой с нажатой клавишей Shift – по осям X и Z. Здесь вы можете выбрать абсолютный угол (Absolute), угол относительно угла заданного по умолчанию (Relative) или угол относительно текущего угла (Additive). Угол по умолчанию вы можете посмотреть или изменить в настройках, вызвав пункт меню «Settings -> General -> Change» и открыв закладку «Document» — поля «Default 3D rotation angles». Режим «Additive» у меня отказался работать, поэтому я ничего не могу о нём сказать.
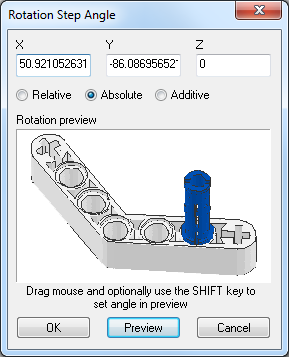
Чтобы проверить, как будут выглядеть шаги в будущей инструкции можно сохранить их в виде картинок. И хотя программа MLCad делает это непрезентабельно, но для оценки, правильно ли вы всё делаете, это подходит. Выберите пункт меню «File -> Save Image(s)…», затем в диалоге «Save Image(s) Options» выберите размер картинки, тип файла, выберите опцию «Image for each step» (Картинка для каждого шага) и нажмите «Save…». После этого программа спросит, в какую папку сохранить картинки, сохранит каждый шаг в отдельный файл и создаст ещё один файл с финальным видом. На каждом шаге добавляемые детали будут подсвечены чуть ярче остальных.
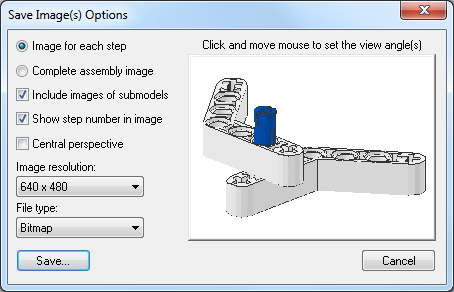
В моём примере получилось 3 картинки (2 шага и финиш):
Ещё один полезный режим, о котором нельзя не упомянуть, это режим «отрисовки до выделения», т.е. отрисовки только тех деталей, которые находятся в проекте до выделенной детали. Представьте себе ситуацию, когда вы строите большую модель, и часть деталей оказываются внутри и их не видно. Включив этот режим, вы находите нужную деталь, находящуюся внутри вашей конструкции в области 4, щёлкаете по ней и все детали, добавленные в проект позже становятся невидимыми. Так вы сможете беспрепятственно передвинуть эту деталь, поменять её цвет и т.п. Включение и выключение этого режима делается с помощью пункта меню «Settings -> Draw To Selection».
Использование стрелок и буфера обмена
Иногда на схеме нужно что-нибудь показать стрелками. Для добавления стрелок воспользуйтесь генератором стрелок, это пункт меню «Extras -> Generators -> Arrow…». После вызова этого пункта меню перед вами появится диалог настройки внешнего вида стрелки «Arrow Generator».
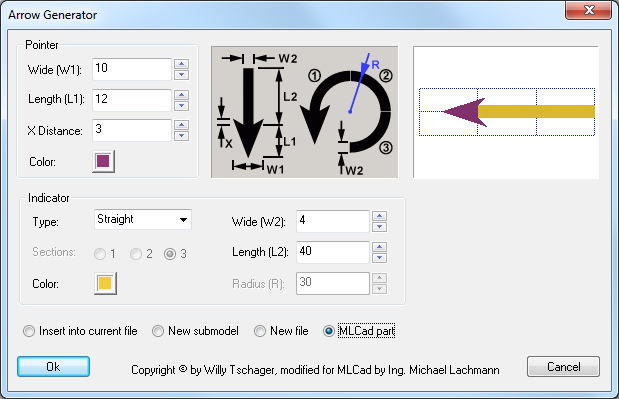
Здесь вы можете выбрать цвет, длину и форму стрелки. Можно сделать её закруглённой или прямой или оставить только указатель. После того как вы сделали стрелку можно нажать на кнопку «OK» и стрелка появится рядом с вашей моделью. Стрелка будет плоской, поэтому нужно будет повернуть её так, чтобы смотреть на неё перпендикулярно. Вы всегда сможете отредактировать стрелку позже, щёлкнув по ней правой кнопкой мышки и выбрав в контекстном меню пункт «Modify…».
При добавлении стрелок сразу возникает вопрос, как убрать её на последующих шагах. Ведь стрелкой нужно показать что-то на одном шаге, а затем её не должно быть видно. Решается это с помощью специального буфера обмена следующим образом. Перед добавлением стрелки нужно скопировать модель в буфер. Для этого щёлкните по строке правой кнопкой мышки и выберите пункт контекстного меню «Add -> Buffer Exchange…».
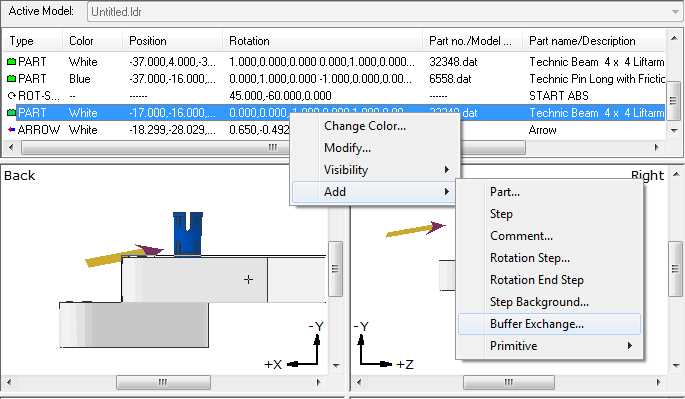
Далее в диалоге «Buffer Exchange» нажмите «OK» (здесь можно выбрать один из много численных буферов, но мы в примере оставим буфер A).
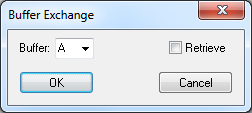
Теперь после стрелки добавьте шаг (пункт контекстного меню «Add -> Step»).
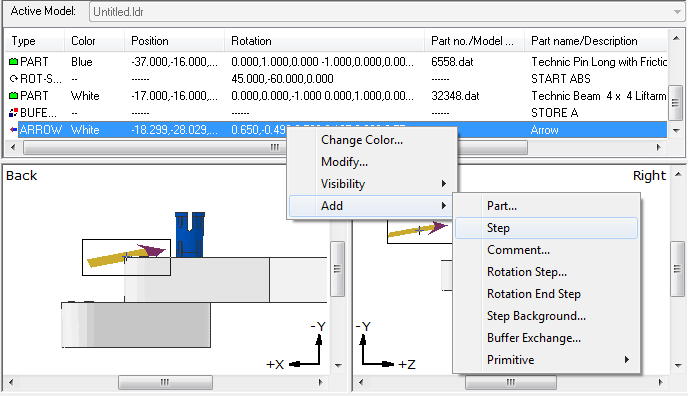
И после добавленного шага нужно прочитать сохранённую модель из буфера. Для этого щёлкните по добавленному шагу правой кнопкой мышки и опять выберите пункт контекстного меню «Add -> Buffer Exchange…». Только теперь в диалоге «Buffer Exchange» установите галочку «Retrieve» (Вернуть). Нажмите «OK».
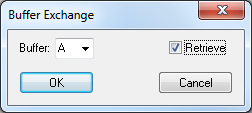
Получилась последовательность, показанная на рисунке ниже. Работает это так: Первые две детали попадают в шаг 1, затем, на следующем шаге с поворотом добавляется третья деталь, далее результат сохраняется в буфер A (заметьте, что стрелки ещё нет, поэтому модель сохранится в буфер без стрелки), затем добавляется стрелка (три детали и стрелка попадут в шаг 2), а уже на следующем шаге мы считываем то, что сохранили из буфера A, т.е. нашу модель без стрелки.
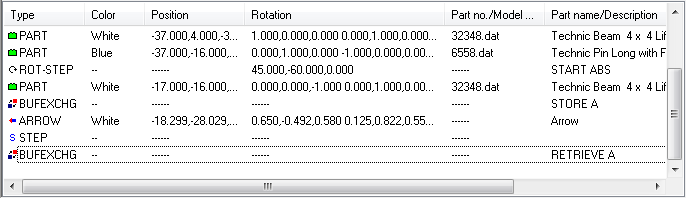
Зеркалирование деталей
Очень часто в моделях нужно сделать правую часть, а затем, зеркально – левую. Отобразить несколько деталей с сохранением всех шагов можно очень легко. Для этого выделите все зеркалируемые детали (можно в области 4), затем щёлкните по ним правой кнопкой мышки в области редактирования и в контекстном меню выберите «Enter Pos. + Rot…».
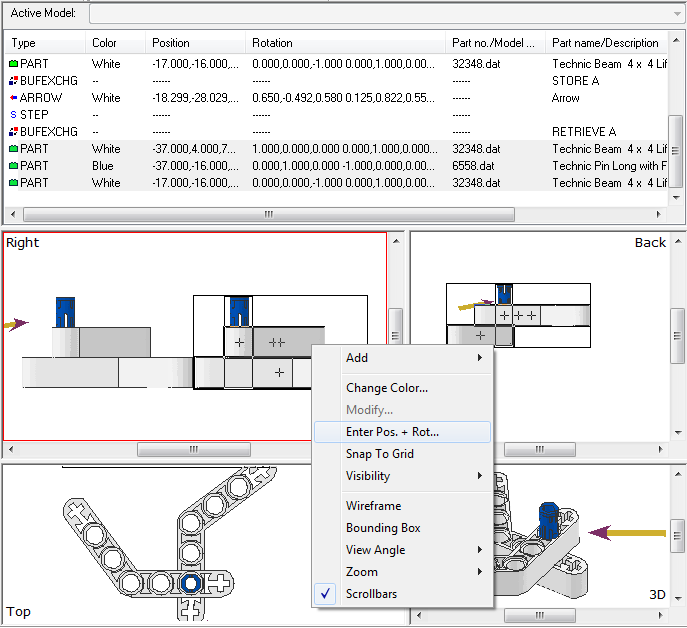
Дальше в диалоге «Position & Orientation» уберите галочку «Use position values» и установите галочку «Use rotation matrix values» (использовать значения матрицы вращения). Матрица будет выглядеть так: «1 0 0 0 1 0 0 0 1». Теперь, чтобы зеркалировать детали по оси X замените первую 1 на -1 (см. картинку). Вторую единицу замените на -1 для зеркалирования по оси Y и третью – для зеркалирования по оси Z. После этого нажмите «OK».
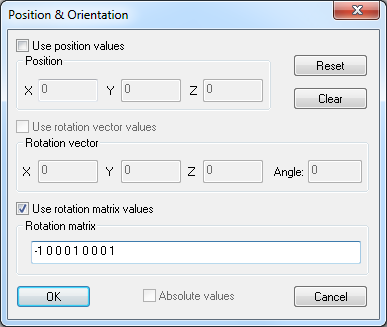
При зеркалировании не забывайте, что в конструкторе есть детали несимметричные, назовём их левыми и правыми. И, если при зеркалировании вы превратите правую деталь в левую, то в списке деталей в готовой инструкции всё равно будет отображаться правая деталь. Поэтому когда вы зеркалируете группу деталей, не забывайте заменять несимметричные детали.
Добавление подпроектов
Если вы собираете крупную модель, то часто приходится собирать часть конструкции отдельно от основной части, а затем соединять эти части. Например, собрать туловище робота, потом собрать голову и затем соединить их друг с другом. В таком случае вам нужно сделать голову в отдельном проекте, а затем присоединить к туловищу робота в основном проекте как обычную деталь.
Делается это следующим образом. Допустим, у вас уже есть основной проект (с туловищем робота) и подпроект (с головой робота). Чтобы на каком-то шаге добавить голову в проект, щёлкните правой кнопкой мышки по нужному месту в области 4 и из контекстного меню выберите пункт «Add -> Part…».
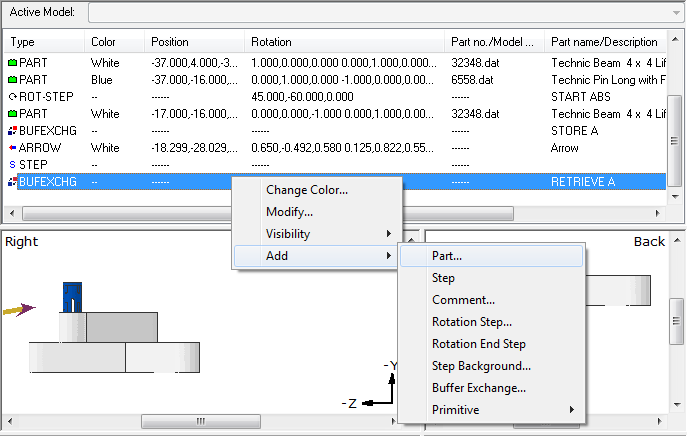
В появившемся диалоге поставьте галку «Custom Part» и выберите файл вставляемого подпроекта, щёлкнув по кнопке «Browse…». Щёлкните по кнопке «OK».
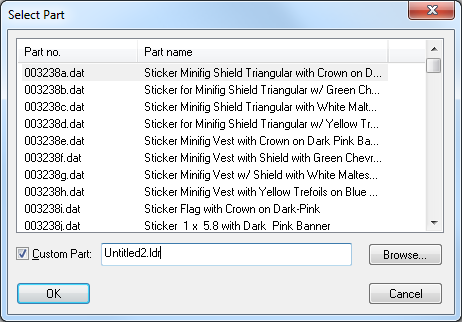
После этого ваш подпроект будет вставлен в проект, и вы сможете работать с ним как с обычной деталью. Вы сможете передвигать его и крутить. Если в будущем в подпроект нужно внести какие-либо изменения, то вы можете открыть его отдельно, изменить. Чтобы после этого ваш подпроект отображался в основном проекте в изменённом виде нужно перезапустить MLCad.
Замена детали
Заменить одну деталь на другую с сохранением координат, угла поворота и цвета в программе MLCad очень просто. Щёлкните по нужной детали правой кнопкой мышки и выберите пункт контекстного меню «Modify…». В поднявшемся диалоге «Select Part» выберите новую деталь и нажмите «OK».
Подключение проводов с помощью LSynch
Специальных инструментов для рисования проводов в программе MLCad нет и сделать это не так просто, как в других редакторах, например, LDCad или SR 3D Builder. Поэтому я приведу здесь короткую шпаргалку, как это сделать, и пример.
Вот план действий для создания провода:
1. Установка вилок RJ12 в розетки (полное название детали в каталоге «Electric Mindstorms NXT RJ12 Style Plug w/ Cable End (Complete)»);
2. Добавление команды LSynch PLI_ELECTRIC_NXT_CABLE_20CM;
3. Прокладка пути, по которому пойдёт провод, с помощью расстановки ограничителей (полное название ограничителя в каталоге «LSynth Constraint Part – Type 5 – «NXT Cable»»);
4. Выполнение программы LSynch.
Теперь посмотрим на примере как это сделать. Создадим новый проект и добавим в него двигатель, модуль EV3 и простой шаг.
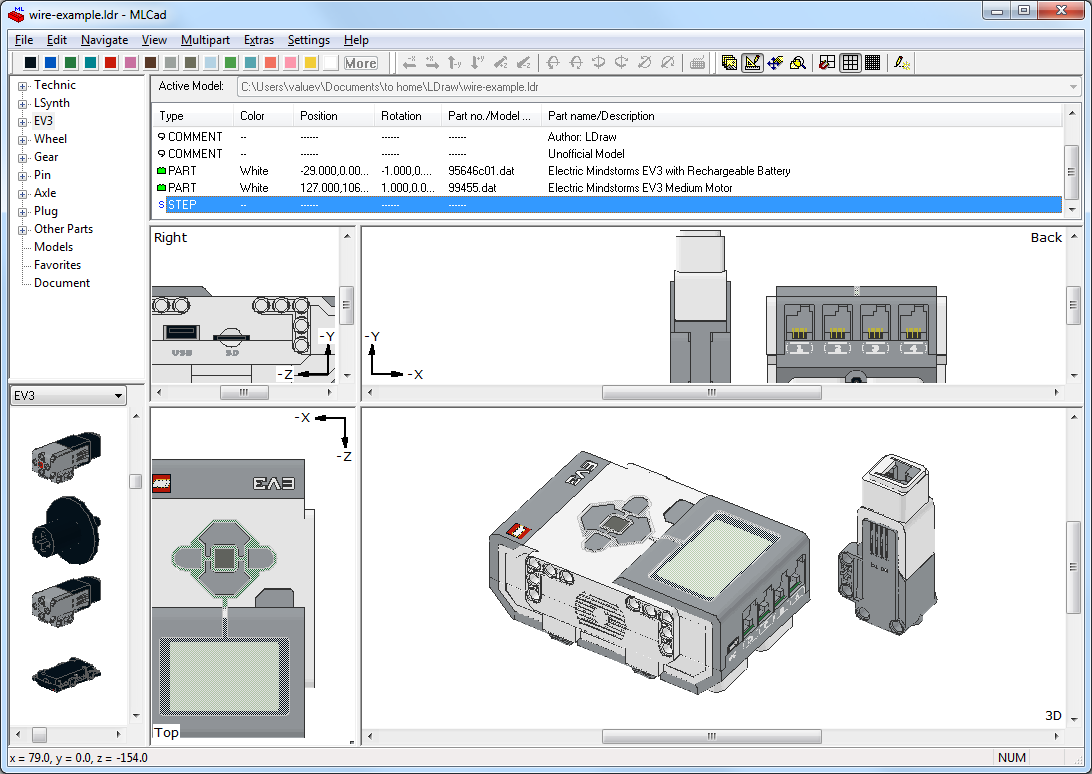
Теперь добавим вилки RJ12 (в примере я сделал вилки белыми (White, номер цвета 15), но вы можете сделать их прозрачными, например, выставив им цвет Glitter_Trans_Clear, номер цвета — 117).
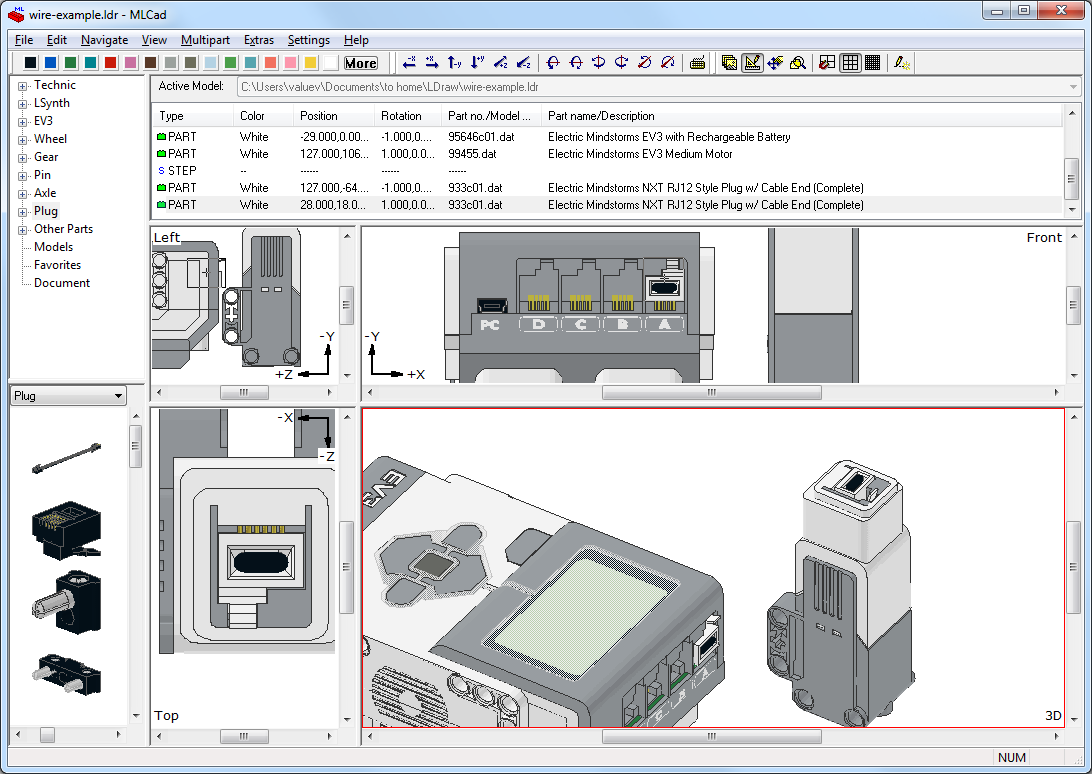
Теперь добавляем команду LSynch PLI_ELECTRIC_NXT_CABLE_20CM с помощью пункта меню «Extras -> LSynth -> Add Command…». Найдите команду PLI_ELECTRIC_NXT_CABLE_20CM (можно выбрать команду PLI_ELECTRIC_NXT_CABLE_35CM или PLI_ELECTRIC_NXT_CABLE_50CM, нам это абсолютно неважно) в диалоге «Add Synth Command».
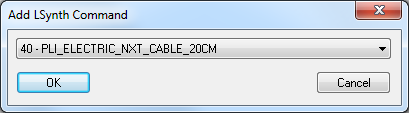
После добавления команды в проект добавятся три комментария, см. картинку снизу.

Теперь расставляем ограничители NXT кабеля (NXT или EV3 – неважно, провода одинаковые). Автор программы LSynch рекомендует подкрасить ограничитель начала провода в зелёный цвет, ограничитель конца провода – в красный цвет, остальные ограничители — в любые другие цвета. Мы так и сделаем. Проследите также, чтобы ограничители стояли между комментариями SYNTH SHOW и SYNTH END. И учтите, что провод пойдёт через них в том же порядке, в котором они стоят в области 4.
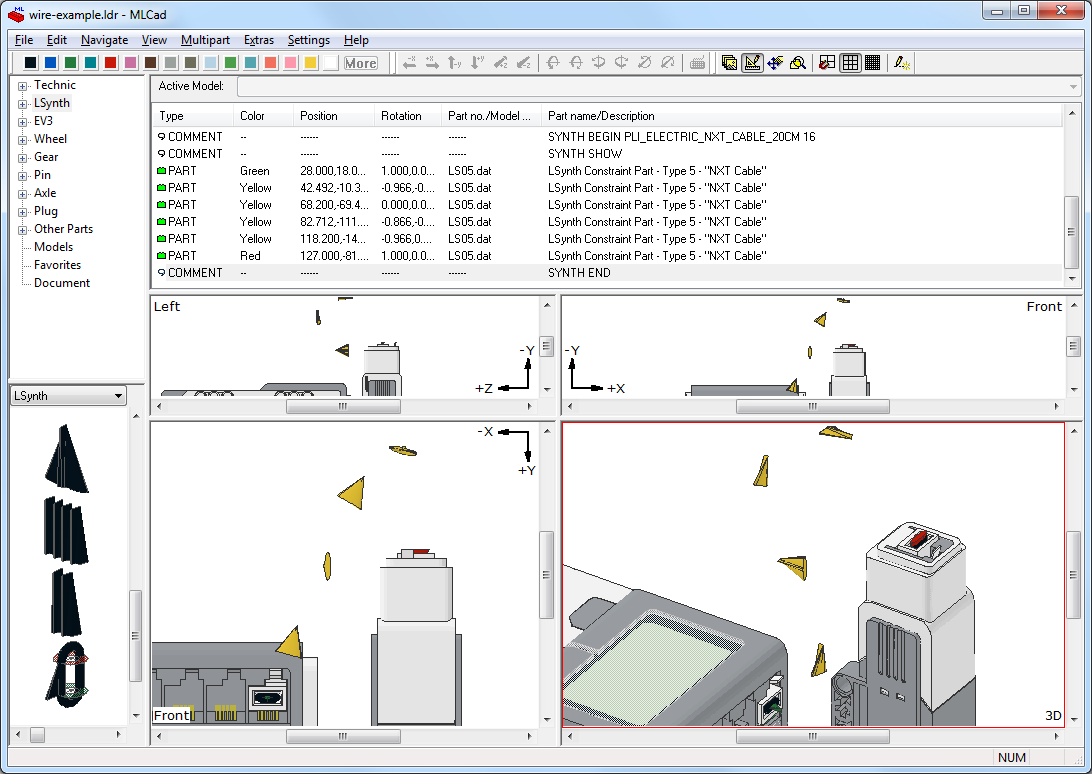
Когда ограничители расставлены, обязательно сохраните проект (после запуска программы LSynth отмена работать не будет) и запустите программу LSynth, вызвав пункт меню «Extras -> LSynth -> Run LSynth». После того как программа отработает у вас появится провод.
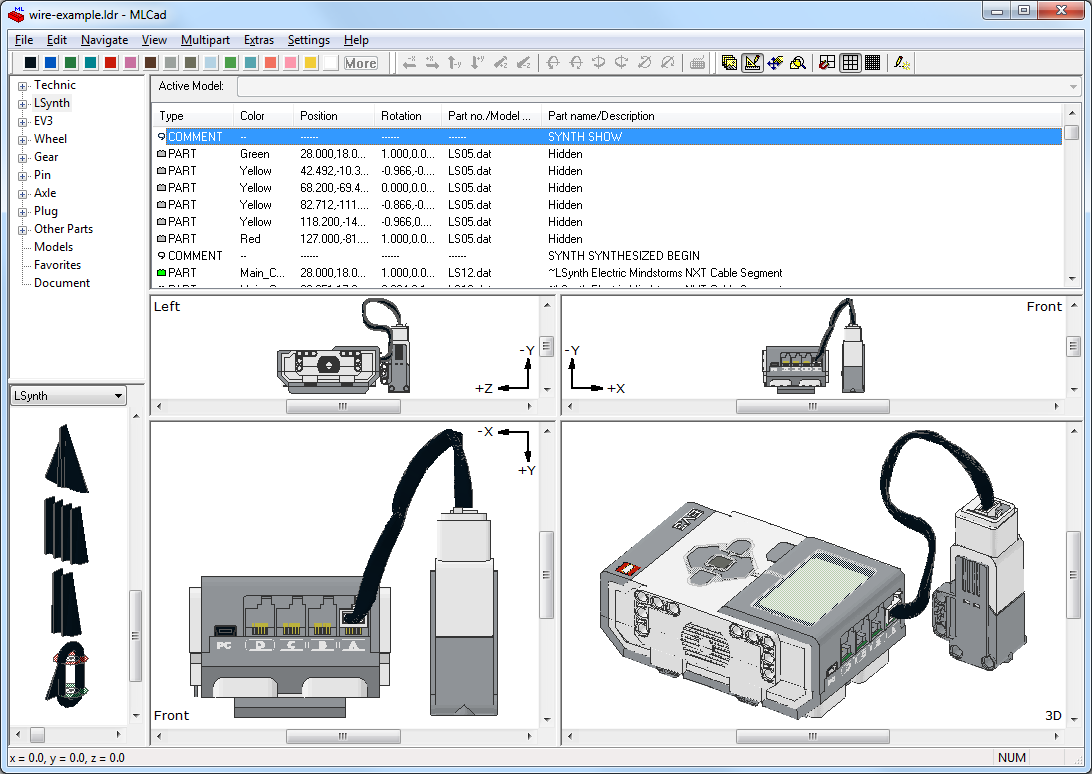
Теперь давайте разберёмся, что сделала программа LSynth, см. область 4. Ограничители стали невидимыми, добавились комментарии, в том числе комментарии «SYNTH SYNTHESIZED BEGIN» и «SYNTH SYNTHESIZED END», между которыми теперь стоит большое количество деталей «~LSynth Electric Mindstorms NXT Cable Segment», из которых, собственно, провод и состоит.
Я рекомендую вам сразу покрасить все детали, из которых состоит провод, в чёрный цвет (хоть провод и выглядит чёрным в программе MLCad, в программе LPub он будет белым!). Все одинаковые детали можно выбрать следующим образом: выделите одну из деталей, из которых состоит провод, и вызовите пункт меню «Edit -> Select -> Same Type».
Если вам не понравилось, как вы проложили провод, вы можете удалить все появившиеся детали «~LSynth Electric Mindstorms NXT Cable Segment» вместе с комментариями «SYNTH SYNTHESIZED BEGIN» и «SYNTH SYNTHESIZED END», сделать ограничители опять видимымы (пункт контекстного меню «Visibility -> Unhide»), подвигать, покрутить их, добавить новые и запустить программу LSynth ещё раз. И так, пока не добьётесь нужного результата.
Итог использования программ MLCad и LSynth
На этом мы заканчиваем знакомство с программами MLCad и LSynth. Приведённых здесь рецептов, думаю, хватит для создания моделей любой сложности. В следующей статье мы рассмотрим, как сделать полноценную инструкцию в стиле LEGO с помощью программы LPub. Все вопросы по программам MLCad и LSynth можете оставлять в комментариях к этой статье.
С помощью бесплатной программы MLCad можно задокументировать собранные модели, создать инструкцию по сборке в стиле LEGO, создать реалистичные 3D изображения вашей виртуальной модели. В распоряжении находятся как официальные, так и неофициальные каталоги деталей LEGO.Установка программы может вызвать трудности у неподготовленного пользователя, и в этих целях написана эта пошаговая инструкция.
Шаг 1.
Необходимо скачать программу LDraw – в установочный пакет которой входит необходимая нам программа MLCad и некоторые другие программы. Устанавливать программы рекомендуется на операционные системы Windows XP/Vista/7.
Скачать
Скачать с оффициального сайта
Шаг 2.
Запустите установку программы.
На первом шаге Welcome (приветствие) установки нажмите Next, второй шаг Uninstall previous version – говорит, что если вы устанавливаете программу второй раз, то рекомендуется удалить предыдущую версию (но необязательно) и предложит на третьем шаге подтвердить удаление — установите галочку Yes, please remove old version – для того что бы удалить предыдущую версию, но если программа устанавливается впервые можно пропустить этот шаг и нажать Next.
Затем необходимо ознакомиться с лицензионном соглашении и подтвердить это I agree – затем Next и на следующем шаге так же нажмите Next.
Следующий шаг предложит выбрать необходимые компоненты для установки. Нам понадобятся MLCad, LDView, LPub и Synth, которая позволяет рисовать гибкие провода.

Далее по умолчанию можно нажимать Next до момента, пока программа не начнет установку.
Шаг 3.
Откройте папку в которой установлена программа (по умолчанию C:\Program Files (x86)\LDraw\MLCad или C:\Program Files\LDraw\MLCad) и запустите программу.

Если программа потребует установку патча с библиотеками деталей нажмите Cancel и скачайте ZIP архив:
Скачать архив деталей
Скачать архив деталей с оффициального сайта
Распакуйте архив в папку с программой C:\Program Files (x86)\LDraw или C:\Program Files\LDraw. Затем вновь запустите программу MlCad. Убедитесь, что путь к библиотеке деталей Base patch соответствует месту, куда вы распокавали архив — предложенное место C:\Program Files (x86)\LDraw\ldraw или C:\Program Files\LDraw\ldraw

Нажмите да, что бы содать новый проект и открыть программу
Обновлено: 19.09.2023
Моё детство примерно на 20% состояло из Dungeons & Dragons (D&D) и на 80% — из LEGO. Эти два занятия очень сильно пересекались. Мне, по разным причинам, не разрешали всё время играть в D&D. Но я, привлекая на помощь воображение, и достигнув в этом деле успехов, достойных плута 15 уровня, понял, что создание персонажей AD&D игрой не считается. Воссоздание вселенной DragonLance средствами LEGO очень хорошо помогало мне быть ближе к игре, которая мне очень нравилась.
Поэтому одним из моих любимых направлений в LEGO были замки. Я тратил многие часы, выдумывая подземелья для моих героев. Для того чтобы не терять свои находки, и из-за того, что я видел, как мои друзья в школе чертят карты подземелий, я составлял планы своих LEGO-моделей на миллиметровке. Кроме того, я пытался сохранить и сведения о том, как именно были устроены модели. Использование миллиметровки казалось логичным для изображения того, что, в основном, состояло из прямоугольных блоков. Но меня, в итоге, сгубило недостаточно хорошее понимание правил изометрической проекции.

Теперь, хоть я и стал старше, моя любовь к LEGO не угасла. И хотя я и не могу сказать, что очень уж горжусь своими моделями (их называют MOC-моделями), я почувствовал, что просто должен разобраться с тем, как мне документировать то, что создаю. Я никогда не умел очень уж хорошо рисовать. Поэтому я решил обратиться к компьютеру.
CAD для LEGO
Несколько лет я работал в сфере виртуального 3D-моделирования (а в сфере обычного 3D — и того больше). Я хорошо владею 3D-приложениями, но всё, чем я пользовался, заточено под анимированную графику и под производство фильмов. Все эти программы, как, собственно, и фильмы, рассчитаны на то, чтобы создать красивую картинку. Как именно что-то сделано, до тех пор, пока всё выглядит хорошо, не так уж и важно. Если, ради того, чтобы что-то выглядело бы очень хорошо, нужно «обмануть» законы физики, то это вполне приемлемо, так как это будет существовать только в виртуальном пространстве.
А вот системы автоматизированного проектирования (Computer-Aided Design, CAD), это уже нечто другое. CAD-приложения пришли на смену обычным чертежам. В них создают спецификации, иллюстрирующие то, как нечто может быть создано в реальном мире. От этих программ ждут точности и реализма.
Так как невероятно много людей увлечено LEGO, существует активное сообщество тех, кто создаёт LEGO-модели, используя CAD-программы. Преимущества такого подхода очевидны: можно задокументировать подробные сведения о модели, описать то, какие детали нужны для её создания, и то, как именно их нужно соединить друг с другом. Это, конечно, не замена реальному конструктору LEGO (ну, разве что для тех, кто любит CAD больше, чем LEGO), но это — отличное дополнение к хобби.
Для того чтобы построить виртуальную модель LEGO, нужны две вещи:
- Виртуальные детали LEGO.
- CAD-приложение.
Виртуальные детали LEGO
Для того чтобы раздобыть виртуальное представление практически любого из когда-либо созданных строительных блоков для LEGO-моделей, можете воспользоваться опенсорсным ресурсом LDraw. LDraw — это открытый стандарт для цифровых моделей LEGO, который включает в себя возможности по описанию размеров и ориентации элементов. В дополнение к работе по описанию деталей средствами LDraw, силами сообщества подготовлены 3D-модели для каждой детали. Это значит, что все желающие могут загрузить тысячи определений деталей, истратив на это не особенно много трафика.
Установка набора деталей
Виртуальные детали очень похожи на изображения, которые используются на сайтах, или на шрифты, применяемые на компьютере. Собственно говоря, соответствующие файлы можно хранить где угодно. Главное, чтобы приложение, в котором планируется работать с деталями, знало о том, где эти файлы находятся. В Linux LDraw-файлы обычно размещают в папке /usr/share/LDRAW . В Windows это обычно C:\Users\Public\Documents\LDraw .
LDraw даёт в наше распоряжение лишь спецификации для каждой детали. Вот, например, как выглядит код описания кубика 1×1:
Для того чтобы увидеть детали в более привычном облике, понадобится программа для их визуализации.
Приложение LDView для визуализации деталей
LDView — это среда для 3D-рендеринга, напоминающая POV-Ray или Cycles из Blender. Это приложение создано специально для рендеринга .ldr-файлов, то есть — CAD-файлов, содержащих данные в формате LDraw.
Если вы работаете на Linux, то, возможно, вы найдёте LDView в своём репозитории ПО. Если в репозитории этой программы не окажется — вы можете скачать установщик с сайта проекта. Если вы пользуетесь macOS или Windows, то вам, опять же, нужно будет воспользоваться сайтом LDView.
Просмотр отдельной детали
Легче всего начать цифровое конструирование моделей LEGO, попытавшись визуализировать отдельную деталь.
Сначала откройте ваш любимый текстовый редактор. Это может быть любая программа. Главное — чтобы она могла сохранять документы в виде обычного текста. Некоторые текстовые редакторы, в стремлении оказать пользователям добрую услугу, пытаются сохранять текстовые материалы в файлах, в которых, помимо текстов, есть ещё масса служебной информации (вроде .rtf и .doc). Существует множество хороших кросс-платформенных текстовых редакторов. Я, для наших дел, могу порекомендовать довольно-таки минималистичный редактор Geany.
Создадим новый файл с именем 1brick.ldr и введём в него следующий текст:
А теперь взглянем на наше скромное творение:
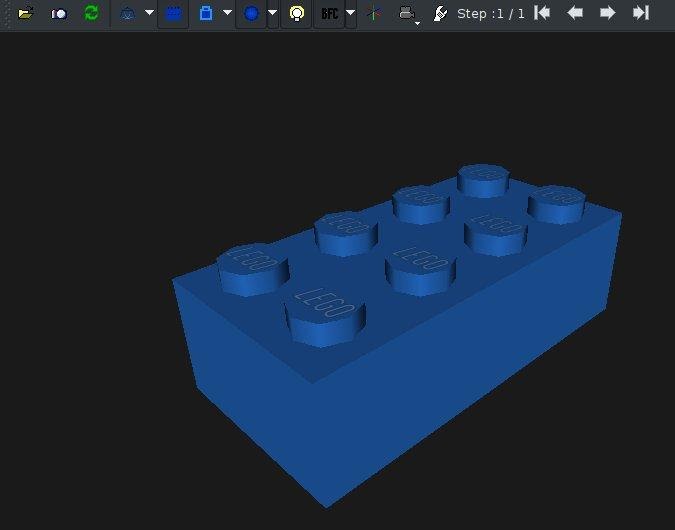
Только что вы создали простой CAD-файл, описывающий один кубик (а именно — модель номер 3001), цветовой индекс которого равняется 1 (это синий цвет), расположенный в позиции (0, 0, 0) по осям X, Y и Z. Поворот кубика регулируется с использованием средств матричного преобразования. Их применение, надо признать, не относится к простым математическим вычислениям. Правда, при конструировании LEGO-моделей произвольное вращение деталей требуется сравнительно редко, так как большинство деталей стыкуются друг с другом с использованием шипов.
Любая строка в файле, начинающаяся с 0, содержит либо комментарий, либо метаданные. Строка, начинающаяся с 1, содержит описание детали.
Вы можете попрактиковаться в перемещении и вращении деталей, внося изменения в свой CAD-файл. Обычный кубик имеет в высоту 24 LDU (LDraw Units). Это значит, что ставить детали друг на друга можно, меняя их координату Y с шагом в 24 единицы. Поворачивать детали можно, выполняя матричные преобразования.
Взгляните на этот код:
Вот результат его визуализации.
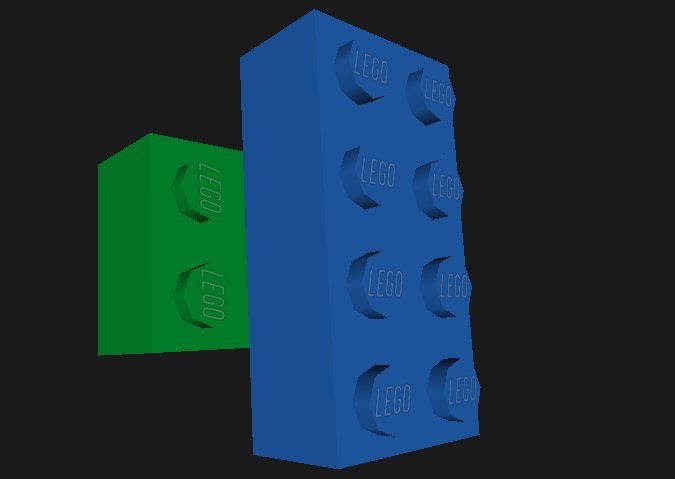
Конечно, перемещать детали можно вдоль любой из трёх осей. В спецификации LDraw сказано, что кубик 1×1 имеет 20 LDU в ширину и 20 LDU в длину. А это значит, что расставлять такие кубики вдоль оси X можно, меняя их позиции с шагом в 20 LDU.
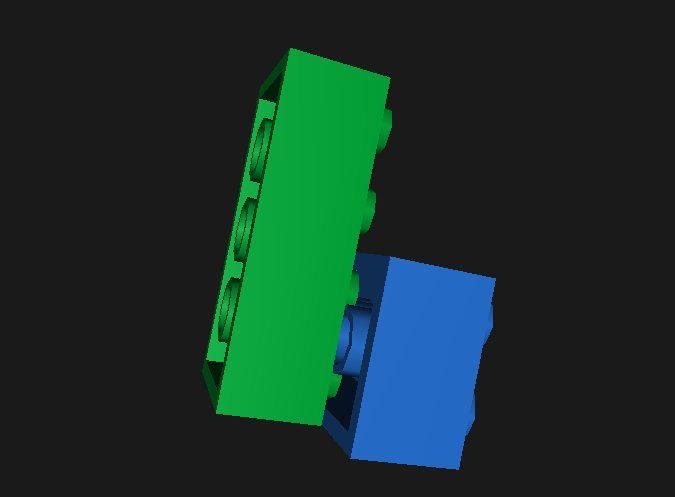
Ещё два кубика
Порядок сборки модели
Чаще всего формат LDraw используется для того чтобы продемонстрировать порядок сборки модели. А это значит, что нужно описать последовательность шагов сборки. В LDraw это делается с использованием метакоманды STEP .
Для того чтобы испытать эту метакоманду, добавьте в свой файл, между описаниями деталей, следующее:
Готовый файл будет выглядеть так:
Теперь в вашем проекте описано два шага. На первом выводится первый кубик, на втором — второй. Можно пошагово просматривать .ldr-файлы, пользуясь клавишами-стрелками в верхней панели инструментов LDView, находящимися около подписи Steps .
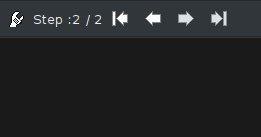
Панель инструментов для пошаговой визуализации моделей
На одном шаге необязательно должен выводиться лишь один кубик. Как и в случае с инструкциями к наборам LEGO, установку нескольких деталей можно объединить в один шаг. Главное, чтобы это не повредило понятности инструкции.
В LDraw есть и другие команды. Например — тут можно рисовать линии, поясняющие расположение деталей, и делать прочие подобные вещи. Соответствующие сведения можно найти в спецификации.
Выяснение кодов деталей
Я хранил свою коллекцию LEGO в ящиках для рыболовных принадлежностей. Поэтому я мог быстро найти любую деталь из любого набора. Правда, по мере того, как росла коллекция, мне было нужно всё больше и больше ящиков. А в результате у меня стало уходить больше времени на поиск нужной детали.
Если учесть то, что в LEGO имеется более 11000 уникальных деталей, искать цифровые детали так же сложно, как и обычные. У каждой официальной детали LEGO есть собственный код. Например, тот кубик 2×4, который мы использовали в примере, имеет код 3001. Если вам известен код детали, вы можете просто использовать его в CAD-файле, и соответствующая деталь появится в вашей модели.
В дистрибутиве LDraw имеется файл parts.lst , в котором, с помощью grep, можно найти нужную деталь. Но детали там не всегда описаны по одной и той же схеме. Работая с этим файлом не всегда легко предугадать то, какие именно ключевые слова соответствуют тем или иным деталям. Например — как понять, какое слово, «curved» «sloped» или «angled», лучше всего характеризует некую деталь сложной формы?
Хотя искать детали можно и в parts.lst , в этом деле нам могут помочь некоторые специальные интернет-ресурсы:
-
— это пользовательская группа, в которой есть база данных со сведениями о кодах деталей LEGO, построенная на основе сведений, взятых из LDraw. — хороший каталог деталей. — ещё один ресурс, на котором есть каталог деталей.
Другие средства для рендеринга моделей
После того, как вы создали свой шедевр, LDView может экспортировать вашу модель, что позволит вам отрендерить её в высоком качестве. Для этого можно воспользоваться POV-Ray — опенсорсной программой для фотореалистичного рендеринга трёхмерных моделей. В результате плоды ваших трудов можно будет представить в весьма привлекательном виде. Найти POV-Ray можно или в репозитории программ вашего дистрибутива Linux, или на сайте проекта.
Вот пример команды рендеринга:
Ниже показан результат визуализации.
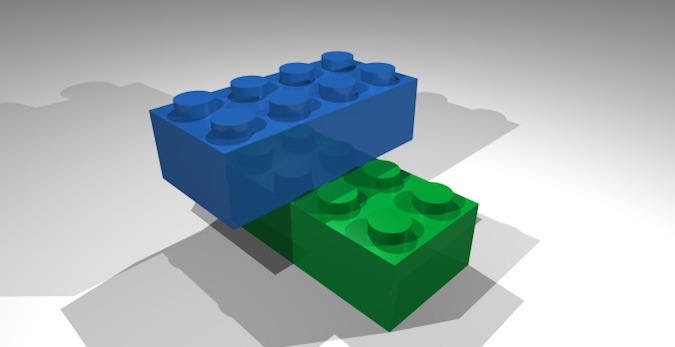
Высококачественная визуализация модели
Если вам нужна программа для формирования инструкций по сборке моделей — попробуйте опенсорсную LPub3D. Эта программа выводит пошаговые инструкции и список деталей, необходимых на каждом шаге.

Исследование мира LEGO
Создание моделей из деталей LEGO — это интересно. Разработка собственных моделей — это воплощение той творческой энергии, которой фанаты LEGO заряжаются, занимаясь любимым делом. Теперь ваши LEGO-идеи больше не должны существовать лишь в форме бесплотных идей. Вы можете сохранить их в виде моделей и пошаговых инструкций.
Мир любителей LEGO — это приятное и креативное место, которое стоит посетить всем тем, кому нравится создавать цифровые модели, разрабатывать собственные детали, или делать с кубиками LEGO что-то такое, чего никто больше с ними не делает. Если вам нравится LEGO, то сегодня — самый лучший день для того чтобы стать частью LEGO-сообщества!
Давным-давно (23 дня назад) я написал, что есть инструкция как сделать блок лего своими руками в 3D для печати. Инструкции в нормальном виде я не нашёл, зато нашёл старые записи и пару фоток и решил сделать инструкцию сам. @Metuzel @mrparo @exby вы наконец-то дождались
Работаю в Autodesk Inventor Professional 2017, бесплатная студенческая лицензия, которая у меня кончится через неделю, а я только на 1 курс поступил. студенческую лицензию получить очень просто, с этим справится даже школьник (которым я и был 2 года назад)
Постараюсь объяснить всё максимально просто и понятно. Справка по поводу размеров тоже будет
Сильно не бейте и тапками не кидайтесь.
Сначала идёт текст, а потом картинка к нему
Для деталей лего есть несколько важных констант:
1) Шаг между соседними «кнопками» или отверстиями — 8мм
2) Толщина стенки блока — 1,2мм
ВАЖНОЕ ЗАМЕЧАНИЕ:
многие размеры детали кратны 1,2мм (диаметр «кнопки» 4,8мм=1,2*4)

1. Создаём 1 эскиз — контур блока
— создаём прямоугольник со сторонами 16*32мм

2. Используем операцию «Выдавливание» и выдавливаем наш кирпич на 9,6мм

3. На верхней грани создаём новый эскиз
— рисуем круг диаметром 4,6мм

— расстояние от центра круга до стенок 4мм

4. Выдавливаем кнопку уже знакомой нам операцией

5. Творим колдунство Используем «Прямоугольный массив»
— кликаем на «кнопку»
— кликаем на кнопку выбора 1 оси
— выбираем длинное ребро (оно нужно чтобы задать направление). Если «кнопки» множатся не в ту сторону, то нужно нажать на реверс (где красная и черные стрелки)
— задаём повтор 4 штуки
Аналогично выбираем ребро, повторы (2) и шаг (8) для второй оси

6.Операцией оболочка формируем полость
— выбираем команду оболочка
— задаём толщину стенки 1,2мм
— кликаем на нижнюю грань
На обратной стороне «кнопок» получились углубления, т.к. оболочка стремится везде сохранить заданную толщину. На оригинальном блоке есть такие углубления, так что всё ОК

7. Создаём эскиз на «потолке» блока
— пунктирно проецируем 3 «кнопки» (у меня не пунктирно сделано специально, чтобы на скринах было заметно. Я потом разобрался как сделать так, чтобы было всё видно вне зависимости от типа линий, но это было под конец)

— рисуем любую окружность
— при помощи зависимости «Касательность» закрепляем окружность.

— при помощи команды «Cмещение» строим вторую окружность со смещением 1,2мм

8. Выдавливаем «столбик»
— т.к. мы всё стараемся делать удобно для себя и правильно, то мы вместо выдавливания «по размеру» выберем выдавливание «до выбранного» выбираем нижнюю грань блока. Это нужно для того, чтобы можно было поменять высоту нашего блока изменив всего 1 значение (размер первого выдаливания)

9. Размножаем столбики (прямоугольный массив был в пункте 5)

10. Создаём новый эскиз на «потолке»
— проецируем всё пунктирно (у меня тут не пунктир и я объяснял почему)
— нажимаем F7, чтобы скрыть всё, что над эскизом

— по 2-м точкам и центру строим прямоугольник. Центр — центр средней окружности. Точку «цепляем» на спроецированную линию
— задаём ширину прямоугольника в 1,2мм
— делаем наш круг непунктирным
— командой обрезка обрезаем боковые стороны прямоугольника, лежащие внутри круга

11. Выдавливаем перегородку

12. Размножаем перегородку. В оригинале перегородки идут через 1 «столбик», но при 3D печати имеет смысл дополнительно усилить деталь
— Прямоугольный массив, 3 элемента, симметрично

13. Новый эскиз «на потолке»
— пунктирно проецируем две стенки и «кнопку»

-Я НАКОНЕЦ-ТО ПОНЯЛ КАК СДЕЛАТЬ ТАК, ЧТОБЫ ВСЁ БЫЛО ВИДНО
— прямоугольник по 2-м точкам и центру. Цепляем на проекцию стенки и окружности
— центр прямоугольника должен зацепиться за центр окружности (хз как нормально объяснить, но так и есть)
— ширину ставим 2мм (можно другую поставить)

— одну сторону прямоугольника делаем пунктирной
— «Дуга+центр», центр — центр окружности, цепляем за углы прямоугольника

— «Круговой массив», выделяем наш почти прямоугольник, 2бр (это значит 2 элемента), угол 90 градусов

14. Делаем ДВА выдавливания «до выбранного». Два выдавливания нужны чтобы сделать 2 массива


15. Размножаем выступы


Скрины самого блока скину в комменты, т.к. в посте кончилось место
Особая благодарность выражается Алексею Максимовичу Рытову, который научил меня 3D-моделированию

1.9K постов 6.2K подписчиков
Правила сообщества
— Уважайте друг друга.
— Не присваивайте чужие работы.
— Тематика группы: LEGO. Аналоги допускаются.
— Не спамить, не флудить, не вбрасывать.
— Если правила сайта не понятны, я пропишу отдельно в правилах сообщества: НИКАКОЙ РЕКЛАМЫ. Вообще. Реселлеров, магазинов, частных лиц и прочего.
А фото отпечатанного блока будет? Как такие блоки совмещаются с оригинальными?
Про трехмерное моделиование есть пара простых советов 
● при построении эскиза прямоугольника нет необходимости строить две диагонали, хватит и одной — в инвенторе есть привязка по умолчанию к середине отрезка;
● если всёж таки нравятся две диагонали — вторую чаще всего удобнее строить от угла до середины первой диагонали;
● чтобы избежать появления углублений в «кнопках» при выполнении оболочки достаточно оболочку выполнить раньше этих «кнопок»;
● перемычки с цилиндрами лучше строить от одного эскиза — меньше построений; для выполнения двух выдавливаний достаточно выбрать общий доступ к эскизу, и он становится доступен для произвольного количества операций;
● с позиции облегчения редактирования лучше эскизы «кнопок» привязывать в поперечном направлении не к боковой стороне, а к оси симметрии.
С помощью бесплатной программы MLCad можно задокументировать собранные модели, создать инструкцию по сборке в стиле LEGO, создать реалистичные 3D изображения вашей виртуальной модели. В распоряжении находятся как официальные, так и неофициальные каталоги деталей LEGO.Установка программы может вызвать трудности у неподготовленного пользователя, и в этих целях написана эта пошаговая инструкция.
Шаг 1.
Необходимо скачать программу LDraw – в установочный пакет которой входит необходимая нам программа MLCad и некоторые другие программы. Устанавливать программы рекомендуется на операционные системы Windows XP/Vista/7.
Шаг 2.
Запустите установку программы.
На первом шаге Welcome (приветствие) установки нажмите Next, второй шаг Uninstall previous version – говорит, что если вы устанавливаете программу второй раз, то рекомендуется удалить предыдущую версию (но необязательно) и предложит на третьем шаге подтвердить удаление — установите галочку Yes, please remove old version – для того что бы удалить предыдущую версию, но если программа устанавливается впервые можно пропустить этот шаг и нажать Next.
Затем необходимо ознакомиться с лицензионном соглашении и подтвердить это I agree – затем Next и на следующем шаге так же нажмите Next.
Следующий шаг предложит выбрать необходимые компоненты для установки. Нам понадобятся MLCad, LDView, LPub и Synth, которая позволяет рисовать гибкие провода.

Далее по умолчанию можно нажимать Next до момента, пока программа не начнет установку.
Шаг 3.
Откройте папку в которой установлена программа (по умолчанию C:\Program Files (x86)\LDraw\MLCad или C:\Program Files\LDraw\MLCad) и запустите программу.

Если программа потребует установку патча с библиотеками деталей нажмите Cancel и скачайте ZIP архив:
Распакуйте архив в папку с программой C:\Program Files (x86)\LDraw или C:\Program Files\LDraw. Затем вновь запустите программу MlCad. Убедитесь, что путь к библиотеке деталей Base patch соответствует месту, куда вы распокавали архив — предложенное место C:\Program Files (x86)\LDraw\ldraw или C:\Program Files\LDraw\ldraw
Привет всем, вчера я выложил на свой канал на YouTube видео про программу, в которой я делаю инструкции для вас. Это программа называется Studio, и создана она создана BrickLink inc. Я поперепробовал много разных программ, начинай от самой ужасной — LDD ( Lego Digital Designer), а заканчивая LDraw. LDD — официальная программа для создания инструкций от Lego. Она имеет простой интерфейс, вроде бы все детали, но у неё тонна недостатков.
Во-первых это тупое переключение режимов строительства: с лёгкого на уровень мастера. Но вопрос: Чем они отличаются? Если предположить это тем людям, которые не использовали эту программу, то они подумают: Ну, наверное, видами деталей. Но на самом деле это не так. В лёгком режиме присутствуют не все детали, не вся электрика, и, по моему мнению, многих деталей не достаёт. Также на каждый вид детали будет уделено около 10-20 слотов, т.к. они разбиты по цветам. Из-за этого найти нужную деталь тяжело. А в режиме мастера все детали красные, их на плохом мониторе или в поездке без зарядки, когда Windows затемняет экран, тяжело отличить. К тому же электрика и другие детали, которые имеют два цвета (одновременно) в режиме мастера идут полностью красного цвета, и покрасить их по отдельности не возможно.
Во-вторых в этой «милой» программе есть функция автоматического создания инструкции, которая работает ужасно. Всё бы ничего, но кнопки ручного создания инструкции я так и не нашёл. К тому же вроде как LDD не может сохранить инструкцию в PDF формате.
Программа LDraw, которая вроде бы самая лучшая по наличию функций, имеет старый интерфейс, и по каким-то причинам на Windows 10 она так и не установилась.
А теперь перейдём к программе Studio. У неё самый современный интерфейс, присутствует множество функций, а также есть ещё одна программа, которая позволяет добавлять кастомные детали в неё, но о ней в другой статье. Программа Studio поддерживает не только свои форматы, но форматы из программы LDD, LDraw и ещё некоторых. Это очень приятно, ведь если кто-то сначала делал работу в сторонних программах, а потом решил перейти в Studio, то он может не переделывать модель по-новой. В программе Studio идут все детали белого цвета и электрика с деталями уже имеющими несколько цветов в одном разукрашены заранее. Все детали разбиты на подкатегории, которые можно добавлять в избранные. Подробный разбор интерфейса вы можете посмотреть тут:
Большинство людей старшего поколения уже давно знакомы с конструктором LEGO как через своих детей и внуков, так и через личный опыт. Однако, наверняка найдутся те, кто не смог ощутить всю радость и приятные ощущения от сборки набора во времена своего детства. Но результаты технического прогресса дают возможность без затрат строить самоделки из конструктора на виртуальном «столе» (а с сегодняшними ценами на LEGO это особенно актуально). Для этого достаточно иметь даже не самый мощный или дорогой компьютер.
Итак, компьютер есть, органы управления в виде клавиатуры и мышки есть — осталось установить соответствующую программу. В этой статье мы разберём тот софт, с которого начинал я сам и которым пользуются многие виртуальные (и не только) самодельщики – Lego Digital Designer (он же LDD). Виртуальный редактор существует с 2004 года, а с 2010 года и поныне используется четвёртая генерация. Последняя полноценная программа этой генерации имеет версию 4.3.11. Существующая сейчас на официальном сайте LEGO версия 4.3.12. является очень сырой и неполноценной, поэтому она не будет затронута в статье, и следует скачать 4.3.11. для нормальной работы.
Установка редактора версии 4.3.11. на Windows 10 имеет иной порядок действий, чем на Windows 7 или XP. Это связано Adobe Flash Player и его версии ActiveX, не поддерживающейся в «десятке», но поддерживающейся в «семёрке». Пункты «1» , «2» , и » 6.1 » необходимы только для установки на Windows 10 .
1. Правой кнопкой мыши щёлкаем по установщику «setupldd-pc-4_3_11.exe» и среди перечня действий выбираем пункт «Извлечь в setupldd-pc-4_3_11» (необходим архиватор WinRAR или 7z).
2. Открываем получившуюся папку. В ней 3 файла: «install_flash_player_active_x.exe», «LDDSetup.exe», и «OpenGLChecker.exe». Удаляем в папке «install_flash_player_active_x.exe», а файл «OpenGLChecker.exe» переименовываем в «install_flash_player_active_x».
3. После запуска установщика, мастер установки рекомендует закрыть другие программы для обновления системных файлов без необходимости перезагружать компьютер. Смело нажимаем «Next».
1. Правой кнопкой мыши щёлкаем по установщику «setupldd-pc-4_3_11.exe» и среди перечня действий выбираем пункт «Извлечь в setupldd-pc-4_3_11» (необходим архиватор WinRAR или 7z).
После загрузочного экрана нас встречает главное меню: на переднем плане расположены три раздела, которые отличаются лишь наполнением деталей и выбором палитры. На заднем плане — наш виртуальный рабочий стол (или же «сцена»), на котором и будут собираться самоделки. Кнопка с папкой означает «открыть», то есть выбрать файл из некой директории. Кнопка с файлом открывает сам рабочий стол.
1. Синее окошко — классический раздел. Присутствует ограниченный ассортимент деталей, но каждая деталь дублируется в нескольких цветах и имеют предустановленные декали. Именно его я использовал в начале своего хобби, не зная о существовании раздела «Universe», но об этом чуть ниже. Ныне классическая часть редактора не используется.
2. Белое окошко — проектирование различных роботов и установок на основе системы Mindstorms ( с англ. мозговой штурм). Имеет ещё более ограниченный выбор деталей и ещё более ограниченный выбор цветов в них, с декалями та же история. Ныне имеет ограниченное использование.
3. Чёрное окошко — расширенный раздел (собственно, что «extended» и означает). Сейчас является основным и используется в полной мере ввиду максимального объёма деталей, возможности выбора цвета из доступной палитры, и наличия списка декалей доступных для конкретной детали. Рассматривать интерфейс и основы управления буду именно в Extended.
Нажимаем на кнопку с файлом и попадаем на виртуальный сборочный цех. Начнём с основного — с нашего рабочего стола. Он сделан в виде большой пластины размером 32х32 пина (или студов, или пупырышков — кому как удобнее). По четырём сторонам расположены стрелки для вращения камеры, но их в управлении рекомендую не использовать, т.к. это попросту неудобно. Внимание: вращается не сам стол, а именно камера вокруг стола. В самом низу расположен счётчик деталей . Интересно то, что программа хоть и не кушать много, но больше количество объёмных деталей вкупе с настроенной детализацией (об этом ниже) могут сказаться на работе программы и дальнейшем строительстве. Однако, никто же сначала не строит работы на десять тысяч деталей, правильно?
Слева от рабочего пространства — категории с деталями . Эту колонку можно расширить вширь в правую сторону. Каждая категория отображает конкретный или условный тип деталей: кубики, пластины, скосы, минифигурки, и т.д.
Над категориями — наименование раздела, строка поиска , в которой можно забить либо номер детали, либо её наименование на английском, а также три колонки: «Bricks», «Templates», «Groups». Первая колонка у нас выбрана сейчас, вторая предназначена для сохранения шаблонов, которые могут пригодится при строительстве, а в третьей можно разделить и сохранить получившуюся модель на группы и подгруппы при её цельном виде на рабочем столе.
Под категориями — кнопки » открыть/скрыть все детали » и » фильтр цвета деталей «. В случае с классическим режимом фильтр и правда работает как фильтр, но в расширенном он окрашивает все детали в выбранный пользователем цвет (изначально все детали в extended-разделе покрашены в красный). Ползунок справа от кнопок — масштабирование, то есть чем левее ползунок уходит, тем визуальный масштаб деталей меньше, но их больше помещается в одно поле.
Двойная стрелочка от строки поиска — скрыть сегмент с категориями.
Средняя часть и самая основная по функциям. Несколько кнопок имеют дополнительные назначения, которые и будут указаны в порядке слева направо. Для демонстрации некоторых функций мне поможет небольшая модель машинки.
Первая кнопка — курсор (V). У курсора имеются следующие допназначения:
1.1. Курсор выбора и перемещения одной детали.
1.2. Выбор нескольких деталей.
1.3. Проверка соединения.
1.4. Выделение деталей одного цвета.
1.5. Выделение деталей одного типа.
1.6. Выделение деталей одного цвета и типа.
1.7. Выделить все объекты.
Вторая кнопка — копирование (C). При нажатии на деталь рядом появляется её копия.
Третья кнопка — вращение (H). Позволяет что-то открывать/закрывать/поднимать/опускать при наличии в модели вращательных деталей или конструкций. Имеет три строки измерения по осям XYZ. Угол можно задать как по стрелочкам, как по «циферблату» в левом верхнем углу, так и задать угол вручную.
Четвёртая кнопка — выравнивание осей (Shift+H). Позволяет визуализировать работу простых механических систем (например, работу шестерней) или соединить две отдельные точки.
Пятая кнопка — сгибание (комбинации клавиш нет). Позволяет сгибать шланги и т.н. «флексы» — полые гнущиеся трубочки. Как и выравнивание осей данная функция работает немного нестабильно. Рекомендую её не использовать вовсе, т.к. на ресурсе Mecabricks возможность сгибать резиночки и флексы реализована более удобно.
Шестая кнопка — палитра и декалирование. В ней есть следующие допназначения:
6.1. Выбор и возможность окрашивания (B). Пользователю предоставляется палитра из четырёх категорий цветов: однотонные, прозрачные, металлик, и устаревшие.
6.2. Пипетка. Даёт возможность узнать выбрать необходимый из модели цвет, если он вам неизвестен или его нет в стандартной палитре цветов.
6.3. Декалирование. При нажатии на деталь пользователю становится виден список доступных для неё декалей.
Седьмая кнопка — скрыть деталь (L). Позволяет скрыть деталь не удаляя её и не вынимая из конструкции. Очень помогает в объёмных постройках. Использование данной функции сопровождается небольшой иконкой минифигурки с закрывшимся руками лицом в правом верхнем углу.
Восьмая кнопка — удалить деталь (D).
Теперь перейдём к настройкам. В меню настроек можно перейти либо через «Edit» -> «Preferences», либо через комбинацию клавиш «Ctrl+6».
1. Show information field — добавляет информационное поле в нижнюю часть экрана, содержащее информацию о выбранных вами деталях или количестве деталей на столе.
2. Show tooltips — добавляет метки рядом с курсором мыши, разъясняя, как работают различные кнопки.
3. Enable sound in the application — отключить звуки в программе.
4. “Keys for turning” shown along with cursor — на курсоре отображается значок клавиатуры, указывающий на поворот.
5. Repeat inserting selected bricks — последняя выбранная деталь «приклеивается» к курсору и, щёлкнув левой кнопкой мыши, делает её копию.
6. Brick Count — показывает количество деталей.
7. Invert camera X-axis — инвертировать движение камеры относительно оси X мыши (влево/вправо).
8. Invert camera Y-axis — инвертировать движение камеры относительно оси Y мыши (вверх/вниз).
9. High-quality rendering of bricks placed in scene — высокое качество визуализации деталей на столе.
10. High-quality rendering of bricks in the Brick palette — высокое качество визуализации деталей в палитре.
11. Outlines on bricks — контуры на деталях.
12. Advanced shading — улучшенные тени на деталях.
13. Choose language — выбор языка интерфейса (английский/немецкий).
14. Compatibility mode — безопасный режим. Использовать следует лишь в том случае, если возникли проблемы с запуском LDD.
15. Reset preferences — возврат настроек по умолчанию.
Теперь, когда вы ознакомились с базовым интерфейсом LEGO Digital Designer, перед строительством осталось узнать основные клавиши управления клавиатуры и мыши:
Левая кнопка мыши (ЛКМ):
Нажмите на деталь, чтобы её выбрать.
Нажмите и перетащите, чтобы переместить деталь по столу.
Правая кнопка мыши (ПКМ):
Нажмите и удерживайте, чтобы повернуть вид камеры.
Средняя кнопка мыши (СКМ):
Увеличение/уменьшение масштаба сцены.
Кнопки на дополнительной клавиатуре (Num Lock):
Кнопки «2», «4», «6», «8» — поворот камеры вниз, влево, вправо, вверх.
Кнопка «5» — возвращение камеры в стандарное положение с видом на все детали и модели, расположенные на столе.
Кнопки на клавиатуре:
Кнопки «стрелка вверх», «стрелка вниз», «стрелка вправо», «стрелка влево» — вращение детали.
Ctrl+I — импорт модели в открытый файл.
Ctrl+Shift+S — сохранить как. (выбор формата).
Не рекомендую использовать следующие клавиши или их сочетание: «Ctrl+K» (скриншот), F6 (режим просмотра), F7 (создание инструкции, т.к. порядок действий зачастую бывает нелогичным или неправильным).
Итог: несмотря на всю простоту программы и прекращение поддержки, LEGO Digital Designer всё ещё можно использовать в качестве простого виртуального редактора. Конечно, и по возможностям и по технологичности он уступает тому же Stud.io, но за весь мой 11-летний опыт работы у меня ни разу не было мысли о том, что нужен более усовершенствованный виртуальный редактор. Под свои цели и задачи LDD и сейчас является удобной программой для разработки самоделок.
Читайте также:
- Лего фабрика героев сурж инструкция
- Диорамы с танками из лего
- Постройки из конструктора кликс
- Как построить из лего корабль маленький
- Как сделать умывальник из лего

Я работаю в программе уже несколько лет, постигал ее самостоятельно, и в этой статье я могу поделиться с вами своим опытом. Здесь я буду излагать всё очень подробно, поэтому те, кто знает, – не кидайте помидорами. Надеюсь, что моя статья поможет новичкам и чем-то подскажет опытным.
Совет: попробуйте сначала собирать по инструкциям реальных наборов LEGO, чтобы освоиться в программе.
Итак, запускаем программу, и появляется вот такое окно:
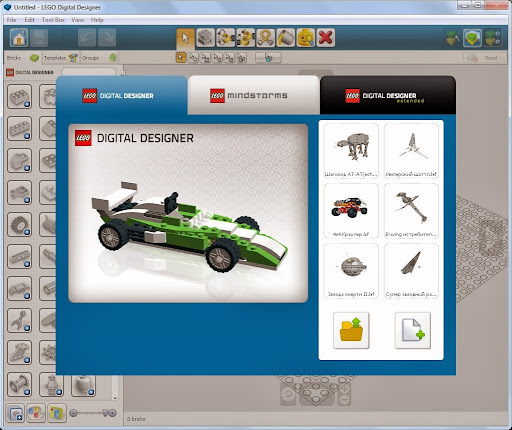
Здесь мы можем выбрать один из трех режимов строительства (их можно менять потом во время постройки, но это далее в уроке):
Lego Digital Designer – этот режим предоставляет для строительства большинство видов деталей с теми цветами и принтами, которые встречались в наборах LEGO. Также здесь нельзя использовать расширенную заливку (когда можно покрасить деталь в любой цвет и нанести любой принт).
LEGO Mindstorms – этот режим предоставляет для строительства детали набора LEGO Mindstorms. Здесь, в этом окне, можно открыть готового робота Mindstorms. Здесь также нельзя использовать расширенную заливку.
Lego Digital Designer Extended – это режим свободного строительства. Пользователю предоставляется весь ассортимент деталей и расширенная заливка.
На панели справа от окна выбираем либо создание новой модели, либо открытие из папки или недавнюю модель.
В данной статье я расскажу об интерфейсе программы в режиме LDD Extended.

Условно окно можно разделить на три панели:
Панель деталей (красная) – подразделяется еще на три панели о них вкратце:
Инструментальную панель (синяя) – можно разделить на четыре группы:
1.  Перейти на главную/сохранить модель.
Перейти на главную/сохранить модель.
2.  Шаг вперед /назад.
Шаг вперед /назад.
3.  Инструменты и расширения (о них и о приемах с ними в следующих уроках).
Инструменты и расширения (о них и о приемах с ними в следующих уроках).
4.  Режим просмотра модели:
Режим просмотра модели:
 Скриншот/Взорвать модель/поменять фон.
Скриншот/Взорвать модель/поменять фон.Панель меню (зеленая) – позволяет совершать те же функции что и на других панелях, а еще в разделе View, вкладке Newthemes можно поменять режим строительства в любой момент без потери деталей.
Камеру можно поворачивать во все стороны, приближать отдалять с помощью кнопок на экране (масштабировать можно с помощью колесика мышки), кнопка с закрученной стрелкой – оптимально показать модель. Если щелкнуть правой кнопкой мыши по детали – камера центрируется на этой детали.
Для поворота деталей используйте стрелки на клавиатуре.
Приступим к подробному описанию инструментов
 — это Выделитель. С его помощью можно выделять детали для того чтобы переместить или покрасить.
— это Выделитель. С его помощью можно выделять детали для того чтобы переместить или покрасить.
Перейдем к расширениям Выделителя.
 — это обычное выделение одной детали с помощью щелчка мыши или выделение области деталей.
— это обычное выделение одной детали с помощью щелчка мыши или выделение области деталей.

 — выделение детали по одной каждым щелчком мыши.
— выделение детали по одной каждым щелчком мыши.
 — выделение деталей скрепленных друг с другом. Если щелкнуть на одной выделится вся связанная с ней конструкция.
— выделение деталей скрепленных друг с другом. Если щелкнуть на одной выделится вся связанная с ней конструкция.
 — выделение деталей одного цвета.
— выделение деталей одного цвета.

 — выделение одинаковых деталей.
— выделение одинаковых деталей.
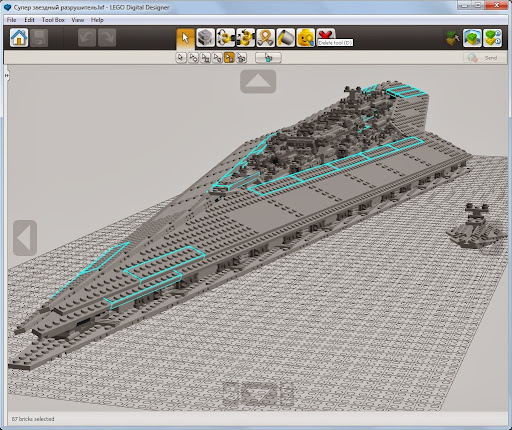
 — выделение одинаковых деталей одинакового цвета.
— выделение одинаковых деталей одинакового цвета.

 — инвертировать выделение. Все что не было выделено, выделяется, а что было – не выделяется.
— инвертировать выделение. Все что не было выделено, выделяется, а что было – не выделяется.

 — это Копирование. Копирует выделенные детали или щелкаем по нужной.
— это Копирование. Копирует выделенные детали или щелкаем по нужной.

 — это Вращение. Поворачивает детали в плоскости и в пространстве. Щелкните мышью по стрелке и, удерживая, вращайте деталь.
— это Вращение. Поворачивает детали в плоскости и в пространстве. Щелкните мышью по стрелке и, удерживая, вращайте деталь.
 Также можно вращать детали с помощью этого диска.
Также можно вращать детали с помощью этого диска.
 Более точно угол вращения можно ввести в строке.
Более точно угол вращения можно ввести в строке.
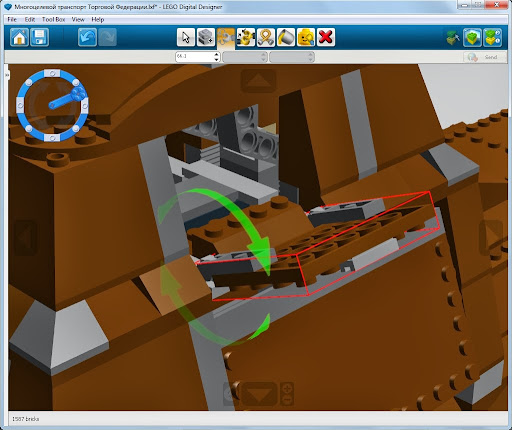
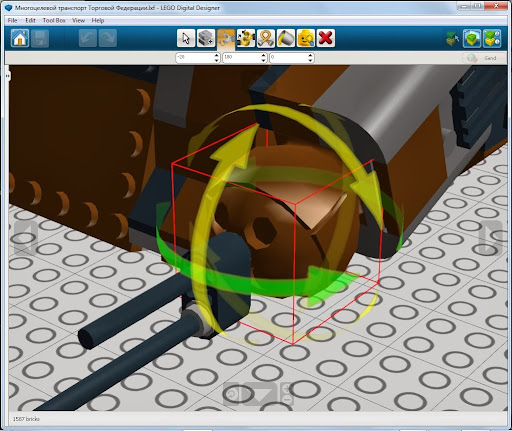
 — это Совмещение. С помощью него можно не подбирая углы наклона совмещать детали. Сначала щелкните по детали ведомой (которая будет двигаться), а потом по ведущей (которая будет неподвижна). Далее программа сама все сделает.
— это Совмещение. С помощью него можно не подбирая углы наклона совмещать детали. Сначала щелкните по детали ведомой (которая будет двигаться), а потом по ведущей (которая будет неподвижна). Далее программа сама все сделает.

 — это Изгиб. Может изгибать детали отмеченные знаком изгиба. Щелкаем мышкой по тому месту, которое будем тянуть, и, двигая мышкой, изгибаем деталь.
— это Изгиб. Может изгибать детали отмеченные знаком изгиба. Щелкаем мышкой по тому месту, которое будем тянуть, и, двигая мышкой, изгибаем деталь.

 — это Заливка. С ее помощью можно красить детали и наносить принты (в режимах LDD и Lego Mindstorms, щелкая по детали, появляется меню с вариантами раскраски).
— это Заливка. С ее помощью можно красить детали и наносить принты (в режимах LDD и Lego Mindstorms, щелкая по детали, появляется меню с вариантами раскраски).
Перейдем к ее расширениям (только в LDD Extended).
 — заливка выделенных деталей или щелкнуть по детали для перекраски.
— заливка выделенных деталей или щелкнуть по детали для перекраски.
 — палитра. Щелкнув по ней, появляется палитра.
— палитра. Щелкнув по ней, появляется палитра.

 — пипетка. Щелкаем по детали, и ее цвет появляется в значке палитры.
— пипетка. Щелкаем по детали, и ее цвет появляется в значке палитры.
 — принт на деталь. Щелкаем по НУЖНОЙ стороне детали и из появившегося окна выбираем принт.
— принт на деталь. Щелкаем по НУЖНОЙ стороне детали и из появившегося окна выбираем принт.

 — это инструмент Скрыть. Скрывает выделенные детали, но не удаляет их, или щелкаем по нужной или выделяем область.
— это инструмент Скрыть. Скрывает выделенные детали, но не удаляет их, или щелкаем по нужной или выделяем область.
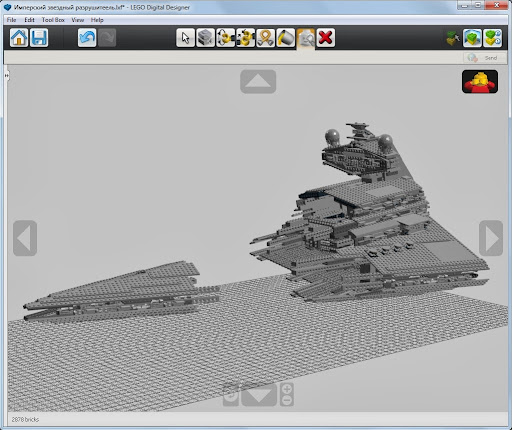
А чтобы показать детали, щелкаем по кнопке с минифигуркой.
 — это инструмент Удалить. Удаляет выделенные детали или щелкаем по нужной или выделяем область.
— это инструмент Удалить. Удаляет выделенные детали или щелкаем по нужной или выделяем область.
ПРОДОЛЖЕНИЕ СЛЕДУЕТ…