Таблицы – важный инструмент в работе пользователя Excel. Как в Экселе сделать таблицу и автоматизиро…
Таблицы – важный инструмент в работе пользователя Excel. Как в Экселе сделать таблицу и автоматизировать этот процесс, ответит наша статья.

Советы по структурированию информации
Перед тем, как создать таблицу в Excel, предлагаем изучить несколько общих правил:
- Сведения организуются по колонкам и рядам. Каждая строка отводится под одну запись.
- Первый ряд отводится под так называемую «шапку», где прописываются заголовки столбцов.
- Нужно придерживаться правила: один столбец – один формат данных (числовой, денежный, текстовый и т.д.).
- В таблице должен содержаться идентификатор записи, т.е. пользователь отводит один столбец под нумерацию строк.
- Структурированные записи не должны содержать пустых колонок и рядов. Допускаются нулевые значения.

Как создать таблицу в Excel вручную
Для организации рабочего процесса пользователь должен знать, как создать таблицу в Экселе. Существуют 2 метода: ручной и автоматический. Пошаговая инструкция, как нарисовать таблицу в Excel вручную:
- Открыть книгу и активировать нужный лист.
- Выделить необходимые ячейки.
- На панели инструментов найти пиктограмму «Границы» и пункт «Все границы».
- Указать в таблице имеющиеся сведения.

II способ заключается в ручном рисовании сетки таблицы. В этом случае:
- Выбрать инструмент «Сетка по границе рисунка» при нажатии на пиктограмму «Границы».
- При зажатой левой кнопке мыши (ЛКМ) перетащить указатель по обозначенным линиям, в результате чего появляется сетка. Таблица создается, пока нажата ЛКМ.

Как создать таблицу в Excel автоматически
Опытные пользователи рекомендуют прибегнуть к изучению вопроса, как создать таблицу в Excel
автоматически. С использованием встроенного инструментария процесс создания табличной формы происходит в разы быстрее.
Область таблицы
Перед тем, как составить таблицу в Excel, пользователю нужно определить, какой интервал ячеек ему понадобится:
- Выделить требуемый диапазон.
- В MS Excel 2013-2019 на вкладке «Главная» кликнуть на пиктограмму «Форматировать как таблицу».
- При раскрытии выпадающего меню выбрать понравившийся стиль.

Кнопка «Таблица» на панели быстрого доступа
На панели инструментов находится пиктограмма для создания табличного объекта. Чтобы воспользоваться функционалом табличного процессора, пользователь использует следующий алгоритм:
- Активировать интервал ячеек, необходимых для работы.
- Перейти в меню «Вставка».
- Найти пиктограмму «Таблицы»:
- В MS Excel 2007 кликнуть на пиктограмму. В появившемся диалоговом окне отметить или убрать переключатель пункта «Таблица с заголовками». Нажать ОК.
- В MS Excel 2016 нажать пиктограмму и выбрать пункт «Таблица». Указать диапазон ячеек через выделение мышкой или ручное прописывание адресов ячеек. Нажать ОК.

Примечание: для создания объекта используют сочетание клавиш CTRL + T.
4. Для изменения названия столбца перейти на строку формул или дважды кликнуть на объекте с заголовком.
Диапазон ячеек
Работа с числовой информацией подразумевает применение функций, в которых указывается интервал (диапазон ячеек). Под диапазоном справочная литература определяет множество клеток электронной таблицы, в совокупности образующих единый прямоугольник (А1:С9).
Активированная вкладка «Конструктор» раскрывает инструментарий, облегчающий процесс редактирования объекта. Для автоматизации работы пользователь устанавливает переключатели на инструментах «Строка заголовка» и «Строка итогов». Последняя опция позволяет провести расчеты по выбранной формуле. Для этого пользователь раскрывает список посредством нажатия на стрелку в итоговой ячейке и выбирает функцию.

Заполнение данными
Работа со структурированной информацией возможна, если ячейки заполнены текстовой, численной и иной информацией.
- Для заполнения необходимо активировать ячейку и начать вписывать информацию.
- Для редактирования ячейки дважды кликнуть на ней или активировать редактируемую ячейку и нажать F2.
- При раскрытии стрелок в строке заголовка структурированной информации MS Excel можно отфильтровать имеющуюся информацию.
- При выборе стиля форматирования объекта MS Excel автоматически выбрать опцию черезстрочного выделения.
- Вкладка «Конструктор» (блок «Свойства») позволяет изменить имя таблицы.
- Для увеличения диапазона рядов и колонок с последующим наполнением информацией: активировать кнопку «Изменить размер таблицы» на вкладке «Конструктор», новые ячейки автоматически приобретают заданный формат объекта, или выделить последнюю ячейку таблицы со значением перед итоговой строкой и протягивает ее вниз. Итоговая строка останется неизменной. Расчет проводится по мере заполнения объекта.

- В заголовках должны отсутствовать числовые форматы, поскольку при создании таблицы они преобразуются в текст. Если формула содержит в качестве аргумента ссылку на ячейку заголовка, где предполагалось число, то функция может не сработать.
Сводная таблица
Сводка используется для обобщения информации и проведения анализа, не вызывает трудностей при создании и оформлении. Для создания сводной таблицы:
- Структурировать объект и указать сведения.
- Перейти в меню «Вставка» и выбрать пиктограмму: в MS Excel 2007 – «Сводная таблица»; в MS Excel 2013-2019 – «Таблицы – Сводная таблица».
- При появлении окна «Создание сводной таблицы» активировать строку ввода диапазона, устанавливая курсор.
- Выбрать диапазон и нажать ОК.

Примечание: Если сводка должна находиться после создания на этом же листе, пользователь устанавливает переключатель на нужную опцию.
5. При появлении боковой панели для настройки объекта перенести категории в нужные области или включить переключатели («галочки»).

Созданная сводка автоматически подсчитывает итоги по каждому столбцу.
Рекомендуемые сводные таблицы
Поздние версии MS Excel предлагают воспользоваться опцией «Рекомендуемые сводные таблицы». Подобная вариация анализа информации применяется в случаях невозможности правильного подбора полей для строк и столбцов.
Для применения рекомендуемых сводных таблиц:
- Выделить ячейки с введенной информацией.
- При клике на пиктограмму «Таблицы» выбрать пункт «Рекомендуемые сводные таблицы».
- Табличный процессор автоматически анализирует информацию и предлагает оптимальные варианты решения задачи.
- В случае выбора подходящего пункта таблицы и подтверждения через ОК получить сводную таблицу.

Готовые шаблоны в Excel 2016
Табличный процессор MS Excel 2016 при запуске предлагает выбрать оптимальный шаблон для создания таблицы. В офисном пакете представлено ограниченное количество шаблонов. В Интернете пользователь может скачать дополнительные образцы.
Чтобы воспользоваться шаблонами:
- Выбирать понравившийся образец.
- Нажать «Создать».
- Заполнить созданный объект в соответствии с продуманной структурой.

Оформление
Экстерьер объекта – важный параметр. Поэтому пользователь изучает не только, как построить таблицу в Excel, но и как акцентировать внимание на конкретном элементе.
Создание заголовка
Дана таблица, нарисованная посредством инструмента «Границы». Для создания заголовка:
Выделить первую строку, кликнув ЛКМ по численному обозначению строки.
На вкладке «Главная» найти инструмент «Вставить».
Активировать пункт «Вставить строки на лист».

После появления пустой строки выделить интервал клеток по ширине таблицы.
Нажать на пиктограмму «Объединить» и выбрать первый пункт.

Задать название в ячейке.
Изменение высоты строки
Обычно высота строки заголовка больше первоначально заданной. Корректировка высоты строки:
- Нажать правой кнопкой мыши (ПКМ) по численному обозначению строки и активировать «Высота строки». В появившемся окне указать величину строки заголовка и нажать ОК.
- Или перевести курсор на границу между первыми двумя строками. При зажатой ЛКМ оттянуть нижнюю границу ряда вниз до определенного уровня.
Выравнивание текста
Если пользователь предполагает расположение текста в ячейке иное, нежели по умолчанию, то пользуется пиктограммами «Выравнивание» относительно горизонтали и вертикали, а также кнопкой «Ориентация». Выбор пунктов выпадающего списка позволит расположить текст по вертикали или диагонали.

Изменение стиля
Изменение размера шрифта, начертания и стиля написания осуществляется вручную. Для этого пользователь пользуется инструментами блока «Шрифт» на вкладке «Главная» или вызывает диалоговое окно «Формат ячеек» через ПКМ.
Пользователь может воспользоваться пиктограммой «Стили». Для этого выбирает диапазон ячеек и применяет понравившийся стиль.

Как вставить новую строку или столбец
Для добавления строк, столбцов и ячеек:
- выделить строку или столбец, перед которым вставляется объект;
- активировать пиктограмму «Вставить» на панели инструментов;
- выбрать конкретную опцию.

Удаление элементов
Для удаления объектов на листе MS Excel пользователь активирует аналогичную кнопку на панели инструментов, предварительно выделив строку, столбец, ячейку.

Заливка ячеек
Для задания фона ячейки, строки или столбца:
- выделить диапазон;
- найти на панели инструментов пиктограмму «Цвет заливки»;
- выбрать понравившийся цвет.

II способ
- вызвать «Формат ячеек» через ПКМ;
- перейти на вкладку «Заливка»;
- выбрать цвет, способы заливки, узор и цвет узора.

III способ
- щелкнуть на стрелочку в блоке «Шрифт»;
- перейти на вкладку «Заливка»;
- выбрать понравившийся стиль.

Формат элементов
На панели инструментов находится пиктограмма «Формат». Опция помогает задать размер ячеек, видимость, упорядочить листы и защитить лист.

Формат содержимого
Последний пункт из выпадающего списка «Формат» на панели быстрого доступа позволяет назначить тип данных или числовые форматы, задать параметры внешнего вида и границы объекта, установить фон и защитить лист.

Использование формул в таблицах
Табличный процессор пользуется успехом благодаря возможности применения математических, статистических, логических и т.п. функций.
Ознакомиться с полным списком и вписываемыми аргументами пользователь может, нажав на ссылку «Справка по этой функции».

Для задания формулы:
- активировать ячейку, где будет рассчитываться формула;
- открыть «Мастер формул»;
или
- написать формулу самостоятельно в строке формул и нажимает Enter;
или
- применить и активирует плавающие подсказки.

На панели инструментов находится пиктограмма «Автосумма», которая автоматически подсчитывает сумму столбца. Чтобы воспользоваться инструментом:
- выделить диапазон;
- активировать пиктограмму.

Использование графики
Для вставки изображения в ячейку:
- Выделить конкретную ячейку.
- Перейти в меню «Вставка – Иллюстрации – Рисунки» или «Вставка – Рисунок».
- Указать путь к изображению.
- Подтвердить выбор через нажатие на «Вставить».
Инструментарий MS Excel поможет пользователю создать и отформатировать таблицу вручную и автоматически.


Проверьте, как это работает!
Можно создать и отформатировать таблицу для наглядной группировки и анализа данных.
-
Выберите ячейку данных.
-
На вкладке Главная выберите команду Форматировать как таблицу.
-
Выберите стиль таблицы.
-
В диалоговом окне Форматирование таблицы укажите диапазон ячеек.
-
Если таблица содержит заголовки, установите соответствующий флажок.
-
Нажмите кнопку ОК.
Хотите узнать больше?
Создание и удаление таблицы Excel
Нужна дополнительная помощь?
Нужны дополнительные параметры?
Изучите преимущества подписки, просмотрите учебные курсы, узнайте, как защитить свое устройство и т. д.
В сообществах можно задавать вопросы и отвечать на них, отправлять отзывы и консультироваться с экспертами разных профилей.
В этом уроке я покажу, как сделать таблицу в Excel. Мы составим ее по образцу, а также рассмотрим основные кнопки
оформления.
Откройте программу Эксель: Пуск — Microsoft Office — Microsoft Office Excel.

В верхней части расположена панель редактирования. Вот как она выглядят в Microsoft Excel 2007-2021:

Под ней находится рабочая (основная) часть программы.
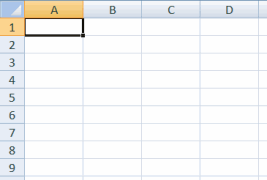
Обратите внимание на верхнюю строку с буквами A, B, C, D и так далее. Это названия столбцов.

Также обратите внимание на небольшие прямоугольники с цифрами 1, 2, 3, 4 и т.д. в левой части. Это названия
строк.

При помощи них формируется название ячеек. Например, первая верхняя ячейка слева называется A1, потому что она
находится в столбике A и в строке 1.
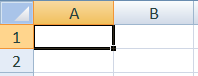
А на следующей картинке выделена ячейка B4. Её название (буква и цифра) подсвечены другим цветом.
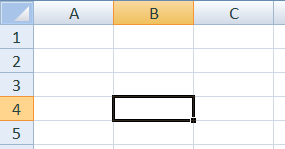
Попробуем напечатать несколько цифр в B2. Для этого нужно щелкнуть по ней и на клавиатуре набрать цифры.
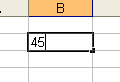
Чтобы закрепить введенное число и перейти к следующей ячейке, нажмите кнопку Enter на клавиатуре.
Рассмотрим кнопки оформления в верхней части программы, в разделе «Главная». Кстати, они же есть и в Word.
Посмотрите на уже составленную в Excel небольшую таблицу:
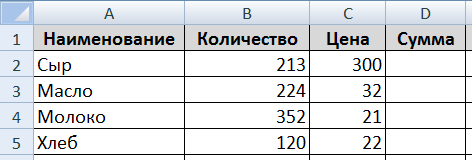
Верхняя ее часть — это шапка.

На мой взгляд, сделать шапку самое трудное. Нужно продумать все пункты, многое предусмотреть. Советую отнестись к
этому серьезно, ведь очень часто из-за неправильной шапки приходится переделывать всю таблицу.
За шапкой следует содержание:
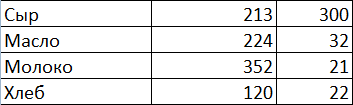
А сейчас на практике мы попробует составить в программе Excel такую таблицу.
В нашем примере шапка — это верхняя (первая) строка. Обычно она именно там и находится.
Щелкните по ячейке А1 и напечатайте первый пункт «Наименование». Затем кликните по В1 и напечатайте следующий
пункт — «Количество».
Обратите внимание, слова как будто наслаиваются друг на друга. С этим мы разберёмся чуть позже.
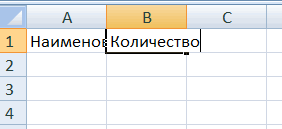
Заполните С1 и D1.

А теперь приведём шапку в нормальный вид. Сначала нужно расширить ячейки, а точнее столбцы, в которые не
поместились слова.
Для расширения столбца нужно навести курсор (стрелку мышки) на линию, разделяющую два столбика, в
нашем случае на линию между А и В. Курсор поменяется и примет вид необычной двусторонней стрелки черного цвета.
Нажмите левую кнопку мышки и, не отпуская её, растягивайте столбец до нужной ширины.
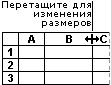
То же самое можно проделать и со строками.
Для расширения строки наведите курсор (стрелку мышки) на линию, разделяющую две строки. Курсор поменяется и
примет вид необычной двусторонней стрелки черного цвета. Нажмите левую кнопку мышки и, не отпуская её, растягивайте
строку до нужной ширины.
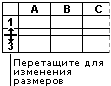
Расширьте столбцы, в которых не поместился текст. Затем немного увеличьте шапку. Для этого наведите курсор на
линию между строкой 1 и 2. Когда он поменяет вид, нажмите левую кнопку и, не отпуская её, расширьте первую строку.

Принято, чтобы шапка несколько отличалась от содержимого. В таблице, которую мы повторяем, пункты шапки «толще» и
«чернее», чем остальное содержимое. А также они закрашены серым цветом. Чтобы это сделать, нужно воспользоваться
верхней частью программы Excel.

Нажмите на A1. Этим простым действием Вы ее выделите, то есть «скажете» программе Excel, что собираетесь что-то
изменить в данной ячейке. А теперь нажмите на кнопку в верхней части программы. Текст станет толще и чернее
(полужирный).
Конечно, таким же образом можно изменить и остальные пункты. Но представьте, что у нас их не четыре, а сорок
четыре… Очень уж много времени это займет. Чтобы это было быстрее, нужно выделить ту часть, которую мы собираемся
менять. В нашем случае это шапка, то есть первая строка.
Есть несколько способов выделения:
Выделение всей таблицы Excel. Для этого нужно нажать на маленькую прямоугольную кнопку в левом углу,
над первой строкой (прямоугольником с цифрой 1).
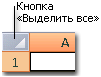
Выделение части таблицы. Для этого нужно нажать на ячейку левой кнопкой мышки и, не отпуская ее,
обвести те данные, которые нужно выделить.

Выделение столбца или строки. Для этого нужно нажать по названию нужного столбца или строки.
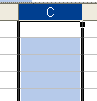
Кстати, таким же образом можно выделить несколько столбцов, строк. Для этого нужно нажать на название левой
кнопкой мышки и, не отпуская мышку, тянуть по столбцам или строкам, которые нужно выделить.
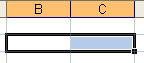
А теперь попробуем изменить шапку нашей таблицы. Для этого выделите ее. Я предлагаю выделить строку целиком, то
есть нажать на цифру 1.
После этого сделаем буквы толще и чернее. Для этого нажимаем кнопку:

Также в таблице, которую нам нужно сделать, слова в шапке расположены по центру. Для этого нажмите кнопку:

Ну, и, наконец, закрасим ячейки в шапке светло-серым цветом. Для этого воспользуйтесь кнопкой:

Чтобы выбрать подходящий цвет, нажмите на маленькую кнопку рядом и из появившегося списка цветов выберите нужный.
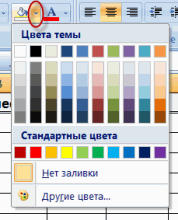
Самое сложное мы сделали. Осталось заполнить таблицу. Сделайте это самостоятельно.
А теперь последний штрих. Поменяем во всей таблице шрифт и размер букв. Напомню, что для начала нам нужно
выделить ту часть, которую хотим изменить.
Предлагаю выделить таблицу целиком. Для этого нажмите кнопку:

Ну, и поменяем шрифт и размер букв. Нажмите на маленькую кнопку со стрелкой в поле, которое отвечает за шрифт:

Из появившегося списка выберите какой-нибудь шрифт. Например, Arial.
Кстати, шрифтов в программах из набора Microsoft Office очень много. Правда, не все они работают с русским
алфавитом. Убедиться в том, что их много, можно, нажав на маленькую кнопку со стрелкой в конце поля для выбора
шрифта и прокрутив колесико на мышке (или передвинув ползунок с правой стороны появившегося окошка).
Затем поменяйте размер букв. Для этого нажмите на маленькую кнопку в поле с указанием размера и из списка
выберите нужный (например, 12). Напоминаю, что таблица должна быть выделена.

Если вдруг буквы перестанут помещаться в ячейки, всегда можно расширить столбец, как мы это делали в начале
создания таблицы.
И еще один очень важный момент. На самом деле, составленная нами таблица на печати будет без границ (без
перегородок). Выглядеть она будет вот так:
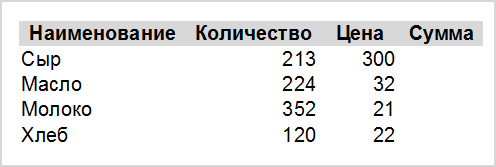
Если Вас не устраивает такой вариант, необходимо сначала выделить всю таблицу, после чего нажать на маленькую
стрелочку в конце кнопки, которая отвечает за границы.

Из списка выберите пункт «Все границы».

Если Вы все сделали правильно, то получится вот такая таблица:
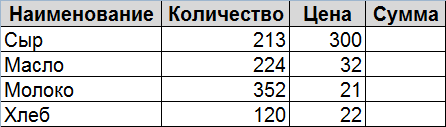
 Доброго дня!
Доброго дня!
Вопрос создания таблицы в Excel довольно популярен у начинающих пользователей (правда, на слух он довольно смешно воспринимается…🙂). Почему?
Дело в том, что сам лист в Excel (то, что вы видите после запуска программы) — это и есть одна большая таблица, поделенная на ячейки. И обычно под этим вопросом понимают «визуальное» оформление определенных ячеек в виде таблицы (кстати, это упрощает некоторые действия: нахождение суммы, среднего, минимумов/максимумов и пр.).
Ниже рассмотрю решение подобной задачи на своем примере (и сопутствующие вопросы, которые при этом возникают).
Итак…
*
Содержание статьи📎
- 1 Создание таблицы
- 1.1 Вариант 1
- 1.2 Вариант 2 (оформление + расчет суммы)
- 1.3 Сопутствующие вопросы
- 1.3.1 Как увеличить/расширить таблицу
- 1.3.2 Как вставить полученную таблицу в Word
→ Задать вопрос | дополнить
Создание таблицы
Материал статьи актуален для совр. версий MS Office (Excel) 2019, 2016, 2013
Вариант 1
Сначала рассмотрю классический вариант: когда у вас просто чистый лист в Excel и вы еще не вносили никаких данных (см. скриншот ниже). 👇
Первое, что нужно сделать, это выделить определенное количество ячеек (ориентируйте на то, сколько вам нужно будет столбиков/строк для таблицы).

Выделение нужной области
После чего в разделе «Главная» выберите вкладку «Форматировать как таблицу» (пример ниже).

Форматировать как таблицу / Кликабельно
Далее перед вами предстанет полсотни различных вариантов оформления таблиц — просто выберите одно из них.

Варианты оформления таблицы
Затем можно уточнить границы таблицы (если нужно), и нажать «OK».

Форматирование
Таблица готова! 👇
Обратите внимание, что после выделения таблицы, у вас автоматически откроется раздел «Конструктор»: вы сможете указать, нужны ли вам подзаголовки, фильтры для сортировки, итоги, чередующиеся строки и пр.

Что получилось в итоге
*
Вариант 2 (оформление + расчет суммы)
Рассмотрим, как посчитать сумму чисел в таблице, среднее, максимальное и пр.
Допустим, что какие-то данные у нас уже есть на листе (в своем примере я взял простейшую таблицу всего из 3-х строк). Работа строится аналогично: сначала выделяем ее, во вкладке «Форматировать как таблицу» выбираем нужный вариант и нажимаем «OK».

Выделение области, и выбор нужного форматирования
Далее в «Конструкторе» включите строку подзаголовков и итогов (автоматически будет просчитана сумма для подледного столбца, см. пример ниже). 👇

Включаем строку итогов
Если вам нужна сумма (или среднее, максимальное, минимальное, и пр.) для других столбцов: просто в строке итогов нажмите на нужную ячейку и в свойствах выберите, что требуется считать (например, я посчитал среднюю цену продуктов).

Находим среднюю цену, сумму, максимум, минимум и пр.
Обратите внимание, что для больших таблиц очень может пригодиться кнопка фильтра (чтобы оставить для отображения только определенные строки). Также весьма удобно с помощью этого сортировать таблицу (например, по наименованию от А до Я, или наоборот).

Сортировка таблицы / Кликабельно
*
Сопутствующие вопросы
Как увеличить/расширить таблицу
Если количество строк (или столбцов) в таблице вам перестало хватать — то довольно легко можно увеличить их на нужное количество.
Для этого достаточно выбрать последнюю ячейку в таблице (если есть строка «Итогов» — то ячейку перед ней, как в примере ниже), и растянуть ячейку на необходимое число строк.

Увеличиваем число строк
Причем, все расчеты в строке итогов останутся неизменны (т.к. добавленные строки будут пустыми, и вам еще только предстоит их заполнить…).

Таблица стала больше…
*
Как вставить полученную таблицу в Word
Когда таблица будет готова (оформлена в нужном ключе, подсчитаны итоги и пр.) ее нередко требуется перенести в документ Word. Сделать это очень просто!
Первое: необходимо выделить полученную таблицу и нажать сочетание клавиш Ctrl+С (копировать).

Выделение области таблицы / Кликабельно
Второе: поставить курсор в нужное место документа Word и нажать сочетание клавиш Ctrl+V (вставить). Обращаю внимание, что таблица будет вставлена в точь-точь такой же, какой она была в Excel (т.е. оформление, строки, столбцы, различные итоги и пометки — всё будет перенесено).

В Word вставлена таблица / Кликабельно
*
PS
Также порекомендую вам одну статью с азами по работе в Excel — https://ocomp.info/kak-napisat-formulu-v-excel.html. Освоив материал из нее, можно решать довольно распространенные задачки (окружающие нас в реальной жизни), и существенно ускорить свою офисную работу!
*
На этом пока всё… Дополнения по теме — приветствуются в комментариях.
Удачной работы!
🙂
Первая публикация: 26.10.2018
Корректировка: 20.12.2022


Таблицы в Excel представляют собой ряд строк и столбцов со связанными данными, которыми вы управляете независимо друг от друга.
Работая в Excel с таблицами, вы сможете создавать отчеты, делать расчеты, строить графики и диаграммы, сортировать и фильтровать информацию.
Если ваша работа связана с обработкой данных, то навыки работы с таблицами в Эксель помогут вам сильно сэкономить время и повысить эффективность.
Содержание
- Как работать в Excel с таблицами. Пошаговая инструкция
- Прежде чем работать с таблицами в Эксель, последуйте рекомендациям по организации данных:
- 1. Выделите область ячеек для создания таблицы
- 2. Нажмите кнопку «Таблица» на панели быстрого доступа
- 3. Выберите диапазон ячеек
- 4. Таблица готова. Заполняйте данными!
- Видео урок: как создать простую таблицу в Excel
- Форматирование таблицы в Excel
- Видео урок: как задать формат таблицы
- Как добавить строку или столбец в таблице Excel
- Как отсортировать таблицу в Excel
- Видео урок как отсортировать таблицу
- Как отфильтровать данные в таблице Excel
- Как посчитать сумму в таблице Excel
- Видео урок: как посчитать сумму в таблице Excel
- Как в Excel закрепить шапку таблицы
- Видео урок: как закрепить шапку таблицы:
- Как перевернуть таблицу в Excel
- Видео урок как перевернуть таблицу:
Как работать в Excel с таблицами. Пошаговая инструкция
Прежде чем работать с таблицами в Эксель, последуйте рекомендациям по организации данных:
- Данные должны быть организованы в строках и столбцах, причем каждая строка должна содержать информацию об одной записи, например о заказе;
- Первая строка таблицы должна содержать короткие, уникальные заголовки;
- Каждый столбец должен содержать один тип данных, таких как числа, валюта или текст;
- Каждая строка должна содержать данные для одной записи, например, заказа. Если применимо, укажите уникальный идентификатор для каждой строки, например номер заказа;
- В таблице не должно быть пустых строк и абсолютно пустых столбцов.
1. Выделите область ячеек для создания таблицы

Выделите область ячеек, на месте которых вы хотите создать таблицу. Ячейки могут быть как пустыми, так и с информацией.
2. Нажмите кнопку «Таблица» на панели быстрого доступа

На вкладке «Вставка» нажмите кнопку «Таблица».
3. Выберите диапазон ячеек

Во всплывающем вы можете скорректировать расположение данных, а также настроить отображение заголовков. Когда все готово, нажмите «ОК».
4. Таблица готова. Заполняйте данными!

Поздравляю, ваша таблица готова к заполнению! Об основных возможностях в работе с умными таблицами вы узнаете ниже.
Видео урок: как создать простую таблицу в Excel
Форматирование таблицы в Excel
Для настройки формата таблицы в Экселе доступны предварительно настроенные стили. Все они находятся на вкладке «Конструктор» в разделе «Стили таблиц»:

Если 7-ми стилей вам мало для выбора, тогда, нажав на кнопку, в правом нижнем углу стилей таблиц, раскроются все доступные стили. В дополнении к предустановленным системой стилям, вы можете настроить свой формат.
Помимо цветовой гаммы, в меню «Конструктора» таблиц можно настроить:

- Отображение строки заголовков — включает и отключает заголовки в таблице;
- Строку итогов — включает и отключает строку с суммой значений в колонках;
- Чередующиеся строки — подсвечивает цветом чередующиеся строки;
- Первый столбец — выделяет «жирным» текст в первом столбце с данными;
- Последний столбец — выделяет «жирным» текст в последнем столбце;
- Чередующиеся столбцы — подсвечивает цветом чередующиеся столбцы;
- Кнопка фильтра — добавляет и убирает кнопки фильтра в заголовках столбцов.
Видео урок: как задать формат таблицы
Как добавить строку или столбец в таблице Excel
Даже внутри уже созданной таблицы вы можете добавлять строки или столбцы. Для этого кликните на любой ячейке правой клавишей мыши для вызова всплывающего окна:

- Выберите пункт «Вставить» и кликните левой клавишей мыши по «Столбцы таблицы слева» если хотите добавить столбец, или «Строки таблицы выше», если хотите вставить строку.

- Если вы хотите удалить строку или столбец в таблице, то спуститесь по списку в сплывающем окне до пункта «Удалить» и выберите «Столбцы таблицы», если хотите удалить столбец или «Строки таблицы», если хотите удалить строку.

Как отсортировать таблицу в Excel
Для сортировки информации при работе с таблицей, нажмите справа от заголовка колонки «стрелочку», после чего появится всплывающее окно:

В окне выберите по какому принципу отсортировать данные: «по возрастанию», «по убыванию», «по цвету», «числовым фильтрам».
 Больше лайфхаков в нашем Telegram Подписаться
Больше лайфхаков в нашем Telegram Подписаться
Видео урок как отсортировать таблицу
Как отфильтровать данные в таблице Excel
Для фильтрации информации в таблице нажмите справа от заголовка колонки «стрелочку», после чего появится всплывающее окно:

- «Текстовый фильтр» отображается когда среди данных колонки есть текстовые значения;
- «Фильтр по цвету» так же как и текстовый, доступен когда в таблице есть ячейки, окрашенные в отличающийся от стандартного оформления цвета;
- «Числовой фильтр» позволяет отобрать данные по параметрам: «Равно…», «Не равно…», «Больше…», «Больше или равно…», «Меньше…», «Меньше или равно…», «Между…», «Первые 10…», «Выше среднего», «Ниже среднего», а также настроить собственный фильтр.
- Во всплывающем окне, под «Поиском» отображаются все данные, по которым можно произвести фильтрацию, а также одним нажатием выделить все значения или выбрать только пустые ячейки.
Если вы хотите отменить все созданные настройки фильтрации, снова откройте всплывающее окно над нужной колонкой и нажмите «Удалить фильтр из столбца». После этого таблица вернется в исходный вид.

Как посчитать сумму в таблице Excel
Для того чтобы посчитать сумму колонки в конце таблицы, нажмите правой клавишей мыши на любой ячейке и вызовите всплывающее окно:
В списке окна выберите пункт «Таблица» => «Строка итогов»:
Внизу таблица появится промежуточный итог. Нажмите левой клавишей мыши на ячейке с суммой.

В выпадающем меню выберите принцип промежуточного итога: это может быть сумма значений колонки, «среднее», «количество», «количество чисел», «максимум», «минимум» и т.д.
Видео урок: как посчитать сумму в таблице Excel
Как в Excel закрепить шапку таблицы
Таблицы, с которыми приходится работать, зачастую крупные и содержат в себе десятки строк. Прокручивая таблицу «вниз» сложно ориентироваться в данных, если не видно заголовков столбцов. В Эксель есть возможность закрепить шапку в таблице таким образом, что при прокрутке данных вам будут видны заголовки колонок.
Для того чтобы закрепить заголовки сделайте следующее:
- Перейдите на вкладку «Вид» в панели инструментов и выберите пункт «Закрепить области»:

- Выберите пункт «Закрепить верхнюю строку»:

- Теперь, прокручивая таблицу, вы не потеряете заголовки и сможете легко сориентироваться где какие данные находятся:

Видео урок: как закрепить шапку таблицы:
Как перевернуть таблицу в Excel
Представим, что у нас есть готовая таблица с данными продаж по менеджерам:

На таблице сверху в строках указаны фамилии продавцов, в колонках месяцы. Для того чтобы перевернуть таблицу и разместить месяцы в строках, а фамилии продавцов нужно:
- Выделить таблицу целиком (зажав левую клавишу мыши выделить все ячейки таблицы) и скопировать данные (CTRL+C):

- Переместить курсор мыши на свободную ячейку и нажать правую клавишу мыши. В открывшемся меню выбрать «Специальная вставка» и нажать на этом пункте левой клавишей мыши:

- В открывшемся окне в разделе «Вставить» выбрать «значения» и поставить галочку в пункте «транспонировать»:

- Готово! Месяцы теперь размещены по строкам, а фамилии продавцов по колонкам. Все что остается сделать — это преобразовать полученные данные в таблицу.

Видео урок как перевернуть таблицу:
В этой статье вы ознакомились с принципами работы в Excel с таблицами, а также основными подходами в их создании. Пишите свои вопросы в комментарии!
