Всем доброго вечера! Хочу поделиться с Вами своими наработками, а именно одним из способов создания визитки своими руками, практически «в полевых условиях»))) Для этого нам потребуются стандартные программы — Microsoft Office Word и Microsoft Office Picture Manager.
По сути, я покажу Вам некоторые возможности этих программ. Как показывает практика, многие не подозревают о ресурсах этих стандартных помощников.
Что Вы получите в результате МК:
— документ Microsoft Office Word, при распечатке которого у Вас на руках будет лист А4 с 10-ю визитками, так же на листе будут засечки, с помощью которых Вы легко сможете вырезать свои визиточки (с помощью канцелярского ножа и линейки), и они все будут ровненькие, аккуратненькие, одинаковых размеров;
— навыки работы в программах Microsoft Office Word и Microsoft Office Picture Manager, с помощью которых Вы сможете по аналогии сами сделать бирочки и/или паспорта для своих работ и др. милые штучки)))
Итак, для начала нам нужно определиться с размерами визитки. Я решила сделать визитку по размерам стандартной кредитки. Кредитка имеет размер 8,5х5,35 см. Я округляю в меньшую сторону, мои визиточки будут размером 8,5х5,3 см.
Теперь нужно подготовить «фон» нашей визиточки — находим в интерене красивую картинку подходящей тематики, лучше не очень яркую. Качество картинки должно быть хорошим, я выбираю более 1000 пикселей с каждой стороны. В качестве фона можно использовать и фото Ваших работ. Я выбрала такую картинку, она имеет разрешение 1920х1200
![]()
Всем картинка хороша, только все равно придется ее «подогнать» под нужный нам размер, чтобы соотношение сторон было пропорционально соотношению сторон нашей визитки (85х53 мм.) Считаем какое разрешение должна иметь картинка: умножаем обе цифры на одно число, в моем случае на 20, можно меньше. Я получаю 1700х1060. Чтобы подогнать картинку под нужный размер, я открываю ее через редактор Microsoft Office Picture Manager (щелкнуть по картинке ПКМ (правой кнопкой мышки), из ниспадающего меню выбрать Открыть с помощью… — Microsoft Office Picture Manager.
![]()
В открывшемся окне сверху нажимаем кнопочку «Изменить рисунки…»
![]()
Справа открывается менюшка. Мы будем использовать оттуда два средства: «Обрезка» и «Изменение размера». Сначала нажимаем «Изменение размера».
![]()
Справа открывается еще одна новая менюшка. Ставим точку напротив пункта «Процент от исходных ширины и высоты», и начинаем понижать процент, в моем случае до 89. Если у Вас картинка другого размера, или Вы будете делать визитку других размеров, то цифра будет другой. Ниже указаны исходный размер и новый размер картинки. Новый размер должен быть максимально приближен к нужному нам 1700х1060 (оставляем чуть больше, лишнее потом обрежем). Когда процент подобран нажимаем «ОК».
![]()
Снова нажимаем кнопочку сверху «Изменить рисунки…», в меню справа выбираем «Обрезка». Справа снова открывается новая менюшечка. Мне нужно срезать 8 точек по высоте и 9 по ширине. Я срезаю 8 точек сверху и 9 справа. Вы можете срезать снизу и слева, а можете по чуть-чуть с каждой стороны — как Вам больше нравится  Ниже так же указаны исходный и новый размеры картинки. Когда новый размер стал нужным нам размером 1700х1060, нажимаем «ОК». Сохраняем изменения (значок сверху слева, у меня на картинке его не видно), и закрываем окно.
Ниже так же указаны исходный и новый размеры картинки. Когда новый размер стал нужным нам размером 1700х1060, нажимаем «ОК». Сохраняем изменения (значок сверху слева, у меня на картинке его не видно), и закрываем окно.
![]()
Первый этап пройден, фон для нашей визиточки готов 
Теперь мы будем работать в Ворде (Microsoft Office Word). Создаем новый документ у себя на компьютере — щелкаем ПКМ, из ниспадающего меню выбираем Создать -> Документ Microsoft Office Word.
![]()
Даем название нашему документу и открываем его. Сверху переходим на вкладку «Разметка страницы».
![]()
Нам нужно сделать поля документа 1 см. По умолчанию поля стоят больше, они «съедают» много рабочего пространства. Нажимаем кнопочку «Поля», и из списка выбираем последний вариант «Настраиваемые поля…»
![]()
Выставляем все поля по 1 см., нажимаем «ОК».
![]()
Теперь нам нужно сделать основу для наших визиточек — таблицу. Переходим на вкладку «Вставка».
![]()
У нас будет 10 визиток на странице, две по ширине листа и 5 по высоте. Одна ячейка соответствует одной визитке. Плюс добавляем по одной ячейке с каждой стороны таблицы для засечек, по которым будем вырезать визитки. Вы можете этого не делать, если не хотите. Я предпочитаю делать с засечками.
Итого у меня получается табличка 4х7 ячеек (если делать без засечек, табличка будет 2х5). Нажимаем на кнопочку «Таблица», и выбираем табличку нужного размера.
![]()
Теперь нужно отредактировать нашу табличку, чтобы она соответствовала нашим запросам. Выделяем все ячейки, на выделенной области щелкаем ПКМ, из ниспадающего меню выбираем Свойства таблицы.
![]()
Открывается окно, там мы будем вносить изменения в Параметры и в Границы и заливку. Заходим в параметры.
![]()
Открывается еще одно окошечко. Там по умолчанию выставлены поля ячеек, нам нужно, чтобы все поля были равны нулю. Выставляем нули. «ОК».
![]()
![]()
Теперь заходим в Границы и заливку. Открывается еще одно окно. Меняем ширину линий с 0,5 на 0, 25. Нажимаем «ОК». И еще раз «ОК».
![]()
Внешне ничего не изменилось, но изменения произошли. Теперь мы будем делать заметные изменения. Выделяем 2-ой и 3-й столбцы. Щелкаем по выделенному ПКМ и выбираем из списка опять же Свойства таблицы.
![]()
Переходим на вкладку Столбец.
![]()
Выставляем ширину столбца 8,5 см. «ОК».
![]()
Теперь выделяем 1-ый и 4-ый столбцы (сначала нужно выделить 1-ый столбец, а потом удерживая клавишу на клавиатуре Ctrl, выделяем 4-ый столбец), щелкаем по выделенной области ПКМ и снова выбираем Свойства таблицы.
![]()
Выставляем ширину 0,5 см. «ОК».
![]()
Теперь выделяем со 2-ой по 6-ю строки, щелкаем ПКМ по выделенной области, выбираем Свойства таблицы.
![]()
Переходим на вкладку «Строка».
![]()
Ставим галочку у слова Высота, выставляем значение 5,3 см. «ОК».
![]()
Теперь внутренние ячейки нашей таблицы имеют размеры 8,5х5,3 см. Конечно, можно просто Напечатать в них нужную информацию, распечатать на цветном картоне и вырезать. Но я предлагаю более сложный и более красивый вариант.
Теперь выделяем внутренние ячейки, имеющие размеры визитки, переходим на вкладку «Главная» (сверху). Находим кнопочку в виде таблички из 4-х ячеек.
![]()
Нажимаем на стрелочку рядом с этой кнопочкой и выбираем Нет границы.Это для того, чтобы при печати вокруг визиточек не было черной рамки. Границы внешних ячеек остаются видимыми, они будут служить засечками для удобства при вырезании.
Теперь будем делать сами визиточки. Ставим курсор в одну из ячеек для визитки. Переходим на вкладку «Вставка» (вверху). Нажимаем на кнопочку «Рисунок».
![]()
При нажатии на эту кнопочку открывается окно вставки рисунка, там находим сфой подготовленный фон, выбираем эту картинку и нажимаем «Вставить».
![]()
Рисунок вставлен, но он бОльших размеров, чем нам нужно. Справа вверху находим меню редактирования рисунка (см. фото) и стрелочками уменьшаем ширину до 8,5 см.,высота будет сама уменьшаться пропорционально.
![]()
Наш рисунок находится в выделенном состоянии, он уже нужных нам размеров. На этом этапе нам нужно его скопировать. Нажимаем сочетание клавиш «Ctrl + C», чтобы скопировать рисунок. Ставим курсор в пустую ячейкую для визитки и нажимаем сочетание клавиш «Ctrl + V», чтобы вставить изображение. Далее ставим курсор во все пустые ячейки для визиток и нажимаем сочетание клавиш «Ctrl + V» для вставку в них нашего готового фона.
![]()
Теперь щелкаем на одну из картинок ЛКМ (левой кнопкой мышки) 2 раза, она становится выделенной. Находим кнопочку «Обтекание текстом», нажимаем на стрелочку рядом с ней, и из выпавшего списка выбираем «За текстом».
![]()
Проделываем эти действия с каждой картинкой. Теперь мы можем писать поверх картинок нужный текст. Внимание! Если поставить курсор в первую строку на картинке и нажать Enter, то картинка опустится ниже. Чтобы попасть во вторую или третью строку, нужно щелкнуть в этом месте ЛКМ 2 раза!
Курсор можно поставить не только вначале строки, но и в произвольном месте. Чтобы текст располагался строго по центру, курсор ставим в нужную строку, и нажимаем кнопочку «По центру».Рядом находятся кнопочки «По левому краю», «По правому краю» и «По ширине».
![]()
Для написания текста в меню сверху выбираем понравившийся шрифт, нужный размер, можно делать текст наклонным, жирным, подчеркнутым. Так же можно менять цвет текста.
![]()
Так же можно использовать кнопочку WordArt на вкладке «Вставка» для написания красивого текста.
![]()
Надпись WordArt вставляется большого размера, она имеет рамку, Вы можете потянуть за края или уголок этой рамки и изменить ее размер.
![]()
Оформляйте визиточку по Вашему вкусу, пишите контактные данные, слоган — все, чего душа попросит!)))
Когда визитка готова, выделяем текст на ней, копируем его сочетанием клавиш «Ctrl + C», ставим курсор во вторую (или в ту, в которой у Вас начинается текст) строку, делаем выравнивание По центру (если оно у Вас по центру), и нажимаем сочетание клавиш сочетание клавиш «Ctrl + V». И так на каждой визиточке!
![]()
![]()
Вот и все! Сохраняем наш документ. Визиточки можно распечатать дома или в офисе на картоне или плотной бумаге.
Чем этот способ лучше, чем например создание визитки в такой стандартной программе как Paint? Тем, что текст не «приклеивается» к изображению, и Вы всегда можете его быстро дополнить или изменить!
Надеюсь, что мой труд не пропадет даром, и кто-то почерпнет из этого мастер-класса что-то полезное и новое для себя!
Если возникнут какие-то впросы — пожалуйста, спрашивайте. По возможности буду отвечать.
Есть еще много разных идей, которые можно воплощать с помощью Word, например зоздание шаблонов для упаковки. Так что этот МК непоследний, если Вам это интересно, добавляйтесь «в круг» и следите за лентой новостей!
При использовании материалов мастер-класса, прошу указывать ссылку на первоисточник.
Визитные карточки можно легко и быстро создать через Интернет.
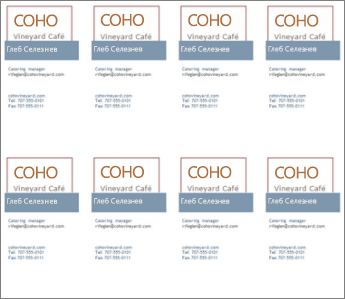
Выберите один из шаблонов бизнес-карта и откройте его в Word в Интернете.
Совет: Если вы уже используете Word в Интернете, перейдите к шаблону бизнес-карта, выбрав Файл > Создать, а затем под изображениями шаблонов щелкните Дополнительно на Office.com.

Вы перейдете на страницу Шаблоны для Word. В списке категорий выберите Бизнес.
Вы наверняка захотите переименовать визитную карточку и вставить вместо заполнителей подходящие изображения. Удалите ненужные рисунки, а затем вставьте изображения со своего компьютера или из Интернета.
Чтобы распечатать визитные карточки, нажмите клавиши CTRL+P; откроется диалоговое окно «Печать». Шаблон содержит 10 карточек.
Примечание: Если окно «Печать» не появляется, щелкните ссылку, чтобы открыть копию визитных карточек в формате PDF. Воспользуйтесь командой печати в программе просмотра PDF-файлов.
Нужна дополнительная помощь?
Нужны дополнительные параметры?
Изучите преимущества подписки, просмотрите учебные курсы, узнайте, как защитить свое устройство и т. д.
В сообществах можно задавать вопросы и отвечать на них, отправлять отзывы и консультироваться с экспертами разных профилей.
Думаете, обойдетесь без визиток? Подумайте еще раз.
Даже сегодня, в мире высоких технологий, визитки – это отличный способ оставаться с людьми на связи. Возможно, вам не хочется их использовать. В конце концов, в наши дни все используют социальные сети, правильно? Визитки могут показаться устаревшими. Кроме того, вам не хочется тратить деньги на дизайнера и идти распечатывать визитки для своего малого бизнеса.
Но зачастую проще обменяться визитками, чем записывать контактную информацию в свой телефон. В деловом плане очень удобно иметь под рукой визитку, чтобы при необходимости поделиться ею.
Подумайте вот о чем. Вы пришли на торговую выставку и только что познакомились с очень полезным человеком. Вы хотите связаться с ним позже, но вдруг он посмотрел на свои часы и сказал, что опаздывает на встречу. Он спрашивает: «Можно вашу визитку?»
К частью, вы решили обзавестись визитками. Вы достаете свою визитку из кармана и вручаете её. А другой человек передает вам свою. И вот он уже ушел, но вы ему перезвоните на следующей неделе, если не свяжетесь с ним раньше. Так работает деловой этикет относительно визиток.
Вам необходимы визитные карточки, но вам не обязательно обращаться к дизайнеру или в печатный салон, чтобы создать профессиональные визитки. Вы можете сделать их самостоятельно. В этой статье я покажу вам, как с помощью Microsoft Word создать для себя недорогие визитки.
Как создать визитку в Word: Начнем с планирования и подготовки
В MS Word можно создавать недорогую и профессиональную визитку. Но сперва нужно кое-что распланировать, чтобы дизайн отвечал потребностям вашего бренда. Также вам стоит иметь под рукой всё необходимое. Вот что нужно подготовить перед работой с Word:
1. Подберите свои шрифты и цвета
То, как выглядит ваша визитка, имеет большое значение. Она должна производить впечатление профессионала. Нужно правильно подобрать шрифты и цвета, чтобы они отвечали индивидуальности бренда.
Говоря в общем, цвета и шрифты должны подходить вашей деятельности. Флуоресцентный розовый или оранжевый может привлечь внимание к визитке, но в определённых сферах может выглядеть непрофессионально. Точно так же игривый шрифт, скорее всего, не подойдёт консервативному бизнесу.
Ваша визитка — это ещё и часть вашей маркетинговой стратегии. Она должна подходить по стилю или дополнять ваш сайт, канцтовары и другие маркетинговые материалы. Вашему целевому рынку должно быть понятно, что все ваши маркетинговые материалы представляют одну и ту же компанию.
Для своей визитки также можно подобрать любой размер, но если вы в этом деле новичок, лучше придерживаться стандартного размера 90 × 50 мм. Узнайте больше о различных размерах визиток:

Визитки
Полное руководство по дизайну визиток стандартного размера
Грейс Фассел
Если вы не профессиональный дизайнер, лучше использовать шаблон визитки, чтобы она выглядела гармонично и профессионально. У Word есть несколько шаблонов визиток онлайн, о чем мы подробнее поговорим в этом уроке.
Теперь, когда вы определили, как будет выглядеть ваша визитка, вы готовы добавить на неё свою деловую информацию.
2. Решите, какая информация должна быть на визитке
Визитки — это маленький кусочек бумаги, на который нужно вместить всю необходимую информацию. Главное — чтобы с вами могли связаться.
Вам может хотеться втиснуть туда как можно больше информации. Не стоит. Перегруженная визитка будет выглядеть неуклюже и непрофессионально. Вместо этого сосредоточьтесь на самой существенной информации:
- Название компании
- Логотип компании
- Имя и должность (если есть)
- Контактная информация
- Адрес сайта
- Ссылки на профили в социальных сетях (только если там действительно есть что-то полезное)
Прочитайте эту статью, где более подробно обсуждается то, что стоит включить в свою визитку:

Визитки
7 советов о том, что включить в свою визитку
Джулия Мелимброуз
Подготовьте все необходимое: информацию, свой логотип и т.д. Теперь давайте приступим к созданию визитки в MS Word.
3. Создайте свою визитку в Microsoft Word
В MS Word можно создать визитку двумя способами:
- Используя шаблон Word
- Используя таблицу в Word
Дальше я подробно опишу оба метода.
Внимание: В этом уроке речь идет о версии Word из Microsoft Office 365. Для более ранних версий Word процесс может слегка отличаться.
Как пользоваться шаблоном визитки в Word
Для создания визитки в Word следуйте этим шагам:
Шаг 1 — Поищите шаблон визитки
Создайте новый документ в Word. Нажмите на New на экране слева, чтобы отобразились часто используемые шаблоны.
Чтобы выбрать один из онлайн-шаблонов, впишите в поиск «Визитка» и нажмите Enter.
.jpg)
Шаг 2 — Прокрутите доступные шаблоны
Прокрутите различные шаблоны визиток, доступные онлайн.
.jpg)
Шаг 3 — Создайте свою визитку с помощью шаблона
Когда вы увидите понравившийся шаблон визитки, щелкните по нему, чтобы его увеличить. Нажмите на значок Create, чтобы загрузить шаблон в свой документ.
.jpg)
Для этого примера я загрузила шаблон Microsoft под названием «Flower personal business cards». Хотя розовый цвет и сам цветок не подходят бизнесу, который я взяла для примера, я знаю, что смогу легко изменить это изображение, чтобы оно подходило бренду.
Если у вас зарегистрированная версия Word, ваше имя должно уже появиться на шаблоне.
.jpg)
Шаг 4 — Вставьте свой логотип
Далее давайте поменяем изображение на ваш логотип. Щелкните по изображению цветка на шаблоне, чтобы выбрать его. Из меню вверху экрана выберите Insert и нажмите на значок Pictures. Найдите папку со своим логотипом и выберите его.
.jpg)
Внимание: Для этого дизайна мы использовали шаблон логотипа Coloright из Elite Author Opaq. На Envato Market вы найдёте ещё больше вдохновляющих шаблонов логотипов.

Брединг
15 лучших шаблонов логотипов для творческих брендов бизнеса
Шон Ходж
Щелкните по логотипу, который вы хотите добавить на визитку, чтобы заменить им оригинальное изображение. Нажмите Insert. В шаблоне есть несколько визиток, И вам нужно заменить изображения на всех.
.jpg)
Внимание: Anytown Consulting и Juan Perez — несуществующие персонажи, придуманные для этого урока. Они не представляют никаких реальных людей или организации.
Шаг 5 — Настройте текст
На следующем этапе мы поменяем цвет названия. Для этого нужно выделить все название и в меню выбрать значок цвета шрифта, чтобы отобразилась палитра цветов шрифта.
.jpg)
Для этого примера я выберу тёмно-синий цвет, чтобы он сочетался с синим в логотипе. Щелкните по цвету на палитре цветов, чтобы заменить цвет выбранного шрифта.
.jpg)
До того как мы продолжим, вставьте в шаблон свою деловую информацию. Для этого нужно выделить текст на шаблоне, который нужно изменить, и вписать поверх свою информацию. Это нужно сделать только на одной визитке, и информация будет заменена на всех визитках шаблона.
Давайте представим, что у нашей компании не настолько сильное присутствие в Интернете. Поэтому я удалю с шаблона значок Twitter. В противном случае, просто вставьте ссылки на свои профили в социальных сетях.
Шаг 6 — Измените шрифт
Наша визитка уже хорошо выглядит, но давайте изменим ещё кое-что. В нашем логотипе использован шрифт sans serif, а в шаблоне — шрифт с засечками. Давайте поменяем шрифт визитки на san serif, чтобы он лучше подходил.
Чтобы изменить тип шрифта, выделите нужный текст. Перейдите на значок выбора шрифта в меню щелкните по стрелочке, чтобы отобразить доступные шрифты.
.jpg)
Когда вы найдёте подходящий шрифт, щёлкните по нему, чтобы заменить шрифт выделенного текста.
.jpg)
Теперь ваши визитки готовы к печати, но сперва давайте посмотрим, как создать визитку с помощью таблицы.
Как создать визитку с помощью таблицы в Word
Можно также создать визитку с помощью таблицы в Word. Вот как:
Шаг 1 — Настройте свой документ
Откройте новый документ Word. Когда появится пустой документ, выберите в меню опцию Layout. Нажмите на Margins. В поле Custom Margins измените значения верхних и нижних полей на 0.6см.
.jpg)
Шаг 2 — Вставьте таблицу
Нажмите на Insert в меню, а затем – на значок таблицы. Когда вы нажмете на значок таблицы, появится сетка, где можно будет выбрать количество строк и колонок в документе. Выделите пять строк и две колонки.
.jpg)
Нажмите на Insert Table в выпадающем меню, чтобы добавить таблицу в документ. Выделите всю таблицу, выбрав все ячейки. Чтобы появилось новое выпадающее меню, щелкните по таблице правой кнопкой мыши.
.jpg)
Шаг 3 — Настройте свойства таблицы
Нажмите на Table Properties в подменю. Отобразится диалоговое окно Table Properties.
.jpg)
Нажмите на значок Center. Когда будет выделена вся таблица, нажмите на значок Center Text в выпадающем меню, которое появится, если щелкнуть по таблице правой кнопкой мыши. Таким образом вы выравниваете текст и изображения в ячейке по середине.
Дальше нажмите на вкладку Cell вверху диалогового окна Table Properties. Теперь нужно определить размер визитки. Поставьте галочку в графе Preferred width. Напротив Preferred width введите «9 см» и нажмите OK внизу диалогового окна.
Нажмите на вкладку Row вверху диалогового окна Table Properties. Поставьте галочку напротив Specify height. Введите «5 см» в поле Specify height и нажмите ОК внизу диалогового окна.
Теперь ваш документ должен выглядеть так:
.jpg)
В вашей таблице всего 10 ячеек для визиток.
Шаг 4 — Вставьте свой логотип
Теперь пора вставить нужную информацию в визитку. Начните с курсора в верхней ячейке. Нажмите на вкладку Insert в меню наверху экрана, а потом — на значок картинки.
Найдите папку со своим логотипом и выберите его.
.jpg)
Внимание: Для этого дизайна мы использовали шаблон логотипа Coloright из Elite Author Opaq. На Envato Market вы найдёте ещё больше вдохновляющих шаблонов логотипов.
Щелкните по нужному логотипу и нажмите Insert. Повторите то же самое для всех визиток.
.jpg)
Шаг 5 — Настройте свой текст
Теперь пришло время добавить на визитку текст. Сперва найдите и выберите нужный шрифт. Чтобы изменить тип шрифта, выделите нужный текст. Найдите значок выбора шрифта и нажмите на стрелочку, чтобы отобразить доступные шрифты.
Также можно поменять цвет шрифта. Нажмите на цвет в палитре цветов, чтобы изменить цвет выбранного шрифта. Для этого нужно выделить текст и нажать на значок цвета шрифта в меню, чтобы отобразить палитру цветов шрифта.
Дальше щелкните под логотипом и впишите свое информацию. Законченная визитка будет выглядеть так:
.jpg)
Ваши визитки готовы к печати. Можно также отключить поля таблицы, но я предпочитаю оставлять их, чтобы разрезать по ним визитки.
Как распечатать свои визитки на дому
Вы научились создавать визитки двумя различными способами. И теперь нужно их распечатать. Вот что вам понадобится:
- Плотная бумага высокого качества
- Принтер для печати на плотной бумаге
- Резак для бумаги
Вы найдёте плотную бумагу в местном магазине офисных принадлежностей. Некоторые виды бумаги специально предназначены для печати визиток, и для них уже есть готовые шаблоны. Иногда на такой бумаге даже имеются дырочки, по которым после печати можно легко отделить визитки друг от друга.
Для визиток лучше всего использовать лазерный принтер. Убедитесь, что ваш принтер может печатать на плотной бумаге. Если ваша визитка цветная, вам понадобится цветной лазерный принтер.
Загрузите бумагу в принтер. Откройте свой документ с визиткой. Нажмите на File в меню наверху экрана. Нажмите на Print из меню слева.

Модель вашего принтера должна отображаться под словом Printer. При необходимости измените настройки печати. По желанию, можно изменить количество копий. (Помните, что на каждом листе у вас будет 10 визиток.)
Когда будете готовы, нажмите на значок Print вверху экрана слева. Ваши визитки напечатаны, и можно начать их разрезать.
Осторожнее с этим. Их нужно ровно разрезать. Лучше использовать специальный резак для бумаги.
Как создать свои визитки с помощью InDesign или Photoshop
По мере роста вашего бизнеса, нужно будет изменить и свои визитки.
Когда вам понадобятся визитки посложнее, подумайте об использовании InDesign или Photoshop. С их помощью вы сможете создать более уникальные и утончённые дизайны визиток.
Просмотрите следующие уроки, чтобы изучить более продвинутые техники создания визиток:

Визитки
10 лучших советов по дизайну собственных визиток
Грейс Фассел

Как это сделать
Как настроить шаблон визитки в Adobe InDesign
Грейс Фассел

Дизайн
Готовим визитку к печати с помощью Photoshop
Колис Таид
Если вы не знаете, как использовать InDesign или Photoshop, или если ваши работники не умеют с ними работать, вы можете использовать профессиональный шаблон визитки с Envato Market. Или просмотрите коллекцию вдохновляющих профессиональных шаблонов:

Визитки
15 шаблонов визиток класса Премиум (в форматах Photoshop, Illustrator и InDesign)
Шон Ходж

Визитки
15 творческих шаблонов визиток с уникальным дизайном
Шон Ходж
Если вы не знаете, как использовать InDesign или Photoshop, в Envato Studio есть профессиональные дизайнеры, которые специализируются на создании визиток. Они могут разработать визитку специально для вас, быстро и по доступной цене.
Заключение
Визитки пока не устарели. Они все ещё являются бесценным инструментом маркетинга. Они не должны быть дорогостоящими. В этом уроке вы научились создавать недорогие простые визитки в Microsoft Word.
Профессиональная визитка — это маркетинговый инструмент, который представляет вашу компанию. Цвета и шрифты вашей визитки должны совпадать с другими маркетинговыми материалами. Не забудьте указать на визитке, как с вами связаться.
Когда вы будете готовы сделать визитку посложнее, можете использовать InDesign или Photoshop. На Envato Market есть множество профессиональных шаблонов визиток.
Не упустите из виду то, насколько важны визитки для маркетинга вашего малого бизнеса.
Загрузить PDF
Загрузить PDF
Если вам нужно быстро создать визитные карточки, а у вас нет мощного графического редактора, Microsoft Word имеет инструменты, необходимые для создания и печати визитных карточек. Вы можете использовать шаблоны, чтобы упростить процесс, или вы можете создать визитные карточки с нуля. Если вы создаете карточки с нуля, используйте инструмент «Таблица», чтобы зафиксировать нужный размер ваших визитных карточек.
-

1
Нажмите «Файл» – «Создать». Вы создадите новый документ из шаблона визитной карточки. Это позволит вам сделать визитную карточку быстро и профессионально.
-

2
Найдите шаблоны визитных карточек. В новом окне создания документа в строке поиска введите «визитная карточка» (business card). Отобразится список бесплатных шаблонов, которые можно использовать для создания визитных карточек. Существуют шаблоны для создания горизонтальных и вертикальных карт.
-

3
Выберите шаблон, который вы хотите использовать. Вы можете изменить любой элемент шаблона, включая цвет, изображения, шрифт и макет. Выберите шаблон, который наиболее близко соответствует представляемому вами образу визитной карточки. Нажмите «Создать» или «Скачать», чтобы открыть шаблон в Word.[1]
-

4
Введите необходимую информацию в первой карте. Если вы используете Office 2010 или более позднюю версию (и шаблон был разработан в 2010 году или позже), введенная вами информация автоматически отобразится на всех визитных карточках, расположенных на странице. Поэтому необходимо ввести информацию только в одной карте. Если шаблон не поддерживает автоматический ввод информации для всех карт, вам придется вводить данные в каждую карту вручную.
-

5
Измените формат любого элемента визитки. Вы можете менять шрифт, его размер и цвет и многое другое (делать все то, что вы делаете при форматировании текста).
- Так как это визитная карточка, выберите шрифт, который будет удобно читать.
-

6
Поменяйте логотип (если необходимо). Если шаблон визитной карточки имеет логотип, щелкните по нему, чтобы заменить его вашим логотипом. Измените размеры вашего логотипа, чтобы он вписался в размеры визитной карточки; убедитесь, что при изменении размера логотип не стал выглядеть хуже.
-

7
Просмотрите введенную информацию. Убедитесь, что на визитных карточках нет опечаток или других ошибок. По вашей визитной карточке люди будут создавать о вас первое впечатление, поэтому не портите его ошибками и опечатками.[2]
-

8
Распечатайте визитки. Если вы собираетесь делать это в домашних условиях, вам понадобится высококачественная бумага. Выберите бумагу белого или кремового цвета и не забудьте про глянцевую бумагу – хотя большинство визиток печатаются на обычной бумаге, некоторые люди предпочитают глянцевые визитные карточки. Если вы собираетесь печать визитки в типографии, сохраните созданный шаблон и отнесите его в типографию.
- При покупке бумаги убедитесь, что ваш домашний принтер сможет работать с ней. Для этого в документации к принтеру или на сайте его производителя найдите подробную информацию о типах бумаги, с которыми работает ваша модель принтера.
-

9
Используйте острый режущий инструмент, чтобы разрезать распечатанные визитки. На каждом листе, как правило, расположено по 10 визиток. Не используйте ножницы и другие инструменты, которые не позволят вам создать ровную линию среза. Воспользуйтесь гильотиной для резки бумаги или специальным резаком для бумаги. Сотрудники типографии могут разрезать распечатанные вами визитки (или вы можете сделать это сами непосредственно в типографии).
- Стандартный размер визитной карточки составляет 9х5 см (или 5х9 см в случае вертикальных визиток).
Реклама
-

1
Создайте новый (пустой) документ. Если вы хотите создать визитку с нуля, воспользуйтесь инструментом «Таблица».
-

2
Нажмите «Разметка страницы» – «Поля» – «Узкие», чтобы уменьшить размер полей. Это позволит вам соответствующим образом разместить визитки на странице.
-

3
Нажмите «Вставить» – «Таблица». Под кнопкой откроется табличная сетка.
-

4
Создайте таблицу 2х5. При помощи открывшейся сетки выберите две клетки по горизонтали и пять клеток по вертикали.
-

5
Щелкните правой кнопкой мыши по маркеру созданной таблице и выберите «Свойства таблицы». Откроется окно «Свойства таблицы». Маркер таблицы отображается в верхнем левом углу таблицы при наведении на него курсора.
-

6
Задайте выравнивание таблицы по центру. Это упростит создание визиток.
-

7
Нажмите «Строка» и установите флажок у «Высота». Введите 5 см, а в выпадающем меню выберите «Точно».
-

8
Нажмите «Столбец» и установите флажок у «Ширина». Введите 9 см, а в выпадающем меню выберите «Точно».
-

9
Просмотрите таблицу. Вы создали таблицу, в которую поместятся 10 визиток одинакового (стандартного) размера. Если таблица не помещается на одной странице, уменьшите нижнее поле страницы.
-

10
Щелкните правой кнопкой мыши по маркеру таблицы и выберите «Автоподбор» – «Фиксированная ширина столбца». Это позволит избежать изменения размеров таблицы при вводе информации в первой ячейке.
-

11
Введите данные в первой ячейке. При этом вы можете пользоваться любыми инструментами форматирования Word. Вы можете вставлять текстовые поля и изображения, менять шрифт, его размер и цвет и так далее.
-

12
Проверьте правильность введенной информации. Перед копированием введенной информации в другие ячейки таблицы убедитесь, что в данных нет ошибок или опечаток – в противном случае вам придется исправлять ошибки в каждой ячейке таблицы.
-

13
Проверив правильность введенной информации, выделите всю ячейку; вы можете быстро сделать это, переместив курсор в левый нижний угол ячейки (при этом курсор превратится в диагональную стрелку). Щелкните, и содержимое ячейки будет выделено. Скопируйте содержимое ячейки в буфер обмена.
-

14
Поместите курсор в следующую ячейку и вставьте в нее скопированную информацию. Для этого нажмите «Вставить» (на вкладке «Главная») или просто нажмите Ctrl+V. Повторите описанный процесс для копирования данных в оставшиеся ячейки таблицы.
-

15
Щелкните правой кнопкой мыши по маркеру таблицы и выберите «Свойства таблицы». Нажмите «Границы и заливка» и на вкладке «Граница» выберите «Нет». Это скроет границы таблицы, чтобы они не отображались на разрезанных визитках.
-

16
Распечатайте визитки на высококачественной бумаге. При покупке бумаги убедитесь, что ваш домашний принтер сможет работать с ней. Если вы собираетесь печать визитки в типографии, сохраните созданную таблицу и отнесите ее в типографию.
-

17
Используйте острый режущий инструмент, чтобы разрезать распечатанные визитки. Не используйте ножницы и другие инструменты, которые не позволят вам создать ровную линию среза. Воспользуйтесь гильотиной для резки бумаги или специальным резаком для бумаги. Стандартный размер визитной карточки составляет 9х5 см.
Реклама
Об этой статье
Эту страницу просматривали 38 372 раза.
Была ли эта статья полезной?
Текстовый редактор Microsoft Word плохо подходит для создания визиток, но если другого программного обеспечения под рукой нет, а визитка требуется уже сейчас, то можно использовать и эту возможность. С помощью Word можно сделать несложную визитку на основе стандартных шаблонов либо создать собственный дизайн с нуля. В этой пошаговой инструкции мы рассмотрим оба этих способа создания визиток в Word.
Шаблоны Word
В текстовом редакторе Word есть такая функция как шаблоны, они позволяют получить заготовку документа определенного типа. Данную функцию можно использовать для того, чтобы быстро создать основу для резюме, письма, грамоты, листовки, буклета или другого подобного документа.
Среди прочего, шаблоны Microsoft Word позволяют создавать и визитки. Это позволит быстро получить визитные карточки правильного размера и с приемлемым оформлением.
Итак, для того чтобы сделать визитку, вам нужно запустить Word и перейти в раздел «Другие шаблоны», который доступен на вкладке «Главная», сразу после запуска программы.
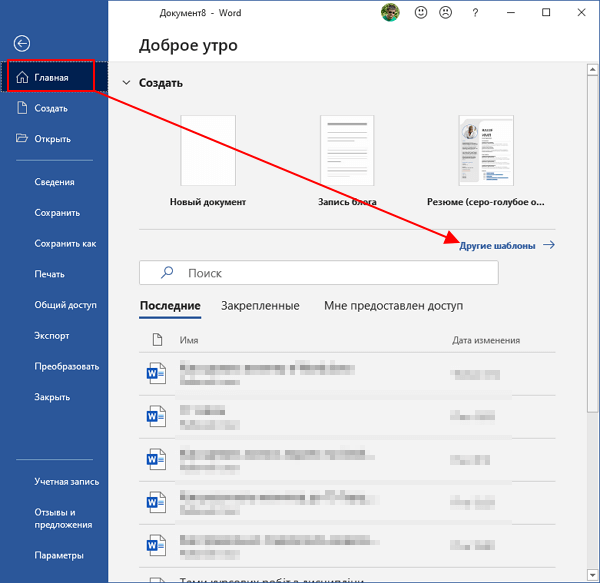
После этого вы попадете в раздел с готовыми шаблонами. Здесь нужно воспользоваться поиском и ввести фразу «визитные карточки».

Дальше нужно выбрать один из предложенных дизайнов, открыть его двойным кликом и нажать на кнопку «Создать».
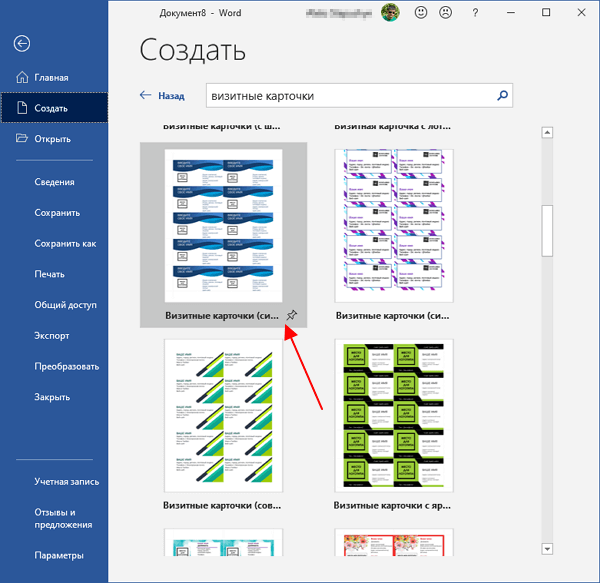
В результате выбранный вами шаблон визитных карточек загрузится как документ Word.
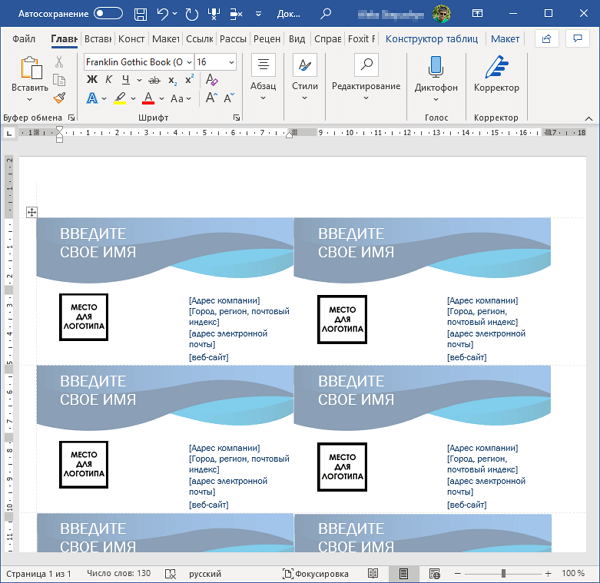
Особенностью данного документа является то, что при заполнении информации в одной визитной карточке он будет автоматически копироваться и на остальные. Поэтому вам не придется заполнять каждую визитку отдельно.
Шаблон требует, чтобы пользователь заполнил всю предусмотренную информацию. Обычно это, имя владельца, название и адрес компании, номер телефона, адрес электронной почты и сайт. Но, если какой-то из пунктов в шаблоне вам не нужен (например, адрес веб-сайта), то вы можете его заполнить его пробелами.
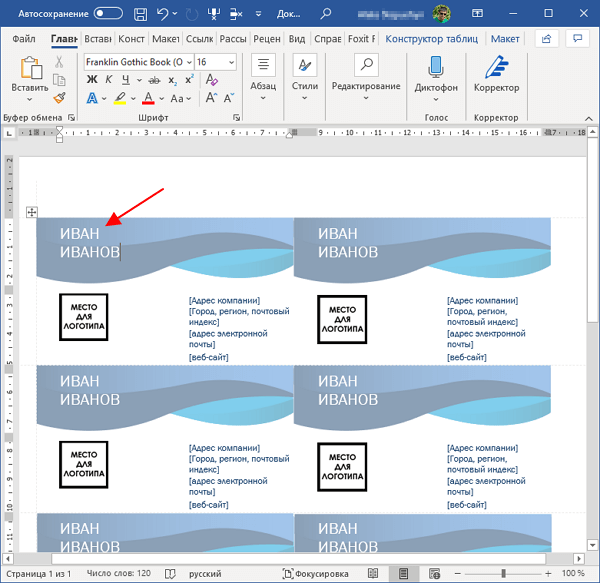
Если выбранный вами дизайн визитки предусматривает логотип компании, то его можно вставить с помощью контекстного меню. Для этого кликните правой кнопкой мышки по стандартному логотипу, выберите пункт «Изменить изображение – Из файла» и укажите файл картинки с логотипом. Эту процедуру нужно будет проделать для каждой визитки отдельно.
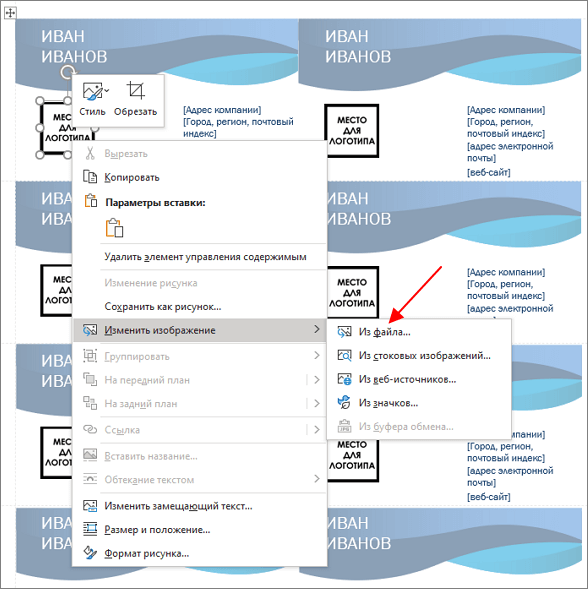
После заполнения всей информации на визитках документ готов к распечатке, никакие дополнительные действия не требуются.
Обычные таблицы
Если способ с шаблонами вам по каким-то причинам не подошел, то есть альтернативный вариант с использованием таблицы. В данном случае вряд ли получится добиться такого-же вида как с готовыми шаблонами, но простейшую визитку все-таки сделать можно.
Для этого создайте обычный новый документ Word, перейдите на вкладку «Макет» и поменяйте тип полей на «Узкие». Это позволит освободить больше места на страницы под печать визиток.
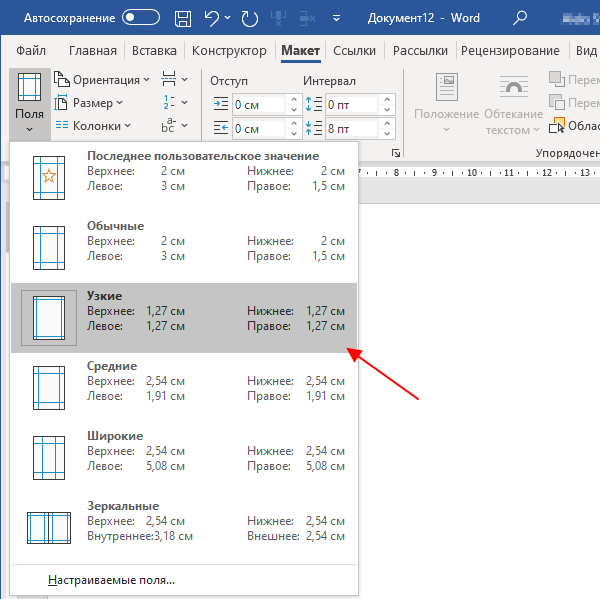
После этого перейдите на вкладку «Вставка» и создайте таблицу размером 2×5. Это будет основной для наших будущих визиток.

После этого выделите всю таблицу, кликните по ней правой кнопкой мыши и откройте «Свойства таблицы».
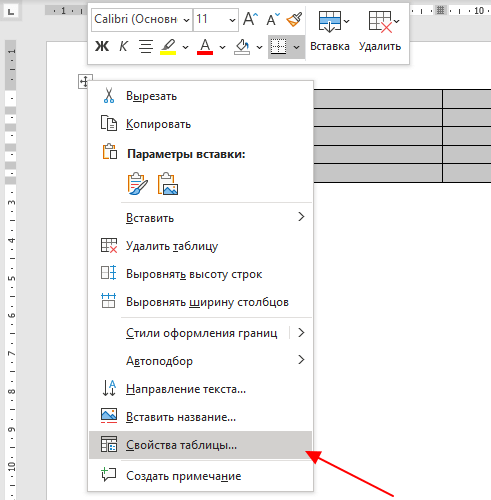
В результате появится окно «Свойства таблицы». Здесь нужно указать размеры ячеек таблицы 5×9 сантиметров (стандартный размер визитки). Для этого перейдите на вкладке «Строка» нужно указать значение «5 см», а на вкладке «Столбец» — «9 см»
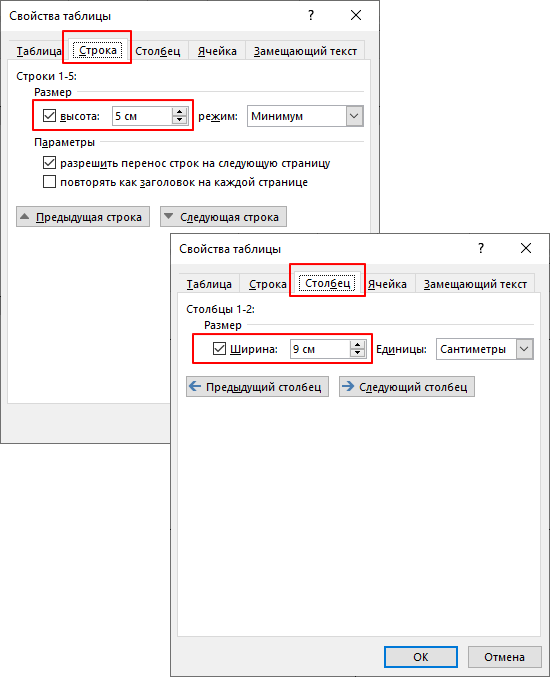
Кроме этого, нужно в свойствах таблицы нужно перейти в «Таблица – Параметры» и выставить значение «0» для всех полей таблицы. Это даст больше свободы при создании дизайна визитки.
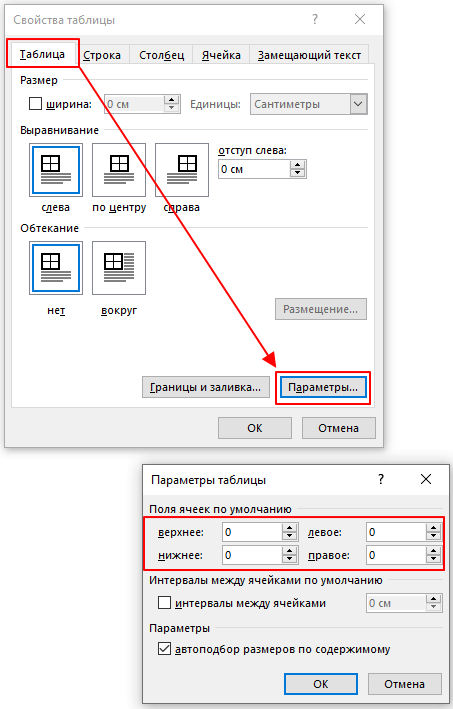
После этих манипуляций вы должны получить документ Word с таблицей, в которой каждая из ячеек имеет размеры стандартной визитки (5×9 см). Теперь, все что нужно сделать, это заполнить одну из ячеек данными и потом скопировать ее содержимое в остальные ячейки таблицы.
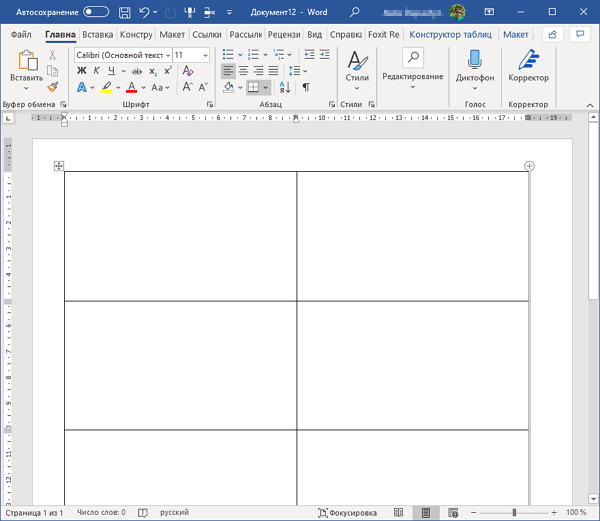
В результате можно получить несложную визитку со всей необходимой информацией. После заполнения таблицы документ Word с визитками можно распечатывать.
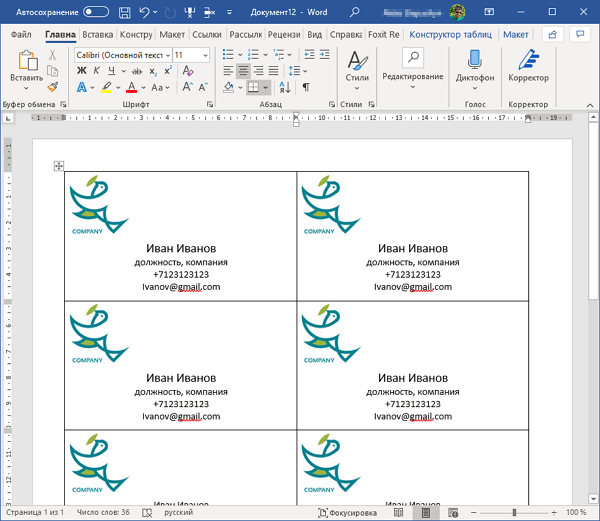
Также отметим, что для создания визиток можно использовать не только Word, но и Publisher, который очень часто доступен в комплекте программ Microsoft Office. В одной из наших статей мы уже рассказывали о создании визиток с помощью Microsoft Publisher.
Посмотрите также:
- Как перевернуть страницу в Word
- Как построить график в Excel
- Как сделать альбомную страницу в Word
- Как сделать вертикальный текст в Word
- Как закрепить область в Экселе
Автор
Александр Степушин
Создатель сайта comp-security.net, автор более 2000 статей о ремонте компьютеров, работе с программами, настройке операционных систем.
Остались вопросы?
Задайте вопрос в комментариях под статьей или на странице
«Задать вопрос»
и вы обязательно получите ответ.
