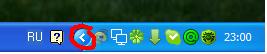Сегодня мы ответим на следующие вопросы:
- Как скинуть файл на флешку?
- Почему файлы не копируются на флешку?
- Как записать на флешку файлы большого размера?
Поехали…
Как скинуть файлы на флешку
В простейшем случае, делаем следующие шаги.
Шаг 1. Подключаем флешку к разъему USB. Если у Вас флешка USB 2.0, то ее можно подключать к любому USB-разъему. Если флешка USB 3.о, то ее лучше подключить к разъему USB 3.о, так как в этом случае, скорость передачи данных будет выше.
Шаг 2. Щелкаем правой клавишей мыши на том файле, который необходимо записать на флешку и выбираем команду Отправить > Transcend (H). Можно выделить сразу несколько файлов удерживая клавишу Ctrl на клавиатуре. Также можно отправить на флешку папку с файлами. Мы отправим на флешку папку «Документы».

В данном случае Transcend — это производитель флешки, а латинская «H» — буква диска. У вас может быть другой изготовитель и другая буква диска
После этого начнется процесс копирования файлов.

Процесс копирования файлов на флешку
Шаг 3. Теперь остается проверить, что папку с документами записана на флешку.

Заходим на флешку и убеждаемся, что на ней находится папка с файлами
Почему файлы не копируются на флешку
В приведенном выше примере, нам без труда удалось записать файлы, но так бывает не всегда. Попробуем записать на туже флешку файл с видео в формате HD, продолжительность которого составляет около 8 часов. Сперва попробуем воспользоваться файловым менеджером Total Commander и… получаем сообщение об ошибке.

Получаем странное сообщение, что якобы необходимо снять защиту от записи
Пробуем провести копирование описанным выше способом и снова неудача — появляется окно «Файл слишком велик».

Файл слишком велик для конечной файловой системы
Давайте разбираться: размел файла 14,9 Гб, а объем флешки 32 Гб, т.е. объёма носителя вполне хватает для копирования. Однако еще раз читаем сообщение Windows и обращаем внимание на слова «слишком велик для конечной файловой системы«. В данном случае речь идет о файловой системе флешки. По умолчанию, флешки отформатированы (размечены) при помощи файловой системы FAT32, в чем легко можно убедиться щелкнув по ярлыку флешки и выбрав команду Свойства.

Заглянув в свойства съемного диска, мы легко находим информацию, что у него файловая система FAT32
У файловой системы FAT32 ограничения на размер файла составляют 4 Гб, т.е. нам не удается записать файл так как он больше, чем 4 Гб.
Как записать на флешку файлы большого размера
Поскольку наш файл довольно большой (около 8 Гб), нам необходимо подумать, как все же записать его на флеш-диск. Кроме FAT32, мы можем использовать файловую систему NTFS, которая позволяет записывать файлы большого размера, т.е. более 4 Гб. Нам необходимо переформатировать флешку из FAT32 в NTFS.
Шаг 1. Щелкаем правой клавишей мыши по значку флешки и выбираем команду Форматировать.

В контекстном меню выбираем пункт «Форматировать»
Шаг 2. Выбираем файловую систему NTFS и нажимаем кнопку Начать.

Выбираем файловую систему NTFS и нажимаем «Начать»
Шаг 3. При форматировании будут уничтожены все данные на диске. Поэтому, если на флешке есть нужные вам файлы, то перед форматирование скиньте их на компьютер или ноутбук.

Если не флешке нет нужных файлов. жмем «ОК»
Шаг 4. Форматирование завершено и нам осталось щелкнуть ОК.

Щелкаем «ОК»
Попробуем снова скопировать наш большой файл на флешку. Процесс пошел!

После переформатирования флешки в формат NTFS, процесс копирования большого файла пошел без проблем
Остались вопросы? Задавайте их в комментариях.
О том, что такое флэшка, Вы можете прочитать на многих сайтах. Вам также подробно расскажут, чего нельзя с ней делать. А вот как узнать, что с ней можно делать? А вот бы урок с наглядным показом по всем пунктам (от А до Я) о работе с флэшкой? Допустим, что Вы пожелали перенести с одного компа на другой текст (пускай второй комп к Интернету будет неподключен).
Важно! Не забудьте скачать мою бесплатную PDF книгу «5 Честных Сервисов Заработка в Интернете» по этой ссылке. В ней я даю, 5 надежных проверенных сервисов по Заработку в Интернете новичку для Быстрого Старта и выхода на Доход от 30 тысяч рублей в месяц! (и как вы можете это повторить).
А во втором случае мультик, в третьем случае и то и другое. Что самое главное в уроке – ВСЕ последовательные действия переноса.
Оригинальное требование? Но ведь только таким образом можно показать, разъяснить, уберечь незнайку (камушек в огород новичков, не совладать им с флэшкой) от лишних и ненужных действий!
Флэшка, флешка
Информации о флешке много, а вот конкретной пошаговой “инструкции” по работе с флешкой нет! А зря! Уверена, что такие вот “трудности” есть у многих, а вот написать о них. Так что держите урок о работе с флешкой.
В ТЕМУ: Как можно продлить работу флэшке (флэш-накопителю)?
Вот как выглядит обычная флэшка.
Шаг 1. Вставляете ее в USB-порт (см. картинку).
Рядом с этим портом обычно находятся разъемы для наушников и микрофона.
Вот они рядом зеленого и розового цвета.
Шаг 2. Теперь нажимаете «Пуск». Затем «Мой компьютер». Среди картинок вы увидите картинку съемного диска. Название у нее может быть любое.

Например, «KINGSTON (F:) ». При этом «KINGSTON» означает название производителя флэшки, а (F:) – это название диска.
Шаг 3. Записывать информацию на флэшку можно, по крайней мере, 2-мя способами. Рассмотрим оба.
1 способ. Продолжим с того места, на котором остановились.
1. Щелкаем по изображению флэшки левой клавишей мышки. В результате вам откроется ее содержимое.
2. Выбирайте на рабочем столе или в любой другой папке нужный файл (текстовый документ, музыку, видео, все, что угодно), который вы хотите скопировать на флэшку.
3. Теперь захватываете его левой клавишей мыши и тащите в папку флешки. Отпускаете.
Все. Вы скопировали файл на флешку!
В ТЕМУ: USB 3.0 против USB 2.0
2. способ.
1.Выбираете нужный вам файл для копирования на флешку.
2. Щелкайте по нему правой клавишей мышки.
3. Выбираете пункт «Отправить»
4. Затем выбираете пункт с изображением флешки. В нашем примере «KINGSTON (F:) ».
5. Все, файл отправлен на флешку. Можете проверить его наличие на флешке.
Шаг 4. Информацию Вы записали. Теперь надо безопасно извлечь флешку из компьютера. Для этого делаете следующее.
- В правом нижнем углу монитора компьютера есть стрелочка. Жмете на нее.
- Раскроется меню, и увидите значок, по виду похожий на дырокол.
- Нажимаете на него.
- Появится небольшое окошко. Наподобие этого.
- Нажимаете на него. После этого появится сообщение, что флешку можно вытаскивать из компьютера. Сделайте это.
- Если появляется сообщение, что флешку извлечь нельзя, то это означает, что у вас просто не закрыты какие –то файлы и папки на флешке. Закройте их. И повторите операцию в пунктах 1-5 заново.
На этом все. Теперь вы и работу с флешкой освоили. И готовы покорять новые компьютерные горизонты! Успехов вам в этом!
Важно! Не забудьте скачать мою бесплатную PDF книгу «5 Честных Сервисов Заработка в Интернете» по этой ссылке. В ней я даю, 5 надежных проверенных сервисов по Заработку в Интернете новичку для Быстрого Старта и выхода на Доход от 30 тысяч рублей в месяц! (и как вы можете это повторить).
Комментирование и размещение ссылок запрещено.
Загрузить PDF
Загрузить PDF
Из этой статьи вы узнаете, как перемещать, сохранять и загружать файлы на флеш-накопитель (флешку), подключенный к компьютеру.
-

1
Найдите USB-порт на компьютере. На ноутбуках USB-порты находятся на левой или правой панели. На настольных компьютерах USB-порты расположены на задней или передней панели корпуса; на iMac USB-порты можно найти на задней панели монитора.
-

2
Определите тип USB-порта компьютера. На современных компьютерах есть два основных типа USB-портов:
- USB 3.0: тонкий прямоугольный порт размером чуть менее 2 см. В верхней части USB-порта есть пластиковая деталь. Порты USB 3.0 можно встретить на большинстве компьютеров с Windows и на компьютерах Mac, выпущенных до 2016 года.
- USB-C: тонкий овальный порт размером чуть более 1 см. Они чаще всего встречаются на компьютерах MacBook и MacBook Pro и на некоторых ноутбуках с Windows.
- Если на компьютере есть оба типа USB-портов, используйте любой порт в зависимости от типа флеш-накопителя.
-

3
Определите тип флеш-накопителя. Посмотрите на металлический коннектор на конце флеш-накопителя:
- Если коннектор прямоугольный и снабжен пластиковой деталью, это флеш-накопитель USB 3.0.
- Если коннектор овальный без каких-либо пластиковых деталей, это флеш-накопитель USB-C.
-

4
Купите и подключите адаптер (если нужно). Если у вас флеш-накопитель USB 3.0, а на компьютере есть только порты USB-C, купите адаптер USB-C и подключите его к порту USB-C на компьютере.
- Это относится к большинству компьютеров MacBook и MacBook Pro, выпущенных после 2016 года, и к некоторым компьютерам с Windows, на которых есть только порты USB-C.
-

5
Подключите флеш-накопитель к компьютеру. Флеш-накопитель USB 3.0 подключайте так, чтобы пластиковая деталь коннектора находилась снизу. Она должна проскользнуть под пластиковую деталь USB-порта, которая находится сверху.
- Флеш-накопители USB-C можно подключить как угодно.
- Если вы используете адаптер USB-C, подключите флеш-накопитель к порту USB 3.0 адаптера.
Реклама
-

1
Убедитесь, что флеш-накопитель подключен к компьютеру. Если это не так, подключите его к компьютеру.
-

2
Откройте окно Проводника

. Щелкните по значку в виде папки на панели задач или нажмите ⊞ Win+E.
-

3
Скопируйте файл. Откройте папку с нужным файлом, щелкните по нему и нажмите Ctrl+C.
- Чтобы скопировать несколько файлов, удерживайте Ctrl и щелкните по каждому нужному файлу.
-

4
Щелкните по имени флеш-накопителя. Оно находится на левой панели окна Проводника. Чтобы найти имя, прокрутите левую панель.
- Если вы не видите имя флеш-накопителя, нажмите «Этот компьютер» на левой панели, а затем дважды щелкните по имени флеш-накопителя в разделе «Устройства и диски».
-

5
Вставьте файл(ы). Щелкните по пустому пространству в окне флеш-накопителя, а затем нажмите Ctrl+V. Скопированный файл(ы) отобразится в окне Проводника.
- Чтобы вставить файл(ы) в определенную папку на флеш-накопителе, сначала дважды щелкните по этой папке.
-

6
Извлеките флешку, перед тем как отключить ее. Это гарантирует, что файлы на флеш-накопителе не будут повреждены, когда вы отключите его от компьютера:
-

7
Отключите флеш-накопитель. Когда вы безопасно извлечете накопитель, отключите его от компьютера, то есть вытащите из USB-порта.
Реклама
-

1
Убедитесь, что флеш-накопитель подключен к компьютеру. Если это не так, подключите его к компьютеру.
-

2
Откройте Finder

. Щелкните по синему значку в виде лица в доке.
-

3
Скопируйте файл. Откройте папку с нужным файлом, щелкните по нему и нажмите ⌘ Command+C.
- Чтобы скопировать несколько файлов, удерживайте ⌘ Command и щелкните по каждому нужному файлу.
-

4
Откройте окно флеш-накопителя. Нажмите на имя флеш-накопителя в нижней левой части окна Finder. Вы найдете его в разделе «Устройства».
-

5
Вставьте скопированный файл(ы). Для этого нажмите ⌘ Command+V. Скопированный файл(ы) отобразится в окне Finder.
- Чтобы вставить файл(ы) в определенную папку на флеш-накопителе, сначала дважды щелкните по этой папке.
-

6
Извлеките флешку, перед тем как отключить ее. Это гарантирует, что файлы на флеш-накопителе не будут повреждены, когда вы отключите его от компьютера:
-

7
Отключите флеш-накопитель. Когда вы безопасно извлечете накопитель, отключите его от компьютера, то есть вытащите из USB-порта.
Реклама
-

1
Убедитесь, что флеш-накопитель подключен к компьютеру. Если это не так, подключите его к компьютеру.
-

2
Откройте нужную программу. Чтобы найти программу, используйте строку поиска в меню «Пуск»

(Windows) или Spotlight

(Mac).
-

3
Создайте файл (если нужно). Сделайте это, если собираетесь записать на флеш-накопитель новый файл.
- Пропустите этот шаг, если хотите просто сохранить на флеш-накопителе копию существующего файла.
-

4
Откройте окно «Сохранить как». Если это новый файл, нажмите Ctrl+S (Windows) или ⌘ Command+S (Mac). Если это существующий файл, выполните следующие действия:
- Windows: нажмите «Файл» > «Сохранить как». В Microsoft Office нажмите «Сохранить как» и дважды щелкните по «Этот компьютер», чтобы открыть окно Проводника.
- Mac: нажмите «Файл» > «Сохранить как».
-

5
Присвойте файлу новое имя (если нужно). Для этого введите имя в текстовом поле «Имя файла» (Windows) или «Имя» (Mac).
-

6
Выберите флеш-накопитель. Нажмите на имя флеш-накопителя на левой панели окна (сначала прокрутите эту панель вниз).
- На компьютере Mac откройте меню «Где», а затем щелкните по имени флеш-накопителя либо в выпадающем меню, либо на левой панели окна «Finder».
-

7
Нажмите Сохранить. Эта кнопка находится в нижнем правом углу окна. Файл будет сохранен на флеш-накопителе.
-

8
Извлеките флешку, перед тем как отключить ее. Это гарантирует, что файлы на флеш-накопителе не будут повреждены, когда вы отключите его от компьютера:
-

9
Отключите флеш-накопитель. Когда вы безопасно извлечете накопитель, отключите его от компьютера, то есть вытащите из USB-порта.
Реклама
-

1
Убедитесь, что флеш-накопитель подключен к компьютеру. Если это не так, подключите его к компьютеру.
-

2
Откройте веб-браузер. Он необходим, чтобы скачать файл из интернета.
-

3
Включите функцию подтверждения загрузки. Большинство браузеров автоматически скачивают файлы в папку «Загрузки», но можно сделать так, чтобы браузер спрашивал вас, в какую папку скачать файл. Для этого выполните следующие действия:
- Chrome: нажмите «⋮» в верхнем правом углу, нажмите «Настройки» > «Дополнительные», прокрутите вниз до раздела «Скачанные файлы» и нажмите на серый ползунок у опции «Всегда указывать место для скачивания».
- Firefox: нажмите «☰» в верхнем правом углу, нажмите «Настройки» (или «Параметры» на компьютере Mac), прокрутите вниз до раздела «Загрузки» и установите флажок у «Всегда выдавать запрос на сохранение файлов».
- Edge: нажмите «⋯» в верхнем правом углу, щелкните по «Параметры», прокрутите вниз и нажмите «Дополнительные параметры», а затем нажмите на серый ползунок у «Спрашивать, где сохранять каждый файл перед загрузкой».
- Safari: нажмите «Safari» в верхнем левом углу, щелкните по «Настройки», откройте меню «Сохранять загруженное в папке» и выберите «Выполнять запрос перед загрузкой».
-

4
Найдите файл, который вы хотите скачать. В веб-браузере перейдите на страницу с нужным файлом.
-

5
Нажмите Скачать или аналогичную кнопку/ссылку. Это зависит от того, что вы хотите скачать. Откроется всплывающее окно.
-

6
Выберите флеш-накопитель. Когда будет предложено выбрать папку для загрузки, щелкните по имени флеш-накопителя в левом меню, а затем нажмите «Сохранить». Файл скачается непосредственно на флеш-накопитель.
- На компьютере Mac нажмите «Выбрать» (вместо «Сохранить»).
- Чтобы сохранить файл в определенной папке на флеш-накопителе, сначала дважды щелкните по этой папке.
-

7
Извлеките флешку, перед тем как отключить ее. Это гарантирует, что файлы на флеш-накопителе не будут повреждены, когда вы отключите его от компьютера:
-

8
Отключите флеш-накопитель. Когда вы безопасно извлечете накопитель, отключите его от компьютера, то есть вытащите из USB-порта.
Реклама
-

1
Убедитесь, что накопитель не заполнен. Флеш-накопители, как правило, быстро заполняются, особенно старые накопители небольшой емкости. В этом случае попробуйте удалить ненужные файлы.
- Чтобы быстро удалить ненужные файлы, перетащите их в Корзину.
-

2
Проверьте размер файла, который вы хотите скопировать/скачать на флеш-накопитель. Многие накопители не могут хранить файлы размером более 4 ГБ. Если размер нужного файла превышает указанное значение, отформатируйте флеш-накопитель в другой файловой системе (об этом читайте в следующем шаге).
-

3
Отформатируйте флеш-накопитель. Форматирование позволит изменить файловую систему флеш-накопителя, чтобы хранить на нем файлы размером более 4 ГБ или использовать его в определенной системе. Форматирование приведет к удалению всего содержимого флеш-накопителя.
- Чтобы хранить на накопителе файлы размером более 4 ГБ, выберите файловую систему «exFAT» (Windows) или «ExFAT» (Mac).
- Флеш-накопители, отформатированные для использования только в Windows, несовместимы с компьютерами Mac (и наоборот). Форматирование флеш-накопителя в совместимом формате устранит эту проблему.
Реклама
Предупреждения
- Содержимое отформатированного флеш-накопителя восстановить нельзя.
Реклама
Об этой статье
Эту страницу просматривали 45 214 раз.
Была ли эта статья полезной?

Сегодня существует несколько современных портативных носителей для хранения информации. Одним из них является флешка. Данным устройством могут пользоваться взрослые, дети, так как не требуется определенных знаний ее использования. Затруднения могут возникнуть первоначально, после ее приобретения. Часто возникают вопросы по поводу записи музыки, фильмов, информации для съемного носителя. Поэтому мы и ответим: «Как записать на флешку музыку с компьютера». Это легко решаемо по мере овладения умениями пользования портативным устройством.
Содержание
- Форматирование флешки
- Записать музыку с компьютера
- Записать фильм на флешку
- Записать информацию
- Записать видео
Форматирование флешки
Современные автомобили оснащены современными магнитолами с USB портом, помогающие легко воспроизводить музыку, оставившие в далеком прошлом компакт-диски. Запись аудио файлов на флешку для магнитолы считают обычным делом, так как сможет начинающий пользователь. Только учитывается формат воспроизводимых файлов. Зная это, следует выбирать определенные файлы для записи. В свою очередь, необходимо знать, отформатирован ли съемный носитель, так как записать на флешку музыку с компьютера для машины будет невозможно.
Отформатировать носитель просто. Надо открыть «Мой компьютер». Далее правой кнопкой мыши щелкнуть по съемному диску. Появится список команд, из которых стоит выбрать «Форматировать».

Самостоятельно проставить файловую систему NTFS. Завершив данное действие, обязательно выставить флажок, нажать кнопку «Начать». После проведенного ряда действий, в последующем трудностей не возникнет.
Записать музыку с компьютера
Первоначально необходимо вставить носитель в разъем USB компьютера. Следующий этап открытие папки «Мой компьютер». После того, как флешка вставлена в компьютер, появляется надпись «Съемный диск».
Теперь можно переносить файлы с аудио информацией на носитель. Для этого необходимо открыть соответствующую папку, правой клавишей мыши выделить нужные файлы. Можно выделить сразу все файлы в каталоге, выполнив команду Ctrl/А.

Чтобы скопировать выделенные файлы, надо опять же нажать правую клавишу мыши, найти команду «Копировать». Затем перейти на носитель, нажать правую клавишу мыши, выбрать команду «Вставить», так как записать песни на флешку с компьютера можно только таким образом.
Записать фильм на флешку
Очень часто на внешнее периферийное устройство скачивают с ноутбука фильмы. Это действие очень простое. Вначале необходимо вставить флешку в разъем USB компьютера. Затем зайти в опцию «Мой компьютер», здесь увидеть устройство в разделе съемные носители.

Все фильмы имеют очень большой размер, поэтому надо сопоставить наличие свободного места с объемом скачиваемого фильма.
В современных флешках размер их варьируется от 2 Гб до 64 Гб, а фильмы по размерам бывают от 700 Мб до 2,5 Гб в среднем, поэтому фильм должен уместиться на устройстве.
Далее на жестком диске компьютера надо найти нужный фильм, скопировать его. Для этого правой кнопкой мыши надо кликнуть по фильму. Выбрать «Копировать». Затем зайти в флешку, вставить туда фильм, нажав для этого правой кнопкой мыши, выбрав опцию «Вставить».
Записать информацию
С помощью флешки происходит обмен информацией между компьютерами. Часто эти действия выполняют служащие, работа которых связана с большим количеством информации и созданием резервных копий документов. Выполнив определенные действия с информацией на ноутбуке, и сохранив ее, возникает необходимость записать данную информацию на флешку. Это осуществляется легко.
- Вначале подключается устройство к компьютеру в USB разъем.
- Затем по выбранному документу щелкнуть правой клавишей компьютерной мыши.
- Далее появится перечень команд, из которых выбирается «Отправить», затем выбирается команда Transced (H), съемное устройство.
- В этот момент можно отправить нескольких документов:выбранные файлы выделить, удержав клавишу Ctrl и отправить группой.
Так отправляются целые папки с документами.
Еще существует такой способ записи информации, как копирование. Сложностей возникнуть при таком переносе информации не должно.

- Вначале надо открыть в проводнике необходимый документ или папку с документами.
- После этого щелкнуть по ним правой клавишей мыши, среди открывшихся команд выбрать опцию «Копировать».
- Далее открыть «Мой компьютер», среди открывшихся носителей выбрать внешнее периферийное устройство, необходимое для копирования информации, щелкнуть правой клавишей мыши и нажать опцию «Вставить».
- Дождаться процесса окончания копирования необходимых документов.
Записать видео
Нередко у друзей в ноутбуке бывают интересные видео. Возникает необходимость их просмотра в домашних условиях, тогда в помощь придет флешка, на которую эти видео можно сбросить.
Портативный носитель надо вставить в USB-порт. В системном блоке компьютера он располагается спереди или сзади, а в ноутбуке сбоку или сзади. Далее желательно проверить, есть ли свободное место для осуществления записи, так как записать с компьютера на флешку при отсутствии последнего будет весьма проблематично, придется излишние файлы удалить. Следующим действием будет выделение необходимых видео файлов правой кнопкой мыши. Появятся команды, из которых выбирается «Отправить». Появляется список, куда можно транслировать файлы.

Необходимо выбрать флешку, которая нужна для записи нужных видео файлов. После этого возникнет окно, оно отображает ход записи, время, необходимое для записи, объем записываемой информации.
Еще один способ записи видео на портативное устройство с компьютера заключается в следующем: надо открыть окно носителя, открыть само окно с файлом. Затем выделить необходимый файл и далее понадобится сноровка, чтобы, зажав на этом файле левую кнопку мыши, перетянуть файл в окно съемного носителя. Если действия проведены правильно, начнется процесс копирования нужного файла на флешку. Теперь только надо дождаться окончания процесса копирования и бесценный файл окажется на съемном носителе.
Друзья, WiFiGid радостно приветствует вас у нас на портале! В этой короткой инструкции, я покажу вам, как можно скинуть любые файлы на флешку с компьютера или ноутбука. Инструкция для самых неуверенных в себе пользователей – сложно не будет.
Но если вдруг остались какие-то вопросы – пишите их в комментариях под этой статьей. Разберем любую мелочь.
Содержание
- Инструкция – Перекидываем файлы
- Видео по теме
- Возможные проблемы
- Задать вопрос автору статьи
Инструкция – Перекидываем файлы

Сначала предлагаю посмотреть на инструкцию, а уже после пробежаться по основным возможных проблемам, которые могут у вас появиться. Инструкция подойдет, чтобы скинуть все возможные файлы и папки – документы, музыку, фильмы, фотографии (да и вообще любую другую информацию). Вот все что вам взбредет в голову, то и можете скинуть. Начинаем.
- Вставляем флешку в любой USB порт компьютера или ноутбука. Обычно она подает признаки жизни легким миганием индикатора (но не все).
- Открываем «Мой компьютер» («Этот компьютер» или «Проводник»). С этим уж разберетесь, если нет на рабочем столе – пользуемся поиском Windows.
- Среди всех дисков системы находим нашу флешку. Проще всего вычислять через «Этот компьютер» по размеру.

- Как только нашли свою флешку, двойным щелчком заходим в ее содержимое. А теперь приступаем непосредственно к копированию. Для примера, перекинем один файл. Тестовый файл я размещу прямо на рабочем столе, чтобы было удобно перетягивать в окно флешки. Здесь все просто – зажимаем левую кнопку мыши на нужном нам файле и тянем его в окно флешки.

- Вот и все, файл уже на флешке и ее можно вытаскивать (сейчас флешку можно просто выдернуть из гнезда без лишних манипуляций с отключением).

Здесь мы перетянули один файл. Если хотите – можете перекидывать по одному файлу, а можно собрать их все в одном месте и сразу же скопировать целую папку, тут как вам будет удобнее. Обычно я сам копирую файлы таким же простым перетягиванием, но порой можно воспользоваться методом «Копировать – Вставить», это когда мы выделяем нужные файлы, щелкаем по ним правой кнопкой мыши и выбираем пункт «Копировать» (или просто жмем клавиши Ctrl + C), а уже на флешке через то же меню правой кнопки мыши выбираем «Вставить» (Ctrl + V).
Видео по теме
Возможные проблемы
Здесь я буду дописывать возможные проблемы, с которыми сталкиваются наши читатели. Читать только тогда, если что-то вдруг не получилось.
- Вы перекидываете файл на флешку, а получаете ошибку «Файл слишком велик для конечной файловой системы». Все очень просто – обычно флешки имеют файловую систему FAT32, которая поддерживает максимальный размер файла 4 Гб. То есть вы захотели перенести большой фильм или игру, а обязательно получите эту ошибку. Решение простое – переформатировать флешку в NTFS (заранее сохранив с нее все важные вам файлы). Про это решение мы уже писали в нашей статье.
- Другой случай: вы скачали музыку на флешку, она даже отображается и запускается на всех компьютерах, но вот магнитола в автомобиле в упор ее не видит (другой случай – медиапроигрыватель или старый домашний кинотеатр, а может даже и телевизор). Ситуация обратна предыдущей – старая техника не умеет читать флешки с файловой системой NTFS, поэтому ее нужно переформатировать в FAT Так как решение обратно предыдущему, можете зайти в указанную выше статью, но на этапе форматирования выбрать тип системы FAT32.