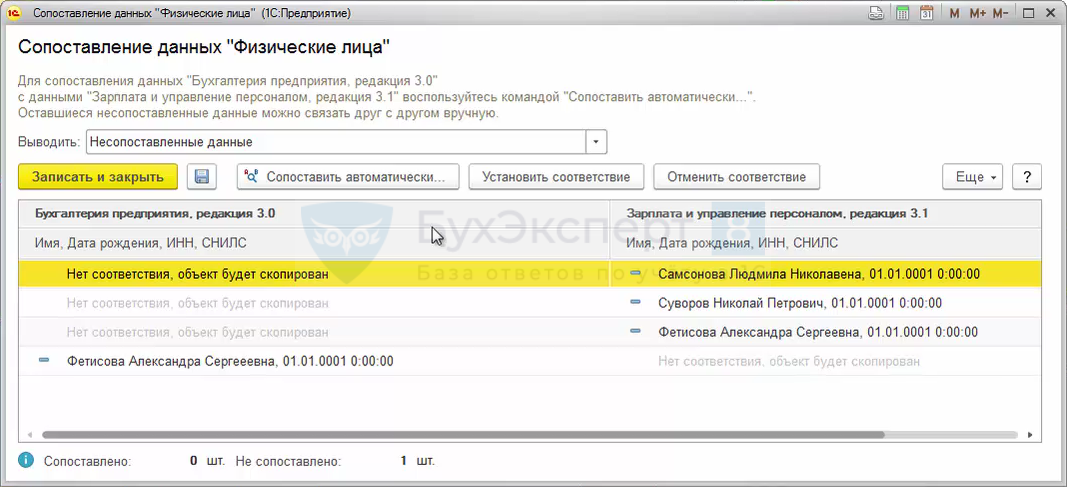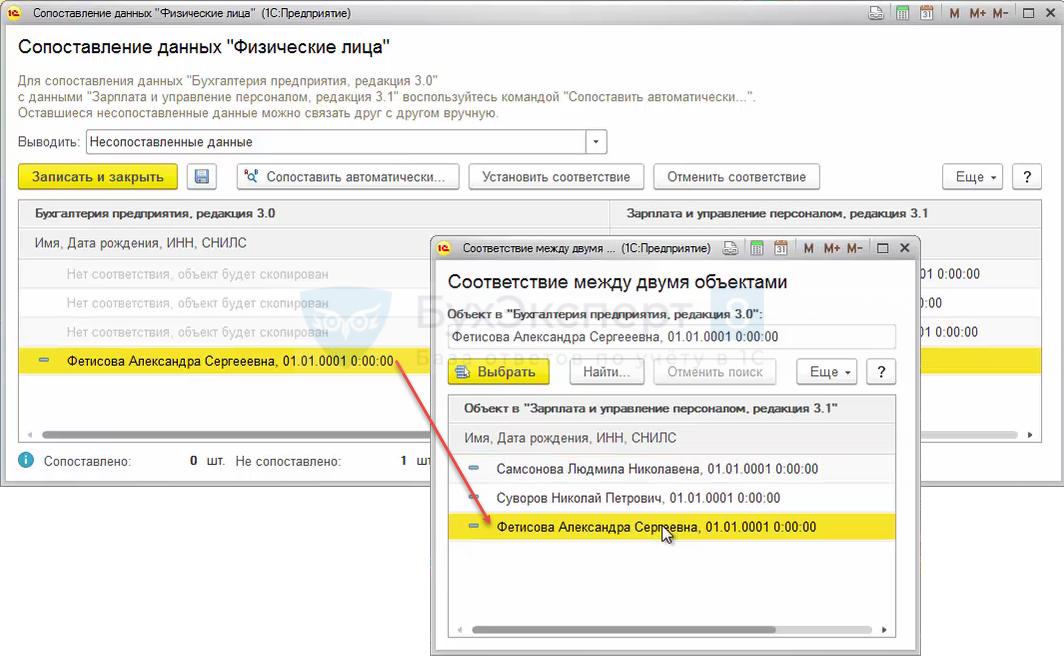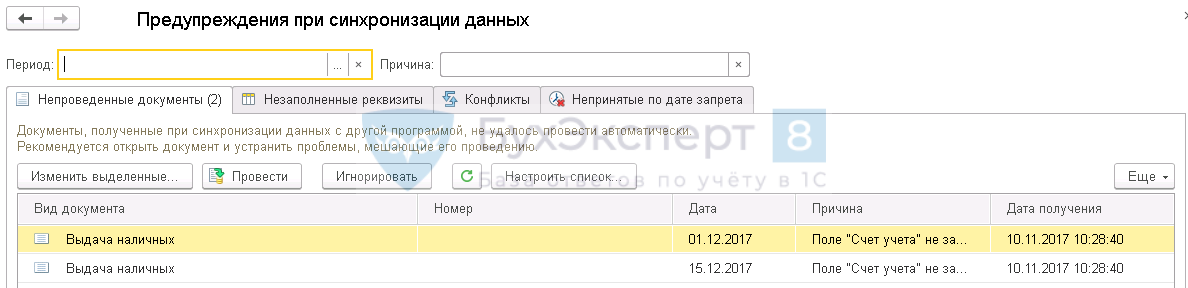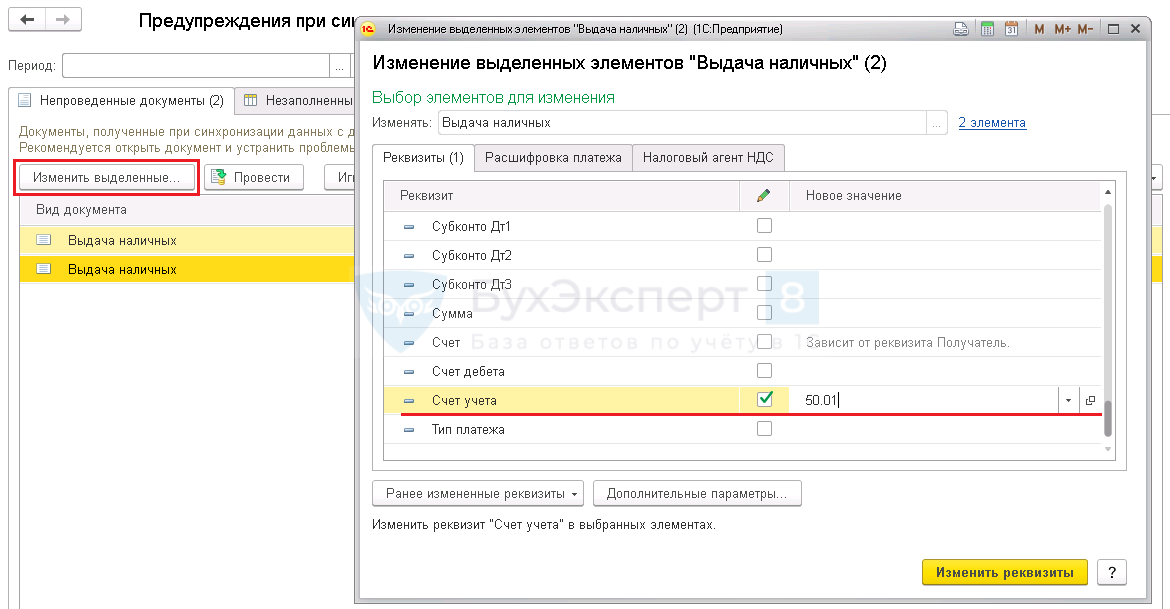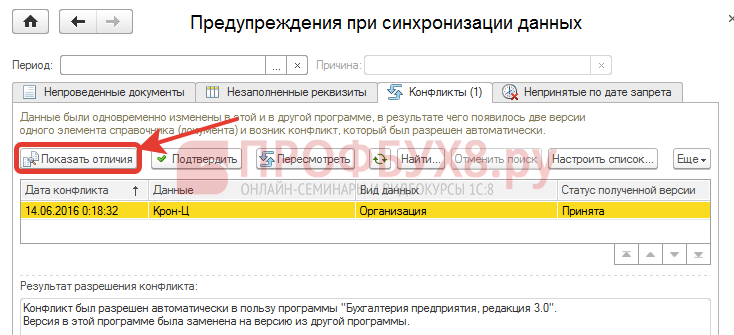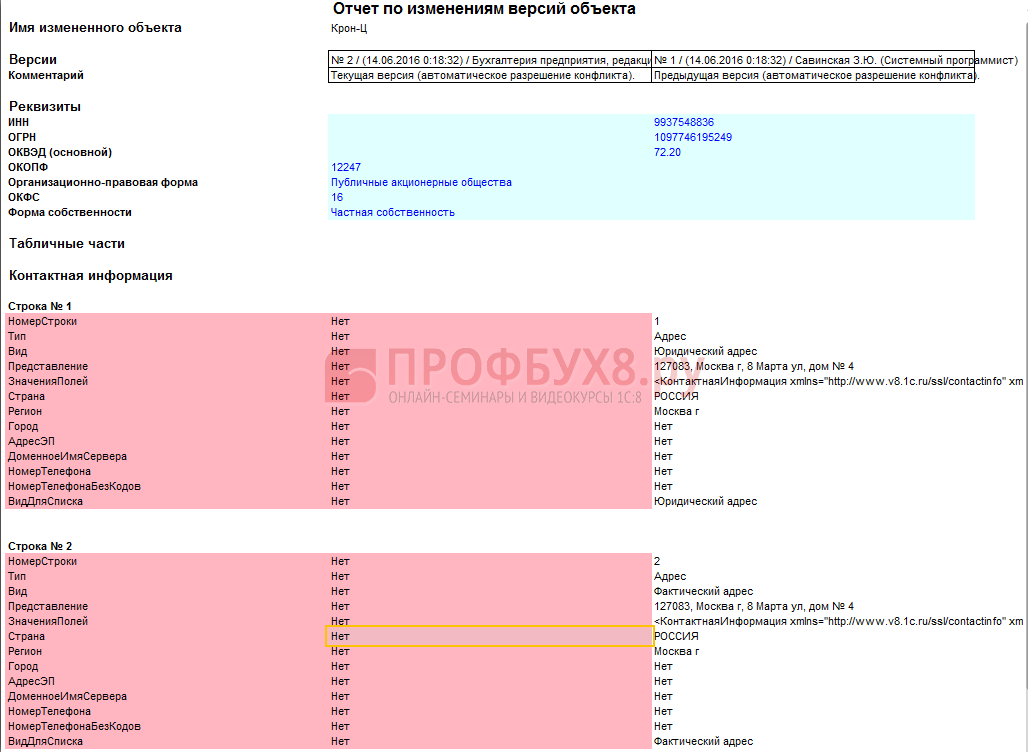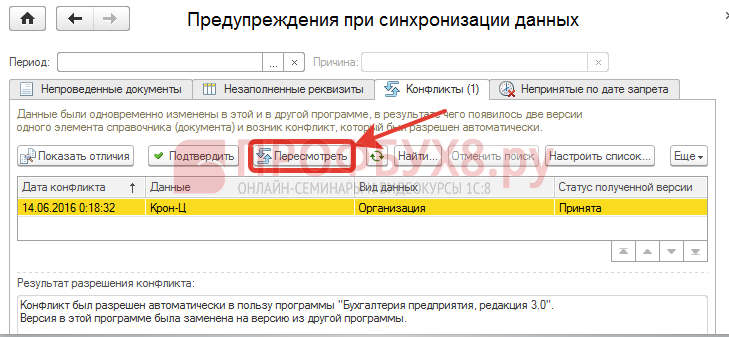В данной статье подробно описан процесс настройки синхронизации 1С:БП и 1С:ЗУП, а также описаны возможные варианты настройки синхронизации.
Перечень синхронизируемых данных
Документы:

Регламентированные отчеты:
-
Расчет по страховым взносам;
-
4-ФСС;
-
Подтверждение вида деятельности;
-
РВ-3 ПФР;
-
РСВ-1 ПФР;
-
Соответствие условий труда;
-
6-НДФЛ;
-
Сведения о среднесписочной численности;
-
Статистические формы.
Необходимые условия для синхронизации
Для успешной настройки синхронизации данных БП 3.0 и ЗУП 3.1 обязательно выполнение ряда условий:
1. Релизы конфигурации ЗУП и БП должны быть выпущены примерно в одно время.
Перед настройкой синхронизации необходимо проверить релизы БП и ЗУП. Фирма 1С всегда поддерживает конфигурации в актуальном состоянии и выпускает несколько релизов обновлений за один месяц, в некоторых релизах присутствуют значительные изменения, например, появляются новые объекты. Они появляются как в ЗУП, так и в БП, поэтому для успешной настройки синхронизации релизы этих двух конфигураций должны быть примерно одинаковыми. При сравнении можно ориентироваться на месяц выпуска релиза.
2. Настройку синхронизации должен настраивать пользователь с полными правами.
Если в вашей информационной базе заведены пользователи, то настраивать синхронизацию должен пользователь с полными правами.
3. Данные справочников «Подразделения» и «Отражения зарплаты в бухучете» должны быть заполнены идентично.
Подразделения организаций, по которым будет настроена синхронизация должны быть одинаковыми. Если в БП у организации 3 подразделения, в которых трудоустроены сотрудники, то и в ЗУП у этой же организации должно быть 3 подразделения с трудоустроенными сотрудниками. Наименования подразделений может быть различным, например, «Администрация» и «Административный отдел».
Если количество подразделений разное, то на этапе сопоставления в конфигурации с меньшим числом подразделений будут созданы недостающие подразделения, но лучше предусмотреть этот момент заранее и создать нужные подразделения в справочнике вручную, тогда процесс настройки синхронизации будет проще.
Справочник «Отражения зарплаты в бухучете» также должен быть заполнен одинаковыми значениями. Данные этого справочника используются в одноименном документе с целью распределения начислений по счетам учета.
— справочник «Отражения зарплаты в бухучете» в БП.
Перейти к справочнику можно следующим образом:


При создании нового способа отражения необходимо заполнить поля «Наименование» и «Счет», а также аналитику, которая появиться после выбора нужного счета. Если в ИБ (информационной базе) есть организации, применяющие УСН, также необходимо заполнить реквизит «Отражение в УСН».

— справочник «Отражения зарплаты в бухучете» в ЗУП
Перейти к справочнику можно следующим образом:


В ЗУП справочник хранит только наименование способа отражения, так как проводок в конфигурации нет.

Если все условия соблюдены, то можно переходить к настройке синхронизации.
Настройка синхронизации

Для начала нужно установить флаг «Синхронизация данных» и ввести префикс ИБ.
Для этого необходимо перейти в раздел Администрирование – Синхронизация данных
как в БП, так и в ЗУП.

Префикс можно задать любой, но необходимо учесть тот факт, что после задания префикса, он появится во всех номерах документов.

Далее можно начать настройку в любой из ИБ. В примере настройка синхронизации будет начинаться в ЗУП.
Перейдем по ссылке «Настройки синхронизации данных».

Далее открывается список всех существующих синхронизаций, если синхронизация настраивается впервые, список будет пуст.
Нажимаем кнопку «Новая синхронизация данных».

Открывается список программ, с которыми можно настроить синхронизацию данных, так как мы начали настройку в ЗУП, то выбираем «Бухгалтерия предприятия ред. 3».

Далее на форме отразится последовательный список действий. По ссылке «Настроить параметры подключения» переходим к первому этапу настройки.
Первый этап настройки в ЗУП. Настройка параметров подключения.

В окне представлены возможные варианты настройки подключения. Необходимо выбрать подходящий вам способ подключения к БП. Варианты настройки перечислены на картинке ниже.

Если вы используете конфигурации (обе или только одну) базовой версии, то первый вариант (прямое подключение) вам будет недоступен.
Чтобы выбрать вариант, подходящий вам, необходимо ответить на вопрос: «Как располагаются базы данных?». Есть 3 основных варианта расположения ИБ: на локальном компьютере, на сервере, в облаке.
Эту информацию можно узнать, нажав кнопку «О программе».


Вариант расположения базы можно узнать из значения в строке «Режим»
|
Файловая база |
Серверная база |
База в облаке |
|
Файловая |
Сервер |
Веб-сервер |
Также за строкой «Режим» следуют строки:
— «Каталог» — если база файловая;
— «Сервер» – если база серверная;
— «Адрес» — если база в облаке.
Исходя из варианта расположения и версии информационной базы можно выбрать подключение. Рассмотрим наиболее предпочтительные, но не единственные варианты подключения в различных ситуациях:
|
Вариант расположения 1 ИБ |
Вариант расположения 2 ИБ |
Версия 1 ИБ |
Версия 2 ИБ |
Предпочтительный вариант подключения |
|
Файловая |
Файловая |
Базовая |
Базовая |
Синхронизация через файл |
|
Файловая |
Файловая |
Базовая |
ПРОФ/КОРП |
Синхронизация через файл |
|
Файловая |
Файловая |
ПРОФ/КОРП |
ПРОФ/КОРП |
Прямое подключение |
|
Файловая |
Серверная |
— |
— |
FTP- ресурс |
|
Файловая |
В облаке |
— |
— |
FTP- ресурс |
|
Серверная |
Серверная |
— |
— |
FTP- ресурс (сервера разные) |
|
Серверная |
Серверная |
— |
— |
Прямое подключение/ синхронизация через файл (один сервер) |
|
Серверная |
В облаке |
— |
— |
FTP- ресурс |
|
В облаке |
В облаке |
— |
— |
FTP- ресурс |
В зависимости от выбранного варианта подключения по-разному будет выглядеть дальнейшая настройка первого шага синхронизации. Рассмотрим возможные варианты.
Прямое подключение
После выбора первого варианта подключения нажимаем кнопку «Далее»

Если ИБ файловые, то в поле «Каталог» необходимо ввести каталог расположения ИБ, к которой нужно подключиться, т.е. если мы настраиваем синхронизацию в ЗУП, то в поле необходимо указать каталог расположения БП.

Самый простой способ узнать каталог ИБ, это открыть окно «О программе» и скопировать значение поля «Каталог».
Если вы настраиваете синхронизацию в ЗУП и требуется каталог расположения БП, то необходимо запустить БП в пользовательском режиме или режиме конфигуратора и нажать «О программе». Затем скопировать значение строки «Каталог» и вставить его в поле «Каталог» в настройке синхронизации ЗУП. Если в вашей ИБ есть пользователи, нужно заполнить поле «Пользователь» и «Пароль» в настройках синхронизации

Если ИБ серверные, то необходимо установить флаг «На сервере 1С: Предприятия» и аналогично заполнить поля «Сервер» и «Имя базы».
Подключение через интернет
После выбора второго варианта нажимаем кнопку «Далее».

В открывшемся окне заполняем поля «Адрес программы». Если в ИБ есть пользователи, то заполняем поля «Пользователь» и «Пароль».

Синхронизация данных через файл, без подключения к другой программе
Если необходимо настроить синхронизацию через файл или при помощи FTP-ресурса, то выбираем третий вариант и нажимаем «Далее».

При настройке синхронизации через файл, необходимо установить флаг «Использовать локальный или сетевой каталог для синхронизации данных» и выбрать каталог для сохранения файла обмена, предпочтительнее выбирать тот же каталог, где лежат базы ЗУП и БП, чтобы по ошибке не удалить файл обмена.
Подпишитесь на дайджест!
Подпишитесь на дайджест, и получайте ежемесячно подборку полезных статей.
При настройке синхронизации через каталог на FTP – сервере, необходимо установить флаг «Использовать каталог на FTP – сервере для синхронизации данных» и заполнить поля «Адрес каталога», «Пользователь» и «Пароль». Эти данные необходимо запросить у вашего системного администратора или обслуживающей компании (если база в облаке).

После выбора варианта подключения и ввода данных для настройки подключения необходимо указать префикс ИБ, с которой вы настраиваете синхронизацию (префиксы мы устанавливали в самом начале настройки)

Если вы настраиваете синхронизацию через файл, то поле «Имя файла настроек подключения» будет заполнено автоматически. Если вы настраиваете синхронизацию через каталог на FTP – сервере, то необходимо выбрать в данном поле любую папку для сохранения настроек подключения, например, создать папку «Настройки подключения» на рабочем столе, далее этот файл понадобиться лишь при настройке в БП, после заверения настройки синхронизации его можно будет удалить с компьютера.
На этом первый этап «Настройка параметров подключения» завершен.
Второй этап настройки в ЗУП «Настройка правил отправки и получения данных»
Для перехода ко второму этапу наживаем на ссылку «Настройка правил отправки и получения данных».

При нажатии на ссылку открывается форма выбора месяца начала синхронизации. Необходимо выбрать тот месяц, с которого вам нужно перенести документы из ЗУП в БП и наоборот. Важно понимать, что документы, созданные ранее этого месяца в процессе синхронизации участвовать не будут.
Также стоит обратить внимание на регламентированную отчетность, если вы выбираете месяц апрель 2021, то регламентированные отчеты за 1 квартал 2021 года не будут передаваться при синхронизации, даже если они созданы в апреле, так как синхронизация будет настроена только с апреля, а данные в отчетности будут за январь, февраль и март. Если вам необходимо передать регламентированные отчеты за 1 квартал, то следует выбрать месяц Январь 2021.

Далее выбираем список организаций, участвующих в обмене. Если необходимо обмениваться документами по всем организациям, то ставим флаг «По всем организациям», если только по одной или нескольким из общего списка, то ставим флаг «Только по выбранным организациям» и отмечаем нужные.

Переходим к детализации выгрузки. Если в БП Вам нужна аналитика на счете 70, то необходимо выбрать вариант «с детализацией по сотрудникам», если информация о выплаченных суммах каждому сотруднику не нужна, то ставим «сводно по сотрудникам». При таком способе выгрузки ведомости на выплату зарплаты также не будут выгружаться из ЗУП.

На этом настройка второго этапа завершена.
Третий этап настройки в ЗУП «Начальная выгрузка данных»
При переходе по ссылке открывается единственное окно настройки третьего этапа с предупреждением о возможной длительности процесса выгрузки данных. Необходимо нажать «Далее» и дождаться окончания выгрузки.

На этом настройка синхронизации в первой программе (в нашем случае в ЗУП) завершена, далее нужно перейти во вторую программу (БП) и продолжить настройку синхронизации.
Настройка синхронизации в БП
В БП также нужно открыть настройку синхронизации

Процесс настройки в БП зависит от выбранного способа подключения в ЗУП. Если на первом этапе в ЗУП был выбран вариант «Прямое подключение», то в БП уже будет создана новая настройка синхронизации с состоянием «Настройка не завершена», которую нужно будет до настроить.

При переходе к данной настройке можно заметить, что первый этап уже пройден.

Если на первом этапе в ЗУП был выбран другой вариант, то в БП, также, как и в ЗУП нужно создать новую синхронизацию по кнопке «Новая синхронизация данных», а в качестве программы выбрать «Зарплата и управление персоналом, редакция 3»

Далее выбрать третий вариант подключения, поставить флаг «Загрузить параметры подключения из файла» и выбрать файл подключения.
Напомню, что при настройке через файл было рекомендовано выбрать каталог, в котором расположены информационные базы. При создании настроек синхронизации в ЗУП в папке были созданы 2 файла, в данное поле необходимо выбрать файл с наименованием «Настройки обмена ЗУП 3 – БП 3».
При настройке синхронизации при помощи FTP-ресурса было рекомендовано выбрать любое место на ПК (создать папку на рабочем столе), так как в дальнейшем этот файл не пригодится.

После выбора файла с настройками подключения нажимаем «Далее» и остальные окна первого этапа будут заполнены автоматически.
Второй этап настройки в БП заполняется теми же данными, что и в ЗУП.
В отличии от настройки синхронизации в первой программе (в нашем случае, в ЗУП), в списке этапов настройки второй программы появляется еще один этап: «Сопоставление и загрузка данных».

Данный этап появляется в связи с тем, что в процессе настройки в первой программе была выполнена начальная выгрузка данных, а при настройке во второй программе эти данные необходимо сопоставить с теми, что имеются во второй программе (в нашем случае, в БП).
После нажатия на ссылку третьего этапа открывается форма сопоставления данных.
Форма имеет 5 столбцов, необходимо уделить особое внимание столбцу № 2. Если напротив какого-либо объекта данных появился синий значок, это означает, что данные двух баз не удалось сопоставить автоматически и требуется это сделать вручную.

Для перехода к ручному сопоставлению нужно дважды нажать на строку и синим значком.
По умолчанию, при открытии формы выводятся только несопоставленные данные. Для вывода всех данных можно поменять значение в строке «Выводить»

Нижняя часть формы разделена на 2 колонки. Слева – данные БП, справа – данные ЗУП. Если программа не нашла соответствия элементу справочника или документу в другой базе, то напротив такого элемента указывается «Нет соответствия, объект будет скопирован». Это значит, что если этот объект будет задействован в обмене, то он будет скопирован из одной базы в другую.

Но при ручном сопоставлении данных нужно внимательно просмотреть, действительно ли нет соответствующего элемента справочника или документа в другой базе. В примере в справочнике «Физические лица» программа не смогла сопоставить Бажову С. Н., хотя это физ. лицо есть в обеих базах, но дата рождения в ИБ разные, поэтому автоматическое сопоставление не выполнено. Необходимо сопоставить физ. лицо вручную. Для этого нужно установить курсор на физ. лицо в любой из колонок и нажать кнопку «Установить соответствие»

Из предложенного списка выбираем нужное физическое лицо.

Таким образом необходимо сопоставить все возможные элементы, в противном случае в программах будут созданы дубли.
После сопоставления всех возможных элементов необходимо установить флаг «Закончить сопоставление данных» и нажать кнопку «Далее».

Если были сопоставлены не все данные, то программа выдаст предупреждение

После выполнения третьего этапа станет доступным завершающий этап «Выполнить начальную выгрузку данных», но его можно пропустить.
Далее необходимо проверить работоспособность настроенной синхронизации.
Выбранный вариант подключения при настройке синхронизации будет влиять на процесс запуска синхронизации.
Если синхронизация настроена прямым подключением, то для запуска нужно нажать кнопку «Синхронизировать» в любой из ИБ один раз и данные будут выгружены.

Если синхронизация настроена не прямым подключением, а через файл, каталог FTP и т.д., то синхронизацию следует запускать в каждой программе по очереди. Это связано с тем, что в обмене используется некая папка, в которую одна программа должна положить данные, а другая программа забрать.

Для выполнения синхронизации необходимо перейти в раздел Администрирование — Синхронизация данных — Настройки синхронизации данных. Для запуска синхронизации необходимо нажать на кнопку «Синхронизировать».

При успешном завершении синхронизации в колонках «Данные отправлены» и «Данные получены» будет указано значение «Сейчас».
На этом процесс настройки синхронизации данных завершен.
Если при синхронизации возникли ошибки, рекомендуем ознакомиться со статьей «Не работает синхронизация ЗУП 3.1 – БП 3.0. Что может проверить бухгалтер»
Синхронизация между программами 1С 8.3 ЗУП 3 и Бухгалтерией 3.0 позволяет выполнять автоматический перенос итоговых сведений по расчету зарплаты в бухгалтерскую программу (ведомости, сведения для формирования проводок и т.п.) Рассмотрим, как настроить и выполнить синхронизацию между программами.
Настройка синхронизации между ЗУП 3 и Бухгалтерии 3
Содержание
- Подготовка баз перед синхронизацией
- Создание резервной копии
- Настройка синхронизации 1С ЗУП 3 и 1С Бухгалтерии 3.0 – пошаговая инструкция
- Шаг 1. Предварительные настройки в 1С Бухгалтерии 3.0
- Шаг 2. Разрешить синхронизацию в программах
- Шаг 3. Настройка и выполнение синхронизации
- Выполнение синхронизации
- Запуск синхронизации вручную
- Выполнение синхронизации по расписанию
- Изменение настроек в существующей синхронизации
- Соответствия объектов информационных баз
- Какие объекты переносятся при синхронизации
- Синхронизация элементов справочников
- Синхронизация документов
- Синхронизация прочих сведений
- Отключение и удаление настроек синхронизации в 1С Бухгалтерии 3.0 и 1С ЗУП 3
- Поиск и исправление ошибок при синхронизации
- Непроведенные документы
- Незаполненные реквизиты
- Конфликты
- Непринятые по дате запрета
Подготовка баз перед синхронизацией
Создание резервной копии
Прежде чем выполнить настройку синхронизации и произвести первую синхронизацию, настоятельно рекомендуется создать резервные копии информационных баз и 1С ЗУП 3, и 1С Бухгалтерии 3.0. Проще всего выполнить создание резервной копии непосредственно из программы. Для этого следует воспользоваться сервисом создания резервных копий в разделе Администрирование – Обслуживание – Резервное копирование и восстановление (ссылка Создание резервной копии). В открывшемся окне необходимо указать путь к каталогу, в котором будет храниться резервная копия.
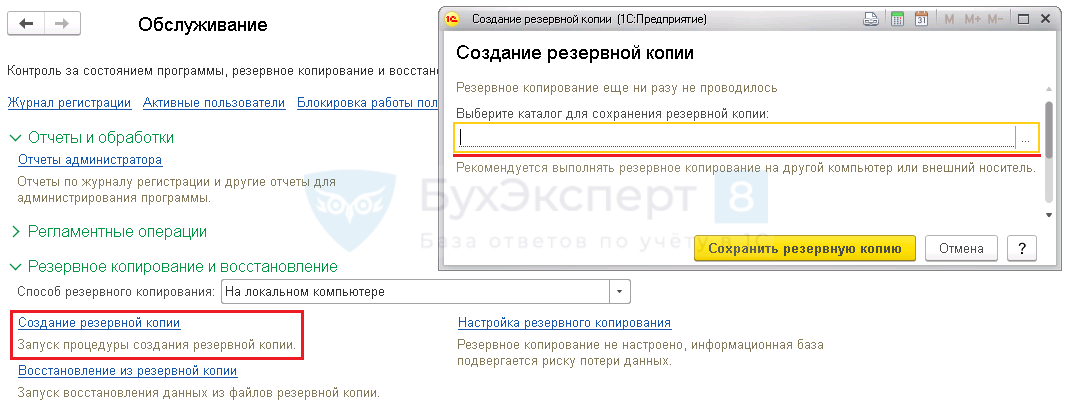
Здесь же при необходимости можно восстановить базу из резервной копии – ссылка Восстановление из резервной копии.
Более подробно все способы создания резервных копий на примере 1С Бухгалтерии 3 рассматриваются в статье Резервное копирование 1С 8.3 Бухгалтерия 3.0. Для ЗУП 3 используются такие же приемы.
Проверить актуальность релизов в 1С ЗУП 3 и 1С Бухгалтерии 3.0. При необходимости произвести обновление.
Для корректного выполнения синхронизации очень важно, чтобы релизы программ были актуальными. Если, например, релиз 1С ЗУП 3 будет актуальным, а релиз 1С Бухгалтерии двухмесячной давности, то возможны ошибки при выполнении синхронизации. Поэтому следует следить за актуальностью релизов программ.
А о том, как правильно выполнять обновление можно почитать в статье Обновление 1С: как обновить конфигурацию самостоятельно.
После выполнения подготовительной части можно приступить к настройке синхронизации.
Шаг 1. Предварительные настройки в 1С Бухгалтерии 3.0
В 1С Бухгалтерии 3.0 в настройках зарплаты (Зарплата и кадры – Справочники и настройки – Настройки зарплаты) следует указать, что расчет зарплаты будет выполняться во внешней программе:
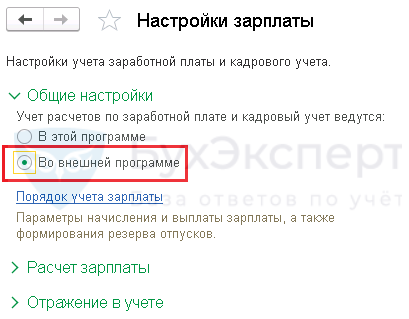
Шаг 2. Разрешить синхронизацию в программах
Теперь необходимо разрешить выполнение синхронизации в 1С ЗУП 3 и 1С Бухгалтерии 3.0 (Администрирование – Синхронизация данных). Следует установить флажок Синхронизация данных. Установить этот флажок следует в той программе, с которой начнется процесс настройки синхронизации.
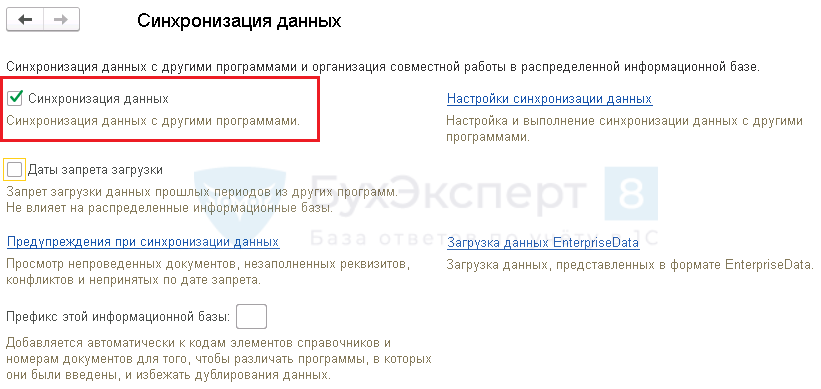
При необходимости, здесь же можно указать дату запрета загрузки данных (для этого необходимо установить флажок Даты запрета загрузки) — это дата, по которую включительно будет запрещена загрузка данных из другой программы в эту базу.

Например, если в 1С:ЗУП будет изменен «старый» документ, то если в 1С:Бухгалтерии установлена дата запрета загрузки, то эти изменения не «приедут» в бухгалтерскую программу.
Шаг 3. Настройка и выполнение синхронизации
Далее можно приступать непосредственно к настройке синхронизации. Она будет начата в одной информационной базе и закончена в другой. Стоит отметить, что нет никакой разницы из какой именно программы начинать выполнять настройку. Это можно сделать и из 1С ЗУП 3, и из 1С Бухгалтерии 3.0. Рассмотрим первый вариант.
Для выполнения настройки следует перейти в раздел Администрирование – Синхронизация данных и в открывшемся окне воспользоваться ссылкой Настройки синхронизации данных.
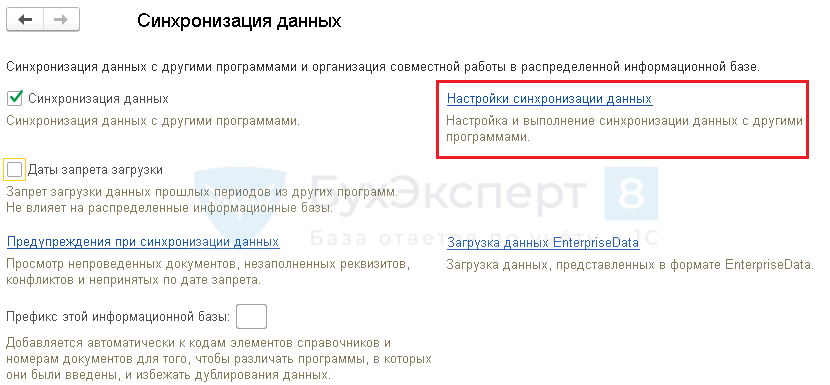
В открывшемся окне требуется запустить настройку новой синхронизации и указать какой именно тип синхронизации настраивается. Для настройки синхронизации с 1С Бухгалтерией 3.0 выбираем Бухгалтерия предприятия, ред. 3.
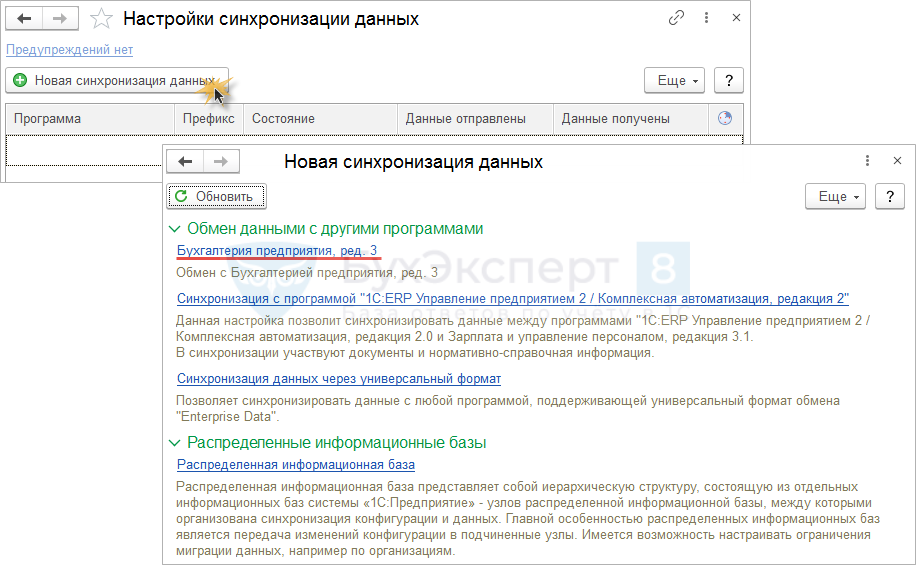
После выбора этого варианта откроется окно помощника настройки синхронизации. Здесь будет предложено создать резервную копию данных. Если ранее резервные копии уже были созданы, то повторно можно их не создавать. Теперь можно приступать к прохождению этапов настройки синхронизации.
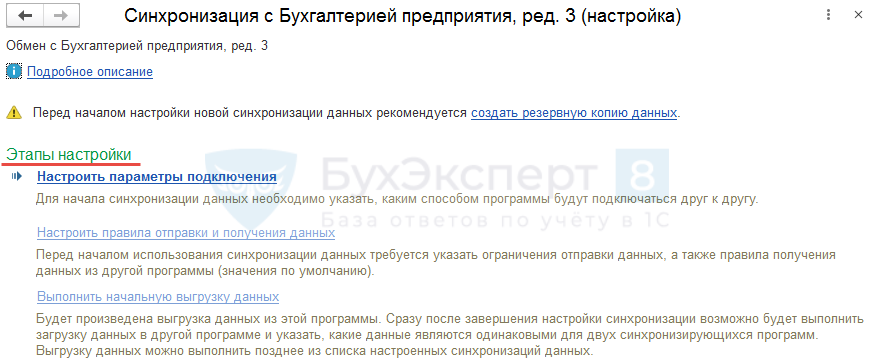
Настройка параметров подключения к синхронизируемой базе
На первом шаге необходимо настроить параметры подключения к информационной базе, с которой выполняется синхронизация. В данном случае синхронизация настраивается в 1С ЗУП, поэтому выбрать надо вариант подключения к бухгалтерской программе. Наиболее часто информационные базы находятся на одном компьютере или в одной локальной сети, поэтому, как правило, выбирается переключатель Подключение к другой программе на этом компьютере или в локальной сети.
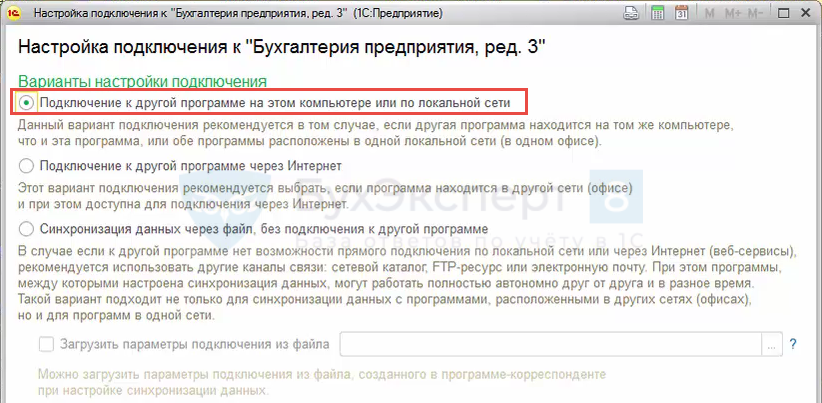
На следующем шаге указывается:
- Расположение программы — путь к информационной базе, с которой настраивается синхронизация (либо к каталогу, если база работает в файловом варианте, либо кластер и имя базы, если она работает в серверном варианте).
- Параметры входа в программу – имя пользователя и пароль (если имеются) для подключения к базе, с которой настраивается синхронизация.
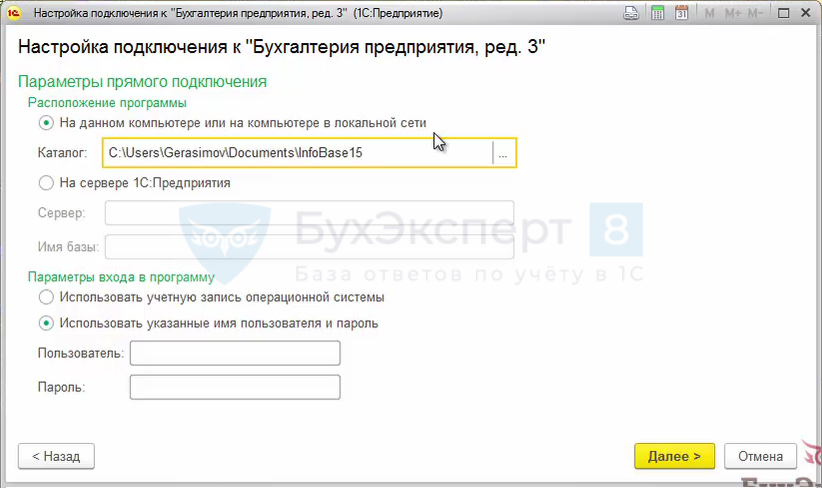
Далее будет произведена попытка подключения к информационной базе.
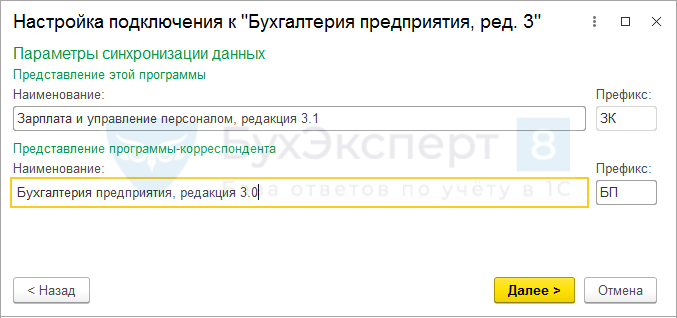
После успешной попытки предлагается определить префиксы информационных баз для синхронизации и на стороне программы 1С ЗУП 3, и на стороне 1С Бухгалтерии 3.0
Префикс будет добавляться к номерам документов при их создании. После синхронизации по префиксу можно будет определить, из какой именно базы были загружены документы (первоисточником большей части документов является программа 1С ЗУП поэтому данный механизм используется для того, чтобы различать в 1С Бухгалтерии документы, «приехавшие» из 1С ЗУП).
Следует иметь ввиду, что если, например, учет зарплаты двух организаций ведется в двух разных базах, а бухгалтерский учет — в одной базе, то префикс этих зарплатных баз должен отличаться (например, ЗК1 и ЗК2).
Далее сделанные настройки будут сохранены.
Настройка правил отправки и получения данных
На следующем этапе предлагается настроить правила отправки и получения данных на стороне ЗУП 3.

В первую очередь потребуется установить Месяц, начиная с которого будет выполняться синхронизация (обмен данными) с другой программой – документы, имеющие период регистрации (для начислений) или месяц выплаты (для Ведомостей) меньше, чем указано в этом поле, не будут синхронизироваться (не будут переноситься в бухгалтерскую программу). Это может потребоваться, например, в том случае, если учет в ЗУП 3 велся и ранее, но сведения в бухгалтерскую программу вносились вручную. Чтобы после выполнения синхронизации ранее внесенные данные не задублировались, можно поставить ограничение по месяцу в этом реквизите.
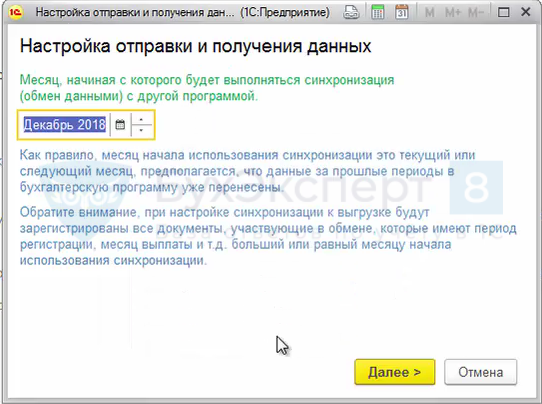
Если требуется, то на шаге Использование отборов по синхронизации можно указать, что синхронизацию необходимо выполнять только по одной организации. Тогда здесь следует выбрать переключатель Только по выбранным организациям и указать нужную организацию. Это может потребоваться, если, например, учет зарплаты двух организаций ведется в единой базе, а бухгалтерский учет в двух разных базах. Тогда в ЗУП настраивается две синхронизации с каждой из этих баз.
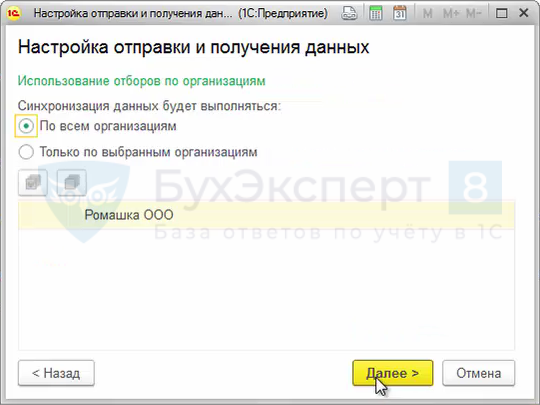
На следующем шаге предлагается установить степень Детализации выгрузки данных.
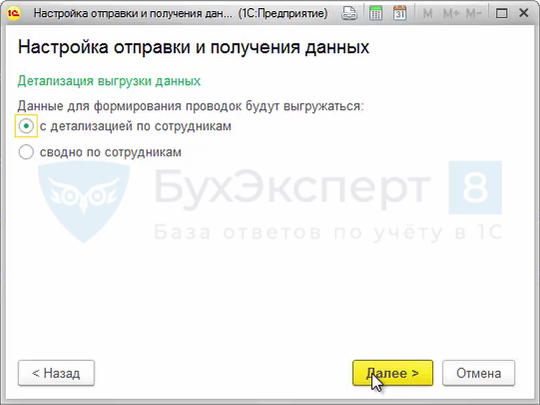
При выборе варианта с детализацией по сотрудникам в бухгалтерскую программу будут загружаться документы со сведениями в разрезе сотрудников. То есть, например, документ Отражение зарплаты в бухучете на стороне 1С Бухгалтерии 3.0 будет содержать сведения с детализацией по сотрудникам. Также будут переноситься и документы Ведомость… В случае, если выбран вариант сводно по сотрудникам, документы Ведомость… в «бухгалтерию» не переносятся, поскольку не требуется детализация выплат по сотрудникам, и документ Отражение зарплаты в бухучете в бухгалтерской программе также не будет содержать сведений о том какому конкретно сотруднику выполнено то или иное начисление/удержание.
Начальная выгрузка данных
На следующем этапе предлагается выполнить начальную выгрузку данных.

При этом происходит пока только выгрузка данных без их загрузки в другую информационную базу.
После завершения выгрузки все этапы на стороне ЗУП 3 завершены. Дальнейшие настройки будут происходить на стороне базы, в которой будет происходить обмен. В нашем примере – это 1С:Бухгалтерия 3.
Запуск продолжения процесса настройки синхронизации во второй информационной базе
Для продолжения настроек синхронизации следует в 1С:Бухгалтерии 3 перейти в раздел Администрирование – Синхронизация данных и в Настройках синхронизации данных открыть автоматически созданную начальную настройку синхронизации с ЗУП 3.
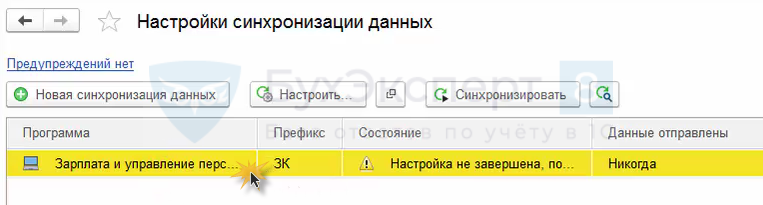
В 1С: Бухгалтерии 3 для завершения процесса настройки, также как и в ЗУП 3, потребуется выполнить несколько этапов. При этом этап по Настройке параметров подключения уже завершен, т.к. параметры подключения едины для обеих программ.
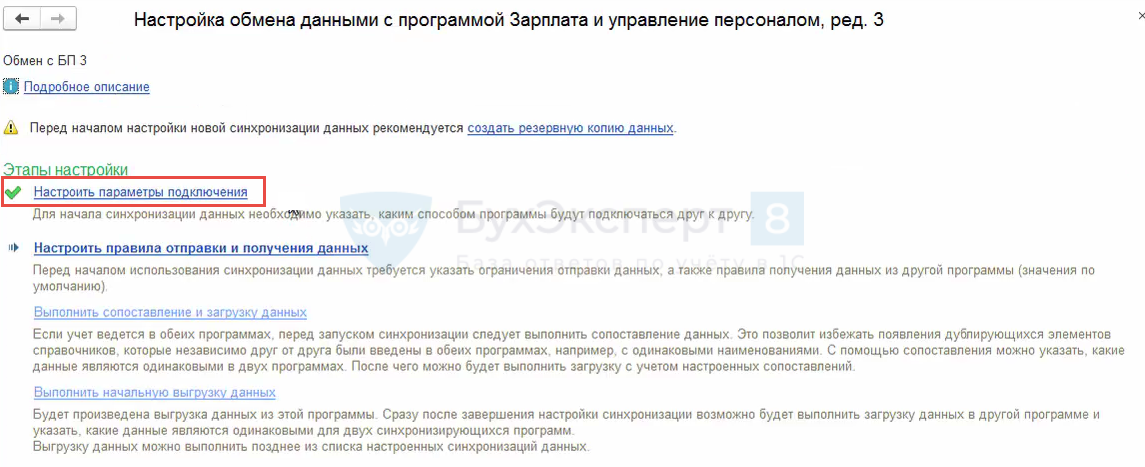
Настройка правил отправки и получения данных во второй информационной базе
На этапе настройки правил отправки и получения данных следует на стороне 1С:Бухгалтерии 3 указать:
- дату начала использования обмена (как правильно она совпадает с ЗУП 3);
- отбор по организациям, если не все из них будут участвовать в обмене;
- степень детализации данных для обмена (с детализацией по сотрудникам или сводно по сотрудникам).
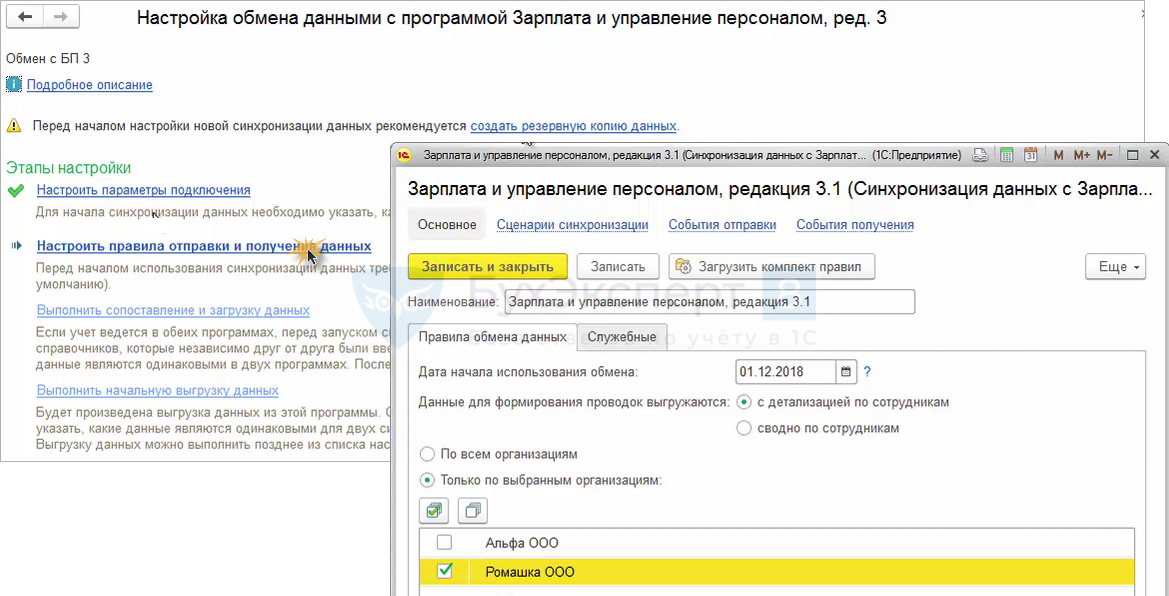
В нашем примере учет в 1С:Бухгалтерии 3 ведется по двум организациям, а обмен будет производиться только по одной, поэтому укажем, что в обмене будет участвовать только организация «Ромашка ООО».
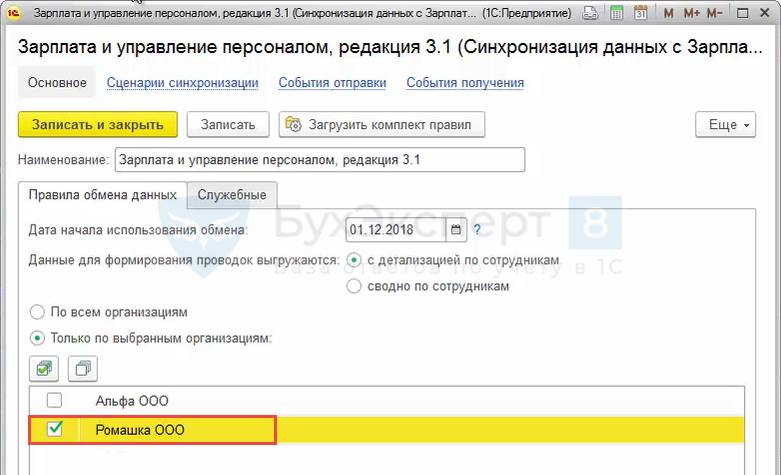
Выполнение сопоставления и загрузка данных во вторую информационную базу
Следующий этап предполагает выполнение сопоставления и загрузки данных.
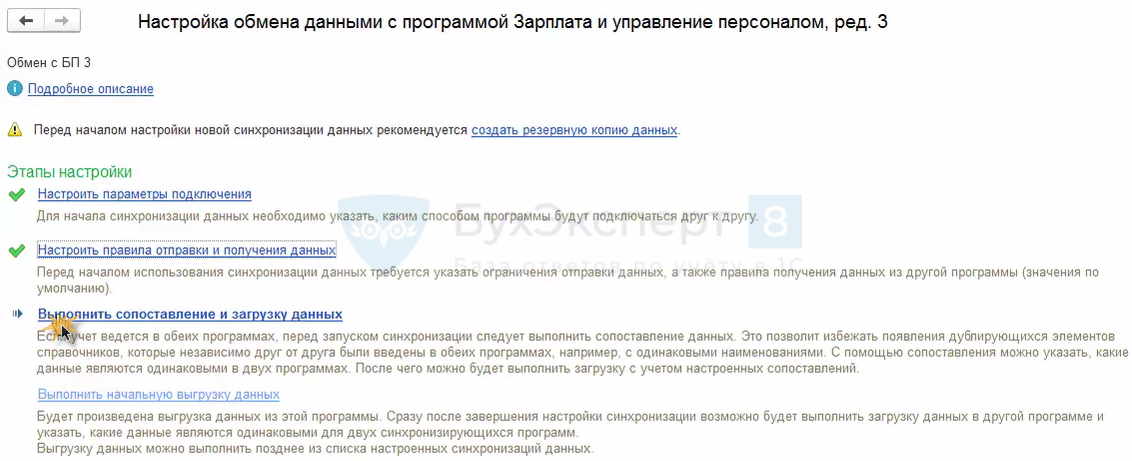
Перед первой загрузкой будет открыто окно для сопоставление данных. Это сопоставление требуется обязательно выполнить для исключения возможности дублирования уже имеющихся элементов справочников или документов, участвующих в синхронизации. Сопоставление данных происходит по ключевым полям, которые будут рассмотрены в этой статье чуть ниже.
Окно Сопоставление данных содержит табличную часть, в которой представлен список сопоставляемых объектов. Состав и количества элементов списка будет зависеть от заполненных элементов справочника и документов в бухгалтерской программе.
Необходимо убедиться в правильности сопоставления данных и при необходимости сопоставить нужные элементы.
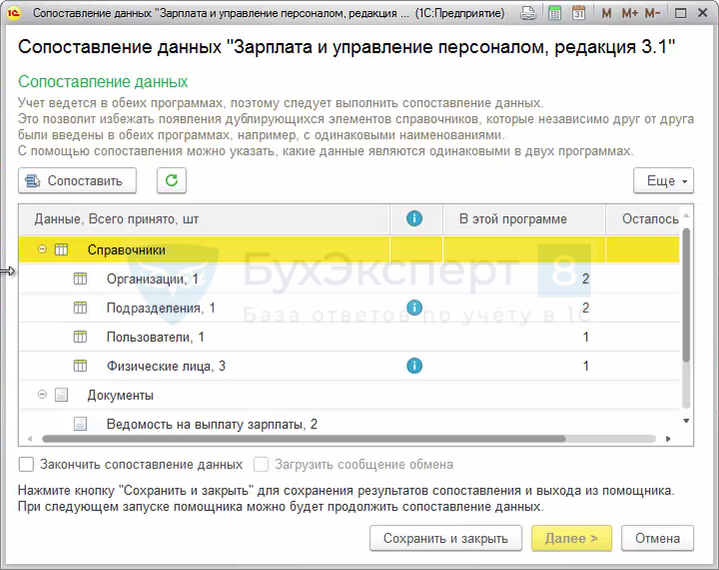
Сопоставление может потребоваться, если до начала синхронизации между программами и в 1С ЗУП, и в 1С Бухгалтерии были независимо заполнены сведения об организации. По-умолчанию, сопоставление между элементами справочника Организации происходит по ИНН и Наименованию. Таким образом, если ИНН и Наименования окажутся одинаковыми, то элементы этого справочника будут сопоставлены автоматически.
При этом стоит понимать, что учитываются даже лишние пробелы, т.е. если в бухгалтерской программе, в реквизите Наименование будет лишний пробел, то автоматически организации не сопоставятся.
Также сопоставление может потребоваться, например, для элементов справочника Физические лица.
Например, в ЗУП 3 было создано физическое лицо Фетисова Александра Сергеевна, а в 1С:Бухгалтерии 3 – внесли точно такое же физическое лицо, но ошиблись в написании отчества, указав лишнюю букву «е». Остальные реквизиты физического лица не заполнены в обеих базах. В этом случае сопоставление будет идти по наименованию, но так как они различаются, то автоматического сопоставления не произойдет. Придется выполнить сопоставление вручную.
Для этого необходимо два раза щелкнуть мышью в строке с нужным физическим лицом и в открывшемся окне выбрать соответствующий элемент справочника.
После сопоставления данных следует указать, что сопоставление закончено и следует загрузить сообщение обмена.
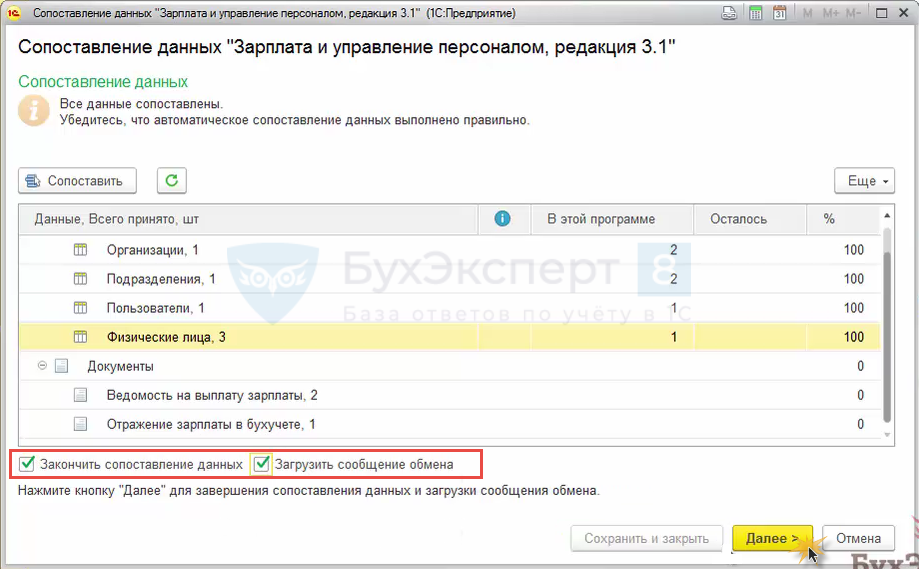
Выполнение загрузки данных во вторую информационную базу
На следующем шаге откроется окно с информацией о том, что выполняется синхронизация данных.
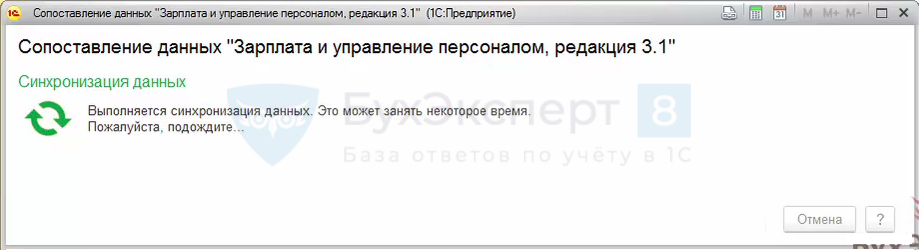
Произойдет загрузка данных из ЗУП 3 в 1С:Бухгалтерию 3.
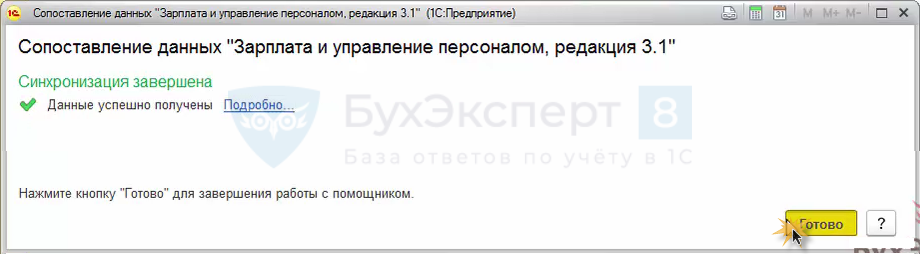
Выполнение выгрузки данных из второй информационной базы для первой
Следующий этап связан с первой выгрузкой данных из второй информационной базы (в нашем примере это 1С:Бухгалтерия 3) для первой информационной базы (для ЗУП3).
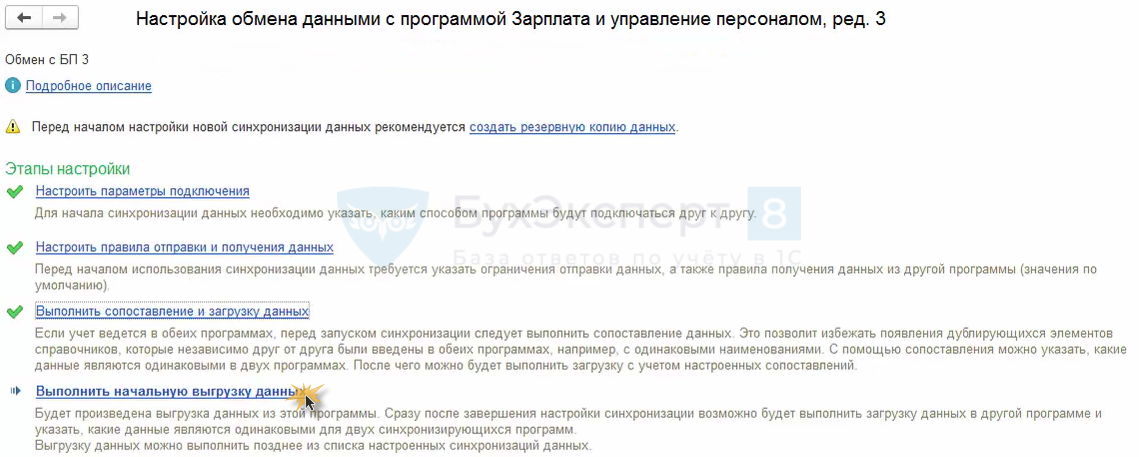
После завершения процесса выгрузки предлагается вернуться в базу, где начиналась настройка обмена (в ЗУП 3) и завершить настройку синхронизации.
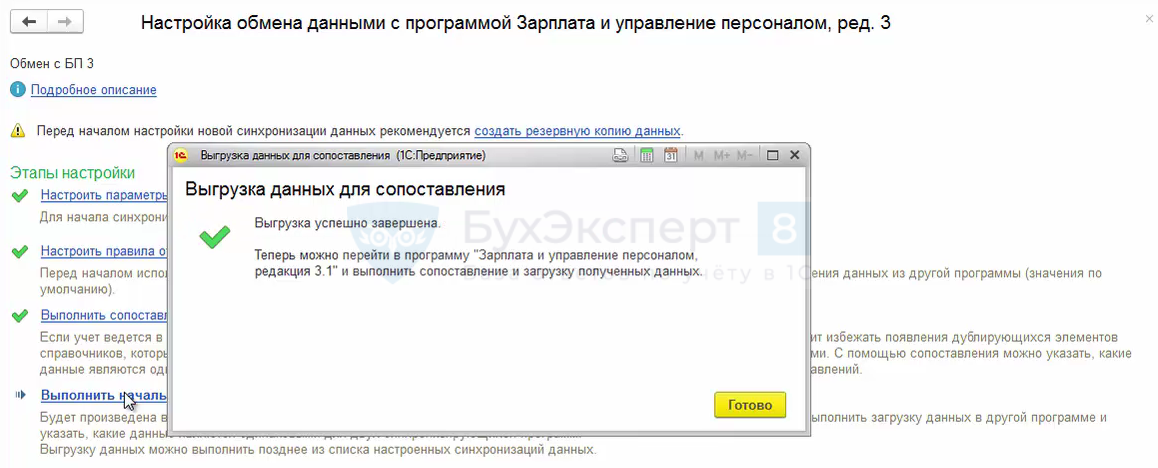
Завершение настройки синхронизации
Для завершения настройки синхронизации следует вернуться в базу, где начиналась настройка обмена (в ЗУП 3), открыть созданные настройки синхронизации и запустить обмен. Это будет первая загрузка данных в ЗУП 3, поэтому будет произведено, также как и в Бухгалтерии 3, сопоставление данных, а затем их загрузка.
Выполнение синхронизации
Запуск синхронизации вручную
В дальнейшем регулярную синхронизация между программами следует запускать из раздела меню Администрирование – Синхронизация данных – Настройки синхронизации данных, используя команду Синхронизировать.

В этой же форме присутствует кнопка для просмотра состава отправляемых данных. По этой кнопке можно открыть окно, в котором доступны для просмотра зарегистрированные к обмену объекты, т.е. это те документы и элементы справочников, которые были созданы или изменены за период с прошлой синхронизации.

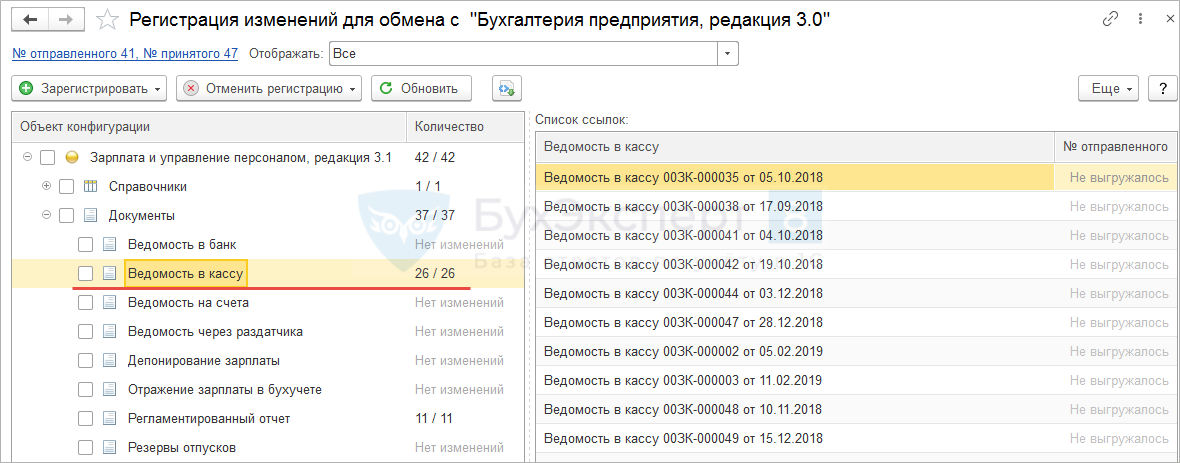
При необходимости в этом окне можно выполнить принудительную регистрацию объекта для синхронизации (Зарегистрировать – Одиночный объект / Объект при помощи отбора), либо наоборот отменить регистрацию для автоматически зарегистрированного объекта. Для этого необходимо правой кнопкой мыши нажать на выделенный объект и выбрать команду Отменить регистрацию изменений объекта.
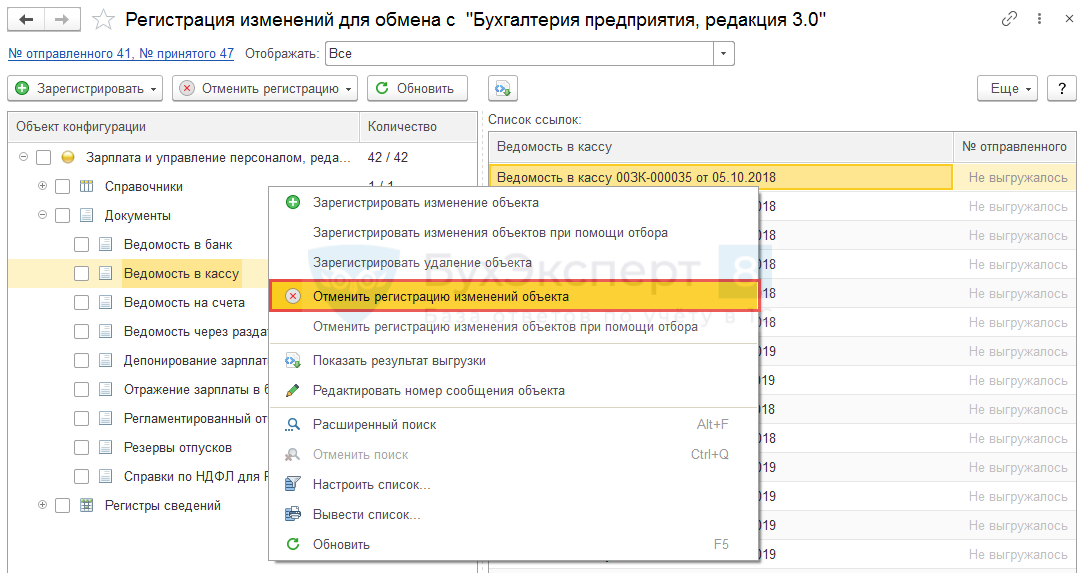
В результате этот объект не будет перенесен при синхронизации.
Выполнение синхронизации по расписанию
Чтобы автоматизировать процесс выполнения синхронизации, можно настроить расписание, по которому эта синхронизация будет выполняться. Для этого необходимо выделить нужную настройку обмена (Администрирование – Синхронизация данных – Настройки синхронизации данных) и вызвать команду Еще – Сценарии синхронизации данных.

Добавить новый сценарий и в открывшемся окне Сценарий синхронизации данных после установки флажка Автоматически по расписанию перейти по ссылке. Откроется окно для настройки условий выполнения этого сценария по расписанию.
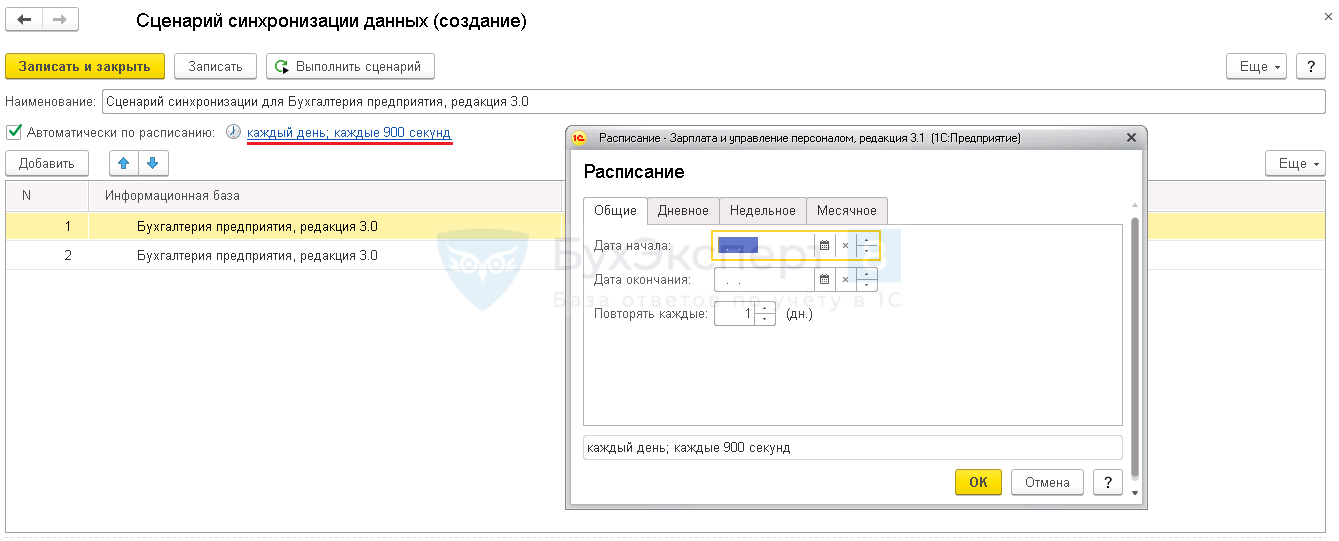
На вкладке Общие – можно указать дату начала и завершения задания, а также режим повторения этого задания.
Например, если заполнить только эту вкладку, указав Дата начала = 01.01.2017 и Повторять каждые = 1 день, то синхронизация будет выполняться 1 раз день ежедневно, начиная с 01 ноября.
На вкладке Дневное задается дневное расписание задание. Настройки на каждой из вкладок могут задаваться в сочетании с настройками на других вкладках.
Например, если на этой вкладке в дополнении к ранее сделанным настройкам на вкладке Общее задать время начала синхронизации, то синхронизация будет выполняться каждый день в определенное время.
Однако если указать здесь же интервал синхронизации, то она будет выполняться уже не один раз в день, а с указанной периодичностью.
Аналогичным образом можно добавить к уже указанным условиям параметры на вкладке Недельное и Месячное, на которых задаются условия в масштабах недели и месяца.
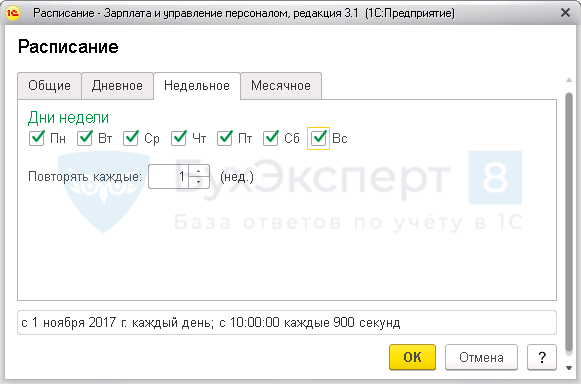

Изменение настроек в существующей синхронизации
Если потребуется выполнить изменение параметров синхронизации данных, то нет необходимости удалять существующую синхронизацию и создавать новую с нуля. Изменение параметров можно выполнить, открыв нужную синхронизацию (Администрирование – Синхронизация данных – Настройки синхронизации данных).
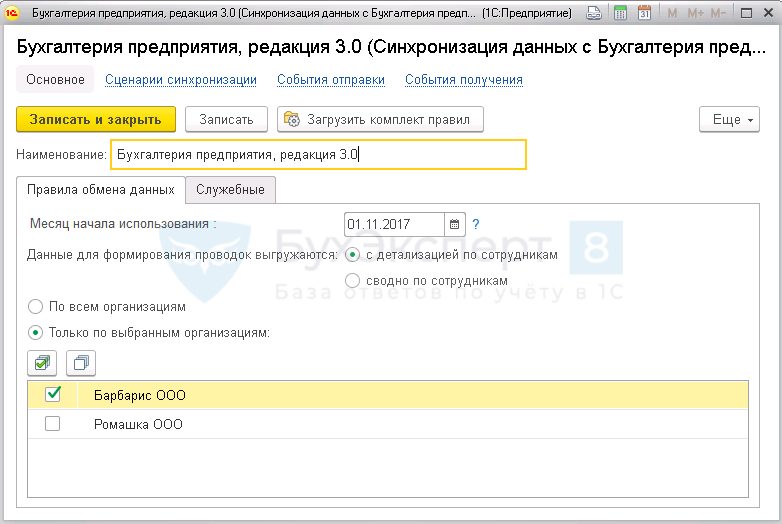
Здесь присутствуют те же настройки, которые выполнялись в момент первоначальной настройки синхронизации (месяц начала использования синхронизации, отбор по организациям для обмена, степень детализации синхронизируемых данных). При необходимости их можно изменить.
Также в этом окне по кнопке Ещё можно получить доступ к другим интересным возможностям и настройкам:
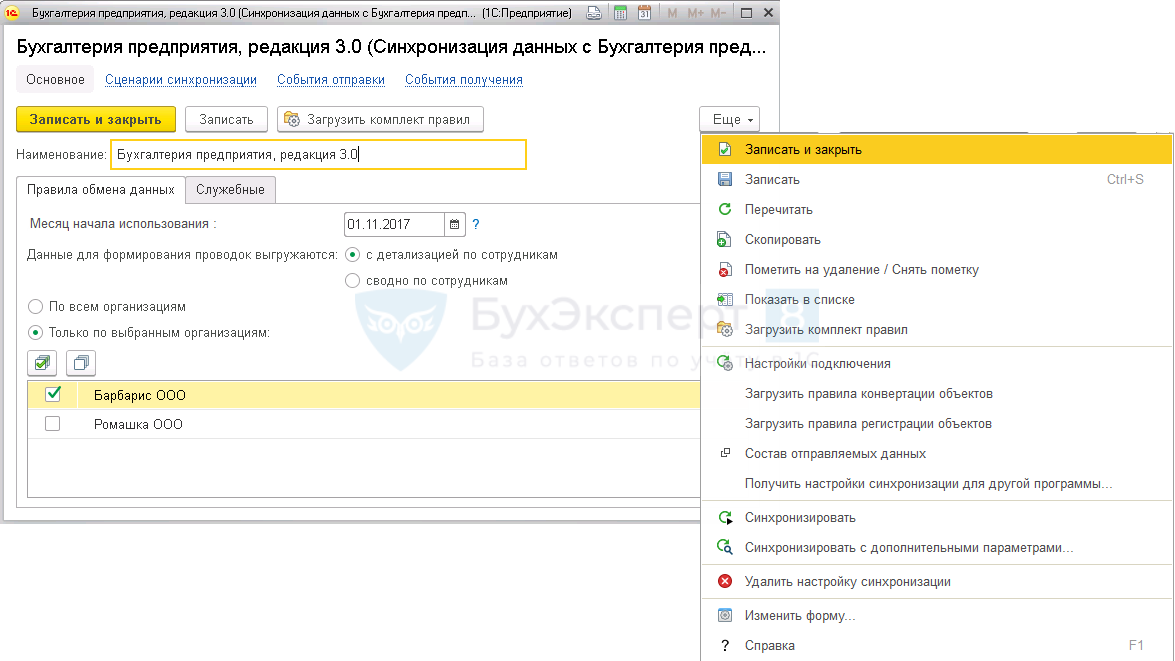
Соответствия объектов информационных баз
Программа после первой синхронизации любого объекта запоминает в специальный регистр какой объект 1С ЗУП 3 какому объекту в 1С Бухгалтерии 3.0 соответствует. Эта информация записывается в регистр сведений Соответствие объектов информационных баз. Он присутствует и в программе 1С:ЗУП и в программе 1С:Бухгалтерия:
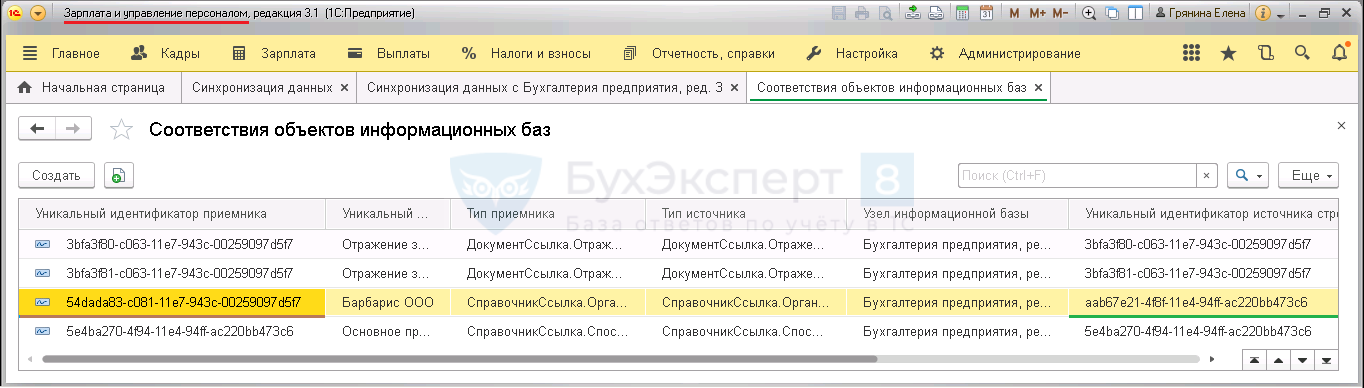
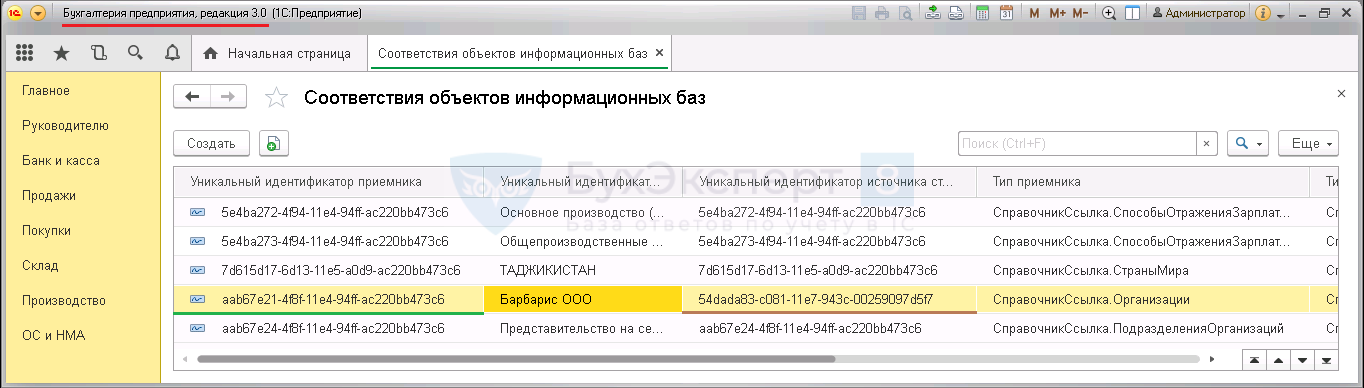
Соответствие объектов производится по уникальным идентификаторам.
Какие объекты переносятся при синхронизации
Синхронизация элементов справочников
В синхронизации, как правило, участвуют те элементы справочников, которые присутствуют в синхронизируемых документах. Исключением является справочник Организации.
Перечень справочников, участвующих в синхронизации, и ключевые поля, по которым происходит сопоставление при первой синхронизации, приведен в таблице:

Стоит иметь ввиду, что сопоставление по ключевым полям происходит только при первичной синхронизации объектов.
Например, если в бухгалтерской и зарплатной программе сведения об организации были занесены вручную, то при первой синхронизации они будут сопоставлены по ИНН и Наименованию, т.е. программа будет пытаться найти элемент с таким же ИНН и Наименованием. Если такого объекта найдено не будет (например, имела место опечатка в наименовании), то будет создан новый элемент (организации задублируются).
Если же объект найдется, то произойдет сопоставление. После того, как такое сопоставление произойдет, соответствие этих объектов будет записано в регистр сведений Соответствие объектов информационных баз. В дальнейшем, даже если мы изменим, например, на стороне ЗУП ключевые поля (ИНН или наименование), то соответствие этих объектов сохранится, просто на стороне бухгалтерской программы будет изменено наименование и ИНН.
Синхронизация документов
Названия документов, которые синхронизируются, представлены в таблице:

Синхронизация документов при сводной выгрузке
Если при настройке синхронизации указано, что данные для формирования проводок загружаются Сводно по сотрудникам, то ряд документов и справочников не выгружаются в бухгалтерскую программу: Ведомости на выплату зарплаты, Депонирование зарплаты, справочник Физические лица (кроме физических лиц, присутствующих на вкладке Удержания документа Отражение зарплаты в бухучете).
Независимо от того, как в правилах обмена настроено: сводно или с детализацией по сотрудникам, в любом случае, будут синхронизироваться документы Отражение зарплаты в бухучете и Резервы отпусков.
Однако, если установлена сводная выгрузка, то на стороне бухгалтерской программы в табличных частях этих документов информация будет представлена без детализации по сотрудникам (кроме вкладки Удержания).
Особенности синхронизации документов «Отражение зарплаты в бухучете» и «Резервы отпусков»
После синхронизации и появлении документов Отражения зарплаты в бухучете и Резервы отпусков в бухгалтерской программе проводки не создаются автоматически. Для регистрации проводок необходимо открыть документ, установить флажок Отражено в учете и провести документ.

При проведении документа может появиться предупреждение о том, что у некоторых способов отражения не заполнены счета учета и аналитика. Это значит, что в бухгалтерскую программу, вместе с этим документом были загружены какие-то новые элементы справочника Способы учета зарплаты, и для них ещё не определены счета и аналитика.
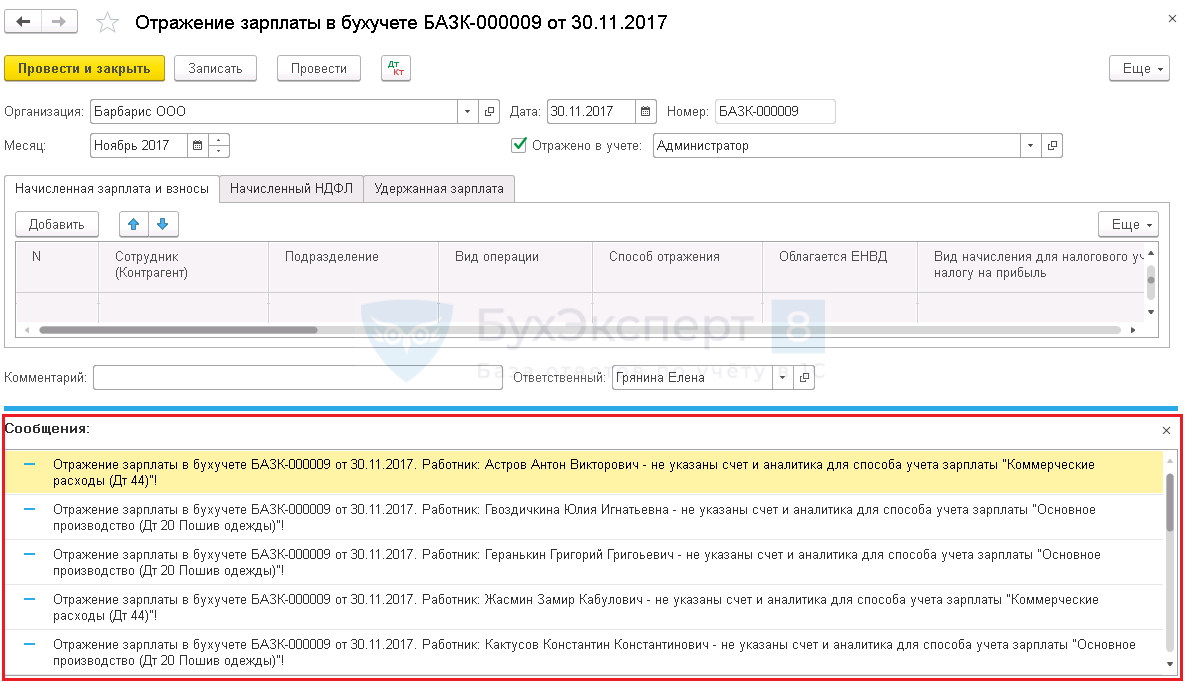
Следует открыть соответствующие элементы этого справочника и задать счета учета:
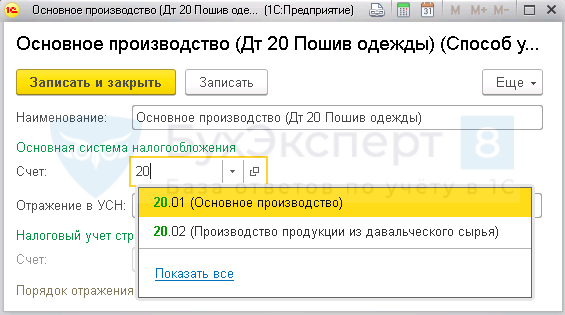
После этого вновь провести документ.
Сформируются проводки:
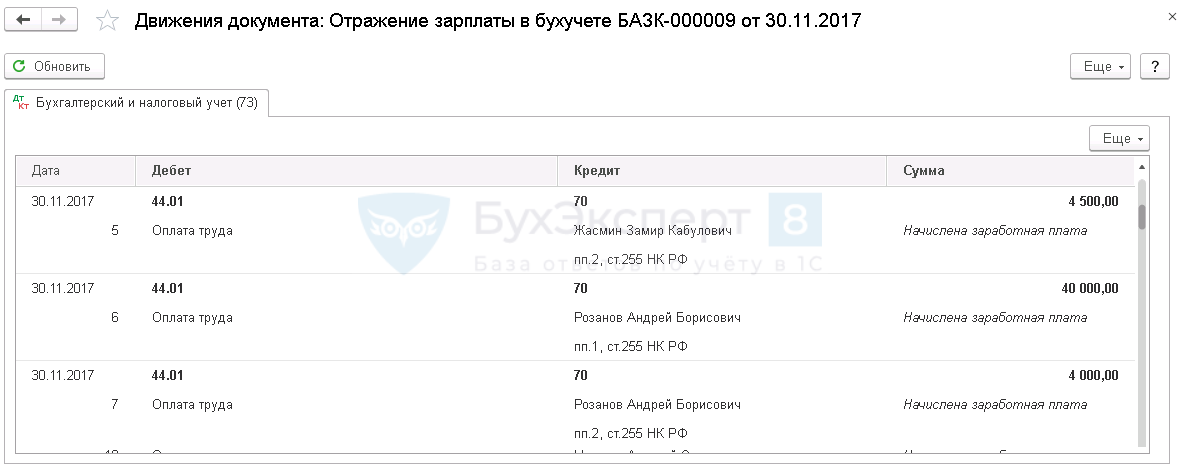
И в форме списка документа Отражение зарплаты в бухучете данный документ будет выделен серым цветом:
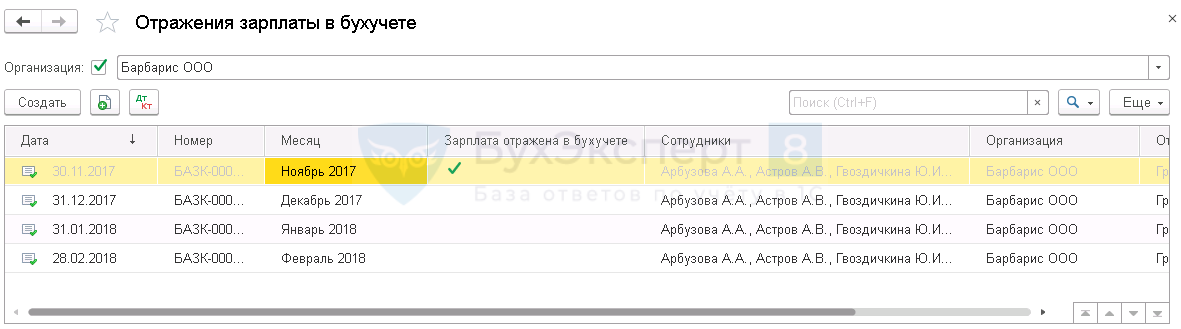
После следующей синхронизации соответствующий документ заблокируется для редактирования на стороне 1С:ЗУП.
Если понадобится его разблокировать для редактирования в ЗУП, то необходимо предварительно снять флажок Отражено в учете у соответствующего документа в 1С:Бухгалтерии, сохранить его и выполнить синхронизацию. В результате документ разблокируется и в ЗУП.
Аналогичную особенность имеет синхронизация документа Резервы отпусков.
Синхронизация прочих сведений
Кроме документов и справочников синхронизируются также Регламентированные отчеты. Это очень удобно, поскольку позволяет подготовить зарплатные отчеты в ЗУП 3, а отправить вместе со всеми остальными отчетами из 1С Бухгалтерии 3.0.
Кроме этого, синхронизируются некоторые регистры сведений.

Отключение и удаление настроек синхронизации в 1С Бухгалтерии 3.0 и 1С ЗУП 3
Для отключения синхронизации необходимо перейти в раздел Администрирование – Настройки синхронизации данных и снять флажок Синхронизация данных:
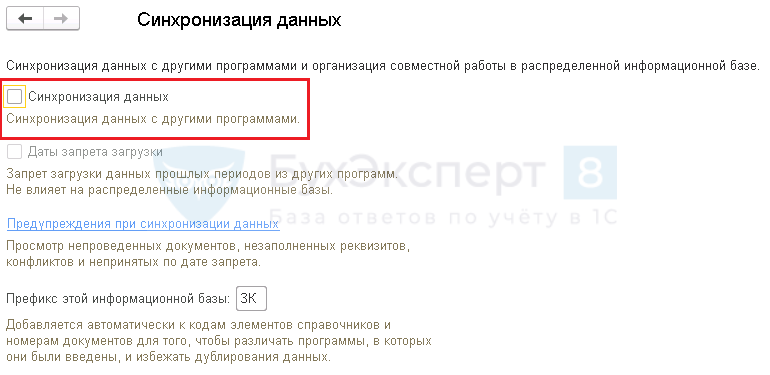
Эти действия следует выполнить и на стороне 1С ЗУП, и на стороне 1С Бухгалтерии 3.0.
Причем, сами настройки синхронизации не удаляются, т.е. при повторной установке флажка Синхронизация данных заново настраивать синхронизацию не понадобится.
Для фактического удаления синхронизации необходимо перейти в раздел Администрирование – Настройки синхронизации данных, выделить нужную настройку обмена и вызвать команду Еще — Удалить настройку синхронизации.

Удаление следует выполнить и на стороне зарплатной, и на стороне бухгалтерской программы.
Поиск и исправление ошибок при синхронизации
Проблемные ситуации, возникающие в процессе синхронизации, можно посмотреть в регистре сведений Предупреждения при синхронизации данных. Доступ к нему возможен непосредственно из списка настроенных обменов данных (Администрирование – Настройки синхронизации данных – Предупреждения). Здесь сразу же в ссылке показывается количество предупреждений.

Если предупреждений не было, то ссылка принимает вид Предупреждений нет.
Следует всегда после синхронизации обращать внимание на эту надпись, чтобы отслеживать возникшие сложности.
При этом форма регистра Предупреждения при синхронизации данных содержит четыре вкладки.
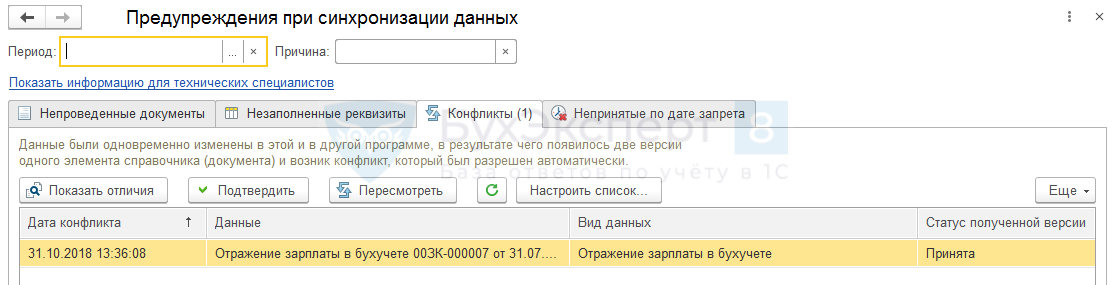
Рассмотрим каждую из них.
Непроведенные документы
Здесь выводится список документов, которые были загружены при синхронизации, но по тем или иным причинам их не удалось провести автоматически. Поскольку большая часть документов загружается по направлению из 1С ЗУП 3 в 1С Бухгалтерию 3.0, то это предупреждение, как правило, отображается именно на стороне бухгалтерской программы.
Рассмотрим пример, в котором сотруднику в ЗУП двумя документами Выдача займа сотруднику, отражен факт выдачи займа в наличной форме. При синхронизации на основании на основании этих документов в 1С Бухгалтерии 3 были созданы документы Выдача наличных.
Однако бухгалтерская программа не смогла провести эти документы, поскольку в документе Выдача наличных не заполнено поле Счет учета.
Заполнить счет можно двумя способами:
- открыть каждый документ, указать счет учета и провести документ;
- выделить документы, нажать на кнопку Изменить выделенные документы. Этим способом удобно воспользоваться, когда есть большой список документов. В окне Изменение выделенных элементов следует найти нужный реквизит, установить значение и нажать на кнопку Изменить реквизиты:
Далее эти документы можно провести каждый по отдельности, либо выделив все документы и нажав на кнопку Провести.
Также на этой вкладке присутствует команда Игнорировать. При нажатии на неё выделенный документ не проводится, но очищается из списка предупреждений. При проведении и игнорировании данные документы автоматически очищаются из табличной части. Посмотреть все проигнорированные документы, нажав на кнопку Еще и установив флажок Показывать проигнорированные.
Также иногда бывает удобно воспользоваться командой Настроить список, если в табличной части есть большой список различных документов. Например, выполнить отбор по одному виду документа и выполнить над ними определенные операции.
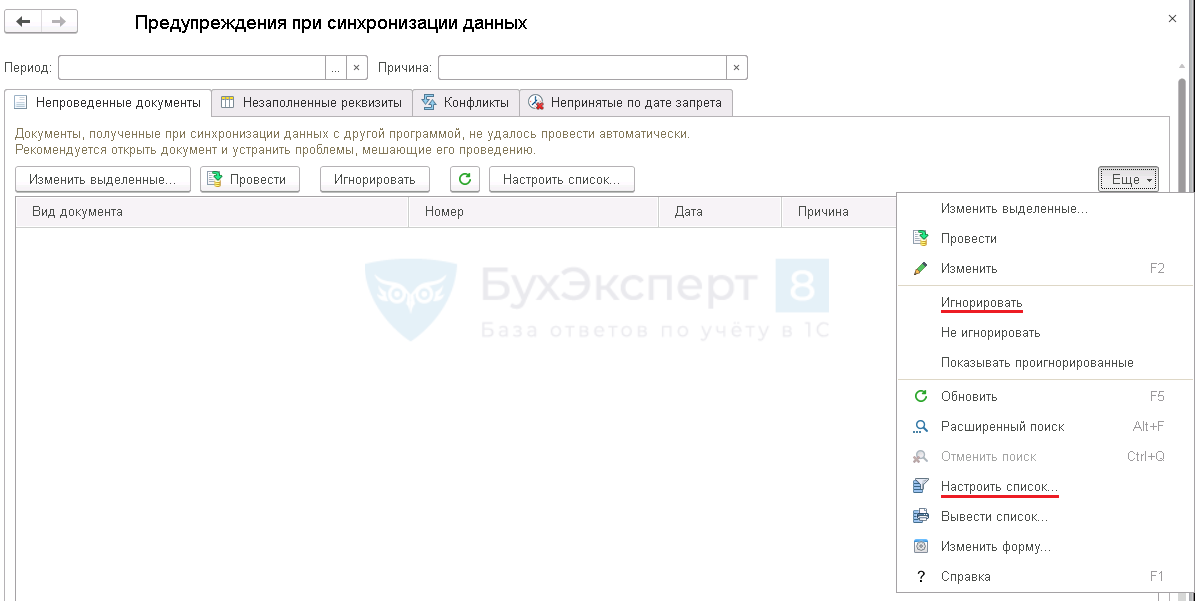
Незаполненные реквизиты
Эта вкладка аналогична предыдущей, отличие лишь в том, что на ней отображаются не документы, а элементы справочников, которые были загружены при синхронизации, но у которых имеются незаполненные реквизиты, являющиеся обязательными. Обработка этих предупреждений происходит точно так же.

Конфликты
Здесь выводится список документов и элементы справочников, которые в промежутке между синхронизациями были изменены в зарплатной и бухгалтерской программах. Вследствие чего появились две версии одного элемента справочника или одного документа. Такие конфликты разрешаются автоматически в пользу данных либо бухгалтерской, либо зарплатной программы, но есть возможность просмотреть перечень таких ситуаций и подтвердить или пересмотреть автоматически сделанные решения по разрешению конфликтов.
Например, выполнено редактирование реквизитов справочника Организации. В бухгалтерской программе внесены коды ОКОПФ, ОКФС, Форма собственности, Организационно-правовая форма. В ЗУП внесены ИНН ОГРН, ОКВЭД и данные о контактной информации.
Возникает конфликт, поскольку программа не знает какие данные более приоритетные. Этот конфликт автоматически разрешен в пользу бухгалтерской программы, о чем говорит запись в реквизите Результат разрешения конфликта.
Просмотреть подробности того, какие данные были приняты, а какие отклонены можно в отчете, который открывается по команде Показать отличия.
Если нас не устраивает выбор, то можно пересмотреть решение в пользу другой программы.
Если устраивает, то Подтвердить. После этого табличная часть будет очищена.
Непринятые по дате запрета
На этой вкладке показаны документы, сведения о которых не были загружены в информационную базу, поскольку даты этих документов более ранние, чем заданная дата запрета загрузки данных.
Например, в 1С Бухгалтерии 3.0 задана дата запрета загрузки данных 01.12.2017.
При этом на стороне ЗУП присутствует документ Отражение зарплаты в бухучете за ноябрь 2017 с датой 30.11.2017. Он зарегистрирован для передачи в бухгалтерскую программу. Однако, так как дата документа меньше, чем дата запрета, то он не будет синхронизирован. Появится предупреждение.
Для более детальной расшифровки предупреждения можно воспользоваться командой Ещё – Показать непринятую версию.
Если синхронизацию этого объекта всё-так требуется выполнить, то необходимо исправить дату запрета и повторить синхронизацию.
Если Вы являетесь подписчиком системы «БухЭксперт8: Рубрикатор 1С ЗУП», тогда смотрите материалы по теме:
- Особенности синхронизации между базовыми версиями ЗУП 3 и Бухгалтерии 3
- Как настроить синхронизацию, чтобы ее мог проводить пользователь с ограниченными правами?
- Как создать физическое лицо в 1С Бухгалтерии для дальнейшей правильной синхронизации с 1С ЗУП?
- Как перенести документы в Бухгалтерию предприятия 3 из ЗУП 3, если они не появились после синхронизации?
- Все материалы по синхронизации ЗУП 3 и Бухгалтерии 3
Если Вы еще не подписаны:
Активировать демо-доступ бесплатно →
или
Оформить подписку на Рубрикатор →
После оформления подписки вам станут доступны все материалы по 1С ЗУП, записи поддерживающих эфиров и вы сможете задавать любые вопросы по 1С.
Подписывайтесь на наши YouTube и Telegram чтобы не пропустить
важные изменения 1С и законодательства
Помогла статья?
Получите еще секретный бонус и полный доступ к справочной системе БухЭксперт8 на 14 дней бесплатно
Обмен данными между 1С ЗУП 3.0 и БП 3.0 можно настроить по графику, указав определенный временной интервал. Также данный обмен можно выполнить и вручную в любое удобное вам время.
Во время обмена будут переданы объекты, занесенные в план обмена. Для начала объекты в базах обмениваются данными по GUID. В том случае, если какой-то из объектов не был обнаружен, отбор производится по определенным для каждого справочника реквизитам поиска. Всю эту информацию можно найти непосредственно в правилах обмена.
Если изменить реквизиты элемента справочника в одной из баз, то обновленный справочник автоматически «приедет» с обменом в другую базу, при этом элементы не будут задвоены, так как ранее уже была проведена синхронизация по GUID.
Очень важно:
данную инструкцию можно применять только в том случае, если вы запускаете базы через Линк42, либо же через ярлык подключения к Удаленному рабочему стол
Для начала нужно активировать соответствующий функционал в меню
Достаточно будет зайти в раздел “Администрирование”, далее — выбрать пункт “Синхронизация данных” и перейти по ссылке “Настройка синхронизации данных”
Непосредственно саму настройку обмена не нужно делать в обеих программах. Будет достаточно установить настройки в одной из нужных нам баз (1с Бухгалтерия или же 1С ЗУП ) и выгрузить файл с настройками для загрузки в другую систему.
Настройка обмена данных в 1С Зарплата и Управление персоналом
Переходим по ссылке «Настроить синхронизацию данных». Откроется помощник, в котором мы и сделаем выбор по следующим пунктам:
- Выбор способа настройки синхронизации данных
Если обмен уже производился в базе-приемнике, то можно загрузить настройки из внешнего файла *.xml.
- Выбор варианта подключения к другой программе
Прямое подключение потребует указать данные нахождения базы-приемника и пользователя с правами, позволяющими выполнять обмен.
- Выбор каталога для файлов синхронизации данных
Если мы ставим флаг на «Сжимать отправляемые данные в архив», файл синхронизации будет заархивирован в формате *.zip. После клика «Проверить возможность записи в каталог» программа будет проверять доступ в указанный каталог.
- В настройках данных обмена следует указать префикс БП и настроить правила обмена
Префикс БП будет использоваться в названии файла синхронизации, это позволит нам определить, откуда выгружены данные и куда должны будут загружаться. Имя файла представляет собой «Message_BBZZ».zip., где BB – префикс системы отправителя, а ZZ – префикс системы получателя.
На данном этапе нужно определить список организаций, которые будут принимать участие в обмене, и способ, которым будут выгружаться данные. Информацию можно выгружать как с детализацией по сотрудникам, так и сводно.
- Выгрузка файла настройки обмена ЗУП 3 – БП 3
При нажатии «Сохранить» наш файл сохранится в указанный каталог. С базой ЗУП все действия мы закончили.
Настройка синхронизации 1С Бухгалтерия
При настройке обмена в базе-приемнике достаточно загрузить файл настроек, выгруженный ранее. После загрузки файла в БП система предложит сформировать данные для отправки .
Есть возможность настроить синхронизацию по графику, после чего базы будут обмениваться данными автоматоматически. Для этого достаточно настроить сценарий обмена. Пройдемся по порядку его заполнения:
- Вводим название сценария;
- Настраиваем расписание, включив признак «Автоматически по расписанию»;
- Указываем информационную базу, которая участвует в обмене;
- Определяем способ подключения;
- Выбираем нужные действия – получение и отправка.
Содержание отправляемых данных из одной системы в другую можно увидеть в обработке «Регистрация изменений для обмена данными». Здесь отображаются объекты, включенные в план обмена и зарегистрированные в обмен. Здесь же объекты можно вручную зарегистрировать или снять с регистрации, а также исправить номера отправленных или полученных сообщений.
Что делать, если организация работает одновременно с несколькими конфигурациями, осуществляющих регламентированный учет по организации? В «1С:Предприятие 8», начиная с редакции 3.0, появилась возможность настройки автоматической синхронизации между конфигурациями, которые могут выгружаться в указанное время и с определенной периодичностью: больше нет необходимости вручную дублировать данные.
Настройка прав пользователя
При настройке синхронизации между базами «1С:Бухгалтерии 8» и «1С:Зарплаты и управления персоналом 8» особую роль необходимо уделить правам пользователя, который будет производить настройку. Прежде чем приступить к настройке, необходимо проверить доступна ли у вашего пользователя в обеих конфигурациях такие роли, как «Администратор системы» или «Настройка синхронизации файлов». При этом, как не удивительно, пользователь с ролью «Полные права» не подойдет.
При отсутствии одной из этих ролей у пользователя флаг «Синхронизация данных с другими программами» будет недоступен. Проверить, а также совершить настройку ролей для вашего пользователя можно в режиме «Конфигуратор». Для этого переходим в меню «Администрирование» в подменю «Пользователи». На этой вкладке необходимо выбрать пользователя, который будет осуществлять настройку синхронизации. В открывшемся окне необходимо перейти на закладку «Прочее» и установить флажок напротив роли «Администратор системы» или «Настройка синхронизации файлов». На этом настройка прав пользователя завершена. Нажмите клавишу F5, для того чтобы принять изменения и зайти в программу под пользователем, для которого мы изменили роли.
Настройка синхронизации
Теперь перейдем непосредственно к настройке синхронизации данных. В базе «1С:Зарплата и управление персоналом 8» в режиме «Предприятие» перейдите на вкладку «Администрирование» – раздел «Синхронизация данных». В открывшемся окне установите флаг «Синхронизация данных» и перейдите по гиперссылке справа «Настройка синхронизации данных». В появившемся окне программы в меню выберите программу, с которой вы хотите настроить обмен данными, и установите префикс информационной базы в одноименном окне. К примеру, в «1С:Зарплате и управлении персоналом 8» – «ЗУП», а в «1С:Бухгалтерии 8» – «БП».
Управленческий учет: с нуля до настройки в 1С, Excel и Google-таблицах
Уметь настраивать и вести управленку — значит быть полезным для руководителей. Научитесь понимать, откуда приходят и куда уходят деньги компании на курсе повышения квалификации от «Клерка».
Посмотреть бесплатный урок и записаться
Перед вами откроется окно помощника настроек. Перед настройкой синхронизации программа рекомендует вам выполнить резервную копию базы. Это предотвратит лишние проблемы и сохранит в целостности ваши данные. Далее программа спросит у вас, каким именно способом вы хотите произвести настройки: вручную или загрузить файл с настройками, сделанными в другой программе. Вариант с загрузкой файла «Настройки» используется в тех случаях, когда у нас, допустим в «1С:Бухгалтерии 8», уже настроено расписание синхронизации и для программы «1С:Зарплата и управление персоналом 8» мы хотим использовать то же расписание. Мы рассмотрим настройку, которая производится пользователем вручную, поэтому выбираем пункт «Указать настройки вручную» и нажимаем «Далее».
В следующем окне указываем как мы будем подключаться к программе. Если программа «1С:Бухгалтерии 8» находится на том же компьютере, что и «1С:Зарплата и управление персоналом 8», или расположена в одной локальной сети, мы указываем, что у нас «Прямое подключение к программе на этом компьютере или локальной сети» и указываем путь к информационной базе в поле «Каталог информационной базы».
Если вы не знаете путь к базе «1С:Бухгалтерии 8», его можно узнать следующим образом. Запускаем «1С:Предприятие 8» и выделяем в списке ту базу, с которой будет происходить обмен. Внизу окна будет указан путь к данной базе, скопируйте его без кавычек и вставьте его в поле «Каталог информационной базы».
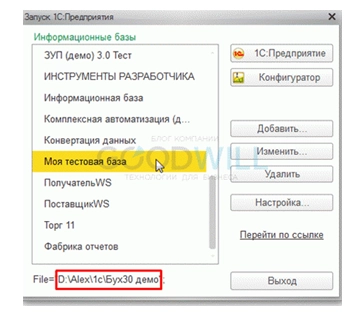
Если ваша информационная база находится на сервере «1С:Предприятие 8», тогда необходимо указать кластер серверов и имя информационной базы. Эти данные так же можно узнать в окне запуска программы.
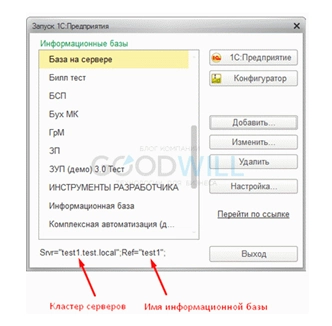
Далее необходимо указать пользователя и пароль (если есть), под которыми будем подключаться к базе «1С:Бухгалтерия 8». После того, как мы установили все необходимые настройки, нажимаем кнопку «Проверить подключение». Если все настройки совершены верно, то программа выдаст сообщение «Проверка подключения успешно завершена». Если программа выдаст ошибку и внизу экрана выйдет сообщение: «При создании настройки обмена во второй информационной базе возникли ошибки: {ОбщийМодуль.ОбменДаннымиСервер.Модуль(5750)}; Синхронизация данных запрещена администратором. ВызватьИсключение ТекстСообщения;», значит, в настройках «1С:Бухгалтерии 8», с которой вы собираетесь производить обмен данными, не стоит флажок «Синхронизация данных». Для того чтобы включить данный флажок, воспользуйтесь инструкцией выше, описанной для программы «1С:Зарплата и управление персоналом 8».
Полный список ошибок можно посмотреть в «Журнале регистраций», который можно открыть следующим образом: на закладке «Администрирование» переходим по ссылке «Обслуживание», и в верхней части экрана у нас появляется ссылка на «Журнал регистрации». Переходим на закладку «Далее», и перед нами выполняется проверка подключения. Данная проверка может продлится до нескольких минут, в зависимости от работоспособности вашего ПК.
После проверки в программе появится окно настройки синхронизации данных. В данном окне вы можете проверить введенные вами настройки, а так же изменить правила обмена. Например, изменить организацию, по которой будет происходить обмен или сделать обмен данными с детализацией по сотруднику. Эти настройки можно изменить, нажав на гиперссылку «Изменить правила выгрузки данных» внизу окна.
После завершения настройки программа предложит «Выполнить синхронизацию данных с «1С:Бухгалтерия 8», ред. 3.0». При необходимости немедленно выполнить синхронизацию флажок «Выполнить синхронизацию данных с «1С:Бухгалтерия 8», ред. 3.0» оставляем включенным и нажимаем кнопку «Синхронизировать». А если нам необходимо настроить расписание обмена, необходимо снять этот флаг и закончить настройку. После данных действий программа откроет окно с настройкой, уставленной ранее, а также с возможностью настройки расписания.
Если вам необходимо настроить расписание, то нажимаем на кнопку «Настроить». Для того чтобы данные выгружались автоматически по настроенному расписанию, необходимо установить флаг «Автоматически по расписанию». Чтобы настроить само расписание для информационной базы, необходимо перейти на закладку «Расписание» и настроить, когда и с какой периодичностью будет выполняться синхронизация. Обратите внимание на то, что расписание на выгрузку и на загрузку данных настраивается отдельно в соответствующей строке табличной части на форме настройки.
При первой синхронизации обязательно необходимо выполнить сопоставление данных. Это необходимо для того чтобы избежать дублирования данных. Например, в «1С:Бухгалтерии 8» и в «1С:Зарплате и управление персоналом 8» есть справочник «Физические лица», в них зачастую хранятся одни и те же данные, и по умолчанию система выполнит синхронизацию данных по внутреннему идентификатору, он для каждого элемента справочника будет уникальным. При такой синхронизации в справочнике появится два одинаковых физических лица. Во избежание таких ситуаций при первой синхронизации необходимо произвести сопоставление данных и явно указать в программе о том, что Михайлова Елена Леонидовна в одной программе и Михайлова Елена Леонидовна в другой – это один и тот же сотрудник.
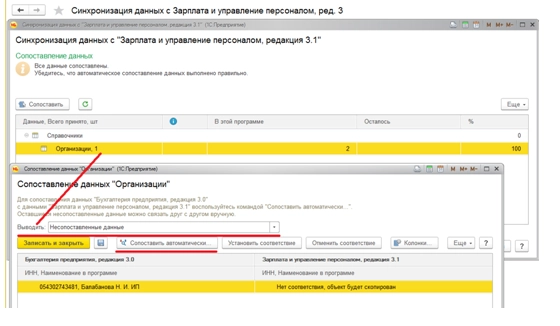
Какие данные переносятся при синхронизации
В «1С:Зарплате и управление персоналом 8» есть 2 основных документа, которые переносятся при синхронизации в «1С:Бухгалтерию 8». Это «Отражение зарплаты в бухучете» и все виды ведомостей. В «1С:Зарплата и управление персоналом 8» их четыре: «Ведомость в банк», «Ведомость в кассу», «Ведомость перечислений на счет» и «Ведомость выплаты через раздатчика».
Документ «Отражение зарплаты в бухучете» попадает в одноименный документ в «1С:Бухгалтерии 8» и уже там, на основании перенесенных документов, происходит формирование проводок.
Документы ведомостей переносятся в «1С:Бухгалтерию 8» в один документ «Ведомость на выплату зарплаты».
Также есть ряд других документов и справочников, которые также переносятся при синхронизации. К таким документам можно отнести «Начисление оценочных обязательств», «Депонирование зарплаты», «Выплата депонированной зарплаты», «Документы займа (договор, выдача и погашение)». Также с бухгалтерией синхронизируются следующие виды справочников: «Организации», «Физические лица», «Контрагенты», «Подразделение и «Способы отражения зарплаты в бухучете». В «1С:Бухгалтерию 8» перенесутся только те элементы справочников, которые будут использованы в документах синхронизации.
Если вы в программе «1С:Бухгалтерия 8» обнаружили ошибку в синхронизируемых файлах, то рекомендуется исправлять данные в базе «1С:Зарплата и управление персоналом 8», тогда данные в «1С:Бухгалтерии 8» изменятся автоматически. Если соблюдать данное правило, то при синхронизации в приоритете будут данные из «1С:Зарплаты и управлении персоналом 8» и не будет путаницы в данных. Также приоритет данных можно настроить самостоятельно, или программа выдаст сообщение при конфликтных ситуациях.
При синхронизации все настройки базы «1С:Бухгалтерия 8» основаны на «Параметрах учета» базы «1С:Зарплаты и управлении персоналом 8».
Также при переносе данных стоит учитывать еще один фактор. В базу «1С:Бухгалтерии 8» при синхронизации переносятся только физические лица. Не стоит в «1С:Бухгалтерии 8» на основании этих физлиц создавать сотрудников, так как во всех бухгалтерских документах, где должны быть указаны сотрудники, буду подставляться данные из справочника «Физические лица».
И напоследок укажем еще один подводный камень, связанный с переносом. Представьте ситуацию: вы в базе «1С:Зарплата и управление персоналом 8» создали документ «Ведомость …» и при синхронизации выгрузили ее в «1С:Бухгалтерию 8». По каким- то причинам данный документ был удален в базе «1С:Бухгалтерии 8». В этом случае при повторной синхронизации данный документ не будет добавлен снова, так как при синхронизации в регистре соответствий программа видит, что данный документ уже перенесен. В такой ситуации есть только одно решение: физически удалить в «1С:Зарплате и управлении персоналом 8» данную ведомость и создать новую, а потом запустить синхронизацию. Так как нового документа нет в регистре соответствий, он с легкостью перенесется в информационную базу бухгалтерии.
При синхронизации данных необходимо учитывать то, что реквизиты организации, по которым будем происходить обмен, должны быть идентичны.
Материалы газеты «Прогрессивный бухгалтер».
При работе с программой 1С:ЗУП пользователи нередко сталкиваются с тем, что для составления регламентированной отчетности необходимо перенести данные из системы ЗУП в систему бухгалтерского учета
Это «рабочий момент» и на эту тему написано множество материалов. При этом многие из них касаются предыдущих версий программы, а то и вовсе относятся к ЗУП 2.5. Эта статья поможет вам перенести данные по начислениям, оценочным обязательствам и выплатам из ЗУП (релиз3.1.12.56, редакция КОРП), в систему 1С:Бухгалтерия (релиз 3.0.74.58, также редакция КОРП).
Настройка стабильного обмена между 1С:ЗУП и 1С:Бухгалтерия для исключения рутинных операций и оперативной сдачи отчетности
Как изменился обмен данными между 1С:ЗУП и 1С:Бухгалтерия?
Для программы ЗУП 2.5 существовала обработка «Выгрузка данных в бухгалтерскую программу», которая может работать в двух режимах: переноса проводок и переноса кассовых операций. Данные выгружались в файл, откуда впоследствии их получала система бухучета. Обработка имела 2 режима, в одном из которых выгружались и переносились данные по начислениям, в другом – кассовые операции, выплаты, депоненты.
В программе ЗУП 3.1 тоже имеется система обмена данными, но информация может передаваться не только через файл на диске (а можно и так), а напрямую через COM-соединение или интернет. Все возможности интеграции с 1С:ЗУП и передачи информации можно увидеть в настройках подключения.
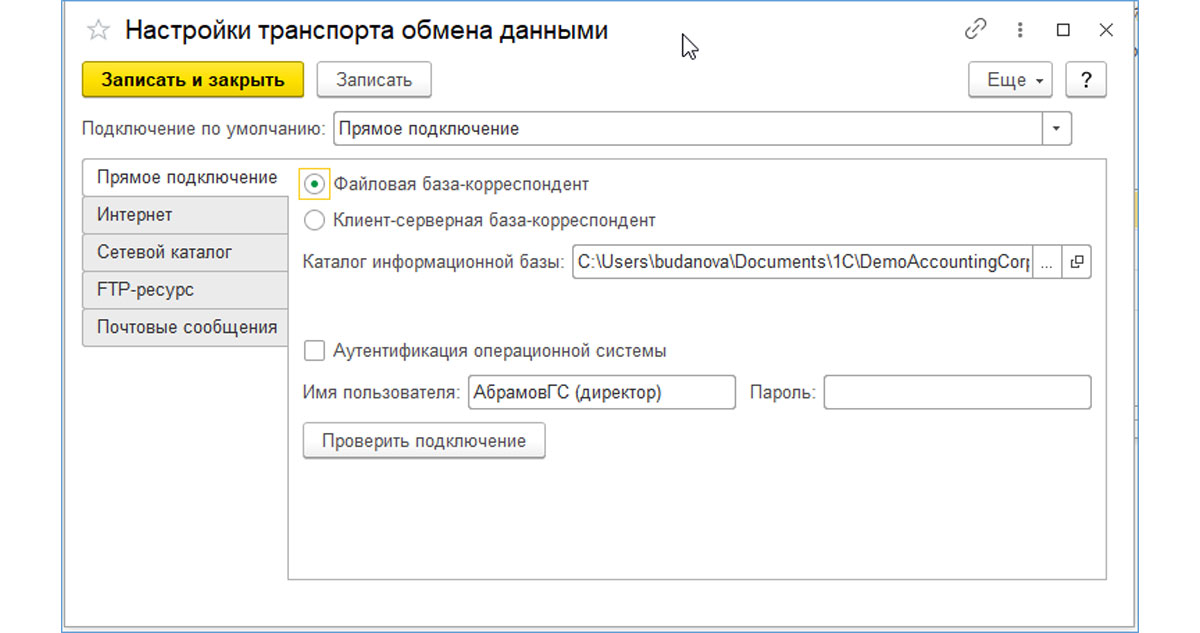
Как из 1С ЗУП 8.3 выгрузить данные в 1С Бухгалтерия?
В этой статье рассматриваются варианты подключения «по старинке» – через файл на диске и прямое подключение. Итак, у нас имеется база ЗУП 3.1 КОРП (демо), в которой:
- Рассчитаны данные по организации КРОН-Ц и ее филиалу за весь 2019 год
- Произведена выплата зарплаты
- Начислены оценочные обязательства
Нам необходимо наладить обмен с «Бухгалтерией», перенести туда все эти данные.
Обратите внимание, что для выгрузки данных из 1С:ЗУП в программу 1С:Бухгалтерия стоит обратиться к профессиональным консультантам 1С, поскольку неправильно настроенный обмен в части регламентированного учета может повлечь за собой ошибки и привести к претензиям со стороны контролирующих органов.
Настройка программы 1С ЗУП 8.3
В программе ЗУП 8.3 заходим в настройку «Администрирование-Синхронизация данных».
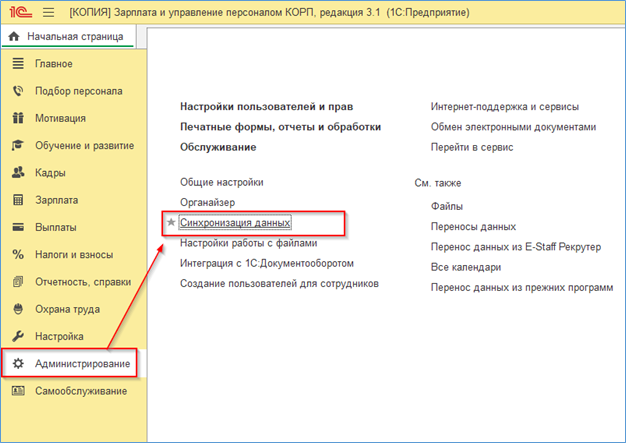
Здесь необходимо установить флажок «Синхронизация данных».
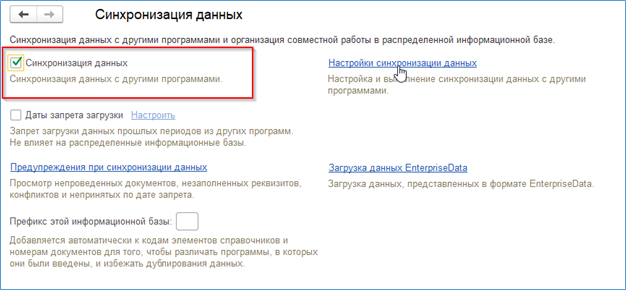
Далее по ссылке «Настройка синхронизации данных» переходим к пока еще пустому списку подключений и создаем новую синхронизацию.
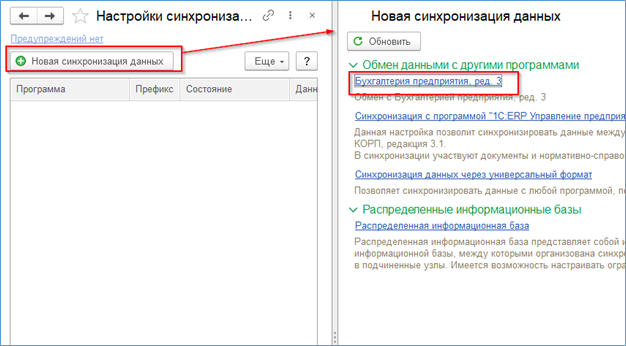
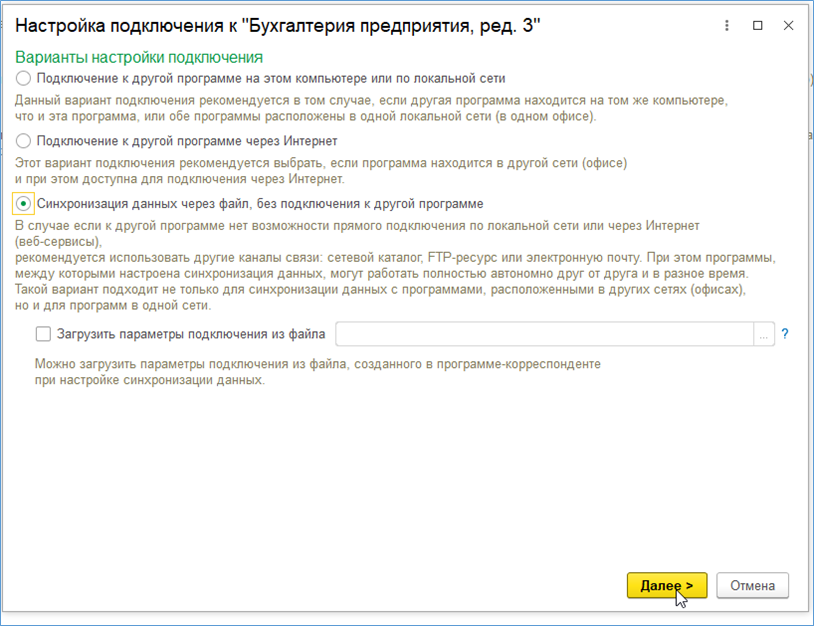
Выбрали бухгалтерскую систему, теперь выберем способ подключения. Для начала пусть это будет обмен через файл.
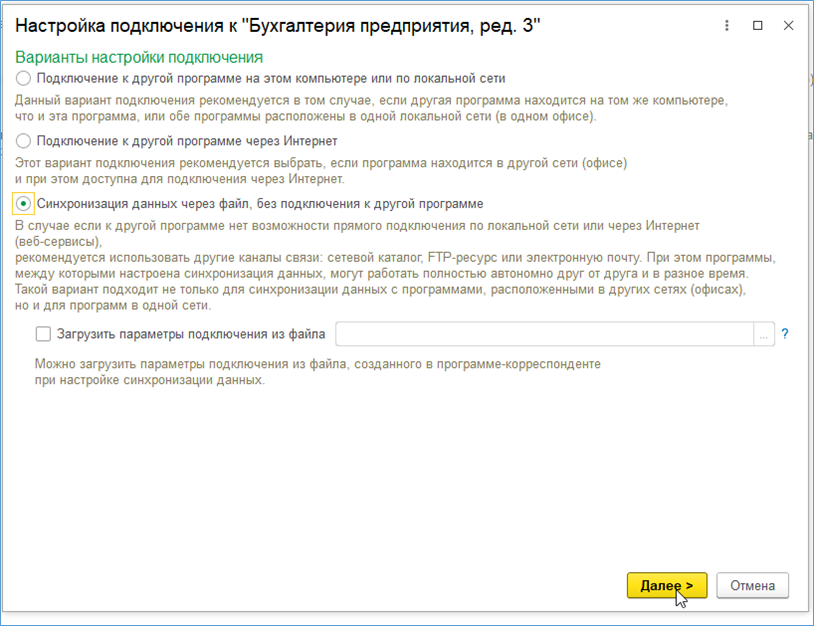
Укажем директорию, где этот файл должен располагаться. В этом примере обе базы установлены на диске С:\ компьютера, поэтому просто указываем папку на том же диске.
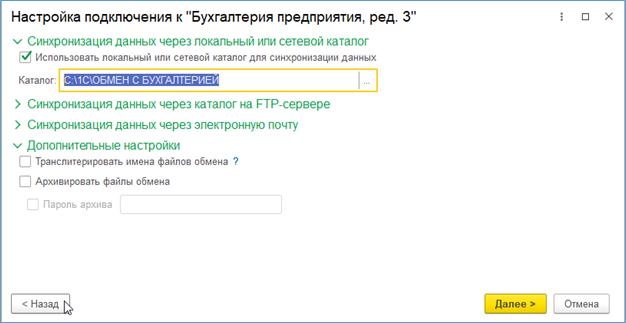
Нужно еще указать префикс базы бухгалтерии. Пусть это будет «БП». Префикс отображается в имени файла, используемом для передачи данных.
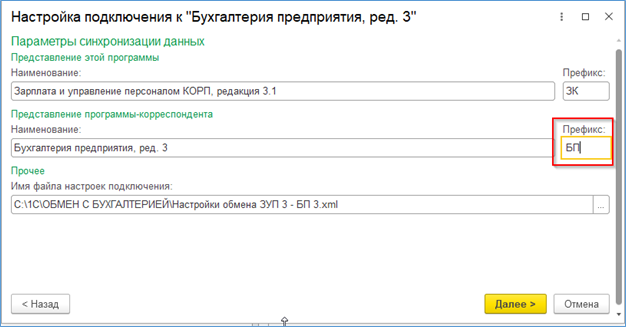
По нажатию кнопки «Далее» идет сохранение настроек.
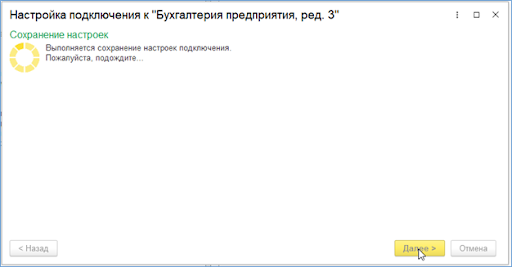
И вот уже все готово! Если у вас остались вопросы и вам нужна помощь по настройке 1С:ЗУП, обратитесь к нашим специалистам.
Первая консультация по настройке выгрузки данных с 1С:ЗУП в 1С:Бухгалтерия бесплатно!
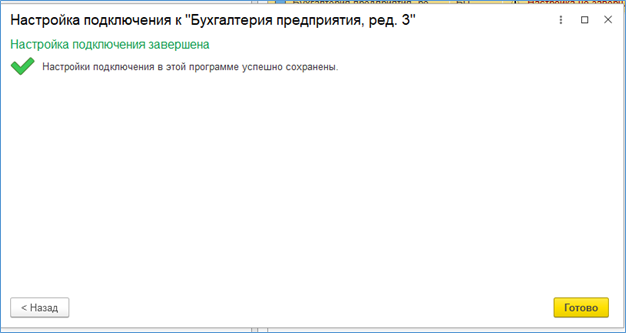
Возвращаемся в меню настроек и переходим к настройкам правил подключения.
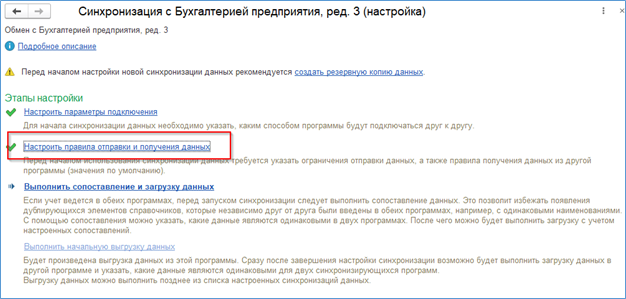
Тут все просто: задаем месяц, начиная с которого должны переноситься данные.
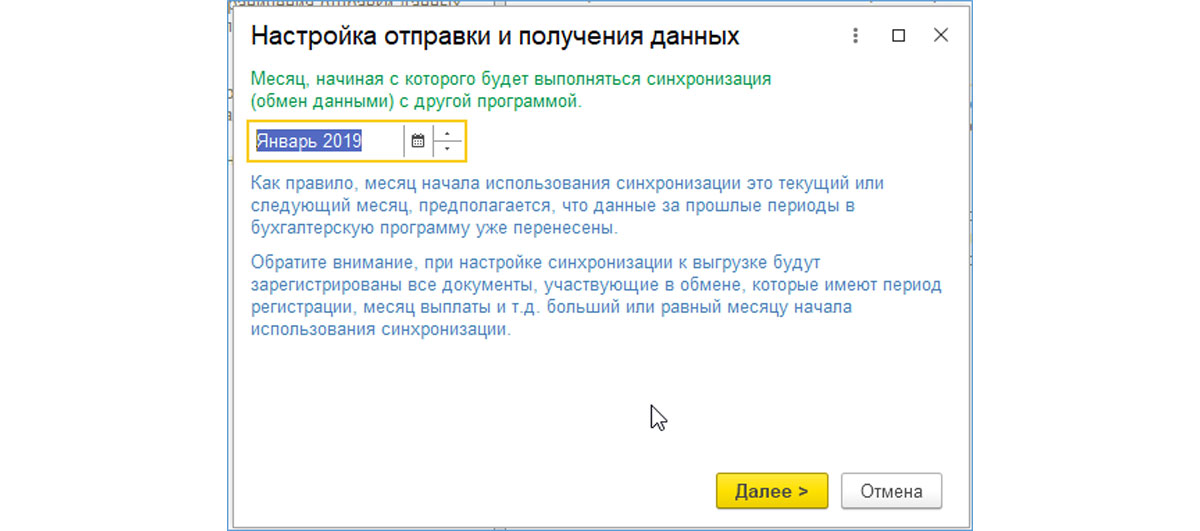
Выбираем, какие именно данные должны переноситься (в примере это всего лишь 2 организации).
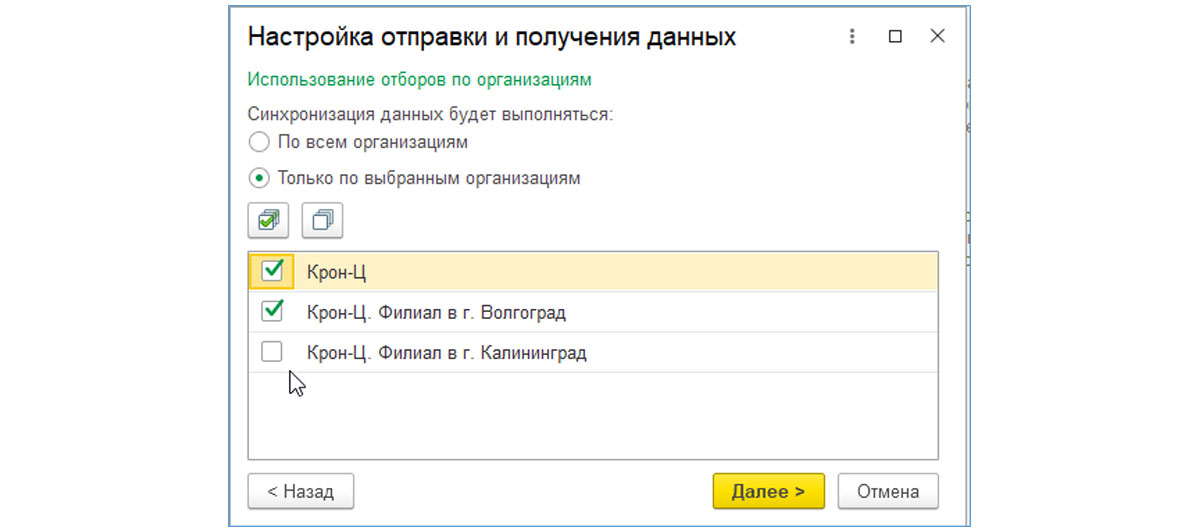
Выберем вариант переноса – нужно ли переносить все данные по сотрудникам или только сводные проводки без упоминания ФИО.
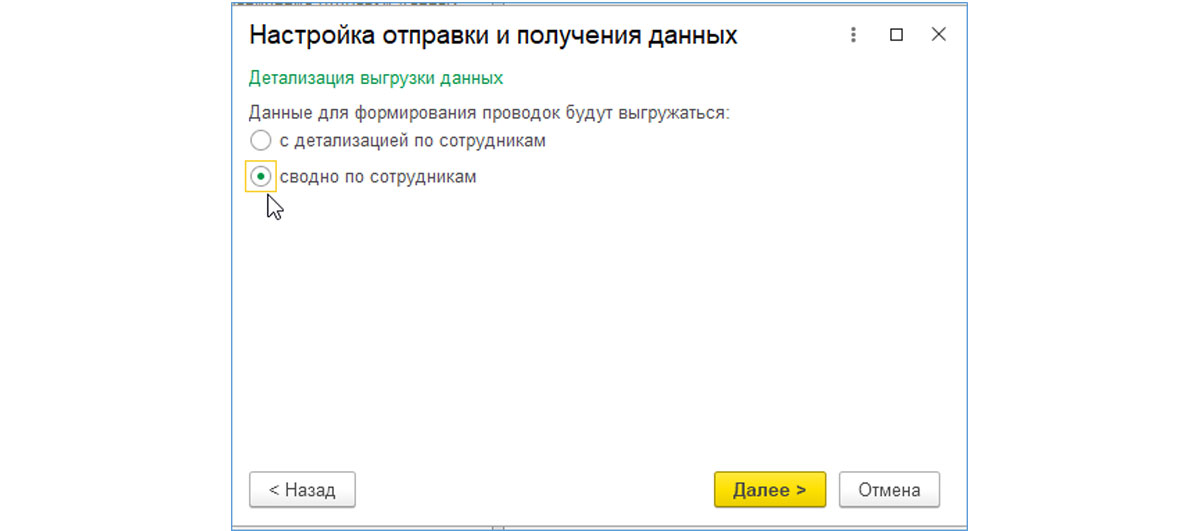
Получим очередное сообщение о том, что процесс закончен.
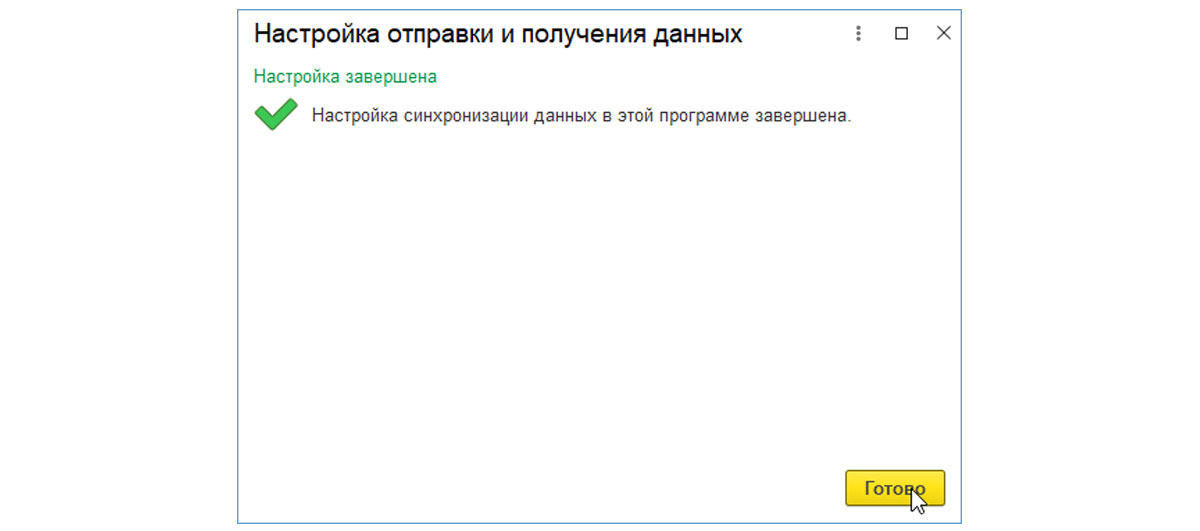
Следующий пункт меню – сопоставление данных ЗУП и Бухгалтерии.
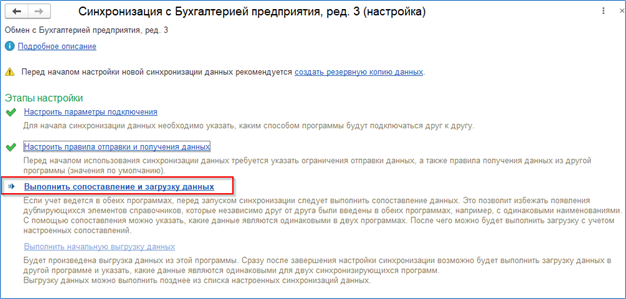
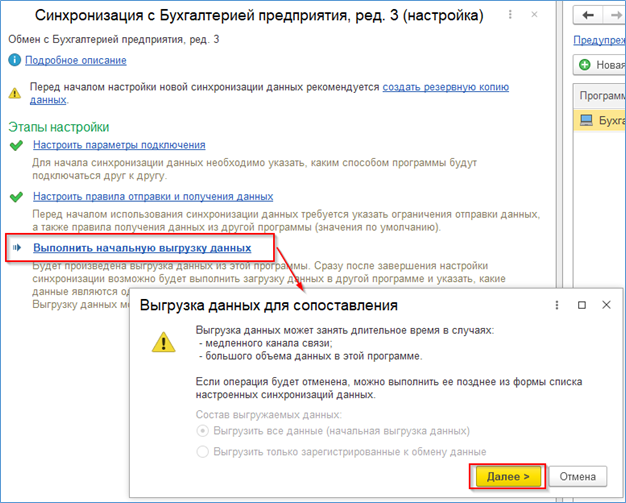
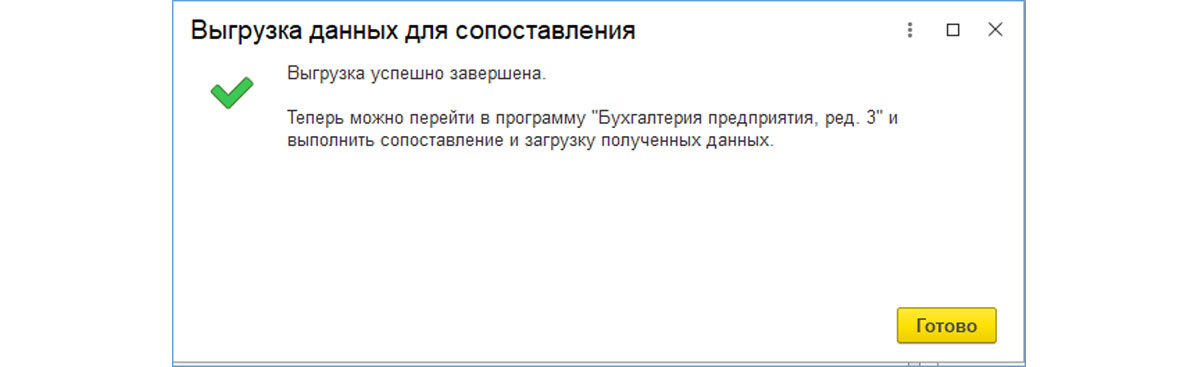
В меню настройки теперь стоят все галочки.
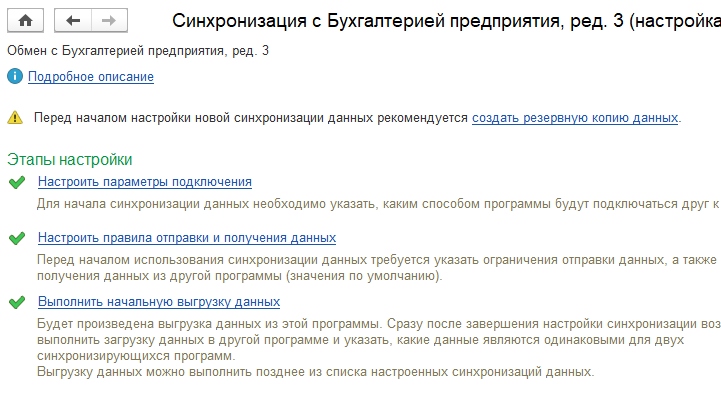
А в директории появились промежуточные файлы.
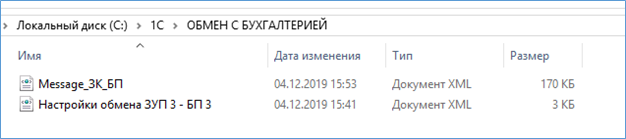
Закрываем меню настройки синхронизации данных 1С:ЗУП 8.3.
Бесплатная
консультация
эксперта

Алена Воронина
Руководитель проектов
Спасибо за Ваше обращение!
Специалист 1С свяжется с вами в течение 15 минут.
Настройка программы 1С:Бухгалтерия
В Бухгалтерии производим те же действия, что в ЗУП:
- Заходим в синхронизацию «Администрирование-Синхронизация данных».
- Устанавливаем флажок «Синхронизация данных» и переходим в пункт меню «Настройки синхронизации данных».
- Нажимаем кнопку «Новая синхронизация данных».
- Выбираем программу ЗУП.
- Попадаем в меню аналогичное тому, что было в ЗУП.
- В настройках параметров подключения указываем «Синхронизацию через файл».
- Указываем тот же каталог, что был указан в ЗУП.
- Устанавливаем префиксы.
- После этого настройки сохраняются, мы получаем сообщение о готовности. В меню настроек мы видим, что параметры подключения готовы. Переходим к настройке правил отправки и получения данных.
- Устанавливаем ту же дату, начиная с которой данные будут выгружаться.
- Видим те организации, которые присутствуют в программе «Бухгалтерия» (в примере используется «Крон-Ц» и ее филиалы). Их нет в бухгалтерии, поэтому ничего не выбираем.
- Устанавливаем способ выгрузки «Сводно по сотрудникам».
- Получаем сообщение, что все готово.
- Переходим в головное меню и нажимаем пункт «Выполнить сопоставление и загрузку данных».
- Программа пробует сопоставить данные. Данных по организациям нет, поэтому она их будет создавать.
- В главном меню синхронизации выбираем пункт «Выполнить начальную выгрузку данных».
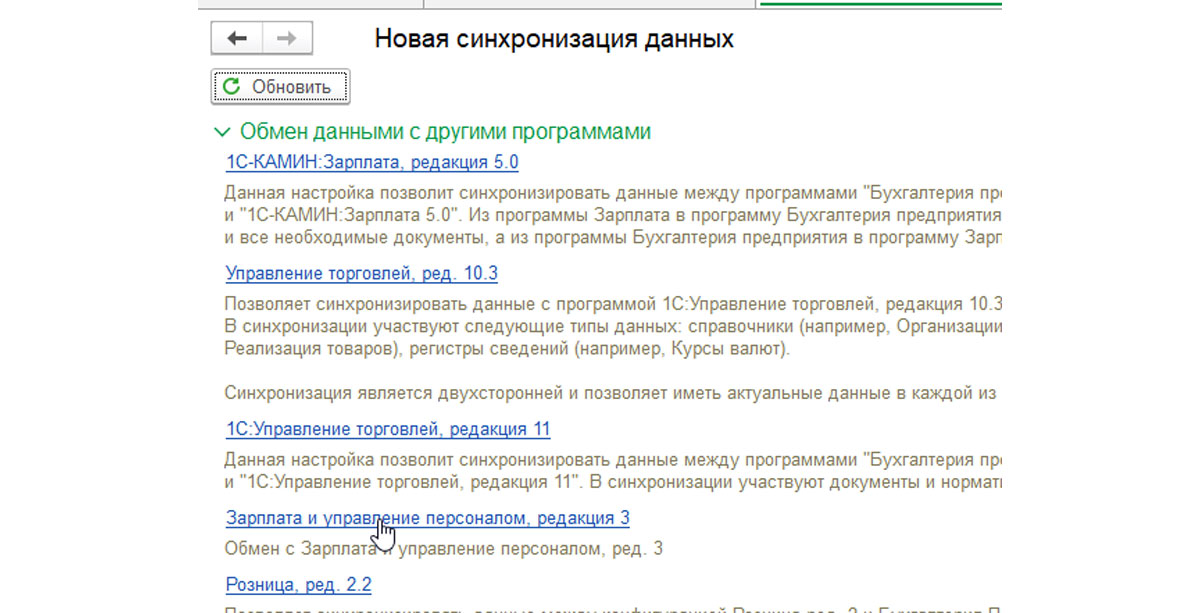
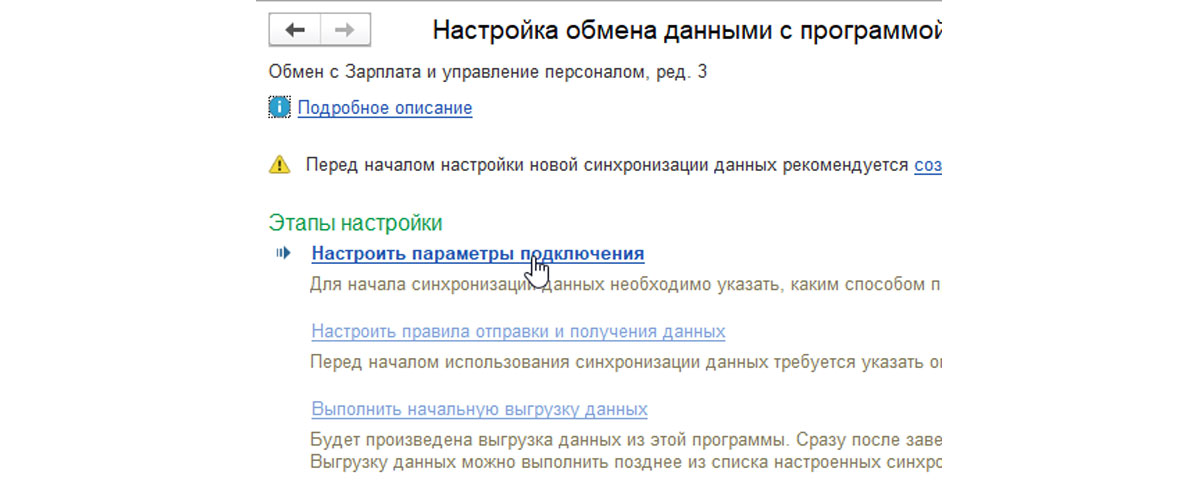
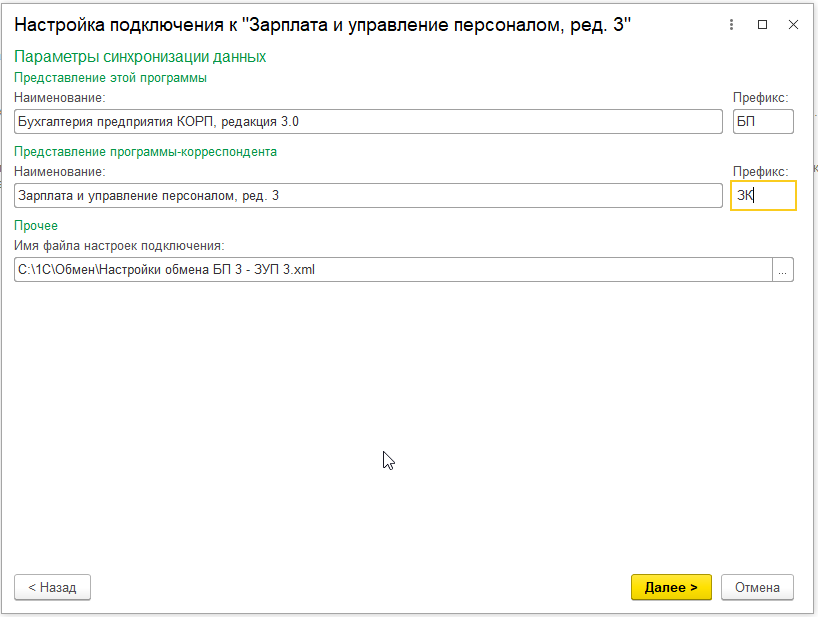
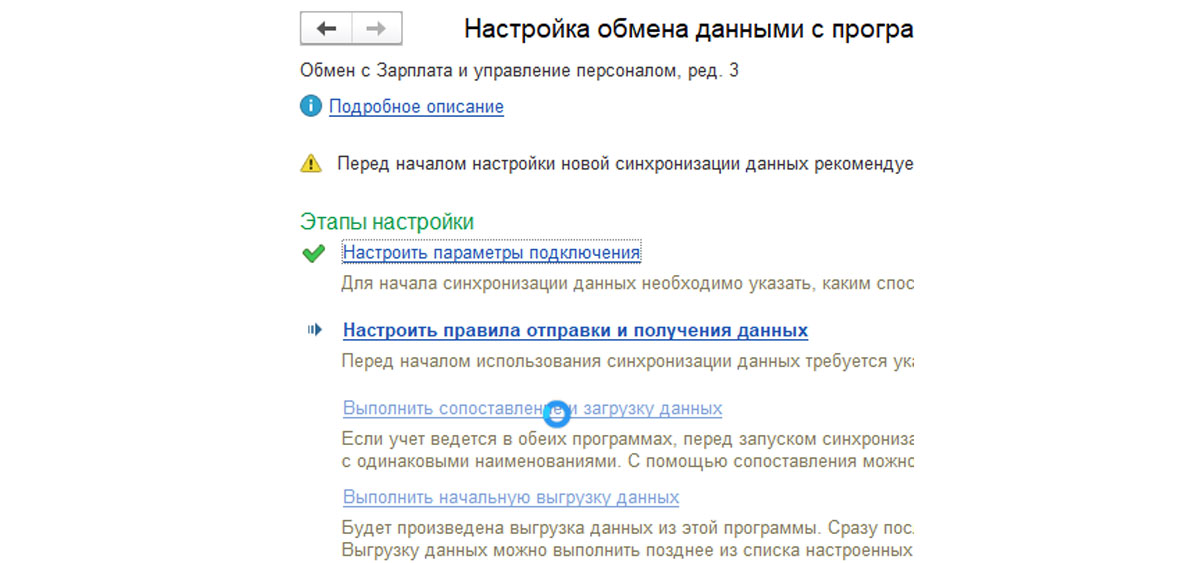
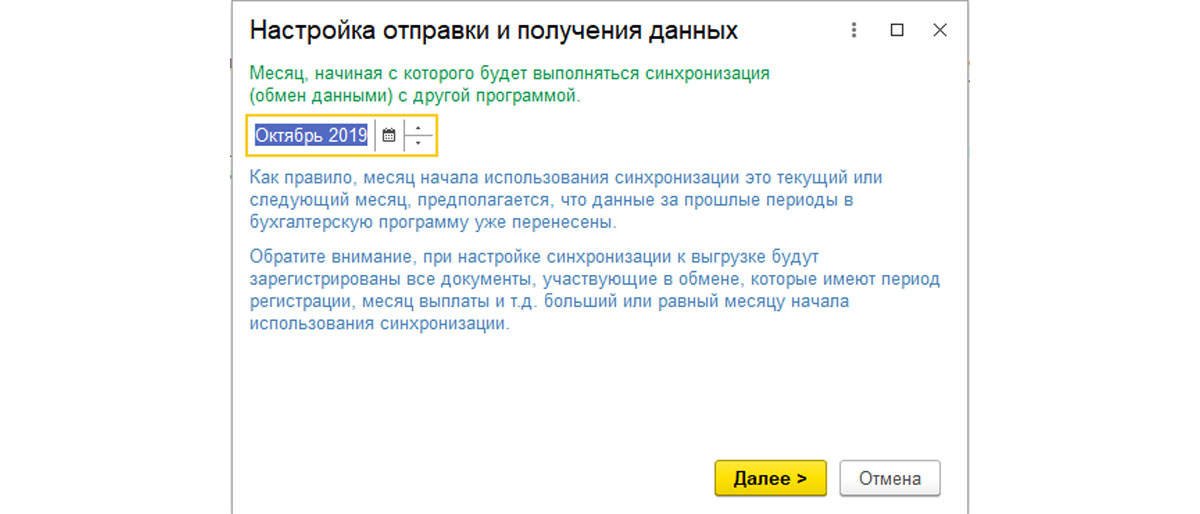
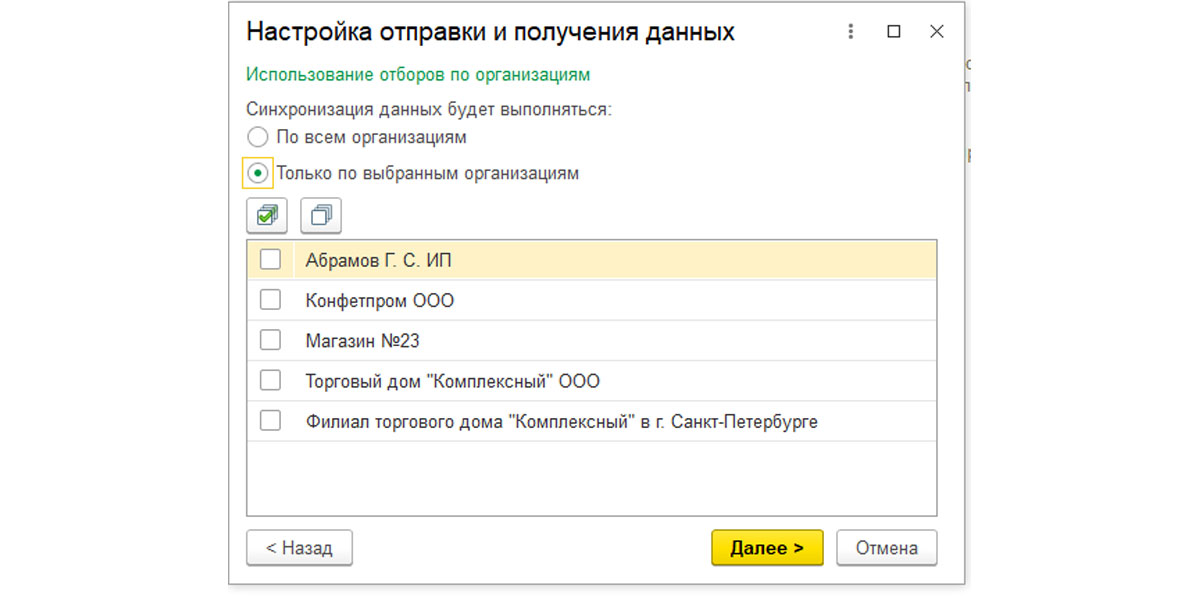
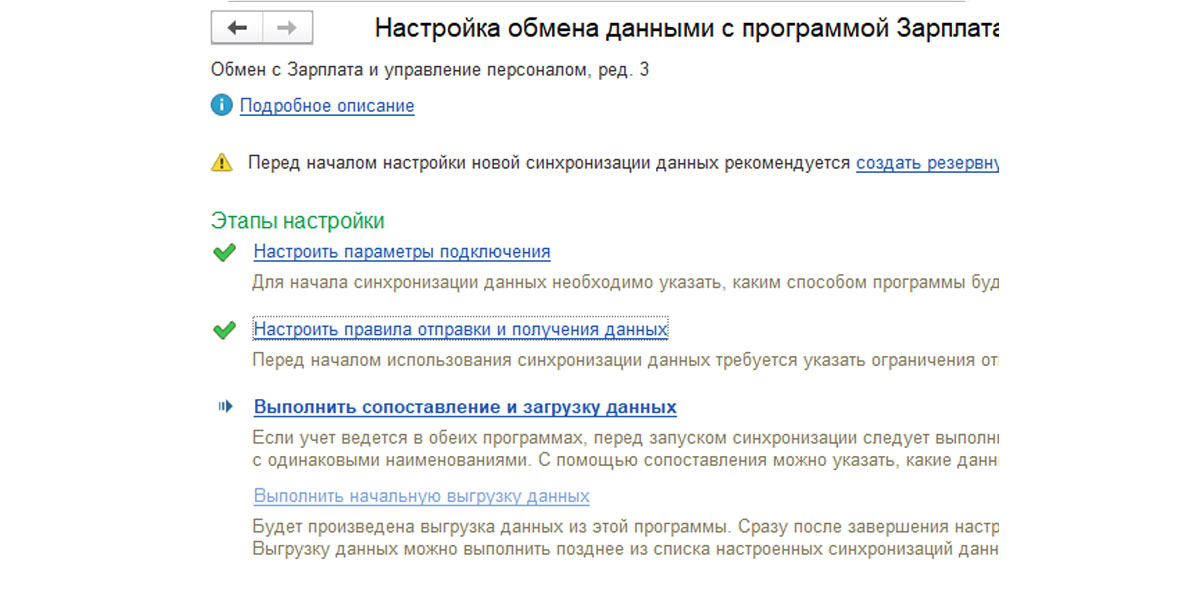
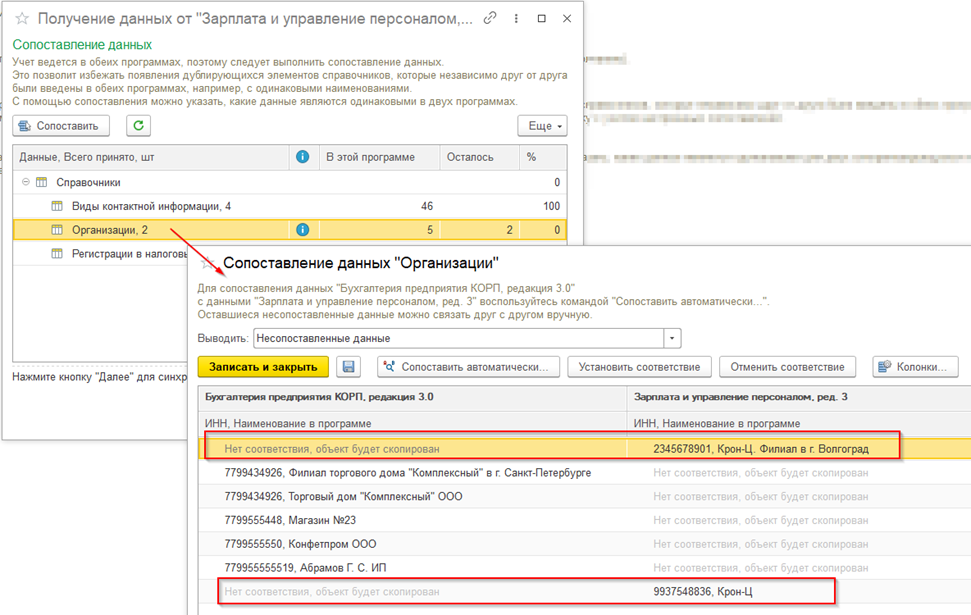
Настроим регулярный стабильный обмен 1С:Бухгалтерия с 1С:ЗУП и другими программами 1С, банками, программами не 1С
В данном случае нас это устраивает. Если в бухгалтерской программе уже заведены какие-то данные (например, введены организации), их нужно связать с теми, что «приехали» из ЗУП. Для этого нужно дважды щелкнуть по сопоставляемому объекту и выяснить, что с чем связано с точки зрения программы.
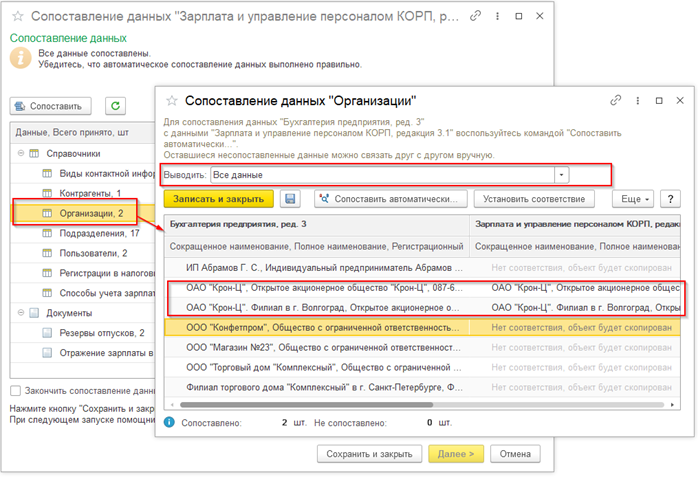
Результат: данные сопоставлены.
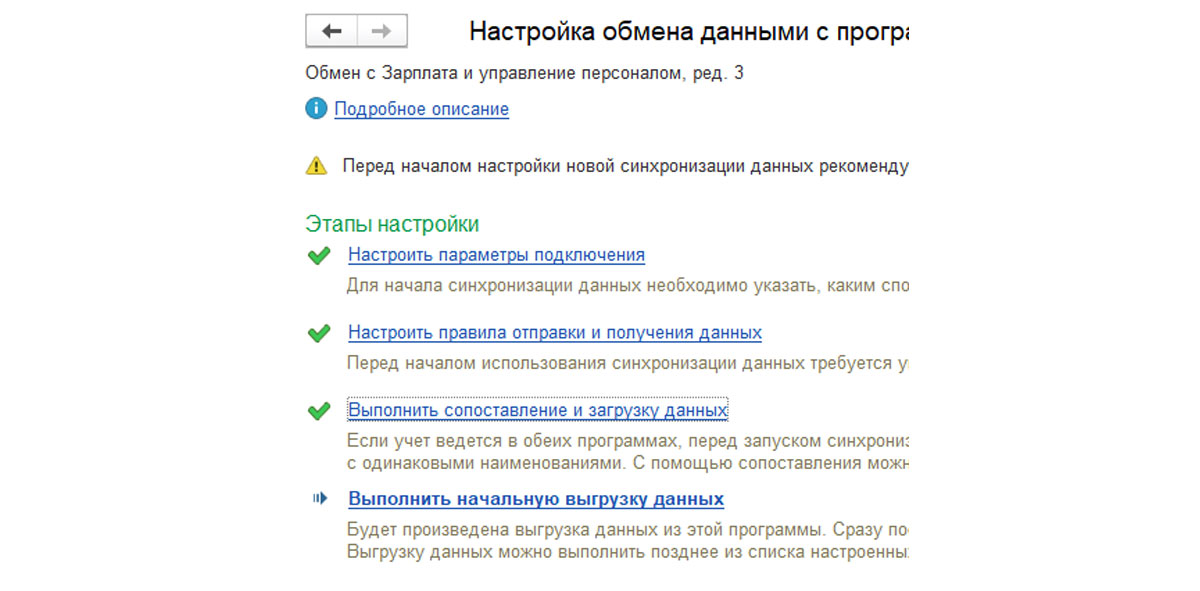
После появления последней зеленой галочки в меню настройка завершена.
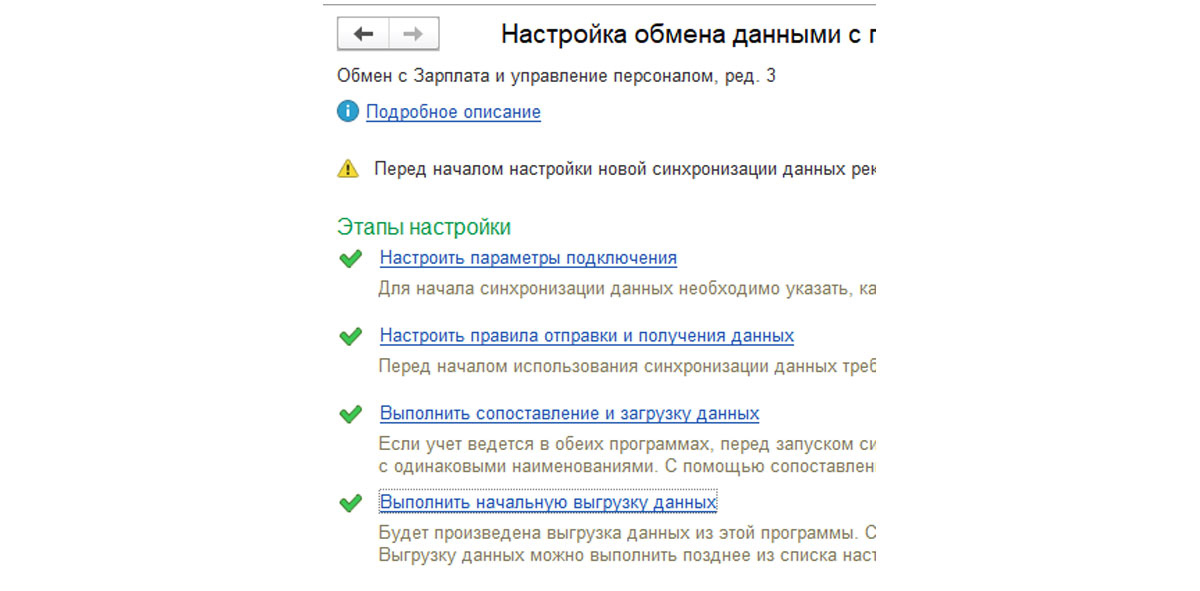
Меню можно закрыть.
В директории появились еще 2 файла обмена.

Выгрузка данных из ЗУП
Переходим в ЗУП. Чтобы запустить выгрузку, совершим тот же алгоритм действий:
- Заходим в синхронизацию «Администрирование-Синхронизация данных».
- Переходим в пункт меню «Настройки синхронизации данных».
- Здесь создано подключение.
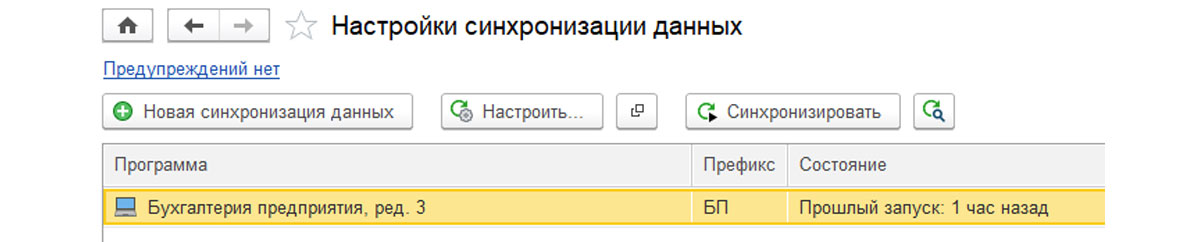
Для выгрузки данных надо нажать кнопку «Синхронизация», но перед этим посмотрим, где можно увидеть заданные настройки.
Режим переноса проводок
Рассмотрим, как перенести начисления. Данные по ним присутствуют в виде проводок в документе «Отражение зарплаты в бухучете». Настроим систему, дважды кликнув по строке настройки. В открывшемся окне выведем меню «Еще».
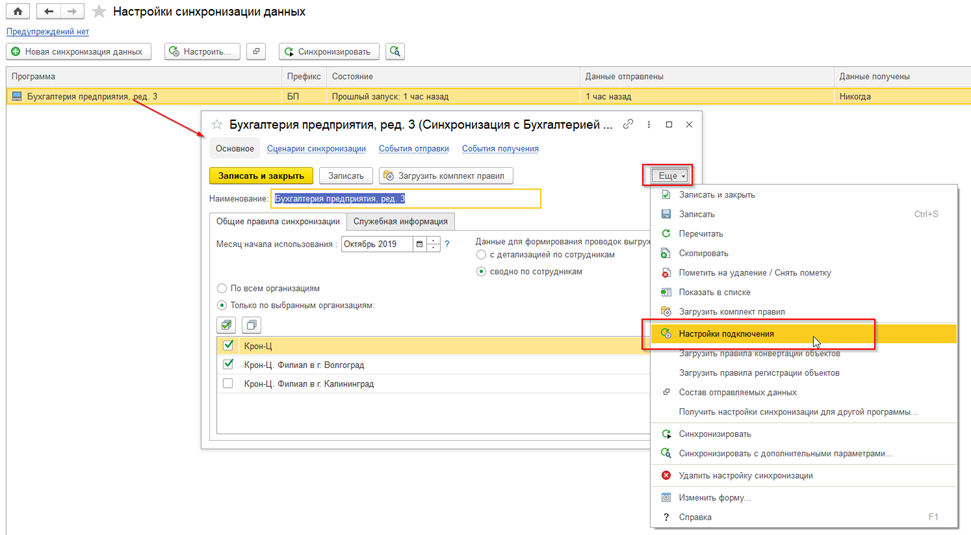
Здесь можно увидеть настройки передачи данных.
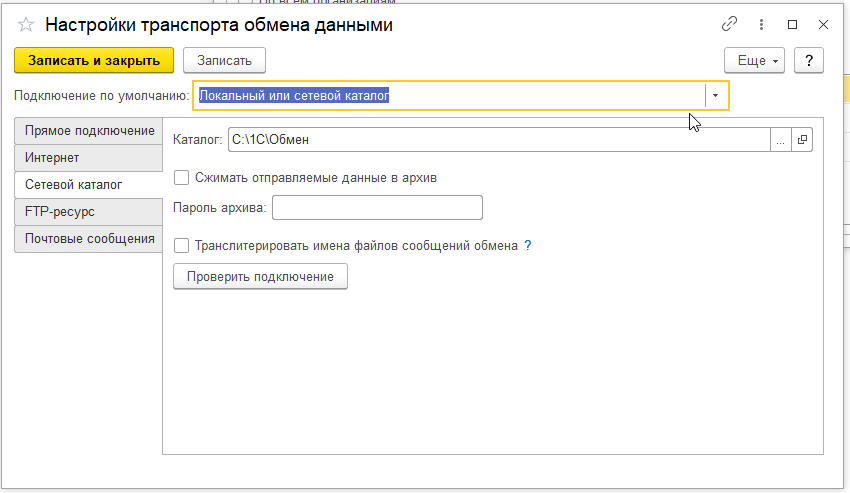
Потом будет можно изменить эти параметры, установив прямое подключение, а нажав на «Проверить подключение», мы можем убедиться, что подключение работает.
Откроем пункт «Состав отправляемых данных».
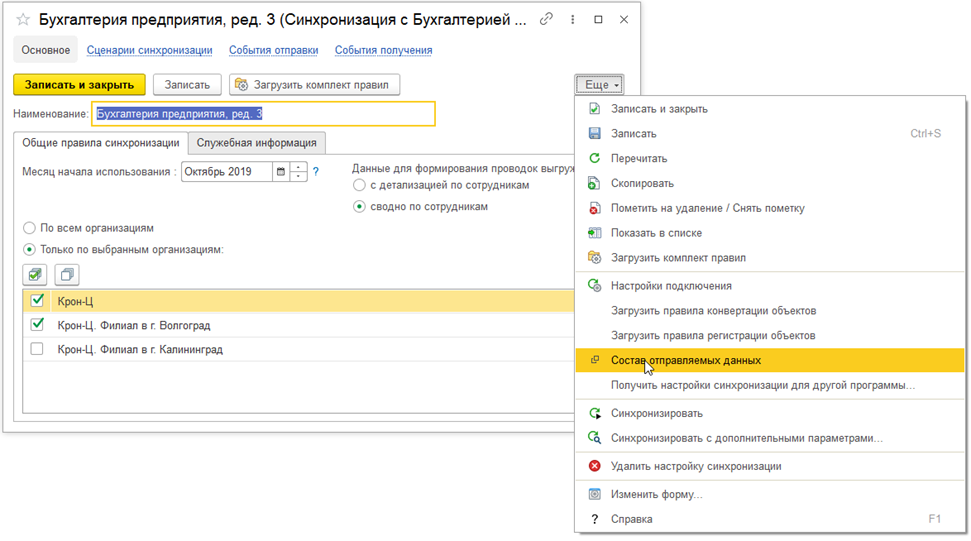
В базе создано два документа «Отражение зарплаты в бухучете».
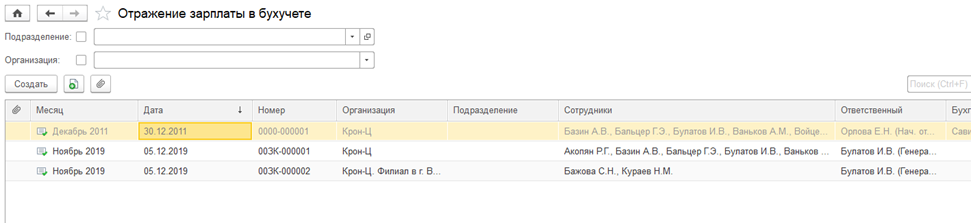
И два документа по резервам отпусков.
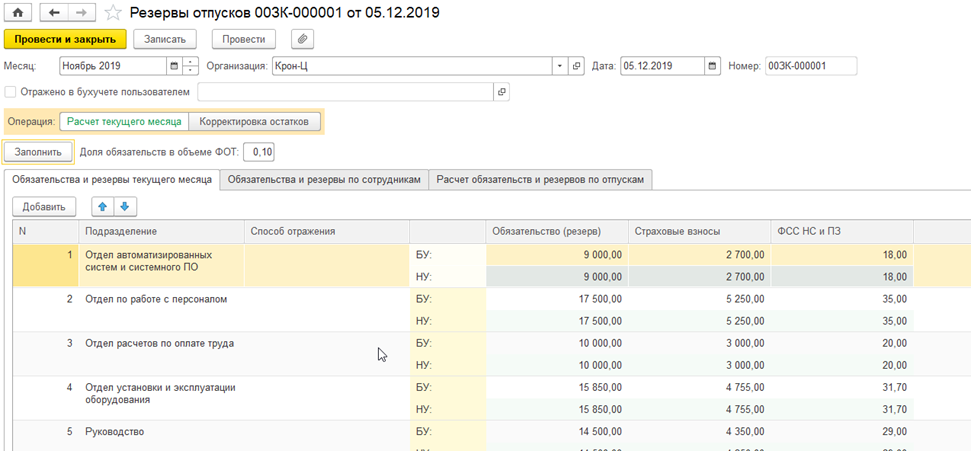
Будут ли они выгружаться в бухгалтерскую систему? Проверим. Вернемся к «Составу отправляемых данных».
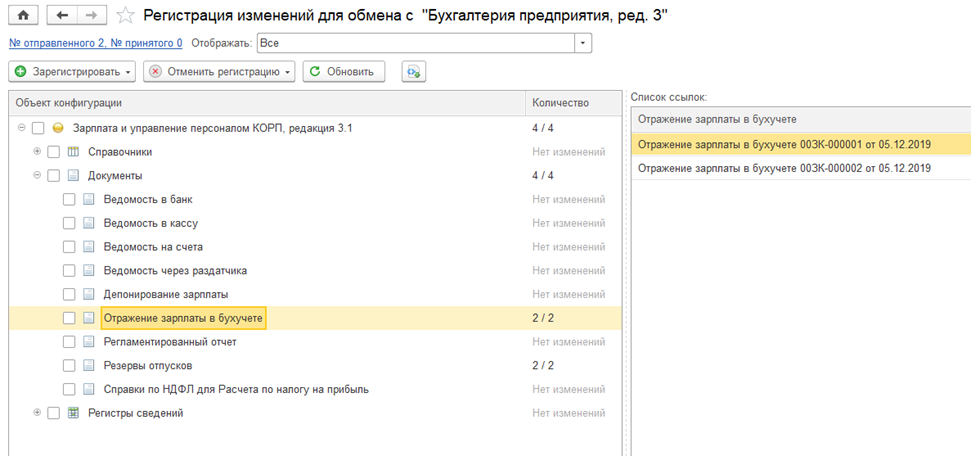
Видим, что данные по этим документам зарегистрированы к выгрузке. Произведем обмен (нажмем кнопку «Синхронизировать»).
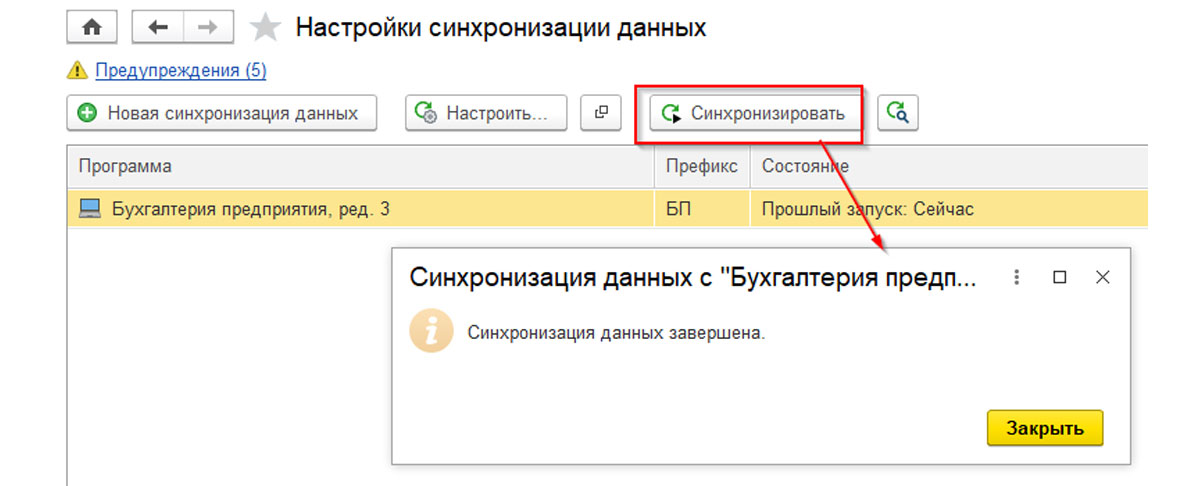
Данные выгружаются в файл.
Режим переноса кассовых операций
Чтобы перенести кассовые операции или выгрузить ведомость в банк, необходимо настроить синхронизацию – установить режим переноса «С детализацией по сотрудникам».
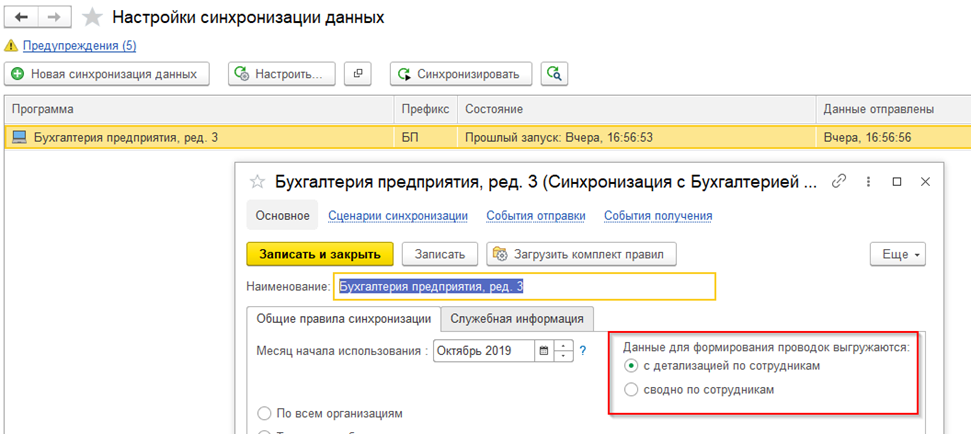
Затем, как правило, приходится регистрировать ведомости в обмене данных. Для этого жмем на квадратик «Состав отправляемых данных», установив курсор на «Настройке синхронизации», после чего зарегистрировать уже не ведомости, которые нужно передать в бухгалтерию.
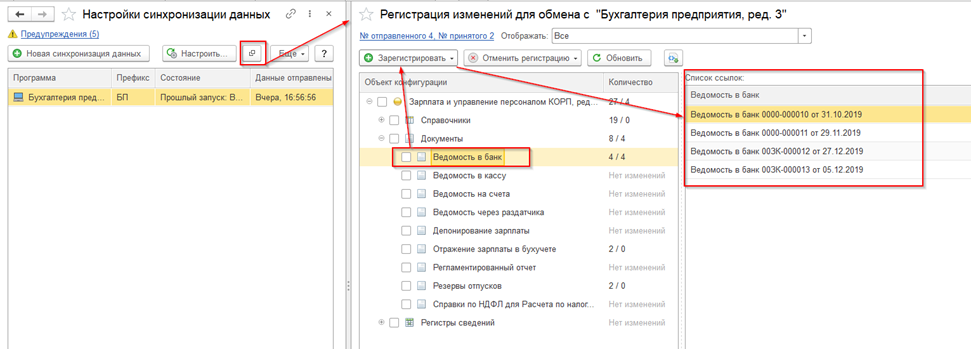
Теперь закрываем настройку и синхронизируем данные, как описано выше.
Получение данных в бухгалтерской программе
Те же действия выполним в «Бухгалтерии»:
- Заходим в синхронизацию «Администрирование-Синхронизация данных».
- Переходим в пункт меню «Настройки синхронизации данных».
- Нажмем кнопку «Синхронизировать».
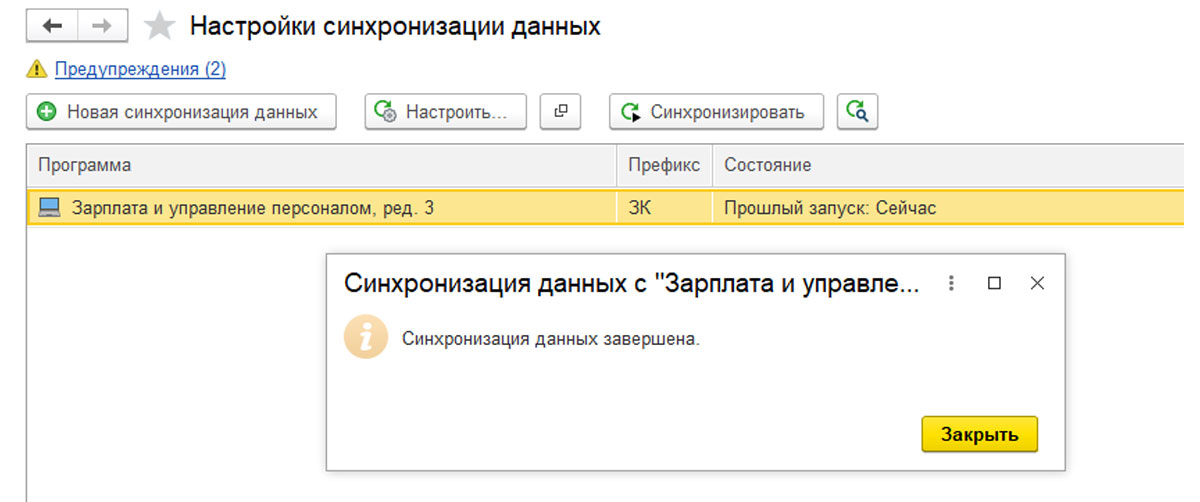
В разделе «Зарплата и кадры» появились документы отражения зарплаты.

Данные отражены сводно.
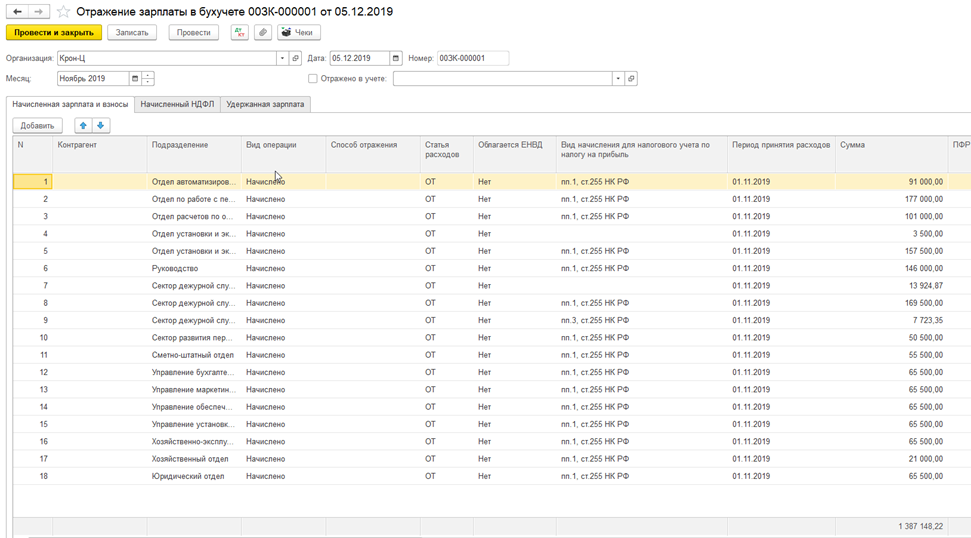
Если способ отражения не задан, проводки невозможно создать.
Чтобы проводки появились, создаем в ЗУП способ отражения (привязав его, например, к организации), даем ему наименование, а в «Бухгалтерии» под этим же названием создаем способ отражения, где и будут прописаны конкретные проводки. Если нужно, чтобы проводки передавались не сводно, а по каждому сотруднику, следует установить настройку.
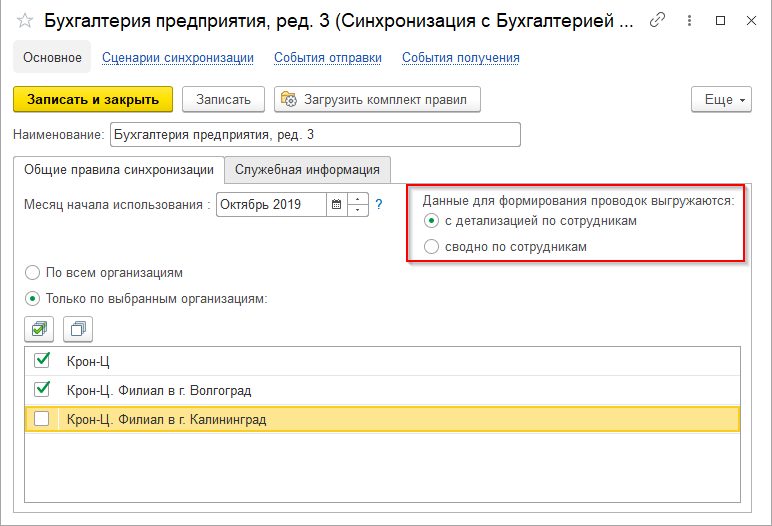
Это нужно сделать в обеих базах (ЗУП и Бухгалтерии).
После установки способа отражения и настройки с детализацией по сотрудникам мы увидим другой результат.
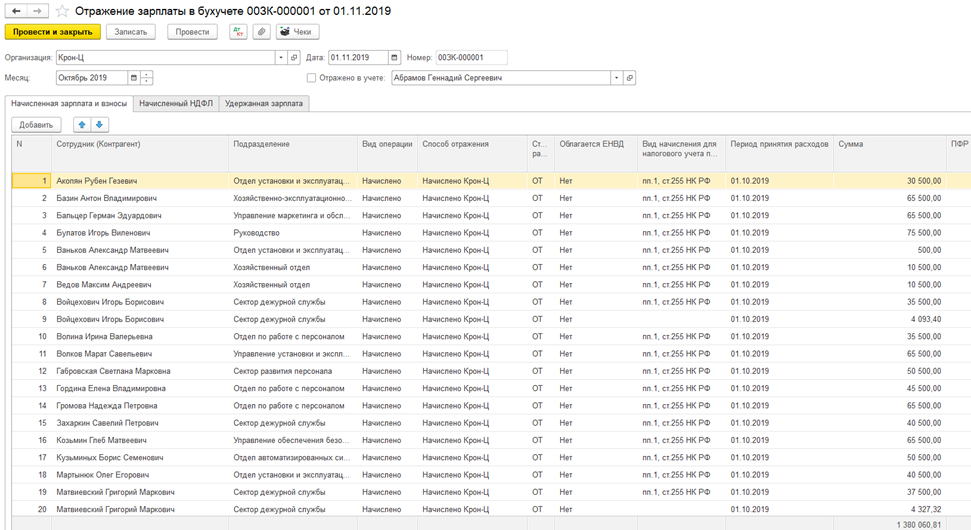
Закладка «НДФЛ».
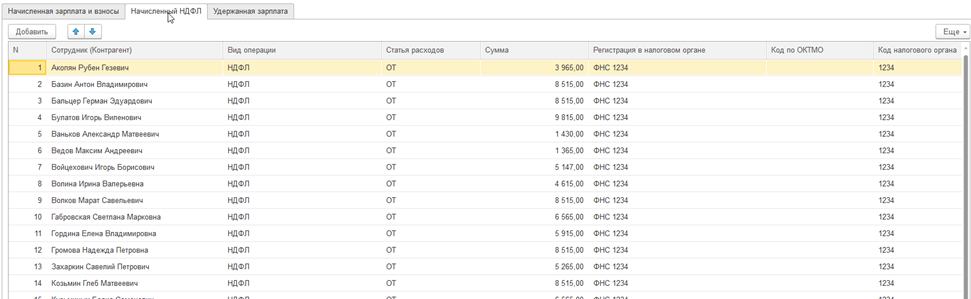
Закладка «Удержания».

Для получения проводок нужно обязательно установить ответственного и провести документ.
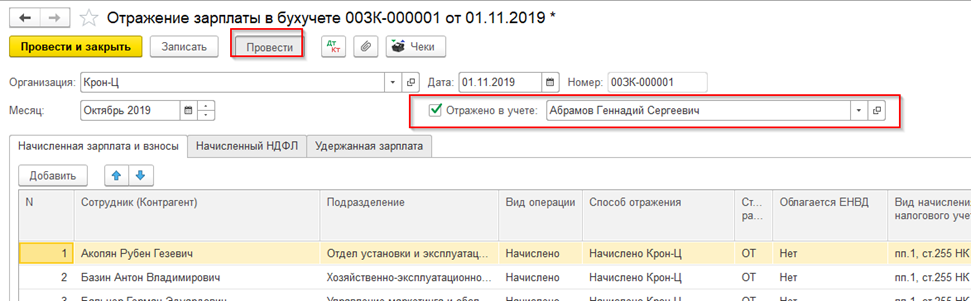
Посмотрим проводки.
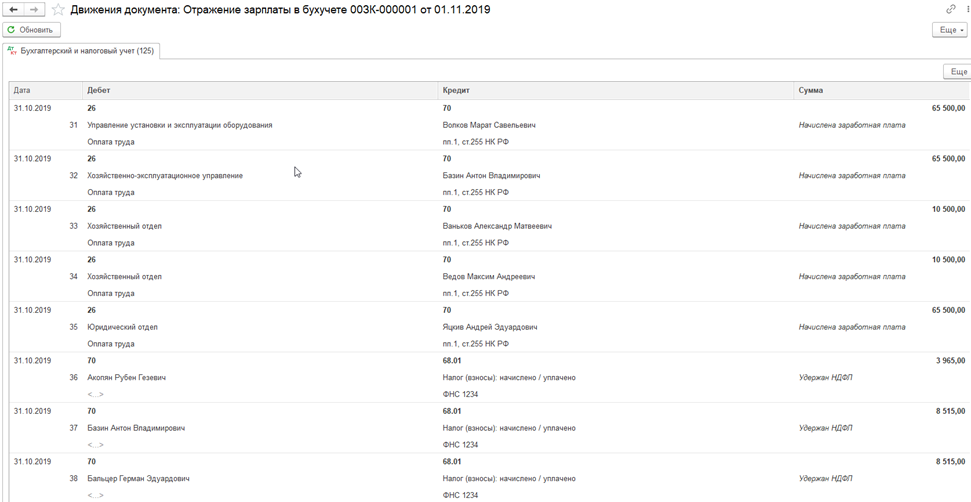
По резервам отпусков проводки тоже сформированы. Документ «Резервы отпусков» при этом может быть не выведен на рабочий стол, тогда его нужно туда добавить.
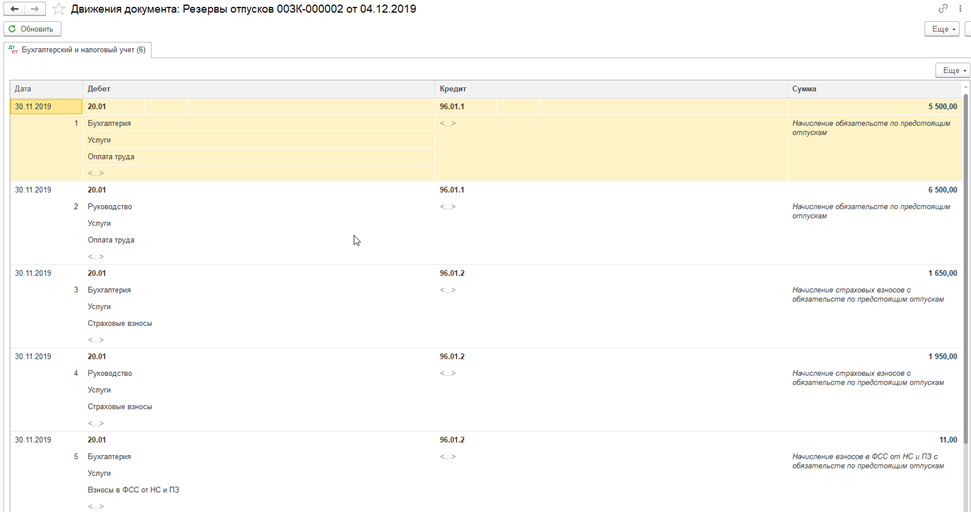
Для просмотра данных можно использовать отчет «Оборотно-сальдовая ведомость по счету».
Все ведомости на выплату зарплаты выгружаются в один и тот же пункт меню, независимо от того, через что – кассу или банк, выплачивались деньги сотрудникам.
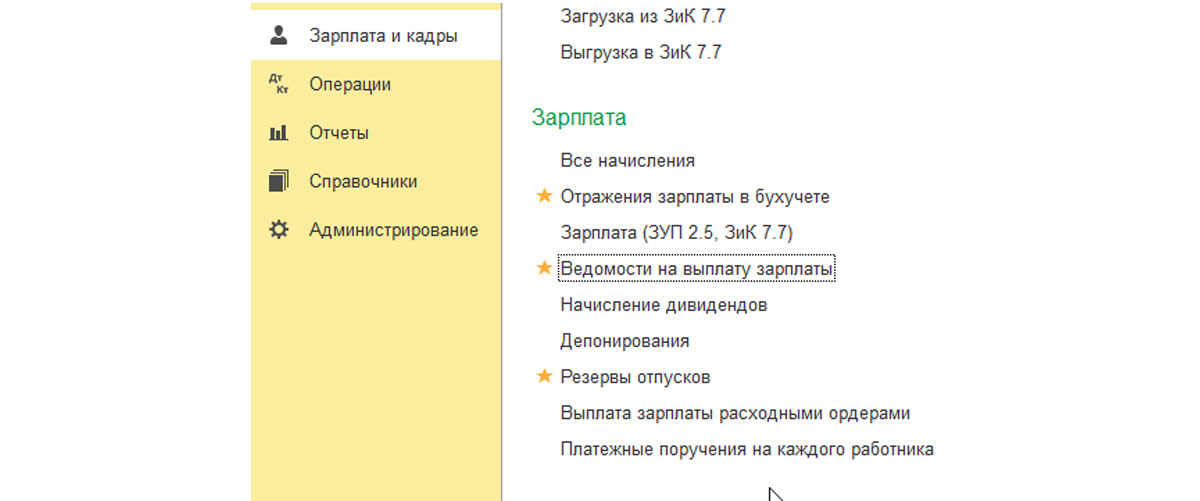
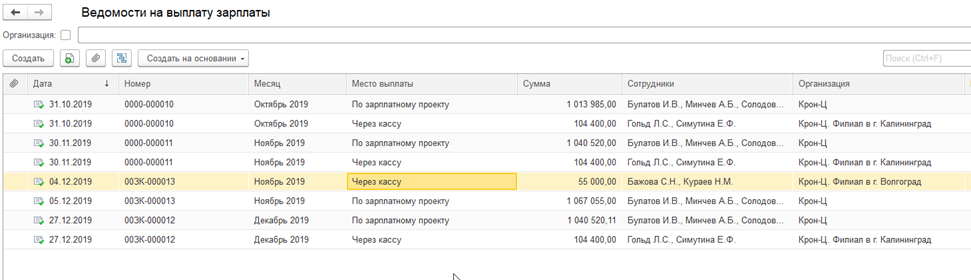
Проводок эти документы не создают, но на их основании можно создавать другие документы, в которых будут регистрироваться проводки.
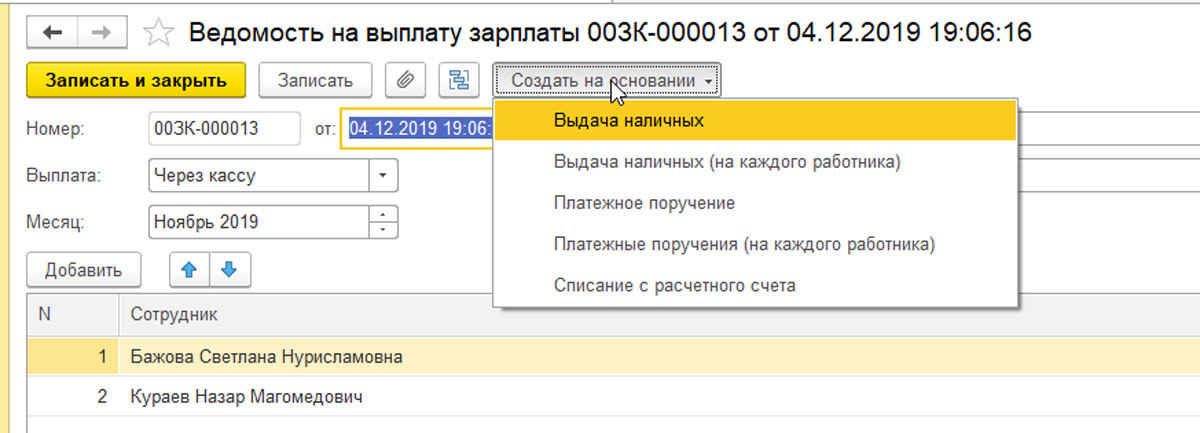
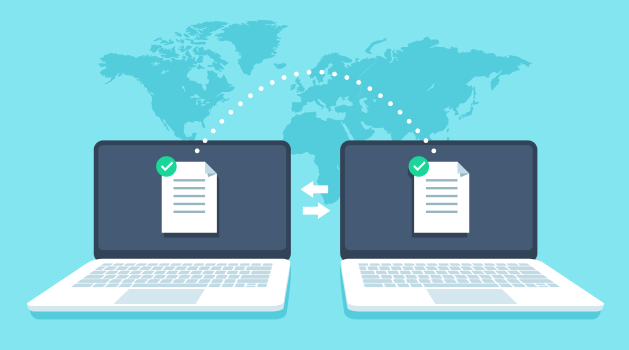

Изменение настроек, контроль переноса данных
Для того чтобы данные переносились по COM-соединению, нужно изменить настройку подключения как описано выше, через «Еще-Настройки подключения». Перейдите на закладку «Прямое подключение» и заполните данные базы бухучета. После этого надо проверить работу подключения по кнопке «Проверить подключение».
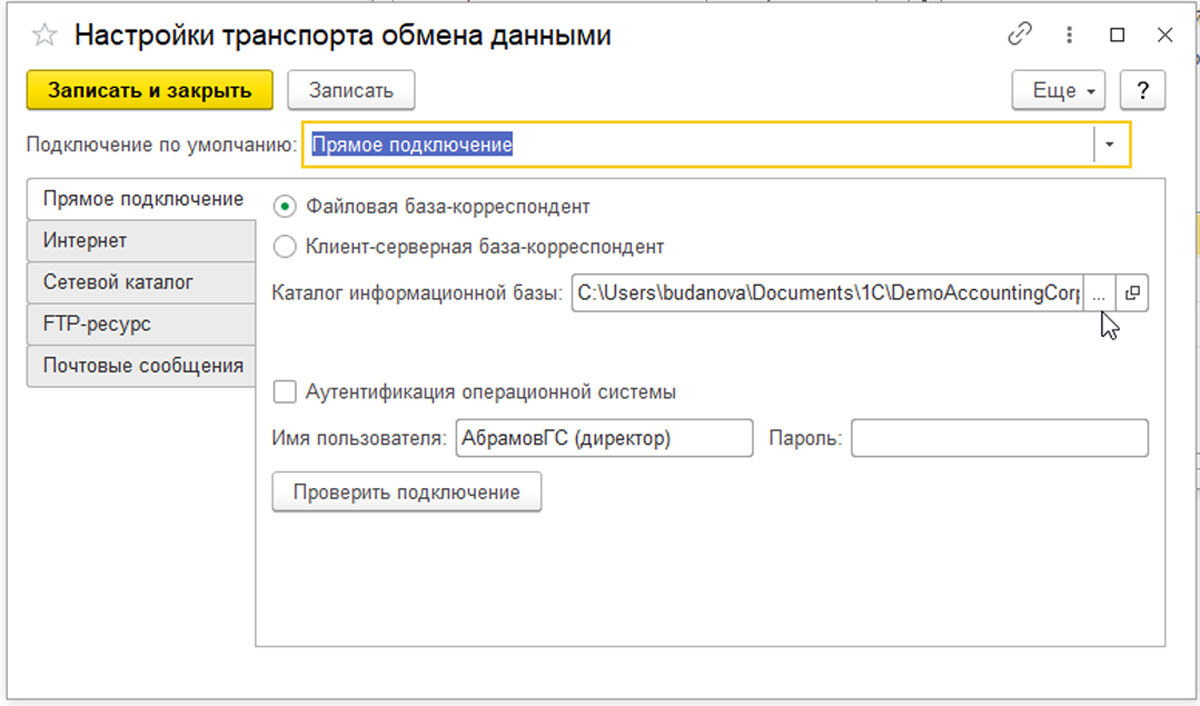
Аналогичную настройку делаем в базе-приемнике, установив данные базы ЗУП. После этого можно удалить директорию с файлом передачи. Данные будут передаваться напрямую.
Права пользователей
Для пользователя, который будет заниматься синхронизацией «зарплаты» и «бухгалтерии», нужно установить права на перенос данных. В обеих программах имеется профиль доступа «Синхронизация данных с другими программами». Следует добавить группу доступа, а в нее тех пользователей, которые будут проводить обмен данными.
Вход в меню в обеих программах через «Администрирование-Настройка пользователей и прав».
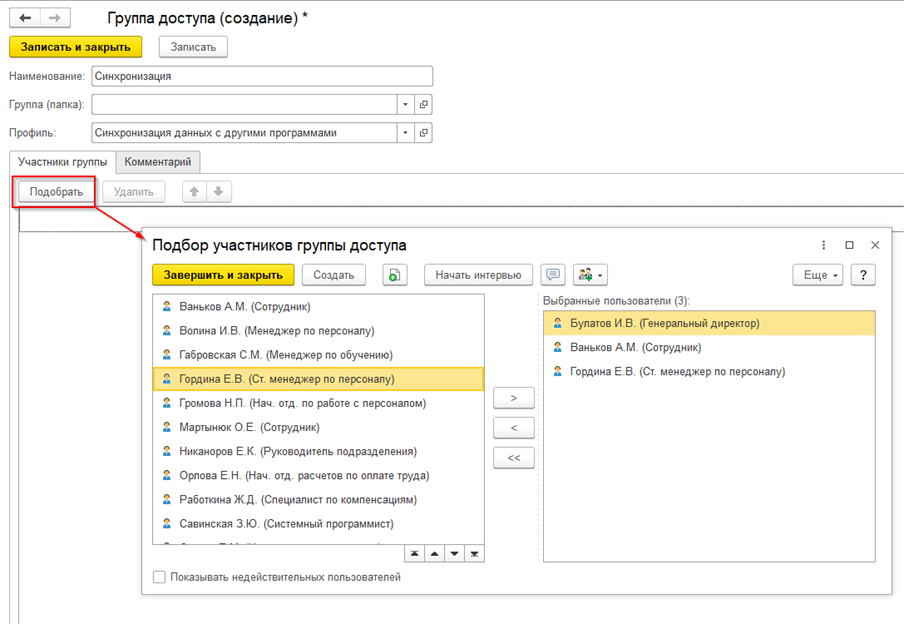
Можно войти в настройки прав пользователя и установить ему право передавать данные.
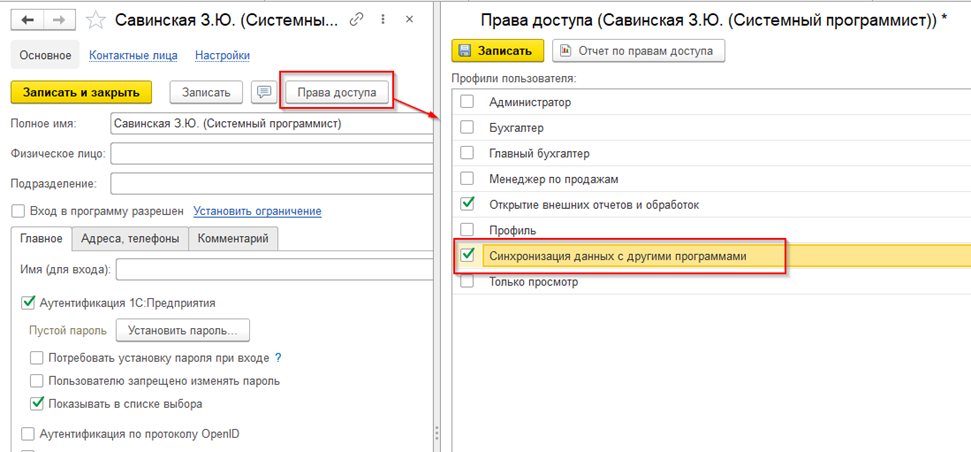
Как ограничить перенос данных из 1С ЗУП в 1С Бухгалтерия и для чего это нужно?
Ограничить перенос данных можно и нужно, если данных слишком много, а перенести требуется только их часть. Или, например, иногда возникает необходимость перенести только какой-то один документ, а время на обмен ограничено.
Для ограничения переноса:
- Используется «Дата начала выгрузки». В этом случае переносятся документы, которые имеют дату больше, чем дата запрета. Установка даты происходит при настройке выгрузки.
- Можно установить ограничение на состав переносимых организаций. Это может потребоваться, если зарплата по всем имеющимся организациям ведется в одной системе ЗУП, а бухгалтерский учет – в разных системах. Также это имеет смысл, если расчет данных по одним организациям завершен, а по другим еще нет.
- В этих случаях нужно дважды щелкнуть по настройке синхронизации и в открывшемся окне изменить соответствующие настройки.
- Можно удалить часть документов из обмена, если по каким-либо причинам их не требуется переносить. Для этого, стоя на строке настройки соединения, жмем кнопку «Состав отправляемых данных» (квадратик).
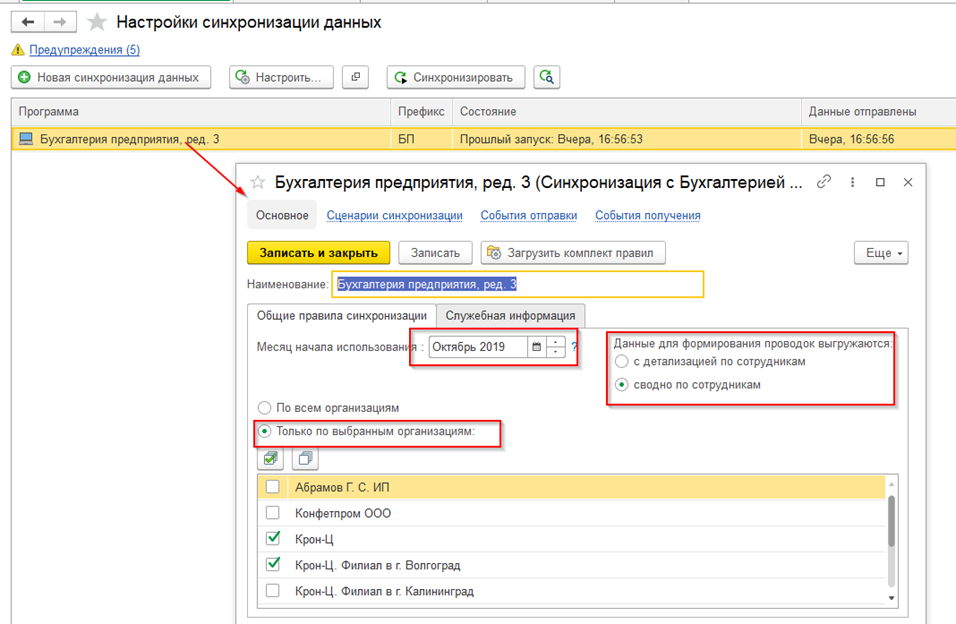
Здесь же можно изменить режим переноса – сводно или по каждому сотруднику надо переносить данные.

Далее можно удалить те данные, которые не нужно передавать в бухгалтерию, или наоборот – добавить те, которые нужно передать.
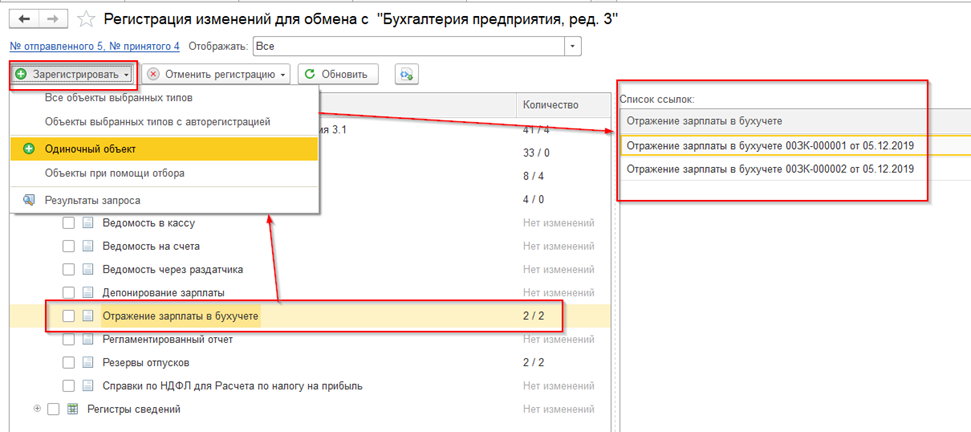
Если какие-либо документы в ЗУП изменились уже после передачи данных, их следует передать в бухгалтерию заново. Для этого зарезервируем их для обмена (кнопка «Зарегистрировать»). Они появятся в списке ссылок (см. рисунок), после чего их можно передать в бухгалтерию. Старые документы не нужно удалять из бухгалтерии, они будут переписаны заново в соответствии с изменениями, внесенными в ЗУП.
Подводя итоги, добавим, что выгрузка из 1С ЗУП 3 в 1С Бухгалтерия не самая трудная задача: нужно настроить обмен, права и все это отрегулировать в соответствии с возникающими потребностями. Если у вас остались вопросы, обратитесь к нашим специалистам по сопровождению 1С:ЗУП, мы поможем разобраться.