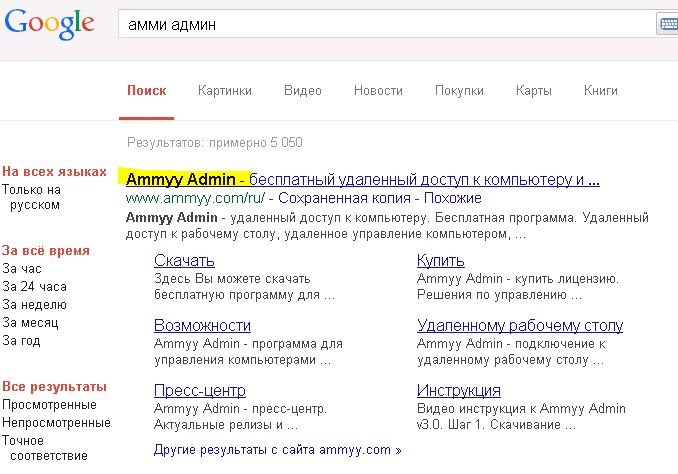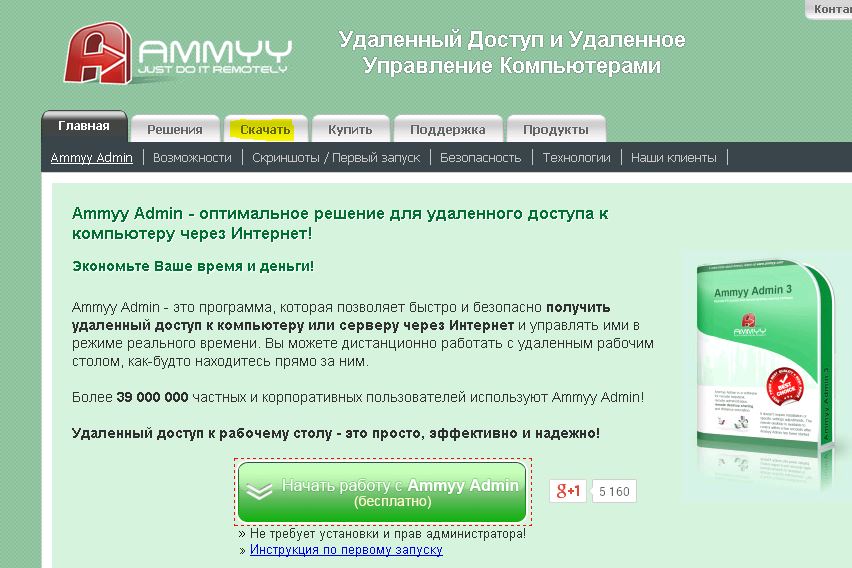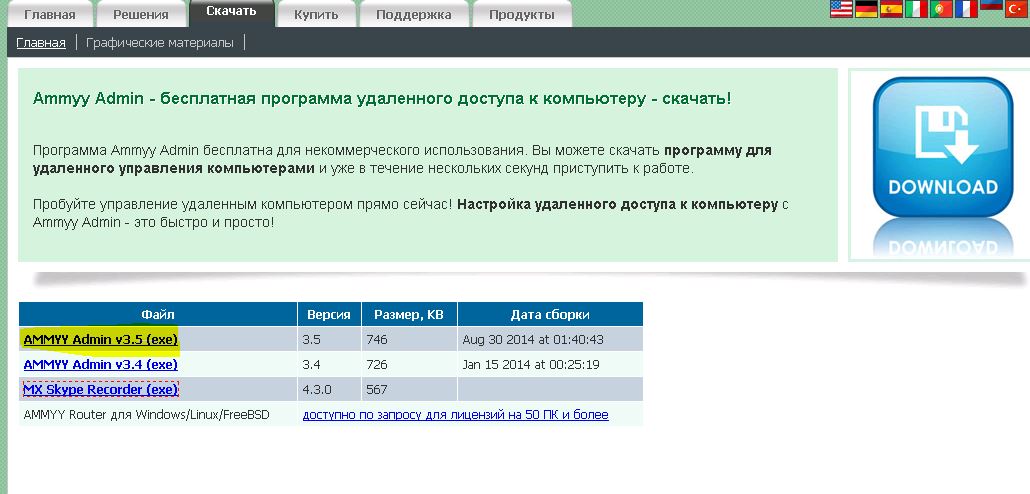Руководство пользователя ИТигрис Оптима
Видеоинструкция по установке Ammyy admin:

Для установки программы Ammy Admin используйте только браузеры Internet Explorer или Mozilla Firefox. В остальных браузерах скачивание и установка программу невозможна
В открывшемся окнее введите любой адрес электронной почты и нажмите «Начать работу»

В открывшемся окне нажмите «Сохранить файл»

Файл будет сохранен в загрузках браузера Mozilla Firefox. Откройте его, нажав на стрелку в верхнем правом углу браузера и дважды кликните мышкой на строку с загруженным файлом

Если после запуска программы, система будет выводить предупреждение или спрашивать, разрешить ли данной программе вносить изменения на ваш компьютер, нажимайте «Да»
После запуска программы откроется окно. Вам нужно будет сообщить специалисту компании Итигрис Ваш ID номер

Если у вас возникли проблемы с установкой или запуском программы Ammyy Admin, отключите на время ваш антивирус и повторите процедуру заново
Отключение Антивируса Касперского

Нажмите правой кнопкой мышки на значок Антивируса Касперского в нижней части экрана и выберите «Приостановить защиту»
Отключение антивируса Dr. Web

Нажмите правой кнопкой мышки на значок антивируса Dr.Web в нижней части экрана и отключите компоненты «Spider Guard», «Spider Mail» и «Spider Gate» как нарисунке
Отключение антивируса Avast

Нажмите правой кнопкой мышки на значок антивируса Avast — Управление экранами Avast — Отключить на 1 час
-
Предыдущий:
РЕЖИМ ПОДСКAЗОК: удобный помощник в работе с ITigris Optima -
Следующий:
Team Viewer: программа удаленного доступа
Кратко
- Скачайте и запустите.
- Скажите свой ID инженеру.
- Разрешите «Просмотр экрана»

Подробная инструкция
Скачайте
Google Chrome не поддерживает загрузку этого файла. Используйте другой браузер. Например, Internet Explorer, Mozilla, Opera.
- Зайдите на сайт автора (www.ammyy.com/ru/)
- Нажмите на большую зелёную кнопку «Начать работу с Ammyy Admin (бесплатно)»
- Введите свой адрес электронной почты и нажмите кнопку «Начать работу»
- Сохраните файл AA_v3.exe в каталог «c:\ammyy_admin\»
Создайте ярлык для запуска на рабочем столе

- Кликните правой кнопкой мыши на рабочем столе
- Выберите «Создать ярлык»
- Выберите файл «c:\ammyy_admin\AA_v3.exe». Нажмите «Далее».
- Укажите имя «Амми админ». Нажмите «Готово».
- На рабочем столе появится ярлык с большой красной буквой А.

Запуск программы
- Кликните 2 раза мышкой по ярлыку. Программа запустится.
- Если программа запросит права администратора — нажмите «Нет» или «Отмена».
- Откроется программа, и слева вверху на зелёном фоне появится ID хх ххх ххх.
- Сообщите свой ID инженеру техподдержки.
- На экране появится «Оператор ID хх ххх ххх хочет установить с вами соединение».
- Спросите ID у инженера. Другие ID «Отклонить».
- Оставьте одну галку «Просмотр экрана». Остальные надо снять. Это самый безопасный вариант. «Разрешить».
Возможности программы (галки при подключении)
- Просмотр экрана — инженер увидит ваш экран. Вы будете нажимать кнопки, а инженер подсказывать по телефону.
- Удалённое управление — инженер сможет набрать текст и использовать мышь. Вы увидите это на экране.
- Файловый менеджер — это самая опасная галка. Позволяет копировать файлы на ваш компьютер и с вашего.
Почему Амми Админ?
Амми Админ — удобная и надёжная программа. Мы используем программу для работы, поэтому купили лицензию на 10 пользователей за 10 тысяч рублей. Ближайший конкурент — это TeamViewer. У него лицензия только на 1 пользователя стоит 50 тысяч. Не предлагайте нам бесплатную версию для частного использования — это не наш случай. Лицензию нарушать мы не будем.
Новая и расширенная инструкция работы с программой удаленного доступа Ammyy Admin.
Что бы скачать последнюю версию программы, нужно перейти на сайт. Но если вы забыли адрес, достаточно просто забить в гугл «Амми админ».
После того, как перешли на сайт, необходимо перейти на страницу загрузки программы. Для этого выберите пункт меню «Скачать».
На странице загрузки вам будет предложено скачать несколько версий. Обычно они располагаются в порядке убывания. Первая в списке — самая последняя версия. Как видим на скриншоте, это версия (на момент написания инструкции v3.5). Здесь важно одно: что бы на компьютере, к которому вы хотите подключиться или дать доступ, были одинаковые версии. Иначе программа вас предупредит о несовместимости и ограничениях в работе.
Нажав «Скачать Ammyy Admin v3.xx», будет предложено сохранить либо выполнить программу сразу. Программа Ammyy Admin удобна тем, что она не требует установки, и после скачки ее сразу можно запустить. Рекомендуется это делать с браузера Internet Explorer либо Opera. Google Chrome иногда ошибочно не дает скачать программу, принимая ее за вредоносную. Возможно, это в скором времени исправят.
Если нажали сохранить программу, тогда зайдите в папку, где она сохранена и запустите ее. Программа будет предлагать запуститься от имени администратора. Если у вас нет прав, вы просто можете нажать «Нет», программа работает и без прав администратора. Поле вы увидите вот такое окно:
На скриншоте выше, видим, что окно программы визуально делится на две части: Клиент и Оператор. В разделе «Клиент», выводится информация для подключения к вашему компьютеру. Если необходимо дать доступ, просто продиктуйте Ваш ID (1). В разделе «Оператор», выводится информация, что бы подключиться удаленно к пользователю. Для этого вам необходимо, всего лишь знать его ID. После чего вводим его как на скриншоте выше (2) и жмем кнопку «Подключиться». Человеку, к которому мы подключаемся, будет необходимо всего лишь разрешить вам доступ:
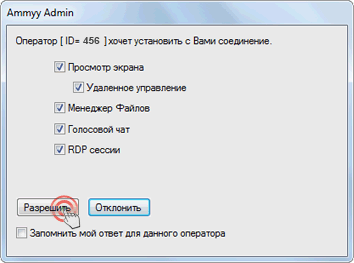
Обзор Ammyy Admin — удаленное управление ПК через Интернет. Как использовать и настроить Ammyy Admin
Ammyy Admin — программа для удаленного управления компьютером или сервером по локальной сети или через Интернет в режиме реального времени.
Управление Ammyy Admin настолько простое, что разберется даже неопытный пользователь ПК.
Особенности Ammyy Admin:
- ПО не требует установки, работает в режиме «Portable»
- Передача данных в защищенном режиме
- Подключение к ПК в различных ЛВС и за NAT
- Встроенный файловый менеджер и голосовой чат
Для скачивания программы переходим на официальный сайт ammyy.com и на главной странице сайта нажимаем на кнопку «Скачать последнюю версию Ammyy Admin».
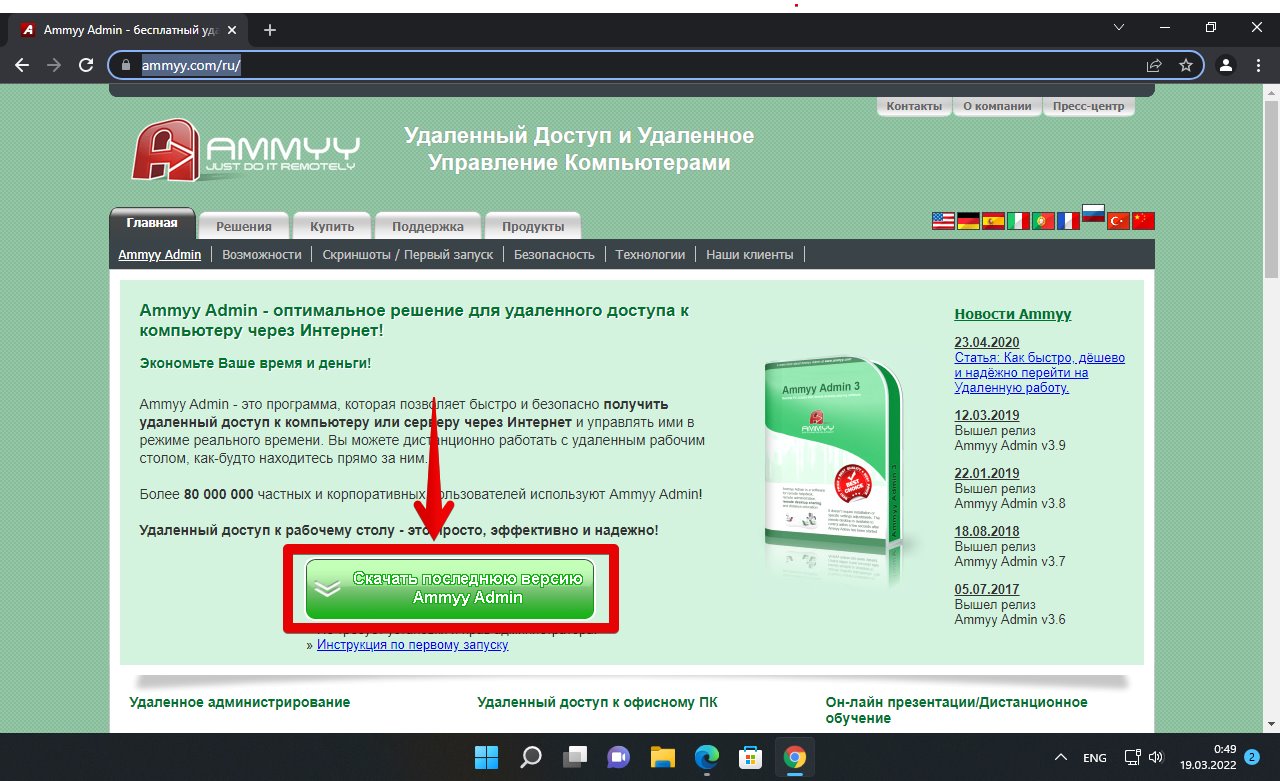
Подключение к удаленному ПК и настройка Ammyy Admin
Для работы с приложением запускаем Ammyy Admin на клиенте и сервере, т.е. на ПК администратора и на удаленном ПК.

При появлении окна контроля учетных записей разрешаем приложению вносить изменения в системе, нажав на кнопку «Да».
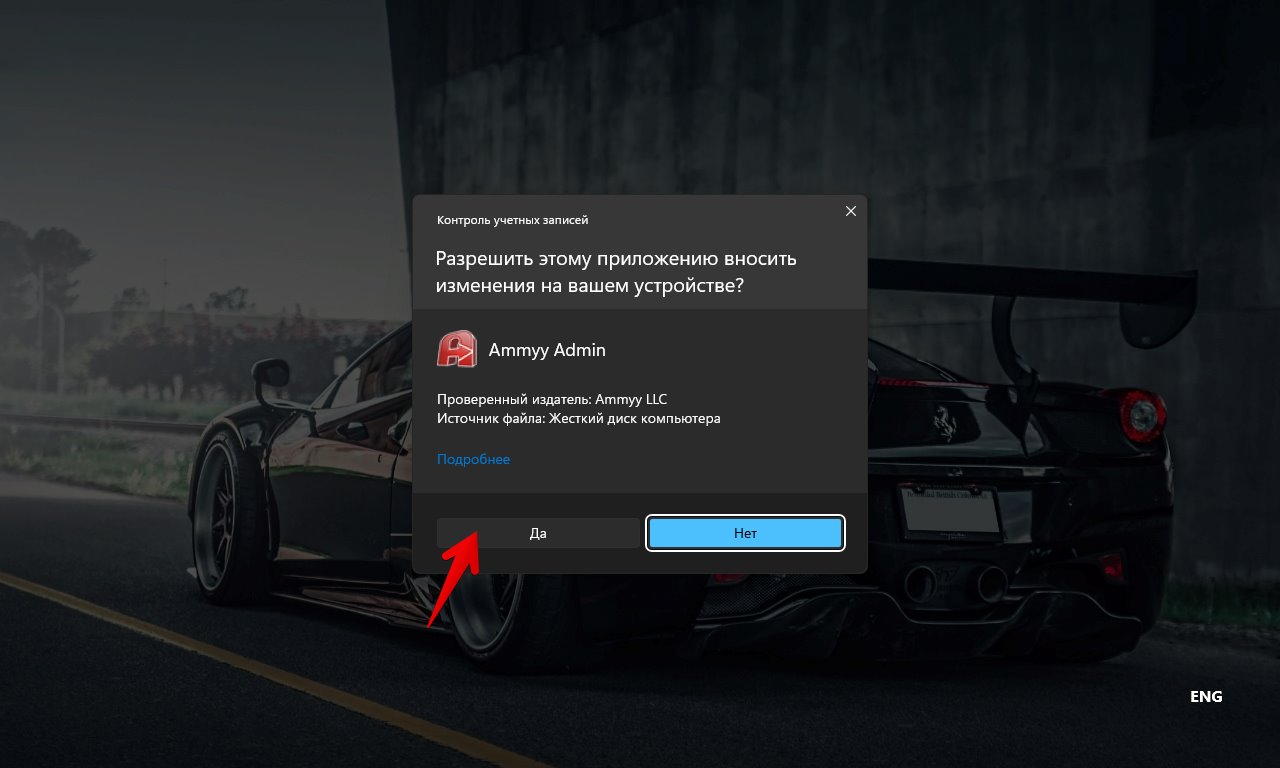
Для установки подключения необходимо на удаленном ПК выяснить ID и пароль.
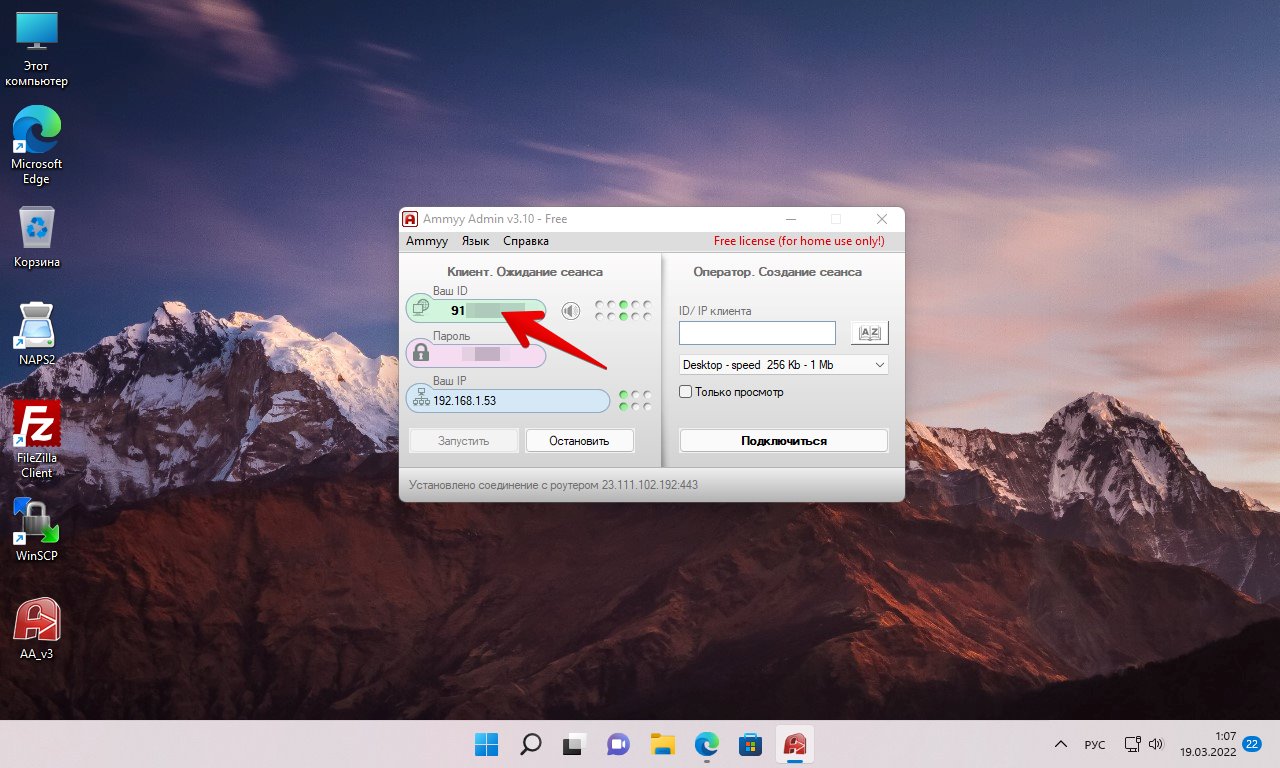
А на компьютере администратора (оператора) ввести ID в поле «ID/IP клиента» и нажать кнопку «Подключиться».
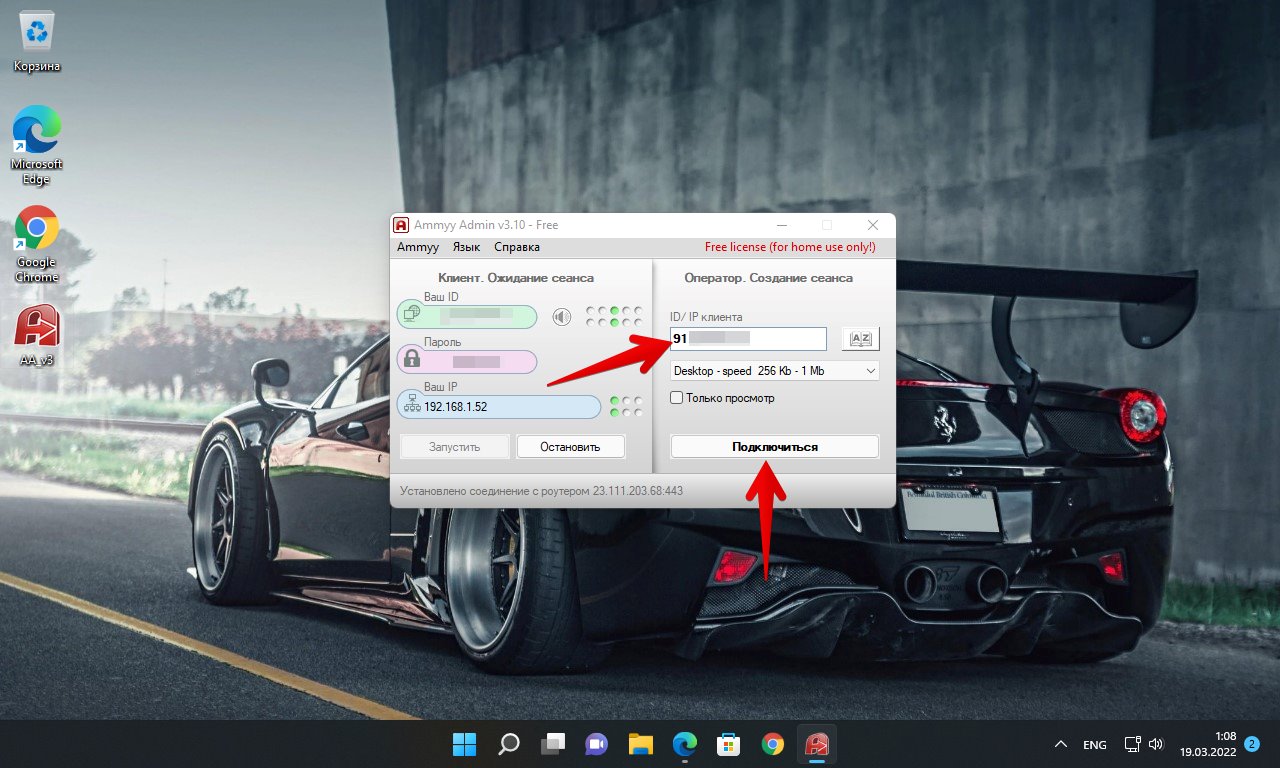
Затем ввести пароль с удаленного ПК и нажать кнопку «ОК».
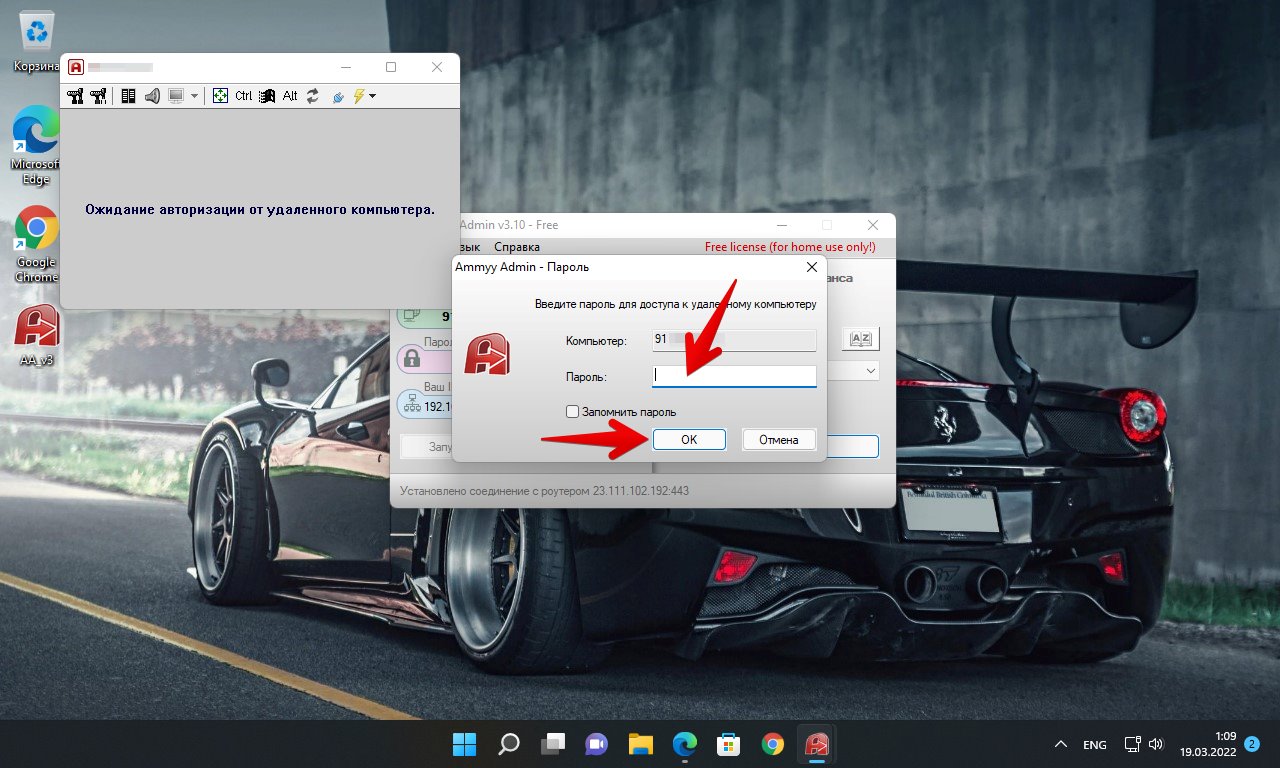
При подключении на удаленном ПК появится окно «Оператор ХХХХХ хочет установить с Вами соединение», здесь отмечаем галочками необходимые разрешения и нажимаем кнопку «Разрешить».
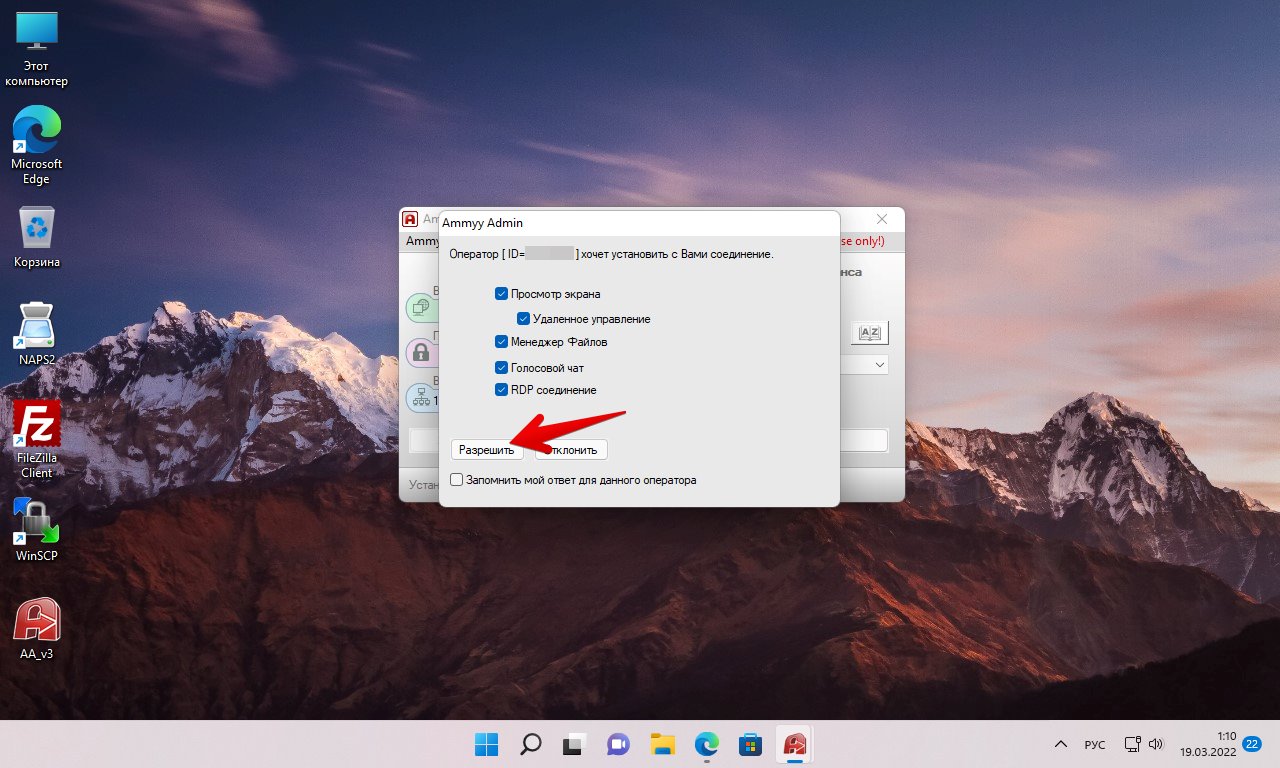
Соединение установлено. Мы увидим рабочий стол удаленного компьютера.
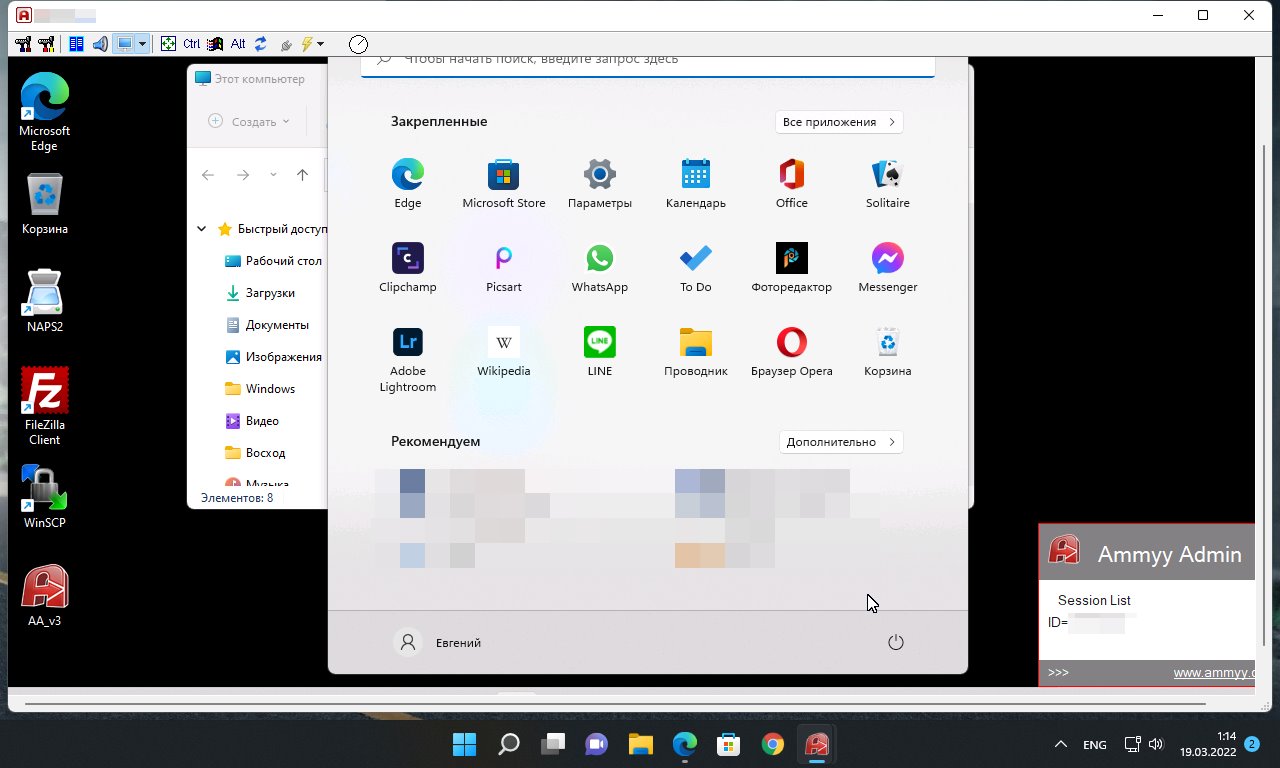
Для использования файлового менеджера щелкаем значок файлового менеджера на панели инструментов Ammyy Admin (третий слева).
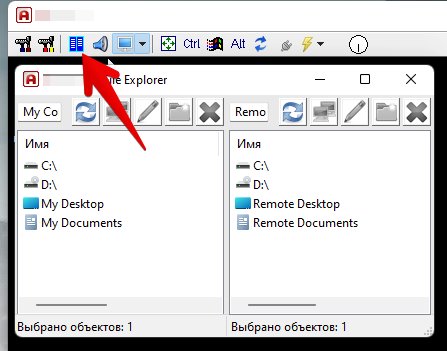
Для блокировки удаленного ПК или отправки горячих клавиш «Ctrl+Alt+Del» щелкаем значок «молнии» на панели инструментов.
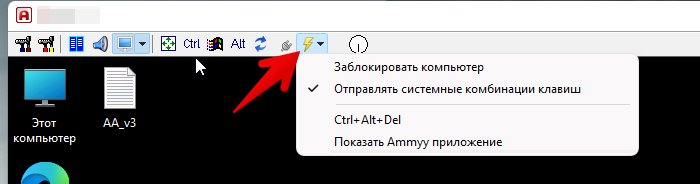
Для ускорения соединения можно изменить качество отображения удаленного рабочего стола, для этого щелкаем значок «Encoder settings» (второй слева).
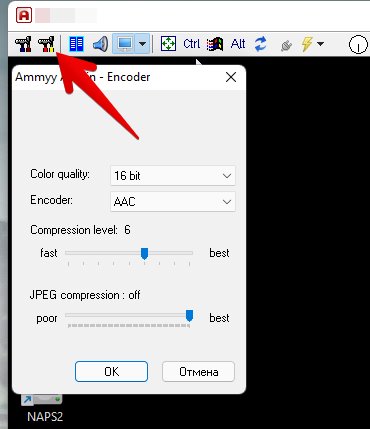
Для получения сведений об удаленном соединении, а также настройки прав и экрана щелкаем значок «Connection settings» (первый слева).

Как вы уже могли убедиться, подключение через Ammyy Admin достаточно простое, разобраться сможет каждый.
Программа АММИ Админ представляет собой мощный инструмент для управления и администрирования компьютерной сети. Она позволяет контролировать доступ пользователей к различным ресурсам, настраивать сетевые настройки, решать проблемы с безопасностью и многое другое. Установка программы АММИ Админ является важным шагом перед началом работы с ней.
Для начала, перед установкой программы АММИ Админ необходимо убедиться, что ваш компьютер соответствует минимальным системным требованиям. Установка производится на компьютерах под управлением операционных систем Windows, Linux или macOS. Также нужно убедиться, что у вас есть административные права на компьютере, чтобы иметь возможность установить программу.
1. После проверки системных требований загрузите установочный файл программы АММИ Админ с официального сайта разработчика. Обычно этот файл имеет расширение .exe (для Windows) или .dmg (для macOS). Если вы используете Linux, то загрузите подходящий установочный файл для вашей дистрибуции.
2. Запустите установочный файл и следуйте инструкциям мастера установки. В ходе установки вам может быть предложено выбрать путь для установки программы, задать пароль администратора и дополнительные параметры. Обычно рекомендуется оставить настройки по умолчанию, но в зависимости от ваших потребностей вы можете внести изменения.
3. По завершении установки запустите программу АММИ Админ. Она должна появиться в списке установленных программ или на рабочем столе. При первом запуске вам может потребоваться ввести лицензионный ключ или зарегистрироваться на сайте разработчика, если программа платная.
Теперь у вас установлена программа АММИ Админ и вы можете приступить к ее использованию. Ознакомьтесь с документацией или обучающими материалами, чтобы узнать, как использовать все функции программы и получить максимальную от нее пользу.
Содержание
- Как установить программу AMMI Админ: пошаговая инструкция
- Подготовка к установке
- Загрузка установочного файла
- Запуск установки
- Принятие пользовательского соглашения
- Выбор папки установки
- Установка компонентов программы
- Завершение установки
- Проверка работоспособности программы
- Вопрос-ответ
- Какой уровень сложности установки программы АММИ Админ?
- Где можно скачать установочный файл программы АММИ Админ?
- Какие операционные системы поддерживаются программой АММИ Админ?
- Какие системные требования нужно удовлетворять для установки программы АММИ Админ?
- Можно ли установить программу АММИ Админ на несколько компьютеров?
Как установить программу AMMI Админ: пошаговая инструкция
Установка программы AMMI Админ на ваш компьютер позволит вам управлять всей системой учета и анализа данных. Чтобы установить программу, следуйте следующим шагам:
- Скачайте установочный файл программы AMMI Админ с официального сайта разработчика или от авторизованного дистрибьютора.
- Запустите установочный файл и следуйте инструкциям мастера установки. Нажмите «Далее», чтобы принять условия лицензионного соглашения.
- Выберите путь установки программы на вашем компьютере. Рекомендуется выбрать путь по умолчанию или выбрать другую папку, если вам так удобнее.
- Выберите компоненты программы, которые вы хотите установить. Обычно рекомендуется выбрать все компоненты, чтобы получить полный функционал программы.
- Нажмите «Установить» и дождитесь завершения процесса установки.
- После завершения установки, запустите программу AMMI Админ и следуйте инструкциям мастера настройки программы.
- Настройте параметры программы согласно вашим потребностям и сохраните изменения.
- Теперь вы можете начать использовать программу AMMI Админ для учета и анализа данных. Имейте в виду, что вам могут понадобиться административные права для полноценного использования программы.
Установка программы AMMI Админ на ваш компьютер позволит вам легко управлять всей информацией и данных, связанных с вашими проектами и бизнесом. Следуйте этой пошаговой инструкции, чтобы установить программу и начать использовать ее прямо сейчас.
Подготовка к установке
Перед началом установки программы АММИ Админ необходимо выполнить несколько предварительных действий:
- Убедитесь, что ваш компьютер соответствует системным требованиям программы АММИ Админ. Проверьте операционную систему, доступное место на жестком диске и объем оперативной памяти.
- Проверьте наличие и работоспособность необходимых программных компонентов. Установите все необходимые обновления операционной системы и дополнительных приложений.
- Обеспечьте доступ к интернету. Убедитесь, что ваш компьютер имеет подключение к интернету с достаточной скоростью для загрузки и установки программы АММИ Админ.
- Создайте резервную копию всех важных данных на компьютере. Хотя обычно установка программы АММИ Админ не приводит к потере данных, сохранение резервной копии обеспечит дополнительную защиту в случае непредвиденных ситуаций.
После выполнения этих предварительных действий вы будете готовы приступить к установке программы АММИ Админ. При возникновении каких-либо вопросов или проблем вы можете обратиться в службу поддержки, где помогут вам с установкой и настройкой программы.
Загрузка установочного файла
Для установки программы АММИ Админ на Ваш компьютер необходимо предварительно загрузить установочный файл с официального сайта разработчика.
1. Откройте интернет-браузер и перейдите на официальный сайт программы АММИ Админ.
2. На главной странице сайта найдите раздел «Скачать» или «Загрузить» и щелкните по нему.
3. Выберите версию программы, соответствующую операционной системе вашего компьютера. Например, если у вас установлена Windows, выберите вариант для Windows.
4. Нажмите на ссылку скачивания и дождитесь, пока загрузочный файл будет полностью скачан на ваш компьютер.
5. После завершения загрузки установочный файл будет сохранен в папке «Загрузки» или в другой указанной вами папке.
Теперь вы готовы к следующему шагу — установке программы АММИ Админ. Перейдите к нашей следующей инструкции, чтобы узнать как правильно установить программу на ваш компьютер.
Запуск установки
Чтобы начать установку программы АММИ Админ, вам нужно запустить файл установки, который может быть предоставлен разработчиками программы или загружен с официального сайта. Обычно файл установки имеет расширение .exe и название, указывающее на его природу. Например, «AMMI_Admin_Installer.exe».
Чтобы запустить файл установки, просто дважды щелкните по нему левой кнопкой мыши. Возможно, вам будет предложено подтвердить запуск файла или изменить настройки безопасности в вашей операционной системе. Примите все необходимые действия для запуска установки.
После запуска файла установки откроется окно приветствия или интерфейс установки программы. Прочтите информацию в окне приветствия, ознакомьтесь с условиями использования программы, а затем нажмите кнопку «Далее» или «Установить», чтобы продолжить процесс установки.
Во время процесса установки вам может быть предложено выбрать место, куда будет установлена программа, а также выполнить другие настройки. Убедитесь, что вы выбрали соответствующие настройки и место установки, и нажмите кнопку «Установить» или «Далее».
После завершения процесса установки вам будет предложено запустить программу или завершить установку. Выберите соответствующую опцию и завершите установку программы АММИ Админ. Теперь вы готовы начать использование программы и использовать ее для управления вашими задачами и операциями.
Принятие пользовательского соглашения
При установке программы АММИ Админ необходимо принять пользовательское соглашение, которое определяет правила и условия использования программы.
Пользовательское соглашение, как правило, содержит информацию о правах и обязанностях пользователя, а также ограничения, связанные с использованием программы. Для того чтобы продолжить установку АММИ Админ, пользователь должен прочитать и принять все условия соглашения.
В процессе принятия соглашения, рекомендуется обратить внимание на ключевые моменты, такие как: ограничения по использованию программы, ответственность сторон, сроки действия соглашения и др.
Для того чтобы пользователь смог принять соглашение, необходимо отметить соответствующий пункт или нажать на кнопку «Принять». Обычно, перед принятием соглашения, пользователю предоставляется возможность ознакомиться с содержанием соглашения путем доступа к тексту.
Важно помнить, что принятие пользовательского соглашения является неотъемлемой частью установки программы АММИ Админ и является обязательным условием для ее использования.
Выбор папки установки
При установке программы АММИ Админ необходимо выбрать папку, в которую будет установлена программа. Этот этап является важным, так как выбор правильной папки может упростить использование программы и обеспечить сохранность данных.
На этом этапе установки предлагается задать путь к папке, либо выбрать стандартное расположение. Чтобы выбрать свой путь, необходимо кликнуть на кнопку «Обзор» и выбрать нужную папку из файловой системы.
Рекомендуется выбрать такую папку, к которой у вас будет постоянный доступ и в которой будет достаточно места для сохранения данных и обновлений программы.
Также, во избежание проблем с установкой и последующей работой программы, рекомендуется не выбирать системные папки, доступ к которым может быть ограничен пользователем.
Установка компонентов программы
Для успешной установки программы АММИ Админ необходимо установить следующие компоненты:
- Java Runtime Environment (JRE) — программное обеспечение, которое позволяет запускать Java-приложения на вашем компьютере. Скачать JRE можно с официального сайта Oracle.
- MySQL — система управления базами данных. При установке MySQL важно выбрать версию, совместимую с программой АММИ Админ. Также необходимо будет создать новую базу данных, которая будет использоваться для хранения информации программы.
- Apache Tomcat — веб-сервер и контейнер сервлетов Java. Скачать Apache Tomcat можно с официального сайта Apache. Установка Apache Tomcat может потребовать также установки JDK (Java Development Kit).
После того, как все необходимые компоненты установлены, можно приступать к самой установке программы АММИ Админ. Для этого нужно скачать архив с программой с официального сайта и распаковать его на вашем компьютере.
Важно убедиться, что все компоненты правильно настроены и работают перед установкой программы АММИ Админ. Иначе может возникнуть проблема с запуском и использованием программы. Рекомендуется следовать детальным инструкциям по установке каждого компонента и проверить их работоспособность.
Завершение установки
Поздравляем! Вы успешно установили программу АММИ Админ на свой компьютер. Теперь вы готовы приступить к работе с этим программным обеспечением и наслаждаться его функционалом.
После завершения установки рекомендуется перезагрузить компьютер, чтобы изменения вступили в силу полностью. При следующем включении компьютера вы сможете обращаться к программе АММИ Админ и использовать ее возможности.
Настоятельно рекомендуется сохранить установочный файл программы и ключ активации в надежном месте. Это поможет вам в случае необходимости восстановления программы или переустановки на другой компьютер.
Если у вас возникли трудности или вопросы по установке программы, вы можете обратиться в службу поддержки системы АММИ Админ. Квалифицированные специалисты помогут решить вашу проблему и ответят на все ваши вопросы.
Надеемся, что программа АММИ Админ принесет вам удобство и улучшит вашу работу. Желаем вам успехов и продуктивного использования этого программного обеспечения!
Проверка работоспособности программы
После установки программы АММИ Админ на компьютер, необходимо проверить ее работоспособность для убедиться, что все установлено и настроено правильно.
Для этого можно выполнить следующие шаги:
- Запустите программу АММИ Админ, найдя ярлык на рабочем столе или в меню «Пуск».
- При запуске программы появится окно входа. Введите свои учетные данные (логин и пароль) и нажмите кнопку «Войти».
- После успешной авторизации вы попадете в главное окно программы, где будут отображены основные функции и возможности.
- Проверьте работу каждой функции программы. Например, попробуйте создать новую запись, редактировать существующую или удалить запись.
- Проверьте работу функций поиска и фильтрации данных. Попробуйте найти нужную запись, используя различные критерии поиска.
- Проверьте работу функций импорта и экспорта данных. Попробуйте импортировать данные из файла или экспортировать данные в файл.
- Проверьте работу функций формирования отчетов и аналитики. Попробуйте сформировать отчеты по определенным критериям или проанализировать данные с использованием различных инструментов аналитики.
Если все функции программы работают без ошибок и соответствуют вашим требованиям, значит, программа АММИ Админ успешно установлена и готова к использованию.
Вопрос-ответ
Какой уровень сложности установки программы АММИ Админ?
Уровень сложности установки программы АММИ Админ можно оценить как средний. Для успешной установки программы необходимо выполнить ряд шагов, таких как скачивание установочного файла, запуск установщика, принятие лицензионного соглашения, указание пути установки и др. Однако, при наличии навыков работы с компьютером и соответствующими инструкциями, установка программы может быть выполнена без особых проблем.
Где можно скачать установочный файл программы АММИ Админ?
Установочный файл программы АММИ Админ можно скачать с официального сайта разработчика или со страницы загрузок на специализированных ресурсах. На официальном сайте обычно предоставляется последняя версия программы, а на специализированных ресурсах можно найти как последние версии, так и предыдущие версии программы.
Какие операционные системы поддерживаются программой АММИ Админ?
Программа АММИ Админ поддерживает следующие операционные системы: Windows 7, Windows 8, Windows 8.1, Windows 10. Версия программы для каждой операционной системы может отличаться, поэтому перед установкой необходимо убедиться, что выбранная версия программы совместима с операционной системой на вашем компьютере.
Какие системные требования нужно удовлетворять для установки программы АММИ Админ?
Для установки программы АММИ Админ необходимо, чтобы на компьютере удовлетворялись следующие системные требования: операционная система Windows 7, Windows 8, Windows 8.1 или Windows 10; процессор с тактовой частотой не менее 1 ГГц; объем оперативной памяти от 1 ГБ; свободное место на жестком диске не менее 100 МБ; доступ в Интернет для активации программы и получения обновлений.
Можно ли установить программу АММИ Админ на несколько компьютеров?
Да, программу АММИ Админ можно установить на несколько компьютеров. При установке необходимо использовать один и тот же установочный файл и следовать одним и тем же инструкциям. Однако, стоит учитывать, что лицензионное соглашение может предусматривать ограничения по количеству компьютеров, на которых разрешается устанавливать программу. Поэтому перед установкой стоит ознакомиться с лицензионным соглашением.