Загрузить PDF
Загрузить PDF
Из этой статьи вы узнаете, как перемещать, сохранять и загружать файлы на флеш-накопитель (флешку), подключенный к компьютеру.
-

1
Найдите USB-порт на компьютере. На ноутбуках USB-порты находятся на левой или правой панели. На настольных компьютерах USB-порты расположены на задней или передней панели корпуса; на iMac USB-порты можно найти на задней панели монитора.
-

2
Определите тип USB-порта компьютера. На современных компьютерах есть два основных типа USB-портов:
- USB 3.0: тонкий прямоугольный порт размером чуть менее 2 см. В верхней части USB-порта есть пластиковая деталь. Порты USB 3.0 можно встретить на большинстве компьютеров с Windows и на компьютерах Mac, выпущенных до 2016 года.
- USB-C: тонкий овальный порт размером чуть более 1 см. Они чаще всего встречаются на компьютерах MacBook и MacBook Pro и на некоторых ноутбуках с Windows.
- Если на компьютере есть оба типа USB-портов, используйте любой порт в зависимости от типа флеш-накопителя.
-

3
Определите тип флеш-накопителя. Посмотрите на металлический коннектор на конце флеш-накопителя:
- Если коннектор прямоугольный и снабжен пластиковой деталью, это флеш-накопитель USB 3.0.
- Если коннектор овальный без каких-либо пластиковых деталей, это флеш-накопитель USB-C.
-

4
Купите и подключите адаптер (если нужно). Если у вас флеш-накопитель USB 3.0, а на компьютере есть только порты USB-C, купите адаптер USB-C и подключите его к порту USB-C на компьютере.
- Это относится к большинству компьютеров MacBook и MacBook Pro, выпущенных после 2016 года, и к некоторым компьютерам с Windows, на которых есть только порты USB-C.
-

5
Подключите флеш-накопитель к компьютеру. Флеш-накопитель USB 3.0 подключайте так, чтобы пластиковая деталь коннектора находилась снизу. Она должна проскользнуть под пластиковую деталь USB-порта, которая находится сверху.
- Флеш-накопители USB-C можно подключить как угодно.
- Если вы используете адаптер USB-C, подключите флеш-накопитель к порту USB 3.0 адаптера.
Реклама
-

1
Убедитесь, что флеш-накопитель подключен к компьютеру. Если это не так, подключите его к компьютеру.
-

2
Откройте окно Проводника

. Щелкните по значку в виде папки на панели задач или нажмите ⊞ Win+E.
-

3
Скопируйте файл. Откройте папку с нужным файлом, щелкните по нему и нажмите Ctrl+C.
- Чтобы скопировать несколько файлов, удерживайте Ctrl и щелкните по каждому нужному файлу.
-

4
Щелкните по имени флеш-накопителя. Оно находится на левой панели окна Проводника. Чтобы найти имя, прокрутите левую панель.
- Если вы не видите имя флеш-накопителя, нажмите «Этот компьютер» на левой панели, а затем дважды щелкните по имени флеш-накопителя в разделе «Устройства и диски».
-

5
Вставьте файл(ы). Щелкните по пустому пространству в окне флеш-накопителя, а затем нажмите Ctrl+V. Скопированный файл(ы) отобразится в окне Проводника.
- Чтобы вставить файл(ы) в определенную папку на флеш-накопителе, сначала дважды щелкните по этой папке.
-

6
Извлеките флешку, перед тем как отключить ее. Это гарантирует, что файлы на флеш-накопителе не будут повреждены, когда вы отключите его от компьютера:
-

7
Отключите флеш-накопитель. Когда вы безопасно извлечете накопитель, отключите его от компьютера, то есть вытащите из USB-порта.
Реклама
-

1
Убедитесь, что флеш-накопитель подключен к компьютеру. Если это не так, подключите его к компьютеру.
-

2
Откройте Finder

. Щелкните по синему значку в виде лица в доке.
-

3
Скопируйте файл. Откройте папку с нужным файлом, щелкните по нему и нажмите ⌘ Command+C.
- Чтобы скопировать несколько файлов, удерживайте ⌘ Command и щелкните по каждому нужному файлу.
-

4
Откройте окно флеш-накопителя. Нажмите на имя флеш-накопителя в нижней левой части окна Finder. Вы найдете его в разделе «Устройства».
-

5
Вставьте скопированный файл(ы). Для этого нажмите ⌘ Command+V. Скопированный файл(ы) отобразится в окне Finder.
- Чтобы вставить файл(ы) в определенную папку на флеш-накопителе, сначала дважды щелкните по этой папке.
-

6
Извлеките флешку, перед тем как отключить ее. Это гарантирует, что файлы на флеш-накопителе не будут повреждены, когда вы отключите его от компьютера:
-

7
Отключите флеш-накопитель. Когда вы безопасно извлечете накопитель, отключите его от компьютера, то есть вытащите из USB-порта.
Реклама
-

1
Убедитесь, что флеш-накопитель подключен к компьютеру. Если это не так, подключите его к компьютеру.
-

2
Откройте нужную программу. Чтобы найти программу, используйте строку поиска в меню «Пуск»

(Windows) или Spotlight

(Mac).
-

3
Создайте файл (если нужно). Сделайте это, если собираетесь записать на флеш-накопитель новый файл.
- Пропустите этот шаг, если хотите просто сохранить на флеш-накопителе копию существующего файла.
-

4
Откройте окно «Сохранить как». Если это новый файл, нажмите Ctrl+S (Windows) или ⌘ Command+S (Mac). Если это существующий файл, выполните следующие действия:
- Windows: нажмите «Файл» > «Сохранить как». В Microsoft Office нажмите «Сохранить как» и дважды щелкните по «Этот компьютер», чтобы открыть окно Проводника.
- Mac: нажмите «Файл» > «Сохранить как».
-

5
Присвойте файлу новое имя (если нужно). Для этого введите имя в текстовом поле «Имя файла» (Windows) или «Имя» (Mac).
-

6
Выберите флеш-накопитель. Нажмите на имя флеш-накопителя на левой панели окна (сначала прокрутите эту панель вниз).
- На компьютере Mac откройте меню «Где», а затем щелкните по имени флеш-накопителя либо в выпадающем меню, либо на левой панели окна «Finder».
-

7
Нажмите Сохранить. Эта кнопка находится в нижнем правом углу окна. Файл будет сохранен на флеш-накопителе.
-

8
Извлеките флешку, перед тем как отключить ее. Это гарантирует, что файлы на флеш-накопителе не будут повреждены, когда вы отключите его от компьютера:
-

9
Отключите флеш-накопитель. Когда вы безопасно извлечете накопитель, отключите его от компьютера, то есть вытащите из USB-порта.
Реклама
-

1
Убедитесь, что флеш-накопитель подключен к компьютеру. Если это не так, подключите его к компьютеру.
-

2
Откройте веб-браузер. Он необходим, чтобы скачать файл из интернета.
-

3
Включите функцию подтверждения загрузки. Большинство браузеров автоматически скачивают файлы в папку «Загрузки», но можно сделать так, чтобы браузер спрашивал вас, в какую папку скачать файл. Для этого выполните следующие действия:
- Chrome: нажмите «⋮» в верхнем правом углу, нажмите «Настройки» > «Дополнительные», прокрутите вниз до раздела «Скачанные файлы» и нажмите на серый ползунок у опции «Всегда указывать место для скачивания».
- Firefox: нажмите «☰» в верхнем правом углу, нажмите «Настройки» (или «Параметры» на компьютере Mac), прокрутите вниз до раздела «Загрузки» и установите флажок у «Всегда выдавать запрос на сохранение файлов».
- Edge: нажмите «⋯» в верхнем правом углу, щелкните по «Параметры», прокрутите вниз и нажмите «Дополнительные параметры», а затем нажмите на серый ползунок у «Спрашивать, где сохранять каждый файл перед загрузкой».
- Safari: нажмите «Safari» в верхнем левом углу, щелкните по «Настройки», откройте меню «Сохранять загруженное в папке» и выберите «Выполнять запрос перед загрузкой».
-

4
Найдите файл, который вы хотите скачать. В веб-браузере перейдите на страницу с нужным файлом.
-

5
Нажмите Скачать или аналогичную кнопку/ссылку. Это зависит от того, что вы хотите скачать. Откроется всплывающее окно.
-

6
Выберите флеш-накопитель. Когда будет предложено выбрать папку для загрузки, щелкните по имени флеш-накопителя в левом меню, а затем нажмите «Сохранить». Файл скачается непосредственно на флеш-накопитель.
- На компьютере Mac нажмите «Выбрать» (вместо «Сохранить»).
- Чтобы сохранить файл в определенной папке на флеш-накопителе, сначала дважды щелкните по этой папке.
-

7
Извлеките флешку, перед тем как отключить ее. Это гарантирует, что файлы на флеш-накопителе не будут повреждены, когда вы отключите его от компьютера:
-

8
Отключите флеш-накопитель. Когда вы безопасно извлечете накопитель, отключите его от компьютера, то есть вытащите из USB-порта.
Реклама
-

1
Убедитесь, что накопитель не заполнен. Флеш-накопители, как правило, быстро заполняются, особенно старые накопители небольшой емкости. В этом случае попробуйте удалить ненужные файлы.
- Чтобы быстро удалить ненужные файлы, перетащите их в Корзину.
-

2
Проверьте размер файла, который вы хотите скопировать/скачать на флеш-накопитель. Многие накопители не могут хранить файлы размером более 4 ГБ. Если размер нужного файла превышает указанное значение, отформатируйте флеш-накопитель в другой файловой системе (об этом читайте в следующем шаге).
-

3
Отформатируйте флеш-накопитель. Форматирование позволит изменить файловую систему флеш-накопителя, чтобы хранить на нем файлы размером более 4 ГБ или использовать его в определенной системе. Форматирование приведет к удалению всего содержимого флеш-накопителя.
- Чтобы хранить на накопителе файлы размером более 4 ГБ, выберите файловую систему «exFAT» (Windows) или «ExFAT» (Mac).
- Флеш-накопители, отформатированные для использования только в Windows, несовместимы с компьютерами Mac (и наоборот). Форматирование флеш-накопителя в совместимом формате устранит эту проблему.
Реклама
Предупреждения
- Содержимое отформатированного флеш-накопителя восстановить нельзя.
Реклама
Об этой статье
Эту страницу просматривали 45 214 раз.
Была ли эта статья полезной?
Categories
- Transfer Programs from C Drive to D Drive
- Transfer Installed Software to New PC
- Transfer Files from Old PC to New PC
- Transfer Microsoft Office
- Find Office Product Key
- Move User Folder
- Move Google Chrome Bookmarks
Even though an old tech, USB or Flash drives are still an integral part of our daily computer usage. It is a fast way to copy files from one computer to another compared to other network transfer methods. The overall process is a no-brainer, and there are multiple methods to transfer files from a computer to a USB flash drive.
When using Windows 10, you can use the following methods to transfer files to a flash drive:
The first three methods are Windows built-in tools for small files transfer. And the PC data transfer software is suitable for large volume data transfer between two computers and is especially useful when upgrading or replacing computers. So, again, choose what works best for you.
How to Transfer Files to a Flash Drive in Windows 10 via Copy-and-Paste
Copy and Paste is one of the oldest methods in Windows, where you use the mouse or keyboard to copy files and then paste them into the destination.
1. Copy and Paste by Right-Clicking the Files
Step 1. Open Windows Explorer and navigate to the location from where you want to copy the files.
Step 2. Using the left-click, select the files you want to copy. You can also use Ctrl+ Left-click to select files if you don’t want to select all files in a row.
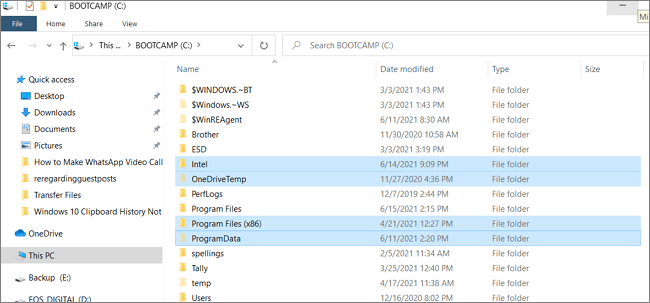
Step 3. Once done, right-click and select Copy from the options. Next, go to the Flash Drive visible in Windows Explorer.
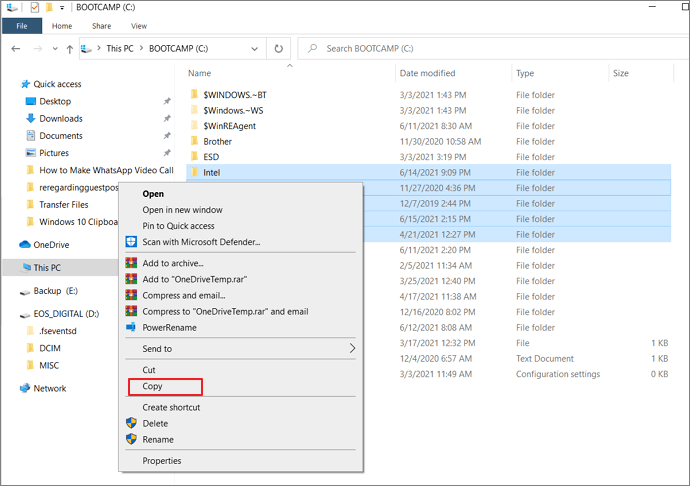
Step 3. Once done, right-click and select Copy from the options. Next, go to the Flash Drive visible in Windows Explorer.
Step 4. Double click on the Flash drive to open it, then right-click on any empty area and choose Paste. It will copy all the files to the flash drive.
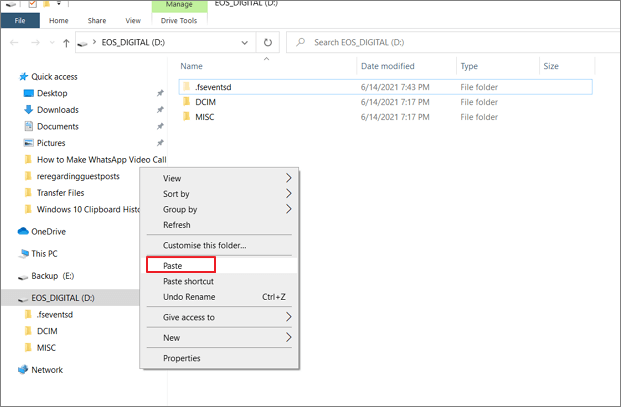
2. Copy and Paste Using Keyboard Shortcuts
Step 1. Go to the folder or file location which you want to copy.
Step 2. Use Tab to highlight the first folder or file, and then use shift to select the files. Once done, press Ctrl + C to copy all of them.

2. Copy and Paste Using Keyboard Shortcuts
Step 1. Go to the folder or file location which you want to copy.
Step 2. Use Tab to highlight the first folder or file, and then use shift to select the files. Once done, press Ctrl + C to copy all of them.
Step 3: Open Windows Explorer using Win + E and then the flash drive. Navigate to the location where you want to copy the files, and then press Ctrl + V.

How to Copy Files to a Flash Drive via Drag and Drop
Another interesting way to copy the files to a flash drive is drag and drop. You will have to use the mouse, and it is relatively easy.
Step 1. Using Windows Explorer, first, open the flash drive and then the folder or file location you want to copy. Both should be in two separate windows.
Step 2. Using Win + Left and Win + Right arrows, set the windows side by side.
Step 3. Select the files you want to copy, and keep the left-click pressed, drag the files, and drop it to the window where the flash drive is, and release the left click.

How to Copy Files to a Flash Drive via Drag and Drop
Another interesting way to copy the files to a flash drive is drag and drop. You will have to use the mouse, and it is relatively easy.
Step 1. Using Windows Explorer, first, open the flash drive and then the folder or file location you want to copy. Both should be in two separate windows.
Step 2. Using Win + Left and Win + Right arrows, set the windows side by side.
Step 3. Select the files you want to copy, and keep the left-click pressed, drag the files, and drop it to the window where the flash drive is, and release the left click.
You should then see the copy progress of the files you have drag and dropped.
Copy Files to a Flash Drive on Windows 10 with Send to Feature
Another cool feature in Windows that makes transferring files to external devices easy is the Send To option. The features have been there for a long time and allow you to send files to Bluetooth, mail, external drives, etc. You can also add more locations to this.
Step 1. Open Windows Explorer and navigate to the location of the file you want to copy.
Step 2. Select the files using drag and draw with the mouse to select the files in a row or use Shift + Left click to select individual files.
Step 3. Right-click and select «Send to», and then select the USB drive. The files will be copied to the root folder of the USB drive.
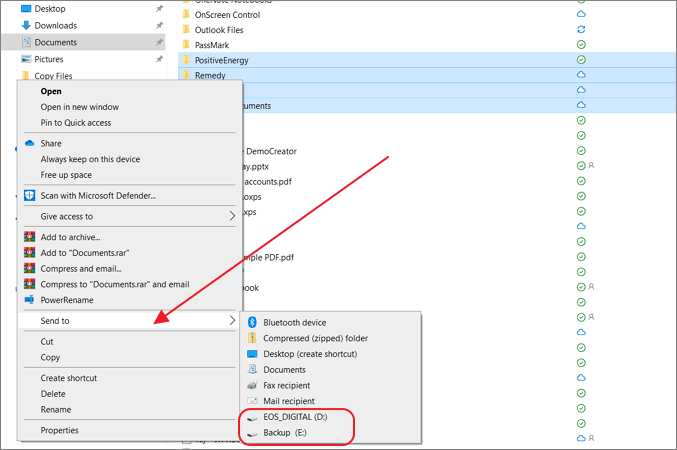
How to Transfer Files to a Flash Drive With a PC Data Transfer Tool
All the methods mentioned above—Copy and Paste, Drag and Drop, and send to methods— are only suitable for transferring a small number of files. If you want to transfer large files in batch or transfer all files to USB quickly, it is recommended to use a professional and charge-free data transfer program — EaseUS Todo PCTrans. It can transfer files, applications, user account, and settings between PCs, laptops, orcopy files between computer and flash drive in simple clicks.
Here is the list of features and functions that EaseUS Todo PCtrans offers, which makes it a recommended software when it comes to PC data transfer.
Data Transfer Tools
- PC to PC Transfer: This is the method to use if you switch PCs and transfer data between computers. You can use this feature to share files between two laptops using WiFi.
- Backup & Restore: Using this method, you can make a full backup of the current PC or a partial backup for free. Here, you can back up your computer and transfer the image to your USB flash drive to avoid data loss.
- App Migration: This method can be used if one drive has too little space to hold all of your applications. For example, you can transfer programs from C drive to D drive.
Clean up Tools: The tools simplify the process of getting rid of junk files, finding large files and apps, and cleaning up your system. The App Management tool can be used to remove any files left over after you uninstall an application in Windows.
Product Key Scanning: It has one more piece of utility for product key scanning. With this software, you can scan the registry and other places where keys are stored, export and save keys to avoid losing them because of system crash.
Step 1. Create a backup file.
1. Connect your USB (flash) drive/external hard drive to your source computer. Launch Todo PCTrans, click «Backup & Restore > Start» on the main screen.

How to Transfer Files to a Flash Drive With a PC Data Transfer Tool
All the methods mentioned above—Copy and Paste, Drag and Drop, and send to methods— are only suitable for transferring a small number of files. If you want to transfer large files in batch or transfer all files to USB quickly, it is recommended to use a professional and charge-free data transfer program — EaseUS Todo PCTrans. It can transfer files, applications, user account, and settings between PCs, laptops, orcopy files between computer and flash drive in simple clicks.
Here is the list of features and functions that EaseUS Todo PCtrans offers, which makes it a recommended software when it comes to PC data transfer.
Data Transfer Tools
- PC to PC Transfer: This is the method to use if you switch PCs and transfer data between computers. You can use this feature to share files between two laptops using WiFi.
- Backup & Restore: Using this method, you can make a full backup of the current PC or a partial backup for free. Here, you can back up your computer and transfer the image to your USB flash drive to avoid data loss.
- App Migration: This method can be used if one drive has too little space to hold all of your applications. For example, you can transfer programs from C drive to D drive.
Clean up Tools: The tools simplify the process of getting rid of junk files, finding large files and apps, and cleaning up your system. The App Management tool can be used to remove any files left over after you uninstall an application in Windows.
Product Key Scanning: It has one more piece of utility for product key scanning. With this software, you can scan the registry and other places where keys are stored, export and save keys to avoid losing them because of system crash.
Step 1. Create a backup file.
1. Connect your USB (flash) drive/external hard drive to your source computer. Launch Todo PCTrans, click «Backup & Restore > Start» on the main screen.
2. Select «Data Backup» to move on.

3. Hover over «Applications», «Files» and «Accounts» columns to choose the specific data, applications, etc., and click «Back up» to create a backup file.

3. Hover over «Applications», «Files» and «Accounts» columns to choose the specific data, applications, etc., and click «Back up» to create a backup file.
Step 2. Recover via the created backup file.
1. Plugin your USB drive which stores the created backup file to the target PC.
Ensure your target PC has EaseUS Todo PCTrans, open PCTransImage and double-click the backup file. Otherwise, click PCTrans_setup.exe to install this tool.

2. Now, you can select Applications/Files/Accounts you want to restore. Click «Restore».

2. Now, you can select Applications/Files/Accounts you want to restore. Click «Restore».
3. Wait a while and click «OK» to finish the restore process.

Conclusion
The process of transferring files to a flash drive is a simple one, one we do now and then. Most users are happy using the built-in method to copy files, but those methods fail when it comes to complex jobs. Therefore, it is important to understand that you require professional software such as EaseUS Todo PCtrans to perform data transfers, backups, and moving apps to between partitions.
Как скопировать файл с компьютера на флешку
На чтение 4 мин Опубликовано Обновлено
Копирование файлов с компьютера на флешку является одной из самых простых и распространенных операций. Независимо от того, используете ли вы Windows, Mac или Linux, этот процесс обычно требует всего нескольких простых шагов. В этой статье мы покажем вам, как скопировать файлы с компьютера на флешку.
Шаг 1: Подготовьте флешку. Перед тем, как начать копировать файлы, убедитесь, что флешка правильно подключена к компьютеру. Вставьте флешку в свободный USB-порт на компьютере. Если у вас есть защитный механизм на флешке (например, переключатель записи), убедитесь, что он находится в положении «запись».
Шаг 2: Откройте проводник. На Windows откройте проводник, нажав значок папки на панели задач или нажав клавишу Win + E. На Mac воспользуйтесь Finder, который находится в доке, или нажмите Cmd + Space и введите «Finder». На Linux воспользуйтесь файловым менеджером, таким как Nautilus (GNOME), Dolphin (KDE) или Thunar (Xfce).
Содержание
- Шаги для копирования файла на флешку с компьютера:
- Подготовка флешки
- 2. Копирование файла
Шаги для копирования файла на флешку с компьютера:
- Подключите флешку к компьютеру. Убедитесь, что флешка распознана системой и отображается в проводнике.
- Откройте проводник и найдите файл, который вы хотите скопировать на флешку.
- Выделите файл, щелкнув на нем один раз.
- Нажмите правую кнопку мыши на выделенном файле, чтобы открыть контекстное меню.
- В контекстном меню выберите опцию «Копировать» или используйте комбинацию клавиш Ctrl + C.
- Закройте текущую папку файла, чтобы вернуться в корневую папку проводника.
- Откройте папку с флешкой в проводнике.
- Нажмите правую кнопку мыши на пустом месте внутри папки флешки, чтобы открыть контекстное меню.
- В контекстном меню выберите опцию «Вставить» или используйте комбинацию клавиш Ctrl + V.
- Файл будет скопирован на флешку.
- Убедитесь, что копирование завершено, проверив наличие файла на флешке.
- Отключите флешку от компьютера, безопасно извлекая ее из порта USB.
Подготовка флешки
Перед тем, как скопировать файлы на флешку, необходимо убедиться, что она готова к использованию и имеет достаточно свободного пространства. В этом разделе рассмотрим несколько важных этапов подготовки флешки.
- Проверьте доступность и свободное пространство. Вставьте флешку в USB-порт компьютера. Откройте проводник (или компьютер, в зависимости от операционной системы) и убедитесь, что флешка успешно определяется компьютером. Правой кнопкой мыши кликните на флешке и выберите «Свойства», чтобы узнать доступное свободное пространство. Убедитесь, что на флешке достаточно места для копируемых файлов.
- Форматируйте флешку, если необходимо. Если флешка не была отформатирована или содержит файловую систему, несовместимую с вашей операционной системой, вам придется выполнить форматирование. Однако, обратите внимание, что форматирование флешки приведет к удалению всех данных, хранящихся на ней. Поэтому перед форматированием необходимо создать резервные копии важных файлов, если таковые имеются на флешке.
- Откройте флешку и создайте необходимую структуру папок. Чтобы файлы на флешке были организованы и легко доступны, рекомендуется создавать структуру папок. Например, вы можете создать основные папки для разных типов файлов или категорий проектов. Это поможет вам быстро находить нужные файлы в дальнейшем.
- Проверьте флешку на наличие вредоносного ПО. К сожалению, флешки могут быть заражены вредоносным программным обеспечением. Подключение зараженной флешки к компьютеру может привести к заражению вашей системы. Поэтому рекомендуется использовать антивирусное ПО для проверки флешки перед копированием файлов.
2. Копирование файла
После того, как вы вставили флешку в компьютер, вы можете начать процесс копирования файла:
- Откройте проводник (Windows Explorer) и найдите нужный файл, который вы хотите скопировать. Вы можете использовать поиск, если знаете название файла, или просмотреть содержимое различных папок.
- Выделите файл, который хотите скопировать, щелкнув на нем левой кнопкой мыши.
- Нажмите правую кнопку мыши на выделенный файл и выберите пункт «Копировать» из контекстного меню. Альтернативно, вы можете использовать комбинацию клавиш Ctrl+C на клавиатуре.
- Получите доступ к флешке, открыв соответствующую папку в проводнике.
- Нажмите правую кнопку мыши внутри папки на флешке и выберите пункт «Вставить» из контекстного меню. Альтернативно, вы можете использовать комбинацию клавиш Ctrl+V на клавиатуре.
После завершения процесса копирования, вы можете извлечь флешку из компьютера.

Conclusion
The process of transferring files to a flash drive is a simple one, one we do now and then. Most users are happy using the built-in method to copy files, but those methods fail when it comes to complex jobs. Therefore, it is important to understand that you require professional software such as EaseUS Todo PCtrans to perform data transfers, backups, and moving apps to between partitions.
Как скопировать файл с компьютера на флешку
На чтение 4 мин Опубликовано Обновлено
Копирование файлов с компьютера на флешку является одной из самых простых и распространенных операций. Независимо от того, используете ли вы Windows, Mac или Linux, этот процесс обычно требует всего нескольких простых шагов. В этой статье мы покажем вам, как скопировать файлы с компьютера на флешку.
Шаг 1: Подготовьте флешку. Перед тем, как начать копировать файлы, убедитесь, что флешка правильно подключена к компьютеру. Вставьте флешку в свободный USB-порт на компьютере. Если у вас есть защитный механизм на флешке (например, переключатель записи), убедитесь, что он находится в положении «запись».
Шаг 2: Откройте проводник. На Windows откройте проводник, нажав значок папки на панели задач или нажав клавишу Win + E. На Mac воспользуйтесь Finder, который находится в доке, или нажмите Cmd + Space и введите «Finder». На Linux воспользуйтесь файловым менеджером, таким как Nautilus (GNOME), Dolphin (KDE) или Thunar (Xfce).
Содержание
- Шаги для копирования файла на флешку с компьютера:
- Подготовка флешки
- 2. Копирование файла
Шаги для копирования файла на флешку с компьютера:
- Подключите флешку к компьютеру. Убедитесь, что флешка распознана системой и отображается в проводнике.
- Откройте проводник и найдите файл, который вы хотите скопировать на флешку.
- Выделите файл, щелкнув на нем один раз.
- Нажмите правую кнопку мыши на выделенном файле, чтобы открыть контекстное меню.
- В контекстном меню выберите опцию «Копировать» или используйте комбинацию клавиш Ctrl + C.
- Закройте текущую папку файла, чтобы вернуться в корневую папку проводника.
- Откройте папку с флешкой в проводнике.
- Нажмите правую кнопку мыши на пустом месте внутри папки флешки, чтобы открыть контекстное меню.
- В контекстном меню выберите опцию «Вставить» или используйте комбинацию клавиш Ctrl + V.
- Файл будет скопирован на флешку.
- Убедитесь, что копирование завершено, проверив наличие файла на флешке.
- Отключите флешку от компьютера, безопасно извлекая ее из порта USB.
Подготовка флешки
Перед тем, как скопировать файлы на флешку, необходимо убедиться, что она готова к использованию и имеет достаточно свободного пространства. В этом разделе рассмотрим несколько важных этапов подготовки флешки.
- Проверьте доступность и свободное пространство. Вставьте флешку в USB-порт компьютера. Откройте проводник (или компьютер, в зависимости от операционной системы) и убедитесь, что флешка успешно определяется компьютером. Правой кнопкой мыши кликните на флешке и выберите «Свойства», чтобы узнать доступное свободное пространство. Убедитесь, что на флешке достаточно места для копируемых файлов.
- Форматируйте флешку, если необходимо. Если флешка не была отформатирована или содержит файловую систему, несовместимую с вашей операционной системой, вам придется выполнить форматирование. Однако, обратите внимание, что форматирование флешки приведет к удалению всех данных, хранящихся на ней. Поэтому перед форматированием необходимо создать резервные копии важных файлов, если таковые имеются на флешке.
- Откройте флешку и создайте необходимую структуру папок. Чтобы файлы на флешке были организованы и легко доступны, рекомендуется создавать структуру папок. Например, вы можете создать основные папки для разных типов файлов или категорий проектов. Это поможет вам быстро находить нужные файлы в дальнейшем.
- Проверьте флешку на наличие вредоносного ПО. К сожалению, флешки могут быть заражены вредоносным программным обеспечением. Подключение зараженной флешки к компьютеру может привести к заражению вашей системы. Поэтому рекомендуется использовать антивирусное ПО для проверки флешки перед копированием файлов.
2. Копирование файла
После того, как вы вставили флешку в компьютер, вы можете начать процесс копирования файла:
- Откройте проводник (Windows Explorer) и найдите нужный файл, который вы хотите скопировать. Вы можете использовать поиск, если знаете название файла, или просмотреть содержимое различных папок.
- Выделите файл, который хотите скопировать, щелкнув на нем левой кнопкой мыши.
- Нажмите правую кнопку мыши на выделенный файл и выберите пункт «Копировать» из контекстного меню. Альтернативно, вы можете использовать комбинацию клавиш Ctrl+C на клавиатуре.
- Получите доступ к флешке, открыв соответствующую папку в проводнике.
- Нажмите правую кнопку мыши внутри папки на флешке и выберите пункт «Вставить» из контекстного меню. Альтернативно, вы можете использовать комбинацию клавиш Ctrl+V на клавиатуре.
После завершения процесса копирования, вы можете извлечь флешку из компьютера.
 Запись фотографий на флешку производится таким же способом, как и копирование на неё любых других файлов. Проще всего это сделать через «Проводник» Windows или через любой файловый менеджер, например, Total Commander.
Запись фотографий на флешку производится таким же способом, как и копирование на неё любых других файлов. Проще всего это сделать через «Проводник» Windows или через любой файловый менеджер, например, Total Commander.
Для начала нужно подключить к компьютеру флеш-накопитель и, если фотографии хранятся не на компьютере, устройство, с которого они будут копироваться (например, карту памяти из фотоаппарата).
Подключение флешки к компьютеру
Подключение USB-флешки выполняется через подключение к USB-порту, а карта памяти подключается через кардридер, если конечно нет соответствующего разъёма на корпусе компьютеру.
После подключения, скорее всего, появится окно автозапуска, в котором выбираем пункт «Открыть папку для просмотра файлов». Потом появиться окно с содержимым флеш-накопителя.

Отлично, теперь переходим к тем фотографиям, которые требуется скачать на флешку, открываем расположение файлов.
Копирование фотографий с компьютера
Можно выделить мышью сам значок папки, где храниться фотографии, а можно зайти в папку и выделить лишь некоторые файлы. Рассмотрим копирование некоторых фотографий, выделяем нужные и нажимаем правую кнопку мыши. После нажатия появиться меню, в котором выбираем нужное действие. Пункт «Копировать» можно заменить нажатием клавиш «Ctrl+C», а действие «Вырезать» — нажатием клавиш «Ctrl+X».

После окончанию действий фотографии будут сохранены в буфер обмена.
Вставка фотографий на флеш-накопитель
Затем требуется перейти в окно флешки, на которую будет происходить копирование, нажать «Ctrl+V» или правую кнопку мыши и выбрать пункт в меню «Вставить».

Также можно воспользоваться пунктом в верхнем меню «Вставить» или просто перенести файлы из одного окна в другое. Спустя некоторое время, зависит от общего объёма файлов и скорости работы флешки, копирование будет завершено.
Копирование фотографий при помощи файлового менеджера
Копирование фотографий через файловые менеджеры удобно, если нужно копировать отдельные файлы из большого их числа. В файловых менеджерах содержимое папок отображается как списки названий, дат созданий и объёмов файлов, поэтому судить о том, поместятся ли изображения на флешку, проще.

Копирование фотографии на флешку можно выполнить с помощью клавиш «F-ряда», с помощь которых можно копировать, перемещать, удалять фотографии. Выделенные фотографии можно перетащить на иконку флешки, тем самым выполнять копирование.
Таким образом, можно несколькими способами скачать фотографии на флешку с ноутбука или персонального компьютера. Удачи!
