Перейти к содержанию
Сброс фотографий с ipad и других планшетов на пк и ноутбук
Просмотров 27к. Опубликовано Обновлено
Добрый день, дорогие читатели! Все чаще среди путешественников. Устройство имеет небольшой размер, в то же время выполняет много функций. На нем удобно смотреть кино, играть. Благодаря наличию камеры, его используют для фотографирования. Впрочем, фотографии по завершении поездки лучше не хранить на планшете, а вывести их на другое устройство, например, компьютер или ноутбук.
Содержание
- Как скинуть фото с айпада на компьютер и ноутбук
- Как скинуть фото с планшета на компьютер и ноутбук
- Выводы
- Видеообзор
Как скинуть фото с айпада на компьютер и ноутбук
С ipad фотки можно перенести на пк и ноутбуки с операционными системами windows и mac os x.

Чтобы скопировать изображения с ipad на пк или ноутбук с windows, соедините устройства с помощью usb-кабеля. Комп определит планшет, предложит перекачать с него файлы. Вам остается найти нужные фотографии (они хранятся в dcim) и скопировать в папку на пк.
В основе следующего способа лежит процесс синхронизации. Правда, чтобы реализовать его, нужно выполнить несколько требований.
В частности:
- мобильный и комп должны быть подключены к интернету;
- у пользователя должна быть рабочая учетная запись к icloud;
- на пк должен быть установлен icloud клиент.
Сам процесс выглядит следующим образом:
Вы можете переносить фото, музыку и другие файлы с компьютера на устройство Android (и наоборот) через аккаунт Google или USB-кабель.
Важно! Некоторые из этих действий можно выполнить только на устройствах с Android 9 и более поздних версий. Подробнее о том, как узнать версию Android…
Вариант 1. Передача файлов через аккаунт Google
Вариант 2. Передача файлов через USB-кабель
На компьютере Windows
- Разблокируйте мобильное устройство.
- Подключите его к компьютеру с помощью USB-кабеля.
- Коснитесь уведомления «Зарядка устройства через USB».
- В диалоговом окне «Режим работы USB» выберите Передача файлов.
- На компьютере откроется окно для переноса файлов. Перетащите их в нужную папку.
- Когда все будет готово, отключите устройство от компьютера.
- Отсоедините USB-кабель.
На компьютере macOS
Для корректной работы требуется Mac OS X 10.5 и более поздних версий.
- Установите на компьютере приложение Android File Transfer.
- Запустите Android File Transfer. При следующем подключении устройства приложение откроется автоматически.
- Разблокируйте мобильное устройство.
- Подключите его к компьютеру с помощью USB-кабеля.
- Коснитесь уведомления «Зарядка устройства через USB».
- В диалоговом окне «Режим работы USB» выберите Передача файлов.
- На компьютере откроется окно Android File Transfer для переноса файлов. Перетащите их в нужную папку.
- Когда все будет готово, отсоедините USB-кабель.
На устройстве Chromebook
- Подключите телефон или планшет к устройству Chromebook с помощью USB-кабеля.
- Разблокируйте устройство.
- Коснитесь уведомления «Зарядка устройства через USB…».
- В диалоговом окне «Режим работы USB» выберите Передача файлов.
- На устройстве Chromebook откроется приложение «Файлы». Перетащите файлы в открывшееся окно приложения. Подробнее о том, какие типы файлов поддерживаются на Chromebook…
- После переноса файлов отсоедините USB-кабель.
Функция «Обмен с окружением» позволяет передавать изображения, видео и документы между устройствами Android и компьютерами Windows, находящимися рядом друг с другом.
Вы можете отправлять файлы на свои и чужие устройства, на которых включена эта функция. Чтобы получить файл от другого человека, сначала нужно одобрить запрос. Файлы передаются в зашифрованном виде.
Важно!
- Если вы используете приложение «Обмен с окружением» для Windows, не войдя в аккаунт Google, некоторые настройки могут быть недоступны.
- Не запускайте приложение от имени администратора.
- При скачивании установщика может появиться предупреждение о том, что файл опасен. Если он предоставлен Google, проигнорируйте сообщение.
- Скачайте и установите Обмен с окружением на устройство с ОС Windows.
- Откройте приложение и войдите в аккаунт.
- В поле «Имя устройства, которое видят другие пользователи» введите название своего устройства.
- В разделе «Получение» укажите, кто может обмениваться с вами файлами.
- Нажмите Готово.
Как устранить неполадки при передаче файлов через USB
На компьютере Windows
- Как устранить неполадки, связанные с компьютером
- Убедитесь, что в настройках Windows включено автоматическое обнаружение новых устройств.
- Перезапустите компьютер.
- Как устранить неполадки с устройством
- Обновите Android до последней версии. Подробнее о том, как проверить и обновить версию Android…
- Перезапустите устройство.
- Как устранить неполадки с USB-подключением
- Попробуйте использовать другой кабель USB, поскольку не все типы подходят для передачи файлов.
- Убедитесь, что USB-порт на мобильном устройстве работает. Для этого подключите устройство к другому компьютеру.
- Убедитесь, что USB-порт на компьютере работает. Для этого подключите к нему другое устройство.
На компьютере macOS
- Как устранить неполадки с компьютером
- Убедитесь, что на компьютере используется Mac OS X 10.5 или более поздняя версия.
- Проверьте, чтобы на нем было установлено и открыто приложение Android File Transfer.
- Перезапустите компьютер.
- Как устранить неполадки с устройством
- Обновите Android до последней версии. Подробнее о том, как проверить и обновить версию Android…
- Перезапустите устройство.
- Как устранить неполадки с USB-подключением
- Попробуйте использовать другой кабель USB, поскольку не все типы подходят для передачи файлов.
- Убедитесь, что USB-порт на мобильном устройстве работает. Для этого подключите устройство к другому компьютеру.
- Убедитесь, что USB-порт на компьютере работает. Для этого подключите к нему другое устройство.
Ресурсы по теме
- Как найти скачанные файлы в Android
- Как добавить, перенести или импортировать контакты
О LENOVO
+
О LENOVO
-
Наша компания
-
Новости
-
Контакт
-
Соответствие продукта
-
Работа в Lenovo
-
Общедоступное программное обеспечение Lenovo
КУПИТЬ
+
КУПИТЬ
-
Где купить
-
Рекомендованные магазины
-
Стать партнером
Поддержка
+
Поддержка
-
Драйверы и Программное обеспечение
-
Инструкция
-
Инструкция
-
Поиск гарантии
-
Свяжитесь с нами
-
Поддержка хранилища
РЕСУРСЫ
+
РЕСУРСЫ
-
Тренинги
-
Спецификации продуктов ((PSREF)
-
Доступность продукта
-
Информация об окружающей среде
©
Lenovo.
|
|
|
|
Содержание
- Как скинуть фото или файл (видео, музыку) с планшета на компьютер или ноутбук?
- Как перенести фото с телефона андроид на компьютер
- Перемещение фотографий с телефона андроид на компьютер
- 1 Ручное перемещение фотографий с андроид телефона на компьютер
- 2 Перемещение фото с телефона андроид на Windows компьютер с помощью приложения Фотографии от Microsoft
- Как перенести фотографии с Android смартфона на компьютер
- Как перенести фотографии через USB
- Как перенести фотографии через Google Фото
- Другие способы
- Подключаем планшет к компьютеру
- Про доступные способы
- Способ 1: USB-переходник
- Способ 2: Wi-Fi
- Как перенести фотографии с Android на компьютер
- Перенос фотографий через USB кабель
- Перенос фотографий по Wi-Fi с помощью FTP сервера
Как скинуть фото или файл (видео, музыку) с планшета на компьютер или ноутбук?

Операционная система Android, как и Windows, состоит из многочисленных файлов. Если вы сделали фотографию на планшет, значит, изображение сохранится в определенной папке и вы легко можете перенести его на компьютер. Сделать это несложно, для этого вам понадобится сам планшет, компьютер или ноутбук, а также USB-кабель.
Подключите кабель USB к планшету и компьютеру, после чего зайдите в «Мой компьютер». Здесь появится подключенное устройство, то есть ваш планшет.

Зайдите в устройство. В нашем случае показана только внутренняя память. Если в вашем планшете установлена карта памяти, вы увидите и ее. Вам нужно выбрать тот раздел, где сохранен ваш файл — он может находиться как во внутренней памяти, так и на карте памяти.

Зашли в раздел? Отлично, теперь ищите папку, где хранится ваш файл. Если это фотография, открывайте папку DCIM.

Далее — папка Camera и здесь увидите свои фотографии. Выделите нужные из них, после чего нажмите на правую кнопку мыши и в меню выберите «Копировать» или «Вырезать» по необходимости.

Вставьте файлы в папку на вашем компьютере или ноутбуке тем же способом — правая клавиша мыши, затем «Вставить».

Точно таким же образом переносите и другие файлы. Главное — знать, где они находятся. Например, для переноса музыки нужно копировать папку Music или ее содержимое по отдельности.
Источник
Как перенести фото с телефона андроид на компьютер
Перенос или копирование фотографий с андроид телефона или планшета на компьютер, работающий под Windows, является достаточно легким процессом. Ниже вы найдете два различных, простых метода по переносу фото с телефона андроид на компьютер.
Перемещение фотографий с телефона андроид на компьютер
Так как память в смартфоне ограничена, со временем вам придется освобождать место на своем мобильном устройстве путем переноса фотографий в облачное хранилище или загружая их на свой компьютер.
Существует несколько способов перемещения фотографий с андроида на Windows компьютер, ниже мы опишем два из них:
Первый метод дает вам больше контроля над процессом, в то время как второй метод автоматизирует процесс переноса и даже организует фотографии по году или месяцу их создания.
1 Ручное перемещение фотографий с андроид телефона на компьютер
Примечание: Вы также можете использовать сочетание клавиш Ctrl+V на клавиатуре для вставки фотографий в папку.
В зависимости от количества изображений процесс перемещения фотографий с телефона андроид на ПК может занять от нескольких секунд до нескольких минут.
2 Перемещение фото с телефона андроид на Windows компьютер с помощью приложения Фотографии от Microsoft
Приложение Фотографии точно должно быть на Windows 10, если его там нет, скачайте приложение из Магазина Microsoft.
Как только вы кликнете на Импортировать выделенные, приложение Фотографии от Microsoft начнет процесс перемещения фотографий с телефона или планшета андроид на компьютер.
Приложение Фотографии автоматически создаст новые папки для хранения перемещенных фотографий. Папки будут созданы в папке Изображения и названы в соответствии с годом и месяцем, в которых они были сняты.
Источник
Как перенести фотографии с Android смартфона на компьютер

Фотографии, видео, музыку и другие файлы можно перенести с Android на ПК при помощи USB-кабеля или облачных сервисов.
Если нужного провода нет, а на смартфоне по каким-либо причинам отсутствует возможность подключения к сети интернет, то часть данных можно скопировать при помощи SD-карты. Далее мы подробно расскажем о способах, которые помогут перенести фотографии и другие файлы на компьютер.
Как перенести фотографии через USB
Данный способ позволяет не только просматривать хранящиеся в памяти устройства файлы, но и копировать их на ПК. Инструкция:
Шаг 1. Подключите Андроид смартфон к USB-порту компьютера при помощи кабеля. Лучше всего использовать оригинальный шнур, который поставляется в комплекте с устройством.

Шаг 2. Появится окно «Автозапуск». Выберите «Открыть устройство для просмотра файлов». Так вы сможете импортировать на ПК не только мультимедиа, но и другие типы файлов. Например, архивы, текстовые документы и apk-пакеты.

Шаг 3. Если ничего не появляется, то откройте список уведомлений на телефоне и нажмите на USB-значок для выбора типа подключения. Укажите «Медиа-устройство (MTP)».

Шаг 4. Откроется папка, где отобразится список доступных хранилищ. Если у вас нет SD-карты, то отобразится только внутренний накопитель. Нажмите «Память телефона», чтобы просмотреть доступные файлы.

Шаг 5. В открывшемся окне найдите нужную папку. Фотографии с камеры хранятся в директории «DCIM», другие изображения могут быть в «Photos», «Pictures». Если вы скачали картинки через браузер, то проверьте папки «MyFavorite», «Download».

Шаг 6. Когда найдете нужную директорию, то кликните по ней правой кнопкой мыши и в появившемся окне выберите «Копировать».

Шаг 7. Чтобы перенести файлы, щелкните по свободной области на рабочем столе (или в любом другом месте) и в контекстном меню нажмите «Вставить». Дождитесь, пока данные скопируются на компьютер.

С помощью данного способа можно не только скинуть фото на компьютер, но и перенести любые другие файлы. В том числе те, что хранятся на SD-карте, а не в памяти телефона.
Как перенести фотографии через Google Фото
Google Фото — это сервис от компании Google, предназначенный для хранения, редактирования, а также обмена мультимедиа (фото, видео) между разными устройствами и пользователями. Как перенести фотографии с Android на компьютер через Google Фото:
Шаг 1. Скачайте Google Фото через Play Маркет. Дождитесь окончания установки и нажмите зеленую кнопку «Открыть», чтобы запустить приложение.

Шаг 2. При первом запуске будет предложено включить автозагрузку и синхронизацию данных, выбрать нужный аккаунт (если на устройстве подключено несколько). Это необходимо для того, чтобы вы могли просматривать загруженные фотографии с других устройств, в режиме онлайн. Нажмите «Далее», чтобы перейти к следующему этапу настройки.

Шаг 3. Выберите желаемое качество автозагрузки, а также разрешите или запретите использовать приложению мобильный интернет, когда устройство не подключено к сети Wi-Fi. После этого нажмите «Ок».

Шаг 4. Начнется автозагрузка фотографий. Когда данные обновятся, изображения будут доступны в облаке. По умолчанию приложение автоматически синхронизирует только фотографии, если вы хотите загрузить другой альбом, то выберите его, а затем передвиньте ползунок «Автозагрузка» в положение «Включено».

Шаг 5. На компьютере перейдите на официальный сайт Google Фото и нажмите на синюю кнопку «Перейти к Google Фото».

Шаг 6. При необходимости авторизуйтесь в своем Google аккаунте при помощи адреса электронной почты Gmail и пароля. Важно использовать ту учетную запись, данные которой вы указали в приложении на смартфоне.

Шаг 7. Появится список фотографий, которые вы синхронизировали с облаком. Вы можете свободно их просматривать, редактировать. Выберите несколько снимков, а затем в правом верхнем углу нажмите на значок «Показать больше» (в виде трех точек) — «Скачать», чтобы перекинуть фото с Андроид на компьютер.

Данный способ позволяет не только просматривать с любых устройств снимки, которые были сделаны на телефон, но и экономить внутреннюю память устройства. Если вы хотите освободить место, то синхронизируйте данные с облаком, а затем просто сотрите их с телефона. Правда, просмотреть фотографии на телефоне вы сможете только при наличии подключения к сети Интернет.
Другие способы

Если под рукой нет USB-кабеля или возможности синхронизировать файлы с облаком, то перенести фотографии можно другими способами:
Теперь вы знаете, как скинуть фото со смартфона на компьютер. Для перемещения большого количества файлов лучше всего использовать подключение напрямую, через USB.
Если вы много фотографируете, но редко просматриваете снимки на телефоне, то настройте синхронизацию через Google Фото. Так вы сэкономите место в памяти устройства и всегда сможете получить доступ к изображениям с компьютера.
Источник
Подключаем планшет к компьютеру

Планшет – это по сути отдельный переносной компьютер, который можно подключить к основному стационарному или переносному компьютеру. Вы сможете управлять файлами на планшете через компьютер, если сможете подключить его, однако запустить какое-нибудь мобильное приложение у вас вряд ли получится.
Про доступные способы
Всего планшет можно подключить двумя способами к компьютеру:
Если вы подключаете планшет к компьютеру с целью перекинуть фотографии или получить доступ к некоторым файлам, то можете воспользоваться сторонними приложениями, например, знаменитым приложением ES-проводник или Google Drive. В последнем случае вы сможете загружать нужные файлы с планшета в облачное хранилище и получать к ним доступ с любого устройства.
Способ 1: USB-переходник
Здесь вам понадобится USB-переходник. Обычно, он идёт в комплекте вместе с планшетом. Он будет подключён к блоку питания от зарядки, от которого его можно отсоединить. Если в комплекте с планшетом нет никакого переходника, а зарядка имеет неразборную конструкцию, то его можно докупить в специализированном магазине электроники. К счастью, стоят такие переходники недорого.
Подключение происходит по следующей схеме:

Если компьютер отказывается видеть ваш планшет, то возможно что-то не так с разъёмом USB на планшете или на компьютере, также возможно, что повреждён сам кабель. Иногда в настройках планшета может быть выставлен запрет на подключение к другим устройствам. Снять его можно следующим образом:


Способ 2: Wi-Fi
Для этого вам понадобится Wi-Fi роутер с поддержкой работы в локальных сетях через Wi-Fi. К счастью, почти все роутеры, предоставленные на рынке данную функцию имеют.
Читайте также: Как выбрать роутер
Инструкция по подключению выглядит следующим образом:


Используя эти способы вы без особых проблем сможете подключить планшет к компьютеру. Во время работы с файлами на планшете будь осторожны, дабы не удалить важные системные или пользовательские данные.
Источник
Как перенести фотографии с Android на компьютер
Современные смартфоны для многих стали полноценной заменой фотокамере. Все благодаря тому, что в отличии от камеры, смартфон всегда под рукой.
Но, если вы много фотографируете с помощью смартфона, то вы должны иметь возможность работать с полученными снимками на компьютере. В данной статье мы рассмотрим сразу два способа, как перенести фото с Android смартфона на компьютер.
Перенос фотографий через USB кабель
Если вам нужно перенести фотографии с Андроид смартфона на компьютер, то самый простой вариант, это подключить смартфон к компьютеру при помощи USB кабеля. После такого подключения ваш Андроид смартфон будет определен компьютером, и вы сможете перекинуть фотографии как с обычной флешки.
Итак, для того чтобы воспользоваться данным способом, вам нужен USB кабель. Вы можете взять тот USB кабель который вы используете для зарядки. Обычно это стандартный USB – Micro USB кабель. Подключите USB разъем кабеля к компьютеру, а Micro USB к вашему смартфону.
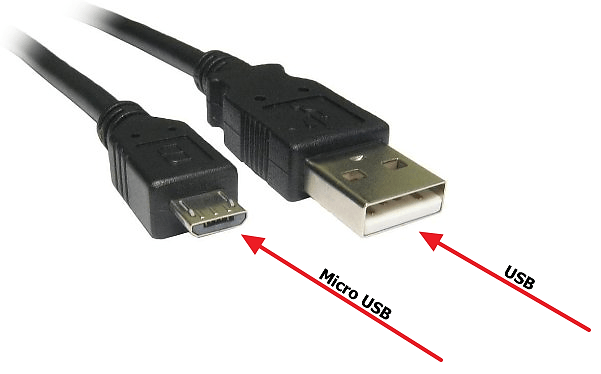
USB – Micro USB кабель.
Если же ваш Андроид смартфон использует новый кабель USB Type C, то с подключением у вас могут возникнуть сложности, поскольку разъема USB Type C обычно на компьютере нет. В этом случае вам придется докупить дополнительный переходник с USB Type C на обычный Micro USB.

Переходник с USB Type C на Micro USB кабель.
После подключения смартфона к компьютеру нужно открыть «Мой компьютер», найти там подключенный смартфон и открыть его. Если внутри подключенного смартфона окажется пусто, то нужно открыть верхнюю шторку на Андроиде, выбрать уведомление о подключении к компьютеру и изменить способ подключения.
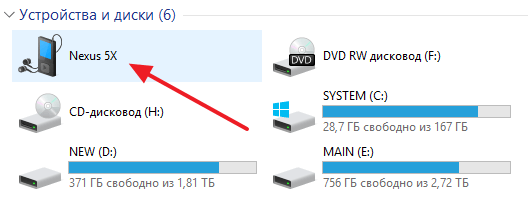
Андроид смартфон в окне Мой компьютер.
Дальше нужно изучить имеющиеся в памяти Андроид смартфона файлы и найти фотографии. Как правило, папка с фотографиями называется «DCIM».
Перенос фотографий по Wi-Fi с помощью FTP сервера
Если у вас нет USB кабеля или вы просто не хотите с ним возиться, то вы можете перенести фото с Андроида на компьютер по Wi-Fi. Главное, чтобы ваш Андроид смартфон и компьютер были подключены к одной локальной сети.
Для организации переноса фотографий вам понадобится приложение Ftp Сервер. Данное приложение полностью бесплатное и вы можете установить его в магазине Play Market. Приложение позволяет запускать на смартфоне FTP сервер, к которому потом можно подключаться при помощи Проводника Windows или любого другого FTP клиента.
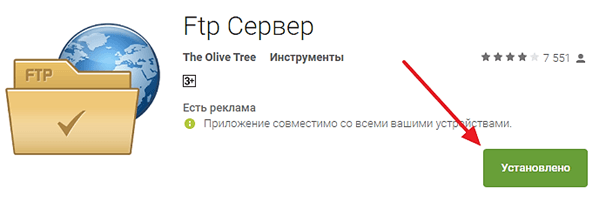
Установка приложения FTP сервер.
После установки приложения FTP сервер, запускаем его и нажимаем на большую красную кнопку.
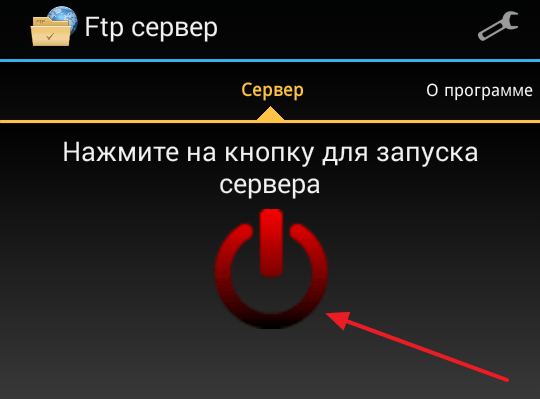
Кнопка для запуска FTP сервера.
После этого FTP сервер сообщит вам адрес, по которому вы можете к нему подключится, а также логин и пароль для доступа.
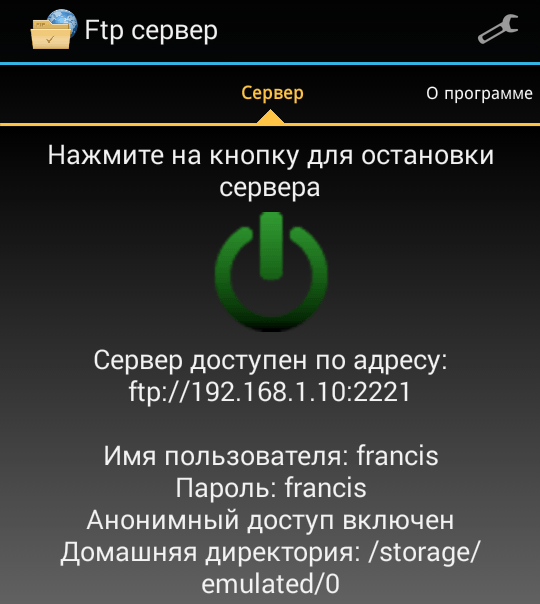
Теперь нужно перейти к компьютеру и открыть в Проводнике любую папку. Например, вы можете открыть «Мой компьютер». В верху окна есть адресная строка, где указано, какая именно папка сейчас открыта. В эту адресную строку нужно ввести адрес, который выдало вам приложение FTP сервер на смартфоне. Адрес нужно вводить полностью, в нашем случае он выглядит так: ftp://192.168.1.163:2221.
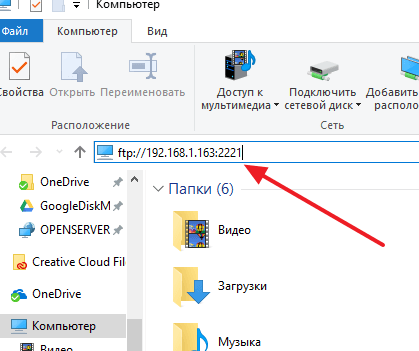
Ввод адреса в окно Мой компьютер.
После ввода адреса нажмите на клавишу Enter на клавиатуре и в окне появятся папки с вашего Андроид смартфона. Если этого не произошло, то нужно проверить, правильно ли был введен адрес FTP сервера.
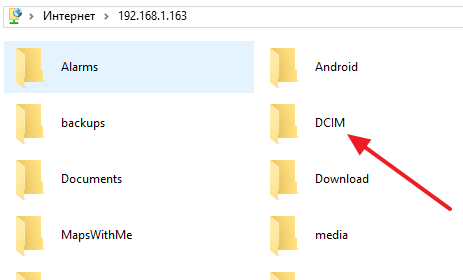
Перенос папки с фотографиями.
После того, как появились папки с Андроид смартфона, нужно найти папку с фотографиями и перенести фото на компьютер. Как мы уже говорили, папка с фотографиями чаще всего называется «DCIM».
Источник
 Доброго времени суток.
Доброго времени суток.
Подключить планшет к ноутбуку и передать с него файлы — проще простого, достаточно воспользоваться обычным USB-кабелем. Но случается порой так, что заветного кабеля с собой нет (например, вы в гостях…), а файлы передать нужно. Что делать?
Почти все современные ноутбуки и планшеты поддерживают Bluetooth (тип беспроводной связи между устройствами). В этой небольшой статье я хочу рассмотреть пошаговую настройку Bluetooth соединения между планшетом и ноутбуком. И так…
Примечание: в статье приведены фото с планшета на базе Android (самая популярная ОС на планшетах), ноутбука с Windows 10.
Подключение планшета к ноутбуку
1) Включение Bluetooth
Первое, что нужно сделать — это включить на планшете Bluetooth и зайти в его настройки (см. рис. 1).
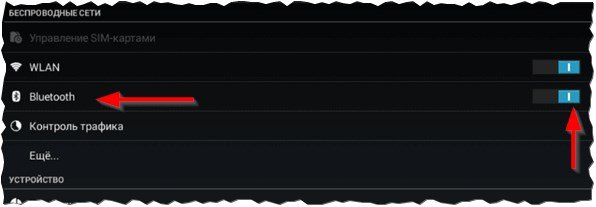
Рис. 1. Включение Blutooth на планшете.
2) Включение видимости
Далее необходимо сделать планшет видимым для других устройств с Bluetooth. Обратите внимание на рис. 2. Как правило, данная настройка находится в верхней части окна.
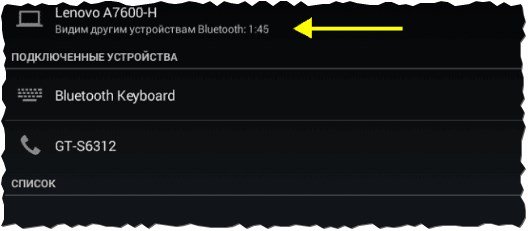
Рис. 2. Видим другим устройствам..
3) Включение ноутбука…
Затем включаете ноутбук и и обнаружение Bluetooth устройств. В списке найденных (а планшет должен найтись) щелкните левой кнопкой мышки по устройству для начала настройки связи с ним.
Примечание.
1. Если у вас нет драйверов на Bluetooth адаптер — рекомендую вот эту статью: https://pcpro100.info/obnovleniya-drayverov/.
2. Чтобы зайти в настройки Bluetooth в Windows 10 — откройте меню ПУСК и выберите вкладку «Параметры«. Далее откройте раздел «Устройства», затем подраздел «Bluetooth».
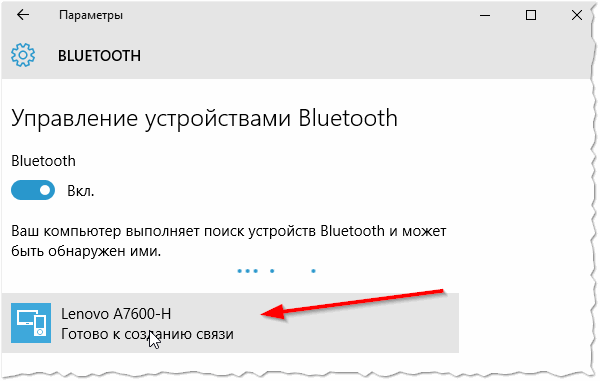
Рис. 3. Поиск устройства (планшета)
4) Связка устройств
Если все прошло как нужно — должна появиться кнопка «Связать», как на рис. 4. Нажимаете эту кнопку для начала процесса связки.
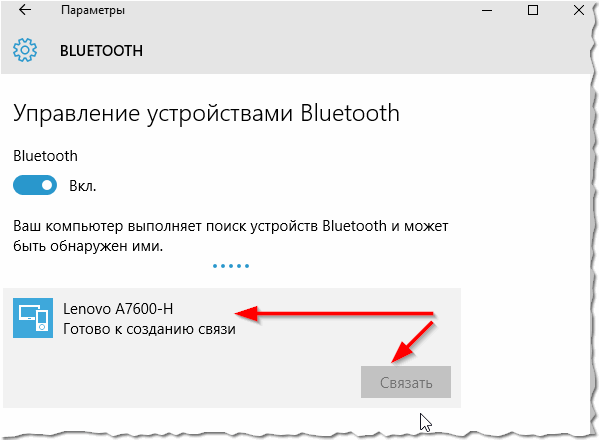
Рис. 4. Связать устройства
5) Ввод секретного кода
Далее у вас на ноутбуке и на планшете появиться окно с кодом. Коды нужно сравнить и если они одинаковые — согласиться на сопряжение (см. рис. 5, 6).
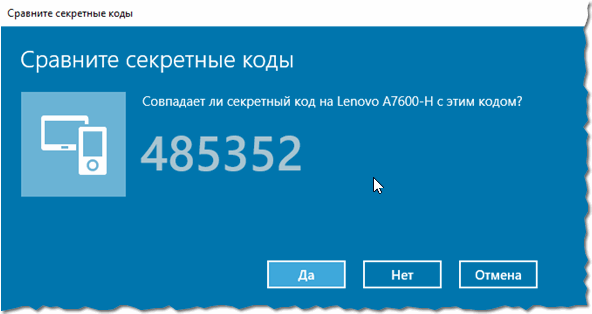
Рис. 5. Сравнение кодов. Код на ноутбуке.
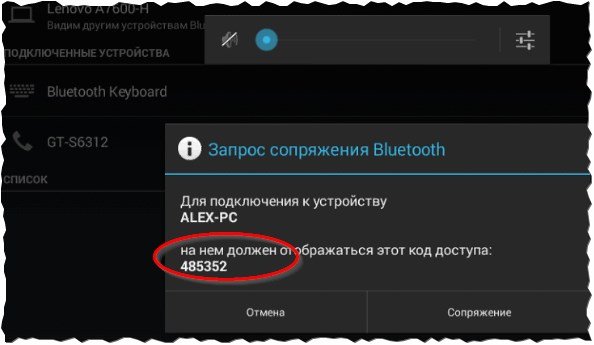
Рис. 6. Код доступа на планшете
6) Устройства подключены друг к другу.
Можно переходить к передаче файлов.
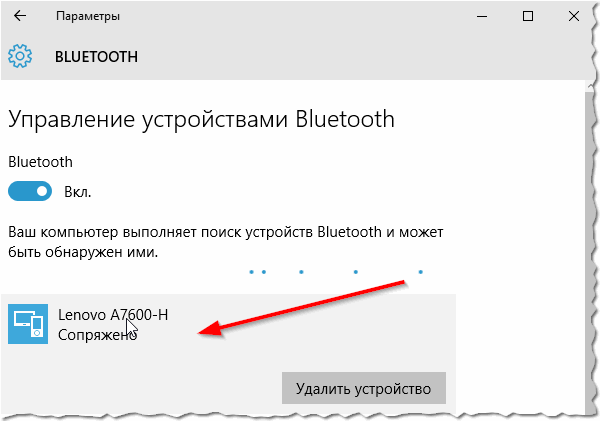
Рис. 7. Устройства сопряжены.
Передача файлов с планшета на ноутбук по Bluetooth
Передача файлов по Bluetooth не представляет из себя ничего сложного. Как правило, все происходит достаточно быстро: на одном устройстве нужно отправить файлы, на другом их принять. Рассмотрим подробнее.
1) Отправка или получение файлов (Windows 10)
В окне настройки Bluetooth есть спец. ссылка «Отправка или получение файлов через Bluetooth«, как на рис. 8. Переходим в настройки по этой ссылке.
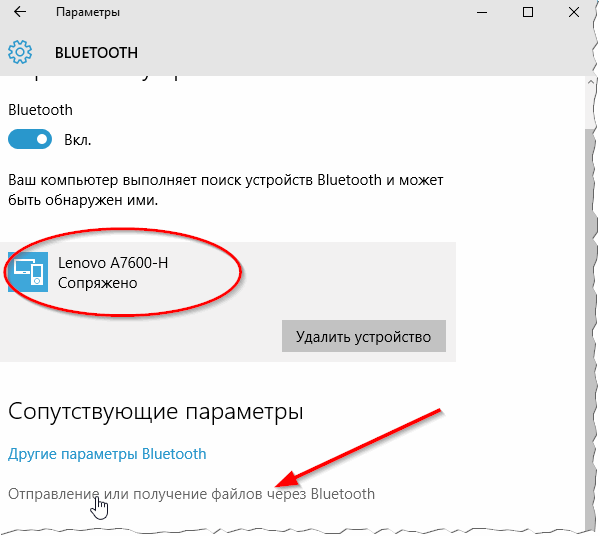
Рис. 8. Принятие файлов с Android.
2) Принять файлы
Я в своем примере передаю файлы с планшета на ноутбук — поэтому выбираю опцию «Принять файлы» (см. рис. 9). Если вам нужно отправить файлы с ноутбука на планшет — значит выбираете «Отправить файлы«.
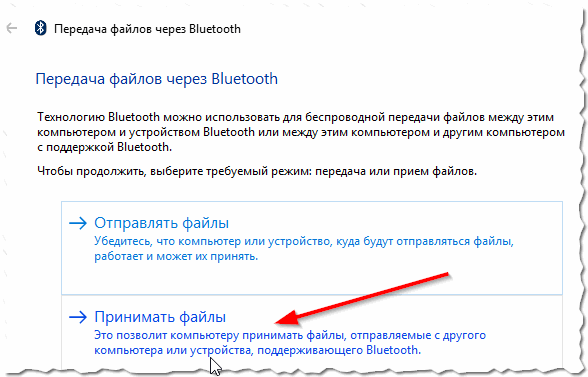
Рис. 9. Принять файлы
3) Выбор и отправка файлов
Далее на планшете нужно выбрать файлы, которые хотите отправить и нажать кнопку «Передать» (как на рис. 10).
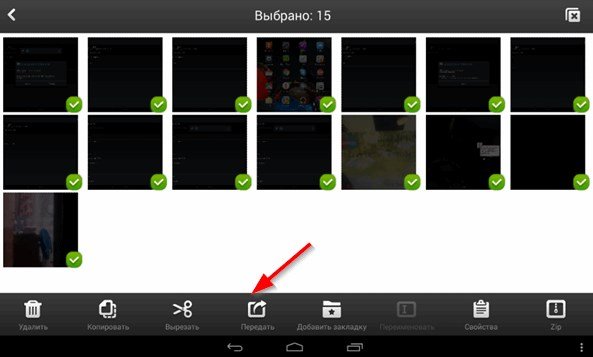
Рис. 10. Выбор файлов и передача.
4) Что использовать для передачи
Далее нужно выбрать через какое соединение передавать файлы. В нашем случае — выбираем Bluetooth (но кроме него, так же можно воспользоваться диском, электронной почтой и пр.).
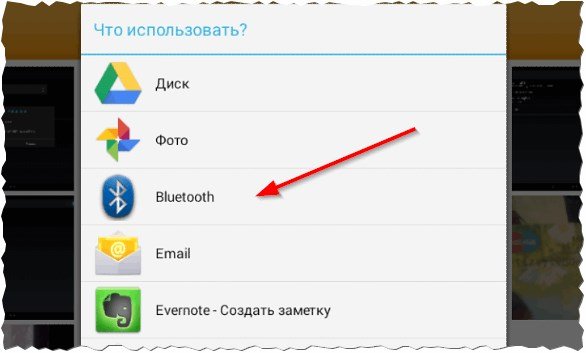
Рис. 11. Что использовать для передачи
5) Процесс передачи файлов
Затем начнется процесс передачи файлов. Просто ждете (скорость передачи файлов, как правило, не самая высокая)…
Зато Bluetooth имеет важное преимущество: поддерживается многими устройствами (т.е. свои фото, например, можно скинуть или передать на «любое» современное устройство); нет необходимости таскать с собой кабеля…
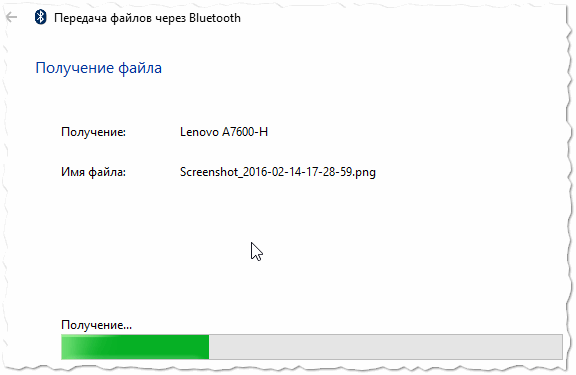
Рис. 12. Процесс передачи файлов через Bluetooth
6) Выбор места для сохранения
Последний шаг — выберите папку, где будут сохранены переданные файлы. Здесь комментировать нечего…
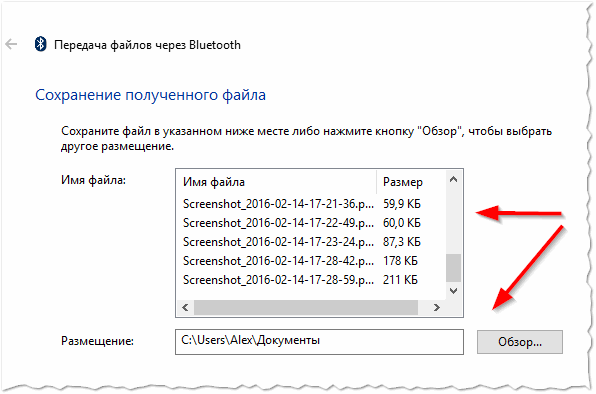
Рис. 13. Выбор места сохранения принятых файлов
Собственно, на этом настройка данного беспроводного соединения завершена. Удачной работы 🙂
- Распечатать
Оцените статью:
- 5
- 4
- 3
- 2
- 1
(5 голосов, среднее: 4.2 из 5)
Поделитесь с друзьями!

