Загрузить PDF
Загрузить PDF
Из данной статьи вы узнаете, как скопировать фотографии с iPhone или Android-устройства на компьютер под управлением Windows или macOS. Это можно сделать с помощью зарядного кабеля или Google Диска.
-

1
Подключите телефон к компьютеру. Один конец зарядного USB-кабеля подключите к телефону, а другой — к USB-порту компьютера.
-

2
Откройте меню «Пуск»

. Нажмите на логотип Windows в нижнем левом углу экрана.
-

3
В строке поиска меню «Пуск» введите фотографии. В меню «Пуск» отобразится программа «Фотографии».
-

4
Щелкните по Фотографии. Эта программа находится в верхней части меню «Пуск». Это значок в виде двух горных вершин на цветном фоне. Откроется приложение «Фотографии».
-

5
Нажмите Импортировать. Эта опция находится в верхней правой части окна «Фотографии».
-

6
Нажмите На другое устройство. Эта ссылка находится в правой части окна.
-

7
Дождитесь, когда компьютер найдет фотографии. Система приступит к поиску подключенных устройств, таких как USB-накопитель или телефон; на это уйдет некоторое время.
-

8
Выберите фотографии, которые нужно скопировать. По умолчанию будут выбраны все фото и видео, которые хранятся в памяти телефона; щелкните по ненужным фотографиям, чтобы отменить их выбор, или нажмите «Очистить все», чтобы отменить выбор всех фото и видео, а затем выберите только нужные изображения.
-

9
Щелкните по Продолжить. Эта опция находится в нижней части окна.
-

10
Просмотрите настройки процесса импортирования. Здесь можно поменять следующие параметры:
- Папка для импорта: чтобы изменить папку, в которую скопируются фотографии, нажмите «Изменить папку для импорта», щелкните по нужной папке, а затем нажмите «Добавить эту папку к изображениям».
- Упорядочить по: щелкните по выпадающему меню посередине окна, а затем нажмите «День» или «Месяц».
- Оставить фотографии на телефоне: поставьте флажок в нижней части окна, чтобы удалить фотографии из памяти телефона, когда они будут скопированы на компьютер, или не ставьте флажок, чтобы сохранить фотографии на телефоне.
-

11
Нажмите Импортировать. Эта опция находится в нижней части окна. Начнется процесс копирования фотографий на компьютер.
Реклама
-

1
Подключите iPhone к компьютеру. Один конец зарядного USB-кабеля подключите к телефону, а другой — к USB-порту компьютера.
- Если на компьютере Mac нет USB-портов, купите адаптер USB-C-USB 3.0.
-

2
Откройте программу «Фото». Щелкните по значку в виде разноцветной ромашки в доке.
-

3
Перейдите на вкладку Импорт. Она находится в верхней правой части окна.
-

4
Выберите фотографии, которые нужно скопировать. Для этого нажмите на каждую фотографию.
- Также можно выбрать «Импортировать все новые фото» в верхнем правом углу окна программы «Фото».
-

5
Нажмите Импортировать выбранные. Эта кнопка находится в верхней правой части окна. Начнется процесс копирования фотографий на компьютер.
- Пропустите этот шаг, если вы нажали «Импортировать все новые фото».
-

6
Дождитесь, когда все фотографии будут скопированы на компьютер. На это уйдет некоторое время, которое зависит от общего размера фотографий.
-

7
Решите, оставить ли фотографии на iPhone. Когда появится запрос, нажмите «Удалить элементы» или «Сохранить элементы». Фотографии будут удалены или сохранены в памяти iPhone, соответственно.
СОВЕТ СПЕЦИАЛИСТА
Mobile Kangaroo — ремонтная мастерская с центральным офисом в Маунтин-Вью, Калифорния, которая оказывает полный спектр услуг и является авторизованным сервисным центром Apple. Ремонтирует электронные устройства, такие как компьютеры, телефоны и планшеты, более 16 лет. Имеет представительства более чем в 20 городах.

Mobile Kangaroo
Специалисты по ремонту компьютеров и телефоновКак вариант, используйте iCloud. С фототекой iCloud ничего не придется переносить вручную. Фотографии напрямую загружаются в облако без участия пользователя. На Mac-устройстве откройте приложение «Фото» и выберите свой телефон для импорта необходимых изображений.
Реклама
-

1
Подключите Android-устройство к компьютеру. Один конец зарядного USB-кабеля подключите к телефону, а другой — к USB-порту компьютера.
- Если на компьютере Mac нет USB-портов, купите адаптер USB-C-USB 3.0.
- Если Android-устройство предложит вам выбрать тип подключения, коснитесь «Медиа-устройство (MTP)».
-

2
-

3
Откройте приложение «Android File Transfer». Если оно не запустилось автоматически, щелкните по значку в виде космического корабля в доке, а затем нажмите на зеленый логотип Android.
-

4
Дважды щелкните по опции «Internal storage» (Внутренняя память) или «SD card» (Карта SD). В зависимости от того, где хранятся нужные фотографии и какое хранилище доступно на устройстве, отображаемые опции могут быть другими.
-

5
Дважды щелкните по папке «DCIM».
-

6
Дважды щелкните по папке «Camera». В ней хранятся все фотографии. Откроется список всех фото.
- Если нужные фотографии находятся в альбоме, вам, возможно, придется открыть другую папку.
-

7
Выберите нужные фотографии. Удерживайте левую кнопку мыши и проведите указателем по фотографиям, которые вы хотите скопировать на компьютер. Также можно зажать ⌘ Command и щелкнуть по каждой нужной фотографии.
- Чтобы выбрать все фотографии в папке, нажмите ⌘ Command+A.
-

8
Нажмите Изменить. Это меню находится в верхней левой части экрана. Откроется выпадающее меню.
-

9
Нажмите Копировать. Эта опция находится в верхней части меню «Изменить».
-

10
Откройте Finder. Щелкните по значку в виде синего лица в доке.
-

11
Выберите папку, в которую скопируются фото. Для этого щелкните по соответствующей папке (например, «Мои файлы») в левой части окна Finder.
-

12
Еще раз щелкните по Изменить. Откроется выпадающее меню.
-

13
Нажмите Вставить элементы. Фотографии будут скопированы с Android-устройства на компьютер; на это уйдет несколько минут.
Реклама
-

1
Убедитесь, что на телефоне установлено приложение «Google Диск». Если нет, бесплатно скачайте его на iPhone или на Android-устройство.
СОВЕТ СПЕЦИАЛИСТА
Mobile Kangaroo — ремонтная мастерская с центральным офисом в Маунтин-Вью, Калифорния, которая оказывает полный спектр услуг и является авторизованным сервисным центром Apple. Ремонтирует электронные устройства, такие как компьютеры, телефоны и планшеты, более 16 лет. Имеет представительства более чем в 20 городах.

Mobile Kangaroo
Специалисты по ремонту компьютеров и телефоновУстройства на базе Android могут автоматически синхронизироваться с Google Фото. С Google Диском и Google Фото ваш телефон под управлением Android может автоматически загружать на облачный сервис все, что нужно, без вашего участия. Для управления своими фотографиями перейдите по адресу photos.google.ru.
-

2
Откройте приложение «Google Диск». Нажмите на значок в виде разноцветного треугольника. Приложение откроется, если вы авторизовались.
- Если вы еще не авторизовались, выберите учетную запись Google, которую будете использовать для работы с Google Диском. Также убедитесь, что сможете пользоваться этой учетной записью на компьютере.
-

3
Нажмите +. Это голубая кнопка в нижней правой части экрана. Откроется меню.
-

4
Нажмите Загрузить. Этот значок в виде направленной вверх стрелки находится в меню.
-

5
Нажмите Фото и видео. На телефоне откроется приложение «Фото».
- На Android-устройстве нажмите «Изображения».
-

6
Выберите фотографии, которые нужно скопировать. Нажмите на альбом или коснитесь каждой фотографии, которую вы хотите скопировать.
-

7
Нажмите Загрузить. Эта кнопка находится в правом верхнем углу экрана.
-

8
Дождитесь, когда все фотографии будут загружены. На это уйдет некоторое время, которое зависит от общего размера фотографий и скорости интернет-соединения.
-

9
Откройте Google Диск на компьютере. В веб-браузере перейдите на страницу https://drive.google.com/. Откроется главная страница Google Диска, если вы уже авторизовались.
- Если вы еще не авторизовались, нажмите «Перейти к Google Диску» посередине страницы, а затем введите адрес электронной почты и пароль.
- Если вы авторизовались в нескольких учетных записях Google, выберите ту, которой пользуетесь на телефоне. Для этого щелкните по значку со своими инициалами в верхнем правом углу страницы Google Диска и выберите нужную учетную запись.
-

10
Выберите фотографии, которые вы загрузили в Google Диск. Удерживайте левую кнопку мыши и проведите указателем по загруженным фотографиям. Они будут выделены синим маркером.
-

11
Щелкните по ⋮. Этот значок находится в верхнем правом углу страницы. Откроется выпадающее меню.
-

12
Нажмите Скачать. Эта опция находится в выпадающем меню. Начнется процесс скачивания фотографий на компьютер.
-

13
Дождитесь, когда архив с фотографиями скачается на компьютер. Теперь распакуйте архив, чтобы просмотреть изображения на компьютере.
Реклама
Советы
- Есть специальные приложения, такие как iCloud для iPhone и Google Фото для Android-устройства, с помощью которых (и браузера) фотографии можно передавать с компьютера на телефон и обратно.
Реклама
Предупреждения
- Если вы решили воспользоваться Google Диском, загружайте фотографии по беспроводной сети. Если сделать это по сотовой сети, можно понести расходы.
Реклама
Об этой статье
Эту страницу просматривали 253 186 раз.
Была ли эта статья полезной?
Для работы проектов iXBT.com нужны файлы cookie и сервисы аналитики.
Продолжая посещать сайты проектов вы соглашаетесь с нашей
Политикой в отношении файлов cookie
Вы можете задать вполне закономерный вопрос — зачем передавать фотографии на компьютер по WiFi, если для этого существует кабель? И тут напрашиваются два ответа, во-первых, у вас может не быть под рукой USB-кабеля, либо вы попросту бережете разъем на телефоне, ведь частые подключения долговечности разъему совсем не прибавляют. А во-вторых, WiFi связь бывает удобней проводной. Как бы там ни было, я хочу рассказать, какими программами можно воспользоваться для переброски фотографий с Android на Windows с помощью WiFi. А также, как их установить и настроить.
Начну, пожалуй, с самой простой программы «Связь с телефоном». Несмотря на ее ограничения, она весьма удобна, особенно если часто приходится скидывать на компьютер несколько фотографий. В отличие от других программ, она автоматически поднимает связь с телефоном, как только на компьютере запускаем приложение. Кроме просмотра и передачи фотографий, с ее помощью можно читать и отвечать на SMS сообщения, принимать звонки на компьютере (нужен Bluetooth) и просматривать уведомления. Установить ее можно из магазина приложений Microsoft. Поддерживается Windows 10 и 11. Для настройки и работы требуется учетная запись Microsoft. Компьютер и телефон должны быть подключены к одной сети.
Пошаговая установка
Шаг 1. Устанавливаем два приложения, одно на компьютер, другое на телефон. Ссылка на приложение «Связь с телефоном» в магазине Microsoft Store . Ссылка для телефона на приложение «Связь с Windows» Google Play.
Шаг 2. После того как установим оба приложения, запускаем на компьютере программу «Связь с телефоном» и нажимаем кнопку начать работу. Ставим галочку «Приложение Связь с Windows готово» и нажимаем связать с помощью QR кода.
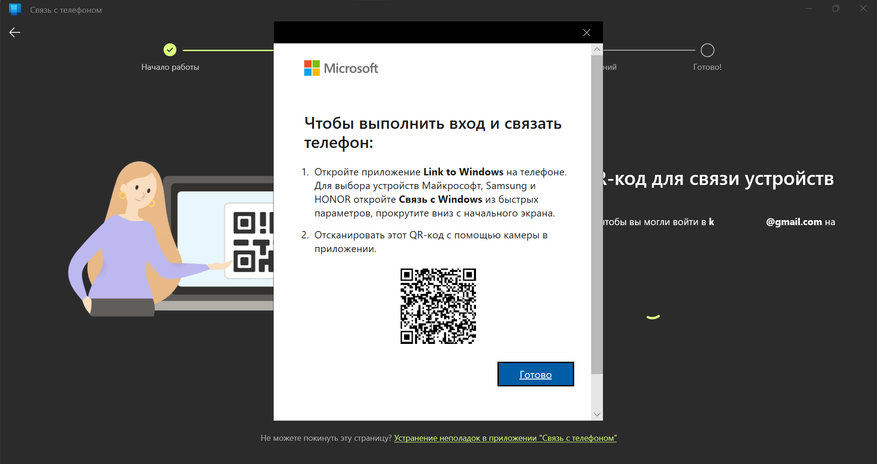
Шаг 3. На телефоне запускаем приложение, нажимаем кнопку «Связывание телефона и компьютера», потом кнопку «Продолжить», даем разрешения на доступ к камере и сканируем QR код на экране компьютера. После успешного соединения, приложение на телефоне запросит разрешения на доступ к памяти, звонкам, SMS и контактам. Если вы собираетесь работать только с фотографиями, то можете запретить остальные разрешения, кроме доступа к памяти телефона. Программа будет работать и без них.
Как видим, установка и первое соединение очень простые, поэтому отложим телефон и приступим к программе на компьютере.
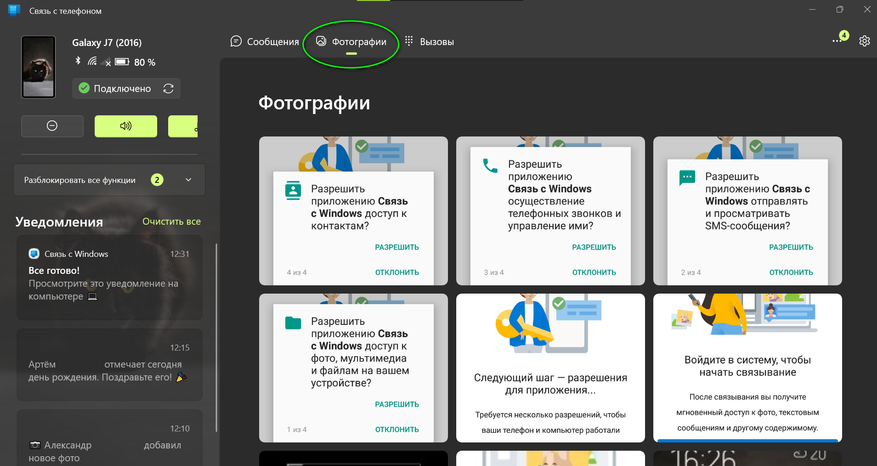
Интерфейс очень простой и интуитивно понятный, поэтому особо расписывать не вижу смысла. Скажу только, что на вкладке Фотографии можно просмотреть сделанные фотографии и скриншоты экрана и по необходимости сохранить их на компьютер. К сожалению, на сегодняшний день нельзя выбрать сразу несколько файлов, поэтому приходится сохранять по одному. Еще удивляют ограничения: недоступно видео и нет всей галереи. Например фотографии, сохраненные в Телеграме или Вайбере в этой программе отображаться не будут. Впрочем, несмотря на недостатки, программа удобна тем, что, запустив ее на компьютере, она сама соединяется с телефоном и мы сразу получаем доступ к последним сделанным фотографиям. Удобно, когда нужно скачать одну-две фотографии.
Достоинства: стабильная работа, автоматическое соединение с телефоном
Недостатки: требуется учетная запись Microsoft и Windows выше 10й версии, нельзя выбрать и передать сразу несколько фотографий, отправка фотографий работает только с телефона на компьютер, нельзя перебросить видео, не видит всю галерею, а только папки DCIM и Скриншоты, ограничение на последние 2000 фотографий и скриншотов.
«SHAREit» – универсальный комбайн, умеет передавать как фотографии, так и видео, аудио, документы, приложения и т.д. Мобильный клиент для работы поддерживает Android 4.1+, а десктопная версия поддерживает Windows 7, 8, 10 и 11. Рекомендую на телефон устанавливать «SHAREit Lite» – упрощенную версия приложения «SHAREit», которая занимает меньше места на устройстве и потребляет меньше ресурсов. В отличие от полной версии, «SHAREit Lite» не имеет некоторых дополнительных функций, таких как магазин приложений и видеоплеер, но больше подходит для пользователей со слабыми устройствами.
Пошаговая установка
Шаг 1. Скачиваем и устанавливаем на компьютер программу с сайта https://www.ushareit.com. Либо по прямой ссылке. После устанавливаем на телефон «SHAREit Lite» из Google Play.
Шаг 2. Создаем соединение компьютера и телефона. Эту процедуру приходится делать каждый раз, когда нужно перебросить фото. Запускаем программу на компьютере. Появится QR код, который нужно отсканировать телефоном и отрываем программу на телефоне.
Вот так просто мы установили программу «SHAREit Lite», соединили телефон с компьютером и передали наши первые фотографии. В отличие от предыдущей программы мы можем закачивать фотографии и на телефон. Да и не только фото, а и видео, музыку, файлы. Программа очень интересная в плане своих возможностей, умеет работать с компьютером без роутера, нужно только ноутбук подключить к телефонной точке доступа. Расстраивает обилие рекламы в приложении и нестабильная работа, иногда приходится перезапускать соединение. Неудобно еще, что по умолчанию все файлы сохраняются в папке на диске С, хотелось бы, чтобы перед передачей был диалог с возможностью самому выбрать куда я хочу сохранить фото. За бесплатность и функционал твердая четверка.
Достоинства: функциональный мегакомбайн, возможность передавать файлы в обе стороны, видит все папки с медиафайлами на телефоне.
Недостатки: ну очень много рекламы в приложении для телефона, неудобный интерфейс, нестабильная работа.
Третий вариант отличается от прошлых тем, что нам не нужно устанавливать на компьютер дополнительных программ. Мы будем работать в проводнике, почти так, как если бы подключились с помощью USB кабеля. Правда с маленькой оговоркой — для доступа к файлам на телефоне будет запущен FTP-сервер с помощью небольшой программы «MiXplorer». «MiXplorer» не содержит рекламу и не требует оплаты для получения полноценного доступа к своим функциям. Однако, если вы хотите поддержать разработчика, вы можете скачать платную версию приложения — «MiXplorer Silver».
Пошаговая установка
Шаг 1. Скачиваем и устанавливаем на телефон «MiXplorer» из Google Drive или из Google Play.
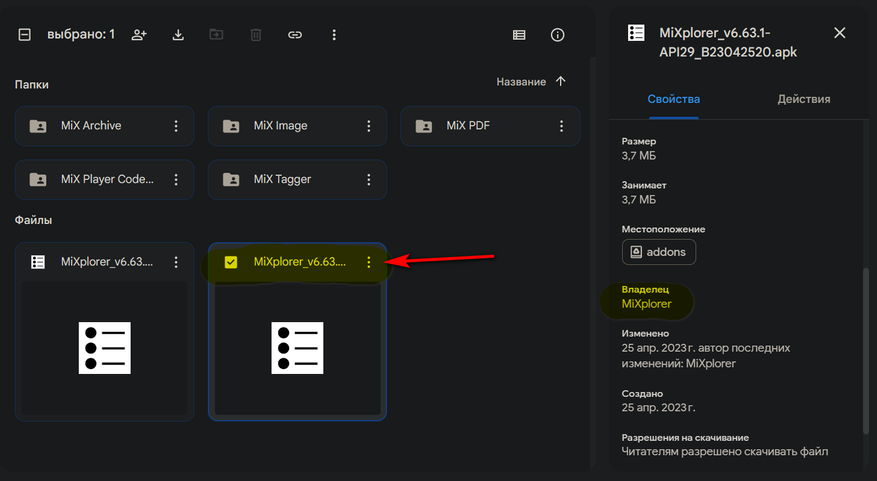
Шаг 2. Запускаем программу на телефоне. Даем разрешения, меняем язык для удобства на русский.
Шаг 3. После того, как на телефоне будет запущен сервер, открываем на компьютере проводник и в строке вводим адрес ftp://192.168.0.4:2121. У вас адрес будет отличаться от моего.
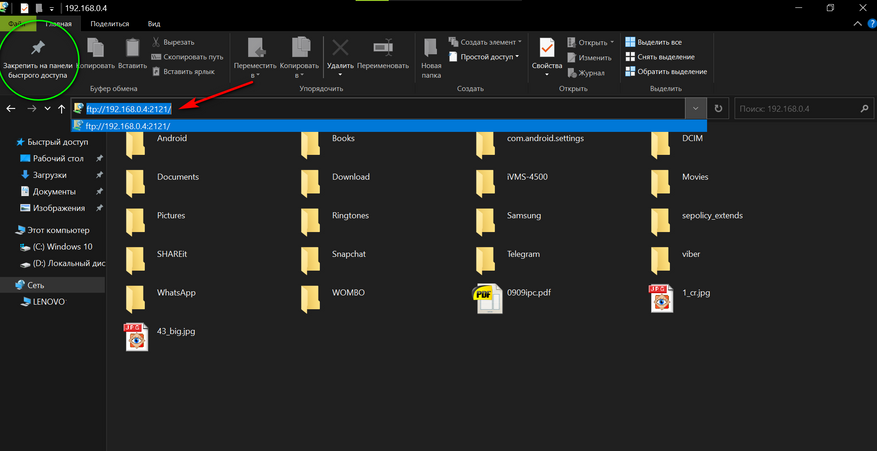
У нас все готово. Для копирования на компьютер можно пользоваться любым удобным вам способом.
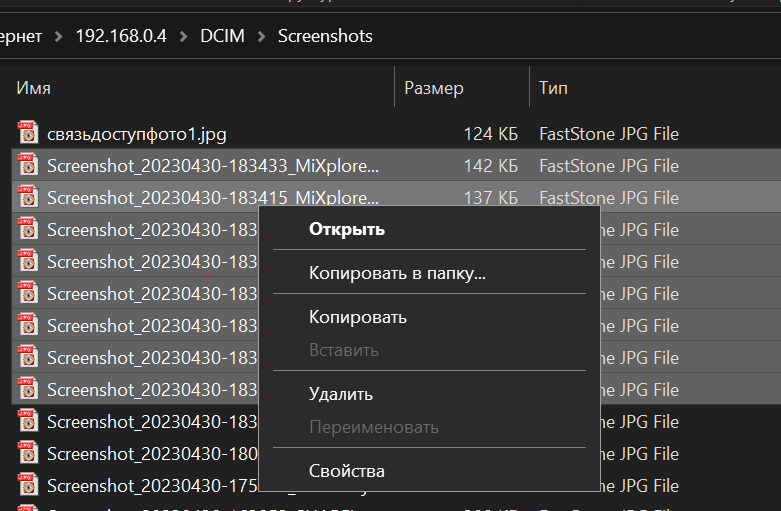
Достоинства: занимает мало места, нет рекламы, очень простая в пользовании, работает если телефон настроен как точка доступа.
Недостатки: нет эскизов фотографий
Подводя итог, скажу, что в споре кто лучше кабель или WiFi, однозначно выигрывает кабель. Тут и более высокие скорости передачи данных, и подзарядка телефона, и есть эскизы фотографий. Но WiFi также заслуживает внимания. К примеру, когда нужно периодически и часто скидывать несколько фотографий, хорошо выручает приложение «Связь с телефоном», а если что-то пойдет не так, на выручку приходит многофункциональная программа «SHAREit Lite». Да, она напичкана рекламой, но есть моды без нее. Что касается файл менеджера «MiXplorer», он подойдет тем, кто привык все делать со знанием дела. Коротко говоря — какой бы путь вы не выбрали, всегда есть альтернатива.
Необходимость переноса данных может возникнуть в разных случаях. Например, вы хотите очистить память смартфона или купили новый и теперь переносите данные. Собрали самые простые и популярные методы, которые позволят перенести фото с Айфона, Андроида на любой смартфон или компьютер.
 Скинуть снимки на другое устройство намного проще, чем может казаться. Фото: futurity.org
Скинуть снимки на другое устройство намного проще, чем может казаться. Фото: futurity.org
Универсальные способы
Google Photo
Bluetooth
Облачные хранилища
Если смартфон на Android (Андроид)
С телефона на телефон
Приложения
Перенос через SD карту памяти
С телефона на ПК
Через кабель USB
Если у вас iPhone (Айфон)
С телефона на телефон
AirDrop
iCloud
С телефона на ПК
iTunes
Tenorshare iCareFone
Универсальные способы
В этом блоке перечислили методы, которые помогут перенести фото с iPhone или Android на любой смартфон или компьютер. Они универсальные, поэтому сработают практически в любом случае. Если методы из этого блока вас не устроили, то ниже перечислены другие варианты — отдельно для Андроида и iOS.
Google Photo
Сервисы от Google практически универсальны и установить их можно на многие устройства. Конечно, есть исключения. Например, смартфоны HUAWEI — они не поддерживают никакие сервисы Google. Но и на бюджетный смартфон от Apple, и на флагманскую модель от Xiaomi приложение Google Photo установить можно.
Как воспользоваться сервисом для передачи снимков? Нужно:
- загрузить Google Photo из магазина приложений;
- авторизоваться или создать новый аккаунт;
- перейти в «Галерею» на самом смартфоне;
- выделить все снимки, которые хотите перенести — нажать на кнопку «Отправить/Поделиться»;
- среди предложенных вариантов выбрать Google Photo;
- согласиться с загрузкой файлов.
 Остаётся дождаться, когда все изображения будут скопированы. Теперь со второго телефона или с ПК нужно зайти в Google Photo под вашим аккаунтом. Теперь вы сможете скачать эти снимки на другой гаджет. Иллюстрация: Елизавета Чупикова, Фотосклад.Эксперт
Остаётся дождаться, когда все изображения будут скопированы. Теперь со второго телефона или с ПК нужно зайти в Google Photo под вашим аккаунтом. Теперь вы сможете скачать эти снимки на другой гаджет. Иллюстрация: Елизавета Чупикова, Фотосклад.Эксперт
Bluetooth
Такая опция доступна на смартфонах, планшетах, ноутбуках и других гаджетах. Достаточно:
- активировать Bluetooth (через настройки или, например, через верхнюю шторку на смартфоне);
- перейти в «Галерею» на самом телефоне;
- выделить все снимки, которые хотите перенести — нажать на кнопку «Отправить/Поделиться»;
- среди предложенных вариантов выбрать Bluetooth — кликнуть на название устройства, куда передаём файлы;
- на втором гаджете согласиться принять снимки.
Переслать фото через Bluetooth просто. Но способ может занять до 1–2 часов, если картинок много и они тяжеловесные.
Облачные хранилища
Это хранилища данных, куда можно перенести не только снимки, но и видео, документы, таблицы, презентации и т. д. Зайти в них можно практически с любого телефона, планшета, ПК. Примеры таких сервисов: «Яндекс.Диск», Google Диск и Mail Cloud. Сейчас расскажем, как передать фото через Google Drive (Диск).
Нужно:
- скачать приложение Google Диск и авторизоваться в нём;
- тапнуть на значок «+», выбрать «Загрузить» и добавить новые файлы.
Уведомление о том, что они загружены, появится в верхней части экрана. Следующий шаг — зайти в Гугл Диск с другого устройства, авторизоваться. Теперь вы можете скачать фото на другой гаджет или оставить их в облаке.
 Этот метод поможет перенести фото с Samsung (Самсунг), Xiaomi (Сяоми), iPhone (Айфон) на другие телефоны, планшеты, ПК. Иллюстрация: Елизавета Чупикова, Фотосклад.Эксперт
Этот метод поможет перенести фото с Samsung (Самсунг), Xiaomi (Сяоми), iPhone (Айфон) на другие телефоны, планшеты, ПК. Иллюстрация: Елизавета Чупикова, Фотосклад.Эксперт
Если смартфон на Android (Андроид)
Гаджет, с которого вы переносите изображения, на платформе Андроид? Тогда ловите ещё три метода, которые помогут быстро обменяться данными.
С телефона на телефон
Приложения
Mi Drop (ShareMe), SHAREit, Zapya и другие программы можно использовать для обмена разными файлами. Каждый такой сервис поддерживает передачу снимков, а работают они все примерно одинаково. Например, ShareMe подходит для обмена картинками не только между Android телефонами, но и между Айфоном и другими.
Для передачи снимков нужно:
- поставить программу на оба устройства;
- определить роль каждого телефона: принимает или отправляет файлы;
- выделить снимки, которые нужно скинуть;
- дать все разрешения, включить Bluetooth;
- отсканировать QR-код и подтвердить передачу фотографий.
 Способ может занять чуть больше времени, чем просто передача через облачный сервис или Гугл Фото. Иллюстрация: Елизавета Чупикова, Фотосклад.Эксперт
Способ может занять чуть больше времени, чем просто передача через облачный сервис или Гугл Фото. Иллюстрация: Елизавета Чупикова, Фотосклад.Эксперт
Перенос через SD карту памяти
Не во всех смартфонах сейчас есть отсеки для карт памяти. Но если у вас, например, Realme 10 и есть SD карта, можно ею воспользоваться. Нужно сделать всего несколько шагов:
- открыть программу Проводник;
- тапнуть «Внутренний общий накопитель»;
- отметить снимки;
- тапнуть на «Переместить» — «SD карта» и папку, в которую будут перемещены файлы;
- кликнуть «Вставить»;
- подождать переноса изображений. Теперь карту можно вставить в другой смартфон, и ваши снимки будут там.
Читайте также:
Обзор смартфона Realme 10: телефон с хорошим экраном и большой батареей
С телефона на ПК
Через кабель USB
Скинуть фото через USB на Пк или ноутбук — быстрый и простой метод. Достаточно просто соединить смартфон и компьютер через кабель USB. Далее можно действовать двумя способами.
Первый вариант:
- на смартфоне выбираем «Режим работы» — «Передача файлов»;
- на ПК нажимаем на уведомление и выбираем, что сделать с устройством — «Открыть для просмотра файлов»;
- перед вами будут все доступные папки. Можно выбрать любую и перенести снимки или видео на компьютер.
Недостаток способа — можно легко запутаться в папках, если не знать, что и где точно лежит. Плюс метода — перенести можно не только картинки, но и документы.
Второй вариант:
- на смартфоне выбираем «Режим работы» — «Передача фото»;
- на ПК нажимаем на уведомление и выбираем, что сделать с устройством — «Импорт фотографий и видео»;
- перед вами откроется новое окно, в котором будет счётчик новых найденных снимков;
- после этого нужно выбрать папку, в которую будут перенесены все эти файлы.

Если у вас iPhone (Айфон)
Владельцы такой техники могут воспользоваться не только универсальными способами, но и встроенными, специализированными сервисами. Они будут работать независимо от того, какая у вас модель: новенький 14-й айфон или более старая 12-я версия и т. д.
С телефона на телефон
AirDrop
Это технология передачи файлов другим пользователям, которая разработана компанией Apple. Нужно убедиться, что на обоих устройствах включён Bluetooth, Wi-Fi. В центре управления необходимо активировать AirDrop. Далее механизм такой же, как с обычной передачей по Bluetooth. Нужно:
- выбрать картинки;
- нажать на AirDrop — выбрать получателя. Можно выбрать не только другого пользователя, но и другие свои устройства Apple, привязанные к учётной записи.
Если Айфоны подключены к одному AppleID, то передача будет автоматической. В противном случае нужно на принимающем устройстве нажать на кнопку «Принять» в появившемся пуше.
 Простой метод скинуть картинку с Айфона на Айфон. Фото: support.apple.com
Простой метод скинуть картинку с Айфона на Айфон. Фото: support.apple.com
iCloud
Ещё один облачный сервис. Главное его отличие — создан именно компанией Apple. Поэтому активно используется владельцами Mac, iPhone.
Чтобы перенести снимки, нужно:
- войти в свою учётную запись iCloud;
- перейти в настройки (тут может быть промежуточный вариант с вашим именем) и выбрать iCloud;
- тапнуть на «Фото» — активировать бегунок «Фото iCloud».
Теперь все ваши снимки и видео автоматически выгружаются в iCloud. Старые, не загруженные ранее, подгрузятся при первом включении опции. А посмотреть файлы вы сможете с любого устройства Apple, если зайдёте под своей учётной записью в iCloud.
Также для передачи картинок с Айфона можно использовать приложения, которые мы упоминали ранее. Zapya, Sharable, SHAREit — у всех примерно одинаковый интерфейс. Но немного отличается дизайн и дополнительные возможности. Использовать такие утилиты просто. Нужно:
- установить их на оба Айфона;
- выбрать какой передаёт файлы, а какой принимает;
- выделить снимки, которые хотите скинуть, и активировать перенос.
С телефона на ПК
iTunes
Самый простой и популярный способ перенести снимки с iPhone — использовать iTunes.
Инструкция для Mac:
- подключить смартфон через шнур;
- открыть iTunes, нажать на «Продолжить»;
- подтвердить, что вы доверяете ПК. Для этого на смартфоне нажмите «Доверять»;
- приложение «Фото» на компьютере должно запуститься само. Если этого не произошло, запустите его сами;
- перейти во вкладку «Импорт» — выбрать, какие фото переместить.
Последние перенесённые файлы вы найдёте во вкладке «Альбомы» — «Последний импорт».
Инструкция для Windows:
- скачать iTunes с официального сайта и установить программу;
- подключить Айфон к компьютеру;
- подтвердить своё доверие к ПК со смартфона;
- на ПК нажать на иконку смартфона. После чего выбрать «Настройки» — «Фото» — поставить галку у пункта «Синхронизировать»;
- выбрать папку, из которой будут перенесены снимки (в выпадающем списке под полем, где вы ставили галочку);
- тапнуть на кнопку «Синхронизировать» и дождаться переноса.
Tenorshare iCareFone
Сторонний сервис, с помощью которого можно восстанавливать данные, создавать резервные копии и переносить файлы. Есть версия как для Windows, так и для macOS. Поэтому перенести данные со своего Айфона вы можете на любой компьютер. Для этого нужно:
- скачать и установить программу;
- подключить iPhone через шнур к ПК;
- выбрать в программе на компьютере пункт «Экспорт фотографий»;
- дождаться, пока снимки будут перенесены на компьютер.
 Tenorshare iCareFone — полезный сервис с простым и понятным интерфейсом. Фото: tenorshare.ru
Tenorshare iCareFone — полезный сервис с простым и понятным интерфейсом. Фото: tenorshare.ru
В этом гайде собрали основные способы переноса фото с телефона на телефон и компьютер. Конечно, есть и другие варианты. А каким пользуетесь вы? Расскажите в комментариях.
Многие из нас активно используют телефон в качестве фотоаппарата, выполняя на нём множество снимков. Со временем память такого телефона забивается под завязку, и возникает необходимость перекинуть отснятые фото на ПК, дабы освободить хоть немного места. Не у всех пользователей данная операция проходит гладко, а многим и попросту не хватает для этого знаний и навыков. Данный материал призван помочь таким людям, в нём я расскажу, как выполнить перенос фотоснимков со смартфона на ПК с пошаговым алгоритмом для чайников, и что нам для этого понадобится.
- Пошаговая инструкция по перенесению фото с помощью шнура USB
- Как перенести файлы с телефона на компьютер используя Bluetooth
- Использование картридера
- Пересылка через е-мейл для чайников
- Синхронизация с облачными сервисами для файлообмена
- Заключение
Пошаговая инструкция по перенесению фото с помощью шнура USB
Наиболее простым и популярным методом копирования является использование кабеля ЮСБ для подключения смартфона к PC. Для этого нам понадобится компьютер, наш смартфон, и шнур USB, который обычно идёт в комплекте к телефону. Если такого шнура у вас нет, тогда рекомендую посетить с вашим смартфоном ближайший магазин гаджетов, и приобрести указанный шнур.
Выполните следующее:
- Включите ПК и смартфон (смартфон разблокируйте);
- Возьмите шнур ЮСБ, одну его часть с меньшим разъёмом (обычно это микро ЮСБ) подключите к вашему смартфону в соответствующее гнездо, второй – к разъёму ЮСБ вашего компьютера;

- На экране вашего гаджета в большинстве случаев появится сообщение о переходе в режим ЮСБ, и вы услышите характерный звук (при запросе телефона на переход в режим ЮСБ подтвердите переход);
- На экране вашего ПК появится сообщение о подключении нового устройства, после чего в списке дисков в «Мой компьютер» появится обнаруженное мобильное устройство (если ваш гаджет использует карту памяти, тогда отдельно отобразится и гаджет, и карта памяти);

- Затем сработает автозапуск, и на ПК возникнет небольшое меню, в которой вам предложат различные варианты работы с найденным мобильным устройством;
- Выберите «Открыть папку для просмотра файлов» (ваш смартфон должен быть разблокирован);

- Вам откроется перечень файлов, находящихся на вашем гаджете. Вам необходимо найти папку с вашими фото, обычно она носит название «Camera», и находится в директории «DCIM» (английская аббревиатура слов «изображения с цифровой камеры»).
- Найдите нужные фото, выберите их с помощью мышки, нажмите правую клавишу мышки и выберите «Копировать»;

Выберите нужные фото, а затем нажмите на «Копировать»
- Затем с помощью «Мой компьютер» перейдите в нужную директорию на ПК, куда вы собираетесь копировать фото, наведите курсор на пустое место, нажмите правую клавишу мышки, и выберите «Вставить».

Также вы можете просто перетянуть нужные фото на PC с помощью зажатия левой клавиши мыши (кликаете на нужное фото, зажимаете левую клавишу мышки, и перетягиваете фото, к примеру, на рабочий стол).
После копирования рекомендуется удалить уже ненужные фото на смартфоне, для чего необходимо кликнуть по них, нажать правую клавишу мышки, и в появившемся меню выбрать «Удалить».
Как это выглядит визуально вы можете просмотреть на данном видео:
Читайте также: как раздать Интернет с компьютера на телефон.
Как перенести файлы с телефона на компьютер используя Bluetooth
Второй популярный способ позволяет копировать фото со смартфона на компьютер с помощью подключения блютуз.
Для осуществления данного подключения необходимо:
- Перейти в настройки гаджета и включить там Bluetooth;
- Также включите блютуз на ПК (обычно это ноутбук, для стационарных машин необходимо докупить блютуз-модуль). В его настройках разрешите другим устройствам обнаруживать ПК через блютуз;

- Выполнить поиск ближайших устройств Блютуз в настройках блютуз вашего телефона;
- После нахождения введите пароль для установления соединения на гаджете;
- Введите тот же пароль на ноутбуке;
- Теперь вы можете пересылать ваши фото с телефона на PC. Для этого тапните на нужную фотографию, затем над фото нажмите на значок «Поделиться», и в появившемся меню выберите отправку через блютуз – имя вашего ноутбука;

- Ваше фото будет отправлено, и вы найдёте его в папке «Bluetooth», которая находится в папке «Документы» (или другой соответствующей директории).
Использование картридера
Ещё одним довольно простым способом является использование карт-ридера. Если ваш гаджет использует карту памяти, просто перекиньте в телефоне на данную карту нужные фото, затем изымите карту памяти, и подключите её к ПК с помощью картридера.
Копирование фото с картридера осуществляется так же, как при работе с обычной флешкой.

Полезно знать: как подключить интернет на телефоне через компьютер с помощью usb провода.
Пересылка через е-мейл для чайников
Если необходимо скопировать на ПК всего несколько фото, то можно использовать стандартный е-мейл для пересылки фото. При этом если у вас не настроен е-мейл, то будет необходимо произвести его соответствующую настройку согласно почтовому серверу.
Для отправки фото нужно будет его открыть (к примеру, в «Галерея»), сверху нажать на значок «Поделиться», выбрать «е-мейл», после чего указать ваш электронный адрес. На указанный е-мейл будут отправлены фото, которые затем можно будет скачать на PC.

Синхронизация с облачными сервисами для файлообмена
Ещё один набирающий популярность способ копирования данных с гаджета на ПК – это задействование облачных сервисов — «Google Drive», «Dropbox», «Microsoft OneDrive» и других. Достаточно установить одно из таких мобильных приложений на ваше гаджет, а его стационарную программную реализацию — «Google Drive», «Dropbox» и др. – на ваш ПК.
После запуска приложения будет необходимо пройти обязательную регистрацию, После получения своего аккаунта вы сможете легко скидывать в облако фото с вашего гаджета, а затем и загружать их с облака уже на ваш PC.

Используйте облачные сервисы для пересылки файлов
А вы знаете, что делать если компьютер не видит телефон через USB провод?
Заключение
В данном материале мной были разобраны пошаговые способы для чайников по перенесению фотографий с телефона на ПК. Наиболее простым и удобным для новичков способом является использование кабеля ЮСБ, с помощью которого легко и удобно выполнить перекидывание фотографий со смартфона на PC. Если же данный способ вас не устроил, можно использовать другие перечисленные альтернативы, которые позволят вам насладиться вашими фотографиями на большом экране вашего компьютера.
Вы можете переносить фото, музыку и другие файлы с компьютера на устройство Android (и наоборот) через аккаунт Google или USB-кабель.
Важно! Некоторые из этих действий можно выполнить только на устройствах с Android 9 и более поздних версий. Подробнее о том, как узнать версию Android…
Вариант 1. Передача файлов через аккаунт Google
Вариант 2. Передача файлов через USB-кабель
На компьютере Windows
- Разблокируйте мобильное устройство.
- Подключите его к компьютеру с помощью USB-кабеля.
- Коснитесь уведомления «Зарядка устройства через USB».
- В диалоговом окне «Режим работы USB» выберите Передача файлов.
- На компьютере откроется окно для переноса файлов. Перетащите их в нужную папку.
- Когда все будет готово, отключите устройство от компьютера.
- Отсоедините USB-кабель.
На компьютере macOS
Для корректной работы требуется Mac OS X 10.5 и более поздних версий.
- Установите на компьютере приложение Android File Transfer.
- Запустите Android File Transfer. При следующем подключении устройства приложение откроется автоматически.
- Разблокируйте мобильное устройство.
- Подключите его к компьютеру с помощью USB-кабеля.
- Коснитесь уведомления «Зарядка устройства через USB».
- В диалоговом окне «Режим работы USB» выберите Передача файлов.
- На компьютере откроется окно Android File Transfer для переноса файлов. Перетащите их в нужную папку.
- Когда все будет готово, отсоедините USB-кабель.
На устройстве Chromebook
- Подключите телефон или планшет к устройству Chromebook с помощью USB-кабеля.
- Разблокируйте устройство.
- Коснитесь уведомления «Зарядка устройства через USB…».
- В диалоговом окне «Режим работы USB» выберите Передача файлов.
- На устройстве Chromebook откроется приложение «Файлы». Перетащите файлы в открывшееся окно приложения. Подробнее о том, какие типы файлов поддерживаются на Chromebook…
- После переноса файлов отсоедините USB-кабель.
Функция «Обмен с окружением» позволяет передавать изображения, видео и документы между устройствами Android и компьютерами Windows, находящимися рядом друг с другом.
Вы можете отправлять файлы на свои и чужие устройства, на которых включена эта функция. Чтобы получить файл от другого человека, сначала нужно одобрить запрос. Файлы передаются в зашифрованном виде.
Важно!
- Если вы используете приложение «Обмен с окружением» для Windows, не войдя в аккаунт Google, некоторые настройки могут быть недоступны.
- Не запускайте приложение от имени администратора.
- При скачивании установщика может появиться предупреждение о том, что файл опасен. Если он предоставлен Google, проигнорируйте сообщение.
- Скачайте и установите Обмен с окружением на устройство с ОС Windows.
- Откройте приложение и войдите в аккаунт.
- В поле «Имя устройства, которое видят другие пользователи» введите название своего устройства.
- В разделе «Получение» укажите, кто может обмениваться с вами файлами.
- Нажмите Готово.
Как устранить неполадки при передаче файлов через USB
На компьютере Windows
- Как устранить неполадки, связанные с компьютером
- Убедитесь, что в настройках Windows включено автоматическое обнаружение новых устройств.
- Перезапустите компьютер.
- Как устранить неполадки с устройством
- Обновите Android до последней версии. Подробнее о том, как проверить и обновить версию Android…
- Перезапустите устройство.
- Как устранить неполадки с USB-подключением
- Попробуйте использовать другой кабель USB, поскольку не все типы подходят для передачи файлов.
- Убедитесь, что USB-порт на мобильном устройстве работает. Для этого подключите устройство к другому компьютеру.
- Убедитесь, что USB-порт на компьютере работает. Для этого подключите к нему другое устройство.
На компьютере macOS
- Как устранить неполадки с компьютером
- Убедитесь, что на компьютере используется Mac OS X 10.5 или более поздняя версия.
- Проверьте, чтобы на нем было установлено и открыто приложение Android File Transfer.
- Перезапустите компьютер.
- Как устранить неполадки с устройством
- Обновите Android до последней версии. Подробнее о том, как проверить и обновить версию Android…
- Перезапустите устройство.
- Как устранить неполадки с USB-подключением
- Попробуйте использовать другой кабель USB, поскольку не все типы подходят для передачи файлов.
- Убедитесь, что USB-порт на мобильном устройстве работает. Для этого подключите устройство к другому компьютеру.
- Убедитесь, что USB-порт на компьютере работает. Для этого подключите к нему другое устройство.
Ресурсы по теме
- Как найти скачанные файлы в Android
- Как добавить, перенести или импортировать контакты
