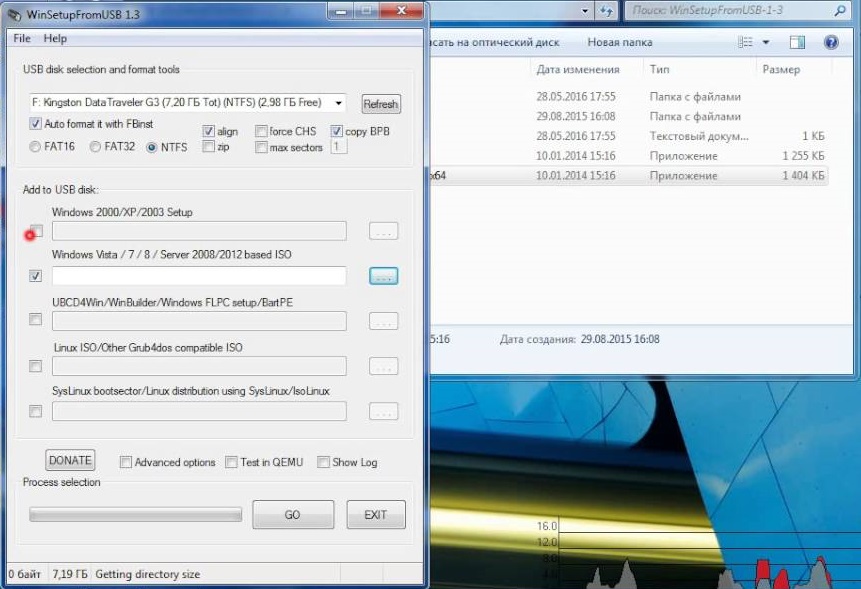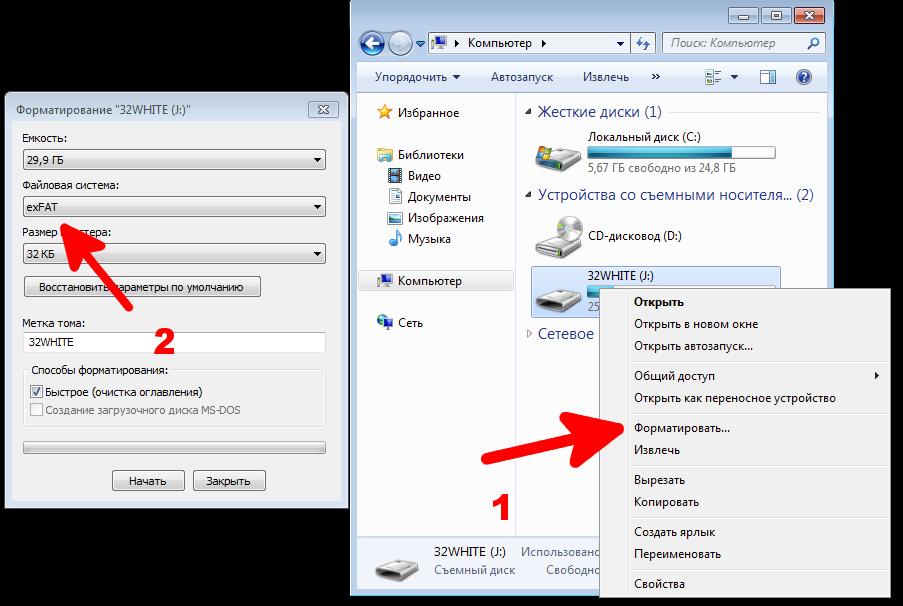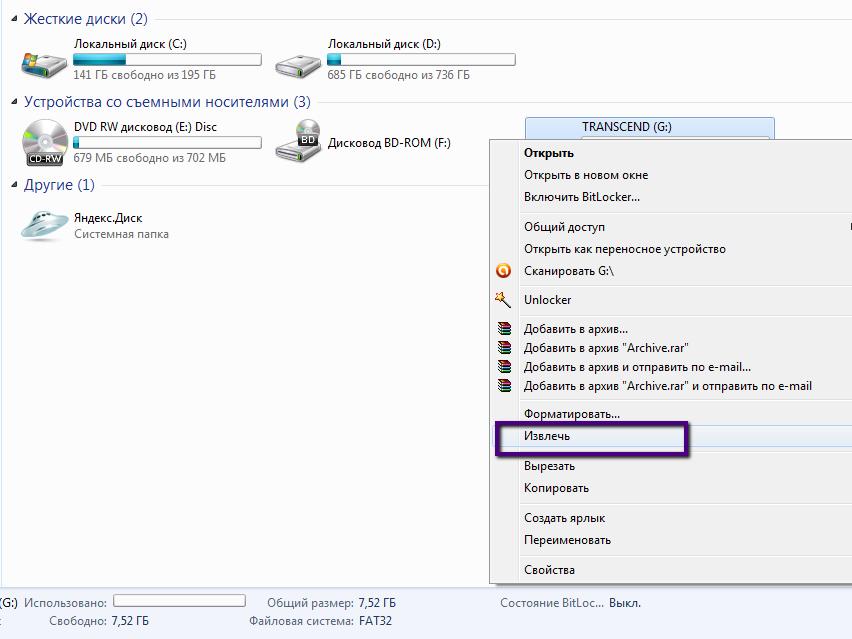Компактное хранилище информации в последнее время стало безумно популярным за счёт своего удобства. Теперь хранить данные в любом виде можно на флешке, и она всегда под рукой. При этом перекачать на неё необходимые файлы достаточно просто. Единственный вопрос, который часто всплывает у владельцев такого гаджета, как с компьютера на флешку скачать игру? Дело в том, что подобные программы зачастую представляют собой иерархию, где каждый элемент друг от друга зависит. Если неправильно перенести их, есть большая вероятность её не запустить в будущем.

При копировании на usb-накопитель надо соблюсти порядок действий, чтобы сохранить работоспособность приложения.
Именно поэтому многие не знают, как с компьютера на флешку скинуть игру, чтобы не навредить работоспособности проекта. Есть несколько вариантов, но прежде стоит подготовить правильный переносной накопитель. Объём памяти такого устройства должен быть достаточно большим. Скачанный образ современных игр часто занимает более 30 Гб свободного места на жёстком диске. Соответственно, если у вас будет меньше, то проект попросту не запишется.
Также не стоит забывать про проверку носителя и файлов. Часто бывает так, что они заражены вирусами, которые точно испортят вам времяпрепровождение, а вместе с тем и все другие элементы помимо записанных. Лучше не скачивать игры и пользоваться лицензионной продукцией.
Копирование архива на флешку
Если пользователь убедился, что свободного места достаточно и содержимое чистое от вирусов, он начинает думать, как перекинуть на флешку игру с компьютера. Банальное перетаскивание ярлыков даёт свои результаты, но, если у вас USB 2.0 и достаточно слабенький ПК, то скидывать можно несколько часов подряд. Как записать на флешку игру другим способом?
Наиболее удобным вариантом является архивирование. Собираете все файлы воедино и начинаете копировать на носитель в таком виде. Для этого понадобится вставить флешку в компьютер, затем запаковать игру в один файл, после чего нажать CTRL + C на компьютере, а переместившись в окно устройства, нажать CTRL + V. Останется только дождаться завершения записи копии архива.

Создание загрузочного образа
Как с компьютера скопировать игру на флешку, если предыдущий вариант не помогает или пользователь ищет альтернативные решения? Более эффективным вариантом считается создание загрузочного образа. Это виртуальная копия диска с игрой, которую можно запускать на любых ПК, имея при себе соответствующее программное обеспечение. Главным преимуществом такого способа является отсутствие надобности распаковывать архив и перебрасывать его на ПК. Флешка вставляется и запускается скопированный вариант специальным приложением, после чего можно сразу начинать установку.
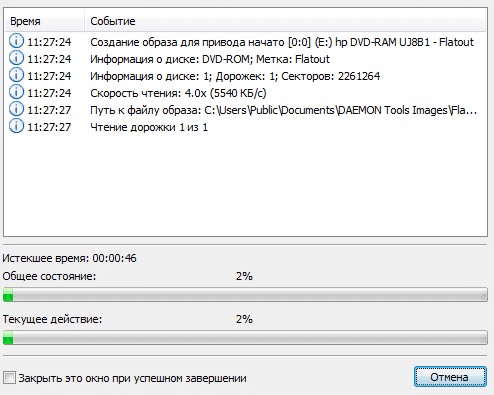
Наиболее распространённым программным обеспечением для создания загрузочной копии является Alcohol 120% и Deamon Tools. Есть и другие варианты, но они более сложные для новичков в этом деле. После запуска программы понадобится выбрать формат ISO. Это необходимо для создания копии носителя. Следом за этим нужно будет запустить программу и дождаться пока процедура закончится.
После завершения работы программы пользователь получит образ любимой игры, которую сможет установить в пару кликов. Теперь вы знаете, как игру скинуть на флешку, причём без лишних проблем. Описанные способы являются наиболее простыми, быстрыми и эффективными. К тому же, они ещё и безопасны для переносной памяти и пользовательского компьютера. Если ранее вам не удавалось скачать подобные программы на флешку, то попробуйте один из описанных способов!
USB flash drives are ideal for moving files from one device to another. They can also help you free up disk space on your PC. If you’re a die-hard gamer, your computer’s hard drive may contain game files. If you buy one with enough memory, you can install games you don’t play very often onto a flash drive.
View the Necessary Tools to Copy Games From PC to USB:
| ⏱️Duration | 3-5 minutes reading |
| 🧰Tools to Copy Games |
✔️USB ✔️Professional Transfer tool: EaseUS Todo PCTrans |
| 🎮Supported Games |
✔️Transfer to a new PC: Steam, Origin, LOL, Blizzard ✔️Transfer to a new drive: DIABLO, WORLD OF WARCRAFT, OVERWATCH, etc. |
| 💻Supported Systems |
Windows 11/10/8/7 |
How To Copy Games from PC to USB/Pen Drive in Two Ways
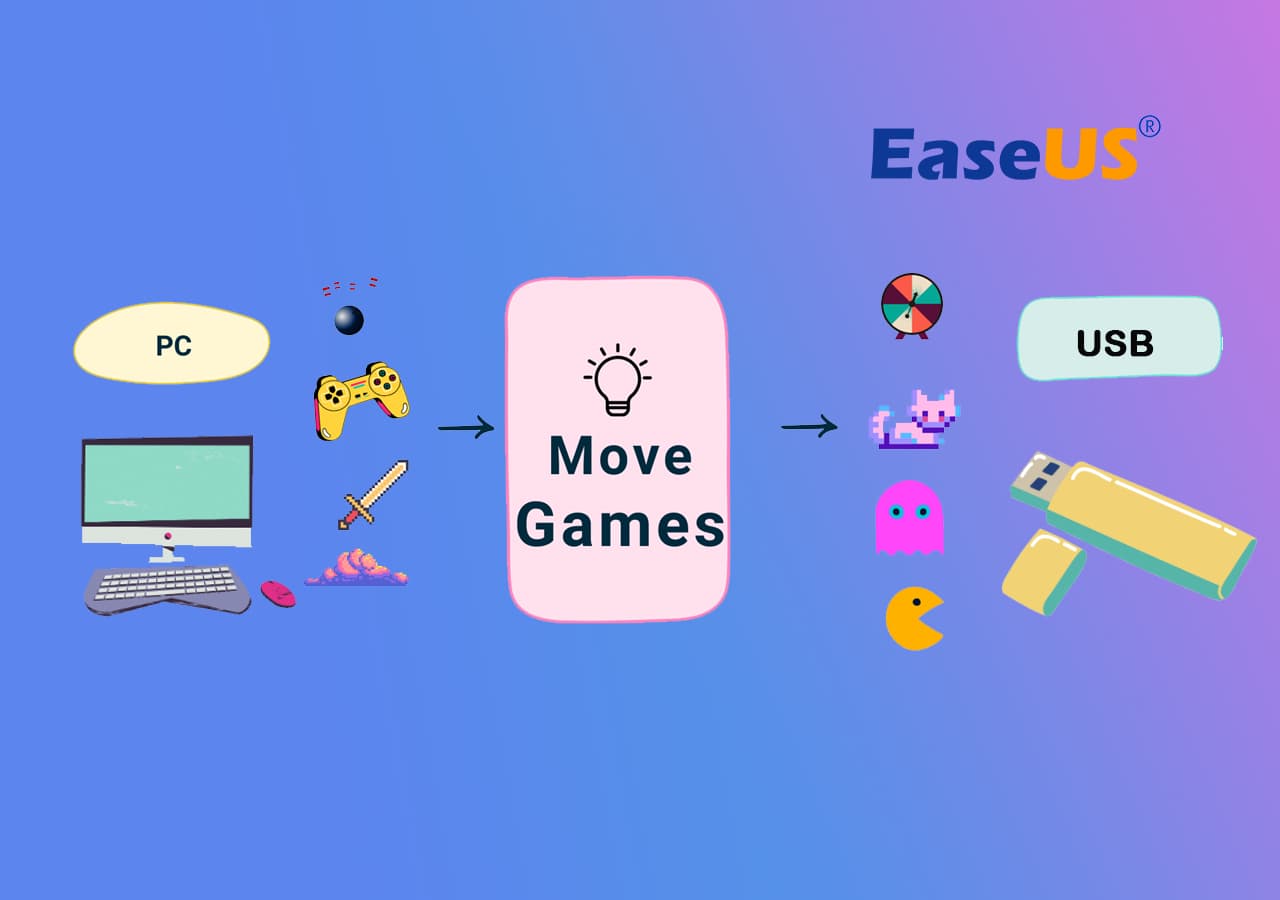
Is it possible to transfer games to a USB drive? Yes. You can put most games on a USB flash drive and run directly from it. The method is straightforward and requires fundamental knowledge of working a computer. If you want to understand how to copy games from PC to USB, read the article to learn more!
Method 1. Use Reliable PC Data Transfer Software
🎯Applies to: Transfer C drive or PC installed games to USB or pen drive
So, how do you transfer games to an external hard drive? EaseUS Todo PCTrans Pro, with its App Migration feature, lets you easily migrate apps and PC games to external hard disks and free up space to resolve low disk space problems. This PC game mover utility will ultimately answer the problem of how to transfer games to an external hard disk.

EaseUS Todo PCTrans
- Transfer to a new PC: Steam, Origin, LOL, Blizzard.
- Transfer to a new drive: DIABLO, WORLD OF WARCRAFT,
OVERWATCH, HEARTHSTONE, HEROES OF THE STORM, etc. - 3 steps to migrate games apps to a new pc or a new drive.
EaseUS Todo PCTrans enables you to seamlessly transfer games to an external hard drive or USB with only a few simple clicks. Download and launch this software straightly to move your games or apps from a PC to an external hard disk with the step guide here:
Step 1. Connect an empty USB drive to your PC and run EaeUS Todo PCTrans
Click «App Migration» on the main screen, and click «Start» to continue.

Is it possible to transfer games to a USB drive? Yes. You can put most games on a USB flash drive and run directly from it. The method is straightforward and requires fundamental knowledge of working a computer. If you want to understand how to copy games from PC to USB, read the article to learn more!
Method 1. Use Reliable PC Data Transfer Software
🎯Applies to: Transfer C drive or PC installed games to USB or pen drive
So, how do you transfer games to an external hard drive? EaseUS Todo PCTrans Pro, with its App Migration feature, lets you easily migrate apps and PC games to external hard disks and free up space to resolve low disk space problems. This PC game mover utility will ultimately answer the problem of how to transfer games to an external hard disk.

EaseUS Todo PCTrans
- Transfer to a new PC: Steam, Origin, LOL, Blizzard.
- Transfer to a new drive: DIABLO, WORLD OF WARCRAFT,
OVERWATCH, HEARTHSTONE, HEROES OF THE STORM, etc. - 3 steps to migrate games apps to a new pc or a new drive.
EaseUS Todo PCTrans enables you to seamlessly transfer games to an external hard drive or USB with only a few simple clicks. Download and launch this software straightly to move your games or apps from a PC to an external hard disk with the step guide here:
Step 1. Connect an empty USB drive to your PC and run EaeUS Todo PCTrans
Click «App Migration» on the main screen, and click «Start» to continue.
Step 2. Select applications, programs, and software to transfer
First, select the source partition where you installed apps and tick the programs marked as «Yes» that you’d like to move to your USB drive.
Next, click the triangle icon to choose the USB as your target location to move the selected programs without reinstallation.

Step 3. Transfer and move selected apps, programs, and software to USB
Click «Transfer» to start the transferring process and wait for the process to finish.

Step 3. Transfer and move selected apps, programs, and software to USB
Click «Transfer» to start the transferring process and wait for the process to finish.
Note: 1. After the transferring, restart the PC if necessary. Then you can run the transferred programs on your USB drive without reinstallation.
2. You can only run and launch transferred programs from the USB on your source PC. It won’t work on other computers.
No gaming launching or license issues will happen. This software also enables Windows beginners to change the location of installed programs, such as transferring programs from C drive to D drive.
EaseUS Todo PCTrans can copy your games to USB quickly and safely. If you think this tool helps you, you can also share this guide to help other people in need.
Method 2. Copy Games to a USB Flash Drive
🎯Applies to: Copy some portable games to USB
Aside from transferring installed games from PC to USB using reliable PC data transfer software — EaseUS Todo PCTrans, you can also try to use Copy and Paste to move some light games to a USB flash drive. For example, some old-fashioned games with .exe file extensions can be moved to another disk or computer by copying.
See how to do so:
Step 1. Insert the flash drive into a computer’s open USB port. In the AutoPlay pop-up Window, select «Open folder to view files.»
Step 2. Go to the game files you wish to transfer to the flash drive and select them. While choosing the remaining files, click and hold the “Ctrl” button on one of the files.
Step 3. Hold the mouse button down while dragging the selected game files to the flash drive folder by clicking on one of the highlighted files.
Allow for complete file transfer before closing the flash drive folder. In the system tray at the bottom of the screen, click on the «Safely remove hardware» icon. Before removing the flash drive from the USB slot, please select it and wait for the system to notify you that it is safe to do so.
Even if the procedure works, you won’t copy some secret files to the destination, causing your games to crash. So why not try the tried-and-true method of copying and transferring games from a computer to a USB or external hard drive? It is recommended to use EaseUS Todo PCTrans for flawless game sharing.
Extended Reading: Transfer Games from PC to PC
In addition to migrating applications from a PC to a USB or an external hard drive, you can also use EaseUS PC data transfer software to transfer games from one PC to another. No need to re-download and re-install the game again. This tool seamlessly transfers all your info between two laptops or PCs.
Regardless of which gaming platforms you are using, you can all refer to this tutorial to move games to a new computer with the help of EaseUS Todo PCTrans successfully:
![]()
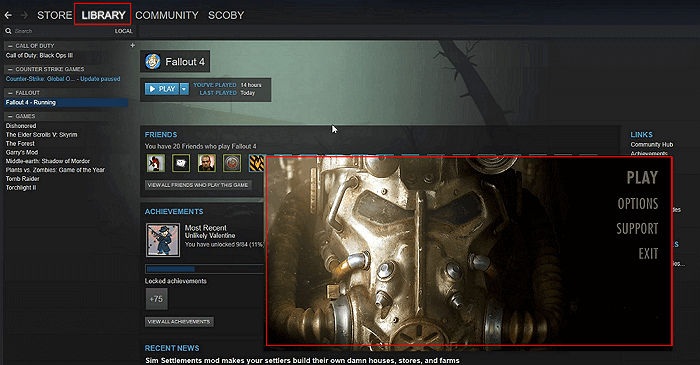
Conclusion
Directly copying the game sounds simple, but you cannot know if it will function. Using third-party software is still a viable option.
EaseUS Todo PCTrans is a simple PC migration tool that transfers data, programs, and accounts from one computer to another or an external device. This transfer tool moves your desired games or data in just one click.
How to Copy Games from PC to USB or Pen Drive FAQs
Here are other frequently asked questions about copying games from a PC to a USB or Pen Drive. Check the answers below.
1. Can I play games while copying files?
Of course, you can play games while doing a file transfer. However the degree to which the speed of copying files is affected depends on the amount of disk access required for the game. Copying files and games will use some of the broadband storage, and the PC may cause slowdowns when doing both simultaneously.
2. Can I install games on a flash drive?
Yes, you can install games on a flash drive. Most games can support this, and you can even install Steam games on the flash drive. The game loading time is surprisingly to be on par with SSD. But you need to ensure there exists enough space to save all games. The recommended space is 3-4 GB.
3. How to transfer files from flash drive to computer on Windows 11?
There are many ways to transfer files from a flash drive to a computer. You can use third-party software to transfer files or take a manual copy-and-paste approach. The following are the steps for transferring files using the quick method:
Step 1. Open EaseUS Todo PCTrans and select Backup and Restore.
Step 2. After selecting the files on the flash drive.
Step 3. Select the transfer method in the same way and click on Data Restore.
Navigate to the correct file address and click Restore. You have successfully transferred the files to another computer.
Содержание
- Особенности передачи данных
- Копирование игры
- Копирование архива на флешку
- Создание загрузочного образа
- Как установить игру на флешку телефона?
- Копирование с флешки
- Простые способы копирования игры на флешку
- Как скачать игру с торрента на флешку?
Особенности передачи данных
Есть несколько нюансов, как перенести игру на флешку. Первое, что нужно учитывать, это соотношение между размером устройства и файлами игры. Если речь идет о пакете в архиве или просто о перепаковке, то беспокоиться не о чем. Дело в том, что репаковщики сжимают файлы до минимально возможного размера. Поэтому игра уже распакована на стационарном оборудовании. Другое дело перенос данных из уже установленной игры.
Размер флешки всегда будет меньше заявленной цифры. Например, для диска размером 32 гигабайта будет доступно только 29 гигабайт.
Игра устанавливается не в одну, а в несколько папок, которые находятся на разных дисках. То есть большая часть данных хранится на диске, где находится игра, а вот файлы сохранения и дополнительный софт находятся на диске с операционной системой. Если вы помните расположение файлов, вы можете положить их в те же места на другом компьютере.
Во взломанных версиях вам также нужно будет найти место сохранения прогресса. В лицензионных копиях этого можно избежать, так как все данные хранятся в облачном хранилище.
Копирование игры
Как перенести игру на флешку с помощью файлов? Для начала стоит распаковать архив на компьютере и проверить целостность данных. Если проверка не выявила никаких нюансов, можно смело перетаскивать данные на накопитель.

Только перед каждым копированием рекомендуется форматировать флешку в формате NTFS. Этот формат позволяет хранить файлы размером более четырех гигабайт. Существует также формат exFAT.

Теперь рассмотрим вариант, как перенести игру на флешку с помощью образа. Игры в старом стиле часто устанавливаются с помощью всего лишь образа диска. Для этих целей подойдут такие программы, как Alcohol, ISO и Nero Осталось перетащить образ на флешку. Когда игра переносится на другой компьютер, вы можете воспользоваться виртуальным приводом и установить ее с его помощью. Эти способы отвечают на вопрос, можно ли перенести игру на флешку.
Копирование архива на флешку
Если пользователь убедился, что свободного места достаточно и контент не содержит вирусов, он начинает думать, как перенести игру с компьютера на флешку. Банальные перетаскивания ярлыков работают, но если у вас USB 2.0 и достаточно слабый ПК, то можно и по несколько часов сбрасывать. Как записать игру на флешку другим способом?
Самый удобный вариант — заархивировать. Соберите все файлы и начните копировать их на носитель вот так. Для этого нужно вставить флешку в компьютер, затем запаковать игру в архив, затем нажать CTRL+C на компьютере, а после перехода в окно устройства нажать CTRL+V. Остается только дождаться завершения копирования файла.

Создание загрузочного образа
Как скопировать игру с компьютера на флешку, если вышеуказанный вариант не помогает или пользователь ищет альтернативные решения? Более эффективным вариантом является создание загрузочного образа. Это виртуальная копия диска с игрой, которую можно запустить на любом ПК с соответствующим программным обеспечением. Основное преимущество этого метода в том, что нет необходимости распаковывать файл и переносить его на ПК. Флешка вставляется, и специальное приложение запускает скопированную версию, после чего сразу можно начинать установку.

Наиболее распространенными загрузочными программами для копирования являются Alcohol 120% и Demon Tools. Есть и другие варианты, но они сложнее для новичков в этом деле. После запуска программы вам нужно будет выбрать формат ISO. Это необходимо для создания копии носителя. После этого нужно будет запустить программу и дождаться завершения процедуры.
После завершения работы программы пользователь получит образ любимой игры, которую сможет установить в пару кликов. Теперь вы знаете, как без проблем перенести игру на флешку. Описанные способы являются самыми простыми, быстрыми и эффективными. Кроме того, они также безопасны для ноутбука и компьютера пользователя. Если у вас раньше не получалось скачать такие программы на флешку, попробуйте один из описанных способов!

Причин переноса игр с одного компьютера на другой может быть много: смена железа, понравилось другу, быстрее, чем заново скачивать из интернета. Именно по этой причине у многих пользователей возникают сомнения, как перенести игру на флешку.
Как установить игру на флешку телефона?
Для этого необходимо выполнить ряд простых шагов:
- Зайдите в настройки Android и выберите Приложения
- Выберите приложение, которое хотите перенести на карту памяти
- В настройках программы нажмите «Хранилище
- Здесь нажмите кнопку Изменить
- Выберите SD-карту и нажмите «Переместить
Копирование с флешки
Когда мы узнали, как перенести игру с компьютера на флешку, рассмотрим обратный процесс.
При подключении накопителя к компьютеру открывается автозапуск, и в нем нужно выбрать пункт «Открыть для просмотра файлов». После этого переносим файл на рабочий стол и разархивируем. Вы также можете извлечь из него данные, не вводя их в компьютер.

Затем ищем «исполняемый файл» и устанавливаем игру. После установки вы можете удалить файл, чтобы он не занимал много места. Тот же метод можно использовать, если игра упакована.
Другое дело лицензионные копии. Здесь вам понадобится точное расположение файлов. Самое главное выкинуть «манифесты» которые находятся в папке с установленной игрой. Без этого файла сетевой клиент не распознает наличие игры на компьютере.
Простые способы копирования игры на флешку
Компактное хранение информации в последнее время стало невероятно популярным благодаря своему удобству. Теперь вы можете хранить данные в любом виде на флешке, и она всегда под рукой. При этом скачать нужные файлы достаточно просто. Единственный вопрос, который часто возникает у обладателей такого устройства – как скачать игру с компьютера на флешку. Дело в том, что такие программы часто представляют собой иерархию, где каждый элемент зависит от другого. Если они будут переданы неправильно, велика вероятность того, что в будущем она не будет выпущена.
При копировании на USB-накопитель необходимо следовать процедуре, чтобы приложение продолжало работать.
Именно поэтому многие не знают, как перенести игру с компьютера на флешку, чтобы не навредить работоспособности проекта. Есть несколько вариантов, но сначала нужно подготовить правильный портативный накопитель. Объем памяти такого устройства должен быть достаточно большим. Скачанный образ современных игр обычно занимает более 30 ГБ свободного места на жестком диске. Следовательно, если у вас меньше, проект просто не сгорит.
Также не забудьте проверить носители и файлы. Часто бывает так, что они заражены вирусами, которые точно испортят ваше увлечение, а заодно и все остальные предметы, кроме зарегистрированных. Лучше не скачивать игры и пользоваться лицензионными продуктами.
Как скачать игру с торрента на флешку?
Самый удобный вариант — заархивировать. Соберите все файлы и начните копировать их на носитель вот так. Для этого нужно вставить флешку в компьютер, затем запаковать игру в архив, затем нажать CTRL+C на компьютере, а после перехода в окно устройства нажать CTRL+V.
Источники
- https://tv-st.ru/ustrojstva/kak-perekinut-igru-na-fleshku.html
- https://toadmin.ru/%D0%BA%D0%B0%D0%BA-%D1%81%D0%BA%D0%BE%D0%BF%D0%B8%D1%80%D0%BE%D0%B2%D0%B0%D1%82%D1%8C-%D1%84%D0%B0%D0%B9%D0%BB%D1%8B-%D0%BD%D0%B0-usb-%D1%84%D0%BB%D0%B5%D1%88%D0%BA%D1%83-%D0%B2-windows-10/
- https://massgame.ru/kak-ustanovit-igru-na-fleshku/
- https://kompter.ru/info/kak-perenesti-igru-s-diska-na-fleshku/
- https://konsultm.ru/kak-perenesti-igru-na-fleshku/
Содержание
- Как записать игру на флешку?
- Способ первый: архив
- Способ второй: загрузочный образ
- Простые способы копирования игры на флешку
- Копирование архива на флешку
- Создание загрузочного образа
- Установка игр на флешку
- Как перенести программу на флешку с компьютера
- Как записать программу на флешку. Вариант первый
- Как записать программу на флешку. Вариант второй
- И наконец, как сделать всё правильно
- Перекидываем игры с флешки на компьютер
- Особенности копирования игр на флешки
- Перемещение игр со съемного накопителя на ПК
- Способ 1: Total Commander
- Способ 2: FAR Manager
- Способ 3: Системные средства Windows
Как записать игру на флешку?
Современному пользователю персонального компьютера очень сложно прожить без съемного носителя информации, в качестве которого могут выступать как внешние жесткие диски, так и более удобные и стильные флеш-карты. Для игроков такие устройства становятся средством первой необходимости, ведь отправляясь за город или к друзьям, необходимо срочно закинуть новинку игровой индустрии на память и похвастаться перед знакомыми. Однако, как записать игру на флешку?

Прежде чем перейти к пошаговому руководству, стоит обратить внимание на само устройство. Во-первых, у него должно быть достаточно свободного места, чтобы поместилась любимая игра. Последние новинки требуют не менее 30Гб памяти на жестком диске или съемном носители, поэтому учтите это перед записью. Во-вторых, убедитесь, что архив с игрой, как и устройство, не заражены вирусами. Вне зависимости от мощности компьютера или качества сборки, вредоносная программа с радостью разрушит все Ваши планы на веселые выходные или несколько часов хардкорного геймплея.
Способ первый: архив
Самый элементарный способ, о котором знали пользователи старенькой, но доброй Window XP – это копирование архива или файлов игры прямо на съемное устройство. Разумеется, время загрузки большого объема информации требует немало времени при условии старого разъема USB 2.0, однако наиболее действенным.
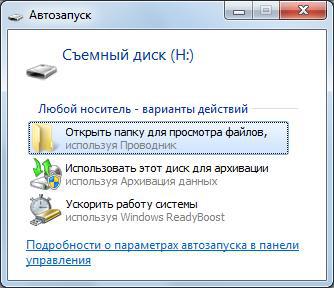
Как перекинуть архив на флешку?
Единственный ощутимый минус такого процесса – это необходимость скопировать файл игры на персональный компьютер для последующей разархивации. Только после завершении этих пунктов можно установить приложение на новой машине.
Способ второй: загрузочный образ
Загрузочный образ представляет собой виртуальную копию лицензионного носителя, так как при подключении внешнего накопителя система автоматически предлагает пользователю установить игру на персональный компьютер. В отличие от вышеописанного метода, Вам нет необходимости повторно скачивать архив с флешки, а также заниматься его разархивацией.
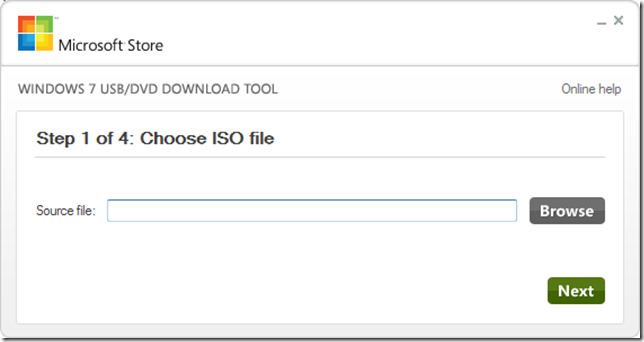
Разумеется, такой процесс копирования игры на флешку несколько сложней, зато в несколько раз эффективней. Как это сделать?
По истечению нескольких томительных минут Вы получите в своем распоряжении идеальную загрузочную флешку, с помощью которой с легкостью установите совершенно любую компьютерную игру.
Источник
Простые способы копирования игры на флешку
Компактное хранилище информации в последнее время стало безумно популярным за счёт своего удобства. Теперь хранить данные в любом виде можно на флешке, и она всегда под рукой. При этом перекачать на неё необходимые файлы достаточно просто. Единственный вопрос, который часто всплывает у владельцев такого гаджета, как с компьютера на флешку скачать игру? Дело в том, что подобные программы зачастую представляют собой иерархию, где каждый элемент друг от друга зависит. Если неправильно перенести их, есть большая вероятность её не запустить в будущем.

При копировании на usb-накопитель надо соблюсти порядок действий, чтобы сохранить работоспособность приложения.
Именно поэтому многие не знают, как с компьютера на флешку скинуть игру, чтобы не навредить работоспособности проекта. Есть несколько вариантов, но прежде стоит подготовить правильный переносной накопитель. Объём памяти такого устройства должен быть достаточно большим. Скачанный образ современных игр часто занимает более 30 Гб свободного места на жёстком диске. Соответственно, если у вас будет меньше, то проект попросту не запишется.
Также не стоит забывать про проверку носителя и файлов. Часто бывает так, что они заражены вирусами, которые точно испортят вам времяпрепровождение, а вместе с тем и все другие элементы помимо записанных. Лучше не скачивать игры и пользоваться лицензионной продукцией.
Копирование архива на флешку
Если пользователь убедился, что свободного места достаточно и содержимое чистое от вирусов, он начинает думать, как перекинуть на флешку игру с компьютера. Банальное перетаскивание ярлыков даёт свои результаты, но, если у вас USB 2.0 и достаточно слабенький ПК, то скидывать можно несколько часов подряд. Как записать на флешку игру другим способом?
Наиболее удобным вариантом является архивирование. Собираете все файлы воедино и начинаете копировать на носитель в таком виде. Для этого понадобится вставить флешку в компьютер, затем запаковать игру в один файл, после чего нажать CTRL + C на компьютере, а переместившись в окно устройства, нажать CTRL + V. Останется только дождаться завершения записи копии архива.

Создание загрузочного образа
Как с компьютера скопировать игру на флешку, если предыдущий вариант не помогает или пользователь ищет альтернативные решения? Более эффективным вариантом считается создание загрузочного образа. Это виртуальная копия диска с игрой, которую можно запускать на любых ПК, имея при себе соответствующее программное обеспечение. Главным преимуществом такого способа является отсутствие надобности распаковывать архив и перебрасывать его на ПК. Флешка вставляется и запускается скопированный вариант специальным приложением, после чего можно сразу начинать установку.
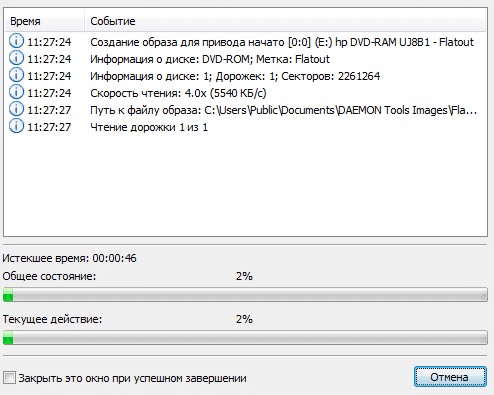
Наиболее распространённым программным обеспечением для создания загрузочной копии является Alcohol 120% и Deamon Tools. Есть и другие варианты, но они более сложные для новичков в этом деле. После запуска программы понадобится выбрать формат ISO. Это необходимо для создания копии носителя. Следом за этим нужно будет запустить программу и дождаться пока процедура закончится.
После завершения работы программы пользователь получит образ любимой игры, которую сможет установить в пару кликов. Теперь вы знаете, как игру скинуть на флешку, причём без лишних проблем. Описанные способы являются наиболее простыми, быстрыми и эффективными. К тому же, они ещё и безопасны для переносной памяти и пользовательского компьютера. Если ранее вам не удавалось скачать подобные программы на флешку, то попробуйте один из описанных способов!
Источник
Установка игр на флешку
 Установка игры на флешку ничуть не сложнее, чем инсталляция её же на жёсткий диск. Ушли те времена, когда требовалось по очереди и в правильном порядке вставлять то один, то другой оптический диск, чтобы запустить, наконец, долгожданную новинку, теперь объёма и возможностей флешки достаточно, чтобы играть с любого компьютера, всего лишь подключив её к USB.
Установка игры на флешку ничуть не сложнее, чем инсталляция её же на жёсткий диск. Ушли те времена, когда требовалось по очереди и в правильном порядке вставлять то один, то другой оптический диск, чтобы запустить, наконец, долгожданную новинку, теперь объёма и возможностей флешки достаточно, чтобы играть с любого компьютера, всего лишь подключив её к USB.
Рассмотрим несколько способов установки игр на флеш-накопитель.
Установка игр на флеш-накопитель с помощью инсталлятора
После запуска Setup.exe в зависимости от самой игры рано или поздно появится окно, где нужно будет указать путь для будущей папки установки.

В этом окне нужно выбрать флешку на которую хотим установить игру.

Флешка должна быть достаточно быстрой (чтобы графика не тормозила из-за медленной скорости считывания) и достаточно объёмной, а также перед установкой игры на флешку следует её отформатировать.
Установка игры на флешку с помощью инсталлятора ISO-образов
Второй способ подразумевает скачанный ISO-образ инсталляции и программу для работы с образами, например UltraISO. Образ с игрой монтируется в виртуальный привод и далее игра устанавливается на флеш-накопитель. Итак, скачиваем, устанавливаем и запускаем программу, для установки игры вполне хватит и пробной версии.


После открытия окна установки игры, в поле выбора места установки, выбираем флеш-накопитель, как было выше. Дальнейшие действия не чем не отличаются от обычной установки игры на компьютер. Удачной установки!
Источник
Как перенести программу на флешку с компьютера
У вопроса, вынесенного в заголовок данной статьи, имеется два возможных варианта ответа, в зависимости от того, что конкретно требуется пользователю в данный момент.
Как записать программу на флешку. Вариант первый
Самый простой из этих вариантов – это когда нужно просто перенести файл какой-либо программы, например, её инсталлятор, на флешку и ничего более. Сделать это можно элементарно, используя стандартные функции операционной системы, либо какие-нибудь сторонние инструменты. Проще всего при этом использовать Проводник Windows или какой-то другой файловый менеджер. При этом скопировать программу на флэшку можно массой различных способов. Естественно, первое, что следует при этом сделать – это подключить к компьютеру саму флешку.
Кстати, всё здесь написанное в равной степени может относиться как к обычным USB-флешкам, так и к флеш-картам. В данном вопросе какой-либо принципиальной разницы между ними нет.
Ещё один способ – использовать перетаскивание, так называемый метод «drag-n-drop». Нужно просто выделить файл левой кнопкой и, не отпуская её, перетащить мышкой в нужное место – папку, флешку, etc. – и там отпустить. Если использовать при этом Проводник Windows, то слева в нём будет показано дерево папок и устройств компьютера, в котором можно запросто найти и нужную нам флешку.
Ещё один способ, возможный в Проводнике некоторых версий Windows – это использовать меню «Отправить». Выделить нужный файл правой кнопкой мыши и в появившемся контекстном меню найти строчку «Отправить. ». Если задержать курсор мыши над этой стройкой, она развернётся в более подробный список, в котором в качестве одного из вариантов будет и флешка, на которую нам нужно скопировать файл.
Существует ещё один, универсальный, способ копирования, который работает всегда и везде, независимо от версий операционной системы или используемых файловых менеджеров – метод «копипаст».
Слово «копипаст» происходит от английского сочетания «copy-paste» в буквальном переводе означающего «копировать-вставить».
Гораздо удобнее для копипаста использовать не функции меню, а сочетания «горячих клавиш». При этом комбинация клавиш «Ctrl+C» будет соответствовать команде «Копировать», а сочетание « Ctrl+V» – команде «Вставить».
Это всё, что нужно, если пользователю требуется лишь просто копировать файл программы на флешку.
Как записать программу на флешку. Вариант второй
Но гораздо чаще в ответ на вопрос из заголовка требуется немного другое. Нужно не только скопировать туда программу, но при этом сделать так, чтобы эта программа могла работать с этой флешки. Чисто теоретически, в этом ничего сложного нет, но при практическом применении удастся такое далеко не всегда, так как нужно учитывать несколько важных моментов.
Допустим, у вас в Windows уже установлена нужная программа или игра. Тогда можно попробовать просто скопировать её файлы и папки на флешку (любым из способов, которые были описаны выше). Но далеко не факт, что при этом она будет работать. Либо другой вариант – работать она будет, но только тогда, когда флешка присоединена именно к вашему компьютеру. Ни с каким другим ПК она работать не захочет.
 Причин такому поведению может быть целых три. Первая – файлы, нужные программе, при её установке скопировались не только в её собственную папку, но и в другие системные директории. Поэтому при простом копировании на флешку можно скопировать не всё, что программе необходимо для работы, а разбираться в деталях обычно достаточно сложно и долго. Вторая причина – программе для работы нужны какие-то системные файлы, которые в вашей Windows есть, а в других, например, у вашего друга, может не оказаться. И третья – программа при установке слишком глубоко прописывается в операционной системе, и при попытке запустить её с флешки её связи с операционкой разрываются, и возникают всевозможные ошибки, либо программа вообще отказывается работать.
Причин такому поведению может быть целых три. Первая – файлы, нужные программе, при её установке скопировались не только в её собственную папку, но и в другие системные директории. Поэтому при простом копировании на флешку можно скопировать не всё, что программе необходимо для работы, а разбираться в деталях обычно достаточно сложно и долго. Вторая причина – программе для работы нужны какие-то системные файлы, которые в вашей Windows есть, а в других, например, у вашего друга, может не оказаться. И третья – программа при установке слишком глубоко прописывается в операционной системе, и при попытке запустить её с флешки её связи с операционкой разрываются, и возникают всевозможные ошибки, либо программа вообще отказывается работать.
Впрочем, попробовать никто не запрещает. Находите на системном разделе диска папку с файлами нужной программы и копируете её целиком на флешку. Любым из способов, которые мы описали выше. И пробуете запустить её с флешки. Работает, без глюков и сбоев – радуетесь, что всё удачно получилось. Если нет – думаете о других вариантах.
Ещё один, компромиссный, способ, который можно попробовать. Подключите к компьютеру свою флешку и запустите программу на инсталляцию. В качестве папки назначения укажите флешку, и программа установится на неё. Теперь работать она будет с этой флешки, но, скорее всего, только тогда, когда флешка подключена именно к вашему компьютеру, с другими ПК может и не заработать. Опять же, попробовать никто не запрещает.
И наконец, как сделать всё правильно
 Для того, чтобы программы гарантировано работали с флешек и других подключаемых устройств, нужно использовать их портативные – так называемые «портабельные» – версии (Portable). Это версии, которые специально адаптированы для такой работы. Для их установки нужно всего лишь перенести папку с такой программой на флешку и найти в ней стартовый файл для запуска. Часто такие версии идут упакованными в архив, который нужно просто распаковать на флешку.
Для того, чтобы программы гарантировано работали с флешек и других подключаемых устройств, нужно использовать их портативные – так называемые «портабельные» – версии (Portable). Это версии, которые специально адаптированы для такой работы. Для их установки нужно всего лишь перенести папку с такой программой на флешку и найти в ней стартовый файл для запуска. Часто такие версии идут упакованными в архив, который нужно просто распаковать на флешку.
Необходимо заметить, что портативные версии программ можно использовать не только с флешек, но и со стационарного жёсткого диска. Если такие программы разместить в отдельной папке на разделе, отличном от того, где установлена операционная система, то можно серьёзно сэкономить время и усилия при последующих переустановках Windows – в дальнейшем уже не придётся эти программы заново устанавливать и настраивать. Они останутся полностью готовыми к работе ещё с прошлой установки системы. Останется лишь вытащить на Рабочий стол (или любое удобное место) ярлыки к их стартовым файлам.
К глубокому сожалению, далеко не все программы сейчас имеют портативные версии. Но у многих всё же они есть. Есть такие и в нашем каталоге софта. Для их поиска обращайте особое внимание на слово «Portable» на странице файлов любой программы.
Любую – не получится. Если программе обязательно нужна инсталяция (Microsoft Office, Photoshop и ряд других), то просто перенос папки с программой, ничего не даст. Но много программ, которые работают без инсталяции (WinRAR, Total Commander и др.), вот такие программы можно перенести, с помощью флешки, на другой комп. А можно запускать и с флешки.
А я, сохраняю архивы нужных программ, а уже потом если есть необходимость такая, с архивов и загружаю на другой компьютер.
обычно это exe файл, запустив который начинается установка программы. Его можно найтив в Интернете. Просто введите название программы в google.com и по первой ссылке скачайте
exe файл,если есть только он,значит можно установить прогу полностью?
Есть портативные программы, которые могут не только переноситься, но и работать прямо с флешки. Например: Auslogics Disk Defrag Portable, Avira AntiVirus и т.д.
Официально, инсталляция – это процесс установки программы на ваш компьютер. Программа, при инсталляции копирует себя (чаще всего) в папку «Programm Files», прописывает необходимые ей данные в системном реестре, и иногда помещает дополнительные библиотеки или системные файлы в саму операционную систему.
Процессом инсталляции занимается специальная программа – инсталлятор. Чаще всего инсталлятор включает в себя и саму инсталлируемую программу и внутренние инструкции для ее установки.
Это официальное объяснение, как показывает практика понятно не всем.
Представте себе вашу собственную кухню. Это будет типа компьютер. Кухонный комбайн, который вы хотите установить на вашей кухне – это программа, которую вы собираетесь установить в ваш компьютер.
Теперь все просто. Вы купили кухонный комбайн. Он в полуразобранном виде в коробке, не подключенный к электричеству. Разумеется, толку от такого комбайна в коробке нет. Он не работает.
Теперь вы с упакованным комбайном в руках – инсталлятор. Что вы как инсталлятор будете делать? А об этом есть инструкция внутри коробки с комбайном. Вы ее достаете, читаете и делаете все по инструкции – вынимаете узлы и агрегаты комбайна из коробки, соеденяете их в определенной последовательности, и подключаете комбайн к электросети. Не нужные вам сейчас насадки и запчасти от комбайна вместе с коробкой прибираете в специальный шкаф для посуды.
Вот теперь ваш кухонный комбайн готов к работе (программа в компьютер установлена).
Второй вопрос (можно ли просто скопировать установленную программу на другой компьютер), думаю теперь вам стал более понятен. «Можно ли установленный комбайн перенести в другую кухню?» Ответ – нельзя.
В другой кухне комбайн вопервых нужно подключить к электричеству (прописать программу в системном реестре). В отличии от втыкания вилки в розетку, прописывание программы в реестре в ручную – дело более сложное, и более опасное для операционной системы. Кроме того, если вы захотите использовать какие-то функции программы (поменять насадки в комбайне), вы обнаружите что на новом месте их нет (насадки остались в шкафу на старой кухне). А для программы возможно эти файлы окажутся очень нужными, и программа совсем откажется запускаться (а может даже вызвать сбой в работе операционной системы).
Ну и третий вопрос (если программа мне больше не нужна, почему нельзя ее просто стереть), думаю, теперь для вас уже совсем очевиден. Потому что в операционной системе остается мусор. Комбайн вы выкинули, а провод от него так в розетке и остался. И в шкафу занимает место коробка с теперь уже ненужными насадками и запчастями.
Чтобы правильно удалить программу из компьютера нужна специальная программа – деинсталлятор. В этой программе есть инструкция о том что и где скопировано, разложено, и установлено. И деинсталлятор корректно удаляет все файлы, папки и ключи системного реестра, в которых находилась ненужная больше вам программа.
В заключении хотелось бы сказать что не все программы такие сложные. Некоторые программы позволяют копировать себя с одного компьютера на другой, и при каждом запуске проверяют, все ли впорядке с их файлами в системе и ключами в реестре, и в случае необходимости сами проводят инсталляцию. Деинсталляцию они как правило не проводят, и мусор после них в системе накапливается.
Есть и такие программы, которым инсталляция совсем не нужна. Они в систему ничего не устанавливают и могут запускаться с флэшки или компактдиска.
Практически у каждого из нас есть флешка. Флешка нужна нам что бы обмениваться важными данными. Но, кроме того что флешку можно использовать как носитель информации, на нее можно установить большое количество программ, которые всегда будут у вас под рукой. Установка программ на флешку — довольно простая задача. Бесплатные программы для USB флешки можно скачать из интернета
Зачем нужно устанавливать программы ан флешку
Представьте, что все необходимые вам программы вы сможете иметь при себе, держа их на флешке. На любом компьютере у вас будут все нужные программы. Удобно, не правда ли? вам только нужно вставить флешку и запустить программу.
Кроме того, вы не оставите следов своей работы в компьютере, в который вы вставили флешку. Никто не увидит, какие страницы вы посещали в интернете, или какие документы редактировали.
Главный минус хранения программ на флешке — потеря самой флешки. Если вы потеряете флешку, то тот, кто ее найдет, сможет просмотреть все ваши данные, в том числе и все что открывалось через программы с флешки. Но эта проблема решаема.
Что нужно для установки программ на флешку
Что бы установить программы Windows на флешку, нужно 3 вещи: сама флешка, программа для запуска портативных программ с флешки, портативные программы.
Лучше использовать флешку объемом не менее 4ГБ, что бы хватило места для установки программ и хранения данных. Хотя вы можете создать специальную флешку, только для хранения ни них всех программ.
На выбранную флешку будет установлена специальная программа, через которую вы будите скачивать, устанавливать и запускать портативные программы. Такой программой является PortableApps.com. С помощью PortableApps.com вы можете скачать и установить различные бесплатные программы на свою флешку.
Установка PortableApps.com на флешку
Установка PortableApps.com не вызывает никаких проблем. Нужно скачать дистрибутив PortableApps.com и официального сайта и запустите процесс установки. Программа переведена на русский. Перед началом установки вставьте флешку в компьютер.
На одном из этапов установки нужно будет указать папку, где будет установлена программа. Нажмите кнопку «Обзор» и укажите путь к флешке.

Затем рядом с буквой диска пропишите вручную название папки, где будет храниться программа. Я назвал папку «Портативные программы».

Завершите процесс установки и запустите PortableApps.com.
Обращу ваше внимание, что PortableApps.com необязательно устанавливать на флешку. Вы можете установить ее на компьютер. Все скаченные программы могут храниться и запускать через PortableApps.com как с флешки, так и с компьютера.
Установка программ на флешку
После первого запуска PortableApps.com, программа выйдет в интернет и через небольшой промежуток времени (20-30 секунд) выведет список различных бесплатных программ для флешки. В списке более 100 различных программ, разбитых по категориям.

В списке указаны названия, программ, краткое описание, размер дистрибутива программы и занимаемое место после установки. Вам остается только выбрать нужные программы и отметить их галочкой. После этого нажмите кнопку «Далее». Начнется скачивание программ.

Скачивание программ может длиться несколько минут. Это зависит от количества устанавливаемых программ и скорости интернета. ПО завершению загрузки, вам поочередно будут автоматически запускаться все дистрибутивы скаченных программ, что бы вы их установили.
Работа с установленными программами через PortableApps.com
После установки всех программ, они будут отображены в виде списка в окне PortableApps.com. Нажмите на нужную программу из списка, и она запуститься.

Справа от списка программ расположено меню. В меню есть папки, в которых вы можете хранить музыку, видео или документы, которые будут созданы через установленные портативные программы.
В меню «Управление приложениями» вы можете установить, обновить или загрузить новую программу.

В меню «Настройки» можно изменить тему программы, сортировку установленных программ и т.д. Разобраться в настройках PortableApps.com не составит труда.
Что бы выключить PortableApps.com нужно, нажать на крестик внизу экрана программы, а рядом расположена кнопка, чтобы безопасно извлечь флешку.
Заключение
Бесплатные программы для флешки очень легко установить. С такой флешкой, все необходимые вам программы будут всегда под рукой. Нужно только вставить флешку в компьютер и запустить нужную программу.
Источник
Перекидываем игры с флешки на компьютер

Современный компьютер представляет собой устройство для выполнения разнообразных задач – как рабочих, так и развлекательных. Одним из популярнейших видов развлечений являются видеоигры. Игровое ПО в наше время занимает большие объемы – как в установленном виде, так и будучи запакованным в инсталлятор. По этой причине не всегда удобно загружать их заново при, допустим, смене компьютера. Для облегчения и ускорения процесса файлы игры можно записать на флешку и уже с её помощью перенести на другую машину.
Особенности копирования игр на флешки
Прежде чем мы приступим к описанию методов перемещения игр с USB-накопителя на ПК, отметим несколько важных нюансов.
Перемещение игр со съемного накопителя на ПК
Процесс переноса игры с флешки на компьютер ничем не отличается от копирования других типов файлов. Следовательно, мы можем воспользоваться сторонними решениями или обойтись системными средствами.
Способ 1: Total Commander
Сторонний файловый менеджер Тотал Коммандер позволяет значительно упростить процесс перемещения игр с компьютеров на флешки и наоборот.

Способ 2: FAR Manager
Еще одна альтернатива «Проводнику», ФАР Менеджер, также прекрасно справится с поставленной задачей.



Способ 3: Системные средства Windows
Старый добрый «Explorer», файловый менеджер Виндовс по умолчанию, тоже способен справиться с задачей переноса игры с флешки на ПК.
Если в вашей системе разрешен автозапуск, то просто кликните по пункту «Открыть папку для просмотра файлов» в окошке, которое появится при подключении флешки.


Такой способ пригодится пользователям, которые не имеют возможности пользоваться сторонними средствами или попросту не хотят этого делать.
Подводя итоги всему вышесказанному, напомним еще один важный факт — обычным перемещением или копированием не получится перенести лицензионные игры на другой компьютер. Исключение составляют приобретенные в Стиме — чтобы их запускать, понадобится войти в свой аккаунт на этом компьютере и произвести верификацию игровых файлов.
Помимо этой статьи, на сайте еще 12342 инструкций.
Добавьте сайт Lumpics.ru в закладки (CTRL+D) и мы точно еще пригодимся вам.
Отблагодарите автора, поделитесь статьей в социальных сетях.
Источник
USB flash drives are ideal for moving files from one device to the next. They can also help you free up disk space on your PC. If you’re a die-hard gamer, your computer’s hard drive may be full of game files. You can install some games that you don’t play very often onto a flash drive if you buy one with enough memory.
You can just insert the Pendrive into a USB socket and transfer the games back to the computer when you’re ready to play them. But first, you should know how to copy games from PC to USB.
View the Necessary Tools to Copy Games From PC to USB:
| ⏱️Duration | 3-5 minutes (depending on the data size of your game data) |
| 🔨Tools to Copy Games |
✔️USB ✔️Professional Transfer tool: EaseUS Todo PCTrans |
| 💻Supported Systems |
Windows 11/10/8/7 |
| 🎮Supported Games |
✔️Transfer to a new PC: Steam, Origin, LOL, Blizzard ✔️Transfer to a new drive: DIABLO, WORLD OF WARCRAFT, OVERWATCH, etc. |
| ✍️Operations Steps |
✔️Copy Games from PC to USB/Pen Drive…Full steps ✔️Transfer Games from One PC to Another…Full steps |
Is it possible to transfer games to a USB drive? Yes. You can put a majority of games on a USB flash drive and run directly from it. The method is straightforward and requires fundamental knowledge of working a computer. If you want to understand how to copy games from PC to USB, read the article further to know more!
Method 1. Copy Games from PC to USB with Free PC Data Transfer Software in 1-Click
Are you looking to transfer games to an external hard drive? EaseUS Todo PCtrans Free lets you easily migrate apps and PC games to external hard disks and free up space to resolve low disk space problems.

EaseUS Todo PCTrans
- Transfer to a new PC: Steam, Origin, LOL, Blizzard.
- Transfer to a new drive: DIABLO, WORLD OF WARCRAFT,
OVERWATCH, HEARTHSTONE, HEROES OF THE STORM, etc. - 3 steps to migrate games apps to a new pc or a new drive.
Find all extraordinary features for a seamless transfer. Moving games to an external hard drive are simple with a PC game mover – EaseUS Todo PCTrans Free. You can use this professional software to change the location where the program is installed, such as transfer programs from C drive to D drive. This PC game mover utility will ultimately answer the problem of how to transfer games to an external hard disk.
This software can be downloaded and launched straight to assist you in moving games or apps from a PC to an external hard disk.
Step 1. Connect an empty USB drive to your PC and run EaeUS Todo PCTrans
Click «App Migration» on the main screen, and click «Start» to continue.

EaseUS Todo PCTrans
- Transfer to a new PC: Steam, Origin, LOL, Blizzard.
- Transfer to a new drive: DIABLO, WORLD OF WARCRAFT,
OVERWATCH, HEARTHSTONE, HEROES OF THE STORM, etc. - 3 steps to migrate games apps to a new pc or a new drive.
Find all extraordinary features for a seamless transfer. Moving games to an external hard drive are simple with a PC game mover – EaseUS Todo PCTrans Free. You can use this professional software to change the location where the program is installed, such as transfer programs from C drive to D drive. This PC game mover utility will ultimately answer the problem of how to transfer games to an external hard disk.
This software can be downloaded and launched straight to assist you in moving games or apps from a PC to an external hard disk.
Step 1. Connect an empty USB drive to your PC and run EaeUS Todo PCTrans
Click «App Migration» on the main screen, and click «Start» to continue.
Step 2. Select applications, programs, and software to transfer
First, select the source partition where you installed apps and tick the programs marked as «Yes» that you’d like to move to your USB drive.
Next, click the triangle icon to choose the USB as your target location to move the selected programs without reinstallation.

Step 3. Transfer and move selected apps, programs, and software to USB
Click «Transfer» to start the transferring process and wait for the process to finish.

Step 3. Transfer and move selected apps, programs, and software to USB
Click «Transfer» to start the transferring process and wait for the process to finish.
Note: 1. After the transferring, restart the PC if necessary. Then you can run the transferred programs on your USB drive without reinstallation.
2. You can only run and launch transferred programs from the USB on your source PC. It won’t work on other computers.
EaseUS Todo PCTrans Free can copy your games to USB quickly and safely. If you think this tool helps you, you can also share this guide to help other people in need.
Method 2. Copy Games to USB Flash Drive by Copy-and-Paste
Step 1. Insert the flash drive into a computer’s open USB port. In the AutoPlay pop-up Window, select «Open folder to view files.»
Step 2. Go to the game files you wish to transfer to the flash drive and select them. While choosing the remaining files, click and hold the “Ctrl” button on one of the files.
Step 3. Hold the mouse button down while dragging the selected game files to the flash drive folder by clicking on one of the highlighted files.
Allow for complete file transfer before closing the flash drive folder. In the system tray at the bottom of the screen, click on the «Safely remove hardware» icon. Before removing the flash drive from the USB slot, please select it and wait for the system to notify you that it is safe to do so.
Even if the procedure works, you won’t copy some secret files to the destination, causing your games to crash. So why not try the tried-and-true method of copying and transferring games from a computer to an USb or external hard drive? It is recommended to use EaseUS Todo PCTrans for flawless game sharing.
How to Transfer Games from One PC to Another Without Redownloading
In addition to migrating applications from PC to USB/external hard drive, you can also use EaseUS PC data transfer software to transfer games from one PC to another. No need to re-download and re-install the game again. This tool seamlessly transfers all your info between two laptops or PCs.
- Securely transport everything: You can transfer software, data, settings, and even user profiles from an old PC to a new one using this free tool.
- Automatically and quickly: All your apps are installed and ready to use when you first turn on your new PC. It shows you how to load your new computer in the easiest way possible.
- Programs do not need to be reinstalled: Users can send data immediately without installing software, which can help you work more efficiently.
Step 1. Run EaseUS Todo PCTrans on both PCs
On the source PC, select «PC to PC» on the main screen of EaseUS Todo PCTrans and move on.

Step 2. Choose transfer direction — Old or New Computer
«New» — Transfer all data from remote old computer to current new computer.
«Old» — Transfer all data from current old device to a new computer.

Step 2. Choose transfer direction — Old or New Computer
«New» — Transfer all data from remote old computer to current new computer.
«Old» — Transfer all data from current old device to a new computer.
Step 3. Connect two computers
1. Select your target PC to connect via its IP address or device name and click «Connect».
2. Enter the login password of your target PC and click «OK» to confirm.
If you didn’t see the target PC in the listed devices, you can also click «Add PC» to manually connect the target PC by inputting its IP address or device name.

Step 4. Select apps, programs, and software and transfer to the target computer
1. You can select and choose what you want to transfer from the current computer to the target PC.
2. After selecting desired applications and programs, click «Transfer» to start the transferring process.

Step 4. Select apps, programs, and software and transfer to the target computer
1. You can select and choose what you want to transfer from the current computer to the target PC.
2. After selecting desired applications and programs, click «Transfer» to start the transferring process.
Conclusion
Directly copying the game sounds simple, but you have no way of knowing if it will function or not. Using third-party software is still a viable option.
EaseUS Todo PCTrans is a simple PC migration tool that allows you to transfer data, programs, and accounts from one computer to another or an external device. This transfer tool moves all of your desired games or data in just one click.
How to Copy Games from PC to USB or Pen Drive FAQs
Here are some other frequently asked questions related to copy games from PC to USB or Pen Drive. Check the answers below.
1. Can I play games while copying files?
Of course, you can play games while doing a file transfer. But the degree to which the speed of copying files is affected depends on the amount of disk access required for the game. Copying files and games will use some of the broadband storage, and the PC may cause slowdowns when doing both at the same time.
2. Can I install games on a flash drive?
Yes, you can install games on a flash drive. Most games can support this, and you can even install Steam games on the flash drive. The game loading time is surprisingly to be on par with SSD. But you need to ensure there exists enough space to save all games. The recommended space is 3-4 GB.
3. How to transfer files from flash drive to computer on Windows 11?
There are many ways to transfer files from a flash drive to a computer. You can use third-party software to transfer files or take a manual copy-and-paste approach. The following are the steps for transferring files using the quick method:
Step 1. Open EaseUS Todo PCTrans and select Backup and Restore.
Step 2. After selecting the files on the flash drive.
Step 3. Select the transfer method in the same way and click on Data Restore.
Navigate to the correct file address and click Restore. You have successfully transferred the files to another computer.