Download Article
Quickly scan barcodes for price and product info on your iPhone
Download Article
- Using Price Scanner UPC
- Using Store Apps
- Scanning QR Codes
- Q&A
- Tips
|
|
|
|
If you’re working on your grocery list or just trying to get some more information about a product, you might be wondering if there are any good barcode scanner apps for iOS. Many of the barcode scanning apps available don’t work as advertised, or they charge a fee to use. Thankfully there are some ways to scan barcodes on your iPhone with a dedicated scanning third-party app or with individual store apps. In this article we’ll teach you how to scan bar codes as well as QR codes, which are another type of scannable code.
Things You Should Know
- Download and install the Price Scanner UPC app from the App Store.
- Open the app and allow it to use the camera before scanning your barcode.
- Point your camera at the barcode to let it scan.
-

1
Open the App Store

. Tap the App Store icon from the home screen of your iPhone to open it. You can download all sorts of mobile applications specifically designed for iOS devices in the App Store.
-

2
Tap the Search tab. It’s the tab at the bottom of the screen. This displays a page with a search bar.
Advertisement
-

3
Type Price Scanner UPC and tap Search. A number of apps will appear with Price Scanner UPC Barcode Shop at the top. The icon looks like a barcode with a red line through it, and the developer is BuyVia, LLC.
-

4
Tap Get next to Price Scanner UPC. This downloads and installs the app. If needed, enter your password or use your Face ID or Touch ID to authenticate your account.
- There are several barcode scanner applications available to download, though many require payment to use. Feel free to explore the App Store to find alternatives, though we’ve found Price Scanner UPC to be a good free option that works as advertised.
-

5
Open Price Scanner UPC. Tap the icon of the barcode scanner you installed from the home screen to open it.
-

6
Decide if you want notifications. The app will ask if it can give you notifications; if you’d like them, you can opt in. Otherwise you can opt out of notifications.
-

7
Select Scan at the bottom of the screen. It’s the middle option and has an icon of a square with a line through it.
-

8
Tap Ok to allow the app to use your camera. If you are asked if you would like to allow «PriceScanner» to use your camera, tap OK to allow it.
- All barcode scanner applications use the built-in camera of your iPhone to scan barcodes.
-

9
Point your iPhone camera towards the barcode. Make sure that the barcode details like the lines and numbers can be clearly seen on the camera screen of the application. Hold your phone steady to make sure that the scanner gets a clear view of the barcode.
-

10
Wait for the scan to complete. The app will automatically scan the barcode once it gets a clear shot of it. The scan will take only about a second or two, and will immediately display the information, like the brand name, prices, and where you can buy the item.
Advertisement
-

1
Go to the App Store

. Many store apps have built-in barcode scanners that allow you to see prices for that item in their store. Two popular retailers, Walmart and Target, have this functionality in their app.
-

2
Search for the store’s app. Tap the search button in the bottom-right corner and type the name of the store in the search bar. If the store has an app it should show up near the top.
-

3
Tap the blue Get button next to the app. This will begin installing the app.
-

4
Open the new app. You can open it directly from the App Store by clicking the blue Open button, or you can find it on your home screen to do so.
-

5
Sign in, if required. Some apps require you to sign in, but most will let you continue as a guest. The option should be somewhere on the opening screen of the app.
- As each app will be laid out a bit differently, the location of each option or setting will be in a slightly different location.
-

6
Find the UPC scanner button. Most of the time it’s in the same location as the search bar, and looks like a barcode with a line through it.
-

7
Tap OK to allow the app to access your camera. When you first try to use the camera in the app, the app will ask for permission to use your camera.
- If you don’t tap OK, you can edit your app permissions by gong to Settings and scrolling until you find the store’s app in the bottom section, then selecting the app and toggling on Camera.
-

8
Scan a barcode. If the item is available at that store, it will show up along with the price as well as some additional information. What information is displayed will vary by app.
Advertisement
-

1
Open your camera. While QR codes are not barcodes, they are similar technology. Most often QR codes are used as a way to display a link in a way that your phone can easily scan and open.[1]
- Previously iPhones didnt have QR scanner functionality, but it was added as a native function in iOS 11.
-

2
Position the QR code in your viewfinder. Make sure the camera is focusing on the QR code.
-

3
Tap the link that pops up. A link will pop up once your phone recognizes you’re scanning a QR code. Tap it to be directed to the webpage.
Advertisement
Add New Question
-
Question
Can Snapchat scan barcodes?

It can only scan the barcodes of the accounts on other phones. It can not scan barcodes that are from a website.
Ask a Question
200 characters left
Include your email address to get a message when this question is answered.
Submit
Advertisement
-
Make sure you’re connected to the Internet when using the barcode scanner.
Thanks for submitting a tip for review!
Advertisement
About This Article
Article SummaryX
1. Open the App Store and tap Search.
2. Type «Barcode Scanner» in the search bar and tap Search.
3. Tap Get next to the Barcode Scanner app.
4. Tap the Barcode Scanner app on your home screen after it finished downloading.
5. Tap Ok to allow the Barcode Scanner app to use your camera.
6. Hold the camera over a barcode you want to scan.
7. Wait until it scans the barcode automatically.
Did this summary help you?
Thanks to all authors for creating a page that has been read 224,596 times.
Is this article up to date?
QR-код (сокращенно от Quick Response Code, то есть, код быстрого реагирования) – это уникальная матричная комбинация, которая была создана в 1994 году, но приобрела широкое распространение только недавно. Под таким кодом может скрываться разнообразная информация: от ссылок на сайт, адреса электронной почты и других контактных данных до картинок, билетов, купонных кодов. При этом не придется запоминать или записывать адрес: достаточно поднести свой iPhone к заветному коду, а затем моментально в браузере или приложении откроется то, что нужно.
Отсканировать QR-комбинацию можно несколькими способами, как штатными (используя стандартные приложения и средства), так и при помощи специальных программ, которые можно найти в App Store. Способы различаются из-за разных версий iOS и ее возможностей. В статье вы обязательно найдете наиболее подходящий для вашей прошивки метод распознавания матричного кода. В материале разобраны все возможные и доступные способы сделать это в несколько кликов.
Оглавление
- 1 Как сканировать QR?
- 1.1 Через камеру Айфона
- 1.2 Через «Пункт управления»
- 1.3 Приложение «Кошелек»
- 1.4 Сканирование через 3D Touch
- 1.5 Через Google Chrome
- 1.6 Что делать тем, чья iOS ниже 11 версии
- 1.6.1 QR Code Reader & QR Scanner
- 1.6.2 Kaspersky QR Scanner
- 1.6.3 QR Code Reader
- 2 Проблемы и способы их решения
Как сканировать QR?
Мы собрали для вас варианты как с использованием стандартных средств iOS, так и сторонних приложений, потому что не во всех версиях операционной системы будут необходимые опции. Выбирайте тот вариант, который вам больше всего подходит.
Через камеру Айфона
С появлением прошивки iOS 11, в iPhone появилась функция сканирования QR-кода без сторонних программ и различных ресурсов. «Яблочные» устройства научились распознавать эту комбинацию и отображать в баннере ссылку на ресурс, страницу приложения, контакты, изображения и многое другое. Достаточно активировать опцию в настройках, поднести устройство к коду – и QR отсканирован.
Если по какой-то причине ваш смартфон обновлен до 11 версии iOS и выше, но все равно не распознает код – это значит, что вы просто не активировали эту функцию в настройках (по умолчанию она активна). Чтобы сделать это, следуйте инструкции:
- Перейдите в приложение «Настройки»;
- Затем перейдите в раздел «Камера»;

- Найдите параметр «Сканирование QR-кода» и сдвиньте ползунок в активное состояние (свайпом вправо).

Если опция активна, то сделайте так, чтобы iPhone счел матричную комбинацию. Для этого:
- Откройте приложение «Камера» любым удобным способом: через пункт управления, на рабочем экране или в меню приложений;
- Наведите заднюю камеру по центру QR-кода, сфокусируйте устройство на картинке;
- В центре уведомлений вверху нажмите на появившийся баннер. По умолчанию коды открываются в браузере Safari (или запустится приложение, к которому и привязан QR-code: например, почта, контакты, заметки,).

Через «Пункт управления»
С выходом iOS 12 эта функция стала еще быстрее – достаточно свайпнуть вверх (на устройствах ниже iPhone X) или потянуть шторку вниз с правого угла (на iPhone X, 11, XR и других безрамочных) и нажать на соответствующую иконку (с изображением QR-кода).
Но для начала ее нужно добавить в пункт управления. Этот раздел в iPhone позволяет получить быстрый доступ к необходимым сервисам, часто используемым функциям (например, управление приставкой Apple TV, регулировка яркости экрана и звука, управление голосовыми заметками, запись происходящего на дисплее, таймер, диктофон, кошелек и многое другое). После настройки виджета функция будет работать также, как и обычное считывание по камере (предыдущий метод). Тем не менее, сканирование через пункт управления считывает комбинацию практически моментально.
Примечание: если ваше устройство не обновлено или не поддерживает iOS 12, то добавить виджет и использовать его не получится.
Чтобы организовать пункт управления, проделайте выполните следующие действия:
- Зайдите в «Настройки» на своем iPhone;
- Найдите в появившемся меню «Пункт управления»;

- Выберите пункт «Настроить элементы управления»;

- Прокрутите список вниз, чтобы добавить распознавание кода. Нажмите на знак «+» напротив «Сканировать QR-код». Соответственно, чтобы убрать виджет из списка, нажмите на значок «-». Если у вас не получается организовать пункт управления и добавить новую иконку, значит, виджетов слишком много и придется что-то удалить, чтобы освободить место;

- Теперь найдите QR-код и подготовьте его для сканирования. На заблокированном экране потяните шторку и нажмите на новый виджет. Откроется камера и автоматически распознает код. При первом запуске появится сообщение о том, что после обнаружения ссылки на коде Айфон предложит открыть его в браузере Safari. По желанию уведомление можно потянуть вниз, чтобы увидеть дополнительные параметры. Получается, что после открытия виджета вам лишь нужно перейти по ссылке, которая появится в верхнем баннере.


Приложение «Кошелек»
«Wallet» – отличный ридер (reader) QR-кодов. Здесь можно хранить билеты на самолет, в кино, купоны, дисконтные карты, удостоверения и другое. А затем легко показать на кассе матричную комбинацию, чтобы быстро считать информацию. Некоторые программы (например, приложения кинотеатров) сразу же предлагают добавить QR-code в «Кошелек». Добавить можно не все: чтобы узнать это, стоит попробовать, например, отсканировать штрих код от билета и узнать, посчитает ли «Wallet» это пропуском.


Чтобы добавить карты, билеты и купоны вручную, зайдите в приложение «Кошелек» (если его нет на iPhone, то найдите его в App Store, однако обычно эта утилита предустановлена и ее нельзя удалять), нажмите на знак «+» в правом верхнем углу и выберите «Ввести данные вручную».
Сканирование через 3D Touch
Напомним, что в некоторых моделях этой функции не предусмотрено – на более новых моделях стоит программный Haptic Touch. На 6S и новее (до Айфона X и XS включительно) предусмотрена функция 3D Touch, так что это актуально для определенных моделей смартфонов. Данную опцию не реализовать, если у вас новое устройство. Если вы обладаете более новым Айфоном, то при удержании камеры аппарат предложит записать видео, сделать селфи, снять портретное фото – больше никаких функции не будут доступны.

Для того, чтобы включить сканирование матричных кодов через 3D Touch, достаточно открыть центр управления (потянув шторку) и удерживать значок камеры. После появления меню выберите пункт «Сканирование QR-кода» среди других опций. Автоматически откроется камера, готовая к распознаванию кода.
Через Google Chrome
Довольно полезная функция для обладателей браузера Google Chrome. Примечательно, что у Safari такой опции до сих пор нет. Опция распознавания появилась в версии 56.0.2924.79, так что убедитесь, что на смартфоне установлены все актуальные обновления.
Для смартфонов с 3D Touch и Haptic Touch распознавание идентично, при условии, если у вас стоит iOS 13 и новее по прошивке. Именно в новой версии все функции реализованы на том же уровне, что и в изначальной 3D Touch. Если ваш смартфон не обновлен до 13 версии и не обладает 3D Touch (например, iPhone 5S или SE), то пропустите эту инструкцию и сразу переходите к следующей.
Для тех, у кого стоит 3D Touch или есть Haptic Touch с предустановленной iOS 13, то достаточно:
- Скачать браузер Google Chrome из App Store, если вы этого еще не сделали;
- Найти иконку приложения на главном меню экрана;
- Выполнить жест удержания пальцем по значку. Появится меню, в котором нужно выбрать «Сканировать QR-код» (Scan QR code).

Для тех, у кого Haptic Touch с устаревшими прошивками (iOS 12 и ниже):
- Откройте поисковик Spotlight (для это смахните вправо на главном экране или потяните вниз посередине).
- В поисковике вбейте «QR Code». В появившемся списке результатов найдите браузер Google Chrome и тапните по нему.
Оставшиеся шаги инструкции одинаковы для обоих способов: при открытии камеры появится рамка с белым контуром. В этот контур необходимо ровно посередине поместить матричную комбинацию. После того, как смартфон распознает ссылку, содержимое откроется в Google Chrome. Если в коде все-таки зашифрована ссылка на сайт, на некоторых версиях может открыться браузер Safari.
Важное примечание: функция работает только на iPhone и недоступна к использованию на iPod или iPad.
Что делать тем, чья iOS ниже 11 версии
К сожалению, не все пользователи могут так просто привязать функцию сканирования QR-кодов. Единственный выход из этой ситуации – загрузка стороннего софта из App Store. На самом деле, привязка, по сути, выполняет ту же функцию, что и штатные средства на более поздних версиях прошивки.
Минус – придется выделить пространство (несколько мегабайт) под приложение. Плюс – дополнительные функции, которых нет в iOS: например, чтение баркода (штрих-кода), генерирование собственных QR-кодов для повышения безопасности, просмотр журнала сканированных кодов.
Для всех перечисленных ниже программ принцип действий одинаков: найдите наиболее подходящее и понравившееся в App Store, скачайте и дождитесь окончания загрузки, а затем просто дайте доступ к использованию штатного приложения «Камера». Чтобы что-то просканировать, поднесите камеру к QR-коду или откройте программу и найдите функцию сканирования. Мы приведем несколько примеров проверенных приложений, чей рейтинг высок и имеет мало негативных отзывов.
QR Code Reader & QR Scanner
Это приложение раньше было платным и стоило почти 5 долларов. Разработчик поменял правила распространения и предлагает пользователям закачать программу QR Code Reader & QR Scanner абсолютно бесплатно. Причем, внутренних покупок, как и рекламы, нет.
Преимущества утилиты:
- Сканирование кодов всех типов;
- После чтения QR-кода вы можете перейти на сайт и узнать о продукте больше, чем написано на упаковке;
- Молниеносное распознавание;
- Для того, чтобы что-то просканировать, не нужен интернет;
- Поддержка фонарика: чтение кодов доступно с подсветкой в темноте;
- Просмотр истории отсканированных кодов.
Kaspersky QR Scanner
По названию ясно, что данное приложение прямиком от разработчика известного антивируса. Соответственно, ожидается, что утилита Kaspersky QR Scanner будет предупреждать о потенциально опасных сайтах, которые кроются в матричном коде. Что, в принципе, так и есть: программа действительно попробует отговорить пользователя переходить по той или иной мошеннической ссылке, которая может украсть ваши персональные данные.
Плюсы приложения:
- Проверка текстов и ссылок, зашифрованных в коде перед открытием;
- Мошеннические ресурсы сразу будут опознаны, а приложение предупредит пользователя о том, что данный сайт посещать не стоит;
- Сканирование и сохранение контактов, визиток и других личных данных в защищенном реестре;
- Обзор истории отсканированных кодов: по желанию можно открыть ранее прочитанные QR-codes.
QR Code Reader
Разработчик – TapMedia Ltd. Есть встроенные покупки, но для базовых функций покупать ничего не нужно. А возможностей здесь больше, чем в любой другой подобной программе. Само приложение распространяется бесплатно. QR Code Reader – это одно из приложений, где можно создавать свои собственные виртуальные QR-коды. При этом, есть кастомизация – можно поменять цвет будущей матричной комбинации, фон, форму и многое другое.
Преимущества:
- Распознавание PDF файлов;
- Сканирование чеков и документов, подгонка под нужный размер и выравнивание.
- Чтение паззлов судоку;
- Сканирование QR-code контактов и добавление их в «Контакты»;
- Сканер NFC (актуально для устройств, где есть эта функция).
Проблемы и способы их решения
Что делать, если матричная комбинация не читается? Этому есть несколько причин:
- Нерабочий QR—code. Ссылка может уже быть не актуальной, «переехать» на другой сайт или более не существовать. Чтобы убедиться в этом, попробуйте просканировать код другим способом через приложения или браузер Google Chrome (о том, как это сделать, написано выше);
- Сканирование баркода. Баркод и QR-код – это совсем не одно и тоже. Простыми словами, баркод – это штрих-код на продукте с параллельными вертикальными прямыми с набором цифр. А то, о чем идет речь в статье – это оптическая метка, состоящая из черных квадратов и «рисунком» из разных элементов. На коде в некоторых случаях может быть изображен логотип компании или бренда.
- Наличие интернета. Если это ссылка на сайт или картинка, то без подключения к сети не обойтись;
- Размытый QR. Попытайтесь найти более четкое изображение комбинации.
Какой бы метод считывания QR-кодов на Айфоне вы не использовали – в скором времени к этому быстро привыкаешь. Не нужно в ручном режиме вводить ссылки, открывать приложения, копировать сообщения, запускать навигатор и прочие действия. Даже есть специальные метки, которые можно покупать и клеить у себя в доме, а потом им назначать определенные действия, например, быстро запустить игру или позвонить маме, перейти на сайт. Но, кто не в курсе, эти же действия можно выполнить и при помощи «Быстрых команд на iPhone», о чем описано у нас в отдельной статье.
Поделиться ссылкой:
Как считать QR-код с экрана своего смартфона на Android и iOS
Это можно сделать даже без сторонних приложений.

После блокировки Facebook*, Twitter и Instagram* многие пользователи переехали в Telegram и «ВКонтакте». Чтобы не терять связь со своими подписчиками, они публикуют QR-коды, позволяющие быстро перейти на их профили в новых сервисах.
Отсканировать QR-код на экране компьютера камерой смартфона несложно, однако что делать, если вы видите код именно на смартфоне, и считать его другим устройством не можете? Решений тут несколько, и они довольно простые, хотя знают о них не все.
Как считать QR-код на экране Android-смартфона
Сначала вам потребуется сохранить QR-код на смартфоне в формате изображения. К примеру, вы можете просто сделать скриншот экрана с ним. На Android это обычно делается одновременным нажатием клавиш питания и понижения громкости. Далее картинку можно сканировать.
1. Через «Google Фото»
Если вы пользуетесь «Google Фото», то достаточно открыть изображение с кодом и нажать «Объектив».
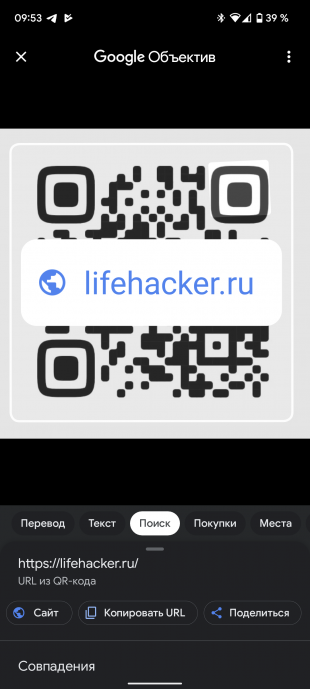
Поверх картинки появится ссылка, которая и была зашифрована. Нажатием по ней можно перейти.
2. Через предустановленные приложения
На многих смартфонах есть предустановленное приложение для считывания QR- и штрих-кодов. К примеру, на Xiaomi и Poco оно называется «Сканер».
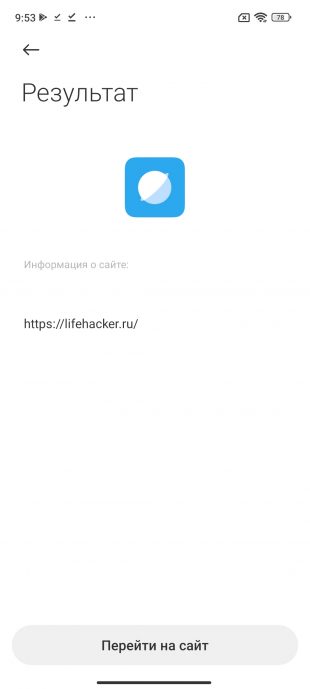
Приложение может считывать как через камеру, так и с изображения, сохранённого на устройстве — просто выберите картинку из памяти, нажав на иконку галереи.
3. Через сторонние приложения
Идентичным образом работают многие сторонние сканеры, которые можно установить из «Play Маркета». Пример ниже.
Как считать QR-код на экране iPhone
На устройствах Apple принцип такой же: сначала нужно сохранить QR-код. Скриншот можно сделать несколькими способами:
- на iPhone c Face ID одновременно нажмите боковую клавишу и кнопку увеличения громкости;
- на iPhone с Touch ID — кнопку «Домой» и боковую клавишу.
Далее код можно считать двумя способами.
1. Через «Фото»
Стандартное приложение «Фото» позволяет считать QR-код с изображения, если в настройках iPhone включена функция «Сканер текста». Она находится в разделе «Язык и регион».

После её активации на картинке с кодом в приложении «Фото» появится иконка считывания. Нажмите на неё, и сможете перейти по ссылке в Safari.

Здесь же отметим, что значок считывания иногда появляется и без сохранения кода на устройство, например, при его открытии в чате мессенджера — это ещё удобнее.
2. Через сторонние приложения
Как и в случае с Android, в магазине приложений App Store можно найти немало сторонних сканеров, умеющих работать с изображениями. В них достаточно выбрать картинку с кодом из памяти гаджета и нажать на ссылку.
Читайте также 🧐
- Чем заменить Instagram*: 6 приложений для Android и iPhone
- Как сгенерировать и считать QR-код
- Как навести порядок в чатах и каналах Telegram с помощью папок
*Деятельность Meta Platforms Inc. и принадлежащих ей социальных сетей Facebook и Instagram запрещена на территории РФ.
Загрузить PDF
Загрузить PDF
Смартфоны позволяют легко и быстро выполнить практически любую задачу, включая покупку и оплату товаров. С помощью iPhone можно отсканировать штриховой код любого товара и узнать стоимость или другие сведения. Сканировать штриховой код с помощью iPhone очень просто и такое действие станет крайне полезным, когда вы в следующий раз отправитесь в магазин.
-

1
Откройте магазин приложений App Store. Нажмите иконку App Store на домашнем экране iPhone. Здесь можно загрузить различные мобильные приложения специально для устройств с системой iOS.
-

2
Найдите сканер штриховых кодов. Нажмите на строку поиска в верхней части экрана App Store и введите “штрих-код сканер”. В списке результатов поиска отобразится немало подобных решений. Выберите желаемый сканер штрих-кода и нажмите кнопку “Загрузить” рядом с названием, чтобы установить приложение на iPhone.
- Для загрузки будет доступно несколько вариантов. Не волнуйтесь о том, чтобы сделать верный выбор, так как все программы работают по одному принципу. Среди популярных приложений можно выделить ScanLife Barcode & QR Reader, Bakodo Barcode and QR Reader и Quick Scan Barcode Scanner.
-

3
Запустите приложение. Нажмите иконку установленного приложения на домашнем экране вашего смартфона. После того, как вы запустите приложение, откроется экран камеры.
- Все сканеры штриховых кодов используют встроенную камеру iPhone для считывания.
-

4
Направьте камеру смартфона на штриховой код. Убедитесь, что все элементы кода четко видны на экране. Удерживайте iPhone ровно, чтобы сканер правильно считал штрих-код.
-

5
Дождитесь, пока завершится сканирование. Приложение автоматически считает штриховой код, когда сможет сделать четкий снимок. Процесс занимает около двух секунд, после чего на экране будет отображаться такая информация, как название продукта, цена и сведения о производителе.
Реклама
Советы
- Для работы сканера требуется подключение к сети интернет.
Реклама
Об этой статье
Эту страницу просматривали 48 267 раз.
Была ли эта статья полезной?
Взаимодействовать с QR-кодами в наше время действительно удобно и быстро — ведь прочитать их и быстро перейти по нужной ссылке нам поможет наш iPhone. Если раньше, чтобы iPhone распознал QR-код, нужно было скачивать специальное стороннее приложение, то теперь распознать код стало еще проще при помощи стандартного встроенного на каждом Apple-девайсе приложения Камеры! Это делается в буквальном смысле за пару секунд — стоит лишь навести Камеру на код, и айфон считает информацию.
В сегодняшней статье мы подробно расскажем, как сканировать QR-код при помощи камеры Вашего iPhone или iPad. А также приведем в пример пошаговые видео- и фото-инструкции, сделанные на iPhone 8 Plus
Оглавление
- Как отсканировать QR-код на iPhone или iPad;
- Как настроить и использовать сканирование QR-кода при помощи Пункта Управления;
- Как отключить опцию сканирования QR-кода на iPhone и iPad;
- Что ещё стоит знать о QR-кодах;
- Выводы.
Как отсканировать QR-код на iPhone или iPad?
Итак, приступим к инструкциям. Процесс занимает совсем немного времени и интуитивно прост.
- Открываем Камеру на iPhone или iPad, наводим ее на изображение кода.

Рисунок 1. Открываем приложение Камера.

Рисунок 2. Наводим Камеру на QR-код.
- В верхней части экрана через пару секунд появится уведомление в виде баннера — это и есть информация, зашифрованная в QR-коде. Нажимаем на этот баннер, чтобы перейти к данным.

Рисунок 3. Нажимаем на баннер вверху экрана.
Как настроить и использовать сканирование QR-кода при помощи Пункта Управления?
Если сканирование QR-кодов необходимо проделывать часто, Вам может быть полезна функция добавления встроенного считывания QR-кодов — для этого нужно будет поместить ссылку на инструмент в Пункте Управления. Как это сделать:
- Заходим в Настройки, оттуда — в пункт Пункт Управления.

Рисунок 4. Заходим в Пункт Управления.
- Выбираем опцию «Настроить элементы управления».

Рисунок 5. Нажимаем на настройку элементов управления.
- Находим раздел Сканер QR-кодов, и активируем его, нажимая на зеленый знак плюса напротив этой опции (после этого он перемещается в верхний список активированных опций).

Рисунок 6. Активируем Сканер QR-кодов.
- Опцию можно переместить на любое место в активном списке, нажав значок с тремя линиями справа, и двигая в нужное место. Например, мы хотим переместить Сканер в самый верх:

Рисунок 7. Перемещаем опцию в списке.

Рисунок 8. Мы передвинули опцию, и она оказалась в самом верху списка.
- Чтобы открыть опцию из Пункта Управления, заходим в него (с главного экрана свайпаем пальцем снизу вверх, «вытаскивая» Пункт Управления).

Рисунок 9. Свайпаем пальцем вверх с нижней части главного экрана.
- В появившемся Пункте Управления выбираем опцию сканирования — с изображением QR-кода.

Рисунок 10. Выбираем сканировать QR-код.
- Направлением открывшуюся Камеру на нужный QR-код, ждём появления вверху баннера.

Рисунок 11. Направляем Камеру на код.
- Нажимаем появившийся баннер для получения информации.

Рисунок 12. Нажимаем баннер для доступа к информации.
Как отключить опцию сканирования QR-кода на iPhone и iPad?
Если опция сканирования QR-кодов по каким-либо причинам перестала быть для Вас актуальна, ее можно легко деактивировать. Для этого:
- Открываем Настройки, прокручиваем список вниз и находим раздел Камера.

Рисунок 13. Выбираем Камеру в Настройках.
- Открыв раздел Камеры, находим там опцию «Сканирование QR-кодов», и деактивируем ее, поставив движок из зелёного в красное положение.

Рисунок 14. Деактивируем функцию сканера QR-кодов.

Рисунок 15. Теперь функция отключена.
Что ещё стоит знать о QR-кодах.
QR-коды в современном мире являются достаточно полезными источниками шифрования информации. Они представляют собой простые двухмерные конструкции, которые содержат полезные данные, их можно легко прочитать с помощью смартфона или планшета, они не требуют каких-то особых подключений.
Также, любой желающий может создавать QR-коды для хранения своей информации, и хранить их можно как в физическом, так и электронном виде (в отличие, к примеру, от NFC-меток, которые должны отдельно приобретаться, доступ для считывания информации с них возможен только с ближнего расстояния, и Apple не поддерживает запись на них).
Для полного понимания всех разновидностей и возможностей использования QR-кодов, представляем Вашему вниманию их расширенный список, с описанием того, как iOS позволяет взаимодействовать с данными кодами:
- URL-адрес веб-сайта: отсканировав такой код, Вы получите запрос на открытие этого сайта с возможностью перехода на него.
- Телефонный номер: отсканировав такой код, Вы получите приглашение позвонить по номеру.
- Ссылка в AppStore: Вы сможете открыть приложение.
- e-mail адрес: отсканировав его, Вы получите уведомление отправить письмо на данный адрес.
- Сообщение электронной почты: в результате сканирования Вы получите возможность написать письмо на указанный e-mail адрес.
- SMS-сообщение: отсканировав такой код, Вы сможете написать и отправить смс на указанный адрес.
- Обычный текст: отсканировав такой QR-код, Вы сможете осуществить по данному тексту запрос в поисковике Интернета (по умолчанию — в Safari).
- Контактная информация: здесь зашифрованы контактные данные, и сканирование такого кода даст Вам запрос на добавление их в Ваши контакты.
- Событие в Календаре: сканируя подобный код, Вы получите запрос на добавление этого события в Ваш календарь.
- Учетные данные для Wi-Fi: сканирование подобного кода позволит Вам получить запрос на подключение к вай-фай по предоставленным данным для входа.
Выводы
Как мы с Вами узнали из статьи, большое количество важной современной информации шифруется и передаётся посредством QR-кодов. Это простой в создании и использовании способ шифрования и обмена данными, с помощью камеры на iPhone и iPad в пару кликов можно получить доступ к самой разнообразной информации.
Мы рассмотрели основные виды QR-кодов, наглядно показали, как считывать коды и открывать данные, а также, как добавлять опцию в Пункт Управления и как деактивировать её.
Надеемся, наша статья была полезна читателям, и теперь Вы с лёгкостью будете пользоваться этой современной и удобной опцией!
