После выбора и покупки электронной книги пользователи хотят узнать, как использовать устройство. В этой статье ответим на вопрос, как закачать книгу в электронную книгу.
Прежде чем закачивать
В инструкции к гаджету или в Интернете выясните, какие форматы поддерживает ваша книга. Базовые форматы — это txt, pdf, doc, fb2 и rtf, их обычно читают любые устройства такого типа. В случае если формат не поддерживается, закачанная книга не откроется.
Способ 1. Использовать USB-кабель
Это способ, как закачать книгу в электронную книгу PocketBook с компьютера. Подходит также для девайсов любой модели и любого производителя.
Преимущество: универсальность, потому что USB-разъем есть в каждой книге и каждом компьютере или ноутбуке (и в некоторых смартфонах тоже).

В комплекте с электронной книгой есть USB-кабель. Он необходим для соединения с компьютером. Благодаря драйверам и кабелю электронная книга воспринимается устройством как флешка. Откройте ее и увидите папки: с музыкой, картинками и документами. Выполните такие действия:
- найдите папку с названием documents, books или другим похожим;
- скачайте нужную книгу в подходящем формате на компьютер;
- скопируйте или переместите файл с книгой в соответствующую папку;
- нажмите «Безопасное извлечение устройства»;
- отсоедините кабель.
Готово!
Способ 2. Использовать сетевые библиотеки
Сетевые библиотеки (ODPS-каталоги) — это еще один способ, как закачать книгу в электронную книгу. Относительно новая технология представляет собой электронную вариацию библиотек: сетевые библиотеки, так же как и обычные, находятся по адресам и имеют каталоги.
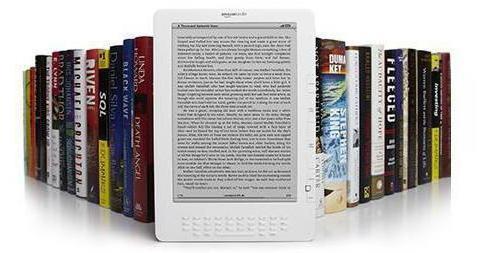
Преимущество: удобный поиск (благодаря каталогам).
Пользоваться ODPS можно только через поддерживающие их формат приложения. Некоторые электронные книги, такие как ONYX, имеют встроенные приложения. На другие их нужно закачивать (например, через компьютер).
Приложения для сетевых библиотек:
- OReader;
- AlReader;
- CoolReader;
- FBReader и ряд других.
Для доступа к каталогам ODPS нужен Интернет, поэтому включите Wi-Fi, после чего выполните такие действия:
- запустите приложение.
- зайдите в меню (в OReader оно открывается кнопкой по центру).
- выберите пункт «Открыть книгу».
- выберите «Сетевые библиотеки» из появившегося списка. В некоторых приложениях уже будут несколько каталогов. Если их нет, или вы хотите добавить свой каталог, выберите «Добавить каталог». В открывшемся окошке в соответствующее поле введите адрес библиотеки. Списки каталогов ODPS большинства популярных сервисов чтения книг находятся в открытом доступе в Интернете.
- выберите каталог или откройте добавленный.
- осуществите поиск по жанрам, автору или названию книги.
- выберите книгу и нажмите на нее — скачивание начнется автоматически.
Способ 3. Использовать карту памяти
Этот способ, как закачать книгу в электронную книгу (PocketBook, Kindle, Nook и др.), используется, если устройство поддерживает SD-карты. Идея такая же, как и в первом способе, — скопировать или переместить файл на память книги. Разница в том, что при USB файл копировался на внутреннюю память, а при SD — на внешнюю.
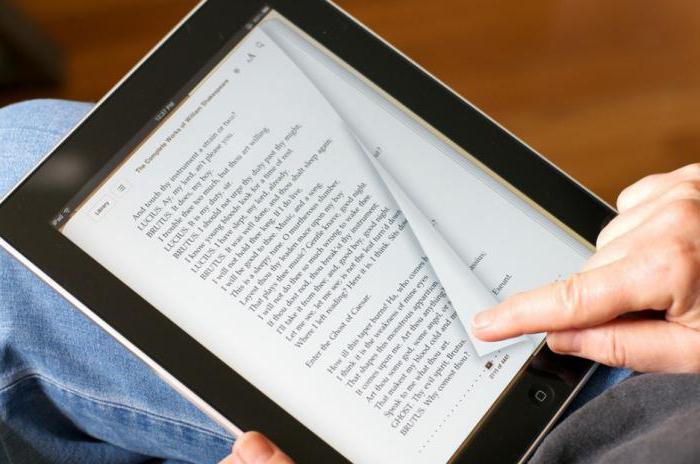
Преимущество: удобный поиск (благодаря каталогам).
Пользоваться ODPS можно только через поддерживающие их формат приложения. Некоторые электронные книги, такие как ONYX, имеют встроенные приложения. На другие их нужно закачивать (например, через компьютер).
Приложения для сетевых библиотек:
- OReader;
- AlReader;
- CoolReader;
- FBReader и ряд других.
Для доступа к каталогам ODPS нужен Интернет, поэтому включите Wi-Fi, после чего выполните такие действия:
- запустите приложение.
- зайдите в меню (в OReader оно открывается кнопкой по центру).
- выберите пункт «Открыть книгу».
- выберите «Сетевые библиотеки» из появившегося списка. В некоторых приложениях уже будут несколько каталогов. Если их нет, или вы хотите добавить свой каталог, выберите «Добавить каталог». В открывшемся окошке в соответствующее поле введите адрес библиотеки. Списки каталогов ODPS большинства популярных сервисов чтения книг находятся в открытом доступе в Интернете.
- выберите каталог или откройте добавленный.
- осуществите поиск по жанрам, автору или названию книги.
- выберите книгу и нажмите на нее — скачивание начнется автоматически.
Способ 3. Использовать карту памяти
Этот способ, как закачать книгу в электронную книгу (PocketBook, Kindle, Nook и др.), используется, если устройство поддерживает SD-карты. Идея такая же, как и в первом способе, — скопировать или переместить файл на память книги. Разница в том, что при USB файл копировался на внутреннюю память, а при SD — на внешнюю.
Преимущества: не нужен USB-кабель, не нужны драйвера, есть возможность вставлять в устройство разные карты памяти и читать файлы с карт на разных устройствах (например, на планшете или смартфоне).
Недостаток: у компьютеров (не ноутбуков!) нет встроенного картридера для microSD.
Для закачивания выполните такие действия:
- достаньте из книги SD-карту (рекомендуются предварительно выключить гаджет);
- вставьте карту в соответствующий разъем;
- дождитесь, пока карта появится в списке устройств;
- откройте карту, выберите или создайте папку для книг;
- скопируйте или переместите в папку предварительно скачанный файл книги;
- достаньте SD-карту из ноутбука и поместите ее в электронную книгу.
Переместить файл на карту памяти можно также при помощи USB-кабеля — папка SD (внешней памяти) будет отображаться рядом с папкой внутренней памяти гаджета.
На этом все, интересного чтения!
Самый простой способ скачивать книги для электронных читалок
- Источник: z-alexey.livejournal.com
- Автор: Alexey Zabolotnov, 17.03.2015
- Опубликовано с разрешения автора

Первый вопрос, которым меня озадачила мама, когда подарил ей электронную читалку, был «А как сюда закачать книжки?». Она вполне хорошо пользуется офисными приложениями и Одноклассниками, но не разбирается во всяких торрентах и других сайтах, где требуется регистрация. К тому же сейчас много сайтов, которые могут списать деньги за скачивание книг, даже если перейти туда по запросу «скачать книги бесплатно». И даже скачав книгу на компьютер, её потом нужно перекинуть на читалку. Конечно, для кого-то это кажется все элементарным, однако многим пользователям это даётся совсем непросто. Оказывается, есть очень простой способ бесплатно скачивать электронные книжки непосредственно в читалку, без использования проводов и карт памяти. И сегодня я хочу рассказать о нём вам, а заодно и маме (да-да, она тоже читает этот блог :)).Эта технология существует уже 4 года, но узнал я о ней только недавно – это каталоги OPDS (Open Publication Distribution System) и переводится как открытая система распространения печатных изданий.
Что такое OPDS каталоги?
Это относительно новая технология, позволяющая отображать список книг\авторов в удобном виде и загружать их сразу на ваше устройство. Представьте, что в городе есть несколько библиотек и каждая расположена по определенному адресу, так и здесь – существует несколько сетевых библиотек. Вам лишь нужно знать адреса этих библиотек (их я дам чуть ниже). Вы выбираете понравившуюся библиотеку на своем устройстве и можете сразу искать нужную книгу по каталогу. Как правило, книги здесь уже отсортированы по авторам, жанрам и названиям.
Как бесплатно и без регистрации скачать книги из OPDS каталогов?
Для этого нам понадобится приложение, которое поддерживает формат сетевых библиотек. Такую возможность имеют многие популярные приложения: OReader, AlReader, Cool Reader, но не все читалки позволяют устанавливать сторонние приложения. Буду рассказывать на примере книжки ONYX – у них по умолчанию уже установлено приложение для чтения книг OReader, с функцией сетевых библиотек.

Логично, что для доступа к сетевым библиотекам у нас должен быть доступ в интернет. Почитайте на своём устройстве как подключиться к WiFi. Обычно для этого нужно перейти в меню настроек и включить там WiFi:

Для начал запускаем приложение OReader и нажимаем кнопку «Back» (у меня это центральная кнопка под экраном) и в появившемся меню выбираем «Открыть книгу»:

Далее выбираем «Сетевые библиотеки». Скорее всего, у вас уже будут добавлены какие-то каталоги. Можно выбрать одну из них или добавить новую библиотеку. Давайте выберем пункт «Добавить каталог» и в открывшемся окне введем адрес нужной нам библиотеки (полный список OPDS-библиотек будет чуть ниже), например, добавим популярную библиотеку Флибуста. Для этого в поле адрес вводим: http://flibusta.net/opds и жмем кнопку «ДА»

Каталог добавляем только один раз. В следующий раз просто нажимаем на нужный каталог и попадаем в главное меню, где можно искать книжки по названию, автору и т.д. Тут все интуитивно понятно:

Находим нужную книжку, нажимаем на картинку (или на название книги) и она автоматически скачается на ваше устройство и сразу же откроется. Очень удобно:

Ранее в блоге я уже описывал возможности двух других книг этого производителя (ссылки на них дам ниже). Модель ONYX BOOX i63ML Newton очень похожа на них, но имеет несколько отличий.

Во-первых, здесь используется новый тип экрана – E Ink Carta (это усовершенствованна технология по сравнению с E Ink Perl HD). Как написано на сайте производителя: это дисплей, выполненный по технологии «электронная бумага». Читать с такого экрана так же комфортно, как с обычной бумажной страницы.
Второе нововведение — возможность регулировать уровень подсветки без входа в меню. Если плавно провести пальцем снизу вверх по правому краю экрана, то подсветка становится ярче и тускнее, если провести пальцем в обратную сторону. Очень удобная функция. В этой версии используется подсветка с технологией MOON Light, позволяющая пользоваться устройством в темноте или условиях плохого освещения, без вреда для зрения. При использовании данной функции создается мягкое свечение экрана, оптимальное для темных помещений:

В остальном функционал похож на модель Lukyanenko. Такой же дисплей 6 дюймов (я уже писал, что он мне показался оптимальнее, чем большой экран Клеопатры). Единственное замечание – если вы планируете часто читать книги в формате PDF, то лучше обратить внимание на модель с большим экраном — ONYX Cleopatra. Хотя я обычно скачиваю книги в формате fb2 или epub, которые отлично читаются как на маленьких, так и на больших экранах.ONYX Newton позволяет открывать файлы различных текстовых и графических форматов. При этом в настройках можно выбрать понравившийся шрифт, изменить размер и межстрочный интервал:
 Поддерживаемые форматы:Текстовые: TXT, HTML, RTF, FB2, FB2.ZIP, DOC, DOCX, PRC, MOBIPOCKET, CHM, PDB, EPUB (DRM), EPUB (non-DRM)Графические: JPG, PNG, GIF, BMPПрочие: PDF (DRM), PDF (non-DRM), DjVu
Поддерживаемые форматы:Текстовые: TXT, HTML, RTF, FB2, FB2.ZIP, DOC, DOCX, PRC, MOBIPOCKET, CHM, PDB, EPUB (DRM), EPUB (non-DRM)Графические: JPG, PNG, GIF, BMPПрочие: PDF (DRM), PDF (non-DRM), DjVu
Встроенные словари позволяют быстро узнать перевод незнакомого слова. Для этого достаточно коснуться нужного слова пальцем и в отдельном окне появится подробный перевод:

Электронная книжка работает под управлением Android 2.3 и имеет доступ в Play Market. Через него можно установить другие приложения, например другое приложение для чтения книг. Можно пользоваться встроенным браузером и открывать любые сайты, хотя лично мое мнение — это ненужная вещь (сенсор во всех электронных книжках рассчитан на чтение, а не на серфинг и поэтому он не такой отзывчивый, как на планшетах). В любом случае — лучше пусть будет лишняя функция, чем её не будет.

Время работы устройства без подзарядки в среднем месяц (я за это время забываю где у меня кабель для зарядки лежит и каждый раз ищу его :). В комплекте с устройством уже идет качественная книжка-чехол.

Кстати часть обложки, в которую вставляется сама читалка прорезиненная и за счет этого устройство не царапается:

Благодарю интернет-магазин Palmstore за предоставленную возможность протестировать электронную книжку.
Технические характеристики я обычно не привожу, их всегда можно посмотреть на сайте: Электронная книга ONYX BOOX i63ML NEWTON стоит 10990 руб.

Список OPDS каталогов сетевых библиотек.
Привожу список открытых библиотек, которые можете добавить себе в список и скачивать оттуда книжки:Флибуста — http://flibusta.net/opds
Куллиб — http://coollib.net/opds
Либрусек — http://lib.rus.ec/opds
LITLIB — http://fb.litlib.net
АСМОДЕЙ — http://asmodei.ru/opds/
Fantasy World — http://f-w.in/
opdse-reading — http://www.e-reading.link/opds/
MAXIMA-LIBRARY — http://maxima-library.org/opds
Журнал «Самиздат» — http://opdshome.uo1.net/samlib/
FANTLAB — http://fantlab.ru/opds
Проект Gutenberg — http://m.gutenberg.org
http://f-w.in/opds
http://www.epubbooks.ru/index.xml
http://www.feedbooks.com/catalog.atom
http://www.zone4iphone.ru/catalog.php
Вам слово:
А где вы скачиваете\покупаете книжки для своих электронных гаджетов?
Невзирая на современный век развития технологий, чтение до сих пор является самым популярным занятием. Но сейчас оно имеет другой формат за счет появления электронных книг – небольших устройств, позволяющих читать текст в разных форматах. Достоинств у «читалок» множество. Но нужно также знать, как можно закачать книги на электронное устройство.
Содержание статьи
- Что потребуется
- Способы закачать электронную книгу
- Через USB-кабель
- Используя сетевые библиотеки
- С помощью карты памяти
Что потребуется
Есть несколько основных способов того, как скачать текст в электронную книгу:
- С помощью SD-карт памяти.
- Подключиться к ноутбуку через USB-провод.
- С помощью каталогов сетевых библиотек (так называемые, ODPS-каталоги).

Справка! Существуют и другие бесплатные способы скачать книгу в электронное устройство для чтения, к примеру, подключив «читалку» к ноутбуку или интернету с помощью Wi-Fi. Но скачивать произведения таким образом смогут лишь счастливые владельцы электронных устройств со встроенным Wi-Fi.
Способы закачать электронную книгу
В первую очередь в инструкции по эксплуатации или в Интернете нужно узнать, какие форматы может поддерживать электронное устройство. Основные из них – pdf, txt, rtf, fb2, doc, как правило, эти форматы могут читать любые оборудования этого типа. Если нет поддержки определенного формата, то скачиваемый текст не откроется.
Через USB-кабель
Такой способ скачать электронную книгу с ноутбука подойдет для любых гаджетов, любой компании-изготовителя.
Основное достоинство: универсальность, так как USB-порт находится на любом устройстве для чтения и на каждом ПК.
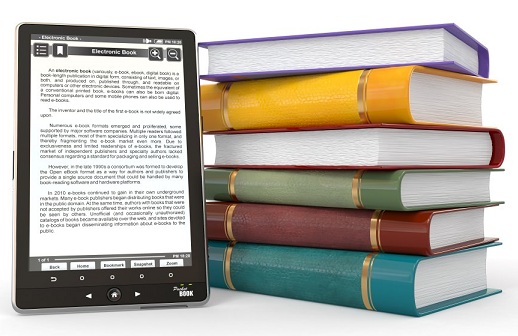
Вместе с «читалкой» в комплекте находится USB-провод. Он требуется для подключения к ноутбуку. С помощью программного обеспечения и провода гаджет видит оборудование как флешку. Зайдите в нее и найдите папки: с музыкой, изображениями и текстами. Далее производятся следующие действия:
- зайдите в папку document, book или с похожим названием;
- закачайте требуемую книгу в нужном формате на ПК;
- скопируйте файл с текстом в необходимую папку;
- отключите USB-провод от ноутбука.
Используя сетевые библиотеки
С помощью сетевых каталогов (ODPS) также можно скачать книгу в электронном виде. Эта технология появилась относительно недавно и представляет электронный вариант библиотек: ODPS, как и традиционные библиотеки, расположены по адресам и разделены по каталогам.
Основное достоинство: быстрый поиск (за счет наличия каталогов). Пользоваться сетевыми библиотеками можно только с помощью приложений, которые поддерживают соответствующий формат. В определенные «читалки» уже встроены приложения. На остальные их необходимо скачивать (к примеру, через ноутбук).
Программы для использования ODPS:
- AlReader;
- OReader;
- FBReader;
- Cool Reader.

Чтобы получить доступ к сетевым библиотекам, потребуется Интернет, потому включите Wi-Fi, затем произведите следующие действия:
- зайдите в приложение;
- откройте меню (в OReader меню можно открыть кнопкой посередине);
- нажмите кнопку «Открыть книгу»;
- найдите в меню «Сетевые библиотеки». В определенных приложениях уже находятся несколько библиотек. Если каталоги отсутствуют, либо нужно добавить другую библиотеку, нажмите на пункт «Добавить каталог». В появившемся окне в поле наберите адрес требуемого сайта. Списки библиотек популярных ресурсов можно найти в Интернете;
- выберите библиотеку либо зайдите в добавленную;
- произведите поиск по названию произведения;
- найдите книгу и кликните по ее ярлыку – скачивание производится в автоматическом режиме.
С помощью карты памяти
Такой вариант скачивания книг применяется, если в оборудовании установлена SD-карта. Смысл точно такой же, как и в первом случае – скопировать требуемое произведение на память «читалки». Отличие только в том, что с помощью USB текст копируется во внутреннюю память, а SD копирует на внешнюю.
Плюс: не требуется USB-провод и специальное программное обеспечение, можно устанавливать в электронную книгу различные карты и читать тексты с карт на различных гаджетах (к примеру, на телефоне).
Минус: у компьютеров (ноутбуки являются исключением) нет порта для SD-карт.
Для завершения нужно выполнить следующие действия:
- извлеките из «читалки» карту памяти (желательно вначале отключить устройство);
- установите карту в ноутбук;
- подождите, пока она определится;
- зайдите в карту, найдите папку для текстовых документов;
- скопируйте в папку закаченный перед этим файл;
- извлеките карту и установите в электронную «читалку».

Внимание! Скопировать текст на карту можно и с помощью USB-провода – папка SD отображается около папки внутренней памяти.
Электронная книга позволяет полноценное чтение любых текстов. Выбор варианта закачивания каталогов только за пользователем. Активным читателям лучше всего завести кабинет на официальных сайтах и использовать легальные тексты. Любителям «бесплатного» лучше всего скачивать с помощью iTunes. В таком случае нет гарантии качества материала и корректности информации.
Загрузка по кабелю, отправка по email, скачивание из браузера и другие удобные способы.

Ридер Amazon поддерживает множество форматов файлов, среди которых есть DOC, RTF, TXT, HTML, а также самые удобные MOBI и PDF. Распространённые ePub и FB*2 без предварительной конвертации, к сожалению, Kindle прочитать не сможет.
Для загрузки книг существует несколько способов как с использованием компьютера, так и без.
1. Копирование через USB
Самый простой и очевидный вариант. Не нужна регистрация аккаунта Amazon и интернет. Понадобится только компьютер и кабель.
- Подключите Kindle к компьютеру с помощью кабеля.
- Откройте Finder или «Проводник» и найдите примонтированный съёмный диск с названием Kindle.
- Перейдите в папку documents и перетащите в неё нужные книги.
- Извлеките устройство.
2. Импорт через Calibre
Как и предыдущий способ, этот не требует регистрации. А благодаря возможностям Calibre можно сразу же конвертировать книги из несовместимых форматов.
- Скачайте программу по ссылке и установите её на Mac или ПК.
- Подключите свой Kindle к компьютеру с помощью кабеля и дождитесь, пока Calibre определит его.
- Если книги ещё не импортированы в библиотеку, добавьте их, просто перетащив в окно программы.
- Выделите нужные элементы и нажмите кнопку «Отправить на устройство».
3. Отправка через Send to Kindle
Ещё один вариант отправки книг с компьютера. Подключать Kindle кабелем уже не нужно, контент синхронизируется по Wi-Fi. Понадобится регистрация аккаунта.
- Скачайте приложение по ссылке и установите его.
- Запустите и войдите в свой аккаунт Amazon.
- Перетащите в окно приложения книгу и выберите устройства, на которые её следует загрузить.
- Нажмите кнопку Send и дождитесь окончания загрузки.
- Проверьте, что на Kindle включен Wi-Fi, и через несколько секунд книга появится на устройстве.
4. Отправка на Kindle-почту
Другой вариант загрузки через интернет. Использование компьютера необязательно. Подойдёт любое устройство, но нужен будет зарегистрированный аккаунт Amazon.
1. Войдите в свой аккаунт Amazon, открыв эту ссылку в браузере.
2. Перейдите на вкладку Devices и найдите нужное устройство в списке.
3. Откройте подробную информацию и скопируйте персональный email своего Kindle.
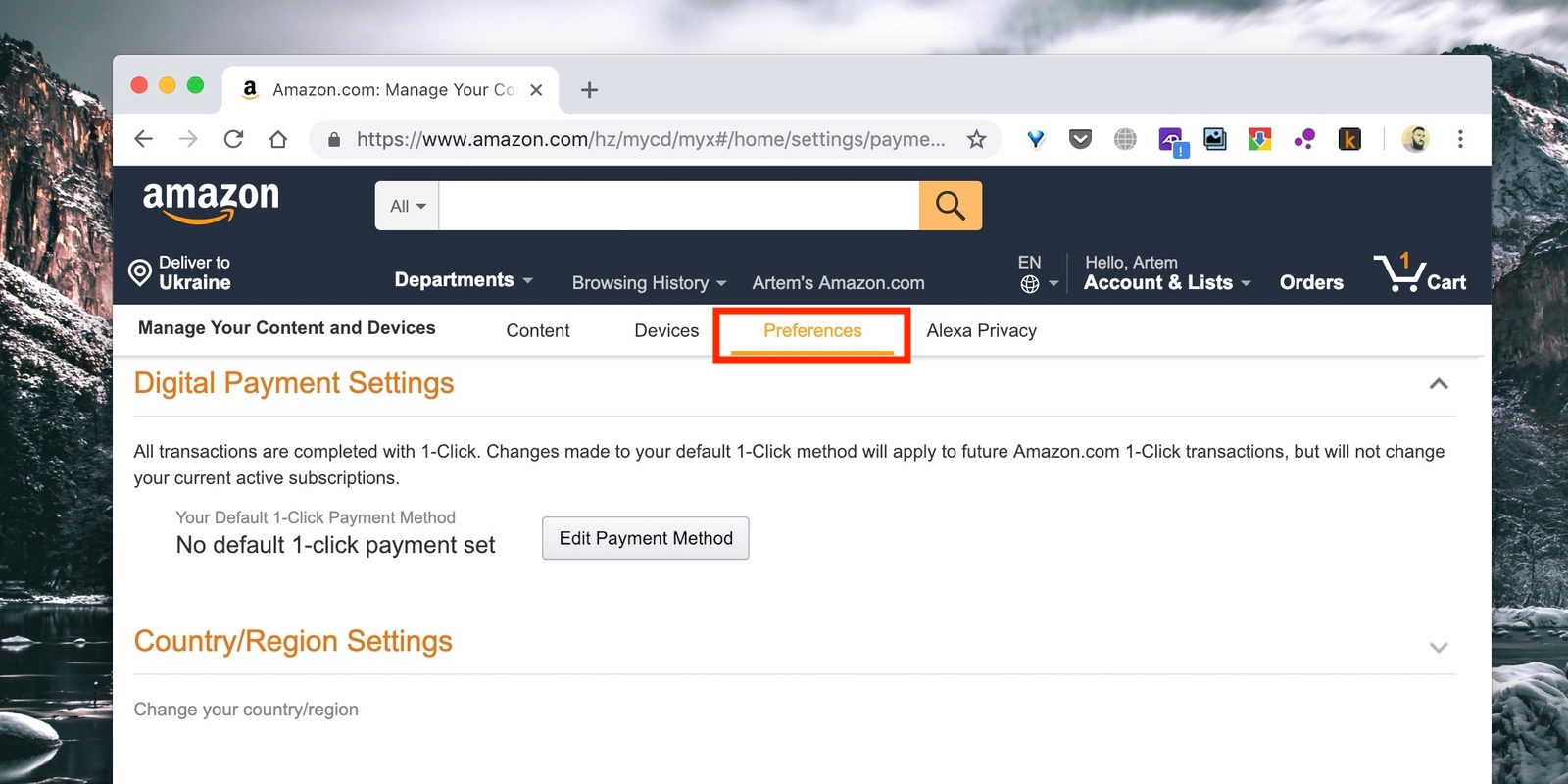
1 / 0
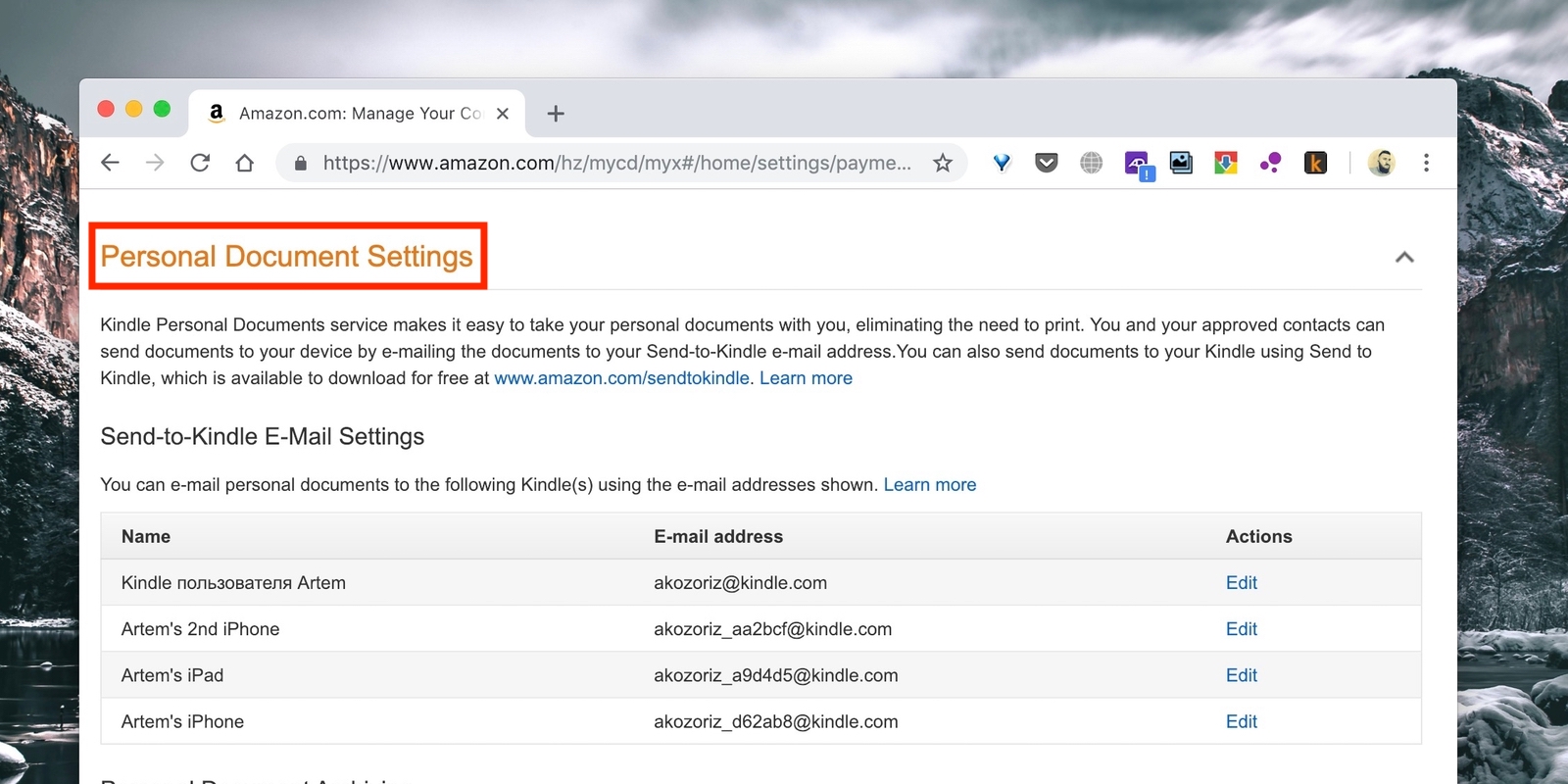
2 / 0
4. Перейдите на вкладку Preferences и откройте раздел Personal Document Settings.
5. Прокрутите в самый конец и, нажав на кнопку Add a new approved e-mail address, добавьте доверенные адреса, с которых собираетесь отправлять книги на Kindle.
6. Отправьте на email Kindle, который узнали в третьем шаге, письмо с нужным файлом во вложении.
7. Через пару минут после того, как на читалке будет включён Wi-Fi, книга появится в библиотеке.
5. Скачивание через браузер
Самый автономный вариант без использования дополнительных устройств, приложений и аккаунта. Книги загружаются напрямую из встроенного браузера.
1. Откройте меню и выберите «Экспериментальный браузер».
2. Введите в адресную строку URL библиотеки. Например, gutenberg.org.
3. Найдите нужную книгу и нажмите ссылку для скачивания.
4. Подтвердите загрузку, и через несколько секунд книга появится на экране Kindle.
Читайте также 🧐
- Hundred Zeros позволяет находить и скачивать бесплатные книги с Amazon
- Как чтение бумажных и электронных книг влияет на нашу память и продуктивность
- Send to Kindle: как пользоваться функцией отложенного чтения на iOS
*Деятельность Meta Platforms Inc. и принадлежащих ей социальных сетей Facebook и Instagram запрещена на территории РФ.

- 18 Августа, 2019
- Приложения
Всем известно, что рынок электронных читалок постоянно растет. Появляются новые устройства, удобные и многофункциональные, которые способны заменить увесистые бумажные книги. Многие из тех, кто любит читать, давно перешли на электронные книги, ведь небольшой гаджет может вместить не одну сотню произведений, а привычные книжки занимают много места, их проблематично брать в дорогу и путешествия.
В этой статье речь пойдет о том, как закачать книги на Kindle. Первоначально ридер «Киндл» продавался исключительно в США, но на данный момент гаджет пользуется спросом во всем мире, а компания лидирует в сфере по производству читальных устройств. Стоит отметить, что на ридер можно закачивать книги на русском языке. Существует несколько способов загрузки информации.

Через USB-кабель
Самый легкий вариант – перекинуть книгу с компьютера. Как загрузить книгу в Kindle? Чтобы закачать файл, нужно установить соединение между читалкой и компьютером через шнур USB. Он всегда идет в наборе вместе с ридером.

Когда подключение будет установлено, читалка отобразится как флешка. Внутри находятся следующие папки:
- Для книг в аудиоформате.
- Главная папка.
- Для музыкальных композиций.
- Папка с системными файлами (она скрыта).
- Раздел для фотографий.
Книга должна быть помещена в раздел «Документы» и иметь форматы TXT, PRC, PDF, MOBI и AZW. Именно эти расширения принимает электронный ридер. Немногие знают про последние два формата. MOBI – это свободный формат, а AZW – формат, защищенный авторскими правами. К примеру, электронные произведения с сайта «Амазон» имеют данное расширение. Если вы заходите почитать такую книгу, придется ее купить.
Купить книгу на сайте «Амазон»
Чтобы начать чтение книг с этого сайта, нужно заплатить за нее. Для покупки книги на Amazon Kindle должен быть зарегистрирован и в сети.

Сперва необходимо подключить читалку к беспроводной сети. Это возможно сделать даже с 3G-интернетом. Перейдите в «Настройки», для этого нажмите «Меню» на дисплее. Там и будет пункт Settings. Нас интересуют настройки Wi-Fi. Выберите ту сеть, к которой будете подключаться, введите пароль.
Все, теперь ваш ридер в Сети. Остается пройти процедуру регистрации. Сделать это можно в «Настройках», над пунктом с беспроводными сетями будет кнопка для регистрации. Просто введите адрес своего почтового ящика и пароль от аккаунта на «Амазоне».
После проведения данной процедуры вы сможете приобретать книги не только с компьютера, но и непосредственно с читалки. Закачать книги на Kindle, как видите, очень просто. Стоит отметить, что на «Амазоне» есть как платный, так и бесплатный контент. В некоторых произведениях бесплатно можно прочесть лишь несколько страниц. Единственный минус – для бесплатных книг нет отдельного раздела. Также есть файлы, которые доступны к скачиванию только на территории Соединенных Штатов. Но можно провернуть трюк – зарегистрировать американский аккаунт. Однако он не будет работать на читалке с 3G.
Отправка книг по электронке
Каждый зарегистрированный на «Амазоне» ридер получает индивидуальный почтовый ящик. А впоследствии читалка способна самостоятельно распаковать архив с книгой.
Форматы DOC, DOCX, HTML, HTM, RTF будут конвертированы в MOBI.
Файлы с расширением PDF также превратятся в MOBI, в случае, если написать в теме convert.
Адрес электронной почты виден в «Настройках» в пункте «Электронный ящик устройства». Если вы используете читалку с 3G, лучше писать адрес почты в таком формате: username@free.kindle.com.
Адрес можно поменять на сайте «Амазон» в любой момент. Для этого необходимо зайти в ваш аккаунт и найти в нем пункт «Управление устройством».
В чем преимущества электронной почты? Никто не сможет отправлять вам потенциально опасные письма или спам, ведь получать почту вы будете только от пользователей из «белого» списка, если правильно отредактируете настройки приватности в разделе с персональной информацией. Теперь вы знаете, как скачать книгу на Kindle, используя электронный ящик.

Закачка контента через интернет
Рассмотрим, как закачать книги на Kindle посредством Wi-Fi. Скачивание происходит через браузер электронной читалки. Сперва запустите обозреватель, затем выберите сайт, с которого хотите скачать книгу. Виртуальных библиотек с книгами в формате mobi не очень много. Одним из наиболее популярных сайтов является m.gutenberg.org.
Внешний вид сайта должен понравиться абсолютно каждому обладателю ридера «Киндл». Дизайн библиотеки очень привлекательный. Но следует отметить, что книг на русском языке на этом сайте очень мало.
Заключение
Мы ознакомились со всеми вариантами, позволяющими закачать книги на Kindle. С электронной читалкой вы никогда не соскучитесь в дальней дороге, ведь в нее можно поместить огромное количество книг. Личная библиотека будет с вами всегда и везде, она не займет много места в сумке. Кроме того, если все закачанные произведения прочитаны, вы с легкостью можете загрузить новые – достаточно лишь подключиться к интернету и зайти на специализированный сайт, где представлены интересующие вас книги. Помимо книг, можно просматривать газеты и журналы – для каждого читателя найдется что-то свое.
