Как скачивать музыку на плеер?

Содержание
-
Способы скачивания
- Подготовка
- Пошаговая инструкция
- Советы и рекомендации
Плеер – устройство, которое есть практически у каждого. Особенно это касается молодых людей, которым нравится слушать музыку в общественном транспорте, при занятиях спортом, на прогулках и в другие моменты жизни. У каждого свой музыкальный вкус, поэтому люди закачивают в гаджет любимые песни. Сделать это несложно, нужно лишь знать некоторые нюансы.
Способы скачивания
Скачивать музыку на плеер удобно с компьютера, ноутбука или планшета.

Конечно, некоторые люди не пользуются подобной техникой, обходясь одним телефоном. Но и в такой ситуации можно найти решение. О том, как перекинуть песни в плеер с разных устройств, в том числе мобильных, будет рассказано ниже.
Подготовка
Чтобы перекачать музыку из компьютера в МР3-плеер, необходимо приготовить USB-кабель. Как правило, он входит в комплект с музыкальным гаджетом. Посредством кабеля оба устройства объединяются. О том, что процесс прошел успешно, скажет появившаяся на мониторе картинка.


Также убедиться в том, что компьютер опознал плеер, можно, открыв раздел «мой компьютер» и проверив список подключенных устройств.
Если соединение не получилось, стоит попробовать вставить кабель в другой USB-порт. Если и это не помогло, следует сменить шнур. Возможно, он имеет какой-то дефект. Если и эта попытка не принесла результата, нужно проверить наличие на ПК необходимых драйверов. При их отсутствии стоит обратиться к интернету и загрузить ПО с официального сайта фирмы-производителя плеера.
О том, почему не работают USB-порты, смотрите далее.
Пошаговая инструкция
Рассмотрим подробно несколько алгоритмов действий, позволяющих добавить в плеер нужную музыку.
Итак, первый вариант:
- откройте папку с песнями на компьютере;
- выделите одну или несколько композиций;
- щелкните правой кнопкой мыши;
- в открывшемся контекстном меню выберите «отправить», а затем нажмите на название второго устройства (плеера);
- подождите, когда музыка скопируется.
Второй вариант:
- откройте сразу 2 окна (папку с музыкой и место, в которое она будет копироваться), не разворачивая их на весь экран;
- выделите в папке-источнике нужные музыкальные файлы;
- перетащите их с помощью мыши в папку-получатель (в плеер);
- дождитесь конца операции копирования.


Третий вариант:
- как в первом случае, откройте папку с музыкальными композициями и выделите нужные файлы;
- с помощью правой кнопки мыши вызовите контекстное меню;
- выберите «копировать» (если планируете в дальнейшем удалить песни с компьютера, нажмите «вырезать»);
- откройте окно плеера и щелкните в свободном пространстве правой кнопкой мыши;
- в открывшемся меню выберите «вставить»;
- подождите завершения процесса перемещения.
Четвертый вариант:
- откройте Total Commander;
- в одной части окна откройте папку плеера;
- в другой части найдите и откройте папку с музыкой;
- выделите песни, которые хотите скопировать (зажав клавишу Ctrl и щелкая левой кнопкой мыши по каждой композиции);
- когда песни выделятся другим цветом, нажмите на клавиатуре F5;
- в появившемся окне подтвердите операцию, нажав OK;
- дождитесь конца процесса переноса файлов.

Советы и рекомендации
Большинство людей вначале скачивают песни на компьютер с разнообразных интернет-сайтов, а уже потом переносят их на другие устройства.
Если же на ПК вам музыка не нужна, можно сразу записать ее в плеер.
Разумеется, в этом случае устройство должно быть подсоединено к компьютеру с помощью кабеля. Также следует изменить путь загрузок в настройках браузера. Алгоритм довольно прост.
Рассмотрим его на примере Яндекса:
- откройте настройки (3 горизонтальные полоски в правом верхнем углу экрана);
- прокрутите список вниз до конца и нажмите «показать дополнительные настройки»;
- найдите пункт «скачанные файлы»;
- в открывшемся поле укажите новое место для загрузки данных (нажмите «изменить» и выберите диск плеера).

Если у вас установлен Firefox, зайдите в настройки и выберите в списке пункт «файлы и приложения». Нажатием кнопки «обзор» выберите новый путь для сохранения файлов (он должен отразиться в соответствующем поле). В работе с другими браузерами также есть свои особенности, но общий принцип должен быть понятен. После изменения пути загрузок можете заходить на любой ресурс и брать понравивишиеся треки. Они сразу будут попадать по назначению.
В заключение стоит ответить на интересующий многих вопрос, как же закачать музыку в плеер с телефона. Есть 2 варианта.
Первый заключается в переносе данных на карту памяти, которая затем вставляется в плеер. Второй предполагает использование в качестве посредника ПК. Если у вас нет собственного компьютера, можете воспользоваться техникой друзей. Процесс займет всего пару минут. Вам нужно будет всего лишь перенести композиции на жесткий диск, подключить плеер с помощью кабеля и действовать по одной из схем, описанных выше.
О том, как скачать музыку на флешку с ПК, смотрите далее.
Как перекинуть музыку с телефона на плеер
![]() Shilov_Ruslan Плееры 409 просмотров Вопрос задан 1 год назад
Shilov_Ruslan Плееры 409 просмотров Вопрос задан 1 год назад
Ответов на вопрос: 6

с телефона? ?
лучше с телефона на ноут или комп, а с компа через USB на плеер)

перекинуть музыку на флешку и её вставить в плеер.
Ну или подключить телефон к компу, скинуть музыку в комп. Подрубить плеер скинуть музыку в плеер


пк нужен.
или программа специальная и
хрень типа 2 штекера забыл название. а программа total commander

Сперва на компьютер надо.

Какие все умные, а
толку никакого!
Добавить ответ на вопрос
Информация о вопросе
Сколько ответов на вопрос?
На вопрос «Как перекинуть музыку с телефона на плеер» 6 ответов.
Кто задал этот вопрос?
Вопрос задал Shilov_Ruslan в категории Плееры.
Когда задали этот вопрос «Как перекинуть музыку с телефона на плеер»?
Вопрос задали 1 год назад.
Загрузить PDF
Загрузить PDF
MP3-плееры позволяют слушать музыку в любом месте. Скопировать музыку с компьютера в iPod, Sandisk, Coby или любой другой плеер довольно просто. Некоторые плееры поставляются с собственным программным обеспечением, а другие полагаются на программы, которые могут быть установлены на компьютере. iPod работает только с iTunes, а вот у других MP3-плееров, как правило, меньше ограничений.
-

1
Установите iTunes. iTunes встроен в операционную систему Mac OS, а пользователям Windows нужно скачать и установить эту программу на сайте http://www.apple.com/ru/itunes/download/.
- Нажмите «Загрузить», чтобы скачать установочный файл. По завершении скачивания установочного файла запустите его и следуйте инструкциям на экране.
- Если вы пользуетесь Internet Explorer и столкнулись с проблемами при загрузке iTunes, возможно, нужно настроить блокировщик всплывающих окон.[1]
В Internet Explorer нажмите «Свойства обозревателя» – «Конфиденциальность». В разделе «Блокирование всплывающих окон» нажмите «Параметры» и в меню «Уровень блокировки» выберите «Средний».
-

2
Добавьте нужные аудиофайлы в медиатеку iTunes. При первом запуске iTunes она автоматически найдет музыкальные файлы и добавить их в медиатеку. Если с момента первого запуска iTunes на компьютере появились новые композиции или если нужных файлов в медиатеке нет, решите эту проблему одним из следующих способов:
- Перетащите папку в iTunes. В Mac OS откройте Finder, нажмите «Музыка» и перетащите нужные папки в медиатеку iTunes. В Windows нажмите ⊞ Win+E, чтобы открыть Проводник, найдите папку с аудиофайлами и перетащите ее в медиатеку iTunes.[2]
- Другой способ (применим в любой операционной системе): откройте меню «Файл» и нажмите «Добавить в медиатеку». Выберите нужную папку (или папки) и нажмите «OK».
- Если вы не знаете, где хранятся музыкальные файлы (в Windows), нажмите ⊞ Win+F, чтобы открыть окно поиска. В строке поиска введите
*.mp3(или.ogg,.flac,.mp4и так далее) и нажмите ↵ Enter. Затем щелкните правой кнопкой мыши по одному из найденных файлов и в меню выберите «Свойства». Путь к файлу отобразится в строке «Расположение».
- Перетащите папку в iTunes. В Mac OS откройте Finder, нажмите «Музыка» и перетащите нужные папки в медиатеку iTunes. В Windows нажмите ⊞ Win+E, чтобы открыть Проводник, найдите папку с аудиофайлами и перетащите ее в медиатеку iTunes.[2]
-

3
Подключите MP3-плеер к компьютеру. Сделайте это с помощью USB-кабеля, который поставляется вместе с устройством. Если плеер подключается к компьютеру впервые, операционная система автоматически установит драйверы.
-

4
Найдите MP3-плеер в iTunes. Если MP3-плеер совместим с iTunes, он автоматически отобразится в окне этой программы. Если возникли какие-либо неполадки, обновите iTunes до последней версии.[3]
- В iTunes 10 и ранних версиях устройство отобразится в меню «Устройства» (на левой стороне экрана). Оно отобразится под именем производителя MP3-плеера (например, «Sony MP3») или под именем пользователя (например, «Boris iPod»).[4]
- В iTunes 11 в правом верхнем углу окна появится значок (рядом со ссылкой на iTunes Store). Значок будет иметь вид MP3-плеера; имя плеера будет отображено под значком.
- В iTunes 12 в левом верхнем углу окна щелкните по значку MP3-плеера.
- В iTunes 10 и ранних версиях устройство отобразится в меню «Устройства» (на левой стороне экрана). Оно отобразится под именем производителя MP3-плеера (например, «Sony MP3») или под именем пользователя (например, «Boris iPod»).[4]
-

5
Перетащите аудиофайлы из медиатеки в MP3-плеер. Композиции можно перетаскивать по одной или сразу несколько.
- Если перетащить файлы в устройство не получается, дважды щелкните по его значку и в левой панели выберите «Сводка». В открывшемся меню нажмите «Параметры» и поставьте флажок у опции «Управлять музыкой и видео вручную».
- Если неполадки не устранены, попробуйте отключить, а затем снова подключить MP3-плеер. Если это не помогло, перезапустите iTunes.
-

6
Отключите устройство от компьютера. В окне iTunes выделите устройство и нажмите ⌘ Cmd+E (в Mac OS) или Ctrl+E (в Windows). Теперь отключите устройство от компьютера.
-

7
MP3-плеер просканирует новые файлы. Этот процесс запустится автоматически после отключения устройства от компьютера. Если в меню «Музыка» новых файлов нет, перезагрузите устройство, чтобы запустить сканирование.
Реклама
-

1
Откройте Windows Media Player. Этот метод не применим к iPod, но, скорее всего, сработает в случае большинства других MP3-плееров. Нажмите «Пуск» и в сроке поиска введите media. В результатах поиска щелкните по Windows Media Player, чтобы запустить эту программу.
-

2
Добавьте аудиофайлы в медиатеку Media Player. Если вы не пользовались Media Player, добавьте музыкальные файлы в медиатеку этой программы.
- Нажмите «Упорядочить» – «Управление медиатеками» – «Музыка».[5]
- В диалоговом окне «Расположение музыки» выберите папку, в которой хранятся аудиофайлы, а затем нажмите «Добавить папку», чтобы добавить ее в Media Player.
- Если вы не знаете, где хранятся музыкальные файлы (в Windows), нажмите ⊞ Win+F, чтобы открыть окно поиска. В строке поиска введите
*.mp3и нажмите ↵ Enter. Затем щелкните правой кнопкой мыши по одному из найденных файлов и в меню выберите «Свойства». Путь к файлу отобразится в строке «Расположение».
- Нажмите «Упорядочить» – «Управление медиатеками» – «Музыка».[5]
-

3
Подключите MP3-плеер к компьютеру. Сделайте это с помощью USB-кабеля, который поставляется вместе с устройством. Если плеер подключается к компьютеру впервые, операционная система автоматически установит драйверы. Если MP3-плеер поставляется с компакт-диском или инструкцией о том, как установить драйверы, следуйте инструкциям производителя (они зависят от модели плеера).
-

4
Выберите метод синхронизации. Если вы впервые подключаете MP3-плеер к компьютеру с запущенной программой Windows Media Player, она синхронизирует устройство так, как сочтет нужным.[6]
- Будет выбрана автоматическая синхронизация, если объем памяти MP3-плеера больше 4 ГБ, то есть в ней поместится вся медиатека. Обратите внимание, что если выбрать автоматическую синхронизацию, устройство будет автоматически синхронизироваться с медиатекой Windows Media Player при каждом подключении к компьютеру.
- Будет выбрана ручная синхронизация, если объем памяти MP3-плеера меньше 4 ГБ, то есть в ней не поместится вся медиатека.
- Чтобы переключиться между режимами синхронизации:
- В верхнем правом углу окна Media Player нажмите «Переключиться на медиатеку». Перейдите на вкладку «Синхронизация», а затем нажмите «Параметры синхронизации» (кнопка с галочкой).
- Нажмите «Настройка синхронизации» и найдите раздел «Настройка устройства». Уберите флажок у «Синхронизировать это устройство автоматически», чтобы переключиться на ручную синхронизацию, или поставьте флажок у этой опции, чтобы активировать автосинхронизацию.
-

5
Перейдите на вкладку «Синхронизация», чтобы запустить копирование аудиофайлов в MP3-плеер. MP3-плеер отобразится в верхней части этой вкладки под именем «Мое устройство» (или аналогичным). Выделите нужные музыкальные файлы и перетащите их в MP3-плеер.
- Если выбрана автосинхронизация, читать дальше не нужно, потому что аудиофайлы будут синхронизированы автоматически.
-

6
По завершении копирования файлов безопасно отключите MP3-плеер. Для этого в системном трее (в правом нижнем углу экрана, рядом с часами) щелкните по значку «USB-устройство» и в меню выберите «Безопасное извлечение устройства».
-

7
MP3-плеер просканирует новые файлы. Этот процесс запустится автоматически после отключения устройства от компьютера. Если в меню «Музыка» новых файлов нет, перезагрузите устройство, чтобы запустить сканирование.
Реклама
-

1
Подключите MP3-плеер к компьютеру. Сделайте это с помощью USB-кабеля, который поставляется вместе с устройством. Если плеер подключается к компьютеру впервые, операционная система автоматически установит драйверы. Если MP3-плеер поставляется с компакт-диском или инструкцией о том, как установить драйверы, следуйте инструкциям производителя (они зависят от модели плеера).
-

2
На компьютере найдите папку, в которой хранятся аудиофайлы. В любой версии Windows нажмите ⊞ Win+E, чтобы открыть Проводник, и найдите папку с музыкальными файлами.
- Если вы не знаете, где хранятся музыкальные файлы, нажмите ⊞ Win+F, чтобы открыть окно поиска. В строке поиска введите
*.mp3(или.ogg,.flac,.mp4и так далее) и нажмите ↵ Enter. Затем щелкните правой кнопкой мыши по одному из найденных файлов и в меню выберите «Свойства». Путь к файлу отобразится в строке «Расположение».
- Если вы не знаете, где хранятся музыкальные файлы, нажмите ⊞ Win+F, чтобы открыть окно поиска. В строке поиска введите
-

3
Откройте другое окно Проводника, чтобы открыть в нем MP3-плеер. Нажмите ⊞ Win+E и слева щелкните по «Компьютер». Дважды щелкните по MP3-плееру, который отобразится под именем «Съемный диск» или «MP3-плеер».
-

4
В MP3-плеере найдите папку «Music» (Музыка). Почитайте документацию к плееру, чтобы выяснить точное название папки, в которой хранятся аудиофайлы, но в большинстве случаев такая папка называется «Music». Найдя папку, дважды щелкните по ней, чтобы открыть.
-

5
Перетащите аудиофайлы в MP3-плеер. В первом окне Проводника (с открытой папкой с аудиофайлами, которые хранятся на компьютере) выделите нужные файлы. Большинство MP3-плееров позволяет перетаскивать целые папки, поэтому не волнуйтесь, если файлы не упорядочены по исполнителям. Выделенные файлы перетащите во второе окно Проводника (с открытой папкой с аудиофайлами, которые хранятся в памяти плеера).
-

6
Закройте окна Проводника. Перед этим убедитесь, что процесс копирования файлов завершился.
-

7
Безопасно отключите MP3-плеер. Для этого в системном трее (в правом нижнем углу экрана, рядом с часами) щелкните по значку «USB-устройство» и в меню выберите «Безопасное извлечение устройства».
-

8
MP3-плеер просканирует новые файлы. Этот процесс запустится автоматически после отключения устройства от компьютера. Если в меню «Музыка» новых файлов нет, перезагрузите устройство, чтобы запустить сканирование.
Реклама
Советы
- Некоторые MP3-плееры поставляются с компакт-диском или со ссылкой для загрузки программного обеспечения, с помощью которого можно управлять музыкальными файлами. Например, плееры Sony поставляются с программой MediaGo. Можно воспользоваться любым из описанных в этой статье методов копирования музыкальный файлов в MP3-плеер, если вы не в восторге от программы, которая поставляется с устройством.
- Разные MP3-плееры позволяют воспроизводить различные форматы аудиофайлов. Например, некоторые MP3-плееры воспроизводят исключительно MP3-файлы, а другие также поддерживают OGG-файлы и FLAC-файлы.
- В MP3-плеер нельзя скопировать потоковое аудио (например, аудио с Pandora или YouTube). Можно скопировать только файлы, которые хранятся на жестком диске компьютера.
- Чтобы сэкономить время и скопировать сразу несколько музыкальных файлов, зажмите Ctrl (⌘ Cmd в Mac OS) и выберите несколько файлов. Щелкните по любому выделенному файлу и перетащите сразу все файлы.
Реклама
Об этой статье
Эту страницу просматривали 46 762 раза.
Была ли эта статья полезной?
Download Article
Download Article
- Using iTunes with an iPod or Other Devices
- Using Windows Media Player in Windows 7, 8.1 or Vista
- Transferring Manually in Windows
- Q&A
- Tips
|
|
|
|
MP3 players give you the ability to play music wherever and anywhere. Whether you have an iPod, SanDisk, Coby, or any other type of player, transferring music from your computer is a pretty straightforward process. Some players come with their own software, while others rely on programs that may already be on your computer. While the iPod only works with iTunes, other Mp3 players are typically less restricting.
-

1
Install iTunes. iTunes is built into the Mac operating system, but Windows users will need to download and install the software from http://www.apple.com/itunes/download.
- Click “Download Now” to download the setup software. Once the software is downloaded, run the installer and follow the on-screen instructions.
- If you’re using Internet Explorer and run into trouble downloading iTunes, you may need to adjust the filter level of your pop-up blocker. [1]
Go to Internet Explorer’s “Internet Options” menu and click “Privacy.” Click “Settings” beneath Pop-up Blocker and set the filter level to “Medium.”
-

2
Get your music into the iTunes Library. The first time you run iTunes, it will scan your computer for music and add it to the Library. If you’ve added more music since then or don’t see your files in the Library, there are two other ways to do this:
- Drag the folder into iTunes. If you’re using a Mac, open Finder and click Music, then drag-and-drop the desired folders onto the iTunes library. Using Windows, press ⊞ Win+E to open the File Explorer, located your music folder, and drag-and-drop onto the iTunes Library.[2]
- The other way (on either operating system) is to open the File menu and click “Add to library.” Select the folder or folders you’d like to add and click “Ok.”
- If you don’t know where your music files are stored on your Windows computer, press ⊞ Win+F to open Windows Search. Type
*.mp3(or.ogg,.flac,.mp4, etc) in the search box and press ↵ Enter. When the files are returned, right-click on one and choose “Properties.” The full path to the file will appear next to Location.
Advertisement
- Drag the folder into iTunes. If you’re using a Mac, open Finder and click Music, then drag-and-drop the desired folders onto the iTunes library. Using Windows, press ⊞ Win+E to open the File Explorer, located your music folder, and drag-and-drop onto the iTunes Library.[2]
-

3
Connect the Mp3 player to the computer. Using the USB cable that came with your device, plug your device into your computer. If it’s your first time doing this, your computer should begin to install drivers automatically.
-

4
Find the Mp3 player in iTunes. As long as your Mp3 player is compatible with iTunes, it will show up in the software automatically. If you run into any issues, make sure you’re using the latest version of iTunes. [3]
- iTunes 10 and below: Your device will appear on the left side of the screen under the “Devices” menu. It may show up as the manufacturer of your Mp3 player (i.e., “Sony Mp3”) or your name (“Maria’s iPod”). [4]
- iTunes 11: On the upper right corner of iTunes, an icon will appear near the iTunes Store link. It will have a small icon representing an Mp3 player with the name of your player next to it.
- iTunes 12: On the upper left corner of iTunes, click the Mp3 player icon.
- iTunes 10 and below: Your device will appear on the left side of the screen under the “Devices” menu. It may show up as the manufacturer of your Mp3 player (i.e., “Sony Mp3”) or your name (“Maria’s iPod”). [4]
-

5
Drag-and-drop files from the Library to your Mp3 player. You can click and drag songs to the device individually or several at a time.
- If you’re not able to drag music to your device, double click on your device and select “Summary” from the left sidebar. In the menu that appears, scroll down to Options and put a check in the box that says “Manually manage music and videos.”
- If you’re still running into trouble, try disconnecting, then reconnecting your Mp3 player. If that doesn’t help, try restarting iTunes.
-

6
Eject your device. Select your device in iTunes and press ⌘ Cmd+E if you’re on a Mac, Ctrl+E if you’re using Windows. Unplug your player.
-

7
Wait for your Mp3 player to scan the new files. This should happen automatically once you’ve disconnected it from the computer. If the files don’t show up in your Music menu, restart the device to initiate the scan.
Advertisement
-

1
Open Windows Media Player. This will not work with an iPod, but it should for most other Mp3 players. Click Start, and type the word Media into the search box. When Windows Media Player appears in the results, click it to open.
-

2
Add music to the Media Player Library. If you don’t already use Media Player, you’ll need to add your music files to the library.[5]
- Click “Organize, then “Manage Libraries.” Select “Music.”
- In the Music Libraries Locations dialog, select the folder where your music is stored and click “Include Folder” to add it to Media Player.
- If you don’t know where your music is stored, you can search your computer by pressing ⊞ Win+F to open Windows Search. Type
*.mp3in the search box and press ↵ Enter. When the files are returned, right-click on one and choose “Properties.” The full path to the file will appear next to Location.
-

3
Connect the Mp3 player to the computer. Using the USB cable that came with your device, plug your device into your computer. If it’s your first time doing this, your computer should begin to install drivers automatically. If your Mp3 player came with a CD or instructions on how to install drivers, follow the instructions specific to your player’s manufacturer.
-

4
Choose a sync method. If this is your first time connecting your Mp3 player with Windows Media Player open, it will sync your device based on the method it believes works best with your device.
- Automatic Sync will be selected if your Mp3 player has more than 4GB of storage and everything in your library can fit on the device. Note that if you stay with Automatic Sync, your device will be automatically synced with your Windows Media Player library every time you plug in your device.
- Manual Sync will be selected if your player has less than 4GB of storage and not all of your music will fit.
- To switch from Automatic Sync to Manual (or vice versa)
- Click the “Switch to Library” button in the upper right corner of Media Player. Click the Sync tab, then the “Sync Options button” (the one with the checkmark).
- Click “Set up Sync” and look for the Device Setup area. Remove the check next to “Sync this device automatically” if you prefer to sync manually, or add a check if you want the process to be automatic.
-

5
Click “Sync” to begin adding music to your mp3 player. Your Mp3 player shows up at the top of this tab, likely called something like “My Media Device.” Select and drag the desired music files to your Mp3 player.
- If you chose to sync automatically, you don’t have to complete this step—your files are already syncing.
-

6
Safely disconnect your Mp3 player once the files have copied. You can do this by clicking on your USB device in the system tray (the lower right hand corner of your screen, near the clock) and selecting “Safely eject hardware.”
-

7
Wait for your Mp3 player to scan the new files. This should happen automatically once you’ve disconnected it from the computer. If the files don’t show up in your Music menu, restart the device to initiate the scan.
Advertisement
-

1
Connect the Mp3 player to the computer. Using the USB cable that came with your device, plug your device into your computer. If it’s your first time doing this, your computer should begin to install drivers automatically. If your Mp3 player came with a CD or instructions on how to install drivers, follow the instructions specific to your player’s manufacturer.
-

2
Find the folder on your computer that contains your music. Launch the File Explorer in any version of Windows by pressing ⊞ Win+E and navigate to the folder which contains your music.
- If you don’t know where your music files are stored on your Windows computer, press ⊞ Win+F to open Windows Search. Type
*.mp3(or.ogg,.flac,.mp4, etc) in the search box and press ↵ Enter. When the files are returned, right-click on one and choose “Properties.” The full path to the file will appear next to Location.
- If you don’t know where your music files are stored on your Windows computer, press ⊞ Win+F to open Windows Search. Type
-

3
Open another File Explorer window to view your Mp3 Player. Press ⊞ Win+E and expand the Computer menu on the left side of the screen. Double-click on your Mp3 player, which should be called something like “Removable Disk” or “Mp3 Player.”
-

4
Find the Music folder on your Mp3 player. Check the instructions that came you’re your device for the exact place to store your music files, but most players have a folder called “Music.” Once you’ve located the folder, open it by double-clicking.
-

5
Drag the songs to the Mp3 player. In the first File Explorer window (the one open to the music folder on your PC), select the files you want to transfer. Most Mp3 players will allow you to drag an entire folder (or folders) to the device, so don’t panic if you you’re your files neatly organized by artist. Highlight the files drag them to the other File Explorer screen (the one open to the Music folder on your Mp3 device).
-

6
Close the File Explorer windows. Make sure the songs are copying before you do this.
-

7
Safely disconnect the Mp3 Player. You can do this by clicking on your USB device in the system tray (the lower right hand corner of your screen, near the clock) and selecting “Safely eject hardware.”
-

8
Wait for your Mp3 player to scan the new files. This should happen automatically once you’ve disconnected it from the computer. If the files don’t show up in your Music menu, restart the device to initiate the scan.
Advertisement
Add New Question
-
Question
Do you have to buy music on iTunes to download music to an MP3?

No. There are several different converters available online.
-
Question
How can I download music to an MP3 for free?

All of the programs in this article are free. If you want to know how to download music to your computer for free, you can find some advice for iTunes in How to Download Free Music to iTunes. Other programs may have similar but slightly different steps, however. You have to download music to your computer first, then from the computer to the MP3 player as this article describes.
-
Question
Why is the volume so low after loading MP3/WMA files?

It’s possible that the link you downloaded has altered audio. I would try to find a new link and download another version.
See more answers
Ask a Question
200 characters left
Include your email address to get a message when this question is answered.
Submit
Advertisement
-
Some Mp3 players come with a CD or download link for music management software. Sony players, for example, come with MediaGo. You may still be able to use any of the above options to transfer music to your device if you’re not a fan of your Mp3 player’s software.
-
Different Mp3 players allow different file types to be played. For example, some Mp3 players will only let you play files that end in
.mp3, while others also allow files that end in.oggor.flac. -
You can’t move streaming music (such as music from Pandora or YouTube) to an Mp3 player. Only files that you’ve specifically downloaded to your computer can be transferred to your player.
Show More Tips
Thanks for submitting a tip for review!
Advertisement
About This Article
Article SummaryX
1. Open iTunes.
2. Connect the MP3 player to the computer.
3. Click the MP3 player in iTunes.
4. Drag-and-drop files to the player.
5. Eject the player.
Did this summary help you?
Thanks to all authors for creating a page that has been read 737,319 times.
Is this article up to date?
Содержание
- Способы 3 для передачи музыки между компьютером и телефоном [решено]
- 1. Лучший способ передачи музыки между компьютером и телефоном
- 2. Как перенести музыку между компьютером и телефоном с помощью USB-кабеля
- 3. Как перенести музыку с Android на телефон Android
- Как перекинуть музыку с телефона на плеер
- Часть 1. Как перенести музыку с телефона на компьютер с самым простым способом
- Телефон менеджера, менеджер iOS устройства, легко и без особых усилий
- Часть 1.1 как перенести музыку с iPhone на компьютер с TunesGo
- Шаги для передачи музыки с iPhone на компьютер с TunesGo
- Часть 1.2 как для передачи музыки с телефона Android на компьютер с TunesGo
- Шаги для передачи музыки с телефона Android на компьютер с TunesGo
- Часть 2. Как перенести музыку с телефона на компьютер с помощью USB-кабеля
- Шаги для передачи музыки с телефона Android к компьютеру с помощью USB-кабеля
- Часть 3. Как перенести музыку с телефона на компьютер с электронной почтой
- Шаги для передачи музыки с телефона на компьютер с электронной почтой
- Часть 4. Как перенести музыку с телефона на компьютер с функцией Bluetooth
- Шаги для передачи музыки с телефона на компьютер с функцией Bluetooth
- Mi Comm APP
- Рекомендации
- Как передавать музыку с Android на IPod
- dr.fone — Переключатель
- Шаги для передачи музыки с Android на IPod от dr.fone — коммутатор
- Шаг 1. Установить и запустить это Android в инструмент передачи IPod
- Шаг 2. Подключите устройство IPOD и Android к компьютеру
- Шаг 3. Переместить музыку из Android для IPOD
- Как передать музыку по Bluetooth на телефоне: быстрая отправка музыки
- Способ 1: Через любой проигрыватель
- Способ 2: Через файловый менеджер
Способы 3 для передачи музыки между компьютером и телефоном [решено]
При ежедневном использовании телефона часто возникает необходимость переноса музыки между компьютером и телефоном, особенно при добавлении песен в телефон с ПК или Mac. Также есть и другие причины, по которым вы можете захотеть перенести музыку с Android на Android / компьютер. Например, вы получаете новый телефон и хотите получить доступ ко всем музыкальным коллекциям со старого устройства.
Затем как перенести музыку между компьютером и телефоном?
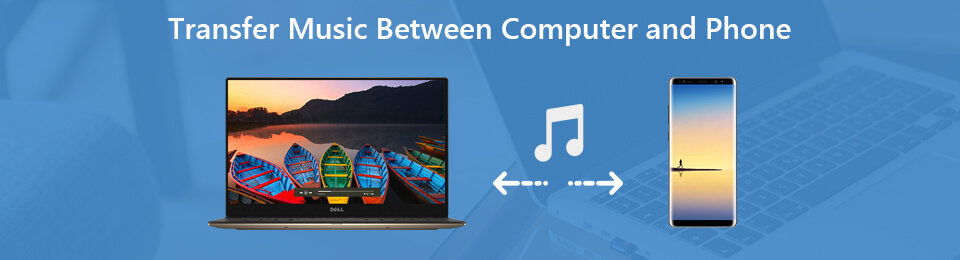
В этом сообщении показаны способы 3, которые помогут вам передавать музыкальные файлы, будь то с компьютера на телефон, с телефона на компьютер или с телефона на телефон.
1. Лучший способ передачи музыки между компьютером и телефоном
Передача данных с iPhone, Android, iOS, компьютера в любое место без каких-либо потерь.
Шаг 1 Во-первых, вам необходимо бесплатно скачать этот музыкальный перевод на свой компьютер. Нажмите кнопку загрузки выше и следуйте инструкциям на экране, чтобы быстро установить и запустить HyperTrans. Затем подключите к нему свой телефон с помощью USB-кабеля.

Шаг 2 Когда вы входите в интерфейс, вы можете выбрать опцию «Бесплатная пробная версия» в первый раз. Тогда вам нужно открыть Режим отладки USB на вашем телефоне Android, следуя инструкциям на экране. После этого HyperTrans автоматически распознает ваш телефон.
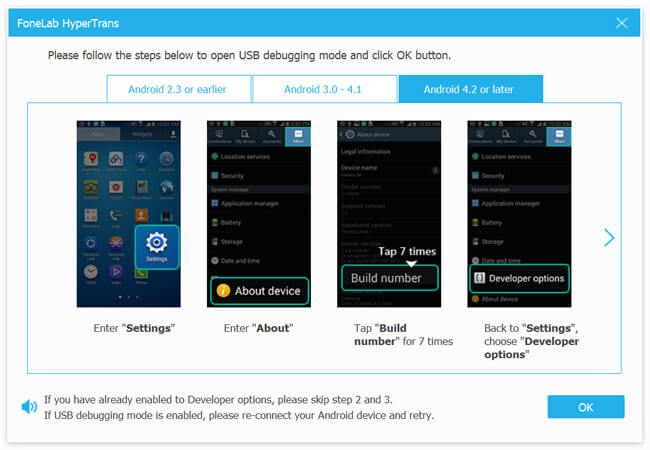
Шаг 3 Теперь вы находитесь в главном интерфейсе этого телефона инструмент передачи музыки. Он показывает некоторую ключевую информацию о вашем телефоне Android. Все часто используемые типы данных перечислены на левой панели, такие как Музыка, Фото, Видео, Контакты, Сообщения и многое другое.

Шаг 4 Нажмите на музыку на левой панели, и вы можете проверить подробную информацию обо всех аудиофайлов на вашем телефоне. Здесь вы можете выбрать все песни, которые вы хотите перенести на компьютер, а затем нажмите на Компьютер икона. Таким образом, вы можете легко переносить музыку с телефона на компьютер и резервное копирование музыки Android, Если вы хотите добавить песни в телефон, просто нажмите + значок.
Эта многофункциональная передача музыки по телефону обеспечивает удобный и простой способ передачи музыки между компьютером и телефоном. Кроме того, он совместим с устройствами iOS, такими как iPhone, iPad и iPod. Вы можете использовать его для передавать данные iPhone, Просто бесплатно скачайте его и попробуйте.
2. Как перенести музыку между компьютером и телефоном с помощью USB-кабеля
С помощью описанного выше метода вы можете легко переносить все типы данных Android, включая музыкальные файлы, между компьютером и телефоном. На самом деле, существует также основной и более похожий на обычный метод передачи песен между компьютерами и телефонами Android. Пока вы находите местоположение своей музыки, вы можете легко добавлять компьютерную музыку в телефон или копировать песни с телефона на компьютер.
Шаг 1 Вам необходимо подключить телефон Android к компьютеру с помощью USB-кабеля. Для первого подключения вам может потребоваться нажать Доверьтесь этому компьютеру Кнопка на экране вашего телефона. Ваш телефон будет обнаружен как съемный USB-накопитель.
Шаг 2 На вашем телефоне вам нужно перетащить панель уведомлений внизу экрана вашего телефона и нажать Медиа устройство (MTP) вариант. На этом этапе вам нужно настроить отладку USB. Нажмите OK когда Разрешить отладку по USB выскакивает.
Шаг 3 Вам нужно подождать несколько секунд, чтобы убедиться, что диск успешно установлен на ваш компьютер. Затем вы можете открыть переносные устройства и найти папку с конкретными файлами, в которой хранятся ваши песни. Эта папка с файлами обычно называется Music. Вы также можете искать песни в папке Media.
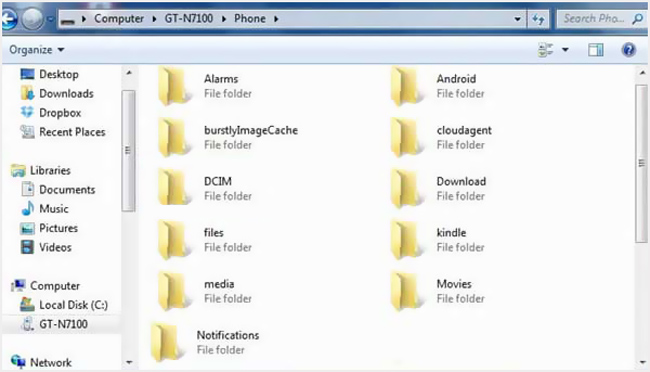
Шаг 4 После входа в папку «Музыка» вы можете выбрать песни, которые хотите перенести на компьютер. Или вы можете добавить различные аудиофайлы с компьютера на этот телефон.
3. Как перенести музыку с Android на телефон Android
Что, если вы переключаетесь на новый телефон Android и хотите перенести песни с Android на телефон Android? На самом деле, обмениваться музыкой между устройствами Android 2 довольно просто. Вы можете положиться на Bluetooth для копирования песен с Android на Android. В настоящее время Bluetooth по-прежнему является популярным решением для передачи всех типов файлов. Здесь вы можете проверить учебник ниже, чтобы перенести аудио файлы вашего телефона.
Шаг 1 Включите Блютуз функция на обоих телефонах Android и сопряжение устройств Bluetooth. Вы можете установить конкретные настройки в Настройки приложение. Здесь вам нужно найти два телефона и убедиться, что они успешно подключены. Вы должны соединить их для обмена музыкой.
Шаг 2 После сопряжения двух телефонов Android вы можете открыть файловый менеджер or Музыка папка для поиска музыкальных файлов, которые вы хотите передать. Тогда выбирай Поделиться И использовать Блютуз способ передачи песен с Android на телефон Android.
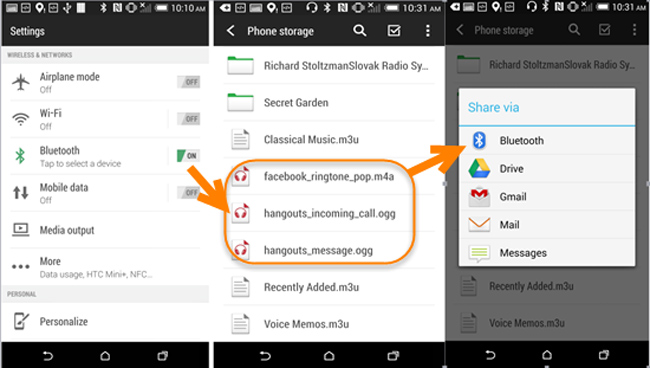
Прочитав эту статью, вы сможете получить эффективные способы передачи музыки между компьютером и телефоном в 3. Мы будем рекомендовать мощный HyperTrans еще раз, чтобы убедиться, что вы получите лучший опыт передачи данных. Просто бесплатно скачайте его и попробуйте!
Передача данных с iPhone, Android, iOS, компьютера в любое место без каких-либо потерь.
Источник
Как перекинуть музыку с телефона на плеер
Смартфонов сегодня поставляется с новейшими технологиями и звуковая система, которая делает их совершенный музыкальный плеер также, и за счет этого, все из нас имеют огромную коллекцию музыкальных файлов, хранящихся в наших телефонах. Что делать, если вам нужна ваша музыка на телефоне в вашем CD? как делать, если ваш телефон обнаруживает некоторые проблемы или аварийно завершает работу, и вы потеряете все ваши данные, включая music? с целью предотвращения таких ситуаций и многих других так, лучшим решением является передача музыки с телефона на компьютер. Вы можете перенести все или выбранные музыкальные файлы с телефона на компьютер после резервного копирования, что делает CD, Настройка песни, играя их через ПК и по другим причинам. Так что если вы ищете варианты передачи музыки с телефона на компьютер и играть музыку с телефона на компьютер, ниже приведены некоторые из лучших решений.
Часть 1. Как перенести музыку с телефона на компьютер с самым простым способом
Когда речь заходит о передаче музыки с телефона на компьютер, есть несколько способов сделать так, но если вы ищете безопасный, быстрый и самый простой вариант, то TunesGo будет идеальным выбором. Wondershare TunesGo с его последней и новая версия поставляется упакованной с интересными и полезными функциями, которые делают музыку передачи между устройствами iOS, Android устройств, ПК и iTunes cakewalk. С помощью программного обеспечения, можно легко передавать музыку с телефона Android, а также iPhone к компьютеру с помощью всего нескольких щелчков. Программное обеспечение доступно для первоначального бесплатную пробную версию для вас, чтобы иметь опыт, а затем вы можете приобрести программное обеспечение, чтобы насладиться его набор функций. Так что если вы хотите найти решение о том, как получить музыку с телефона на компьютер, читайте ниже.
Телефон менеджера, менеджер iOS устройства, легко и без особых усилий

Часть 1.1 как перенести музыку с iPhone на компьютер с TunesGo
Wondershare отлично работает с устройствами iOS и передачи музыки с iPhone на компьютер, используя программное обеспечение быстро и легко и ниже перечисленные шаги для того же.
Шаги для передачи музыки с iPhone на компьютер с TunesGo
Шаг 1 Запустите TunesGo и подключить iPhone.
Скачать, установить и запустить программное обеспечение TunesGo на вашем компьютере. С помощью кабеля USB, подключите ваш iPhone к компьютеру и он будет виден под интерфейс программного обеспечения.
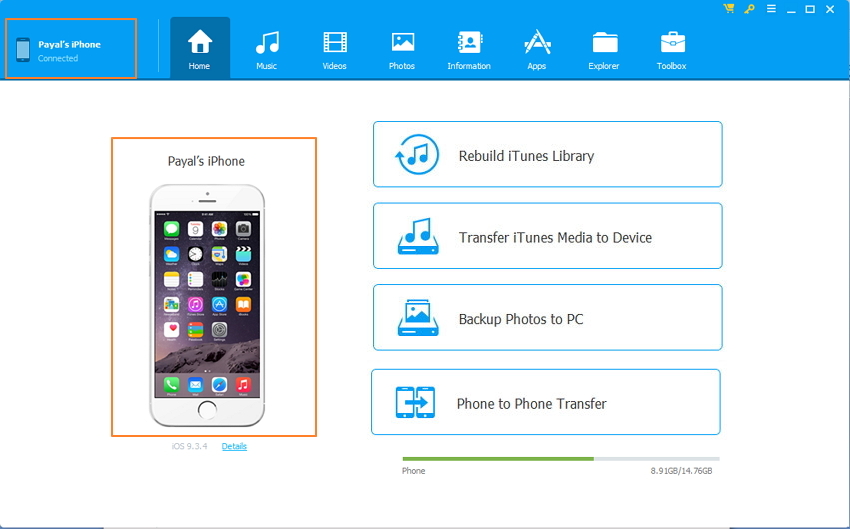
Шаг 2 Выберите музыку и экспорт.
В верхней строке меню выберите «Музыка» вариант и список музыкальных файлов, расположенных на вашем iPhone будет видимым. Из списка выберите песни, которые вы хотите перевести и нажмите на «Экспорт» из меню. Из выпадающего меню выберите «Экспорт в ПК».
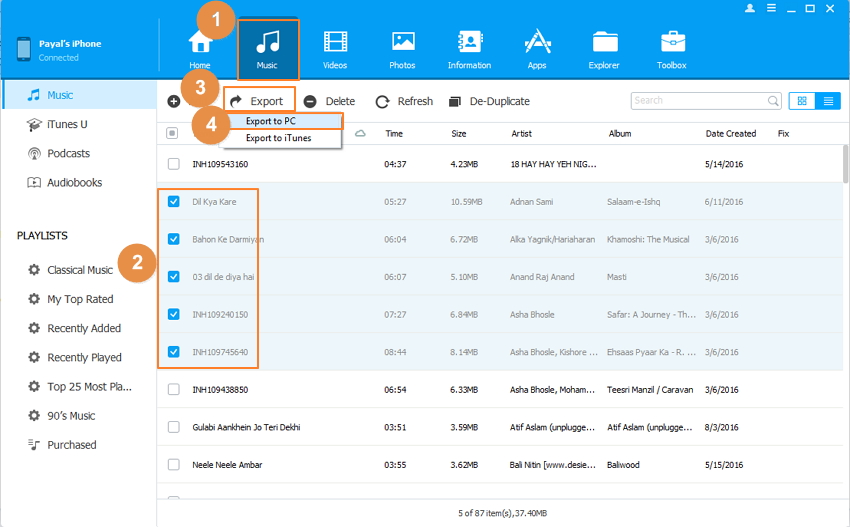
Далее выберите папку на компьютере, где вы хотите сохранить выбранные музыкальные файлы, а затем нажмите «OK», чтобы начать экспорт.
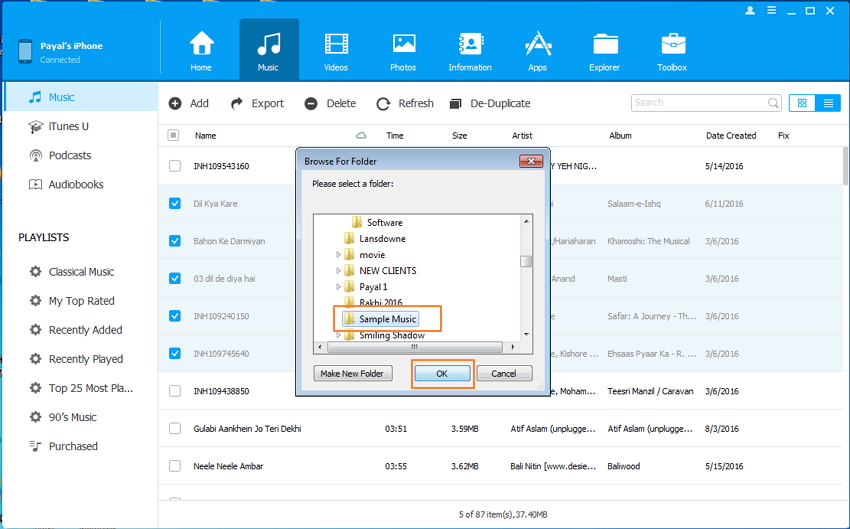
Часть 1.2 как для передачи музыки с телефона Android на компьютер с TunesGo
Wondershare TunesGo прекрасно работает для передачи музыки между телефоном Android и компьютером также. С помощью программного обеспечения, вы можете легко перенести всю необходимую музыку с телефона Android на ПК, и ниже приводятся шаги процесса.
Шаги для передачи музыки с телефона Android на компьютер с TunesGo
Шаг 1 Запустите TunesGo и подключить телефон Android.
Запустите TunesGo на вашем компьютере и затем с помощью USB-кабеля для подключения Android телефон с ПК. Интерфейс программного обеспечения обнаруживает подключенного телефона.
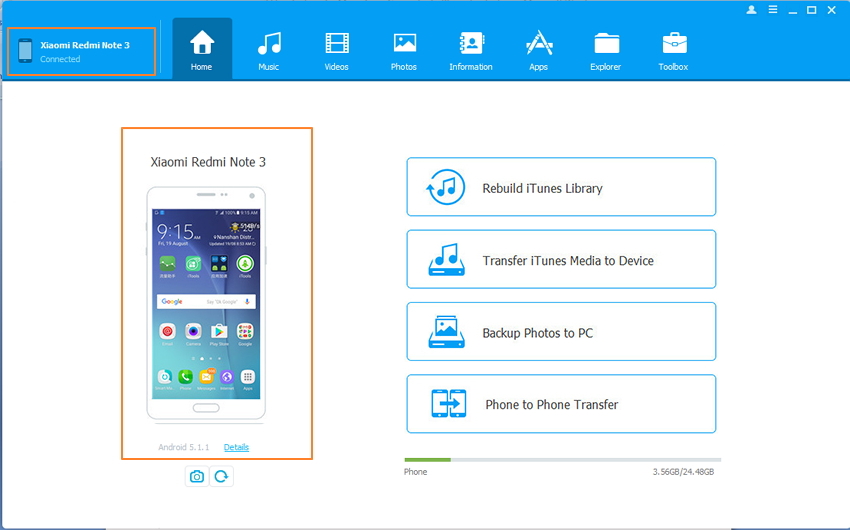
Шаг 2 Выберите музыку и экспорт.
Выберите опцию «Музыка» из меню бара, который покажет песни и плейлист в настоящее время на вашем телефоне Android. Теперь из данного списка выберите нужные песни, а затем нажмите «Экспорт» и из выпадающего меню выберите «Экспорт в ПК».
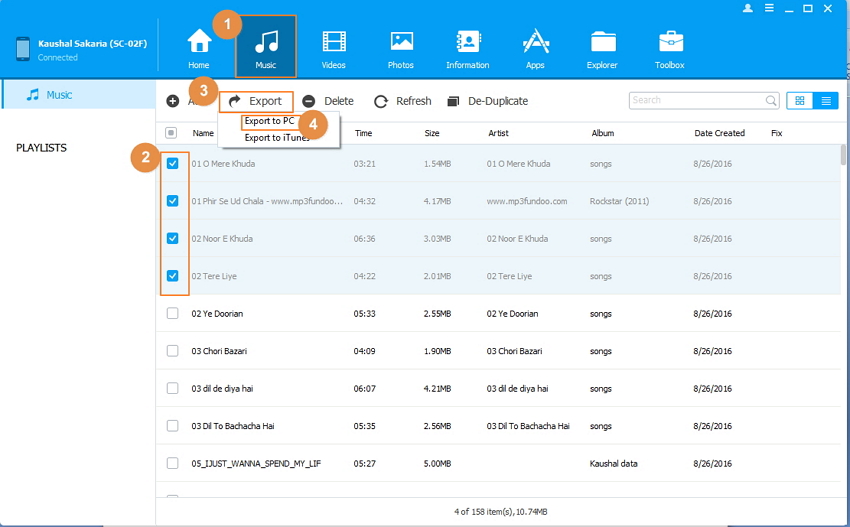
Появится новое окно, от где выберите папку на компьютере, где вы хотите сохранить выбранный музыки с Android.
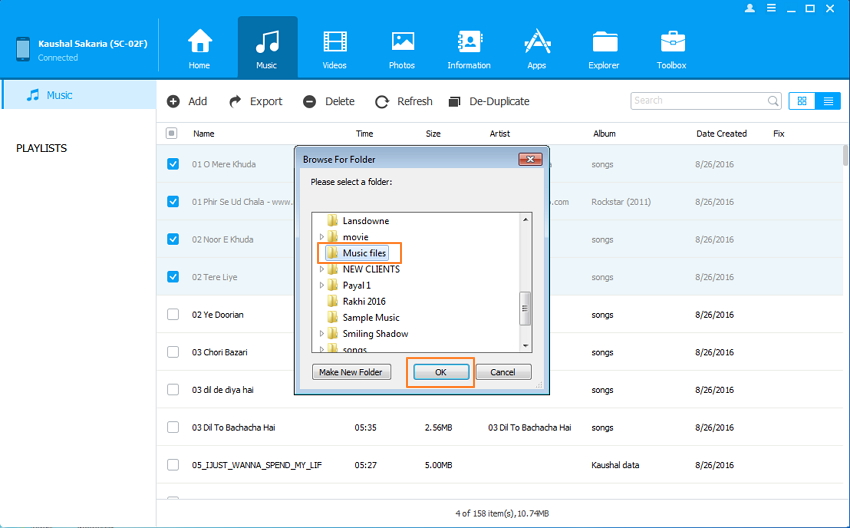
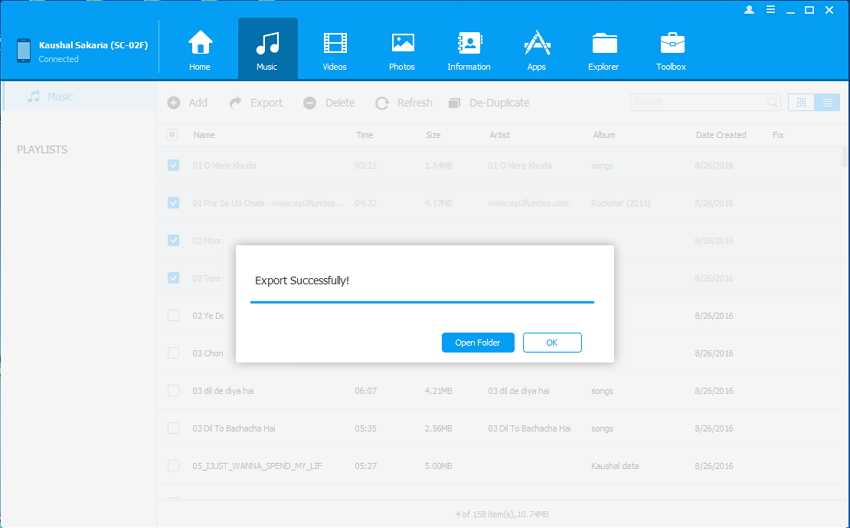
Программное обеспечение также позволяет передавать музыку между двумя устройствами и, следовательно, если вы ищете вариант о том, как перенести музыку с телефона, вы можете также использовать TunesGo.
Часть 2. Как перенести музыку с телефона на компьютер с помощью USB-кабеля
Если вы находитесь в настроении для установки каких-либо программное обеспечение сторонних производителей для передачи музыки, затем с помощью USB-кабеля является наиболее простым и разумным решением для того же. С помощью этого метода необходимо подключить телефон к компьютеру с помощью USB-кабеля, а затем перенести файлы с телефона на компьютер. Этот способ передачи музыки быстро и надежно и дает ответ на запрос о том, как получить музыку с телефона на компьютер. Эта музыка передачи с телефона на компьютер работает только с устройствами Android и не доступна для iPhone. С помощью метода кабеля USB для iPhone только фотографии вместо того, чтобы музыкальные файлы могут быть переданы.
Шаги для передачи музыки с телефона Android к компьютеру с помощью USB-кабеля
Шаг 1 Подключите ваш телефон к компьютеру с помощью USB-кабеля. Открыть «Мой компьютер» на компьютере и подключенный телефон будет показан в разделе «Портативные устройства».
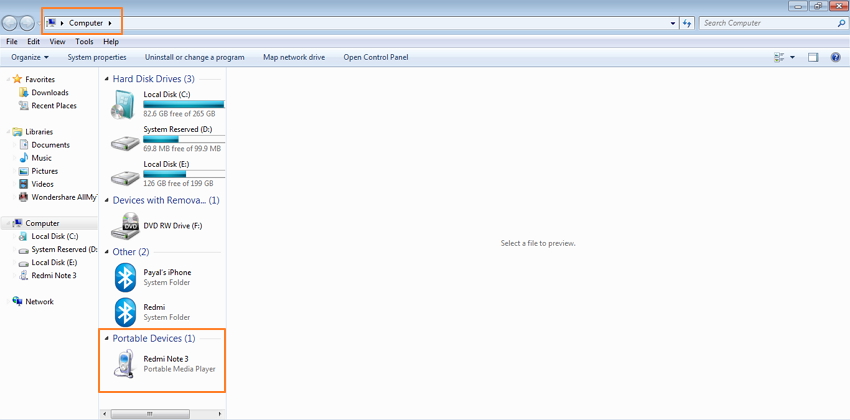
Шаг 2 Откройте ваш телефон и выберите папку Музыка, которая покажет список песен в вашем Android телефоне.
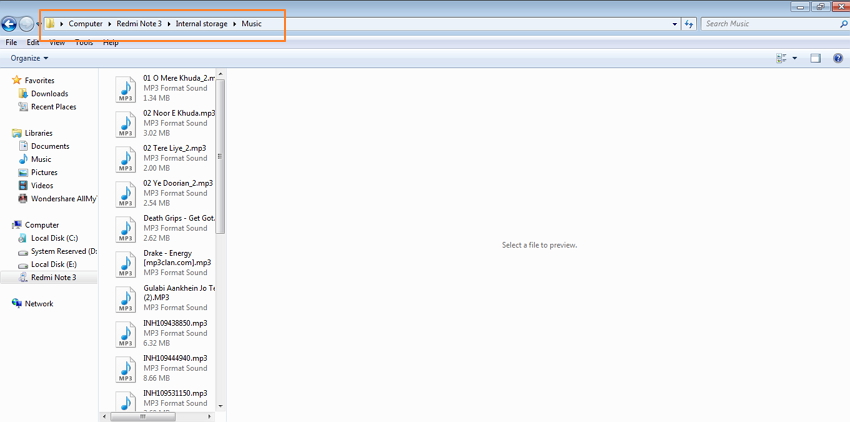
Шаг 3 Выберите музыкальные файлы, которые вы хотите перенести, перетащить их в нужную папку на вашем компьютере.
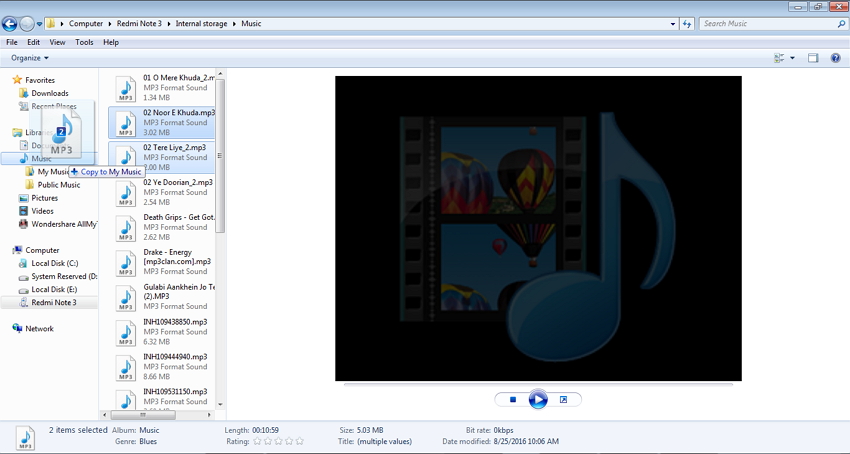
Файлы будут успешно перенесены на компьютер.
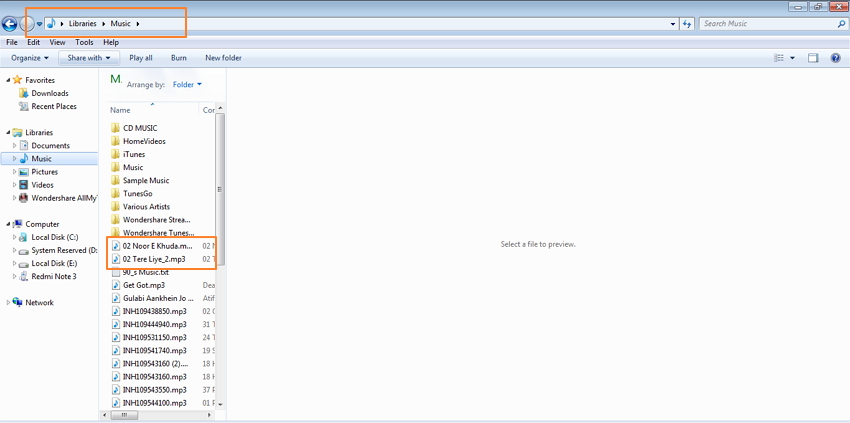
Часть 3. Как перенести музыку с телефона на компьютер с электронной почтой
Если вы не тек подкованных человек или не хотите устанавливать любое программное обеспечение сторонних производителей для передачи музыки с телефона на компьютер, затем с помощью электронной почты является решение. Отправка любых данных по электронной почте является одним из простейших и проверенных способов, и передача музыки не является исключением из этого. Можно просто проект почты на вашем телефоне и затем прикрепить музыкальный файл и перенести его на ваш почтовый идентификатор. Почта может быть затем открыт на вашем компьютере, и вложенный файл может быть загружен. Таким образом, одним из наиболее найденному решений о том, как получить музыку с телефона на компьютер является с помощью электронной почты.
Шаги для передачи музыки с телефона на компьютер с электронной почтой
Шаг 1 Откройте ваше приложение электронной почты на вашем телефоне (или откройте свой электронный идентификатор на веб-браузер) и проект письма. Присоединить нужный музыкальный файл с почтой и отправьте его.
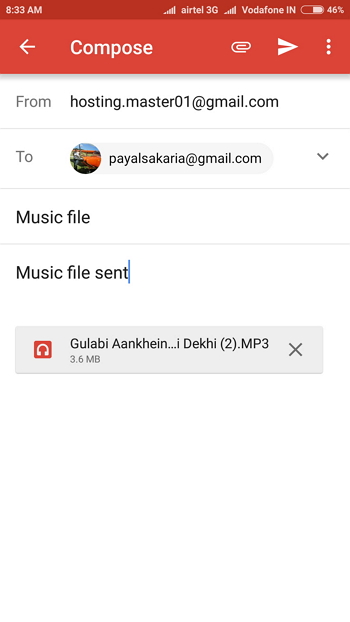
Шаг 2 Откройте почтовый идентификатор, на которой музыкальный файл был отправлен на вашем компьютере. Щелкните вложение правой кнопкой мыши и сохранить музыкальный файл в нужное место на компьютере.
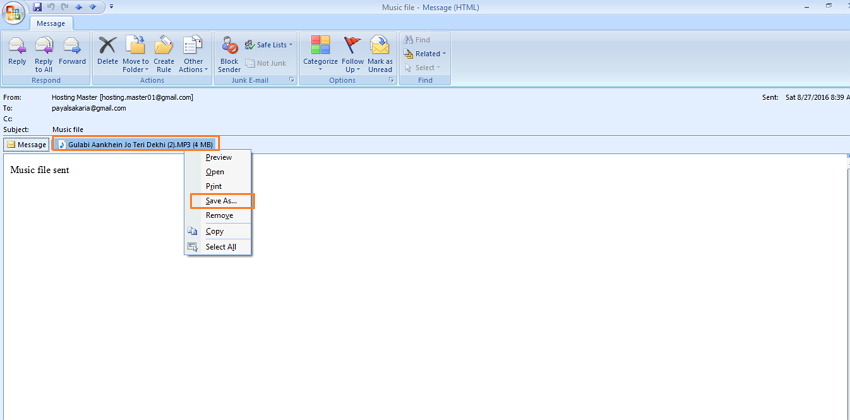
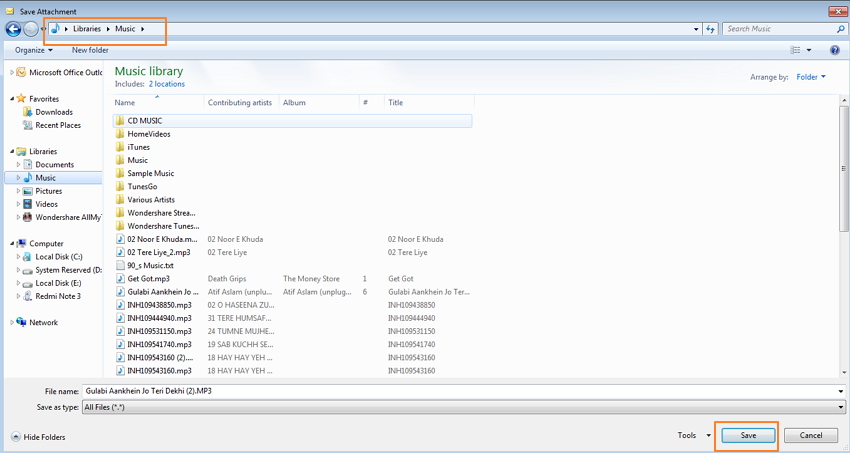
Вышеуказанные шаги показывает скриншоты телефона Android и аналогичные шаги могут также использоваться для передачи музыки с iPhone на компьютер через электронную почту.
Часть 4. Как перенести музыку с телефона на компьютер с функцией Bluetooth
Сопряжение двух устройств по сети Bluetooth позволяет передавать данные без проводов. Хотя этот процесс является старым, это, безусловно, один из наиболее распространенных способов передачи музыки, а также других данных между телефоном и компьютером. Для этого метода необходимо подключить и сопряжение телефона и ПК через Bluetooth, а затем желаемого музыкальные файлы могут быть успешно переданы. Так что если вы хотите знать, процесс и как играть музыку с телефона на компьютер, читайте ниже.
Шаги для передачи музыки с телефона на компьютер с функцией Bluetooth
Шаг 1 Включите опцию Bluetooth на вашем телефоне Android и включите опцию «Показано для всех» таким образом, чтобы его можно искать ваш компьютер.
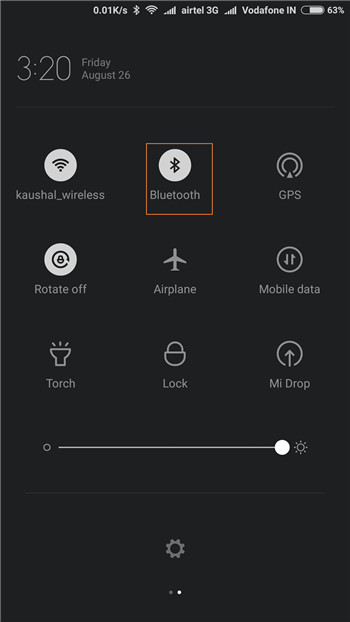
Шаг 2 Включите Bluetooth на вашем компьютере. Затем откройте панель управления > оборудование и звук > устройства и принтеры > Добавить устройство Bluetooth. Затем выполните действия для подключения и сопряжение телефона Android.
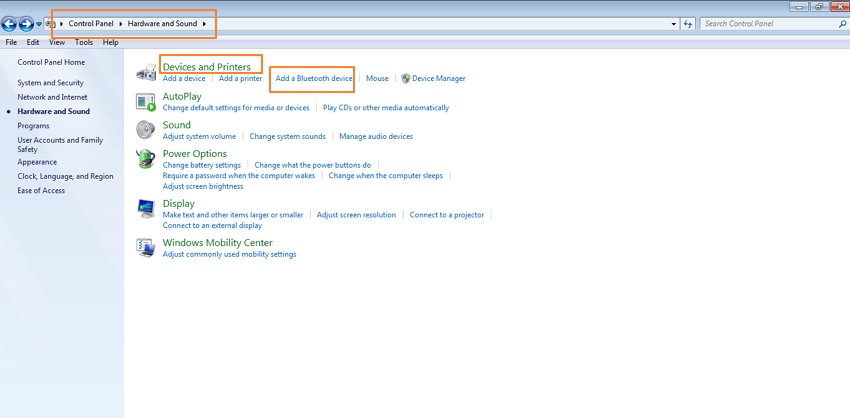
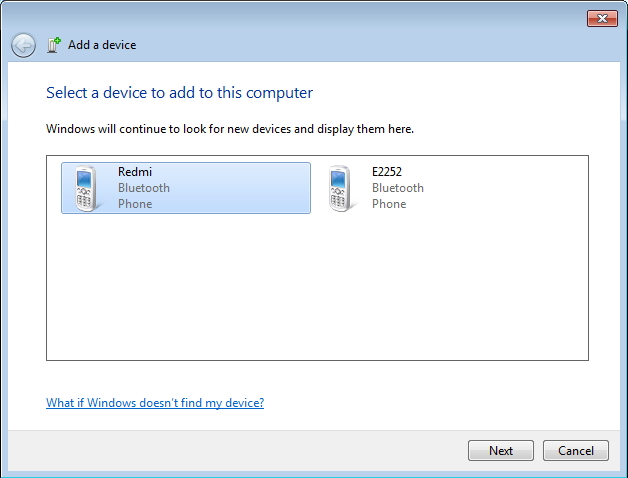
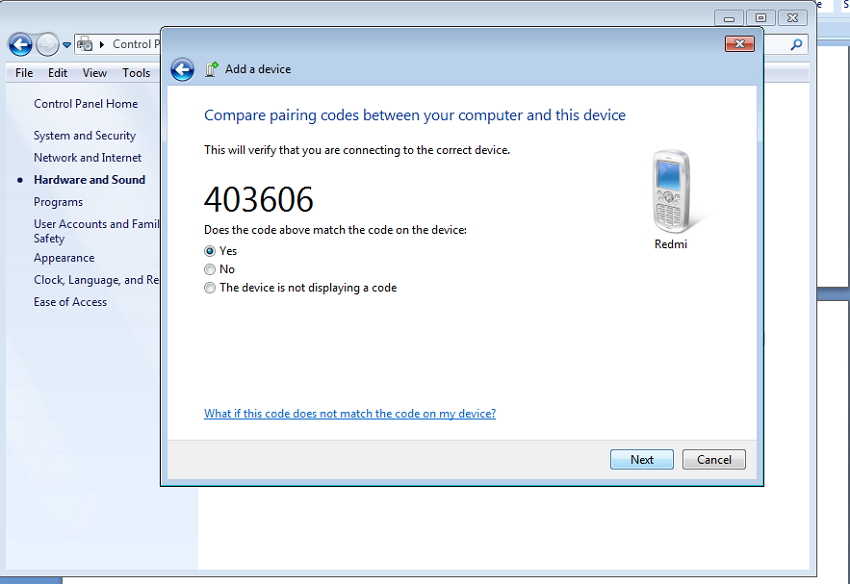
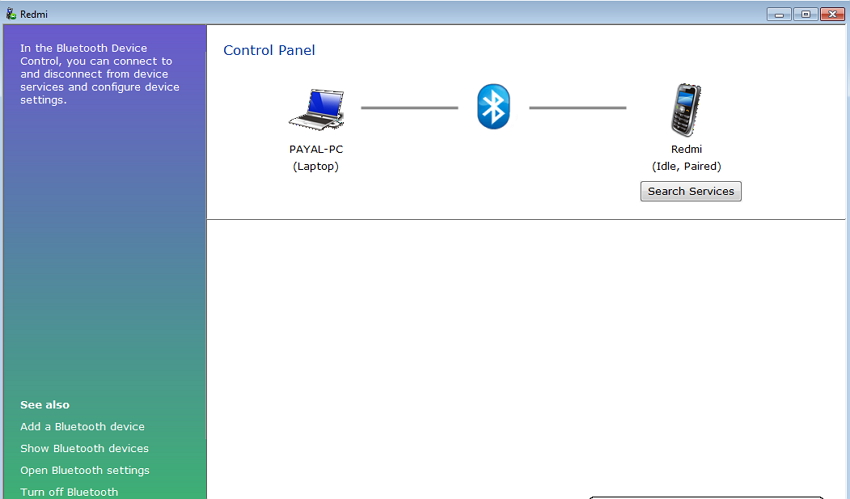
Шаг 3 На вашем Android телефоне выберите музыкальный файл и перенесите файл подключенного ПК с помощью Bluetooth.
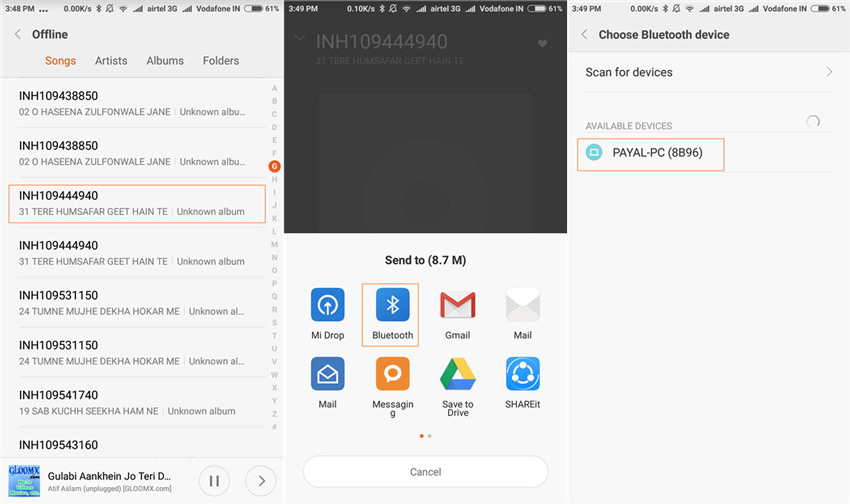
Сообщение появится на вашем компьютере, чтобы принять файл с телефона Android. Как вы принимаете файл, он будет успешно перенесены на компьютер.
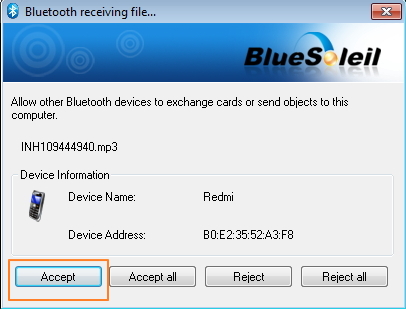
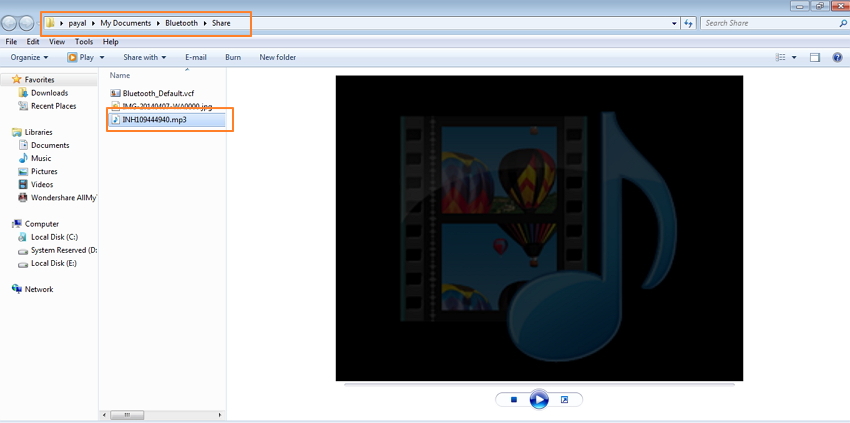
Упомянутые выше шаги предназначены для передачи музыки с Android на компьютер и если вы ищете аналогичный процесс для устройства iPhone, то вы можете выбрать для AirDrop. Функция AirDrop работает аналогично с Bluetooth и позволяет передавать музыку между iPhone и Mac
Таким образом, если вы ищете пути о том, как играть музыку с телефона на компьютер, выбрать какой-либо из решений, упомянутых выше, в соответствии с вашими требованиями.

migerochka0902 | из Redmi 4X
Зайди в проводник, сделай свайп справа на лево. Будет папка с загрузками, тапни на неё. Нажми и подержи на один из треков, около него появится галочка, поотмечай всю музыку и нажми вырезать.

4150484866 | из Redmi 4X
нажал вырезать а дальше что

migerochka0902 | из Redmi 4X
Перемещайте в папку в которой хранится у вас музыка.

4150617959 Ответить | из Redmi Note 4



Mi Comm APP
Получайте новости о Mi продукции и MIUI
Рекомендации
* Рекомендуется загружать изображения для обложки с разрешением 720*312
Есть ли способ, что я могу передавать музыку с моего LGE Nexus 5 на мой IPod Touch 5?
IPOD хороший музыкальный плеер, на котором вы можете наслаждаться музыкой в любое время и везде, где это возможно. Если у вас есть несколько песен на вашем Android телефона или таблицы, вы можете передать IPOD. Однако, в отличие от Android устройства, вы не можете напрямую передавать музыку на IPod без помощи программы, как ITunes. Если вы ищете путь для копирования музыки с Android на IPod, теперь остановиться здесь. Вот полезный Android для IPod инструмент передачи, то есть, dr.fone — переключатель. Это дает передачу всей музыку на вашем Android устройства для IPOD (недавно поддерживаемой iOS9) с 1 кликами.
Как передавать музыку с Android на IPod

dr.fone — Переключатель
Передача музыки с Android на IPod в 3 шага!


Шаги для передачи музыки с Android на IPod от dr.fone — коммутатор
Как уже упоминалось выше, dr.fone — коммутатор может легко передавать музыку с Android на IPod. Таким образом, ниже часть представляет собой процесс передачи музыки с Android устройства на IPOD. Позволяет пойти и проверить это!
Шаг 1. Установить и запустить это Android в инструмент передачи IPod
Первое, что вы должны сделать, это установить и запустить этот инструмент на вашем компьютере. Затем, главное окно появляется на экране компьютера. Переход в режим «Switch».

Шаг 2. Подключите устройство IPOD и Android к компьютеру
Затем подключите оба вашего Android устройства и IPod к компьютеру с помощью USB-кабеля. Этот инструмент будет обнаруживать устройства мгновенно. После этого вы увидите Android устройство показано на рисунке слева, и IPOD появляется справа.
Нажав кнопку «Флип», вы сможете поменять местами двух устройств. Если вы хотите, чтобы удалить музыку на IPod, чтобы освободить место для песен на вашем Android устройства, вы можете поставить галочку «Очистить данные перед копированием.

Шаг 3. Переместить музыку из Android для IPOD
Как вы видите изображение на шаге 2, музыка, контакты, календарь, текстовые сообщения, видео и фотографии проверяются и могут быть перемещены. Если вы только собираетесь переместить музыку, вы должны снимите контакты, видео, календарь, текстовые сообщения и фотографии.
Теперь все готово. Позволяет сделать передачу, нажав кнопку „Start Transfer“. В этом процессе, не отключайте устройство Android или IPOD. Когда вся музыка на Android передаются на IPod, вы должны нажать кнопку «OK», чтобы закончить его.
Источник
Как передать музыку по Bluetooth на телефоне: быстрая отправка музыки
Всем привет! Сегодня я расскажу вам – как можно быстро передать и отправить через Блютуз с телефона на телефон: музыку, фотографии, картинки, видео и любые файлы, которые хранятся у вас на мобиле. У Android системы есть один маленький косяк – у него нет своего файлового менеджера. Это значит, что увидеть загруженные файлы на телефоне или на карте памяти вы так просто не сможете. Насколько помню, в старых версиях приложения ещё было, но сейчас его нет. Я покажу вам два простых способа передачи мелодии, которые вам могут помочь, если у вас возникнут вопросы, то пишите в комментариях.
Способ 1: Через любой проигрыватель
ПРИМЕЧАНИЕ! Данный способ поможет передать только звуковые файлы. Если вам нужно передать также фотографии, видео и другие данные, то перейдите к следующей главе.
Кстати в качестве заменителя файлового менеджера может выступать ваш проигрыватель, которым вы пользуетесь. Откройте его прямо сейчас. Не важно какую программу вы используете, функционал у них примерно у всех одинаковые.
В списке песен, зажмите пальцем на любую, а потом выделите те композиции, которые вы хотите передать. Далее откройте дополнительное меню с тремя точками, раскрыв которое вам нужно выбрать «Поделить» или «Передать». Далее открывается список программ, среди которого будет «Bluetooth» – если он выключен он включится автоматически. В самом конце нужно будет выбрать второй смартфон, и уже на том же телефоне принять передачу от этого.
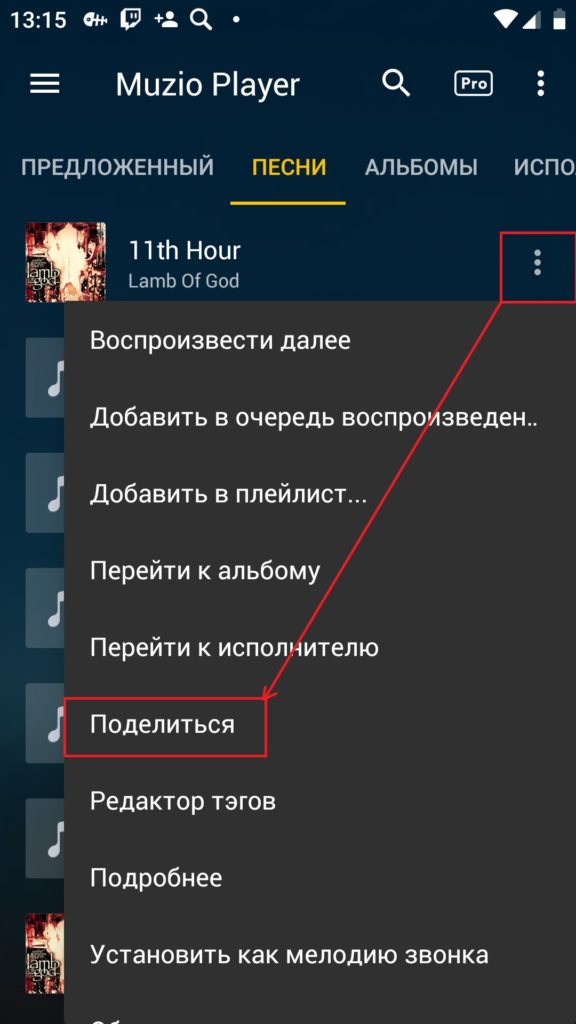
Если по каким-то причинам у вас не получается перекинуть музыку и песни на Андроид, а проигрыватель не имеет функции передачи, то попробуйте второй вариант.
Способ 2: Через файловый менеджер
Давайте рассмотрим самый удобный способ, чтобы передать музыку или другие файлы через Блютуз.
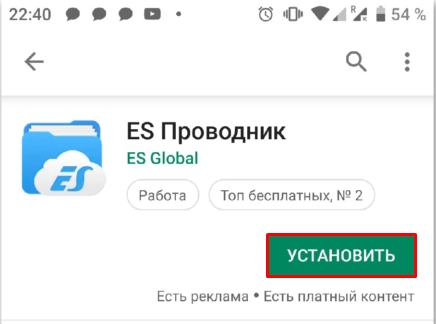
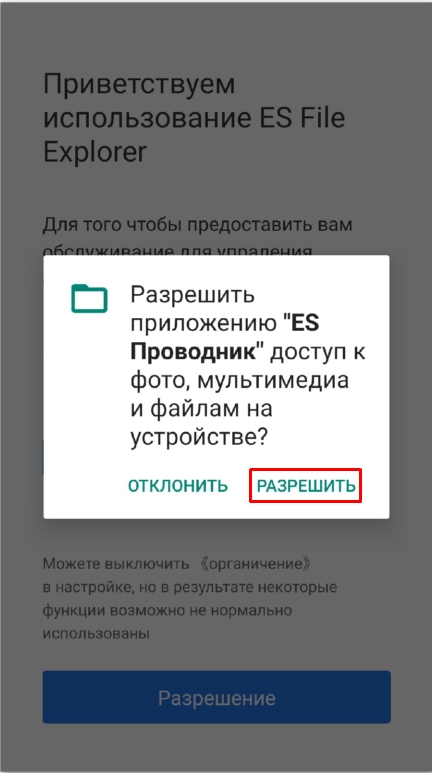
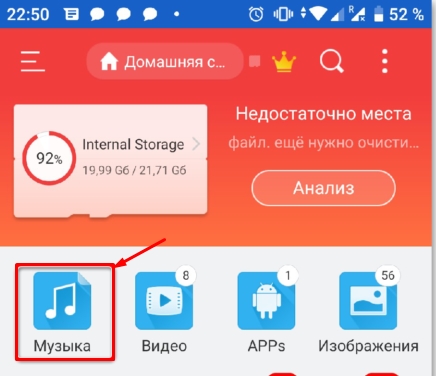
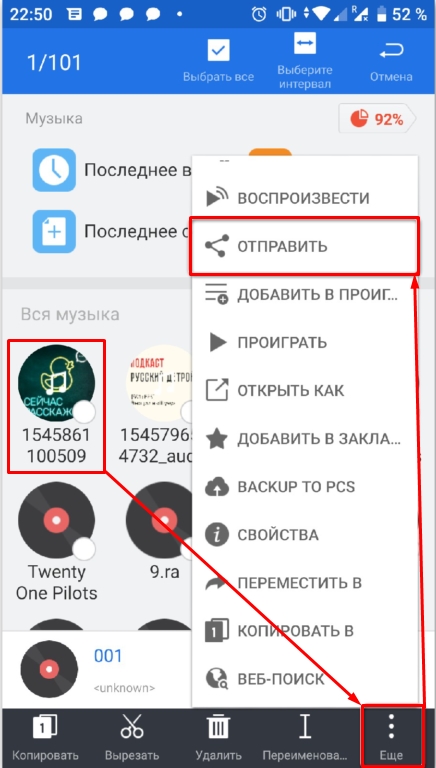
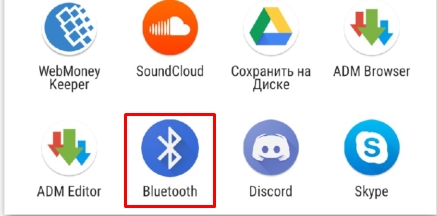
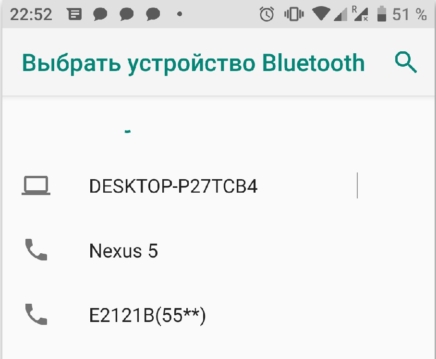
Источник
Сохранить в память музыкальный материал стало очень просто, существует множество способов, одним из наиболее удобных является скачивание музыки на плеер. Это позволяет в любое время и в любых условиях наслаждаться любимыми треками, не завися от доступа к интернету и не тратя пакет трафика мобильного интернета.
В этой статье мы расскажем о различных способах скачивания музыки на плеер и дадим полезные советы, которые помогут вам выбрать наиболее подходящий для вас метод.
Но прежде чем начинать, важно заметить, что загрузка контента с интернета может являться нарушением авторских прав. Поэтому, прежде чем скачивать музыку на плеер, убедитесь, что вы имеете право на это ибо в противном случае над вами может быть вынесен штраф или наложено наказание в соответствии с законодательством.
Способы скачивания
Способ 1: Скачивание с компьютера
Данный способ подразумевает загрузку музыкальных файлов на плеер через компьютер. Для этого нужно подключить плеер к компьютеру при помощи кабеля USB и перетащить файлы с компьютера на плеер. Важно убедиться, что формат файла поддерживается плеером.
Способ 2: Скачивание с онлайн-магазинов
Многие онлайн-магазины предлагают скачивание музыки напрямую на плеер. Вам просто нужно выбрать нужную композицию на сайте, добавить ее в корзину и оплатить. После этого файл автоматически загрузится на плеер.
Способ 3: Скачивание с помощью приложения
Многие плееры имеют свои собственные приложения для загрузки музыки. Например, популярный плеер iPod имеет приложение iTunes, которое позволяет скачивать музыку напрямую на плеер. Нужно просто установить приложение на компьютер, подключить плеер и загружать музыку.
Выберите подходящий для вас способ скачивания музыки на плеер и наслаждайтесь любимыми треками везде и всегда!
Подготовка
Перед тем, как скачать музыку на плеер, необходимо подготовиться. Первым шагом является выбор плеера, на который вы хотите скачать музыку. Лучше всего выбирать плееры с поддержкой различных форматов, чтобы не ограничивать себя в выборе музыки.
Далее необходимо ознакомиться с техническими характеристиками плеера и убедиться, что он поддерживает функцию загрузки музыки. Некоторые плееры могут подключаться к компьютеру через USB-кабель, а некоторые могут подключаться через беспроводное соединение. В любом случае, следует убедиться в наличии соответствующего кабеля или драйвера для подключения плеера к компьютеру.
Если у вас нет готовой коллекции музыки, то стоит обзавестись ей. Для этого необходимо найти надежный источник музыкальных файлов, такой как официальные сайты исполнителей или музыкальные сервисы. Кроме того, необходимо убедиться в том, что скачиваемые файлы не содержат вирусов или других вредоносных программ.
В целом, подготовка к загрузке музыки на плеер не требует много времени и усилий. Главное – это правильно выбрать плеер, подготовить его к работе и обзавестись качественной музыкой.
Пошаговая инструкция по скачиванию музыки на плеер
Шаг 1. Подключите плеер к компьютеру с помощью USB-кабеля. Если плеер не определяется, проверьте, что кабель правильно подключен и что плеер включен.
Шаг 2. Откройте программу для управления файлами на плеере. Обычно она автоматически запускается при подключении плеера. Если этого не происходит, откройте проводник и найдите папку с плеером.
Шаг 3. Найдите музыкальные файлы, которые вы хотите загрузить на плеер. Если файлы находятся на компьютере, перетащите их в программу управления файлами на плеере. Если файлы уже находятся на плеере, просто выберите их в программе управления.
Шаг 4. Перед загрузкой музыки на плеер проверьте, поддерживает ли плеер данный формат файла. Обычно форматы поддерживаемых файлов указаны в инструкции к плееру.
Шаг 5. Нажмите на кнопку «Загрузить» или «Перенести» в программе управления файлами на плеере. Дождитесь окончания загрузки. Обычно на экране появится сообщение о том, что загрузка завершена.
Шаг 6. Отключите плеер от компьютера. Теперь вы можете наслаждаться своей музыкой на плеере.
Советы и рекомендации по скачиванию музыки на плеер
1. Используйте проверенные сайты
Когда вы ищете музыку для скачивания на свой плеер, лучше использовать сайты, которые проверены другими пользователями. Это поможет избежать проблем с безопасностью и защитит ваш плеер от вредоносных программ. Существует множество сайтов, которые предлагают бесплатное скачивание музыки, но не все из них безопасны.
2. Знайте формат вашего плеера
Перед тем, как начать скачивать музыку на плеер, убедитесь, что вы знаете формат, который поддерживает ваш плеер. Некоторые плееры могут воспроизводить только MP3-файлы, тогда как другие могут воспроизводить и более сложные форматы, такие как FLAC или WAV. Если вы не знаете формат своего плеера, обратитесь к инструкции или связаться с производителем для подробной информации.
3. Используйте хорошее интернет-подключение
Чтобы быстро и без проблем скачивать музыку на свой плеер, необходимо иметь хорошее интернет-подключение. Если ваше подключение медленное или нестабильное, это может привести к прерыванию или задержке процесса скачивания. Чтобы избежать этих проблем, лучше всего использовать подключение с высокой скоростью.
4. Обновляйте свой антивирусный софт
При скачивании музыки на плеер, всегда важно заботиться о безопасности и убедиться, что ваш компьютер защищен от вирусов и других вредоносных программ. Для этого необходимо использовать антивирусный софт и обновлять его регулярно, чтобы быть защищенным от последних угроз.
5. Выбирайте качественные файлы
Когда вы скачиваете музыку на плеер, важно выбирать качественные файлы. Файлы низкого качества могут звучать не так хорошо на вашем плеере, как файлы высокого качества, и могут также занимать больше места на вашем устройстве. Лучше всего выбирать файлы с битрейтом 320kbps или выше, если ваш плеер поддерживает этот формат.

